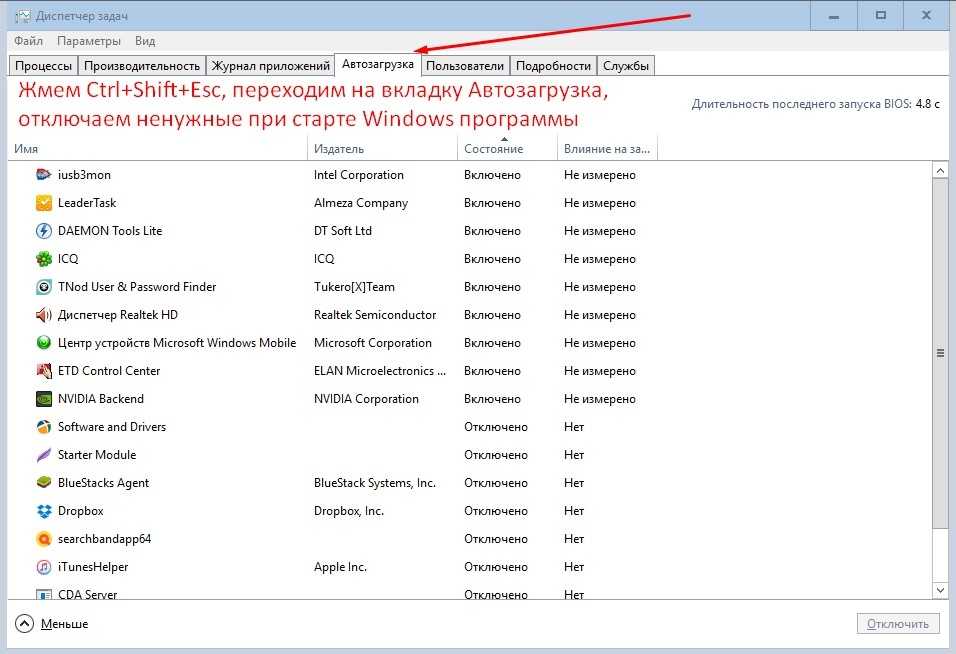Посмотреть автозагрузку в windows 10: Добавить приложение для автоматического запуска при начальной загрузке Windows 10
Содержание
Как просмотреть программы в автозагрузке Windows 10, если заблокирован Диспетчер задач
Наверх
05.02.2020
Автор: Андрей Киреев
1 звезда2 звезды3 звезды4 звезды5 звезд
Как просмотреть программы в автозагрузке Windows 10, если заблокирован Диспетчер задач
5
5
1
1
Чтобы просмотреть список приложений, находящихся в автозагрузке Windows 10, не обязательно использовать Диспетчер задач. Это можно сделать и другими способами, что бывает полезно, если вирус заблокировал его запуск.
фото: компании-производители, i03.fotocdn.net
Технически, все, что вам нужно сделать для просмотра программ, запускаемых при старте Windows, это щелкнуть правой кнопкой мыши на Панели задач и выбрать в контекстном меню этот инструмент. В нем будут отображены в удобной табличной форме все программы вместе с информацией об издателе, статусе и очередности запуска. Эта утилита также позволяет включать и отключать любой элемент автозагрузки, выполнять поиск в Интернете для получения дополнительной информации или просто узнать местоположение файла на жестком диске.
Но что, если Диспетчер задач не работает, а на вкладке «Автозагрузка» не отображается информация? Очевидно, это может произойти при заражении вирусом, который скрывает таким образом свое присутствие, либо произошел сбой в работе самой программе. Как получить доступ к сведениям о стартовавших приложениях, не обращаясь к стороннему программному обеспечению?
Советы
Кто кого? Сравниваем 15 антивирусов с Защитником Windows
На самом деле есть довольно простой способ все подробно узнать.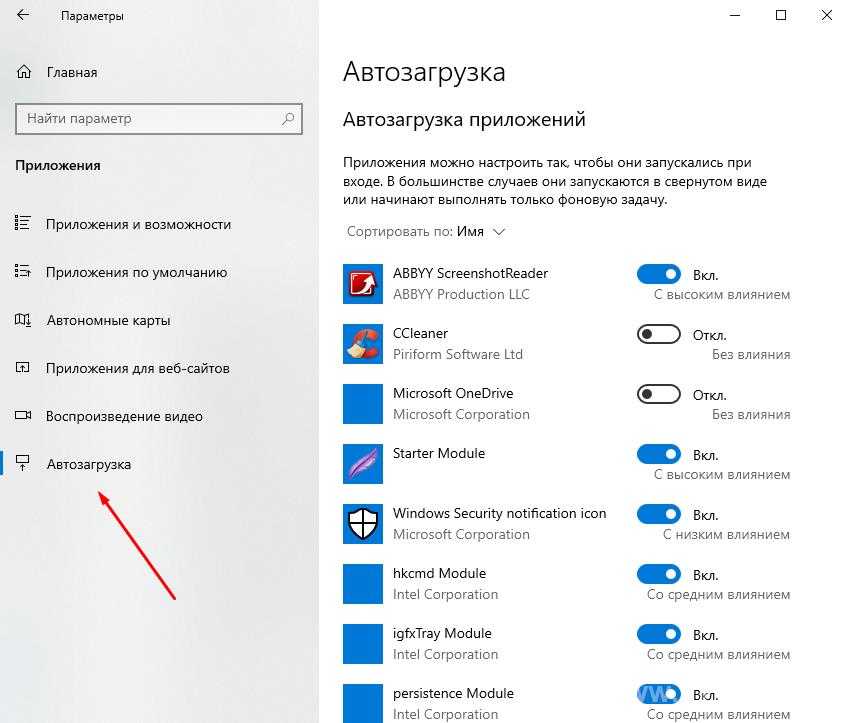 Прежде всего, вы можете просмотреть ярлыки приложений из списка автозагрузки (но не фактические процессы), просто введя следующую команду в окне «Выполнить» в Windows 10 (его можно вызвать комбинацией клавиш Win + R):
Прежде всего, вы можете просмотреть ярлыки приложений из списка автозагрузки (но не фактические процессы), просто введя следующую команду в окне «Выполнить» в Windows 10 (его можно вызвать комбинацией клавиш Win + R):
shell:startup
С другой стороны, если вы хотите получить полную информацию обо всем, что относится к загрузке системы, лучше всего использовать бесплатное приложение Autoruns. Данная утилита является частью пакета программ Sysinternals =»content_internal_link»>(принадлежащего Microsoft) и отображает так много информации, что некоторые пользователи находят ее «утомительной».
После ее запуска в главном окне вы увидите список процессов и программ, а также ссылок на записи в реестре, стартующих вместе с Windows. Здесь вы можете видеть все процессы, настроенные для запуска при загрузке, с какими параметрами они запускаются. Кроме того, в этом списке есть возможность исключить или даже удалить элемент из автозагрузки.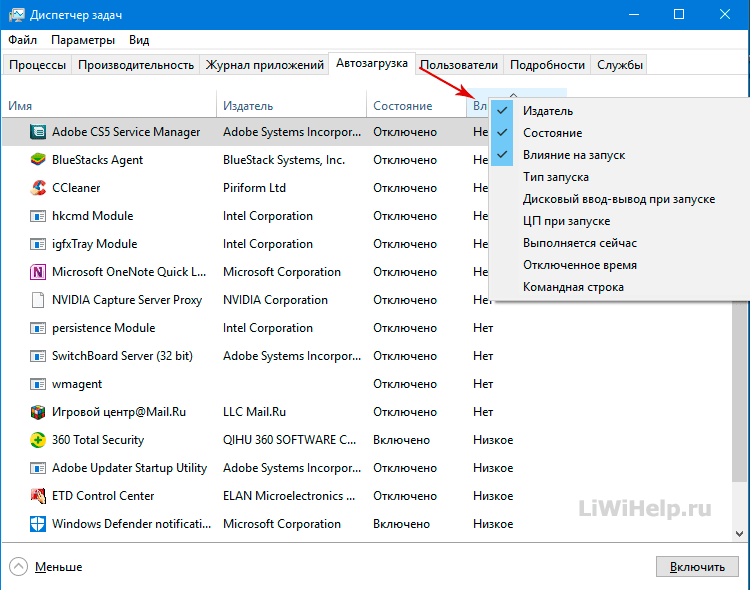 Особое внимание стоит уделить объектам на вкладке Logon.
Особое внимание стоит уделить объектам на вкладке Logon.
Также есть поиск в Интернете для получения дополнительной информации или даже выполнение сканирования на вирус в онлайн-сервисе VirusTotal. Если вам интересно, как VirusTotal имеет отношение к элементу автозагрузки, то скажем прямо — самое прямое. Ведь сама идея подробного анализа стартующих программ из автозапуска и есть попытке справиться с заражением вредоносным ПО. Ведь чаще всего вредоносное ПО, которое попало в вашу систему, пытается получить постоянную прописку в ней именно добавляя определенный процесс в меню запуска Windows 10. Если это так, вредоносная программа запускается даже после перезагрузки компьютера.
Технически, Autoruns позволяет вам проверять конкретный процесс на наличие вредоносных программ с помощью VirusTotal, который позволяет сканировать файл с использованием длинного списка антивирусных ядер. Благодаря объединению этой опции, приложение Sysinternals автоматизирует весь процесс, упрощая определение того, заражен ли конкретный исполняемый файл или нет. Результат сканирования можно увидеть в колонке Virus Total — сколько антивирусных движков проверили данный объект.
Результат сканирования можно увидеть в колонке Virus Total — сколько антивирусных движков проверили данный объект.
Конечно, есть много других приложений, которые позволяют вам управлять элементами автозагрузки, но, учитывая, что Autoruns является частью пакета, имеет смысл его попробовать, если появились неполадки в Windows. С другой стороны, если у вас возникли проблемы с Диспетчером задач, самым простым решением может быть перезагрузка системы. Есть вещи, которые могут сломать диспетчер задач, в том числе заражение вредоносным ПО, поэтому попробуйте перезагрузить компьютер, чтобы увидеть, все ли возвращается в норму, и вы можете получить доступ к элементам автозагрузки обычным способом.
В то же время, если вы запускаете Windows 10 с включенным Защитником Windows и думаете, что какой-то подозрительный процесс может быть заражен, достаточно использовать любой работающий инструмент (Диспетчер задач, Autoruns или другой), чтобы перейти к самому файлу и просканировать его с помощью Защитника Windows. Это будет работать, даже если вы не подключены к Интернету. Хотя последний позволяет загружать новейшие описания вирусов, что гарантирует обнаружение даже самых новых угроз.
Это будет работать, даже если вы не подключены к Интернету. Хотя последний позволяет загружать новейшие описания вирусов, что гарантирует обнаружение даже самых новых угроз.
Читайте также:
-
Как удалить неисправный драйвер, который блокирует запуск Windows 10
Теги
microsoft
диспетчер задач
windows 10
Автор
Андрей Киреев
Была ли статья интересна?
Поделиться ссылкой
Нажимая на кнопку «Подписаться»,
Вы даете согласие на обработку персональных данных
Рекомендуем
Обзор планшета HONOR Pad 8: большой экран и 8 динамиков
Обзор умных колонок SberBoom и SberBoom Mini
Как проверить скачанный файл на вирусы?
Макросы для клавиатуры и мыши: что это и как их создать
Как поставить живые обои на ПК?
Как восстановить отформатированный жесткий диск?
Пароочиститель: что именно можно очистить с его помощью
Как оплатить Яндекс баллами товары и услуги
Как увеличить шрифт на телефоне Android или iPhone?
Реклама на CHIP
Контакты
Где автозагрузка в Windows 10.
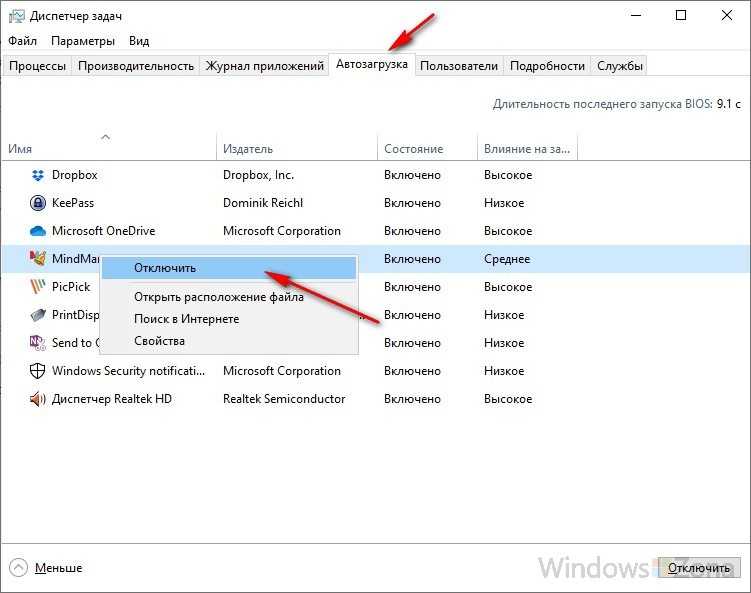 Находится
Находится
Falcon
Безопасность
2,707
Где находится автозагрузка в Windows 10?
В старых версия Windows, в меню «Пуск» был ярлык на папку «Автозагрузка». С помощью данной папки пользователь мог с легкостью добавить любое приложение в автозагрузку операционной системы. Но в последней Windows 10 вы уже не найдете такой папки. Поэтому многие пользователи хотят узнать, где в Windows 10 находится автозагрузка.
А в статье «Как найти скрытую папку» мы рассказывали как находить скрытые объекты Windows 10.
Существует три способа найти папку «Автозагрузка» :
- Вручную с помощью проводника Windows.
- С помощью поиска операционной системы.
- С помощью меню «Выполнить».
Вручную с помощью проводника Windows.
Найти папку «Автозагрузка» очень просто. В первую очередь включим отображение скрытых папок и файлов. Как это сделать мы писали в статье «Как отобразить скрытые папки Windows 10».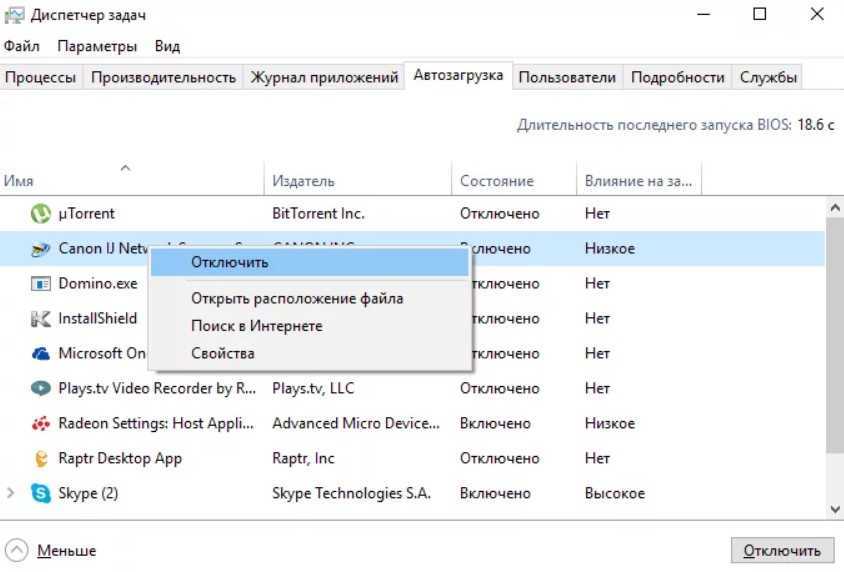
Отображение скрытых папок
После того как мы включили отображение скрытых папок, перейдем к поиску автозагрузки. Откроем системный диск (обычно это диск C:) и перейдем по этому пути:
В русской версии:
Пользователи\Имя_пользователя\AppData\Roaming\Microsoft\Windows\Главное меню\Программы\Автозагрузка |
В английской версии:
Users\User_name\AppData\Roaming\Microsoft\Windows\Start Menu\Programs\Startup |
Находим автозагрузку Windows 10 с помощью поиска
Используя поиск вы также можете найти папку «Автозагрузка». В поисковой строке системного диска введите слово «Автозагрузка». После завершения поиска, в окне появятся результаты. Вам необходимо выбрать ту папку, которая будет находится в папке «Пользователи».
Поиск папки Автозагруза
Использование поиска — это более простой способ, но он требует больше времени, поскольку поиск данной папки выполняется довольно медленно.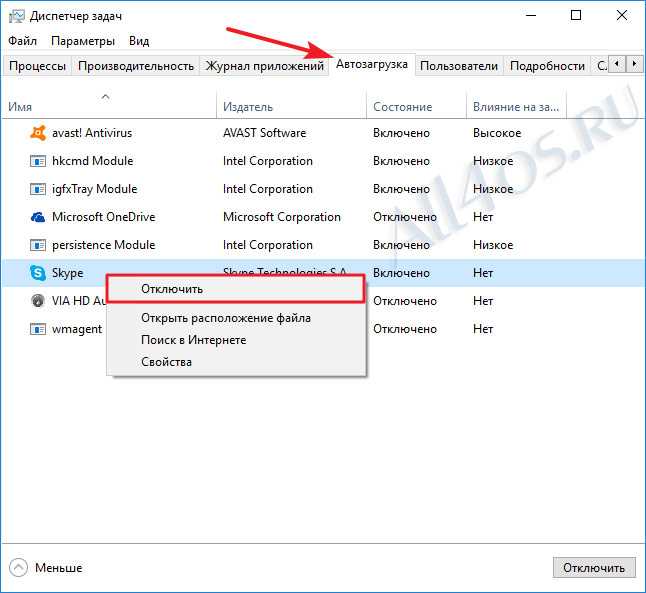 Следующий способ на мой взгляд самый лучший.
Следующий способ на мой взгляд самый лучший.
Открываем автозагрузку через меню «Выполнить»
Самый быстрый и легкий способ открыть папку «Автозагрузка» это с помощью меню «Пуск» ===> «Выполнить». Или с помощью комбинации клавиш Win-R. После чего в открывшемся окне ввести это:
%APPDATA%\Microsoft\Windows\Start Menu\Programs\Startup |
После выполнения этой команды на экране появится окно папки «Автозагрузка».
О вшитых в операционную систему кейлоггерах Windows 10 слышали? Если нет то читайте статью «Удаление кейлоггерa Windows 10»
На этом все. Как вы видите, найти и открыть папку «Автозагрузка» в операционной системе Windows 10 очень просто. Намного легче чем расшифровать хэш.
ВКонтакте
OK
Telegram
Viber
boot — Как получить список всего программного обеспечения, которое запускается автоматически при запуске Windows 7?
спросил
Изменено
8 лет, 2 месяца назад
Просмотрено
7к раз
Я знаю, что в Windows есть несколько способов заставить приложение запускаться автоматически, но я никак не могу вспомнить, что это за способы.
Есть ли единый унифицированный способ вызвать список всех программ, которые настроены на автоматический запуск при запуске, и позволить мне отключить те, которые мне не нужны?
Я бы предпочел что-то встроенное в Windows. У меня Windows 7 Стартовая. Но бесплатный инструмент с открытым исходным кодом или условно-бесплатный также будет приемлем.
(На этот раз программное обеспечение, которое я хочу предотвратить от автозапуска, это: MSN Messenger, Y! Messenger и Vodaphone Mobile Broadband, которые запускаются независимо от того, вставлен ли ключ или нет. Ни одно из этих трех программ не находится в папке «Автозагрузка» Windows. )
- windows-7
- загрузка
1
Откройте панель управления, найдите «инструменты администрирования» (в поле поиска в правом верхнем углу), а затем откройте ее. Дважды щелкните «Конфигурация системы», а затем перейдите на вкладку «Автозагрузка».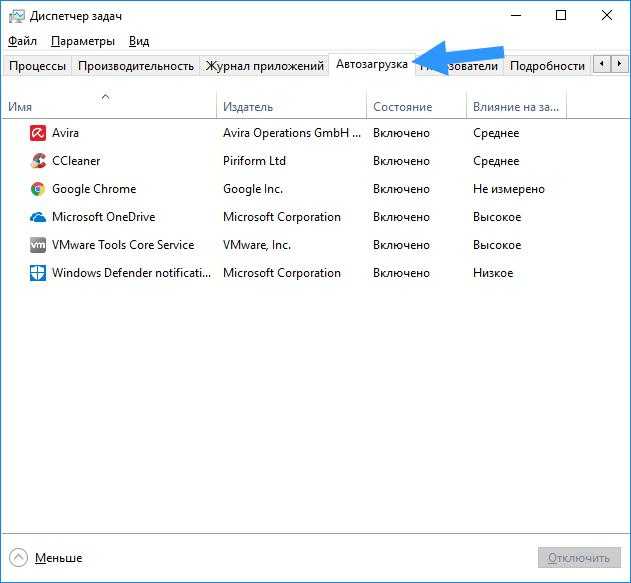
6
Autoruns
От SysInternals (теперь часть MS) и бесплатно: Autoruns для Windows v11.34
Он регулярно обновляется, поэтому проверяйте наличие новой версии, быстрее всего перейдите на http://sysinternals.com, который перенаправит вас в нужное место.
Вы можете попробовать WhatInStartup , CCleaner или Soluto . Все бесплатные.
Позволяет отключать или удалять записи автозапуска в реестре и в запланированных задачах Windows, кроме папки «Автозагрузка». WhatInStartup также поддерживает специальную функцию «Постоянное отключение». Если программа, которую вы ранее отключили, снова добавила себя в список автозагрузки Windows, WhatInStartup автоматически обнаружит изменение и снова отключит ее.
CCleaner имеет простой интерфейс, который позволяет отключать или удалять записи автозагрузки в реестре и в запланированных задачах Windows, кроме папки «Автозагрузка».
Soluto может измерять время загрузки всех программ, которые настроены на запуск при запуске, что позволяет пользователю лучше решить, следует ли отключать запуск программы или нет. Это также позволяет пользователю отключить программу от запуска или отложить ее запуск.
Выполнить (win+r) набрать
msconfig
и перейдите на вкладку «Автозагрузка», затем снимите флажок с запускаемого приложения, от которого вы хотите избавиться, или нажмите «Отключить все», чтобы удалить все, а затем нажмите «Применить» и «ОК», перезагрузите компьютер.
Я не уверен, включают ли какие-либо из упомянутых инструментов службы Windows, которые запускаются автоматически, но, возможно, стоит взглянуть и на них. Чтобы просмотреть их, откройте окно запуска и введите services.msc . Все, что указано как автоматическое, запускается при загрузке.
Будьте осторожны, отключая что-либо здесь, не понимая, что оно делает.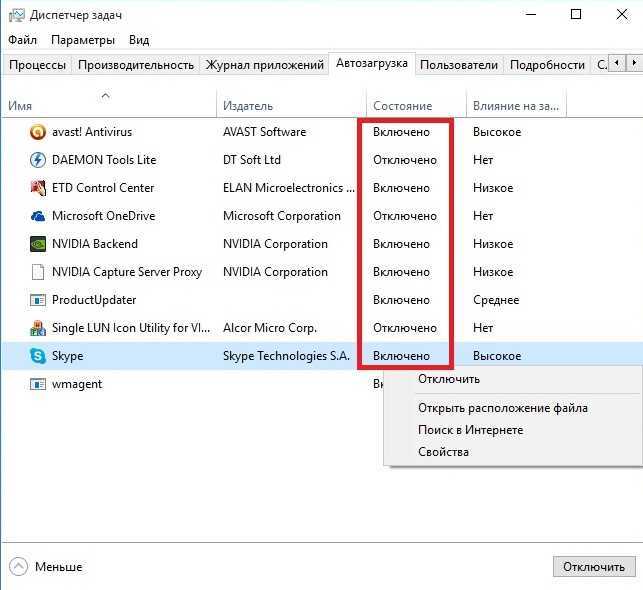
В качестве универсального, надежного, точного и почти совершенно бесполезного ответа на ваш вопрос: Запустите компьютер и посмотрите список процессов. Если вы ничего не сделали с момента загрузки (и ни один из процессов не закрылся), процессы там будут процессами, настроенными на автоматический запуск любым возможным способом.
Зарегистрируйтесь или войдите в систему
Зарегистрируйтесь с помощью Google
Зарегистрироваться через Facebook
Зарегистрируйтесь, используя электронную почту и пароль
Опубликовать как гость
Электронная почта
Требуется, но не отображается
Опубликовать как гость
Электронная почта
Требуется, но не отображается
Нажимая «Опубликовать свой ответ», вы соглашаетесь с нашими условиями обслуживания, политикой конфиденциальности и политикой использования файлов cookie
.
Удалить программу из автозагрузки Windows 10 навсегда
Задавать вопрос
спросил
Изменено
4 года, 1 месяц назад
Просмотрено
18 тысяч раз
Как я могу навсегда удалить (портативную) программу из автозапуска Windows 10? (При первом запуске у него есть возможность включить его в автозагрузку Windows.)
Я могу отключить элементы автозагрузки на соответствующей вкладке в Диспетчере задач , но я не могу удалить элемент оттуда навсегда.
Также обратите внимание, что в Windows 10 при запуске msconfig просто снова обратитесь к диспетчеру задач. msconfig в более старых версиях Windows показывает расположение элемента автозагрузки (например, адрес реестра), но эта информация не отображается в диспетчере задач.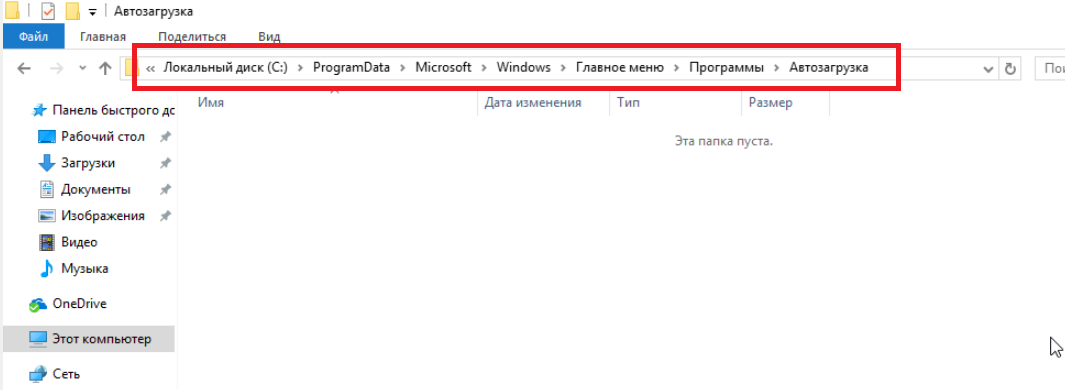 Кроме того, я предпочитаю найти простой способ сделать это без поиска в реестре.
Кроме того, я предпочитаю найти простой способ сделать это без поиска в реестре.
- windows
- windows-10
- загрузка
5
Для этой цели есть несколько лучших бесплатных инструментов:
Autoruns: хорошая легкая утилита (менее 1 МБ), позволяющая отключать или удалять элементы автозагрузки. «Он обладает наиболее полными знаниями о местах автозапуска, показывает, какие программы настроены для запуска во время загрузки системы и когда вы запускаете различные встроенные приложения Windows в папке автозагрузки, Run, RunOnce и других ключах реестра. Autoruns сообщает о расширениях оболочки Explorer, панелях инструментов, вспомогательных объектах браузера, уведомлениях Winlogon, автозапуске служб и многом другом».
CCleaner: общий инструмент, который выполняет множество чисток (например, очистку реестра, файлов cookie и других нежелательных элементов), а также позволяет удалять записи из файла запуска.