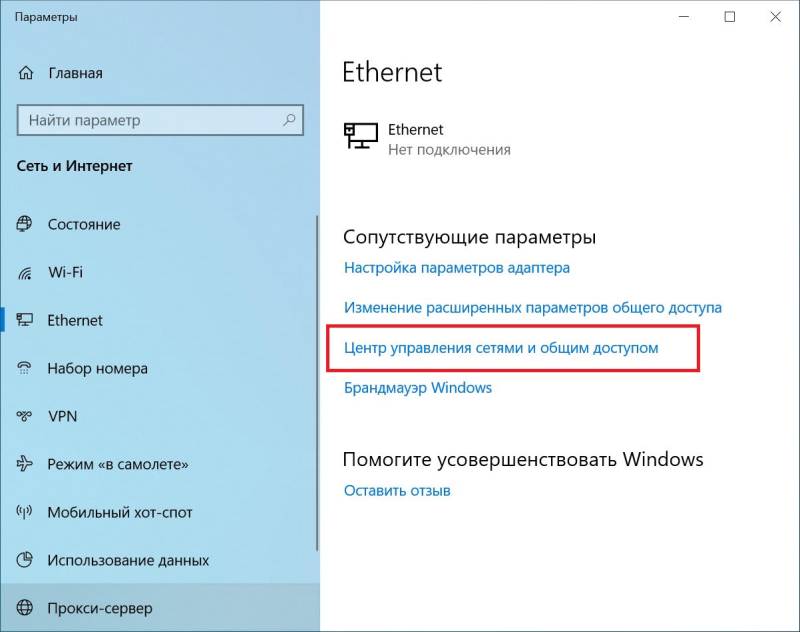Посмотреть пароли: Как посмотреть все свои пароли в браузере Chrome
Содержание
Как посмотреть сохранённые пароли на Android
15 января
Ликбез
Android
Есть два быстрых способа.
Сохранённые в аккаунте Google пароли могут понадобиться при входе в различные аккаунты с нового устройства. Возможно, вам нужны данные только для одного ресурса, и вы не собираетесь переносить всю информацию на другой аппарат. Или вам хочется заменить простые кодовые слова на более сложные.
Данные с сайтов и из приложений на Android сохраняются в менеджере паролей. В него можно попасть через настройки безопасности аккаунта Google либо через меню «Автозаполнение». Рассмотрим оба варианта.
Как посмотреть сохранённые пароли на Android через «Автозаполнение»
1. Откройте настройки системы и пролистайте вниз.
2. Перейдите в пункт с названием Google. В разделе «Сервисы на этом устройстве» найдите строку «Автозаполнение» и нажмите на неё.
3. На открывшейся странице выберите вариант «Автозаполнение от Google».
4. Далее тапните по «Паролям». Откроется нужный нам раздел, где можно изучить информацию.
Как посмотреть сохранённые пароли на Android через настройки безопасности Google
1. Перейдите в основные настройки устройства, затем в меню Google. Нажмите на кнопку «Управление аккаунтом Google» под именем и адресом электронной почты.
2. В открывшемся меню пролистайте вправо от пункта «Главная» к разделу «Безопасность» и выберите его.
3. Прокрутите страницу вниз до самого конца. Здесь вы найдёте пункт «Менеджер паролей».
В «Менеджере паролей» вы можете просмотреть полный список данных, которые сохранены в вашем Google-аккаунте для входа в приложения и на сайты. Здесь можно добавить новую информацию, если она не сохранилась автоматически. Для этого нужно нажать на кнопку «+» рядом с поисковой строкой.
Также в этом разделе можно оценить надёжность паролей. Тапните по кнопке «Проверить пароли» и увидите, сколько ваших кодовых слов следует усложнить, есть ли повторяющиеся данные и не раскрыли ли вашу информацию злоумышленники.
Читайте также 📱
- 11 вещей, которые нужно сделать после покупки нового Android
- Как отключить TalkBack на Android-смартфоне
- Как проверить состояние аккумулятора на Android
- Какие приложения для Android установить на новый гаджет
- Как выйти из Gmail на устройстве, к которому у вас нет доступа
Ответы на вопросы об учетных записях Opera
- Я забыл свой пароль.
 Как его восстановить?
Как его восстановить? - Какими услугами я могу пользоваться, имея учетную запись Opera?
- Как войти в учетную запись в браузере?
- Безопасно ли пользоваться учетной записью? Как хранятся мои данные?
- Какие данные Opera синхронизирует между моими устройствами?
- Как теперь быть с Opera Link?
- Как изменить данные своей учетной записи?
- Я хочу удалить все синхронизированные данные. Как мне сбросить учетную запись?
- Как удалить свою учетную запись? Что произойдет, если я это сделаю?
- Могу ли я восстановить свою учетную запись?
- Почему я не могу создать новую учетную запись с тем же адресом электронной почты, который был у моей удаленной учетной записи?
Я забыл свой пароль. Как его восстановить?
Если вы когда-либо входили в учетную запись Opera со своего компьютера, вы можете посмотреть пароль учетной записи в менеджере паролей Opera. Для этого в браузере Opera на компьютере:
- Откройте настройки.

- Нажмите на раздел Дополнительно на боковой панели и выберите Безопасность.
- В разделе Пароли и формы нажмите кнопку Управление паролями.
- Введите «auth.opera.com» в строке поиска менеджера паролей, чтобы найти данные своей учетной записи Opera.
Также пароль можно сбросить. Перейдите на домашнюю страницу учетных записей Opera и нажмите ссылку Забыли пароль?. Рекомендуем после регистрации учетной записи подтверждать свой адрес электронной почты, чтобы у нас был ваш правильный адрес.
Если вы забыли главную парольную фразу синхронизации, вам понадобится сбросить данные синхронизации.
Какими услугами я могу пользоваться, имея учетную запись Opera?
Имея учетную запись Opera, вы сможете:
- синхронизировать данные браузера между компьютерами, телефонами и планшетами;
- обращаться за помощью и обсуждать продукты Opera с другими пользователями (а иногда и инженерами Opera) на форумах Opera;
- делать свой браузер Opera функциональнее, безопаснее или необычнее, а также менять его внешний вид с помощью расширений и тем из каталога дополнений Opera.

Как войти в учетную запись Opera в браузере?
Вы можете войти в учетную запись Opera на компьютере, на телефоне или на планшете. На каждом устройстве способ входа свой.
На компьютере (с Opera 28 и выше):
- Откройте Opera.
- Откройте настройки.
- В разделе Синхронизация нажмите кнопку Войти.
На устройстве с Android (Opera 28 и выше или Opera Mini 8 и выше):
- Откройте приложение Opera для Android.
- Нажмите меню «O» и выберите Настройки.
- Выберите пункт меню Войти (в Opera).
На устройстве с iOS (Opera Mini 10 или выше):
- Откройте приложение Opera Mini.
- Нажмите меню «O» и выберите Настройки.
- В разделе Синхронизация выберите пункт меню Войти.
Безопасно ли пользоваться учетной записью? Как хранятся мои данные?
Не беспокойтесь, мы не следим за тем, что вы делаете в своей учетной записи Opera. На серверах Opera хранится только анонимный токен для вашей идентификации и синхронизации ваших данных. На серверах сохраняется определенная информация, такая как URL-адреса ваших закладок, местоположение изображений, назначенных закладкам, а также некоторые метаданные страниц, соответствующих закладкам. Мы очень серьезно относимся к вашей безопасности и приватности. Дополнительную информацию можно найти в нашем Заявлении о конфиденциальности.
На серверах Opera хранится только анонимный токен для вашей идентификации и синхронизации ваших данных. На серверах сохраняется определенная информация, такая как URL-адреса ваших закладок, местоположение изображений, назначенных закладкам, а также некоторые метаданные страниц, соответствующих закладкам. Мы очень серьезно относимся к вашей безопасности и приватности. Дополнительную информацию можно найти в нашем Заявлении о конфиденциальности.
Какие данные Opera синхронизирует между моими устройствами?
Opera синхронизирует закладки, открытые вкладки, вкладки на Экспресс-панели и некоторые другие данные на всех ваших устройствах. Закладки на всех устройствах, с которых вы входите в учетную запись, объединяются; вкладки, открытые на каждом устройстве, запоминаются, а сайты на Экспресс-панели становятся доступны на всех ваших устройствах, где бы вы ни находились. Пользователи Opera для компьютеров и Opera для Android могут синхронизировать пароли веб-сайтов между этими двумя типами устройств.
Ниже приведен список браузеров Opera, способных синхронизировать данные, с указанием видов синхронизируемых данных. Мы работаем над тем, чтобы их стало больше. Следите за нашими новостями!
Opera для компьютеров: закладки, вкладки, Экспресс-панель, настройки, история и пароли.
Opera для Android: закладки, вкладки, Экспресс-панель, история и пароли.
Opera Mini для Android: закладки, вкладки и Экспресс-панель.
Opera Mini для iOS: закладки и Экспресс-панель.
Как теперь быть с Opera Link?
К сожалению, с декабря 2015 г. Opera Link не работает. Мы поддерживали Opera Link максимально долго, однако теперь хотим сосредоточиться на новых службах синхронизации, встроенных в последнее поколение браузеров Opera. Рекомендуем вам обновить свой браузер Opera до новейшей версии. После обновления вы сможете войти в браузер со своими учетными данными Opera и начать синхронизацию.
Как изменить данные своей учетной записи?
Для создания учетной записи Opera необходим только действительный адрес электронной почты. Но, если вы принимаете активное участие в сообществе Opera, вам, возможно, захочется сообщить другим пользователям больше сведений о себе. Вы можете добавить или изменить данные своей учетной записи, например создать имя пользователя или указать свое реальное имя, дату рождения, пол и страну. Чтобы проверить и изменить данные вашей учетной записи, перейдите в свой профиль.
Но, если вы принимаете активное участие в сообществе Opera, вам, возможно, захочется сообщить другим пользователям больше сведений о себе. Вы можете добавить или изменить данные своей учетной записи, например создать имя пользователя или указать свое реальное имя, дату рождения, пол и страну. Чтобы проверить и изменить данные вашей учетной записи, перейдите в свой профиль.
Я хочу удалить все синхронизированные данные. Как мне сбросить учетную запись?
Если вы забыли парольную фразу синхронизации или просто хотите начать синхронизацию данных между устройствами с чистого листа, можно легко сбросить синхронизированные данные.
Для того чтобы сбросить учетную запись:
- Перейдите по ссылке http://sync.opera.com/web/.
- Нажмите кнопку Сбросить синхронизацию.
Вы выйдете из учетных записей на всех своих устройствах, и все синхронизированные данные будут удалены с серверов Opera. Обратите внимание, что все данные, сохраненные на устройстве, сохранятся на нем до тех пор, пока вы не удалите их вручную.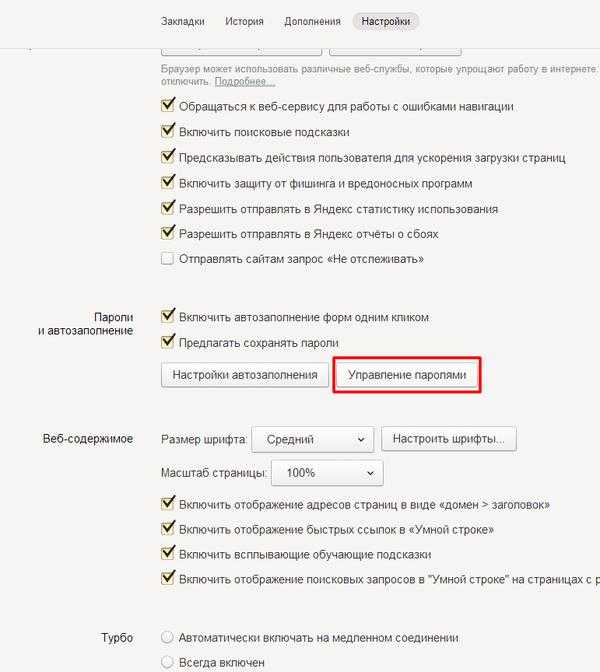
Как удалить свою учетную запись? Что произойдет, если я это сделаю?
Честно говоря, нам будет грустно, если вы удалите свою учетную запись. Но, если вы действительно хотите это сделать, перейдите на страницу удаления учетной записи и нажмите страшную красную кнопку Удалить учетную запись.
Если вы примете решение покинуть сообщество Opera, вы больше не сможете оставлять записи и комментарии на форумах или в библиотеке дополнений. Ваши синхронизированные данные будут стерты с наших серверов. Ваше имя пользователя будет удалено из всех ваших записей на сайтах сообщества. Если вы размещали записи как член группы, ваши записи перейдут в «собственность» группы.
Могу ли я восстановить свою учетную запись?
Да. Если вы удалите свою учетную запись, мы отправим вам по электронной почте письмо со ссылкой для восстановления. Найдите его в своем почтовом ящике, перейдите по ссылке — и всё будет восстановлено. Если вы не можете найти это письмо, можно запросить новую ссылку для восстановления.
Мы даем вам семь дней на то, чтобы восстановить свою учетную запись. После этого ваша учетная запись Opera будет удалена.
Почему я не могу создать новую учетную запись с тем же адресом электронной почты, который был у моей удаленной учетной записи?
На самом деле вы можете это сделать, но нужно запастись терпением. Поскольку мы даем вам семь дней на то, чтобы восстановить вашу старую учетную запись, вы не сможете зарегистрировать новую учетную запись, пока мы не убедимся, что вы не хотите восстановить старую. Рекомендуем подождать, пока не закончится период повторной активации. Если вы не готовы столько ждать (потому что скучаете по нашему сообществу), ничто не мешает вам зарегистрировать новую учетную запись с другим адресом электронной почты.
Менеджер паролей — Запоминайте, удаляйте и редактируйте логины и пароли в Firefox
Поддержка поиска
Настройте Firefox
Обновить Firefox
- Как это работает?
Скачать свежую копию
(Перенаправлено из Менеджера паролей — Запоминание, удаление, изменение и импорт сохраненных паролей в Firefox)
Firefox надежно хранит ваши имена пользователей и пароли для доступа к веб-сайтам, автоматически заполняет их для вас при следующем посещении веб-сайта и позволяет вам управлять сохраненными логинами с помощью встроенной функции управления паролями. Эта статья покажет вам, как запоминать, просматривать, редактировать, управлять, удалять и защищать ваши логины в Firefox, а также как отключить эту функцию.
Эта статья покажет вам, как запоминать, просматривать, редактировать, управлять, удалять и защищать ваши логины в Firefox, а также как отключить эту функцию.
- Чтобы ваши пароли были везде, где вы используете Firefox, включите синхронизацию.
- Если вы используете приложение Firefox Lockwise на мобильном устройстве Android или iOS: поддержка Mozilla для этого приложения закончилась 13 декабря 2021 года. Подробности см. в разделе Прекращение поддержки Firefox Lockwise.
Содержание
- 1 Заставить Firefox запоминать имена пользователей и пароли
- 2 Управление несколькими учетными записями для сайта
- 3 Управление именами пользователей и паролями
- 3.1 Удаление всех сохраненных логинов
90 Экспорт данных логина2 0 пароли
Когда вы вводите имя пользователя и пароль, которые вы еще не сохранили для веб-сайта, Firefox спросит, хотите ли вы их сохранить.
Совет: Если щелкнуть за пределами приглашения Сохранить, оно скроется. Чтобы вернуть его, просто нажмите значок ключа в левой части адресной строки. Если Firefox не предлагает вам сохранить пароли, см. статью Имена пользователей и пароли не сохраняются.
В подсказке:
- Чтобы Firefox запомнил ваше имя пользователя и пароль , нажмите Сохранить. При следующем посещении веб-сайта Firefox автоматически введет ваше имя пользователя и пароль.
- Если вы сохранили неправильное имя пользователя или пароль, просто введите правильный на веб-сайте, и Firefox предложит вам сохранить его. Чтобы сохранить новое имя пользователя и пароль, нажмите «Обновить».
- Чтобы Firefox никогда не запоминал имена пользователей и пароли для текущего веб-сайта , щелкните раскрывающееся меню и выберите «Никогда не сохранять». В дальнейшем при входе на сайт вам не будет предложено сохранить имя пользователя и пароль.

- Если вы позже передумаете и захотите, чтобы Firefox попросил вас сохранить имена пользователей и пароли для этого сайта, вам нужно будет зайти в настройки Firefox.
и удалите запись сайта из списка исключений панели конфиденциальности и безопасности .
- Если вы позже передумаете и захотите, чтобы Firefox попросил вас сохранить имена пользователей и пароли для этого сайта, вам нужно будет зайти в настройки Firefox.
- На этот раз пропустить сохранение имени пользователя и пароля , нажмите «Не сохранять». Вам будет предложено сохранить имя пользователя и пароль при следующем посещении сайта.
Примечание: Некоторые веб-сайты предлагают оставить вас в системе, установив флажок на сайте. Это функция веб-сайта, и она будет работать независимо от того, сохранили ли вы свое имя пользователя и пароль в Firefox.
Вы также можете вручную добавить логины веб-сайтов. Нажмите кнопку меню и выберите Пароли. Нажмите кнопку «Создать новый логин» в нижней левой части страницы about:logins, чтобы вручную добавить адрес веб-сайта, логин и пароль.
Если у вас есть более одной учетной записи для сайта, Firefox может сохранить все ваши логины.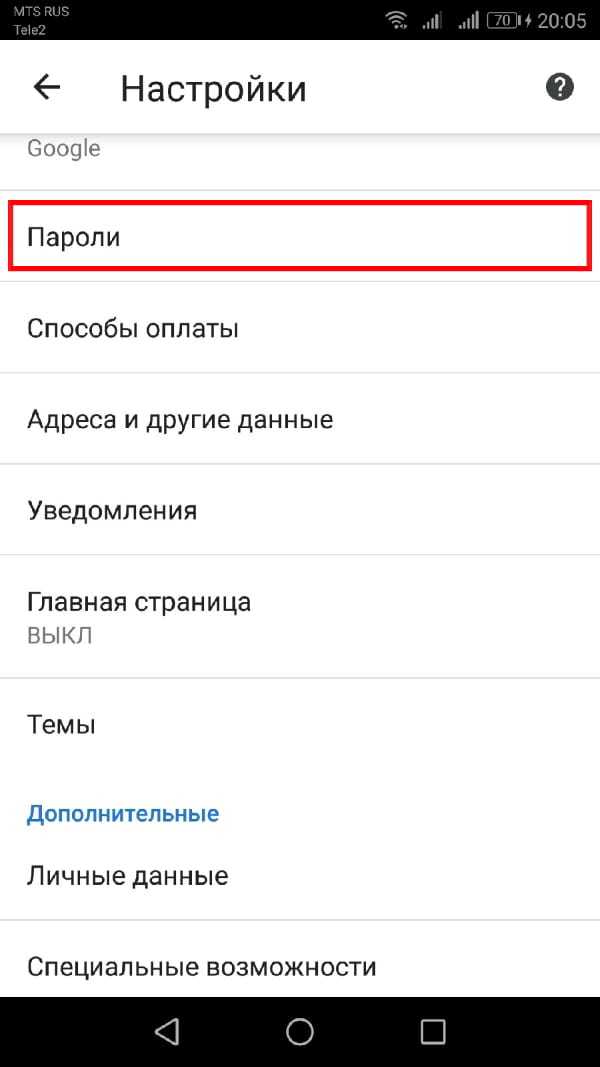 Каждый раз, когда вы входите на сайт, вы можете выбрать информацию для входа, которую вы хотели бы использовать в Firefox.
Каждый раз, когда вы входите на сайт, вы можете выбрать информацию для входа, которую вы хотели бы использовать в Firefox.
Добавить другую учетную запись для входа : Чтобы сохранить дополнительную учетную запись для входа на сайт, введите учетные данные для входа и нажмите Сохранить при появлении запроса. Используйте стрелку раскрывающегося списка, чтобы увидеть список сохраненных имен пользователей для этого сайта. Вы также можете начать печатать, чтобы сузить результаты.
Если для веб-сайта сохранено несколько логинов, список имен пользователей появится при нажатии на поле логина. Выберите имя пользователя, под которым хотите войти.
Чтобы просмотреть пароли для определенного сайта , щелкните поле имени пользователя для этого сайта, затем нажмите «Просмотреть сохраненные логины» (см. выше).
- Нажмите кнопку меню, чтобы открыть панель меню.
- Нажмите Логины и паролиПароли.

Страница Firefox about:logins откроется в новой вкладке.
Отсюда вы можете просматривать, копировать, редактировать или удалять сохраненные логины.
Примечание: Вы можете ввести сайт, имя пользователя или пароль в текстовое поле Искать логины , чтобы отфильтровать логины, перечисленные слева.
После выбора записи из списка логинов вы можете выполнить следующие действия:
- Нажмите Копировать, чтобы скопировать имя пользователя или пароль.
- Нажмите, чтобы увидеть пароль.
- Нажмите Изменить , чтобы изменить имя пользователя или пароль.
- Нажмите Удалить , чтобы удалить логин из Firefox.
См. Редактирование или удаление логина с помощью Менеджера паролей Firefox для получения дополнительной информации.
Удалить все сохраненные логины
- Нажмите кнопку меню, чтобы открыть панель меню.

- Нажмите Логины и паролиПароли.
- Щелкните меню с тремя точками в правом верхнем углу.
- Выберите «Удалить все логины».
Если вы хотите сделать резервную копию сохраненных имен пользователей и паролей или переместить их в другое приложение, вы можете экспортировать эти данные в .csv (значения, разделенные запятыми). Дополнительную информацию см. в разделе Экспорт данных для входа из Firefox.
Если вы используете один и тот же простой пароль для всего, вы будете более уязвимы для кражи личных данных. В статье Создание безопасных паролей для защиты вашей личности показан простой способ создания безопасных паролей и управления вашими паролями, как описано выше, чтобы помочь вам запомнить их все.
Несмотря на то, что Firefox хранит ваши имена пользователей и пароли на вашем компьютере в зашифрованном формате, кто-то, имеющий доступ к вашему профилю пользователя, все равно может их увидеть или использовать. В статье Использование основного пароля для защиты сохраненных логинов и паролей показано, как предотвратить это и защитить себя в случае потери или кражи компьютера.
В статье Использование основного пароля для защиты сохраненных логинов и паролей показано, как предотвратить это и защитить себя в случае потери или кражи компьютера.
Firefox предлагает запоминать имена пользователей и пароли по умолчанию. Чтобы изменить настройки:
- В строке меню в верхней части экрана нажмите Firefox и выберите «Настройки». Нажмите кнопку меню и выберите «Настройки».
- Выберите панель Конфиденциальность и безопасность и перейдите в раздел Логины и пароли .
- Чтобы Firefox не сохранял логины и пароли для определенного веб-сайта, нажмите кнопку Исключения… справа от Попросить сохранить логины и пароли для сайтов и добавить адрес сайта.
- Чтобы Firefox не сохранял логины и пароли для всех сайтов, снимите галочку рядом с Запрашивать сохранение логинов и паролей для сайтов .
- Закройте страницу настроек. Любые внесенные вами изменения будут автоматически сохранены.

Примечание : Если параметр Запрашивать сохранение логинов и паролей для веб-сайтов неактивен, возможно, Firefox настроен так, чтобы никогда не запоминать историю или всегда использовать приватный режим просмотра. Чтобы восстановить нормальный просмотр, перейдите в настройки конфиденциальности и безопасности в разделе 9.0072 История и снимите флажок рядом с Всегда использовать приватный режим просмотра или выберите Запомнить историю в раскрывающемся меню, а затем перезапустите Firefox.
- Автозаполнение логинов в Firefox
- Сбросьте основной пароль, если вы его забыли
- Диспетчер паролей Firefox — Оповещения о взломанных веб-сайтах
- Как сгенерировать безопасный пароль в Firefox
- Добавить Firefox Relay в менеджер паролей Firefox
- Как включить Windows SSO для входа в Firefox
Поделиться этой статьей: https://mzl. la/3vTLorI
la/3vTLorI
Эти замечательные люди помогли написать эту статью:
AliceWyman, Chris Ilias, philipp, Tonnes, Michele Rodaro, Michael Verdi, scoobidiver, Swarnava Sengupta, soucet, mluna, Mozinet, Mike Cooper, FredMcD, Lan, pollti, scootergrisen, Joni, Художник, Ламонт Гарденхайр, Мэтью Н., Анджела Лазар, Фаби, Эбби
Волонтер
Развивайтесь и делитесь своим опытом с другими. Отвечайте на вопросы и улучшайте нашу базу знаний.
Узнать больше
Как просмотреть сохраненные пароли в Google Chrome
Многие люди все больше осознают необходимость использования различных надежных и уникальных паролей для своих учетных записей в Интернете.
Произошло так много утечек данных, что это только вопрос времени, когда комбинация имени пользователя и пароля станет непригодной для использования.
Если вы обеспокоены тем, что ваши пароли частично совпадают, или если вы просто хотите увидеть один из созданных вами паролей, то наше руководство по просмотру списка моих паролей в Google Chrome ниже может вам помочь.
Как просмотреть сохраненные пароли в Chrome
- Запустите Google Chrome.
- Нажмите кнопку с тремя точками.
- Выберите Настройки .
- Нажмите Автозаполнение в левом столбце.
- Выберите Менеджер паролей .
- Просмотрите пароль, нажав кнопку с изображением глаза.
Наша статья продолжается ниже дополнительной информацией о том, как просмотреть сохраненные пароли в Google Chrome, включая изображения этих шагов.
Аналогичные функции есть и у других приложений и устройств, включая iPhone. Вы можете узнать больше из нашего руководства по поиску паролей на iPhone 11.
Отслеживание всех различных учетных данных, которые вы используете в Интернете, может оказаться геркулесовым усилием. К счастью, многие популярные веб-браузеры могут сохранить эту информацию для вас, включая Chrome. Поэтому вам может быть интересно, как просмотреть сохраненные пароли в Google Chrome, если вы регулярно используете эту функцию и хотели бы просмотреть информацию.
Хорошей практикой безопасности для веб-сайтов, на которых у вас есть учетная запись, является использование различных комбинаций имени пользователя и пароля на случай, если этот сайт когда-либо будет взломан. Затем, если у хакеров есть комбинация имени пользователя и пароля, они не смогут использовать ее на других сайтах.
Но это может затруднить запоминание всего, поэтому рекомендуется хранить сохраненные пароли в Chrome или приложении для управления паролями.
Если вы хотите просмотреть пароли, сохраненные в Google Chrome, вы можете открыть меню Chrome, выбрать «Настройки», выбрать «Автозаполнение», нажать «Диспетчер паролей», затем нажать кнопку с изображением глаза рядом с паролем, который вы хотите просмотреть.
В Google Chrome есть функция, позволяющая сохранить пароль для веб-страницы непосредственно в браузере. Затем вы можете вернуться на эту веб-страницу, и Chrome автоматически заполнит поле пароля паролем, который вы выбрали для сохранения.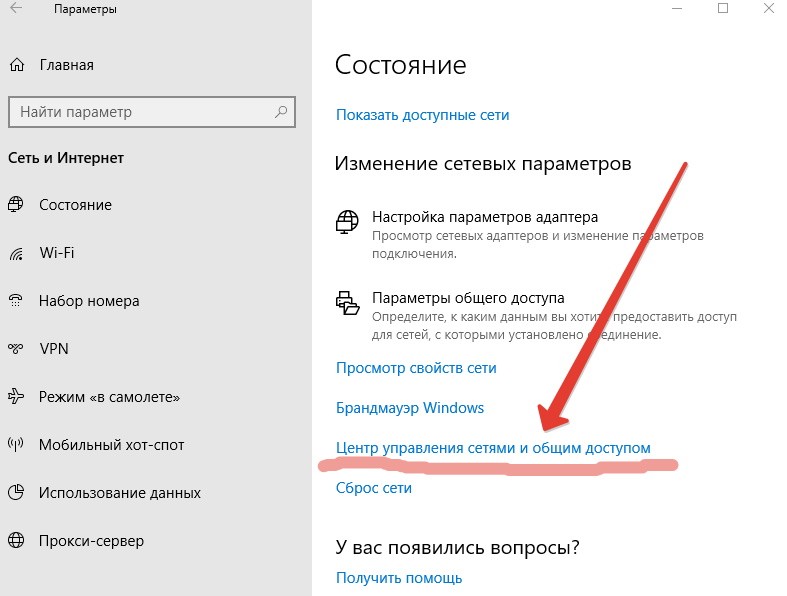
Но полагаясь на это, можно создать ситуацию, когда вы уже не помните пароль от страницы, а вам нужно ввести его на другом компьютере или смартфоне.
К счастью, пароли, которые вы сохранили в браузере Chrome, доступны через меню «Настройки», поэтому вы можете следовать нашему руководству ниже, чтобы просмотреть сохраненные пароли в Chrome.
Если у вас есть учетная запись Amazon и вы используете свой список пожеланий, эта статья покажет вам, как управлять им с вашего iPhone.
Способ 1. Как просмотреть список моих паролей в Google Chrome (руководство с иллюстрациями)
Действия, описанные в этом разделе, были выполнены в самой последней версии веб-браузера Google Chrome, доступной в октябре 2022 года. Если эти шаги не работают, попробуйте выполнить шаги из следующего раздела, которые выполнялись в более старой версии Chrome.
Я обычно использую этот метод, когда мне нужно узнать, как найти мои пароли в Google Chrome, так как расположение этого меню кажется интуитивно понятным.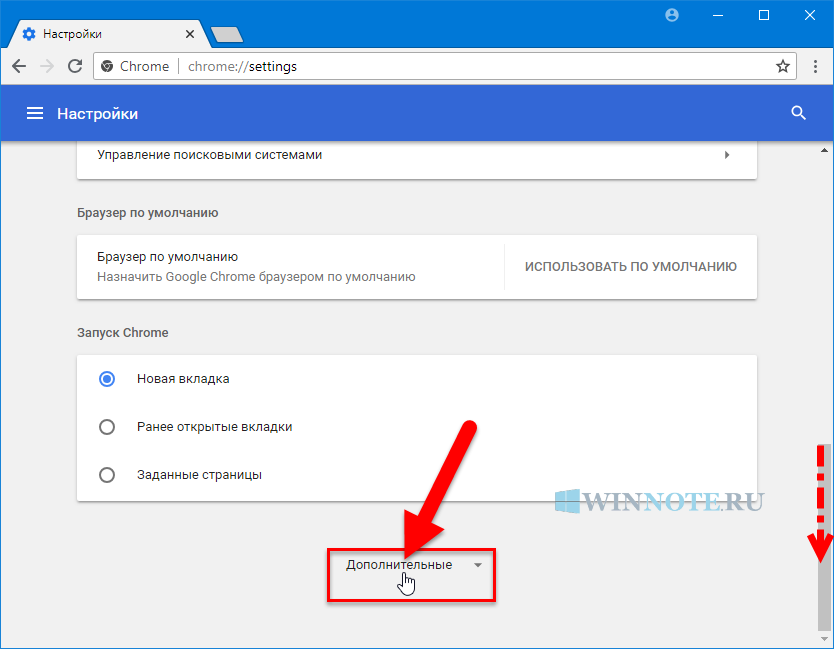
Эти шаги покажут вам, как просмотреть пароли, сохраненные в вашем браузере Chrome.
Шаг 1. Откройте Chrome.
Запустите Google Chrome.
Шаг 2: Нажмите кнопку меню в правом верхнем углу окна.
Нажмите на три точки.
Шаг 3: Выберите
Настройки в этом меню.
Выберите Настройки из выпадающего меню.
Шаг 4: Выберите вкладку Автозаполнение в левом столбце.
Выберите Автозаполнение .
Если вы используете более старую версию Google Chrome, вам может потребоваться прокрутить вниз и щелкнуть Пароли в разделе Автозаполнение .
Шаг 5: Выберите опцию Менеджер паролей.
Нажмите Менеджер паролей в разделе Автозаполнение .
Шаг 6: Нажмите на глаз рядом с сайтом, чтобы отобразить сохраненный пароль.
Выберите сайт, чтобы просмотреть его пароль.
После нажатия на значок глаза вы должны увидеть пароль в виде обычного текста.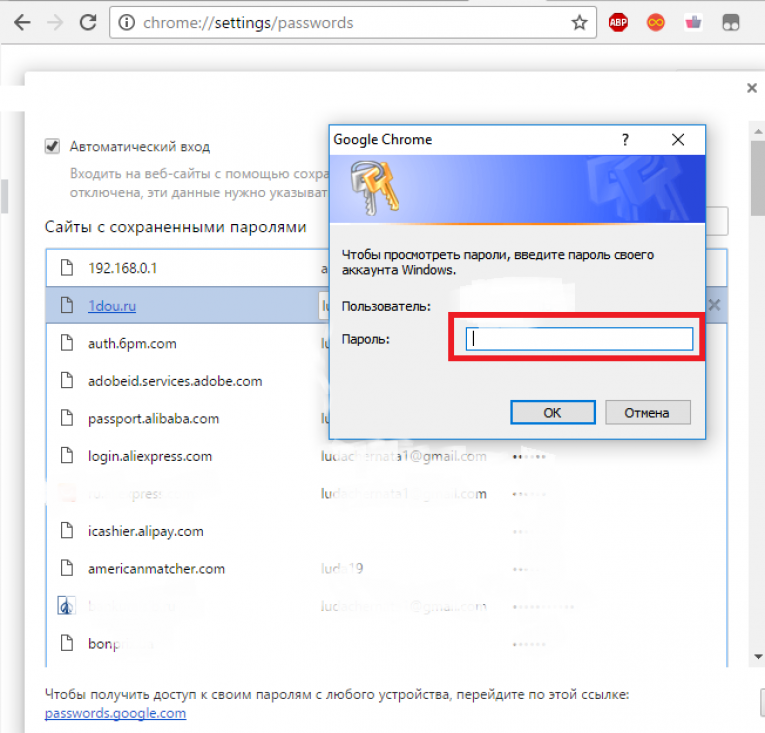 Однако, в зависимости от настроек вашего компьютера или браузера, у вас также может быть запрошен пароль. Например, мне нужно ввести свой пароль Windows, чтобы просмотреть эту информацию.
Однако, в зависимости от настроек вашего компьютера или браузера, у вас также может быть запрошен пароль. Например, мне нужно ввести свой пароль Windows, чтобы просмотреть эту информацию.
Если пароль, который вы хотите просмотреть, не указан здесь, возможно, вы не сохранили его в Chrome раньше.
Многие люди могут попасть на этот экран, когда учатся просматривать сохраненные пароли в Chrome, но не всегда очевидно, что значок — это глаз, который им нужно щелкнуть, чтобы увидеть пароль.
Теперь, когда вы знаете, как просмотреть список моих паролей в веб-браузере Google Chrome, вы сможете найти эту сохраненную информацию всякий раз, когда вам понадобится просмотреть этот пароль.
В следующем разделе рассказывается, как отобразить сохраненный пароль в более старой версии Chrome.
Связанная тема: Наше руководство по хранению закладок Google Chrome поможет вам найти файл закладок, если вы хотите создать его резервную копию.
Способ 2. Как найти сохраненные пароли в старых версиях Google Chrome (руководство с иллюстрациями)
Действия, описанные в этой статье, были выполнены в браузере Google Chrome на компьютере под управлением Windows 7.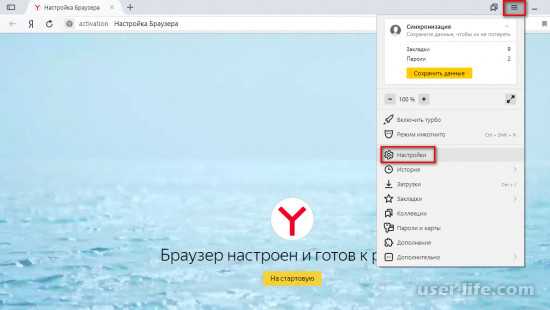 После того, как вы нашли пароли, сохранены в Chrome, вы сможете просмотреть их или удалить.
После того, как вы нашли пароли, сохранены в Chrome, вы сможете просмотреть их или удалить.
Если для вашей учетной записи пользователя Windows установлен пароль Windows, вам нужно будет узнать этот пароль, прежде чем вы сможете их просмотреть.
Шаг 1. Откройте веб-браузер Google Chrome.
Шаг 2. Нажмите кнопку
Настройка и управление Google Chrome в правом верхнем углу окна.
В большинстве версий браузера вам нужно щелкнуть значок в правом верхнем углу Chrome, чтобы просмотреть данные своей учетной записи или внести изменения в настройки. Но этот значок со временем немного изменился, так как теперь он представляет собой серию из трех точек.
Шаг 3: Нажмите
Настройки в меню.
Шаг 4. Прокрутите вниз и щелкните ссылку
Показать дополнительные настройки .
Шаг 5. Прокрутите вниз до раздела меню
Пароли и формы , затем щелкните синюю ссылку Управление паролями .
Шаг 6: Все сохраненные пароли будут показаны в списке.
Вы можете щелкнуть один из сохраненных паролей, чтобы выбрать его, затем нажать кнопку Показать , чтобы просмотреть пароль, или нажать кнопку x , чтобы удалить его.
Пароли веб-сайтов сохраняются непосредственно в браузере, поэтому пароль, сохраненный в Google Chrome, не обязательно будет сохранен в другом браузере, таком как Mozilla Firefox. Вы также можете просматривать сохраненные пароли в Firefox, если вы используете оба этих браузера.
Как просмотреть пароли, сохраненные в вашей учетной записи Google
Пароли, сохраненные вами в Google Chrome (при условии, что вы вошли в учетную запись Google), также сохраняются в вашей учетной записи Google.
Эти пароли Google.com фактически аналогичны списку паролей в Chrome, за исключением того, что вы можете войти в свою учетную запись Google с любого устройства и найти их, если вам нужно знать пароль.
- Откройте приложение Google, например Gmail или Google Docs.
- Нажмите значок своего профиля в правом верхнем углу, затем выберите Управление учетной записью Google .
- Выберите вкладку Безопасность в левой части окна.
- Прокрутите вниз и выберите опцию Password Manager .
- Нажмите или найдите пароль. Затем вам может быть предложено ввести пароль вашей учетной записи Google.
- Щелкните значок глаза рядом с паролем, чтобы увидеть его.
Наш учебник продолжается ниже с дополнительным обсуждением того, как просматривать пароли Google.
Альтернативный метод доступа к сохраненным паролям в Chrome
Как только вы освоите навигацию по меню настроек в Chrome, вы, вероятно, сможете вспомнить, где хранится список паролей, а также как изменить многие другие найденные настройки. здесь.
Chrome также позволяет просматривать и изменять настройки с помощью команд, которые вы вводите в адресную строку в верхней части вкладки. Мы можем использовать этот метод навигации, чтобы перейти к тому же экрану пароля, который мы нашли, пройдя через меню «Настройки» в разделах выше.
Мы можем использовать этот метод навигации, чтобы перейти к тому же экрану пароля, который мы нашли, пройдя через меню «Настройки» в разделах выше.
Чтобы использовать этот метод, вам нужно щелкнуть внутри адресной строки в верхней части окна Chrome на существующей или новой вкладке, а затем ввести chrome://settings/passwords . Покажите пароль, щелкнув значок глаза справа от него.
Если chrome://settings/passwords показывает список паролей, сохраненных в Chrome, в верхней части экрана есть несколько параметров, которые вы можете настроить.
- Предлагать сохранять пароли — вы можете отключить это, если больше не хотите, чтобы Chrome предлагал сохранять новые пароли.
- Автоматический вход — когда этот параметр включен, Google Chrome будет автоматически вводить учетные данные для веб-сайтов, на которых вы разрешили сохранять имена пользователей, адреса электронной почты и пароли.
Я считаю, что опция автоматического входа может быть проблематичной, поэтому я часто возвращаюсь в меню настроек/паролей и отключаю ее, когда у меня возникают проблемы со входом в учетную запись, для которой Chrome сохранил комбинацию учетных данных.
Если вы вернетесь в меню пароля, нажав кнопку «Настройка и управление Google Chrome», а затем выбрав «Настройки», вы увидите адрес, который мы только что ввели в адресной строке. если вы выберете другие параметры в меню «Настройки», вы также увидите адреса этих страниц.
Хотя запоминание и ввод этих адресов может быть не самым быстрым способом, когда вы пытаетесь понять, как смотреть пароли в Chrome, это более короткий процесс с точки зрения шагов.
Обратите внимание, что, хотя Chrome часто может исправлять ошибочно введенные веб-адреса, если вы введете что-то вроде chorme://settings/passwords или cchrome://settings/passwords/, он не сможет открыть меню. Вы должны быть уверены, что правильно набрали chrome://settings/passwords, чтобы попасть в меню, где вы можете просмотреть свои пароли.
Как изменить сохраненный пароль Google Chrome
Возможно, вы ищете свой список паролей Chrome, потому что хотите увидеть пароль и ввести его где-то еще, также возможно, что сохраненные пароли неверны.
К счастью, компонентом этого списка паролей является то, что вы можете редактировать хранящуюся в нем информацию.
Шаг 1. Откройте Chrome.
Шаг 2: Нажмите на три точки в правом верхнем углу, затем выберите
Настройки .
Шаг 3: Выберите вкладку
Автозаполнение .
Шаг 4: Нажмите
Менеджер паролей .
Шаг 5: Выберите три точки рядом с паролем, который нужно изменить.
Шаг 6: Выберите параметр
Изменить пароль .
Шаг 7: Щелкните значок глаза рядом с паролем.
Шаг 8: Замените старый пароль, затем нажмите
Сохранить .
В следующем разделе этого руководства вы найдете информацию о том, как экспортировать файл со всей сохраненной информацией о пароле.
Как экспортировать пароли Google Chrome
Если вы хотите создать резервную копию всей сохраненной информации о паролях, Chrome также позволяет это сделать.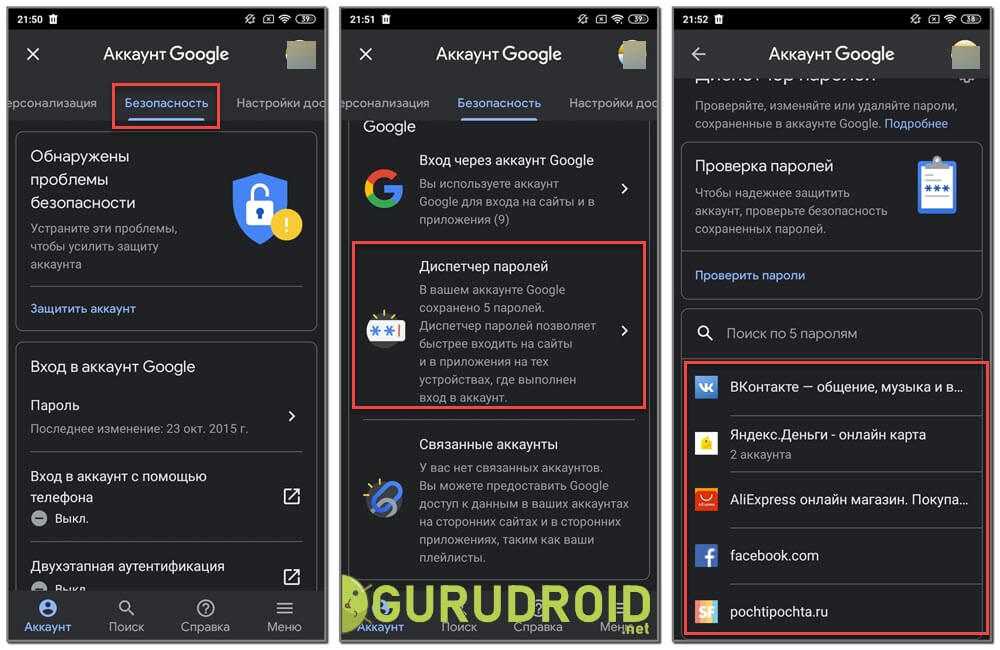
Следующие шаги покажут вам, как экспортировать все пароли из браузера Chrome в виде файла .csv, который затем можно загрузить в другое приложение или просмотреть в приложении, таком как Microsoft Excel или Google Sheets.
Шаг 1. Щелкните значок с тремя точками в правом верхнем углу окна, затем выберите 9.0053 Настройки
из выпадающего меню.
Шаг 2. Выберите вкладку
Автозаполнение .
Шаг 3: Нажмите
Менеджер паролей .
Шаг 4: Выберите три точки справа от
Сохраненные пароли .
Шаг 5: Выберите
Экспорт паролей .
Шаг 6: Нажмите кнопку
Экспортировать пароли , чтобы подтвердить, что вы понимаете, что любой, у кого есть экспортированный файл, сможет видеть ваши пароли.
В следующем разделе этой статьи вы узнаете, как найти сохраненные пароли в мобильной версии Google Chrome.
Как просмотреть сохраненные пароли в приложении Google Chrome на iPhone
Версия приложения Chrome, которую вы используете на своем устройстве iPhone или Android, также может сохранять пароли, и вы также можете просмотреть их на этом устройстве, выполнив следующие действия.
Шаг 1. Откройте приложение
Chrome на iPhone.
Шаг 2. Коснитесь трех точек в правом нижнем углу, затем выберите
Настройки .
Шаг 3: Выберите
Менеджер паролей .
Шаг 4: Выберите пароль для просмотра.
Шаг 5: Коснитесь значка глаза справа от пароля, чтобы просмотреть его.
Обратите внимание, что вы можете нажать кнопку Изменить в правом верхнем углу этого экрана, если хотите изменить сохраненный пароль.
Наш учебник продолжается ниже с дополнительной информацией о списке «Мои пароли» Google Chrome.
Дополнительная информация о сохраненных паролях в Chrome
Как упоминалось выше, для просмотра сохраненных паролей щелкните значок глаза. В зависимости от ваших текущих настроек Windows вам также может потребоваться ввести пароль компьютера Windows, чтобы увидеть эту информацию.
Эта дополнительная мера безопасности, вероятно, применяется, потому что кто-то, кто злонамеренно войдет в ваш компьютер удаленно, также должен знать ваш пароль Windows.
Следует рассмотреть несколько популярных приложений для управления паролями: LastPass, Dashlane и 1Password. Эти приложения работают как расширения браузера и дают возможность сохранять комбинации имени пользователя и пароля при их создании или использовании на веб-сайтах.
Существуют дополнительные настройки сохранения паролей в Chrome, которые доступны в меню «Пароли Chrome». В верхней части меню находится параметр, определяющий, предлагает ли Chrome сохранять пароли, а также параметр, определяющий, будет ли Chrome автоматически заполнять сохраненные пароли.
Справа от значка глаза находится столбец из трех точек. Если вы нажмете эту кнопку, вы увидите варианты копирования пароля, редактирования пароля или удаления пароля. В верхней части списка также есть значок с тремя точками, который вы можете щелкнуть, если хотите экспортировать все свои пароли.
Если вы решите это сделать, Chrome создаст файл .csv со всей информацией о вашем веб-сайте, имени пользователя и пароле.
Хотя использование диспетчера паролей Chrome для сохранения учетных данных для веб-сайтов удобно, существует множество других параметров, связанных с просмотром, которые вы можете изменить или настроить в меню настроек Chrome. Может быть полезно ознакомиться с различными настройками устройств, на которых вы используете Chrome, чтобы максимально упростить работу в Интернете.
Хотя описанные выше методы полезны, когда вам нужно знать, как проверить сохраненные пароли в Google Chrome для вашего ноутбука или настольного компьютера, вы можете спросить себя, как найти сохраненные пароли в Google Chrome на моем телефоне?
Если вы откроете приложение Chrome и коснетесь трех точек в правом нижнем углу, вы сможете выбрать параметр «Настройки». Там вы можете выбрать «Пароли», а затем нажать на один из сохраненных паролей. Затем вы можете нажать на глаз рядом с паролем, чтобы увидеть его.
Как видите, этот метод проверки паролей в Chrome на телефоне довольно прост, поэтому рекомендуется убедиться, что на вашем устройстве настроена какая-либо защита паролем.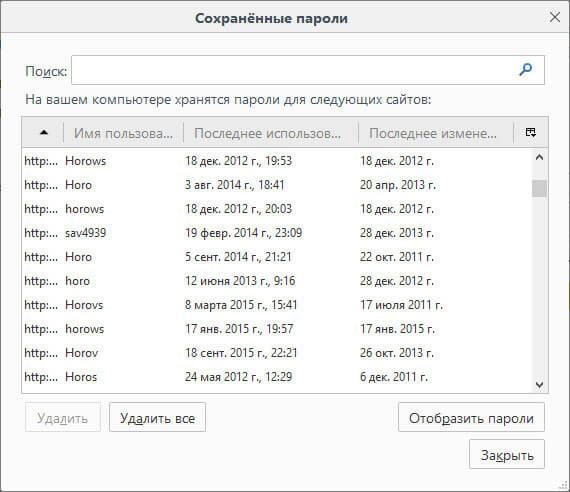
Часто задаваемые вопросы о сохраненных паролях
Как найти сохраненные пароли на моем iPhone?
Если на вашем iPhone включена функция автозаполнения паролей, то они сохраняются на устройстве и, вероятно, синхронизируются со связкой ключей iCloud.
Вы можете найти все свои сохраненные пароли на iPhone, выбрав «Настройки» > «Пароли» > затем выбрав учетную запись, для которой вы хотите просмотреть пароль.
Когда этот экран открыт, вы можете коснуться поля «Пароль», чтобы просмотреть его.
Могу ли я просмотреть сохраненные пароли Chrome в приложении Chrome для iPhone?
Google Chrome не только позволяет сохранить ваши учетные данные для входа, но также позволяет использовать их для автоматического заполнения формы входа на других устройствах, где вы можете использовать Chrome.
Если вы вошли в систему с одной и той же учетной записью Google в Chorme на своем компьютере и в приложении Chrome на своем iPhone, вы можете просмотреть сохраненные логины, запустив приложение Chrome, коснувшись трех точек в правом нижнем углу, затем выберите «Настройки».
Затем вы можете выбрать пароли и выбрать учетную запись, чтобы просмотреть данные поля имени пользователя и поля пароля.
Эти учетные записи будут иметь скрытые настройки пароля по умолчанию, поэтому вам нужно будет нажать на пароль, чтобы увидеть его.
Как экспортировать пароли из Google Chrome?
Хотя ваши приложения Google могут использовать вашу информацию для входа, чтобы включить автоматический вход и упростить процесс входа, иногда вам может потребоваться создать резервную копию своих паролей или получить к ним доступ из других приложений.
Один из простых способов экспортировать сохраненные пароли из Chrome — открыть Chrome, нажать на три точки и выбрать Настройки .
Затем вы можете выбрать вкладку Автозаполнение в левой части окна, затем щелкнуть три точки рядом с Сохраненные пароли, и выбрать параметр Экспорт паролей .
Затем вы можете подтвердить, что хотите экспортировать все свои пароли и что любой, у кого есть доступ к файлу, может их просмотреть.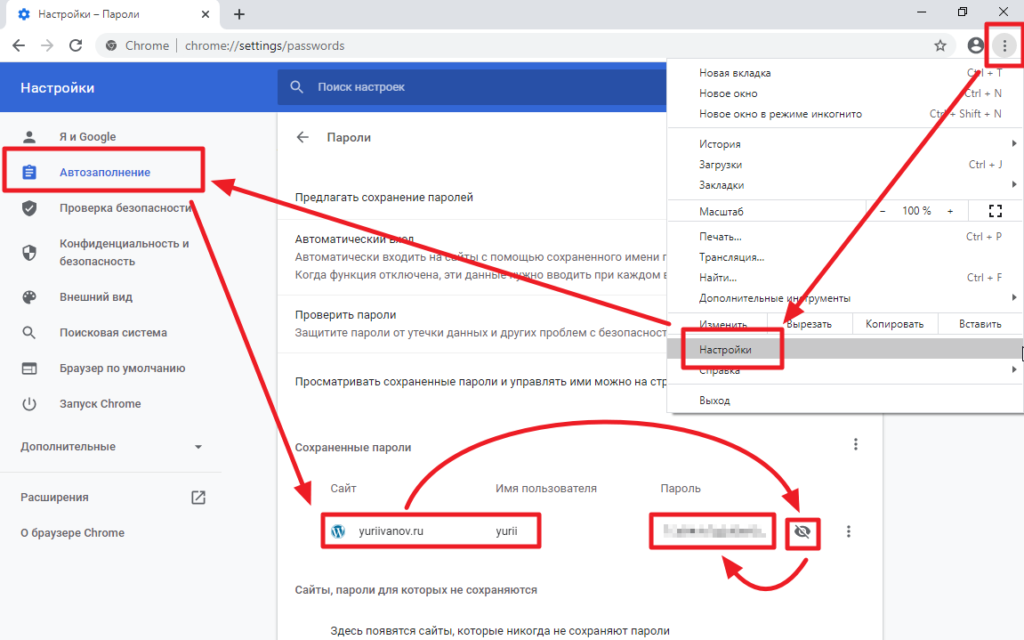
Затем будет создан файл со всеми паролями, которые вы сохранили в Chrome.
Как заставить Google Chrome отображать все мои сохраненные пароли?
Google Chrome может хранить ваши пароли на вашем компьютере, iPhone или устройстве Android, чтобы он мог автоматически вводить их на соответствующих веб-страницах.
Но если я хочу, чтобы Chrome показывал мне мои пароли на моем ноутбуке или настольном компьютере, я также могу найти эту информацию в меню настроек браузера.
Открыв Chrome, щелкнув три точки в правом верхнем углу, а затем выбрав параметр «Настройки», мы можем увидеть большинство доступных параметров и данных для браузера.
Если вы выберете вкладку «Автозаполнение» в левой части окна, а затем нажмите кнопку «Менеджер паролей», вы увидите все сайты, для которых вы сохранили пароли Chrome.
Если я хочу, чтобы браузер показывал мне мой пароль для определенного сайта, мне просто нужно щелкнуть этот сайт, ввести любые пароли или аутентификацию, которые требуют мои настройки, и я могу увидеть эту информацию.
Заключение
Надеюсь, эта статья предоставила вам информацию, которая вам понадобится, когда вам нужно узнать, как получить пароли из Google Chrome.
Независимо от того, перемещаетесь ли вы по системе меню в настольном веб-браузере или используете метод chrome//settings/passwords в адресной строке, это может избавить вас от многих проблем и головной боли, зная, куда идти, когда вам нужно найти пароли, которые вы сохранили для своих онлайн-аккаунтов.
Дополнительные способы входа в учетную запись Google Диска и доступа к файлам см. в этой статье.
Мэтью Берли
Мэтью Берли пишет технические руководства с 2008 года. Его тексты появились на десятках различных веб-сайтов и были прочитаны более 50 миллионов раз.
После получения степени бакалавра и магистра в области компьютерных наук он несколько лет работал в области управления ИТ для малого бизнеса. Однако теперь он работает полный рабочий день, создавая онлайн-контент и веб-сайты.
 Как его восстановить?
Как его восстановить?