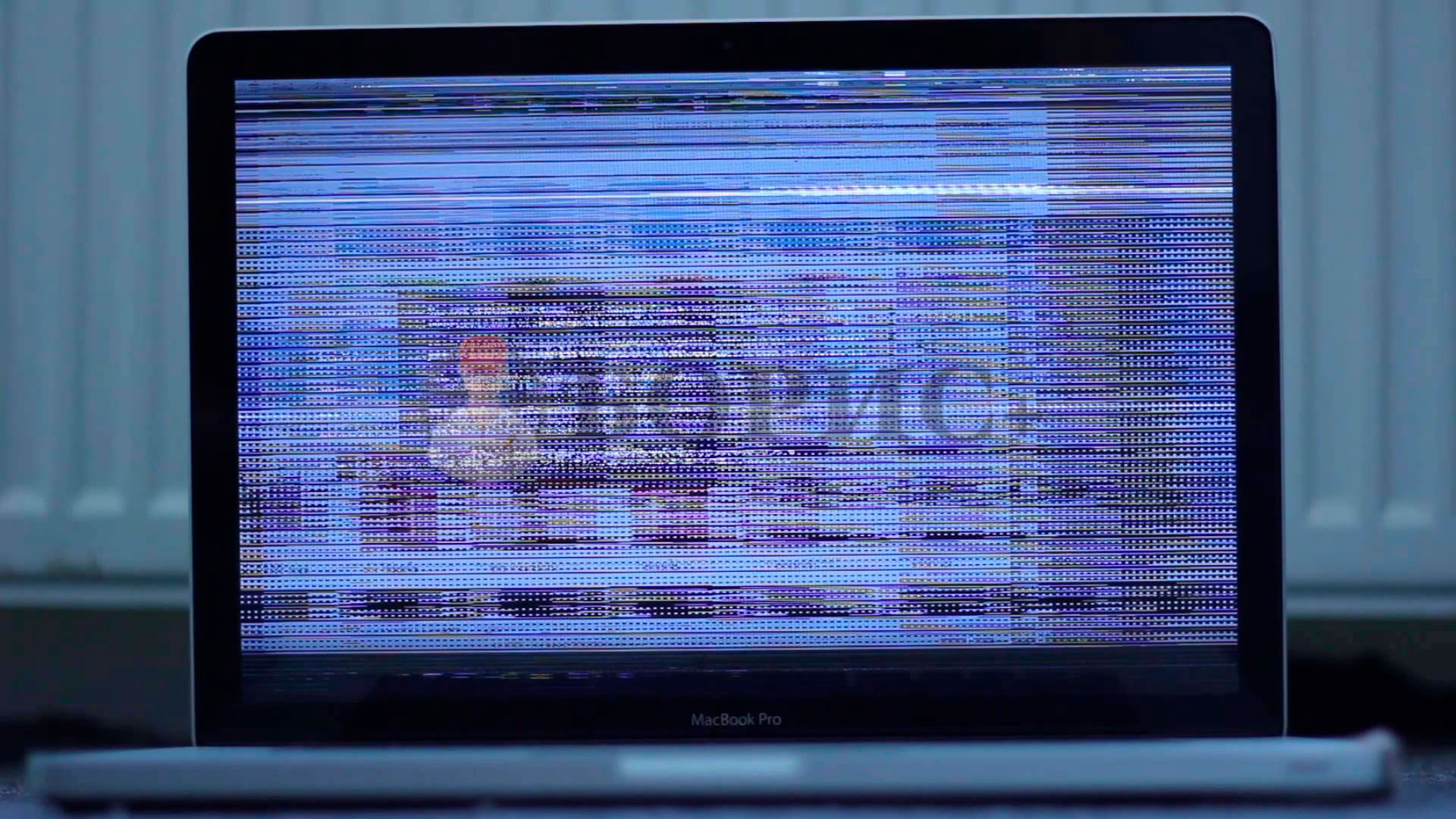Мигает экран монитора при включении компьютера: Мигает монитор: 2 программные и 4 аппаратные причины
Содержание
Как остановить мерцание экрана ноутбука
Проблемы с компьютером — это головная боль, и мерцающий экран ноутбука определенно может ее вызвать. Это может снизить продуктивность работы в офисе и превратить диванный кинотеатр в сплошное неудобство. Постоянное моргание только отвлекает и расстраивает, поэтому, как только оно начнется, вам понадобится быстрое решение.
Устранение мерцания экрана ноутбука не обязательно требует посещения мастерской по ремонту ПК. Такие простые решения, как многократное опускание и подъем экрана или обновление драйверов видеокарты, могут решить вашу дилемму с мигающим экраном. Но что заставляет экран ноутбука мерцать и какие есть способы исправить это? Это руководство ответит на все ваши животрепещущие вопросы.
Почему мерцает экран моего ноутбука?
Причины мерцания экрана ноутбука на ПК с Windows 10 можно свести к нескольким распространенным виновникам. Стареющий ПК с годами показывает признаки регулярного износа, а ослабление внутренних кабелей может привести к ряду неприятных сбоев. Новые компьютеры с проблемами мерцания экрана могут быть жертвами несовместимых приложений или неисправного оборудования. Давайте углубимся во многие причины, по которым экран вашего ноутбука начал мерцать.
Новые компьютеры с проблемами мерцания экрана могут быть жертвами несовместимых приложений или неисправного оборудования. Давайте углубимся во многие причины, по которым экран вашего ноутбука начал мерцать.
1. Несовместимость приложения
Персонализация вашего ПК в качестве собственного уникального цифрового центра означает загрузку всех ваших любимых приложений и программ. В некоторых случаях ваш компьютер не сможет обрабатывать параметры и характеристики определенных приложений, что может вызвать мерцание экрана.
Чтобы выяснить, не является ли причиной мерцания экрана вашего ноутбука несовместимое приложение, выполните следующие три простых шага.
Шаг 1. Откройте диспетчер задач, нажав CTRL + ALT + DEL и выбрав «Диспетчер задач». Вы также можете щелкнуть правой кнопкой мыши панель задач Windows и найти там диспетчер задач.
Шаг 2. При открытом диспетчере задач следите за мерцанием экрана. Если все на экране мерцает, кроме диспетчера задач, значит, на вашем компьютере живет несовместимое приложение.
При открытом диспетчере задач следите за мерцанием экрана. Если все на экране мерцает, кроме диспетчера задач, значит, на вашем компьютере живет несовместимое приложение.
Шаг 3. Если диспетчер задач мерцает во время наблюдения, вероятно, вы имеете дело с отдельной проблемой.
2. Устаревшие драйверы дисплея ПК
Легко пренебречь обновлениями программного обеспечения Windows, особенно если вы знаете, сколько времени они займут. Те, кто имеет привычку переводить свой компьютер в спящий режим, а не выключать его, более подвержены влиянию устаревших драйверов.
Неисправности внутренних устройств могут привести к плохому разрешению экрана, проблемам с подключением к Интернету и, конечно же, к мерцанию экрана ноутбука. Как визуальные аспекты, так и функциональность компонентов ПК страдают от последствий устаревших драйверов, когда исправления, обновления и исправления ошибок уходят на второй план.
Хотите знать, требуется ли обновление для вашего ПК? Проверьте состояние вашей операционной системы Windows 10, выполнив пять простых шагов.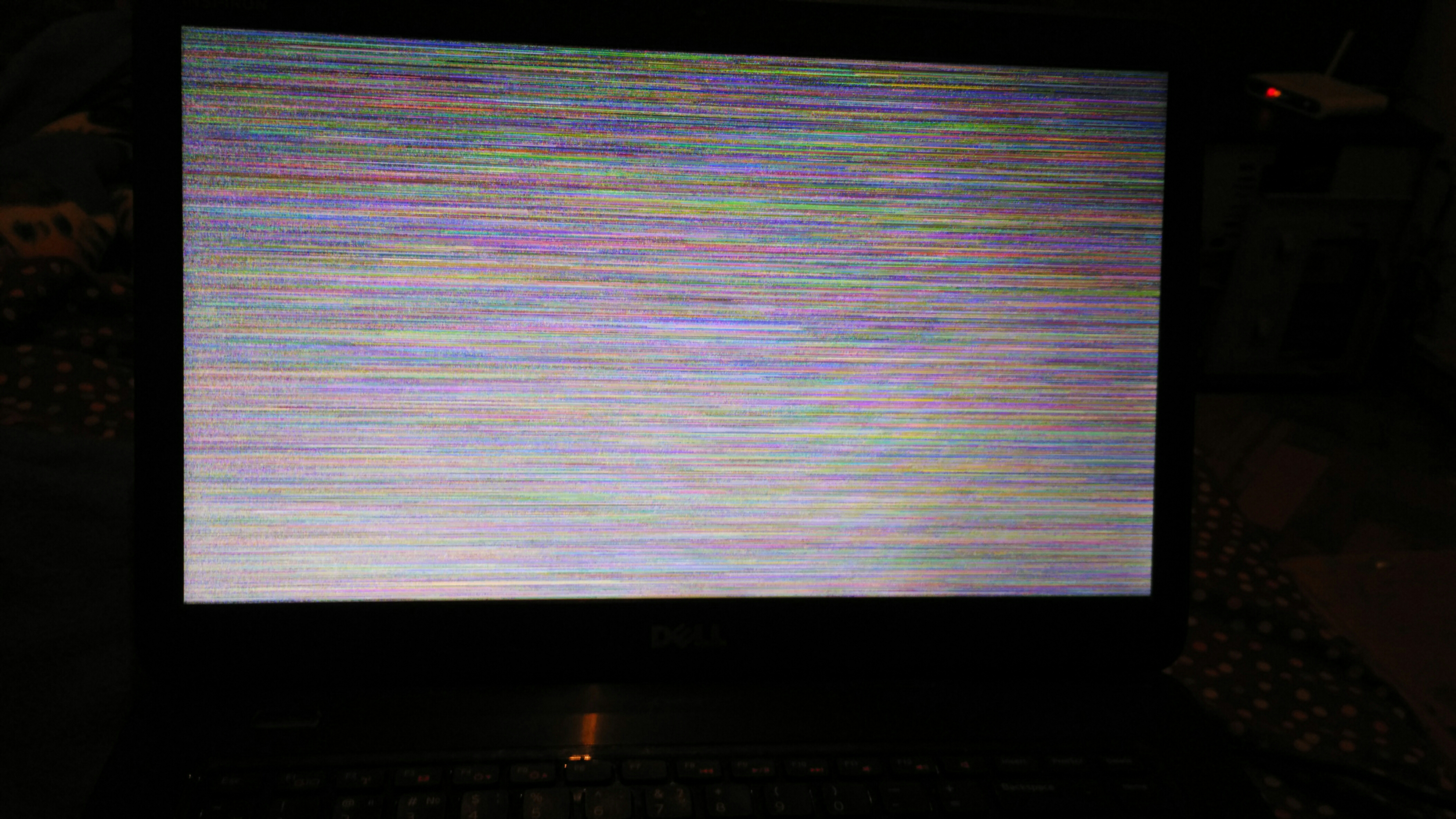
Шаг 1. Нажмите кнопку панели задач Windows и нажмите значок шестеренки, чтобы получить доступ к настройкам ПК.
Шаг 2: Выберите вкладку «Обновление и безопасность».
Шаг 3. Если ваш компьютер недавно сканировал доступные обновления, вы можете увидеть список ожидающих установки наряду с именами программ, расширений или драйверов, которые требуют немедленного обновления.
Шаг 4. Если ваш компьютер не завершил автоматическое сканирование, вы сможете выбрать «Проверить наличие обновлений». Это проверит ваше оборудование и операционную систему на наличие необходимых обновлений.
Шаг 5. Нажмите «Установить обновления» и пусть ваш ПК сделает все остальное.
Совет для профессионалов: убедитесь, что ваш компьютер подключен к сети во время обновления — разряд батареи в середине процесса обновления может повредить вашу операционную систему.
3. Ослабленные или поврежденные провода
Портативный компьютер, отличающийся формой раскладушки, представляет собой совершенный портативный ПК, который позволяет вам выполнять всю цифровую обработку на ходу. К сожалению, суровость ваших поездок на работу или небрежное открытие и закрытие вашего ноутбука может сказаться на физическом состоянии вашего компьютера.
Провода, соединяющие экран ноутбука с корпусом базовой клавиатуры, со временем могут ослабнуть или повредиться, что может привести к мерцанию экрана ноутбука. Чтобы проверить, связана ли ваша проблема с неисправными проводами, несколько раз опускайте и поднимайте экран ноутбука, чтобы проверить, связано ли мерцание с движением. Если некоторые углы мерцают, а другие нет, скорее всего, вы имеете дело с неисправной внутренней проводкой.
Ослабленный или поврежденный экранный кабель, инвертор или подсветка — все это возможные виновники мерцания экрана вашего ноутбука.
Как исправить мерцание экрана ноутбука?
Выяснение причины мерцания экрана вашего ноутбука поможет вам найти простое решение своими руками. Поскольку мигающий экран может испортить работу пользователя ПК, вам понадобится быстрое исправление как можно скорее. Используйте эти 5 решений, чтобы пресечь глючный экран в зародыше.
Поскольку мигающий экран может испортить работу пользователя ПК, вам понадобится быстрое исправление как можно скорее. Используйте эти 5 решений, чтобы пресечь глючный экран в зародыше.
1. Обновите драйвер дисплея
Чтобы правильно обновить драйвер дисплея вашего компьютера, вам необходимо запустить компьютер в безопасном режиме, удалить текущий адаптер дисплея и проверить наличие обновлений драйверов. Этот процесс, состоящий из трех частей и 10 шагов, сделает свое дело.
Как загрузиться в безопасном режиме
Шаг 1. Нажмите кнопку панели задач Windows и нажмите значок шестеренки, чтобы получить доступ к настройкам ПК.
Шаг 2. Выберите «Обновления и безопасность».
Шаг 3. На левой панели задач выберите «Восстановление».
Шаг 4. В разделе «Расширенный запуск» выберите «Перезагрузить сейчас». Это перезагрузит ваш компьютер и отправит вас на синий экран устранения неполадок, который позволит вам управлять всем, от восстановления при запуске до восстановления системы.
Это перезагрузит ваш компьютер и отправит вас на синий экран устранения неполадок, который позволит вам управлять всем, от восстановления при запуске до восстановления системы.
Шаг 5. Выберите «Дополнительные параметры».
Шаг 6. Выберите «Параметры запуска», и нажмите «Перезагрузить».
Шаг 7. После перезагрузки ПК выберите вариант № 4 с помощью цифровых клавиш или функциональных клавиш 1-9 до «Включить безопасный режим».
Как удалить текущий драйвер дисплея
Шаг 1. Чтобы удалить текущий драйвер дисплея в безопасном режиме, щелкните правой кнопкой мыши панель задач Windows, чтобы открыть меню опытного пользователя.
Шаг 2. Выберите «Диспетчер устройств».
Шаг 3.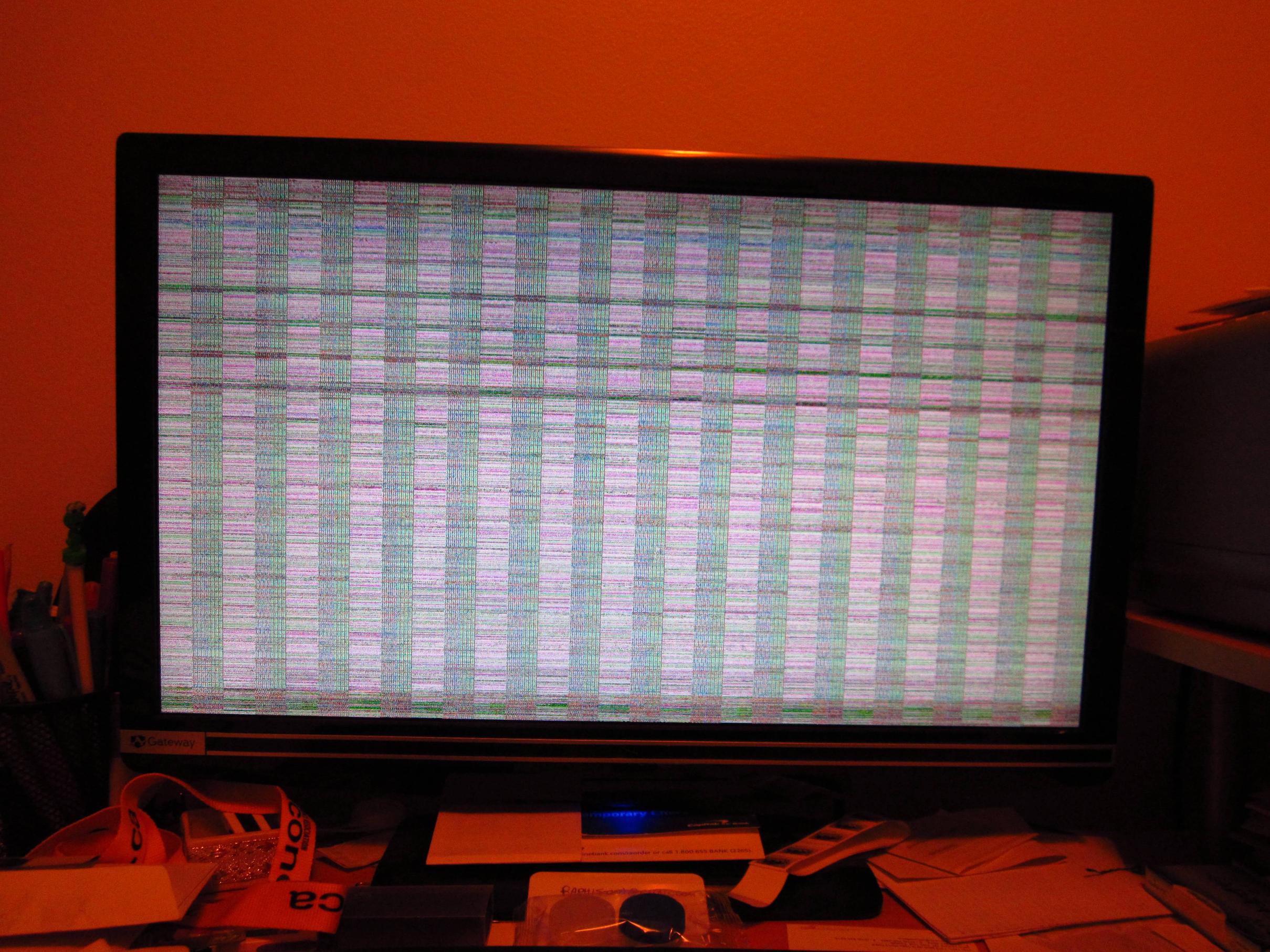 В окне диспетчера устройств разверните вкладку «Видеоадаптеры» , чтобы отобразить активные устройства отображения вашего ПК.
В окне диспетчера устройств разверните вкладку «Видеоадаптеры» , чтобы отобразить активные устройства отображения вашего ПК.
Шаг 4. Щелкните правой кнопкой мыши имя текущего видеоадаптера, чтобы получить доступ к списку рабочих задач.
Шаг 5. Нажмите «Удалить устройство».
Шаг 6. Появится новое окно с возможностью «удалить программное обеспечение драйвера для этого устройства».
Шаг 7. Снимите этот флажок и нажмите «Удалить».
Шаг 8. Перезагрузите компьютер.
Как переустановить драйверы дисплея
Шаг 1. Снова откройте настройки из меню «Опытный пользователь» (щелкнув правой кнопкой мыши значок на панели задач Windows).
Шаг 2. Выберите «Обновление и безопасность».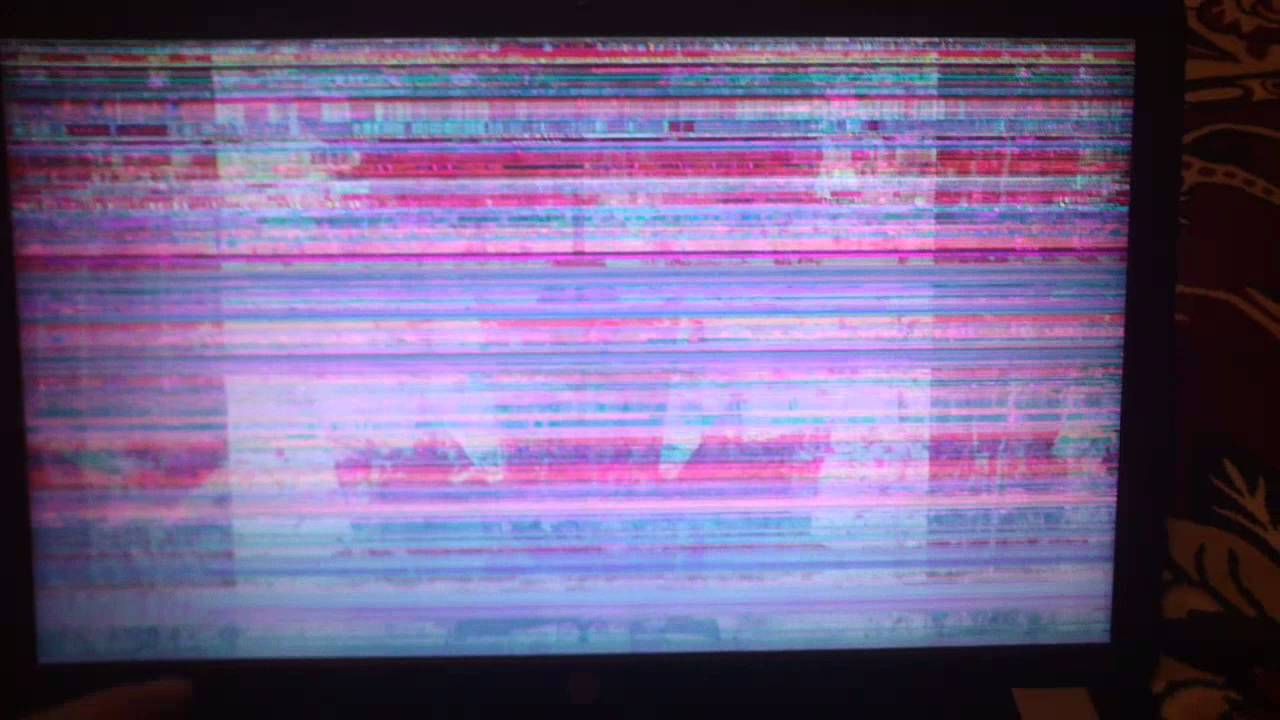
Шаг 3. На вкладке «Центр обновления Windows» выберите «Проверить наличие обновлений» , чтобы загрузить и установить самую последнюю версию драйвера дисплея.
2. Загрузите последние версии драйверов непосредственно у производителя
Windows 10 отлично справляется с обновлением вашего ПК с помощью необходимых исправлений и исправлений, но некоторые важные драйверы остаются в стороне. Если экран вашего ноутбука начал мерцать, возможно, вы просрочили обновление драйвера вручную.
Если вы не уверены в производителе видеокарты, вы можете проверить его, выполнив следующие простые действия.
Шаг 1. Откройте меню «Опытный пользователь», щелкнув правой кнопкой мыши значок на панели задач Windows.
Шаг 2. Выберите «Выполнить».
Шаг 3. Введите «dxdiag» в диалоговое окно «Выполнить».
Шаг 4. Появится окно средства диагностики DirectX, предоставляющее доступ ко всей информации об оборудовании вашего ПК. На верхней панели инструментов вы увидите несколько вкладок.
Шаг 5. Выберите «Дисплей 1».
Шаг 6. Имя, производитель, тип устройства и вся другая соответствующая информация об отображении будет доступна.
Имея информацию о производителе и названии устройства, вы будете точно знать, где искать прямые обновления и загрузки драйверов. Подавляющее большинство ноутбуков HP поддерживают следующие производители драйверов дисплея:
- NVIDIA
- Интел
- драм
У каждого производителя будет страница, посвященная обновлениям и загрузкам драйверов, чтобы наилучшим образом обслуживать ваш конкретный драйвер.
3. Отключить диспетчер рабочего стола Windows
Windows 10 хвалят за инновационные визуальные эффекты и элементы, которые отличают ее от других конкурирующих операционных систем. Desktop Window Manager — это всеобъемлющий оконный менеджер, который делает возможными все эти привлекательные прозрачные окна, живые эскизы на панели задач и функции поддержки мониторов с высоким разрешением.
Desktop Window Manager — это всеобъемлющий оконный менеджер, который делает возможными все эти привлекательные прозрачные окна, живые эскизы на панели задач и функции поддержки мониторов с высоким разрешением.
К сожалению, существует небольшая вероятность того, что процессы оконного менеджера ответственны за мерцание экрана вашего ноутбука.
Чтобы отключить диспетчер окон рабочего стола, выполните следующие действия:
Шаг 1. Откройте меню «Опытный пользователь», щелкнув правой кнопкой мыши значок на панели задач Windows.
Шаг 2. Выберите «Выполнить».
Шаг 3. Тип «services.msc» в диалоговое окно «Выполнить».
Шаг 4. Найдите «Диспетчер сеансов диспетчера окон рабочего стола».
Шаг 5. Щелкните правой кнопкой мыши и выберите «Стоп».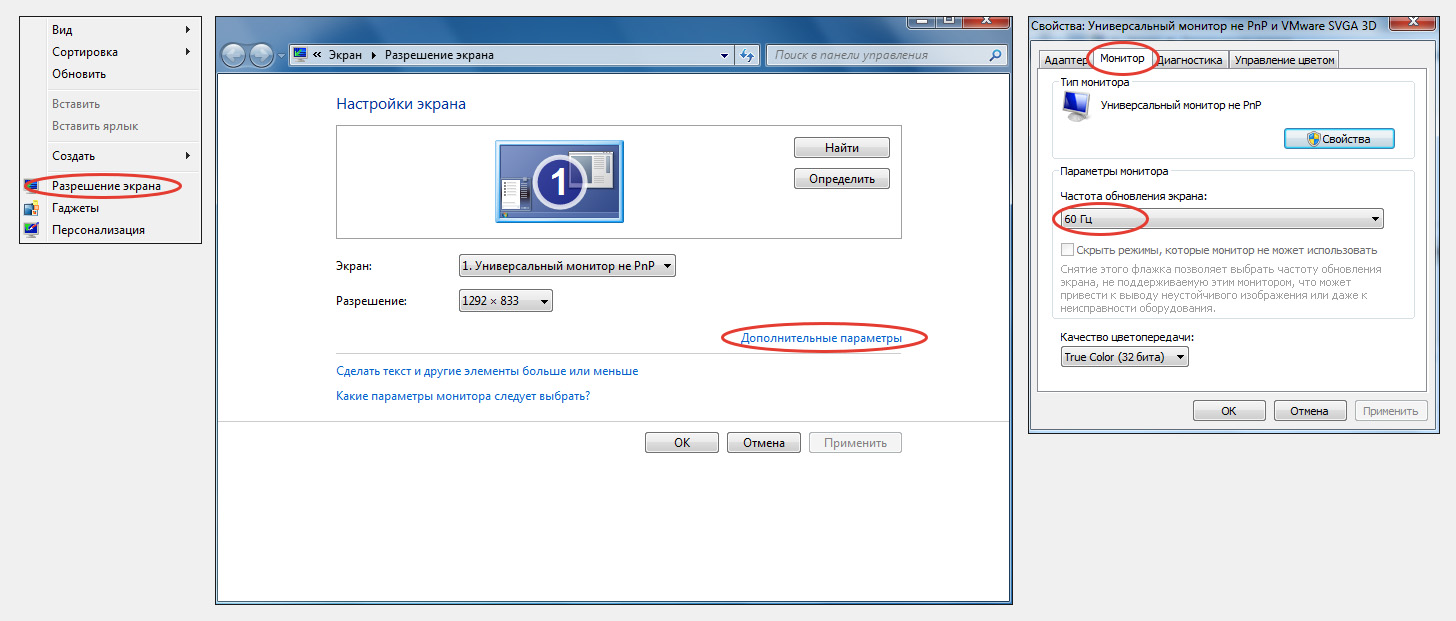
Шаг 6. Щелкните правой кнопкой мыши «Диспетчер сеансов диспетчера окон рабочего стола» еще раз
Шаг 7. Выберите «Свойства».
Шаг 8. На вкладке «Общие» измените тип запуска на «Отключено».
Шаг 9. Нажмите «ОК».
4. Изменить частоту обновления
Если вы обнаружите, что мерцание экрана вашего ноутбука происходит только тогда, когда вы подключили свой компьютер к внешнему монитору, проблема может заключаться в частоте обновления. Частота обновления устройства — это показатель количества перерисовок экрана за одну секунду. Задержка обновления может выглядеть как мерцание, когда на самом деле вы просто имеете дело с медленной обработкой видео.
Выполните следующие действия, чтобы выровнять частоту обновления вашего ноутбука и внешнего монитора.
Шаг 1. Откройте меню «Опытный пользователь», щелкнув правой кнопкой мыши значок на панели задач Windows.
Шаг 2. Выберите «Настройки».
Шаг 3. В настройках выберите «Система».
Шаг 4. На боковой панели задач нажмите «Дисплей».
Шаг 5. В разделе «Несколько дисплеев» выберите «Дополнительные параметры дисплея».
Шаг 6. Обратите внимание на частоту обновления информации на дисплее для вашего ноутбука и внешнего монитора.
Шаг 7. Нажмите «Свойства адаптера дисплея» для любого устройства, чтобы изменить настройки.
Если ваш дисплей поддерживает более высокую частоту обновления, но эта частота недоступна на вашем ПК, переустановка последней версии драйвера будет вашим самым быстрым решением. (См. № 2 выше)
(См. № 2 выше)
5. Отнесите его техническому специалисту
Если вы пробовали эти многочисленные решения и застряли с мерцающим экраном, лучшим решением может быть обращение к опытному специалисту по ПК. Компьютеры сложны. Иногда передача проблем с компьютером в руки эксперта дает результаты, которые вы ищете, быстрее и эффективнее, чем простые учебные пособия.
Убедитесь, что вы ищете сертифицированного специалиста, который знает вашу марку компьютера. Часто вы можете найти список авторизованных ремонтных мастерских, санкционированных вашим брендом, на их веб-сайте в разделе «Поддержка».
Эксперт сможет безопасно вскрыть ваш компьютер, оценить проводку и найти все необходимые драйверы производителя, если потребуется обновление. Обязательно объясните уникальную ситуацию с вашим компьютером, чтобы ваш специалист точно знал, что искать и что исправлять.
дисплей — исправить аппаратное мерцание монитора ноутбука, вызванное фактическим экраном
спросил
Изменено
4 года, 1 месяц назад
Просмотрено
2к раз
Экран моего ноутбука ASUS ROG G750JX начал мерцать несколько дней назад.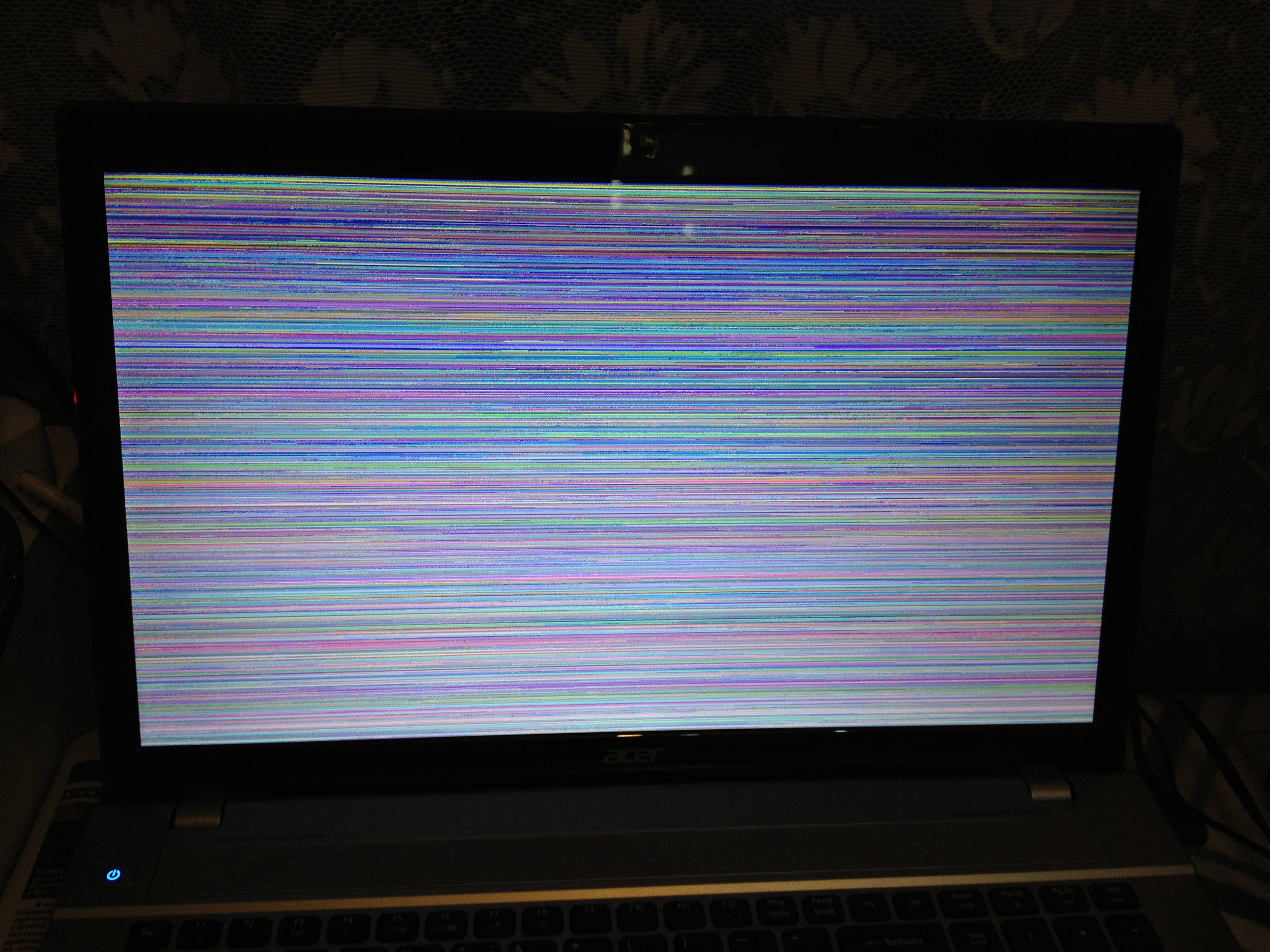
Такая ситуация:
Начинает мерцать после включения компьютера некоторое время. Если он выключен часами, то включается через 30-60 мин. Если я просто оставлю его выключенным на несколько минут, он снова запустится, может быть, через 10 минут.
Весь экран прыгает вверх и вниз, смещаясь примерно на 1 см. Это при использовании частоты обновления 60 Гц. При использовании более высоких частот экран больше не прыгает — он остается твердым, но показывает двойное и крайне нечитаемое изображение. Все еще всегда с тем же прибл. смещение 1 см.
Мерцают все части экрана (кнопка запуска Windows 10, диспетчер задач) и во всех случаях (при запуске, в безопасном режиме и т. д.).
Вскрыл ноутбук, отсоединил шлейф экрана, идущий к материнской плате, и снова подключил, без разницы
Температура процессора и графического процессора не связана с мерцанием (было 45 градусов, а экран мерцает).
При подключении внешнего монитора никогда не мерцает, при этом может мерцать экран ноутбука.

Прежде чем мерцание станет слишком сильным, я заметил, что оно может мерцать по-разному в разных приложениях. При взгляде на фон рабочего стола он может перестать мерцать, но при открытии веб-браузера с веб-страницей с другим фоном он может снова начать мерцать. То же самое, если я переключаю вкладку с одной страницы на другую с другим фоном, мерцание иногда может действовать немного по-другому.
Все это наводит меня на мысль, что проблема в самом мониторе моего ноутбука, вероятно, после того, как какая-то часть внутри монитора немного нагрелась.
Какая часть монитора может быть причиной этого? И можно ли мне вскрыть монитор и починить его, или вдруг весь мой монитор барахлит?
Извините за неправильно выровненный список. Мерцание слишком плохое, чтобы я мог его исправить, потому что я больше не вижу, и мне нужно выключить хахаха =).
Спасибо!
- дисплей
1
Убедитесь, что температура не слишком сильно влияет на кабель монитора.
это приводит к тому, что сигнал на ваш монитор меняется, что приводит к ненормальной частоте обновления.
Таким образом, он мерцает, это будет отображаться только в Windows 10. Потому что это приводит к высокой частоте обновления экрана.
Если вы можете найти способ изолировать тепловое излучение; ты победил.
У меня работает. но я ненавижу использовать воздушную кукурузу только для экрана ноутбука. Старые машины, особенно ноутбуки, созданные до выхода Windows 10, не имеют возможности на кабелях выдерживать такое давление из-за «идиотизма windows 10, когда это просто ОС». Или всегда можно понизить оценку.
1
Зарегистрируйтесь или войдите в систему
Зарегистрируйтесь с помощью Google
Зарегистрироваться через Facebook
Зарегистрируйтесь, используя электронную почту и пароль
Опубликовать как гость
Электронная почта
Требуется, но никогда не отображается
Опубликовать как гость
Электронная почта
Требуется, но не отображается
Нажимая «Опубликовать свой ответ», вы соглашаетесь с нашими условиями обслуживания и подтверждаете, что прочитали и поняли нашу политику конфиденциальности и кодекс поведения.