Посмотреть производительность компьютера: Как оценить производительность ноутбука/компьютера (индекс производительности Windows)
Содержание
Как проверить работоспособность вашего ПК или ноутбука с Windows 10 • Оки Доки
Так же, как вы заботитесь о своем благополучии, важно заботиться о своем компьютере с Windows 10. Лучший способ определить работоспособность вашего компьютера — запустить различные отчеты, например, созданные Windows Security and Performance Monitor.
Вот как вы можете выполнить полную проверку работоспособности ПК, а затем использовать эти отчеты, чтобы узнать, как работает ваше оборудование, а также некоторые советы и решения для конкретных проблем, которые могут нуждаться в исправлении.
Как проверить работоспособность ПК с помощью безопасности Windows
Если вам нужен быстрый и удобный обзор состояния вашей системы, Windows Security может предоставить его. Чтобы запустить программу, выполните системный поиск Windows Security.
После открытия щелкните Производительность и работоспособность устройства. Раздел отчета о работоспособности разделен на несколько частей, в которых отмечены любые проблемы и способы их решения.
Программы для Windows, мобильные приложения, игры — ВСЁ БЕСПЛАТНО, в нашем закрытом телеграмм канале — Подписывайтесь:)
Безопасность Windows периодически сканирует в фоновом режиме, как показано на дате последнего сканирования, поэтому нет необходимости запускать это вручную.
Отчет о состоянии здоровья охватывает:
Емкость хранилища: если в вашей системе достаточно места на диске для выполнения таких задач, как обновление Windows.
Срок службы батареи: если что-то сокращает время автономной работы, например настройки яркости.
Приложения и программное обеспечение: если что-то установленное требует обновления или дает сбой.
Служба времени Windows: если ваши часы не синхронизированы или отключены, что может повлиять на подключение к Интернету и вызвать другие проблемы.

Если все в порядке, они будут отмечены зеленой галочкой. В противном случае желтая галочка будет указывать на то, что вы можете щелкнуть, чтобы узнать, в чем заключается конкретная проблема и как ее исправить (с возможностью запуска автоматического средства устранения неполадок в некоторых случаях).
Как проверить работоспособность ПК с помощью монитора производительности
Утилита Performance Monitor поставляется с Windows 10 и представляет собой расширенный инструмент для отслеживания таких элементов, как диск, память и использование сети. Вы можете запустить его, выполнив системный поиск Performance Monitor.
С помощью монитора производительности можно создать два отчета: «Диагностика системы» и «Производительность системы».
Для их создания:
На левой панели разверните Наборы сборщиков данных> Система.

Щелкните правой кнопкой мыши «Диагностика системы» и «Производительность системы» и нажмите «Пуск».
На заполнение каждого отчета может уйти около минуты. Когда все будет готово, вы можете получить к ним доступ через Отчеты> Система. Имена отчетов содержат дату их создания.
Чтобы получить рекомендации по чтению этих отчетов и другие дополнительные советы по использованию этой утилиты, ознакомьтесь с нашей статьей о том, как использовать Performance Monitor, как опытный пользователь.
Как проверить состояние батареи с помощью исследования сна
Если ваша система поддерживает состояние сна, вы можете запустить отчет, чтобы оценить состояние батареи и понять, как она используется. Это полезно для определения приложений или устройств, которые потребляют много энергии, возможно, без необходимости.
Вы можете запустить его на настольном компьютере, чтобы проверить цикл питания вашего компьютера, но, очевидно, он лучше подходит для пользователей ноутбуков. Для этих людей отчет может быть полезен, чтобы проиллюстрировать, сколько циклов прошла ваша батарея, что означает, сколько раз батарея переходила из состояния разрядки в состояние полной зарядки.
Для этих людей отчет может быть полезен, чтобы проиллюстрировать, сколько циклов прошла ваша батарея, что означает, сколько раз батарея переходила из состояния разрядки в состояние полной зарядки.
Для начала вам нужно открыть командную строку с повышенными привилегиями. Нажмите клавиши Windows + X и щелкните Командная строка (администратор).
Sleep Study не существует в виде доступной утилиты на вашем компьютере, поэтому мы можем использовать команду для создания HTML-файла отчета. Для этого введите это в командную строку:
powercfg / SleepStudy / output% USERPROFILE% Desktop mysleepstudy.html
Это выведет на рабочий стол файл с именем mysleepstudy.html. Не стесняйтесь настраивать команду на другой путь к файлу или имя файла.
По умолчанию исследование сна охватывает последние три дня. Чтобы указать количество дней, введите следующую команду, переключив ДНИ для числа до 28:
powercfg / SleepStudy / output% USERPROFILE% Desktop mysleepstudy. html / Duration DAYS
html / Duration DAYS
Перейдите на рабочий стол и откройте файл, чтобы просмотреть отчет о сне в веб-браузере.
В отчете представлена информация о вашей машине и батарее, диаграмма разрядки батареи и подробные сведения о каждом сеансе ожидания. Вы можете увидеть, как долго длился каждый сеанс, сколько энергии потреблялось и сколько времени было проведено в состоянии низкого энергопотребления.
В отчете перечислены пять основных виновников разряда батареи, но интерпретируйте это внимательно. Высокое использование не обязательно является проблемой, потому что это зависит от того, что вы делали в этом сеансе. Например, если вы устанавливаете обновления Windows, воспроизводите музыку или подключаете устройства Bluetooth, для всех них требуется заряд батареи.
Как проверить состояние беспроводной сети с помощью сетевого отчета
Вы можете создать отчет о беспроводной сети в Windows 10, чтобы просмотреть историю беспроводных подключений для вашей системы за последние три дня. Это хороший способ узнать, как используется ваше соединение и что может вызывать проблемы.
Это хороший способ узнать, как используется ваше соединение и что может вызывать проблемы.
Нажмите клавиши Windows + X и щелкните Командная строка (администратор).
Введите в командную строку следующее:
netsh wlan показать wlanreport
Это выведет файл HTML. Чтобы просмотреть его, нажмите клавиши Windows + R, чтобы открыть Выполнить, введите следующее и нажмите ОК:
% ProgramData% Microsoft Windows WlanReport wlan-report-latest.html
Это откроет отчет в вашем веб-браузере.
На диаграмме вверху представлена сводка сеансов подключения, доступных в отчете. Вы можете щелкнуть букву, чтобы перейти к этому конкретному разделу. Наиболее подходящие из них — красные, которые указывают на ошибку.
Кроме того, посмотрите таблицу причин отключения, чтобы понять, почему ваша сеть вышла из строя. Это может быть из-за того, что вы его отключили, и это нормально, но здесь могут быть перечислены другие проблемы, например, сбой драйвера или недоступность сети.
Это может быть из-за того, что вы его отключили, и это нормально, но здесь могут быть перечислены другие проблемы, например, сбой драйвера или недоступность сети.
Связанный: Возникли проблемы с Wi-Fi в Windows 10? Вот как это исправить
Как диагностировать другие проблемы с Windows 10
Вам не нужно запускать эти отчеты о состоянии постоянно. Если вы сталкиваетесь с постоянными ошибками или замечаете, что ваш компьютер замедляется, это может быть связано с отказом вашего оборудования, поэтому может быть полезно запустить эти отчеты для определения проблемы. Помните, что Windows Security будет активно уведомлять вас, если есть общие проблемы со здоровьем.
Как проверить компьютер на производительность: Топ-10 программ
Содержание
- Причины проведения проверки производительности
- 10 лучших программ для диагностики компьютера
- AIDA64
- OCCT
- CPU-Z
- GPU-Z
- MSI Kombustor
- MSI Afterburner
- Thaiphoon Burner
- CrystalDiskInfo
- Victoria HDD
- HWiNFO
Компьютеры настолько плотно вошли в нашу повседневную жизнь, что стали необходимостью.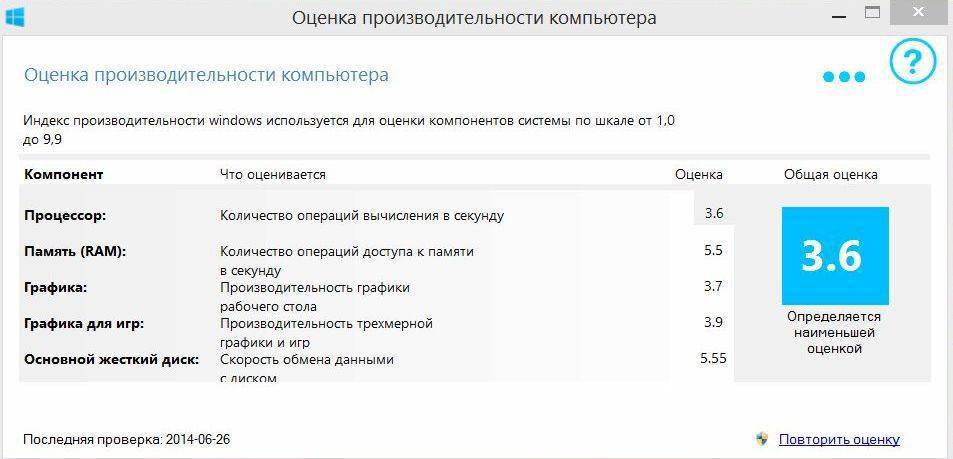 Они предназначены не только для развлечения и отдыха, но также для работы и учебы. Компьютеры, как и любое другое устройство, могут работать некорректно. Вы можете столкнуться с такими проблемами, как синий экран смерти, частые сбои системы (BSoD), запаздывающий интерфейс и т. д.
Они предназначены не только для развлечения и отдыха, но также для работы и учебы. Компьютеры, как и любое другое устройство, могут работать некорректно. Вы можете столкнуться с такими проблемами, как синий экран смерти, частые сбои системы (BSoD), запаздывающий интерфейс и т. д.
Большинство из этих сбоев в работе является следствием проблем, связанных с оборудованием. Если не предпринимать никаких мер, последствия могут быть очень печальными.
Устранение неполадок и ремонт компьютера не всегда являются легкой задачей. Правильно диагностировать проблему и собрать системную информацию — залог успеха в данном вопросе. Существуют различные средства диагностики оборудования, которые помогут найти неисправную деталь компьютера и устранить проблему.
В этой статье мы рассмотрим подборку аппаратных средств по сбору информации, диагностике и мониторингу различных компонентов вашей системы.
Причины проведения проверки производительности
Процедура диагностики возможностей компьютера не потребует от человека особых знаний. Она сводится к установке соответствующего софта и запуску теста. Полученные результаты сравниваются с другими ПК, что дает представление о его мощности.
Она сводится к установке соответствующего софта и запуску теста. Полученные результаты сравниваются с другими ПК, что дает представление о его мощности.
Среди причин, по которым требуется проведение теста, выделяют:
- Заметное снижение производительности устройства. Этот факт не обязательно говорит о моральном устаревании комплектующих. Возможно, требуется выполнить переустановку Windows или провести обновление драйверов.
- Сравнение нескольких, схожих по конфигурации компьютеров. Если по описанию комплектующих не удается точно сказать, какая сборка окажется мощней, проводится тестирование.
- Выявление слабого звена среди компонентов системного блока. Так, работу ПК может замедлять не процессор, а жесткий диск, который имеет низкую скорость записи и чтения информации.
Когда причины стали ясны, опишем несколько программ, которые позволяют оценить производительность центрального процессора и системы в целом.
Читайте также: не включается ноутбук асус что делать
10 лучших программ для диагностики компьютера
AIDA64
Начнем с одной из самых известных и комплексных программ для получения информации о компонентах системы, проверке стабильности и тесте производительности. Конечно же, это AIDA64. Интерфейс программы предельно понятен и прост, все разделено на группы.
В данной программе можно узнать подробную информацию о каждом компоненте системы, температуре и аппаратных частях компьютера. Есть тесты, показывающие производительность отдельных компонентов при выполнении различных операций.
Также вы можете сравнить производительность своих комплектующих с уже протестированными.
Вы тестировали свой компьютер?
ДаНет
Помимо этого, в программе имеются различные тесты на проверку стабильности компонентов компьютера.
Читайте также: полоса на экране ноутбука
OCCT
Программа OCCT предназначена для комплексной проверки комплектующих компьютера на стабильность (CPU, GPU, RAM, Power).
Помимо наборов тестов, программа отображает общую информацию о компонентах и позволяет мониторить температуру, энергопотребление и многое другое.
Читайте также: мигает экран ноутбука что делать
CPU-Z
Известная, а главное, полностью бесплатная программа CPU-Z,в которой можно посмотреть подробную информацию о процессоре, материнской плате, оперативной памяти и видеокарте. Тут также присутствует тест производительности процессора для сравнения с наиболее популярными моделями.
Тут также присутствует тест производительности процессора для сравнения с наиболее популярными моделями.
Есть возможность проверки процессора на стабильность, однако лучше это делать сторонними программами. Как, например, Linx, Prime95 или упомянутые ранее AIDA64 и OCCT.
Рекомендуем к прочтению: почему на ноутбуке нет звука
GPU-Z
Работает по аналогии с CPU-Z, только все заточено на работу с видеокартами. Поможет досконально узнать все про аппаратные характеристики видеокарты и информацию, зашитую в биос. Узнайте как узнать характеристики ноутбука от самых простых до самых важных параметров.
Также есть возможность мониторить параметры видеокарты: частоту, температуру, потребление напряжения и другое.
Есть возможность проверки на стабильность, но, как и с CPU-Z, имеются специальные программы, которые справляются с этим намного лучше. Например, MSI Kombustor.
MSI Kombustor
Это утилита-бенчмарк, созданная на основе всем знакомого Furmark.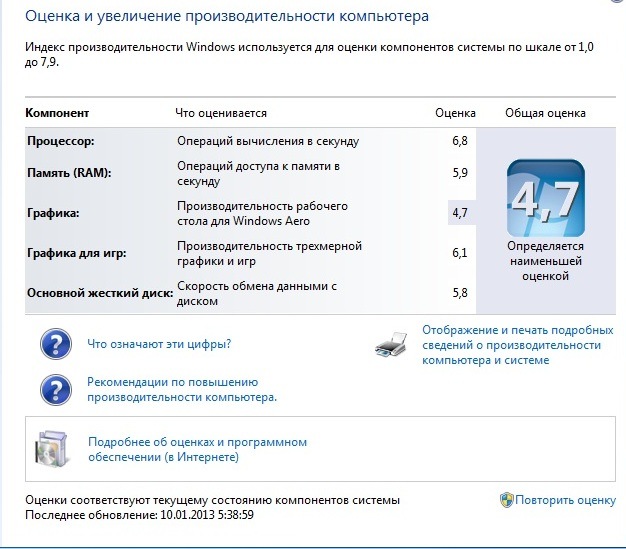 Позволяет проверить видеокарту и ее память на стабильность. Также проверит на прочность систему охлаждения видеокарты.
Позволяет проверить видеокарту и ее память на стабильность. Также проверит на прочность систему охлаждения видеокарты.
MSI Afterburner
Самая известная и широко используемая утилита для разгона видеокарт. Кроме разгона, присутствует возможность мониторить информацию о видеокарте и системе в целом, а также выводить эту информацию на экран поверх игры.
Thaiphoon Burner
Нужно узнать всю подноготную о планках оперативной памяти? Thaiphoon Burner считывает данные SPD, в которой хранится вся информация об оперативной памяти.
Вы получите полную информацию о памяти и производителе чипов памяти. Это одна из лучших программ подобного рода.
Коль речь зашла о памяти, и вам требуется узнать тайминги оперативной памяти, причем не только первичного порядка, на помощь придут несколько программ. Программы различаются по производителю процессоров (или лучше платформ) AMD или Intel.
Чтобы узнать всю информацию о таймингах для процессоров AMD Zen 1000-2000 серии, можно воспользоваться программами ZenTimings и Ryzen Timing Checker.
С процессорами Zen 3000 лучше воспользоваться программой Ryzen Master или ZenTimings.
Для процессоров Intel есть свои программы для получения информации о таймингах — это Asrock Timing Configurator и Asus MemTweakIt.
Пусть вас не пугает название Asrock и Asus в названии программ. Они работают на материнских платах любых производителей. Главное, чтобы был процессор от Intel.
CrystalDiskInfo
Узнать о состоянии жесткого диска или SSD поможет программа CrystalDiskInfo.
Можно оценить состояние жёстких дисков при помощи считывания S.M.A.R.T, проверить температуру, количество включений и общее время работы накопителя. А в случае с дисками SSD — еще и объём данных, записанных на устройство за все время работы.
Оценить производительность диска можно при помощи программы CrystalDiskMark.
Victoria HDD
Лучшая программа для поиска и исправления ошибок жесткого диска. Досконально проверяет поверхность винчестера, обнаруживает повреждённые блоки и затирает их, чтобы в дальнейшем не записать туда файлы и не повредить их. Victoria HDD теперь работает и с SSD-дисками.
Досконально проверяет поверхность винчестера, обнаруживает повреждённые блоки и затирает их, чтобы в дальнейшем не записать туда файлы и не повредить их. Victoria HDD теперь работает и с SSD-дисками.
HWiNFO
Во время тестирования на стабильность главное — уделять внимание температуре компонентов. И тут наилучшее решение — это программа HWiNFO.
Программа мониторит все важные данные о состоянии аппаратных компонентов компьютера, включая процессор, видеокарту, оперативную память, жесткие диски, сетевые карты, показания датчиков и т. д.
Перечисленные программы помогут полноценно оценить состояние комплектующих, узнать детальную информацию, а также протестировать их на стабильность и сравнить производительность с другими моделями. С их помощью вы сможете провести первичную диагностику и найти виновника нестабильной работы компьютера.
Почти все приложения, рассмотренные сегодня, распространяются совершенно бесплатно. Даже не обладая обширными знаниями в области компьютерного железа, можно самостоятельно проверить работу комплектующих, не прибегая к услугам шарлатанов из компьютерных мастерских.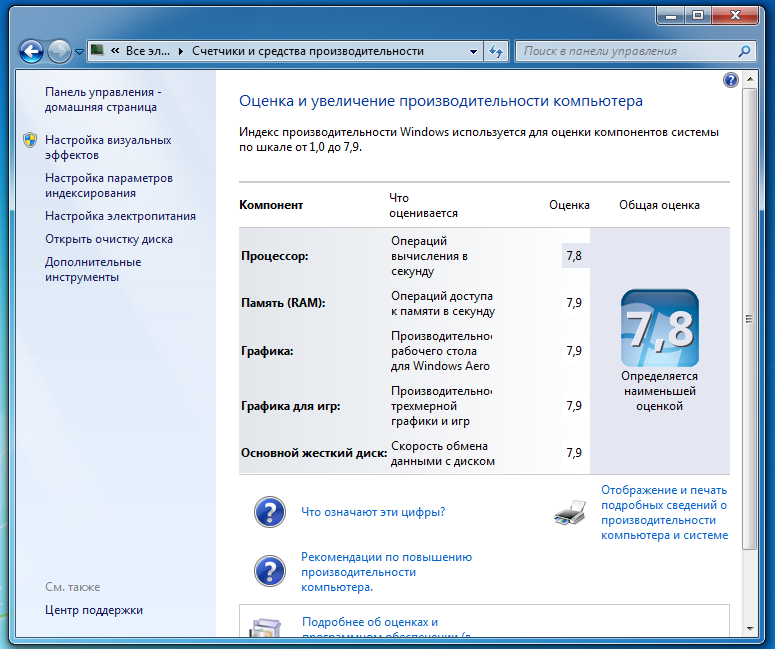
AIDA64
0%
OCCT
20%
CPU-Z
0%
GPU-Z
0%
MSI Kombustor
0%
MSI Afterburner
0%
Thaiphoon Burner
0%
CrystalDiskInfo
40%
Victoria HDD
40%
HWiNFO
0%
Проголосовало: 5
Как проверить использование памяти вашего компьютера в Windows
Не пора ли купить больше оперативной памяти для общего объема памяти вашего компьютера? Проверьте, сколько ваша система Windows использует с помощью монитора производительности и ресурсов.
Не пора ли купить больше оперативной памяти и увеличить общий объем памяти вашего компьютера? Один из способов узнать это — проверить, сколько памяти вы используете. В Windows есть два встроенных инструмента, которые отлично подходят для этого, а не только простые маленькие зеленые прямоугольники, которые вы найдете в диспетчере задач.
Так же, как когда я показывал вам, как проверить, не портится ли память, на этот раз мы посмотрим, как она используется. Инструменты, которые мы рассмотрим, называются монитором ресурсов и монитором производительности.
Инструменты, которые мы рассмотрим, называются монитором ресурсов и монитором производительности.
Простая проверка использования памяти компьютера
Чтобы открыть Монитор ресурсов, нажмите Клавиша Windows + R и введите resmon в поле поиска.
Монитор ресурсов сообщит вам точно, сколько оперативной памяти используется, что ее использует, и позволит вам отсортировать список приложений, использующих ее, по нескольким различным категориям. Тем не менее, он не предлагает многого другого. Для получения более подробной информации вам нужно открыть Performance Monitor.
Проверить подробное использование памяти с помощью системного монитора
Чтобы открыть системный монитор , введите: perfmon в окне «Выполнить» (клавиша Windows + R).
В появившемся окне щелкните Монитор производительности в разделе Инструменты мониторинга на левой панели.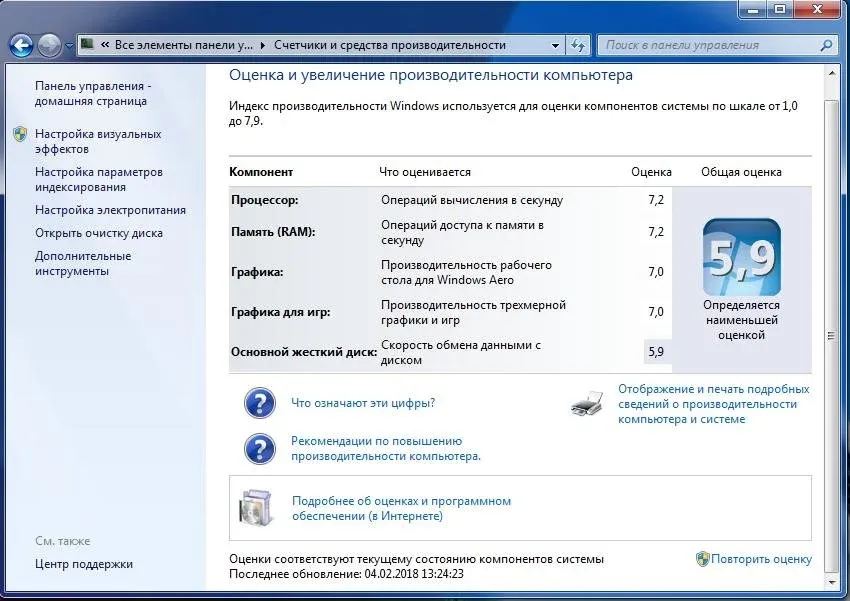
Правая панель превращается в живой график/диаграмму, как на снимке экрана ниже. Поскольку вы смотрите на использование памяти, вам нужно добавить его к тому, что отслеживается на графике в реальном времени. Нажмите зеленый плюс символ или нажмите Ctrl + N на клавиатуре.
Теперь прокрутите вниз список счетчиков на левой панели и выберите «Память», затем нажмите «Добавить». Память добавляется как активный счетчик на правой панели, и после этого вы можете нажать «ОК», чтобы сохранить изменения и выйти.
Теперь вернемся на график, память начнет отслеживаться. Если вы ищете среднее использование памяти с течением времени, щелкните строку «Выделенные байты», и эта информация отобразится в поле выше. Есть несколько вещей, которые следует отметить в отношении этой диаграммы:
- График и статистика генерируются в режиме реального времени.
- На этой диаграмме отображаются данные только на момент добавления типа счетчика.

Мониторинг производительности по расписанию и журналу
Если отчеты в реальном времени не то, что вам нужно, мониторинг по расписанию/журналу может работать лучше. Щелкните правой кнопкой мыши наборы сборщиков данных и выберите User Defined > New > Data Collector Set, чтобы настроить это .
Дайте набору сборщиков данных имя (оно может быть любым на ваше усмотрение), а затем установите для него значение «Создать вручную (дополнительно)», прежде чем нажать «Далее».
Затем установите для него значение «Создать журналы данных», установите флажок «Счетчик производительности» и нажмите «Далее».
На следующей странице нажмите кнопку Добавить.
Как и раньше с графиком в реальном времени, добавьте Память в список активных счетчиков.
На той же странице, где мы нажали кнопку «Добавить», будет показан список счетчиков, которые вы только что добавили. Теперь нажмите кнопку «Далее», чтобы продолжить.
Затем пришло время выбрать, где будут сохраняться журналы. Я предлагаю вашу папку «Документы» или что-то легко найти.
Теперь вы можете выбрать «Сохранить и закрыть», а затем нажать «Готово» для выхода.
Журнал производительности готов к работе; все, что вам нужно сделать, это начать его. Есть два разных способа начать это дело. Первый — щелкнуть по нему правой кнопкой мыши и запустить вручную. Да, раздражает. Второй способ — щелкнуть правой кнопкой мыши и открыть окно «Свойства».
В окне свойств сборщика данных вы можете настроить, когда вы хотите, чтобы эта штука регистрировала производительность системы. Вы можете создать несколько расписаний на разное время. Это очень полезно!
После того как вы запустили журнал, все, что осталось сделать, это открыть его и просмотреть результаты в системном мониторе.
Эти инструменты все еще присутствуют и в Windows 8. Но стоит отметить, что диспетчер задач в Windows 8 и RT сам по себе предоставляет много дополнительной информации об использовании памяти.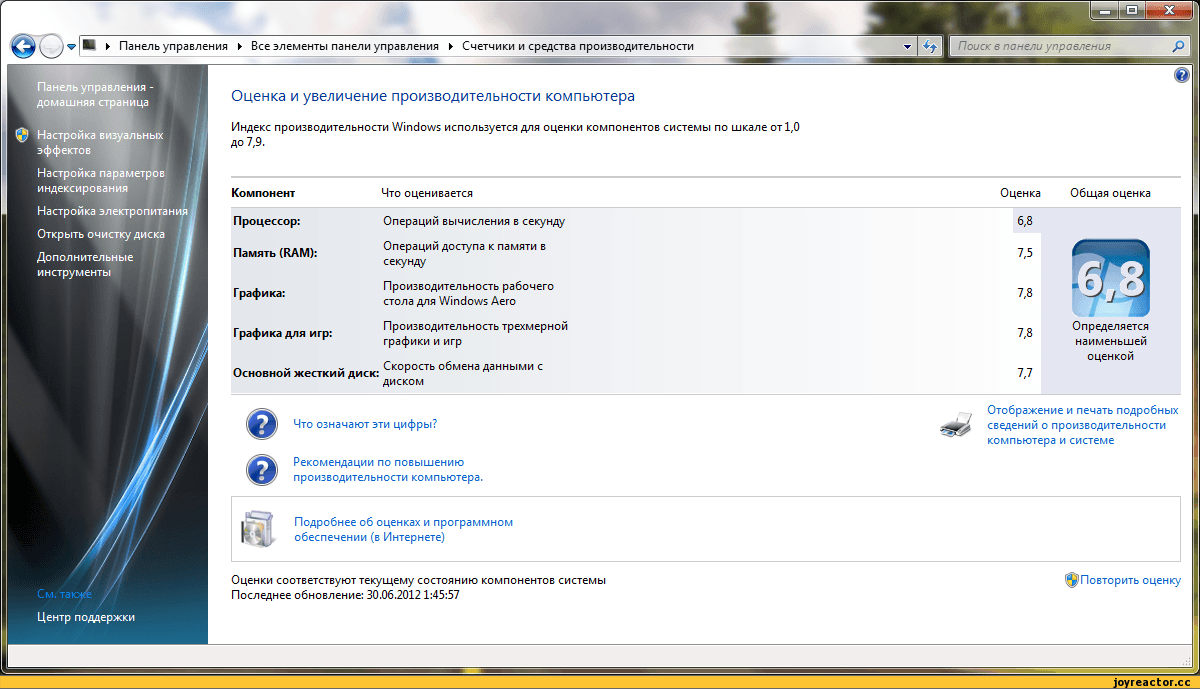
Связанные элементы: Featured, Hardware, Microsoft, производительность, Windows 7, Windows 8
Как проверить использование ОЗУ, графического процессора и процессора в Windows 11
Если в Windows 11 что-то начинает тормозить, стоит проверить использование вашей системы. Программное обеспечение вашего компьютера эффективно использует ОЗУ (оперативное запоминающее устройство), ЦП (центральный процессор) и ГП (графический процессор), но иногда приложение требует от вашего ПК слишком многого.
Windows 11 включает в себя триумвират встроенных инструментов, с помощью которых вы можете проверить использование системных ресурсов. Вы можете использовать эти инструменты для мониторинга использования ресурсов вашей системы и посмотреть, насколько требовательны ваши программы. Таким образом, вот как проверить использование ЦП, ГП и ОЗУ в Windows 11.
Как проверить использование системных ресурсов Windows 11 с помощью диспетчера задач
Диспетчер задач — это одна из основных утилит мониторинга системных ресурсов Windows 11. Этот инструмент — самый простой способ увидеть, какие программы и процессы запущены и сколько ресурсов каждый из них занимает.
Этот инструмент — самый простой способ увидеть, какие программы и процессы запущены и сколько ресурсов каждый из них занимает.
Связано: Как получить доступ к диспетчеру задач в Windows 11
Вот как вы можете проверить использование системных ресурсов вашего ПК с помощью диспетчера задач.
- Нажмите CTRL + Shift + Esc , чтобы открыть диспетчер задач.
- Перейдите на вкладку Производительность . На этой вкладке отображается использование оперативной памяти, процессора, графического процессора и диска вашей системы, а также информация о сети.
- Чтобы просмотреть использование ОЗУ, выберите поле Память. В этом поле содержится информация о том, сколько ОЗУ используется и сколько остается доступным.
- Вы можете проверить использование процессора вашего компьютера, щелкнув поле ЦП. В поле процессора отображается переменная процентная загрузка ЦП, а также сведения о скорости.
- Щелкните поле GPU, чтобы увидеть, сколько памяти GPU используется.
 Если на вашем компьютере два графических процессора, вы можете выбрать два отдельных поля для обоих в диспетчере задач.
Если на вашем компьютере два графических процессора, вы можете выбрать два отдельных поля для обоих в диспетчере задач.
Диспетчер задач также имеет аккуратное сводное представление, в котором отображаются только поля использования системных ресурсов. Чтобы переключиться в этот режим просмотра, щелкните правой кнопкой мыши в диспетчере задач и выберите Сводное представление . Затем окно диспетчера задач уменьшится, как на снимке экрана ниже.
Если вы хотите увидеть, какие программы потребляют больше всего ресурсов, щелкните значок Процессы вкладка. На этой вкладке отображаются все запущенные приложения и фоновые процессы, а также их использование памяти, ЦП, диска, сети и графического процессора. Там вы можете освободить системные ресурсы, выбрав лишние сторонние фоновые программы (или процессы и службы), которые вам не нужны, и нажав Завершить задачу .
Читайте также: Как освободить оперативную память и сократить ее использование в Windows
Как проверить использование системных ресурсов Windows 11 с помощью монитора ресурсов
Монитор ресурсов — это немного более подробная утилита мониторинга системных ресурсов, чем Диспетчер задач в Windows 11. Этот инструмент отображает информацию об использовании ресурсов для памяти, ЦП, диска и сети с графиками, очень похожими на Диспетчер задач. Вот как вы можете проверить потребление системных ресурсов с помощью Resource Monitor.
Этот инструмент отображает информацию об использовании ресурсов для памяти, ЦП, диска и сети с графиками, очень похожими на Диспетчер задач. Вот как вы можете проверить потребление системных ресурсов с помощью Resource Monitor.
- Откройте инструмент поиска Windows 11. Это значок на панели задач с увеличительным стеклом.
- Введите Resource Monitor в поле поиска.
- Нажмите Монитор ресурсов , чтобы открыть его окно.
- Выберите вкладку Память , чтобы просмотреть графики использования ресурсов. Эта вкладка содержит график физической памяти, показывающий, сколько памяти используется в настоящее время, сколько доступно и сколько находится в режиме ожидания, а также сведения об использовании в процентах.
- Щелкните вкладку ЦП , чтобы просмотреть графики процентного использования процессора.
- Выберите вкладку Сеть для просмотра процессов с сетевой (интернет) активностью.

- Щелкните Обзор , чтобы просмотреть сведения об использовании памяти, ЦП, сети и диска на одной вкладке.
Как проверить использование системных ресурсов Windows 11 с помощью монитора производительности
Монитор производительности — это удобный инструмент, предназначенный для анализа производительности системы и использования ресурсов. Этот инструмент предоставляет сводку системы и отчеты о производительности с графиком производительности в реальном времени.
Правда, довольно сложная утилита; тем не менее, это полезный инструмент для опытных пользователей, которые могут разобраться в его информации. Вот как вы можете просмотреть сведения о производительности и системных ресурсах с помощью Performance Monitor в Windows 11:
- Нажмите горячую клавишу Win + S , затем введите Performance Monitor в открывшемся окне поиска.
- Затем щелкните Performance Monitor , чтобы вызвать этот инструмент.

- Выбрать Производительность в левой части окна, чтобы просмотреть сводные данные об использовании ресурсов системы.
- Нажмите Performance Monitor , чтобы просмотреть данные о производительности в реальном времени. По умолчанию на графике отображается счетчик производительности процессора.
- Чтобы добавить другие счетчики на график, нажмите кнопку + Добавить .
- Затем выберите счетчик, например Память, в окне, показанном непосредственно ниже. Строка выделенных байтов для счетчика памяти показывает среднее использование ОЗУ с течением времени.
- Нажмите кнопку Добавить .
- Щелкните OK , чтобы просмотреть данные о производительности для выбранного счетчика на графике.
Вы можете лучше анализировать эти данные, создавая наборы сборщиков данных. Для этого выберите Сборщик данных устанавливает в системном мониторе. Щелкните правой кнопкой мыши User Defined и выберите New > Data Collector . Затем вы можете настроить новый набор сборщиков данных с помощью открывшегося мастера.
Щелкните правой кнопкой мыши User Defined и выберите New > Data Collector . Затем вы можете настроить новый набор сборщиков данных с помощью открывшегося мастера.
Информация из наборов сбора данных становится доступной в отчетах. Вы можете просмотреть информацию из наборов сборщиков данных, которые вы запустили, щелкнув Reports в Performance Manager. Затем выберите User Defined для просмотра отчетов с данными.
Добавление гаджетов системных ресурсов на рабочий стол Windows 11 с помощью 8GadgetPack
Наличие гаджета мониторинга системных ресурсов на рабочем столе — это удобный способ следить за тем, что происходит внутри вашего ПК. Однако в Windows 11 нет встроенного способа добавления гаджета диспетчера ресурсов на рабочий стол.
К счастью, вам еще не повезло. Вместо этого вы можете установить бесплатное программное обеспечение 8GadgetPack, которое включает в себя большую коллекцию гаджетов для рабочего стола, включая мониторы системных ресурсов.
Вы можете получить этот удобный инструмент, нажав кнопку Download на веб-сайте 8GadgetPack. Затем откройте мастер установки из папки, в которую вы загрузили мастер установки, чтобы установить программное обеспечение. После этого откройте окно 8GadgetPack, показанное непосредственно ниже.
Нажмите Добавьте туда кнопку гаджета , чтобы вызвать окно выбора виджета. Введите Системный монитор в поле поиска. Затем выберите System Monitor II , чтобы добавить этот гаджет на рабочий стол.
Гаджет System Monitor II в первую очередь отображает процент использования ОЗУ и ЦП. Он также включает в себя удобные кнопки Завершение работы , Перезапуск и Режим ожидания . Вы можете настроить этот гаджет и любой другой 8GadgetPack, щелкнув его Options 9Кнопка 0014 — она похожа на гаечный ключ.
Помимо System Monitor II, доступны и другие гаджеты системных ресурсов.
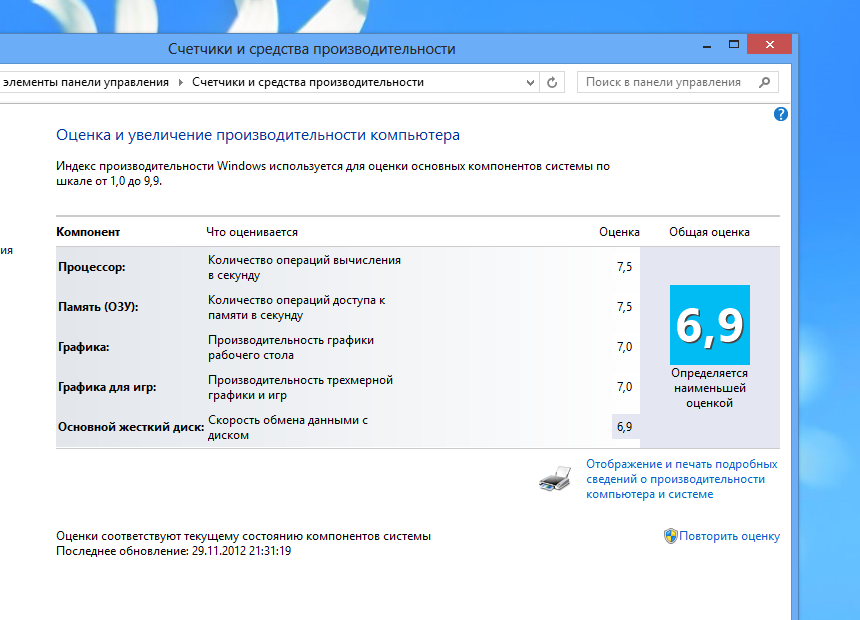

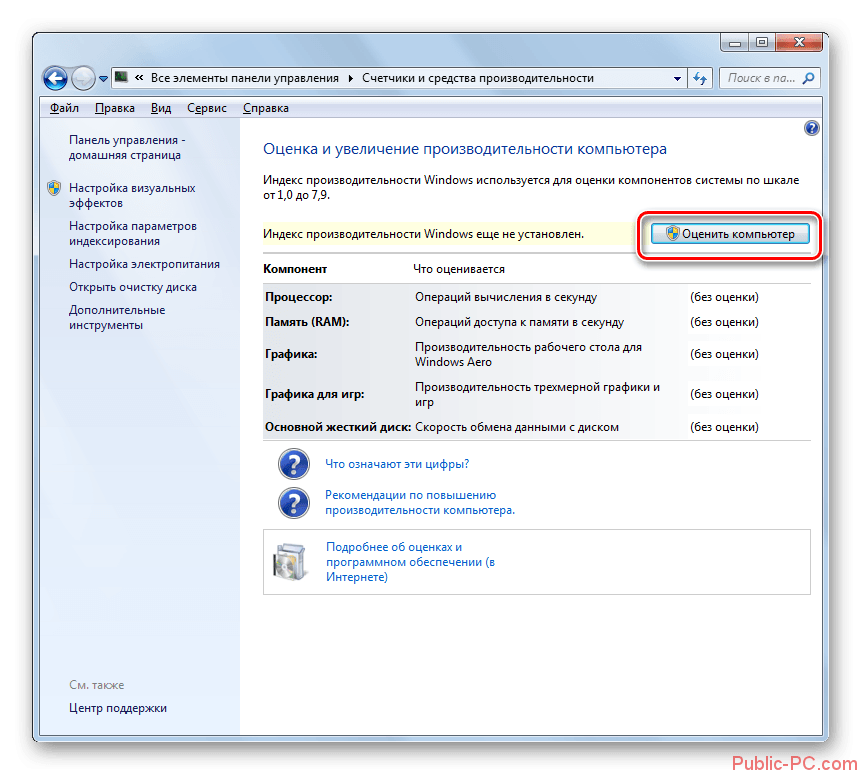
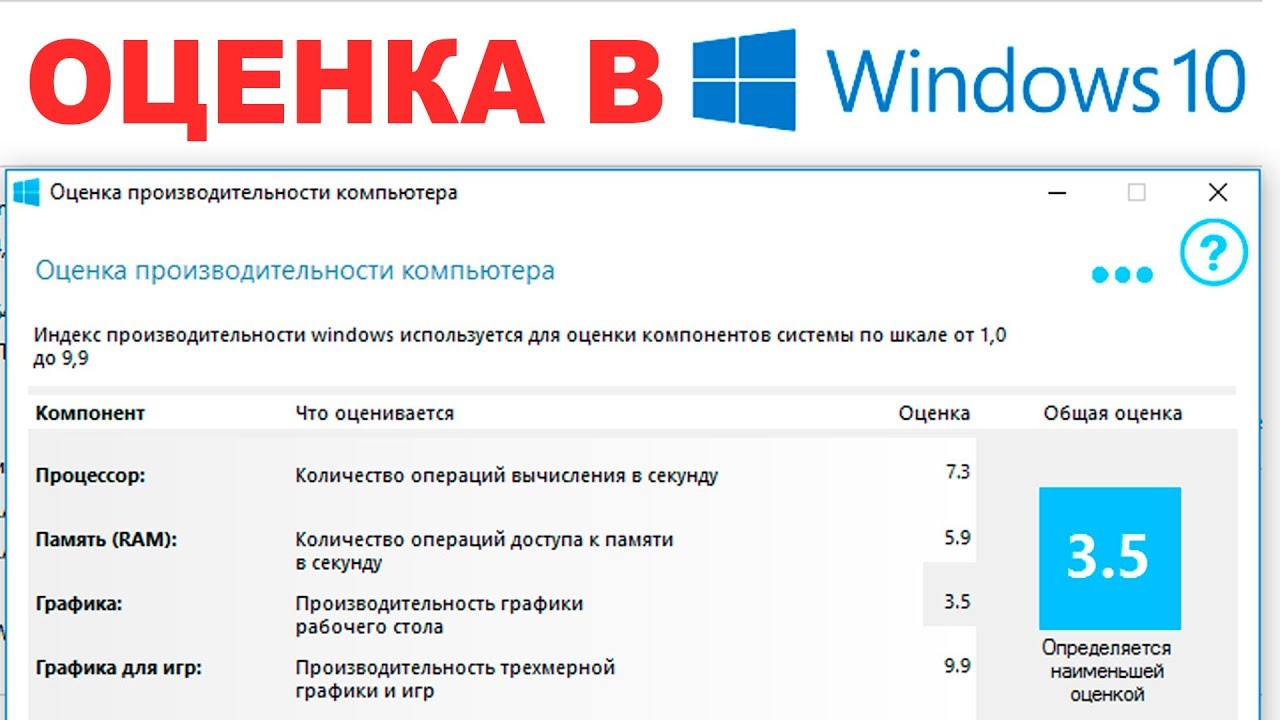 Если на вашем компьютере два графических процессора, вы можете выбрать два отдельных поля для обоих в диспетчере задач.
Если на вашем компьютере два графических процессора, вы можете выбрать два отдельных поля для обоих в диспетчере задач.
