Можно ли поставить пароль на эксель. Установка пароля на документ Microsoft Office. Поставить пароль на файл эксель
Как поставить пароль на файл excel?

Некоторые пользователи, дабы обезопасить свои данные в документе, часто задаются вопросом: можно ли зашифровать данные или же просто поставить пароль? Ведь к офисному ПК часто имеют доступ несколько человек, а некоторые «случайные» изменения порой невозможно исправить. Сейчас мы рассмотрим самый простой и очень действенный способ сохранения и шифрования данных файла excel. Этот способ работает на всех версиях программы, начиная от excel 2007 и заканчивая самой свежей версией 2016 года.
Теперь приступим к шифрованию и установке пароля на файл.
На сам файл можно установить до двух паролей: первый устанавливается для открытия файла только для чтения, второй для его изменения. На что стоит обратить внимание при установке пароля только для чтения, так это то, что другой пользователь может вносить изменения файл, если же у него есть пароль, но эти изменения не будет сохранены вовсе, если только не переименовать или переместить файл. А пользователям, которым требуется изменять файл, следует предоставить оба пароля.
Перед нами сам документ:
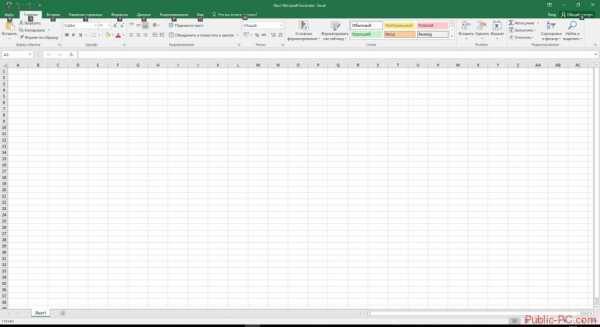
Далее все очень просто: нажимаем Файл>Сохранить как>в нижней части окна сохранения выбираем сервис и пункт общие параметры, как это показано ниже:

Теперь перед нами должны быть поля для заполнения паролей:

Теперь проверим, как это будет выглядеть при открытии файла:

Как мы можем увидеть, появился запрос на ввод пароля. Второе же окно появится, если было выбрано 2 пароля при сохранении:

Стоит так же помнить, что пароли невозможно восстановить или изменить, потому прежде чем ставить пароль, убедитесь, что вы его запомнили.
Мы рассмотрели наиболее простой способ шифрования данных файла excel, к тому же, не смотря на простоту, он действительно очень действенен, ведь, имея только один пароль из двух, с файлом невозможно сделать абсолютно ничего, при том, что был известен один из них.
Вам также может быть интересно:
Объединение ячеек в редакторе таблиц ExcelСоздание календаря в Excel
public-pc.com
Как поставить пароль на файл Excel
Один из самых действенных методов защиты документа – установка на него пароля. Сегодня у компьютерных пользователей есть возможность установить пароль на любой документ из пакета Microsoft Office. Если в вашем Excel-документе содержатся важные данные, которые не стоит видеть третьим лицам, то на этот документ можно поставить пароль, чтобы обеспечить ему надежную защиту.
Как установить пароль на документ Excel?
Практически каждый полноценный редактор электронных таблиц располагает функцией защиты документ паролем. Ниже мы рассмотрим процедуру установки пароля для двух популярных программ – Microsoft Excel и бесплатного офисного пакета LibreOffice.
Установка пароля в Microsoft Excel
1. Запустите Microsoft Excel, щелкните по кнопке меню и перейдите к пункту «Подготовить» – «Зашифровать документ».

2. В открывшемся окне в графе «Пароль» введите любо желаемый ключ безопасности, длительность которого не должна превышать 255 символов.
3. Подтвердите пароль, указав его еще раз в графе «Подтверждение», а затем щелкните по кнопке «ОК».
Если вам вдруг понадобится убрать пароль с документа, то сделать это можно, перейдя к меню «Зашифровать документ», а затем выставив в графах «Пароль» и «Подтверждение» пустые строки.
Установка пароля в LibreOffice
1. Запустите электронную таблицу в LibreOffice, а затем перейдите к меню «Файл» – «Сохранить как». В отобразившемся проводнике укажите папку, куда будет сохранена копия документа, расширение, поставьте галочку около пункта «Сохранить с паролем», а затем нажмите кнопку «ОК».

2. На экране отобразится окно задания пароля. Придумайте любой желаемый пароль, введите его в первую графу, а затем повторите во второй. Как только вы нажмете кнопку «ОК», в указанной папке появится запароленная копия документа (при необходимости, старую копию без пароля можно спокойно удалить).
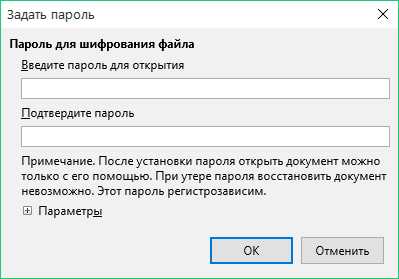
Снятие пароля осуществляется следующим образом: снова перейдите в меню «Сохранить как» и убедитесь, что в открывшемся проводнике не стоит галочка «Сохранить с паролем». После нажатия кнопки «ОК» в папке на компьютере появится копия документа, но уже как раньше, – без пароля.
Используя такой простой метод защиты данных, вы можете быть уверены в конфиденциальности вашей информации.
itguides.ru
Как запаролить таблицу эксель. Как защитить файл Excel? Поставить пароль на лист и на всю книгу.
Ситуации, когда пользователи, создавая документы в виде электронных таблиц, защищают их при помощи пароля, встречаются достаточно часто. Это бывает необходимо для того, чтобы в формулы не вносились изменения или их просто не было видно. Многие начинают задумываться о том, как снять пароль с Excel-файла или убрать защиту. Далее приводится несколько простейших методов, которые позволяют произвести такие операции буквально за пару минут.
Как снять защиту с файла Excel, зная пароль?
Для начала рассмотрим обычную ситуацию, когда на листе или группе листов установлена защита, но пользователь знает пароль для получения возможности изменения содержимого.
Алгоритм удаления защиты состоит в следующем. Сначала следует использовать главную панель, в которой выбирается раздел рецензирования с последующим переходом к строке снятия защиты. Для подтверждения действий будет предложено ввести действующий пароль, после чего лист или файл станет доступным для редактирования.
С этим все просто. Но как же тогда снять пароль с файла пользователь, которому требуется внести в файл изменения, искомой комбинации не знает или не помнит? Тут можно использовать несколько способов.
Как снять пароль с Excel-файла средствами программы?
Методика удаления пароля выглядит достаточно простой. Для этого в открытом документе нужно использовать файловое меню, где выбирается строка сведений о нем.
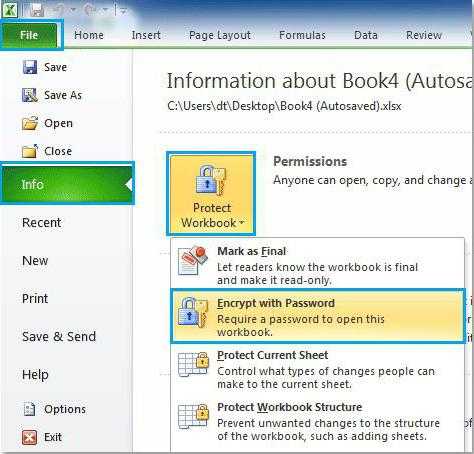
После этого нажимается кнопка установки защиты на книгу, а затем используется пункт шифрования паролем. В появившемся окне будет показана ранее установленная комбинация. Как снять пароль с Excel-файла? Да просто удалить все символы из строки пароля и заново сохранить документ. При повторном открытии книги требование ввода пароля больше не появится.
Использование смены формата файла
Есть еще один не менее действенный способ, позволяющий решить вопрос о том, как снять пароль с Excel-файла. Речь идет о том, чтобы поменять формат исходного документа.
Сначала открытый файл нужно сохранить непосредственно в программе, в качестве формата выбрав XML. Новый документ затем открывается в обычном «Блокноте» с использованием меню правого клика и команды «Открыть с помощью…», и уже там следует отыскать тег пароля (обычно он выглядит как Password), после чего удалить содержимое и просто нажать на сохранение документа (для быстрого сохранения можно использовать сочетание Ctrl+S).
Но при наличии большого количества листов такой метод может не сработать, поэтому изначально следует пересохранить документ в формате XLSX, затем открыть с помощью любого 7-Zip) и извлечь содержимое в любое удобное место.

Далее нужно в распакованных каталогах найти папку Worksheets, где и будут содержаться все файлы листов в формате XML (Sheet1, Sheet2 и т.д.). После этого для каждого такого объекта следует повторить операцию редактирования в текстовом приложении. Только сначала задается поиск тега sheetProtection, а потом удаляется все, что находится между комбинациями «». После этого следует стандартное сохранение, затем потребуется перетащить сохраненные файлы в окно архиватора и согласиться с заменой содержимого. По окончании всех этих действий в самом табличном редакторе файлы можно сохранить в родном формате.
Сторонние программы
Наконец, вопрос о том, как снять пароль с Excel-файла, может быть решен с использованием специальных скриптовых программ вроде Password Remover.

После установки приложение интегрирует собственные команды в офисные приложения (не только в Excel, но и во все остальные). Чтобы удалить пароль, при первом старте со встроенным VBA-скриптом сначала нужно согласиться с выполнением макроса, затем открыть файл, а в главной панели редактора применить команду Straxx. Тут нужно понимать, что приложение взломщиком не является и не работает по принципу случайного подбора искомой комбинации. Оно отключает защиту файла как бы изнутри, поэтому использовать его просто и безопасно. Отзывы пользователей, применявших такой скрипт на практике, свидетельствуют о том, что весь процесс снятия защиты занимает порядка двух минут.
Доброго всем времени суток, дорогие друзья! Как настроение? Лично у меня оно пятничное, но на улице не ахти. Ну да ладно. Скажите пожалуйста, а каким офисным пакетом вы пользуетесь? Уверен, что большинство из вас пользуются Microsoft Office, и я не исключение. Ну и конечно же про excel все тоже наверняка знают. Так вот вы знаете, что оказывается эксель обладает встроенным средством защиты?
Нет, я не имею в виду антивирус. Я имею ввиду то, что вы можете защитить этот документ с помощью пароля. В одной из своих статей я рассказывал , но я не вижу смысла пользоваться представленной в той статье программой, если вам надо защитить экселевский документ или информацию, которую можно поместить в текстовый документ (например имена, пароли и т.д.).
В общем сегодня я вам покажу как поставить пароль на файл excel, если вы еще этого не знаете. Причем все эти способы прекрасно работают как в версии 2010, так и в версии 2013. Поехали!
Парольная защита на открытие
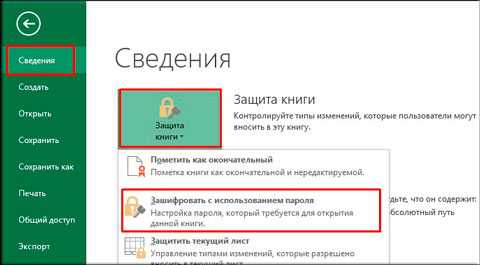
Всё. Теперь выйдите и экселя и откройте этот документ снова. Вам выскочит окно, где вам нужно будет ввести ваш пароль. Только не забывайте пароли от документа, иначе, в отличие от других интернет-сервисов, восстановить по e-mail или телефону вы не сможете.

Защита от редактирования
Кроме обычной парольной защиты вы можете заблокировать какие-то конкретные функции на отдельном листе, либо на всей книге целиком. Давайте посмотрим как это делается.

Ну что? Всё получилось? Я думаю, что проблем у вас не должно было возникнуть. Но если всё таки есть проблемы, то обращайтесь. Помогу вам).
Альтернативный способ
Можно поставить пароль и немного другим способом.
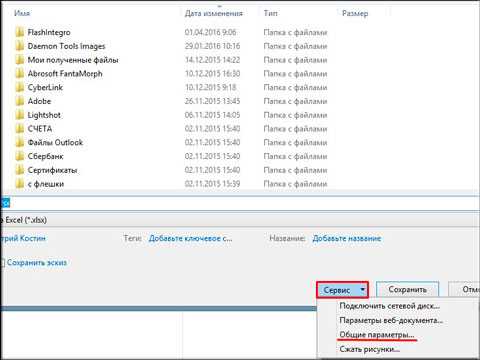
Теперь попробуем зайти в сохраненный документ и увидим как это работает в действии. Если вы ставили оба пароля, то сначала вам придется прорваться через защиту на открытие, а потом через защиту на редактирование (либо же открыть документ только для чтения).

В общем как видите, способов для защиты экселевского документа целая куча. Так что можете выбирать любой.
Ну а на этом я статью заканчиваю. Я очень надеюсь, что данные советы вам пригодятся в жизни. Обязательно подписывайтесь на обновления моего блога, чтобы быть в курсе всего самого интересного. Всего вам наилучшего. Увидимся в других статьях. Пока-пока!
С уважением, Дмитрий Костин
Электронные таблицы это такой переходный вид между базами данных и их программрованием и собиранием кучи хлама в (MS Word) вордовском файле.
Эксельчик — мощный инструмент, а в руках дотошного менеджера, безумного бухгалтера или маниакального аналитика он превращается в абсолютное оружие против хаоса и здравого смысла:). Да, нет, я действительно думаю, что Эксель не плохая штука, только иногда от безысходности люди используют его сверх того, на что он был рассчитан.
Я им тоже пользуюсь для самых, порой, странных вещей, иногда настолько важных, что их нужно закрыть паролем. Так как расположена установка пароля совершенно в неожиданном месте, то я расскажу, где она есть и как ей можно воспользоваться. Речь пойдет о Excel 2007 и, видимо, ещё более новых версиях.
Как установить пароль на открытие файла XLS?
У вас уже есть готовый XLS файл, и вы хотите установить пароль. Открываем кнопку office (расположена сверху-слева с логипом MS Offfice 2007) и выбираем пункт «сохранить как». Внизу окна «Сохранение документа», рядом с кнопкой «сохранить», будет панель опций «Сервис».
Выберите пункт «Общие параметры», где вам предложат установить пароли для двух случаев — на открытие документа и на изменение документа.
В нашем случае нужно заполнить поле «Пароль для открытия», нажать «ОК» и повторить пароль ещё раз. Все готово. Осталось нажать кнопочку «Сохранить».
Теперь каждый раз при открытии документа Excel будет запрашивать вас установленный ранее пароль.
Насколько хороша такая защита паролем файла EXCEL?
Любая парольная защита обычно хороша настолько, насколько хорош сам пароль. Но эта аксиома не касается ранних продуктов Microsoft, потому интернет буквально пестрит софтом, выполняющим взлом офисных документов. В последних версиях офиса (начиная с MS Office 2007) разработчики учли свои промахи, и теперь парольную защиту взламывают методом bruteforce (грубой силой, т.е. перебором всех возможных комбинаций или с использованием словаря).
В любом случае, налич
iuni.ru
Как поставить пароль на файл Excel и запаролить документ Word
Иногда требуется сделать так, чтобы доступ к документу не получил никто посторонний. Это бывает сделать довольно сложно, если одним устройством пользуются несколько человек. В этой статье будут описаны способы установки защиты на файлы при помощи стандартных средств, а также то, как удалить защиту, если она больше не нужна пользователю.
Устанавливаем пароль в Office 2003
В 2003 офисе для установки защиты на ворд и эксель, нужно зайти в меню сервис, а дальше проследовать в параметры. На вкладке безопасность можно установить защиту, которая откроет доступ другим людям на просмотр файла и шифр, который позволит редактировать документ.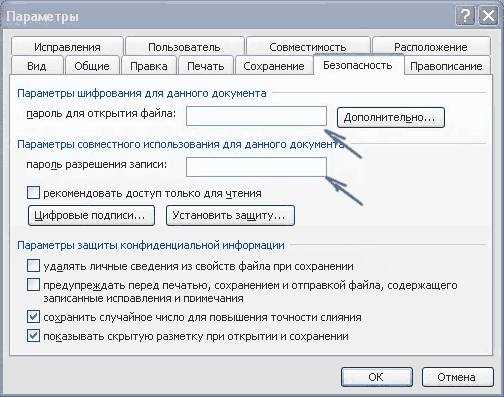
После этого останется лишь применить изменения и файл станет защищен от просмотра и редактирования.
Защита паролем в офисе 2007
Здесь придется зайти в главное меню, которое запускается при нажатии на круглую кнопку в левом верхнем углу. Здесь в разделе «Подготовить», будет присутствовать пункт «Зашифровать документ», необходимо на него нажать, для открытия окна настроек.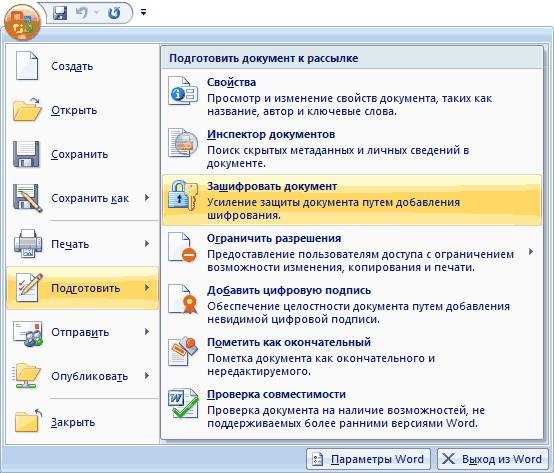
Далее необходимо ввести набор символов, который и станет шифром. Удалить его можно зайдя в файл, введя защитную последовательность, а затем нужно снова зайти в данную настройку. После чего вместо шифра нужно будет ввести пустую комбинацию, т.е. не вводить ничего.
Установка пароля на Word и Excel 2010, 2013, 2016
Для шифрования данных, нужно будет зайти в главное меню, перейти в раздел сведения, а затем выбрать защиту документа и зашифровать с помощью пароля.
В следующем меню нужно ввести комбинацию для шифрования.
Чтобы снять защиту, нужно будет зайти в файл, пройти в тот же пункт настроек, а защитную комбинацию оставить пустой.
Такой стандартный метод шифрования позволит оградить данные пользователя от просмотра и редактирования, доступ к ним смогут получить только те люди, которым юзер передаст комбинацию. Взломать их не так уж и просто, встроенных средств для сброса шифра не существует, остаются обычные программы перебора, а они требуют много ресурсов и работать могут очень долго. Особенно это заметно, если шифр состоит из большого количества знаков и составлен по всем правилам, а не представляет собой какое-то одно слово.
Однако, именно поэтому пользователю самому нужно быть аккуратнее с паролями. Если зашифрован важный документ, то комбинация должна быть такая, какую пользователь точно не забудет, потому что подбирать ее будет очень сложно.
composs.ru
Можно ли поставить пароль на эксель. Установка пароля на документ Microsoft Office.
Большинство компьютерных пользователей использует в своей повседневной работе пакет Microsoft Office. Довольно часто файлы с документацией могут содержать важную информацию, которую необходимо защищать от третьих лиц. Для того, чтобы ваши документы могли открывать и редактировать только вы, в системе есть возможность закрывать их паролем. Не все пользователи знают об этом.
Тем не менее, у нас такая возможность. На самом деле, поставить пароль на файл Excel или Word и тем самым защитить его довольно легко, достаточно проделать несложные манипуляции.
Как поставить пароль на файл Excel 2007
Эти действия выполняются после того, как вы создали документ с вышеупомянутым названием. Сначала нужно с помощью меню открыть пункт Сохранить как .
В появившемся окне находим в левой части внизу кнопку Сервис , нажимаем и в появившемся перечне находим Общие параметры . Во вновь открывшемся окне находим строку Пароль для открытия .
Рекомендуется придумывать средней и высокой степени сложности, содержащие буквы и цифры, чтобы уменьшить вероятность взлома файла Excel, имеющего важную информацию. После того, как вы вписали пароль в соответствующую строку, нужно будет повторно ввести его, после нажатия на ОК . Эта операция существует для того, чтобы исключить ошибку при вводе. Вышеуказанные действия выполняются точно так же с документами Word.
Как поставить пароль на файл Excel 2003
- После создания файла нужно открыть пункт меню Файл и выбрать строку с названием Сохранить как .
- В появившемся окне ищем пункт Сервис и во всплывшем меню находим строчку Общие параметры .
- Далее появляется окно с запрашиванием пароля, вписываем и сохраняем все изменения.
После вышеописанных действий можете еще раз попытаться открыть ваш документ, чтобы убедиться, что он паролем.
Сегодня мы обсудим, как запаролить Excel-файл. Данный инструмент входит в состав Microsoft Office. Программа Excel дает возможность создавать таблицы разной сложности, использовать формулы, а также индивидуальное оформление. Все актуальные версии приложения поддерживают настройку пароля.
Инструкция
Переходим к поэтапному описанию процесса того, как запаролить Excel-файл. Такая возможность предоставляется файлам в формате *.xls, как и любым другим документам Microsoft Office, среди которых Word и Access. Итак, после окончания работы с документом нажимаем кнопку «Файл», которая расположена в меню, вверху окна Microsoft Excel. В появившемся списке обращаемся к пункту «Сохранить как», нажав на него один раз левой кнопкой мышки. Возникнет окно сохранения документа, в нем находим меню «Сервис», нажимаем перевернутый треугольник, а затем используем появившуюся функцию «Общие параметры».
Настройка
 Переходим к следующему этапу решения вопроса о том, как запаролить Excel-файл. На экране появляется раздел «Общие параметры». Здесь необходимо ввести пароль на изменение или открытие документа. Кроме того, если активировать функцию «Только чтение», при попытке открыть запароленный файл Excel, по умолчанию будет отключена.
Переходим к следующему этапу решения вопроса о том, как запаролить Excel-файл. На экране появляется раздел «Общие параметры». Здесь необходимо ввести пароль на изменение или открытие документа. Кроме того, если активировать функцию «Только чтение», при попытке открыть запароленный файл Excel, по умолчанию будет отключена.
Если установить защиту только для запуска документа, запрос на ввод будет возникать каждый раз во время открытия таблицы. При этом все пользователи, которые будут знать секретную комбинацию, смогут создавать массивы и редактировать данные. Что касается вопроса о том, как открыть запароленный файл защита установлена на изменение материала, запуск будет происходить стандартно, без каких-либо запросов. Однако если внести в таблицу новые данные и попытаться сохранить документ, приложение попросит указать секретную комбинацию.
Когда установлены оба типа паролей, необходим двойной ввод во время запуска и закрытия материала. Важно знать, что можно установить разные пароли на редактирование и открытие файла.
Возвращаемся к настройке. Когда пароль (или их пара) задан, нажимаем в «Общих параметрах» кнопку «OK». В проводнике вписываем имя документа, сохраняем файл, используя соответствующую функцию.
Удаляем защиту
 Далее обсудим, как происходит отключение пароля в приложении Excel. Для решения задачи не нужно дополнительное программное обеспечение, так как функция обеспечивается встроенными инструментами приложения.
Далее обсудим, как происходит отключение пароля в приложении Excel. Для решения задачи не нужно дополнительное программное обеспечение, так как функция обеспечивается встроенными инструментами приложения.
Запускаем Excel. Открываем документ, который необходимо избавить от парольной защиты. Используем меню «Файл». Указываем «Сохранить как», а после открываем меню «Сервис». Переходим в «Общие параметры», применяем двойной клик мышки на звездочках в строке пароля. Используем клавишу «Del» для нужного действия. Подтверждаем операцию нажатием кнопки «OK». Нажимаем «Сохранить», а затем «Да» в новом окне.
Вот и все, пароль в книге Excel снят. С листом все происходит аналогичным образом. Открываем меню «Сервис», используем команду «Снять защиту». Для подтверждения действия отмены вам придется ввести назначенный ранее пароль. Отныне вы знаете, как запаролить Excel-файл, а также как при необходимости отменить защиту.
Доброго всем времени суток, дорогие друзья! Как настроение? Лично у мен
crabo.ru
Как на файл EXCEL поставить пароль, чтобы спрашивал при загрузки?
Когда сохраняешь пиши сохранить как там в табличке заходишь в опции там найдёшь<br>
нужно нажать сначала сервис потом параметры, закладку безопасность а там уже выбирать пароль
Очень легко - при сохранении наверху есть кнопка сервис - в меню выбери общие параметры - там видно где пароль указать!
ну как уже сказали файл/сохранить как/ сервис / общие параметры<br>
Смотри инструкцию по установке пароля на Excel: <a rel="nofollow" href="http://windows-9.net/password-excel-file.html" target="_blank">http://windows-9.net/password-excel-file.html</a>
Файл запаролить очень просто, вот инструкция с картинками, можно даже отдельные листы <a href="/" rel="nofollow" title="50524441:##:https://iblog.ws/security/18-kak-zaschitit-fayly-ms-office-i-bazu-outlook-s-pomoschyu-parolya.html">[ссылка заблокирована по решению администрации проекта]</a> Здесь написано вообще про все файлы MS Office
touch.otvet.mail.ru
Как поставить пароль на документ Word и Excel?
Здравствуйте уважаемые читатели блога Rumman.ru. Сегодня рассмотрим вопрос: Как поставить пароль на документ Word и Excel? Это уже третья статья по счету, в котором мы говорим, о защите личной информации. В первой статье говорили о том: Как поставить пароль на папку? Затем затрагивали вопрос: Как ставить пароль на компьютер? Сегодня разберем следующий вопрос: Как ставить пароль на любой документ в Microsoft Office Word, Excel, PowerPoint, Publisher?
Знать о том, как ставить пароль на документы, особенно важно, когда вам приходиться пользоваться с коллегами на работе одним компьютером. Хочу вас обрадовать, в продуктах Microsoft Office, функция защиты документа предусмотрена. Давайте рассмотрим, как же это осуществляется:
— Для тех, кто использует Microsoft Office 2003 нужно:
Открыть документ Word, Excel и PowerPoint, после чего нужно перейти в раздел «Сервис» и выбрать в подменю «Параметры»:
После того, как откроется окошко «Параметры», перейдите во вкладку «Безопасность», и в строке «Параметры шифрования, для данного документа» введите ваш пароль:
Далее нажмите на кнопку «Дополнительно», которая находиться около поля ввода пароля. У вас откроется окно «Тип шифрования» в котором выберите любой тип криптошифрования со стойкостью ключа 128.
Нажмите на кнопку «ОК», после чего, введите повторно пароль для подтверждения.
Вот и все, теперь для того чтобы открыть ваш документ нужно ввести пароль.
— Для тех, кто использует Microsoft Office 2007 нужно:
Открыть документ Word, Excel и PowerPoint, после чего открыть главное меню программы. Затем перейдите в раздел «Подготовить» и выбрать «Зашифровать документ»:
Далее откроется окошко «Шифрование документа» в котором, введите ваш пароль и нажмите «ОК»:
Вот и все, теперь ваш документ защищен паролем, при открытие программа просит ввести пароль:
— Для тех, кто использует Microsoft Office 2010 нужно:
Открыть документ Word, Excel и PowerPoint, далее открыть раздел «Файл» и выбрать элемент «Сведения». Затем в строке «Разрешения» выбрать способ защиты документа, а именно пункт «Зашифровать паролем»:
После открытия окна «Шифрование документа», ввести пароль и подтвердить его повторным вводом, затем нажать на «ОК»
Закрыть документ сохранив изменения. Вот и все, документ защищен паролем.
Если вы хотите защитить ваш документ Microsoft Office 2010 Word и Excel от редактирования или изменений, вы можете сделать это, перейдя во вкладку «Рецензирование» и в группе «Защитить» выберите «Ограничить редактирование»:
После чего откроется окошко «Ограничить форматирование», в котором вы сможете выбрать способ редактирования. Выберите подходящий вам способ и нажмите на кнопку «Да, включить защиту».
Вот мы и разобрались с вопросом как поставить пароль на документ Word и Excel?
Удачи вам и до новых встреч на страницах блога Rumman.ru
Microsoft Office 2007:
Microsoft Office 2010:rumman.ru
- Что делать если пишет что плагин adobe flash player устарел

- Как браузер проверить на вирусы
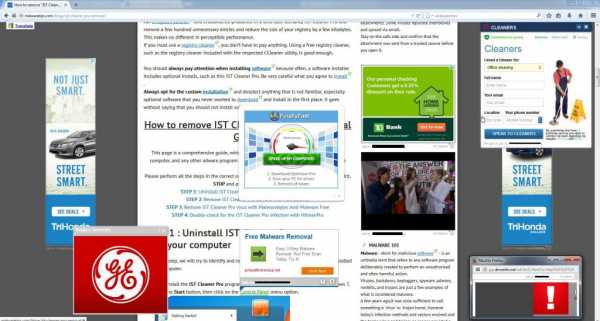
- Скайп для линукс
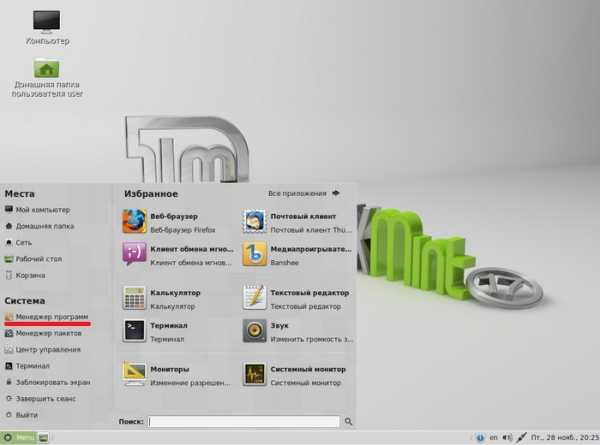
- Как улучшить работу пк

- Что входит в системный блок

- Сервис телеграмм что это

- Бокс виртуальный

- Как сделать чтобы в вк не было видно когда ты заходил

- Как выйти в интернет через телефон с ноутбука

- Установка интернет эксплорер 7 на виндовс 7
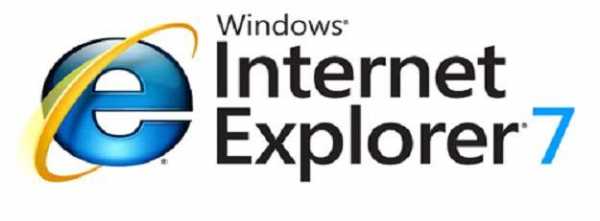
- Sql запросы в access

