Postgresql как установить: Установка и базовая настройка PostgreSQL в Windows 10
Содержание
Установка и настройка PostgreSQL на Ubuntu 18.04
Это руководство поможет вам установить PostgreSQL 11 на облачный VPS Ubuntu 18.04. PostgreSQL — это объектно-реляционная система управления базами данных, которая является бесплатной и с открытым исходным кодом (ORDBMS).
Введение
PostgreSQL — это популярная объектно-реляционная система баз данных с открытым исходным кодом, известная своей надежностью, универсальностью и соблюдением технических стандартов.
PostgreSQL 13.1 — самая последняя версия этой системы баз данных, а версии 11.6, 10.11, 9.6.16 и 9.5.20 по-прежнему регулярно получают обновления безопасности.
В этой статье вы узнаете о двух методах установки последней версии PostgreSQL на Ubuntu 18.04.
Необходимые условия
- Дистрибутив Ubuntu 18.04 Linux
- Чтобы открыть окно командной строки/терминала, нажмите Ctrl+Alt+T.
- Создается учетная запись пользователя с правами sudo.

PostgreSQL может быть установлен из репозитория PostgreSQL Apt.
PostgreSQL установлен по умолчанию во всех редакциях Ubuntu, хотя это не гарантирует автоматического обновления при выходе новых релизов. Локальный репозиторий содержит только «снимки» определенной версии. Рекомендуется устанавливать программное обеспечение из репозитория PostgreSQL Apt.
PostgreSQL Apt включает последнюю версию PostgreSQL, а также различные серверы, плагины и модули.
Шаг 1: Настройка инструментов PostgreSQL.
Установите и завершите установку rheory, затем добавьте его в систему.
Импортируйте следующие пункты GPG reroute в свои команды:
sudo apt-get install wget ca-certificates
wget --quiet -O - https://www.postgresql.org/media/keys/ACCC4CF8.asc | sudo apt-key add -Затем добавьте репозиторий PostgreSQL, набрав:
sudo sh -c 'echo "deb http://apt.postgresql.org/pub/repos/apt/ 'lsb_release -cs'-pgdg main" >> /etc/apt/sources. list.d/pgdg.list'
list.d/pgdg.list'Шаг 2: Обновите список пакетов.
Обязательно обновите список пакетов после добавления официального репозитория PostgreSQL. Это гарантирует, что вы устанавливаете самый последний пакет PostgreSQL.
apt-get install apt-get install apt-get install apt-get install apt-get installШаг 3: Установите PostgreSQL.
Выполните следующую команду для установки PostgreSQL и пакета PostgreSQL contrib (который добавляет дополнительные возможности):
sudo apt-get install postgresql postgresql-contribПосле успешной установки системы баз данных приложение по умолчанию создает пользователя postgres. По умолчанию эта учетная запись пользователя имеет роль ‘postgres’.
Установка PostgreSQL из локального репозитория Ubuntu
Если вы решили установить PostgreSQL из локального репозитория Ubuntu, имейте в виду, что почти наверняка это будет не самая последняя версия.
Шаг 1 — изучить версию PostgreSQL, которая доступна в настоящее время.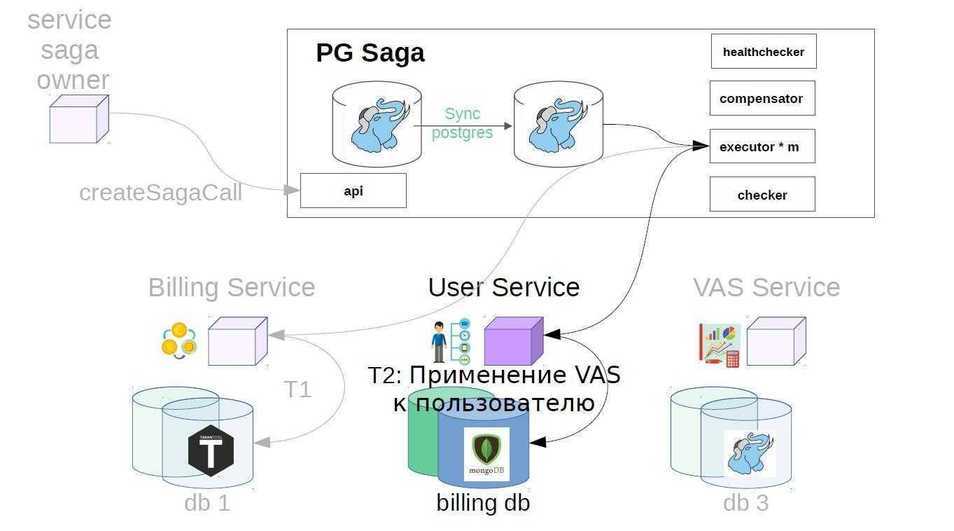
Проверьте, доступны ли версии PostgreSQL, прежде чем принимать решение об установке из репозитория Ubuntu. После обновления репозитория выполните команду: apt display postgresql.
В результате вы получите всю необходимую информацию о пакете, включая номер выпуска и размер.
Psql
Шаг 2: Загрузите и установите пакет PostgreSQL.
Если вас устраивает версия PostgreSQL, доступная из локального репозитория, выполните следующую команду для установки пакета:
sudo apt install postgresql postgresql-contrib/postgresql-contrib/postgresql-contrib/postgresql-.Вы успешно установили PostgreSQL на Ubuntu 18.04, выполнив эти простые шаги.
Создание подключения к PostgreSQL
Чтобы подключиться к свежеустановленной базе данных, используйте команду sudo su — postgres для входа в учетную запись postgres.
Теперь введите команду: psql, чтобы открыть приглашение Postgres.
Изучение информации о подключении
Если вы подключены к PostgreSQL и хотите просмотреть информацию о подключении, используйте
conninfoБудет показано имя базы данных, учетная запись, под которой вы вошли в систему, путь к сокету и номер порта.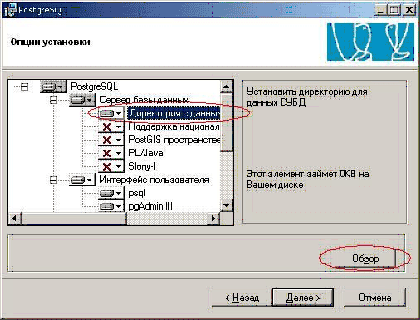
Заключение
Это руководство должно помочь вам в установке PostgreSQL. Независимо от того, устанавливаете ли вы его из репозитория PostgreSQL или из локального репозитория Ubuntu, обе установки просты и незамысловаты.
Как установить PostgreSQL и pgAdmin4 в Ubuntu 20.04
В данном руководстве мы ознакомимся с установкой PostgreSQL 12, реляционной объекто-ориентированной системой управления базами данных (СУБД). А также, мы проинсталлируем pgAdmin4, инструментарий для работы с сервером баз данных PostgreSQL. Итак, наш мануал – о том, как установить PostgreSQL и pgAdmin4 в Ubuntu 20.04.
Все работы на нашем сервере мы будем производить под учётной записью, имеющей привилегии sudo. Также, на нашем сервере установлен и настроен брандмауэр UFW.
Установка PostgreSQL
Поскольку PostgreSQL устанавливается из стандартных репозиториев Ubuntu, для запуска установки подключитесь к вашему серверу под учётной записью, входящей в группу sudo, и наберите в командной строке:
$ sudo apt update $ sudo apt install postgresql
При установке пакета инсталлятор создаст новый PostgreSQL-кластер. Данный кластер представляет из себя коллекцию баз данных, которая управляется одним сервером. Также, установщик создаст рабочие директории для PostgreSQL. Данные, необходимые для работы PostgreSQL, будут находится в каталоге
Данный кластер представляет из себя коллекцию баз данных, которая управляется одним сервером. Также, установщик создаст рабочие директории для PostgreSQL. Данные, необходимые для работы PostgreSQL, будут находится в каталоге /var/lib/postgresql/12/main, а файлы конфигурации – в каталоге /etc/postgresql/12/main.
После завершения установки вы можете убедиться, что служба PostgreSQL активна. Для чего в командной строке наберите:
$ sudo systemctl is-active postgresql
Также, посмотрите, включена ли служба:
$ sudo systemctl is-enabled postgresql
И наконец, вы можете увидеть статус службы PostgreSQL:
$ sudo systemctl status postgresql
После чего, убедитесь, что PostgreSQL-сервер готов принимать подключения от клиентов:
$ sudo pg_isready
Создание базы данных в PostgreSQL
Чтобы создать новую базу данных, вы должны получить доступ к программной оболочке PostgreSQL. Во-первых, подключитесь к системе с помощью учётной записи postgres:
$ sudo su - postgres
Подключившись, выполните команду psql:
$ psql
Если вы видите приглашение ко вводу команд postgres=#, значит вы находитесь в оболочке СУБД PostgreSQL. И значит, можно приступать к созданию базы данных. Первая команда добавит в PostgreSQL пользователя
И значит, можно приступать к созданию базы данных. Первая команда добавит в PostgreSQL пользователя bob (на своём сервере вы можете использовать свои имена пользователей и баз данных):
# CREATE USER bob WITH PASSWORD 'P@$$w0rd';
Как вы понимаете, P@$$w0rd – это пароль для входа под учётной записью bob. В своём примере вы, конечно, можете использовать другой пароль.
Следующая команда создаст базу данных, которую мы назовём, например, bobdb:
# CREATE DATABASE bobdb;
Теперь, назначьте своему пользователю все права сразу на вашу базу данных. В нашем примере это будет выглядеть так:
# GRANT ALL PRIVILEGES ON DATABASE bobdb to bob;
Чтобы покинуть оболочку, наберите:
# \q
И теперь, можно отключить от системы пользователя postgres:
$ exit
Настройка клиентской аутентификации PostgreSQL
СУБД PostgreSQL использует клиентскую аутентификацию для того, чтобы решать, какая учётная запись к какой базе данных и с какого хоста может подключаться.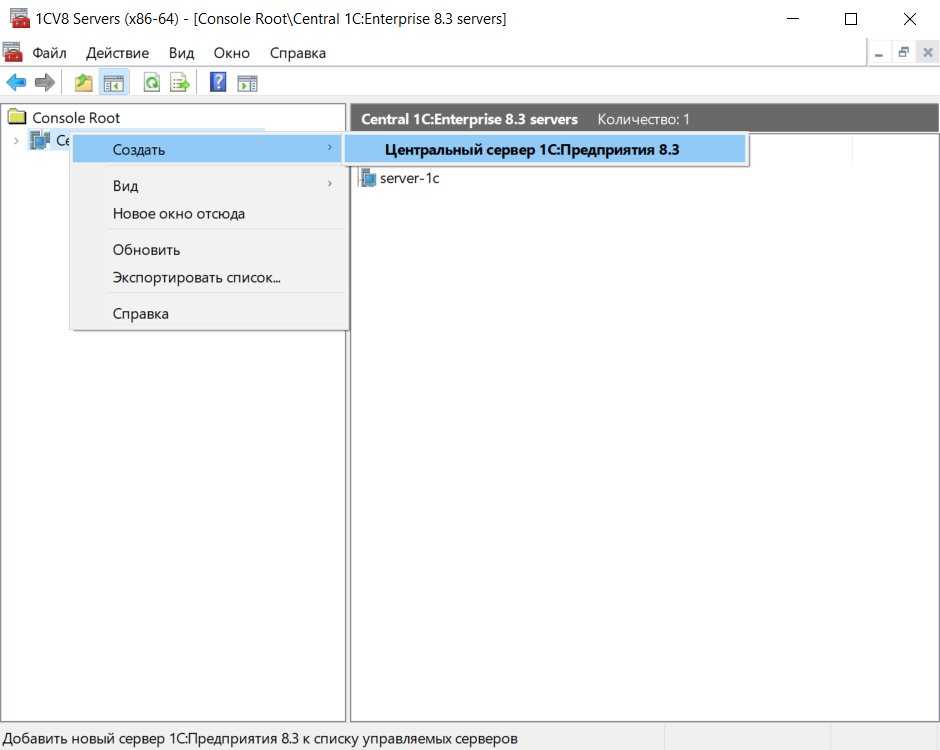 Это определяется настройками конфигурационного файла клиентской аутентификации. В Ubuntu таким файлом является файл
Это определяется настройками конфигурационного файла клиентской аутентификации. В Ubuntu таким файлом является файл pg_hba.conf. Он располагается в директории /etc/postgresql/12/main/.
Откройте этот файл для редактирования, например, с помощью текстового редактора nano:
$ cd /etc/postgresql/12/main $ sudo nano pg_hba.conf
PostgreSQL использует много типов методов клиентской аутентификации, таких как peer, ident, password или md5. Тип md5 является наиболее безопасным и рекомендуемым по причине того, что он требует от клиента использовать для аутентификации пароли с двойным md5-хешированием. Поэтому нам остаётся лишь убедиться, что в строках ниже указан именно метод md5:
Если вы произвели в конфигурационном файле какие-либо изменения, не забудьте сохранить их при закрытии файла. В nano для этого необходимо нажать Ctrl X, затем Y и Enter. После чего, перезапустите службу:
$ sudo systemctl restart postgresql
Установка pgAdmin4
Пакет pgAdmin4 не доступен для установки из официальных репозиториев Ubuntu. Поэтому мы будем устанавливать его из репозитория
Поэтому мы будем устанавливать его из репозитория pgAdmin4 APT. Для этого сначала необходимо установить данный репозиторий.
Добавьте публичный ключ для репозитория и создайте его конфигурационный файл. Для чего наберите следующие команды:
$ curl https://www.pgadmin.org/static/packages_pgadmin_org.pub | sudo apt-key add $ sudo sh -c 'echo "deb https://ftp.postgresql.org/pub/pgadmin/pgadmin4/apt/$(lsb_release -cs) pgadmin4 main" > /etc/apt/sources.list.d/pgadmin4.list && apt update'
Затем запустите установку pgAdmin4:
$ sudo apt install pgadmin4
Данной командой вы установили набор необходимых пакетов включая веб-сервер Apache2. После завершения инсталляции запустите скрипт для установки веб-компонентов. Данный скрипт должен был установиться вместе с пакетом pgdmin4. Во время своей работы скрипт попросит вас ввести адрес электронной почты. В нашем примере мы будем использовать [email protected], вместо которого вам необходимо ввести свой.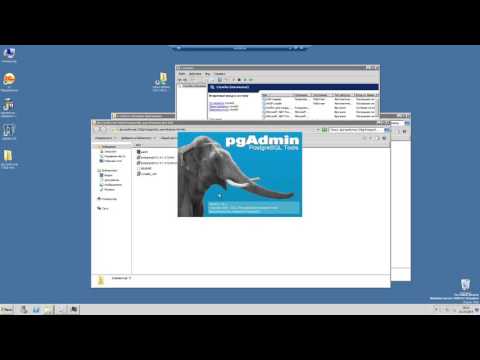 Также, скрипт потребует установить пароль, который необходимо ввести дважды. Учтите, что эти E-mail и пароль вы будете в дальнейшем использовать для подключения к веб-интерфейсу pgAdmin4.
Также, скрипт потребует установить пароль, который необходимо ввести дважды. Учтите, что эти E-mail и пароль вы будете в дальнейшем использовать для подключения к веб-интерфейсу pgAdmin4.
$ sudo /usr/pgadmin4/bin/setup-web.sh
В процессе установки скрипт перезапустит службу Apache2 для того, чтобы вступили в силу произведённые изменения.
После того, как скрипт закончит свою работу, вам нужно будет добавить разрешение для Apache2 на доступ через брандмауэр. Чтобы сделать это, наберите:
$ sudo ufw allow 'Apache'
Запустите брандмауэр:
$ sudo ufw enable
Убедитесь, что служба Apache2 включена в список разрешённых на брандмауэре вашего сервера:
$ sudo ufw status
Настройка доступа через веб-интерфейс
Чтобы получить доступ к веб-интерфейсу pgAdmin4, откройте браузер и введите адрес в строке навигации:
http://Your-Server-IP-address/pgadmin4
где, Your-Server-IP-address – IP-адрес вашего VPS.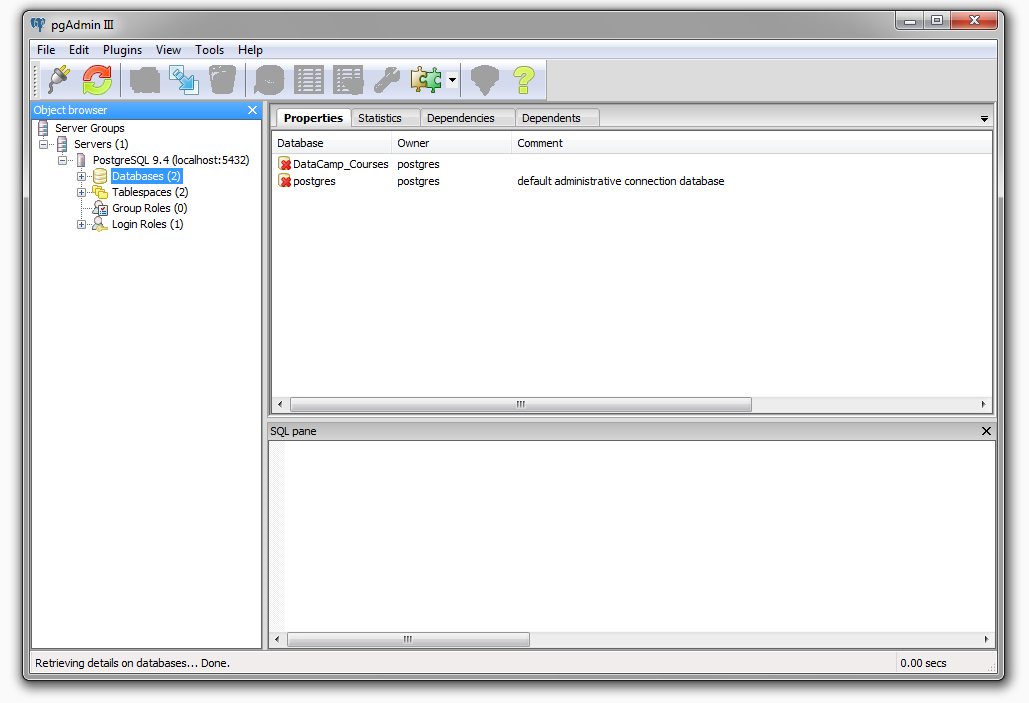
После этого вы увидите страницу для подключения к pgAdmin4. Для входа используйте адрес электронной почты и пароль, который вы вводили при работе скрипта setup-web.sh:
В случае успешной авторизации, вы попадёте на панель веб-приложения pgAdmin4. Там, вы можете подключиться к своему серверу PostgreSQL, нажав на ярлык Add New Server:
Далее, заполните данные нового сервера на закладке General и перейдите на закладку Connection:
Теперь, заполните данные, необходимые для подключения к серверу. В строке Host name/address введите localhost, в строке Port можно оставить номер порта по умолчанию – 5432. В строке Maintenance database оставьте значение postgres. А вот, в строках Username и Password вы должны указать имя пользователя и его пароль, которые вы ранее добавили в PostgreSQL. В нашем примере это был пользователь bob с паролем P@$$w0rd. Вам, разумеется, необходимо использовать данные своей учётной записи PostgreSQL. Когда всё будет готово, нажмите
Вам, разумеется, необходимо использовать данные своей учётной записи PostgreSQL. Когда всё будет готово, нажмите Save.
Если введённые учётные данные корректны, вы попадёте в панель управления pgAdmin4. Здесь, вы даже можете найти ту базу данных, которую вы создавали при настройке PostgreSQL. В нашем примере это была база данных bobdb.
Таким образом, мы установили СУБД PostgreSQL, создали там учётную запись, базу данных и добавили созданному пользователю набор полномочий по отношению к созданной базе. После чего, мы подключились к СУБД PostgreSQL при помощи веб-интерфейса pgAdmin4. Основой всего нам послужил виртуальный выделенный сервер (VPS), работающий под управлением операционной системы Ubuntu 20.04.
Установка и настройка PostgreSQL
Вы можете установить и настроить PostgreSQL. Поддерживаемые версии баз данных см.
Системные требования .
Установить PostgreSQL
Если вы используете MySQL вместо PostgreSQL, вы можете пропустить эти шаги.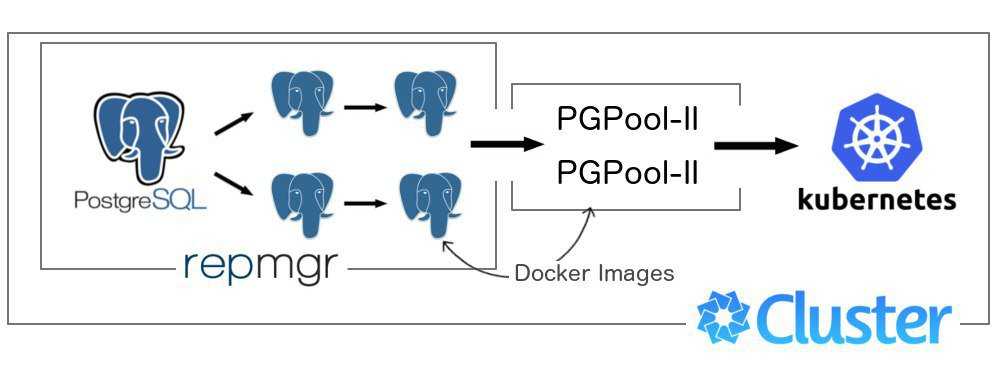 См. инструкции
См. инструкции
для MySQL в предыдущем разделе.
- Установите Red Hat Package Manager (RPM) в соответствии с требованиями вашей операционной системы.
система:yum установить https://yum.postgresql.org/9.6/redhat/rhel-7-x86_64/pgdg-redhat96-9.6-3.noarch.rpm
- Установите PostgreSQL версии 9.6:
yum установить postgresql96-сервер postgresql96-contrib postgresql96
- Инициализировать базу данных:
Например, если вы используете CentOS 7, используйте следующее
синтаксис:/usr/pgsql-9.6/bin/postgresql96-setup initdb
- Запустить PostgreSQL.
Например, если вы используете CentOS 7, используйте следующее
синтаксис:systemctl включить postgresql-9.6.service запуск systemctl postgresql-9.6.service
- Убедитесь, что вы можете войти в систему:
sudo su postgres psql
Настройте PostgreSQL для разрешения удаленных подключений
Крайне важно настроить PostgreSQL для разрешения удаленных подключений перед развертыванием.
ЦЕМ. Если вы не выполните эти шаги перед установкой сервера EFM,
установка не удалась.
- Откройте /var/lib/pgsql/9.6/data/pg_hba.conf и обновите до
следующее:# "local" только для соединений сокетов домена Unix местные все всем доверяют # Локальные соединения IPv4: хост все все 0.0.0.0/0 доверие # Локальные соединения IPv6: хост все все ::/0 доверие
- Откройте /var/lib//pgsql/9.6/data/postgresql.conf и обновите до
следующее:listen_addresses = '*'
- Перезапустить
ПостгресSQL.systemctl остановить postgresql-9.6.обслуживание запуск systemctl postgresql-9.6.service
Настройка PostgreSQL для использования EFM
- Войдите в PostgreSQL:
sudo su postgres psql
- Создайте базу данных для использования службой EFM:
создать базу данных efm; СОЗДАТЬ ПОЛЬЗОВАТЕЛЯ efm С ПАРОЛЕМ 'efmPassword'; ПРЕДОСТАВИТЬ ВСЕ ПРИВИЛЕГИИ В БАЗЕ ДАННЫХ "efm" пользователю efm;
Настройка свойств базы данных EFM
- Настройте свойства базы данных в
efm. properties
properties
файл:efm.db.url=jdbc:postgresql://localhost:5432/efm efm.db.driverClass=org.postgresql.Драйвер efm.db.username=efm efm.db.password=efmPassword
URL-адрес должен соответствовать хосту и порту машины, на которой работает PostgreSQL. Пароль
должно соответствовать значению, которое вы установили, используя следующие
команда:СОЗДАТЬ ПОЛЬЗОВАТЕЛЯ efm С ПАРОЛЕМ 'efmPassword';
Как установить PostgreSQL 15 на Rocky Linux и AlmaLinux
PostgreSQL — чрезвычайно популярная система управления реляционными базами данных с открытым исходным кодом ( RDBMS ), которая существует уже более 30 лет. Он обеспечивает поддержку языка SQL , который используется для управления базами данных и выполнения операций CRUD ( Create Read Update Delete ).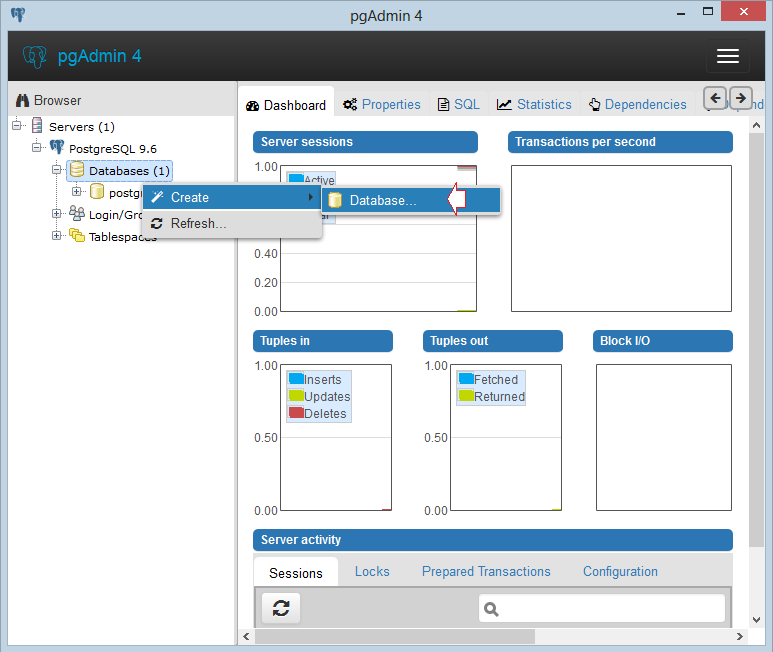
[Вам также может понравиться: 10 полезных веб-сайтов для изучения системы баз данных PostgreSQL]
PostgreSQL заработал прочную репутацию благодаря своей надежности, гибкости и производительности. Это основное хранилище данных для многочисленных веб-приложений и аналитических приложений. Глобальные гиганты, которые полагаются на PostgreSQL , включают Spotify , Instagram , Trivago , Uber, и Netflix .
На момент написания этого руководства последней версией была PostgreSQL 15 , и в этой статье мы покажем, как установить PostgreSQL на Rocky Linux и AlmaLinux .
Шаг 1. Добавьте репозиторий PostgreSQL
Версия PostgreSQL по умолчанию в репозиториях Appstream — PostgreSQL 10 .
$ список модулей sudo dnf postgresql
List PostgreSQL Module
Из вывода ясно видно, что поток PostgreSQL по умолчанию, отмеченный [ d ] , равен PostgreSQL 10 .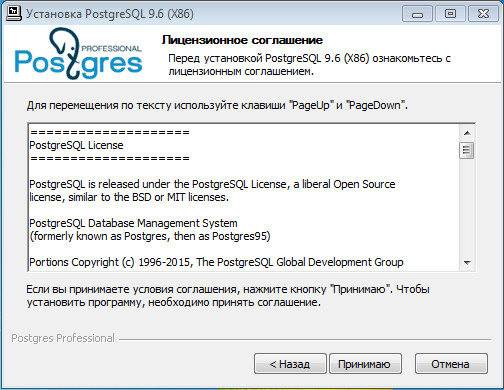
Чтобы установить последнюю версию PostgreSQL , нам необходимо сначала установить репозиторий PostgreSQL YUM в нашей системе, как показано.
--------------- Rocky & AlmaLinux 9 --------------- $ sudo dnf установить https://download.postgresql.org/pub/repos/yum/reporpms/EL-9-x86_64/pgdg-redhat-repo-latest.noarch.rpm --------------- Rocky и AlmaLinux 8 --------------- $ sudo dnf install -y https://download.postgresql.org/pub/repos/yum/reporpms/EL-8-x86_64/pgdg-redhat-repo-latest.noarch.rpm
Шаг 2. Установите PostgreSQL 15 на Rocky/Alma Linux
После установки репозитория PostgreSQL YUM следующим шагом будет обновление репозиториев. Для этого просто выполните следующую команду:
$ sudo dnf update -y
Затем отключите модуль по умолчанию, который, как мы видели ранее, имеет номер PostgreSQL 10 .
$ модуль sudo dnf -qy отключить postgresql
После того, как модуль по умолчанию отключен, продолжите и установите PostgreSQL 15 клиент и сервер, как показано.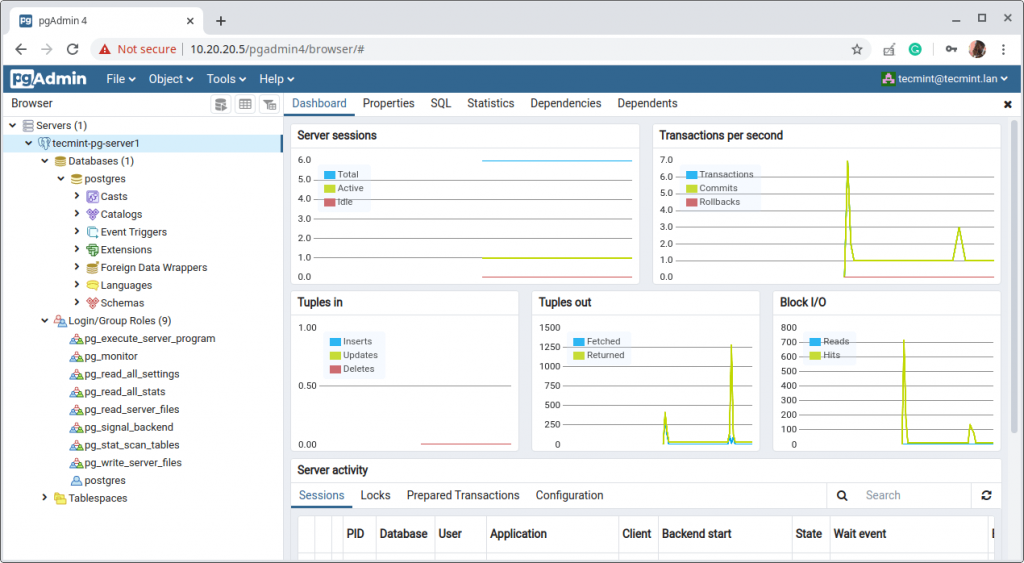
$ sudo dnf install -y postgresql15-сервер
Введите 'Y' и нажмите ВВОД каждый раз, когда вам будет предложено импортировать ключ GPG .
Установите PostgreSQL 15 в Rocky Linux
Команда устанавливает сервер и клиент PostgreSQL вместе с другими зависимостями. В самом конце установки вы должны отобразить вывод, указывающий на то, что все пакеты были успешно установлены.
Установка PostgreSQL 15 завершена
Вы можете подтвердить версию PostgreSQL , установленную с помощью команды:
$ psql -V psql (PostgreSQL) 15.0
Шаг 3: Инициализация базы данных PostgreSQL
Прежде чем продолжить, нам необходимо инициализировать базу данных initdb , которая отвечает за создание нового кластера PostgreSQL . Кластер — это группа или совокупность нескольких баз данных, управляемых кластером.
Итак, для инициализации базы данных выполните команду:
$ sudo /usr/pgsql-15/bin/postgresql-15-setup initdb
Инициализация базы данных PostgreSQL
Шаг 4.
 Запуск и включение службы PostgreSQL
Запуск и включение службы PostgreSQL
После установки и инициализации PostgreSQL следующим шагом является запуск службы и обеспечение работы сервера базы данных. Но перед этим включите PostgreSQL для запуска при загрузке.
$ sudo systemctl включить postgresql-15
После этого запустите сервер базы данных PostgreSQL .
$ sudo systemctl начать postgresql-15
Чтобы убедиться, что PostgreSQL запущен и работает, выполните:
$ sudo systemctl status postgresql-15
Проверить состояние PostgreSQL
Из вывода видно, что наш сервер базы данных работает так, как мы и ожидали.
Шаг 5: подключение к базе данных PostgreSQL
При установке PostgreSQL пользователь базы данных по умолчанию называется создан постгрес . Он не требует никакой аутентификации, поэтому для входа в систему не требуется пароль. На следующем шаге мы создадим пароль для пользователя postgres по соображениям безопасности.
Сейчас мы собираемся войти в оболочку PostgreSQL , сначала переключившись на пользователя postgres .
$ sudo su — постгрес
После того, как вы переключились на пользователя postgresql , получите доступ к приглашению базы данных с помощью команды:
$ psql
Подключить оболочку базы данных PostgreSQL
Шаг 6: Установить пароль для пользователя Postgres
Наконец, мы собираемся защитить пользователя postgres паролем из соображений безопасности. Как пользователь sudo выполните команду:
$ sudo passwd postgres
Введите новый пароль и подтвердите его. Теперь снова войдите в систему как пользователь Postgres.
$су - постгрес
Установите пароль пользователя Postgres
И выполните показанную команду.
psql -c "ИЗМЕНИТЬ ПОЛЬЗОВАТЕЛЯ postgres С ПАРОЛЕМ 'ваш-пароль';"
Изменить роль пользователя Postgres
В следующий раз, когда вы попытаетесь войти в систему с помощью пользователя postgres , вам потребуется пройти аутентификацию.

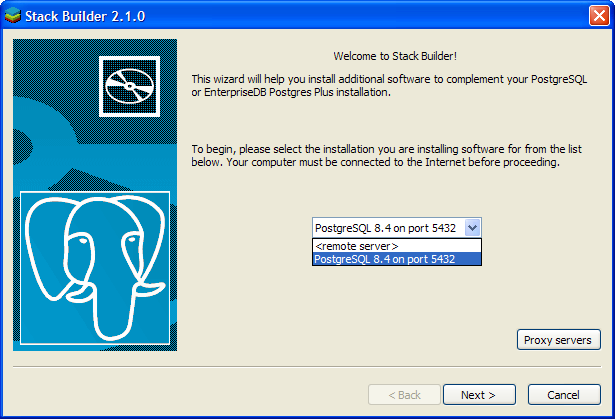 list.d/pgdg.list'
list.d/pgdg.list'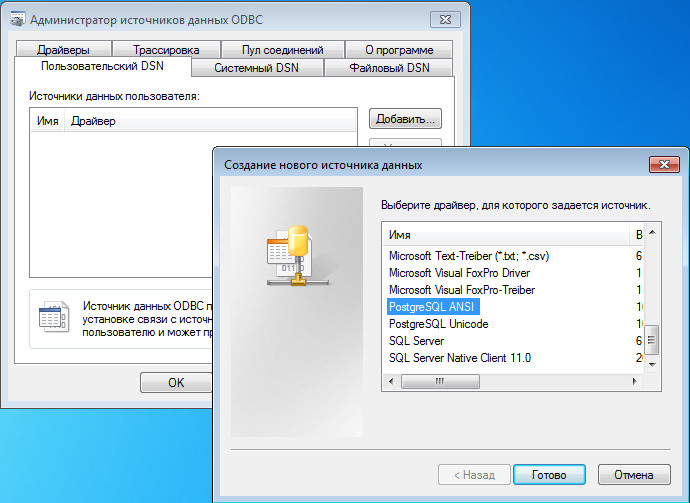 properties
properties