Postgresql установка linux mint: Как установить PostgreSQL на Linux Mint 20
Содержание
Как установить PostgreSQL на Linux Mint 20
Перейти к содержимому
srppz Databases, Linux, Linux Mint, PostgreSQL
Недорогой хостинг для сайтов
В этом руководстве мы покажем вам, как установить PostgreSQL на Linux Mint 20. Для тех из вас, кто не знал, PostgreSQL — это система управления реляционными базами данных, которая обеспечивает реализацию языка запросов SQL. Он соответствует стандартам и имеет множество расширенных функций, таких как надежные транзакции и параллелизм без блокировок чтения.
В этой статье предполагается, что у вас есть хотя бы базовые знания Linux, вы знаете, как использовать оболочку, и, что наиболее важно, вы размещаете свой сайт на собственном VPS. Установка довольно проста и предполагает, что вы работаете с учетной записью root, в противном случае вам может потребоваться добавить ‘ sudo‘ к командам для получения привилегий root. Я покажу вам пошаговую установку PostgreSQL на Linux Mint 20 (Ульяна).
Я покажу вам пошаговую установку PostgreSQL на Linux Mint 20 (Ульяна).
Установите PostgreSQL на Linux Mint 20 Ulyana
Шаг 1. Во-первых, убедитесь, что все ваши системные пакеты обновлены, выполнив следующие
aptкоманды в терминале.
sudo apt update sudo apt upgrade
Шаг 2. Установка PostgreSQL на Linux Mint.
Давайте установим сервер Postgresql, используя следующую команду:
sudo apt install postgresql
Дождитесь завершения процесса установки. По умолчанию служба PostgreSQL запускается автоматически после установки. Вы можете подтвердить, что он запущен, с помощью команды:
sudo systemctl status postgresql
Шаг 3. Роли и базы данных PostgreSQL.
И пользователь, и группа представлены в PostgreSQL как термины-роли для обработки прав доступа к базе данных. Ident, Trust, PasswordИ Peerразличные методы аутентификации в PostgreSQL. Identметод в основном используется для соединения TCP / IP, в то время Trustкак метод используется для подключения без пароля с использованием заданных критериев в файле.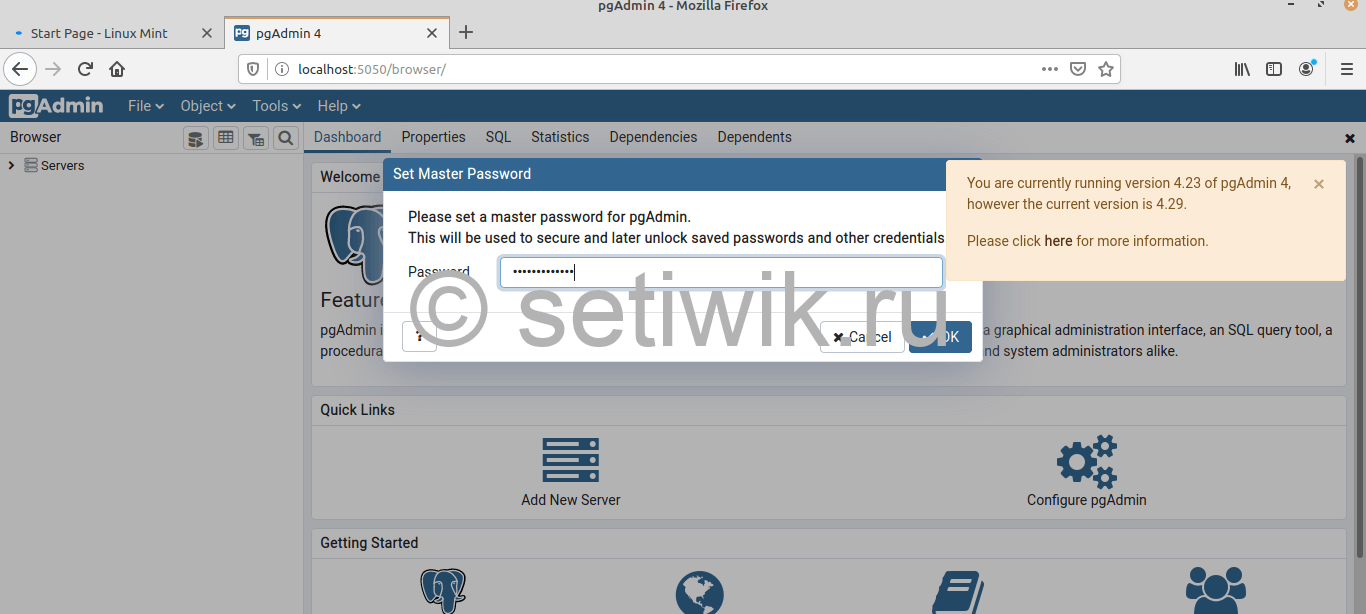
pg_hba.conf
Шаг 4. Доступ к командной строке PostgreSQL.
После установки сервера базы данных PostgreSQL по умолчанию он создает пользователя postgresс ролью postgres. Он также создает системную учетную запись с тем же именем ‘ postgres‘. Итак, чтобы подключиться к серверу Postgres, войдите в свою систему как пользователь Postgres и подключите базу данных:
su - postgres psql
Теперь вы вошли на сервер базы данных PostgreSQL. Чтобы проверить информацию для входа в систему, используйте следующую команду из командной строки базы данных:
postgres-# \conninfo
Чтобы отключиться от командной строки базы данных PostgreSQL, просто введите приведенную ниже команду и нажмите клавишу ВВОД. Он вернет вас обратно в командную строку Ubuntu:
postgres-# \q
Создайте нового пользователя и базу данных:
### For example, let us create a new user called “meilana” with password “ranty”, and database called “rantydb”.### sudo -u postgres createuser -D -A -P ranty sudo -u postgres createdb -O ranty meilanadb
Поздравляю! Вы успешно установили PostgreSQL . Благодарим за использование этого руководства для установки последней версии PostgreSQL в системе Linux Mint. Для получения дополнительной помощи или полезной информации мы рекомендуем вам посетить официальный сайт PostgreSQL .
Рекомендуемый контент
Как установить PostgreSQL с pgAdmin4 на Linux Mint 20
pgAdmin — это многофункциональный инструмент управления интерфейсом с открытым исходным кодом. Который позволяет легко администрировать и управлять реляционной базой данных PostgreSQL из веб-браузера.
Он обеспечивает простой в использовании пользовательский интерфейс, который упрощает создание и мониторинг баз данных, а так же объектов базы данных. PgAdmin 4 является улучшением более раннего инструмента pgAdmin и доступен для систем Linux, Windows, macOS.
В этой статье вы узнаете, как установить PostgreSQL с помощью pgAdmin4 на Linux Mint 20.
Шаг 1: Установите базу данных PostgreSQL на Linux Mint
1. Для начала запустите терминал и обновите пакеты с помощью диспетчера пакетов apt, как показано ниже.
$ sudo apt update -y
После завершения обновления перейдите к следующему шагу.
Поскольку pgAdmin4 предоставляет интерфейс frontend для управления объектами базы данных PostgreSQL. Очень важно сначала установить PostgreSQL.
2. Для этого требуется установить пакет postgresql и postgresql-contrib, который предлагает расширение функций PostgreSQL.
$ sudo apt install postgresql postgresql-contrib
Установка PostgreSQL на Linux Mint
3. Обычно PostgreSQL запускается автоматически при загрузке. Вы можете подтвердить это с помощью приведенной ниже команды:
$ sudo systemctl status postgresql
Проверка Статуса PostgreSQL
4. Чтобы войти в PostgreSQL, для начала переключитесь на пользователя postgres. Пользователь Postgres входит в комплект поставки по умолчанию вместе с установкой PostgreSQL. Затем выполните команду psql, как показано на рисунке.
Чтобы войти в PostgreSQL, для начала переключитесь на пользователя postgres. Пользователь Postgres входит в комплект поставки по умолчанию вместе с установкой PostgreSQL. Затем выполните команду psql, как показано на рисунке.
$ sudo -i -u postgres
$ psql
# \q
Подключение к оболочке PostgreSQL
5. Кроме того, вы можете проверить, принимает ли сервер базы данных входящие соединения.
$ sudo pg_isready
Проверьте Принимает Ли PostgreSQL Входящие Соединения
Шаг 2: Установите pgAdmin4 на Linux Mint
pgAdmin4 доступен для Ubuntu 16.04 и более поздних версий. Он его можно установить с помощью APT package manager. Разработчики Pgadmi4 еще не включили поддержку Linux Mint позволяющую пользователям легко устанавливать инструмент управления фронтендом с помощью APT package manager.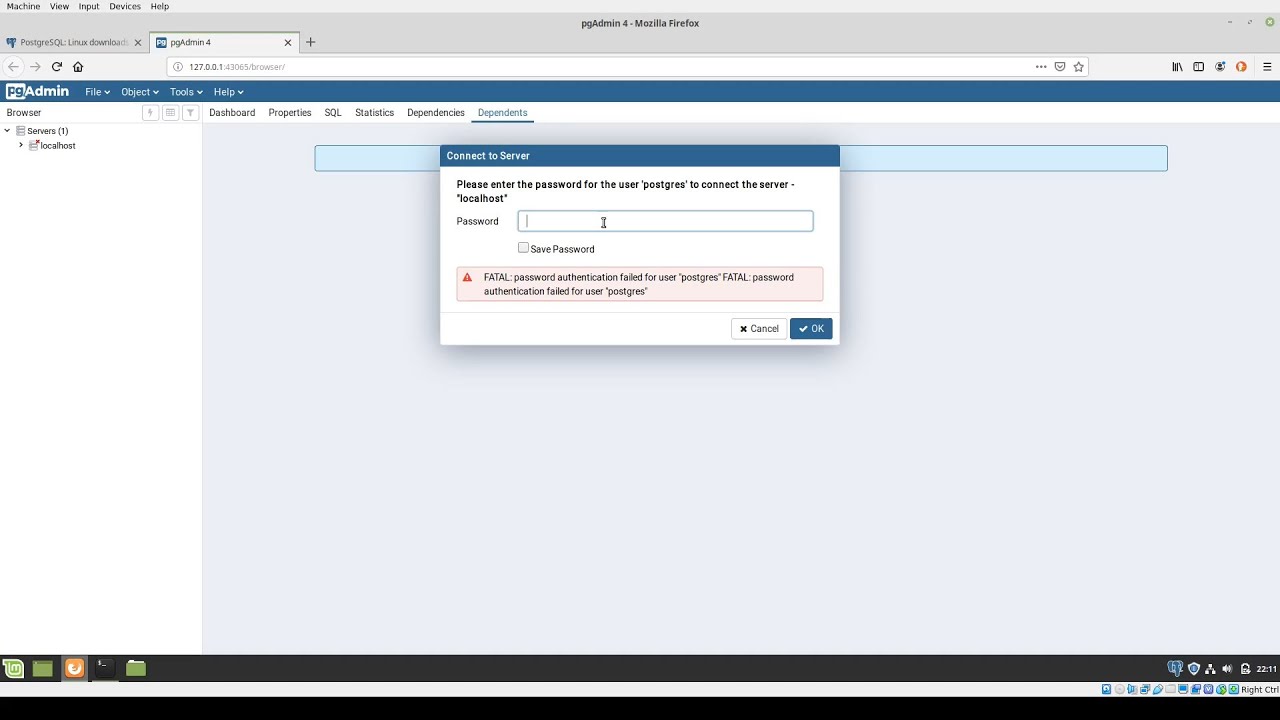
6. Единственный жизнеспособный вариант — это установить pgAdmin4 из виртуальной среды. Итак, для начала мы установим необходимые пакеты, как показано на рисунке.
$ sudo apt install libgmp3-dev build-essential libssl-dev
Установка Необходимых Пакетов
7. Затем установите виртуальную среду Python и связанные с ней зависимости.
$ sudo apt install python3-virtualenv python3-dev libpq-dev
Установка Виртуальной Среды Python
8. Далее создайте каталог, в котором вы будете создавать виртуальную среду.
$ mkdir pgadmin4 && cd pgadmin4
9. Затем создайте виртуальную среду, как показано ниже. Здесь pgadmin4env — это имя виртуальной среды.
$ virtualenv pgadmin4env
Создание виртуальной среды для pgAdmim4
10. Как только виртуальная среда установлена, активируйте ее, как показано ниже.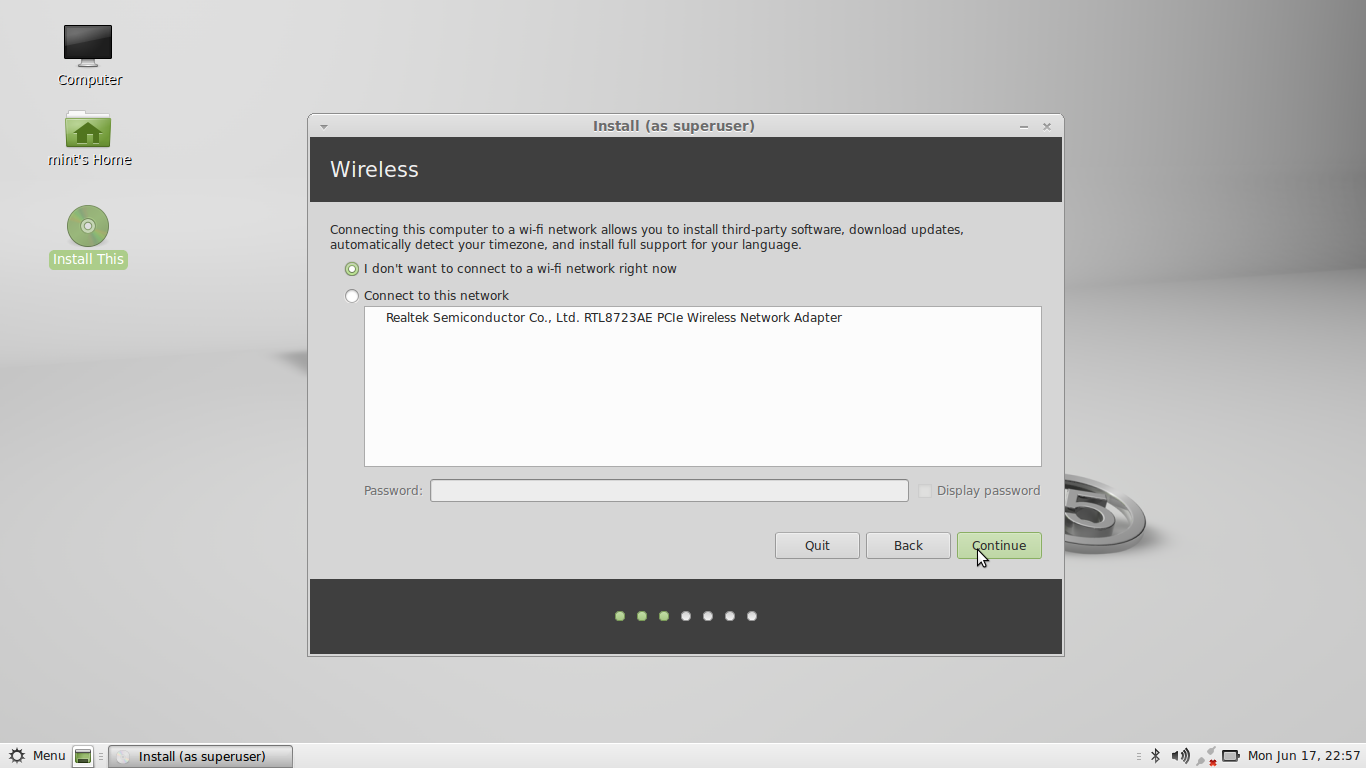
$ source pgadmin4env/bin/activate
11. Затем требуется использовать инструмент pip для установки pgadmin4.
$ pip install
Установка PgAdmin4 в Linux Mint
12. Далее создайте файл конфигурации config_local.py.
$ sudo nano pgadmin4env/lib/python3.8/site-packages/pgadmin4/config_local.py
И добавьте в этот файл строки которые написаны ниже.
import os
DATA_DIR = os.path.realpath(os.path.expanduser(u’~/.pgadmin/’))
LOG_FILE = os.path.join(DATA_DIR, ‘pgadmin4.log’)
SQLITE_PATH = os.path.join(DATA_DIR, ‘pgadmin4.db’)
SESSION_DB_PATH = os.path.join(DATA_DIR, ‘sessions’)
STORAGE_DIR = os.path.join(DATA_DIR, ‘storage’)
SERVER_MODE = False
Создание Конфигурации PgAdmin4
13. Чтобы запустить средство управления pgAdmin4, вызовите команду:
$ python pgadmin4env/lib/python3.
8/site-packages/pgadmin4/pgadmin4.py
Запустите Службу PgAdmin4
14. Теперь, перейдите в свой браузер и введите адрес указанный ниже.
http://127.0.0.1:5050
Вам будет предложено установить мастер-пароль, поэтому установите надежный пароль и нажмите кнопку «ОК«.
Установить Пароль PgAdmin4
15. Чтобы упростить задачу, вы можете создать алиас (псевдоним) в файле ~/.bashrc, как показано ниже.
$ echo «alias startPg=’~/pgAdmin4/venv/bin/python ~/pgAdmin4/venv/lib/python3.8/site-packages/pgadmin4/pgAdmin4.py’» >> ~/.bashrc
16. Затем обновите файл bashrc.
$ source ~/.bashrc
17. Ну и теперь наконец вы можете запустить инструмент управления pgAdmin4, просто вызвав команду startpg.
$ startpg
Запуск PgAdmin4
Еще раз зайдите в свой браузер и войдите в интерфейс PgAdmin4.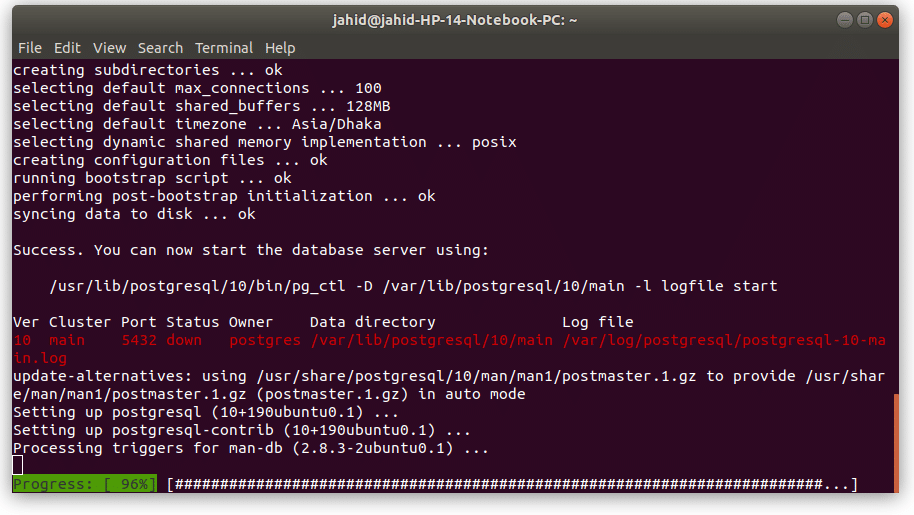 На этом установка pgAdmin4 в Linux Mint завершается.
На этом установка pgAdmin4 в Linux Mint завершается.
Как установить PostgreSQL и pgAdmin4 в Linux Mint 21/20
Winnie Ondara
Категории Linux Mint, PostgreSQL
41 комментарий
pgAdmin — это многофункциональный интерфейсный инструмент управления с открытым исходным кодом, который позволяет легко администрировать и управлять реляционной базой данных PostgreSQL из веб-браузера.
Предоставляет простой в использовании пользовательский интерфейс, упрощающий создание и мониторинг баз данных и объектов баз данных. PgAdmin 4 является усовершенствованием более раннего инструмента pgAdmin и доступен для систем Linux, Windows, macOS и даже для контейнера Docker.
В этом руководстве вы узнаете, как установить PostgreSQL с pgAdmin4 на Linux Mint 21 и Linux Mint 20 .
Шаг 1: Установите базу данных PostgreSQL в Linux Mint
1. Для начала запустите терминал и обновите пакеты с помощью менеджера пакетов apt, как показано ниже.
$ sudo подходящее обновление -y
После завершения обновления перейдите к следующему шагу.
Поскольку pgAdmin4 предоставляет внешний интерфейс для управления объектами базы данных PostgreSQL , необходимо сначала установить PostgreSQL .
2. Для этого мы собираемся установить пакет postgresql и postgresql-contrib , который предлагает расширенные функции, расширяющие функциональность PostgreSQL .
$ sudo apt установить postgresql postgresql-contrib
Установка PostgreSQL в Linux Mint
3. Обычно PostgreSQL запускается автоматически при загрузке. Вы можете подтвердить это с помощью приведенной ниже команды:
$ sudo systemctl status postgresql
Проверить состояние PostgreSQL
4. Чтобы войти в свой экземпляр PostgreSQL , сначала переключитесь на пользователя postgres . Пользователь Postgres включен по умолчанию при установке 9.0011 PostgreSQL . Затем выполните команду psql , как показано ниже.
Чтобы войти в свой экземпляр PostgreSQL , сначала переключитесь на пользователя postgres . Пользователь Postgres включен по умолчанию при установке 9.0011 PostgreSQL . Затем выполните команду psql , как показано ниже.
$ sudo -i -u постгрес $ psql # \q
Подключение к оболочке PostgreSQL
5. Кроме того, вы можете проверить, принимает ли сервер базы данных входящие подключения, как показано.
$ судо pg_isready
Проверка приема входящих подключений PostgreSQL
Шаг 2: Установите pgAdmin4 в Linux Mint
pgAdmin4 доступен для Ubuntu 16.04 и более поздних версий и может быть легко установлен с помощью Менеджер пакетов APT . То же самое не может поддерживать Linux Mint и Pgadmi4 Разработчики еще не включили поддержку, которая позволяет пользователям легко устанавливать инструмент управления внешним интерфейсом с помощью диспетчера пакетов APT.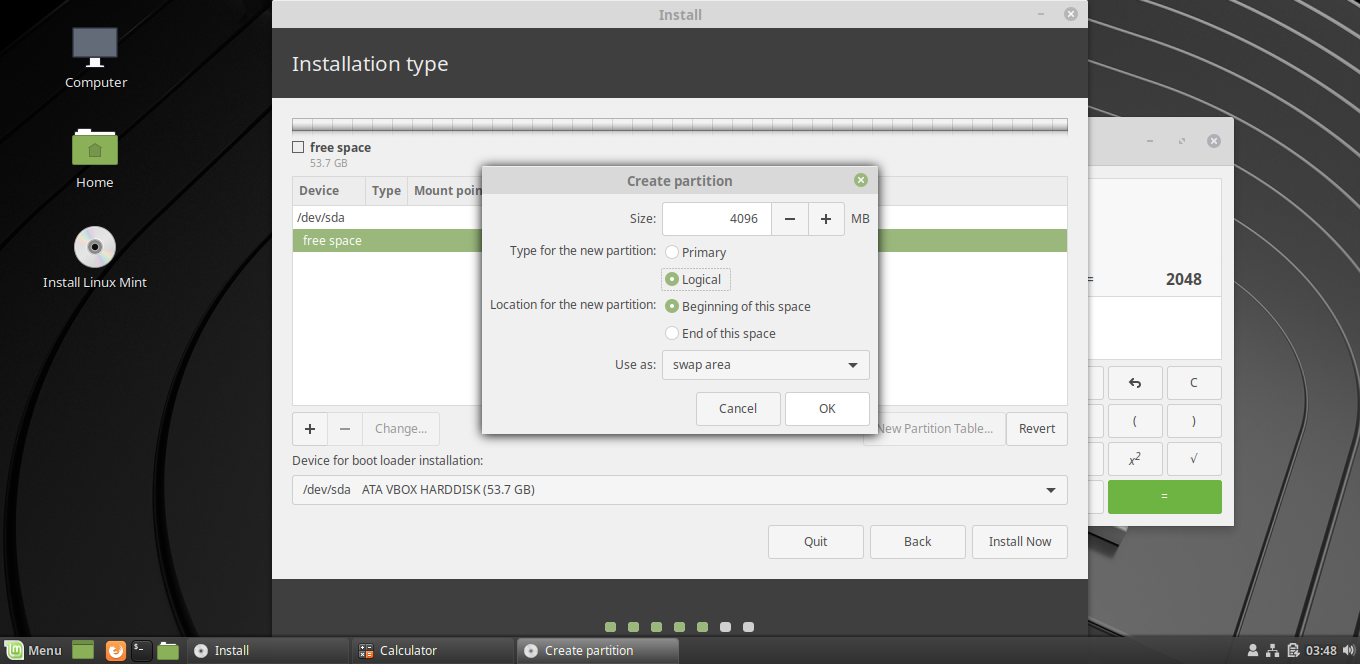
6. Единственным приемлемым вариантом является установка pgAdmin4 из виртуальной среды. Итак, сначала мы установим необходимые пакеты, как показано.
$ sudo apt install libgmp3-dev build-essential libssl-dev
Установите необходимые пакеты
7. Затем установите виртуальную среду Python и связанные зависимости.
$ sudo apt установить python3-virtualenv python3-dev libpq-dev
Установить виртуальную среду Python
8. Затем создайте каталог, в котором вы будете создавать виртуальную среду.
$ mkdir pgadmin4 && cd pgadmin4
9. Затем создайте виртуальную среду, как показано. Здесь pgadmin4env — это имя виртуальной среды.
$ виртуалэнв pgadmin4env
Создать виртуальную среду для pgAdmim4
10. После создания виртуальной среды активируйте ее, как показано.
$ источник pgadmin4env/bin/активировать
11. Затем используйте инструмент pip для установки pgadmin4 , как показано.
Затем используйте инструмент pip для установки pgadmin4 , как показано.
$ установка pip https://ftp.postgresql.org/pub/pgadmin/pgadmin4/v6.15/pip/pgadmin4-6.15-py3-none-any.whl
Установите PgAdmin4 в Linux Mint
12. Затем создайте файл конфигурации config_local.py .
-------- В Linux Mint 20 -------- $ sudo nano pgadmin4env/lib/python3.8/site-packages/pgadmin4/config_local.py -------- В Linux Mint 21 -------- $ sudo nano pgadmin4env/lib/python3.10/site-packages/pgadmin4/config_local.py
и добавьте строки ниже.
импорт ОС DATA_DIR = os.path.realpath(os.path.expanduser(u'~/.pgadmin/')) LOG_FILE = os.path.join(DATA_DIR, 'pgadmin4.log') SQLITE_PATH = os.path.join(DATA_DIR, 'pgadmin4.db') SESSION_DB_PATH = os.path.join(DATA_DIR, 'сеансы') STORAGE_DIR = os.path.join(DATA_DIR, 'хранилище') SERVER_MODE = Ложь AZURE_CREDENTIAL_CACHE_DIR = os.path.join(DATA_DIR, 'azurecredentialcache')
Создать конфигурацию PgAdmin4
13. Чтобы запустить инструмент управления pgAdmin4 , введите команду:
-------- В Linux Mint 20 -------- $ python pgadmin4env/lib/python3.8/site-packages/pgadmin4/pgAdmin4.py -------- В Linux Mint 21 -------- $ python pgadmin4env/lib/python3.10/site-packages/pgadmin4/pgAdmin4.py
Запустить службу PgAdmin4
14. Наконец, перейдите в браузер и просмотрите указанный адрес.
http://127.0.0.1:5050
Вам будет предложено установить мастер-пароль, поэтому продолжайте, установите надежный пароль и нажмите кнопку « Ok ».
Установить пароль PgAdmin4
15. Чтобы упростить задачу, вы можете создать псевдоним в файле ~/.bashrc , как показано ниже.
-------- В Linux Mint 20 -------- $ echo "alias startPg='~/pgadmin4/pgadmin4env/bin/python pgadmin4env/lib/python3.8/site-packages/pgadmin4/pgAdmin4.py'" >> ~/.bashrc -------- В Linux Mint 21 -------- $ echo "alias startPg='~/pgadmin4/pgadmin4env/bin/python pgadmin4env/lib/python3.10/site-packages/pgadmin4/pgAdmin4.py'" >> ~/.bashrc
16. Затем обновите файл bashrc.
$ источник ~/.bashrc
17. Наконец, вы можете запустить инструмент управления pgAdmin4 , просто вызвав команду startPg .
$ startPg &
Запустить инструмент PgAdmin4
Еще раз зайдите в браузер и войдите в интерфейс PgAdmin4 . На этом установка PostgreSQL с pgAdmin4 на Linux Mint 21 и Linux Mint 20 завершается.
Tags Советы по Linux Mint, pgAdmin, Советы по PostgreSQL
Если вы дочитали до этого места, отправьте твит автору, чтобы показать ему, что вам не все равно. Твитнуть спасибо
Винни Ондара
Меня зовут Винни, я энтузиаст Linux и страстный технический писатель по темам Linux и DevOPs.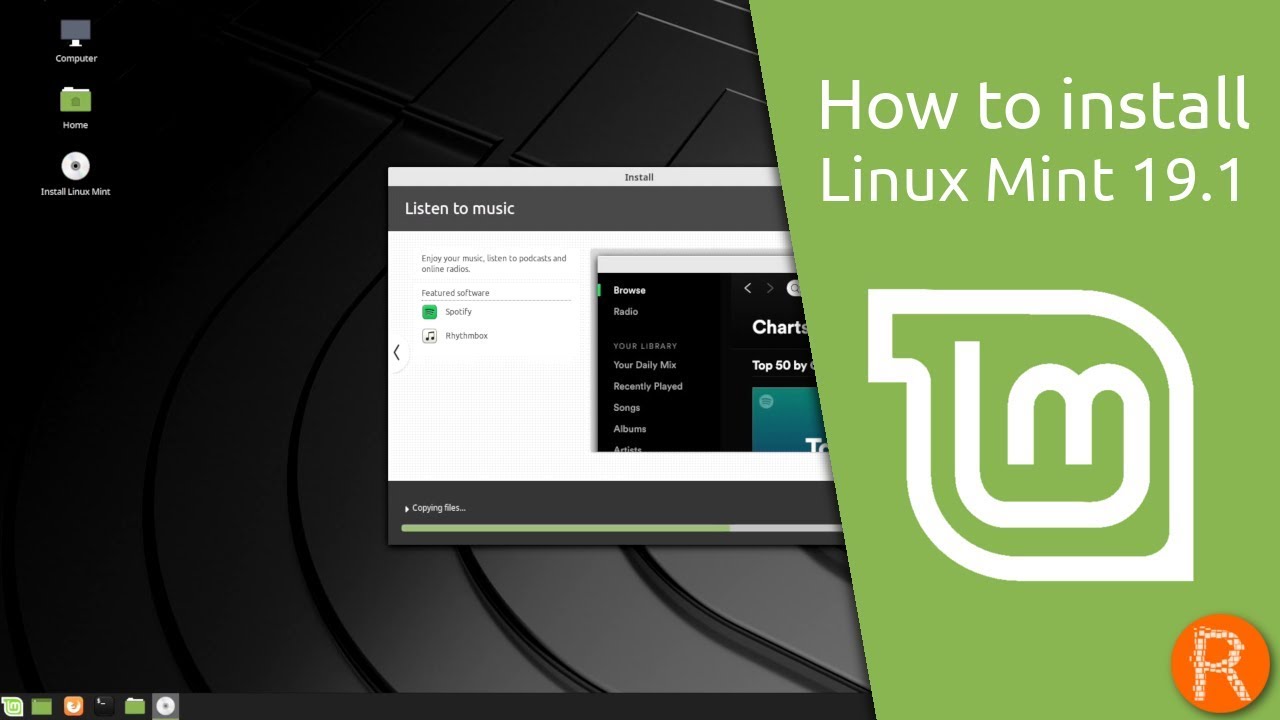 Мне нравится быть в курсе новейших технологий в экосистеме Linux и пробовать новые инструменты, предоставляемые сообществом FOSS.
Мне нравится быть в курсе новейших технологий в экосистеме Linux и пробовать новые инструменты, предоставляемые сообществом FOSS.
Каждое руководство в TecMint создается командой опытных системных администраторов Linux , чтобы соответствовать нашим высоким стандартам качества .
Присоединяйтесь к еженедельному бюллетеню TecMint (подписались более 156 129 энтузиастов Linux)
Была ли эта статья полезной? Пожалуйста, добавьте комментарий или купите мне кофе , чтобы выразить свою признательность.
Установите Google Chrome на Ubuntu, Debian и Linux Mint
Как установить и использовать Docker Desktop в Ubuntu и Linux Mint
3 Инструменты командной строки для установки пакетов Deb в Ubuntu
Как установить Spotify в Debian, Ubuntu и Linux Mint
Как добавить репозиторий пакетов в Debian , Ubuntu и Mint
Как установить VirtualBox 7. 0 в Debian, Ubuntu и Linux Mint
0 в Debian, Ubuntu и Linux Mint
Как установить PostgreSQL на Linux Mint 20 — LinuxWays
Введение:
PostgreSQL — это кроссплатформенная система управления реляционными базами данных (СУБД), также известная как Postgres. Это бесплатная СУБД с открытым исходным кодом, которая поддерживает несколько операционных систем, включая Linux, macOS и Windows. Эта СУБД допускает те транзакции, которые имеют свойства ACID, т. е. атомарность, непротиворечивость, изоляцию и долговечность. Сегодня мы покажем вам способ установки этой реляционной СУБД в операционной системе Linux.
Примечание. Для установки PostgreSQL в Linux мы использовали Linux Mint 20.9.0012
Метод установки PostgreSQL:
Чтобы установить PostgreSQL в вашей системе Linux Mint 20, вам необходимо выполнить все шаги, указанные ниже:
Шаг № 1: Обновление и обновление системы Linux Mint 20:
Для обновляя систему Linux Mint 20, вы должны запустить следующую команду после запуска терминала, щелкнув его ярлык:
sudo apt update
После того, как ваша система обновит все необходимые пакеты и зависимости, вы увидите вывод, показанный на изображении ниже на вашем терминале:
Теперь настала очередь обновить вашу систему Linux Mint 20, выполнив следующую команду в терминале: достаточно времени для завершения после чего вы увидите на своем терминале вывод, показанный на изображении ниже:
Шаг № 2: Установка PostgreSQL на Linux Mint 20:
После того, как наша система Linux Mint 20 была успешно обновлена и обновлена, все готово. установить на него, выполнив в терминале следующую команду:
установить на него, выполнив в терминале следующую команду:
sudo apt install postgresql
Во время выполнения этой команды, как только вам будет предложено предоставить подтверждение, введите «Y», чтобы продолжить установку выделено на изображении ниже:
После успешной установки PostgreSQL в вашей системе Linux Mint 20 ваша система заставит терминал отобразить вывод, показанный на изображении ниже:
Шаг № 3: Проверка состояния PostgreSQL:
Перед доступом к консоли PostgreSQL нам необходимо проверить, активна ли эта служба, проверив ее состояние. Статус можно проверить, выполнив в терминале следующую команду:
sudo systemctl status postgresql
Выполнение этой команды отобразит статус, выделенный на изображении ниже. При этом вы можете убедиться, что сервер PostgreSQL активен. Однако он не будет запущен, вместо этого будет отображаться статус «выход», что означает, что вам необходимо войти на сервер.
Шаг № 4: Вход на сервер PostgreSQL:
Для доступа к консоли нам сначала нужно войти на сервер PostgreSQL, выполнив следующую команду в нашем терминале:
sudo –i –u postgres
Когда вы запустите эту команду, вы сразу же войдете на сервер.
Шаг № 5: Доступ к консоли PostgreSQL:
Теперь для доступа к консоли мы выполним указанную ниже команду при входе на сервер PostgreSQL:
psql
Выполнение этой команды приведет нас прямо к консоли, как показано на следующем изображении:
Вы можете выйти из консоли в любое время, набрав «\q» а затем нажмите клавишу Enter, как показано на изображении ниже:
Вывод:
Выполнив все шаги, перечисленные в этой статье, вы можете легко установить PostgreSQL в своей системе Linux Mint 20 и, следовательно, вы можете использовать это для эффективного управления вашими реляционными базами данных.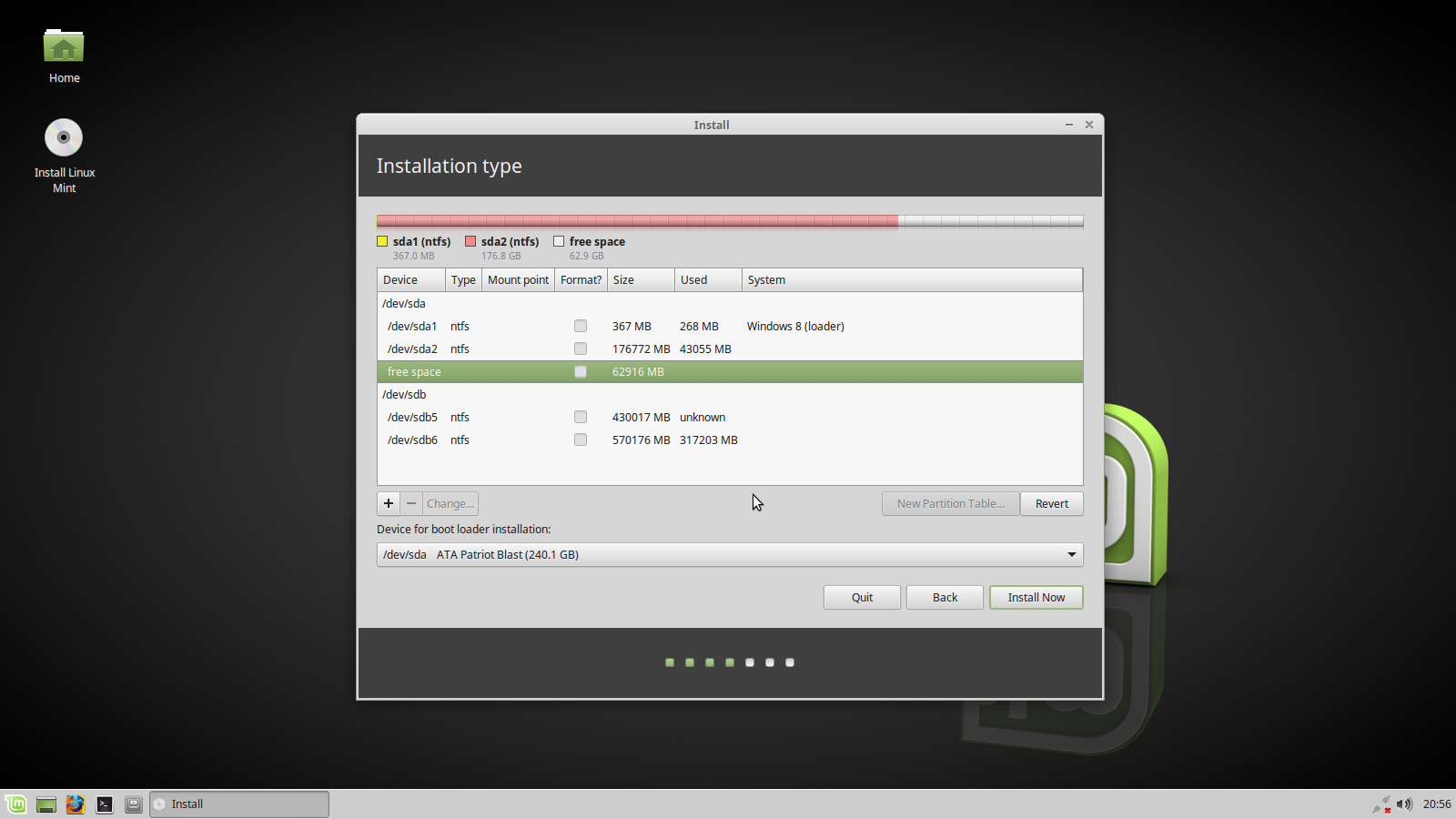
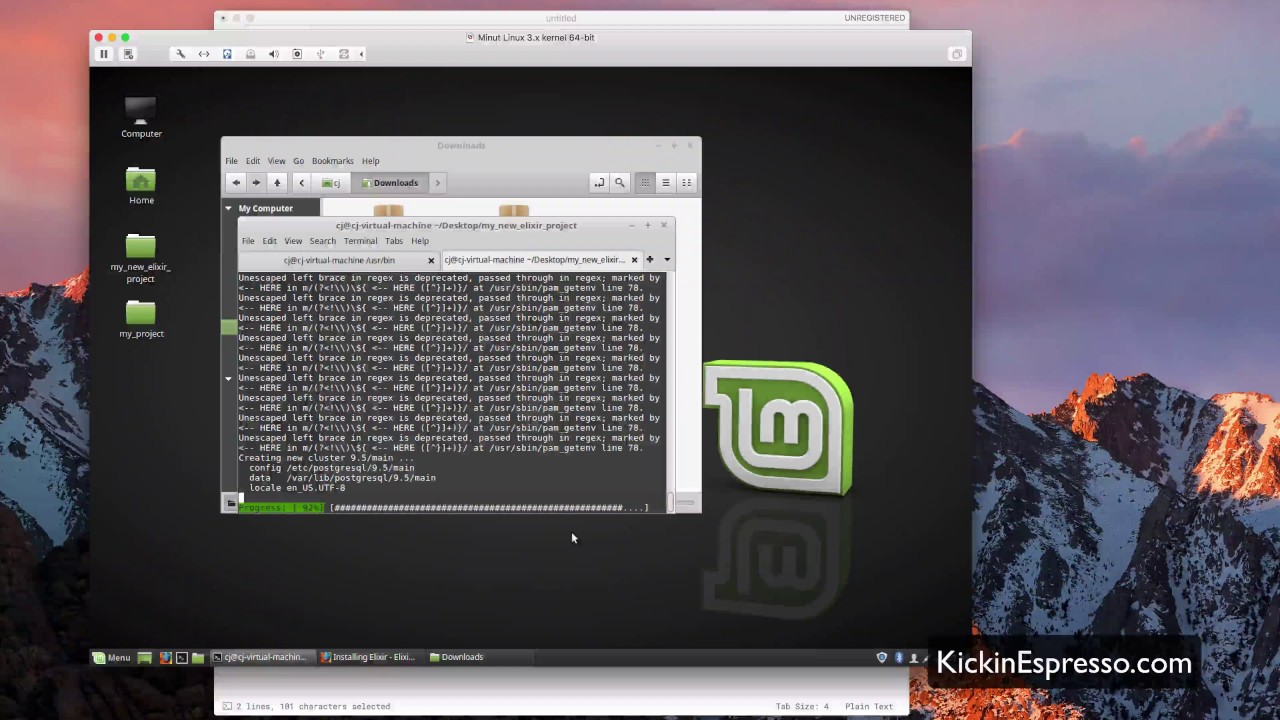 ###
sudo -u postgres createuser -D -A -P ranty
sudo -u postgres createdb -O ranty meilanadb
###
sudo -u postgres createuser -D -A -P ranty
sudo -u postgres createdb -O ranty meilanadb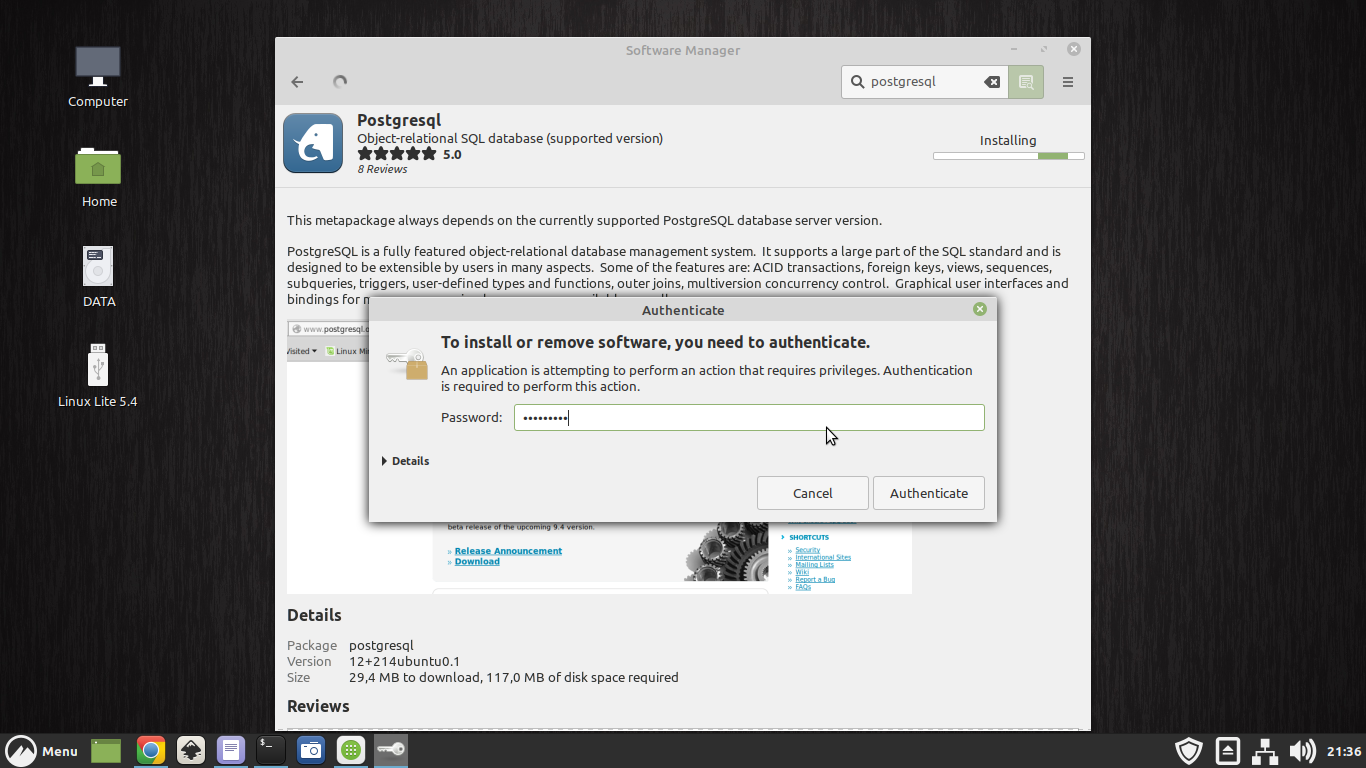 8/site-packages/pgadmin4/pgadmin4.py
8/site-packages/pgadmin4/pgadmin4.py path.join(DATA_DIR, 'azurecredentialcache')
path.join(DATA_DIR, 'azurecredentialcache')
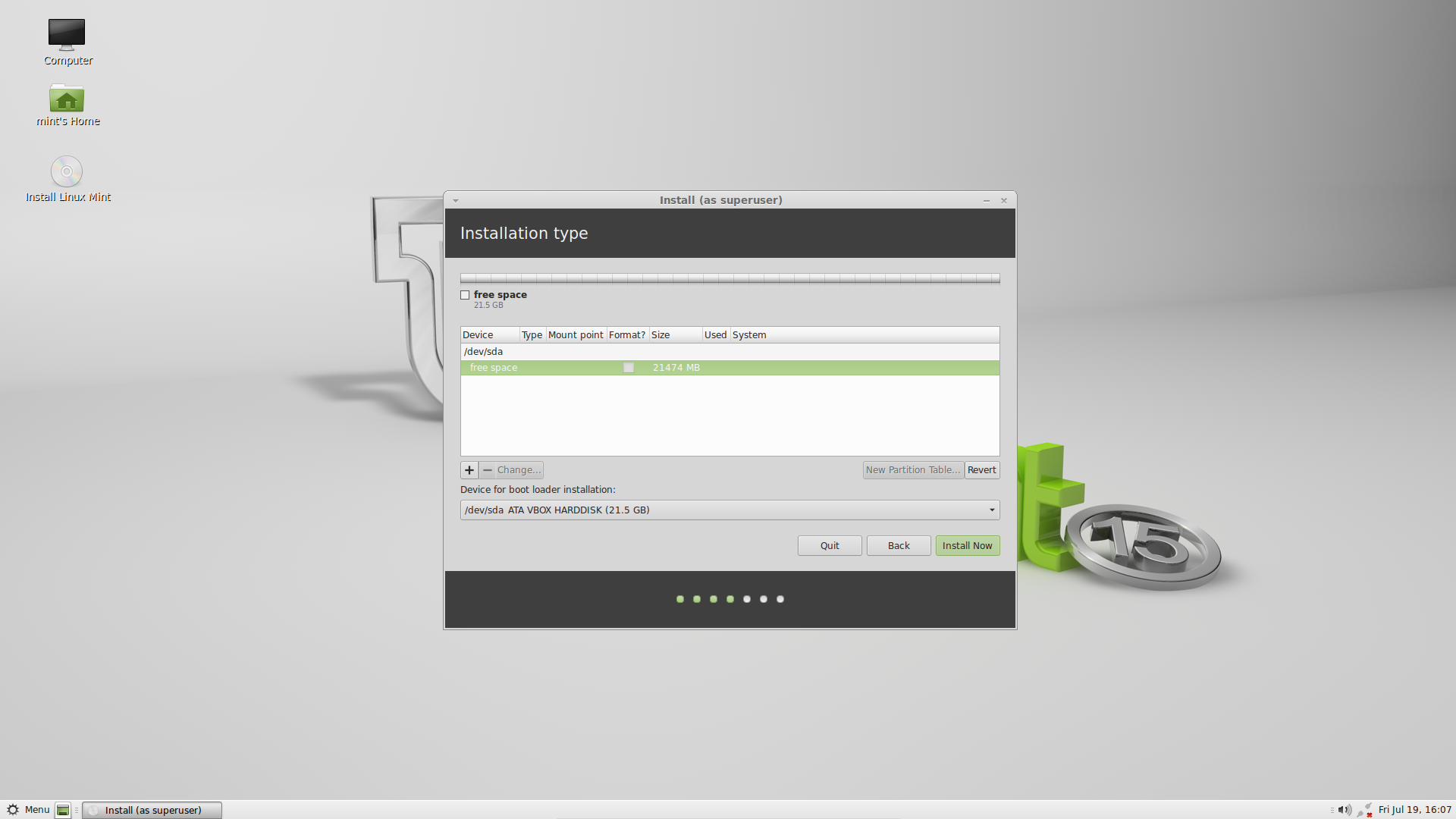 8/site-packages/pgadmin4/pgAdmin4.py'" >> ~/.bashrc
-------- В Linux Mint 21 --------
$ echo "alias startPg='~/pgadmin4/pgadmin4env/bin/python pgadmin4env/lib/python3.10/site-packages/pgadmin4/pgAdmin4.py'" >> ~/.bashrc
8/site-packages/pgadmin4/pgAdmin4.py'" >> ~/.bashrc
-------- В Linux Mint 21 --------
$ echo "alias startPg='~/pgadmin4/pgadmin4env/bin/python pgadmin4env/lib/python3.10/site-packages/pgadmin4/pgAdmin4.py'" >> ~/.bashrc