Постоянно отключается интернет на windows 10: Что делать если периодически пропадает интернет в Windows 10: причины проблемы
Почему вылетает Инстаграм на телефоне и что делать
С выходом обновлений или наступлением технических работ учащаются вопросы: «Почему вылетает Инстаграм?». Проблема чаще носит временный характер, но у части пользователей неисправность может быть и затяжной. Если Instagram зависает или вылетает сам по себе, первым делом рекомендуется перезапустить приложение, а затем приняться за решение более сложных задач.
Содержание
- Основные причины вылетов
- Решение проблем с вылетом
- Как предотвратить вылет Инстаграма
Основные причины вылетов
У пользователей вылетает Инстаграм по разным причинам: по вине разработчиков, из-за проблем с устройством или даже плохого интернет-соединения.
Почему выключается Инстаграм:
- Смартфон работает в режиме сохранения заряда. Операционная система намеренно ограничивает число функций смартфона в экономном режиме. Instagram иногда глючит только в режиме экономии энергии, но во время стандартной работы он функционирует корректно.

- Используется устаревшая версия программы.
- Недавно произошло обновление приложения и теперь при определенных действиях или во время загрузки оно закрывается.
- Instagram установлен на не поддерживаемой системе или устройстве.
- Сбои из-за засорения системы мусором.
Есть ряд дополнительных проблем:
- Клиент установлен на карту памяти – это не самое надежное устройство, оно может отходить, работать медленно, иметь сбои.
- Низкая мощность смартфона. Иногда на бюджетные смартфоны устанавливают мобильную версию Windows 10, которая потребляет много ресурсов и блокирует работу других приложений.
- Технические работы или неисправности на сервере Инстаграм.
Если постоянно вылетает Инстаграм с телефона, желательно изначально выявить причину проблемы, так будет проще найти решение
Решение проблем с вылетом
Одни говорят, что проблема наблюдается «когда захожу в Instagram», другие – «во время просмотра видео, прослушивания аудио или при загрузке видео».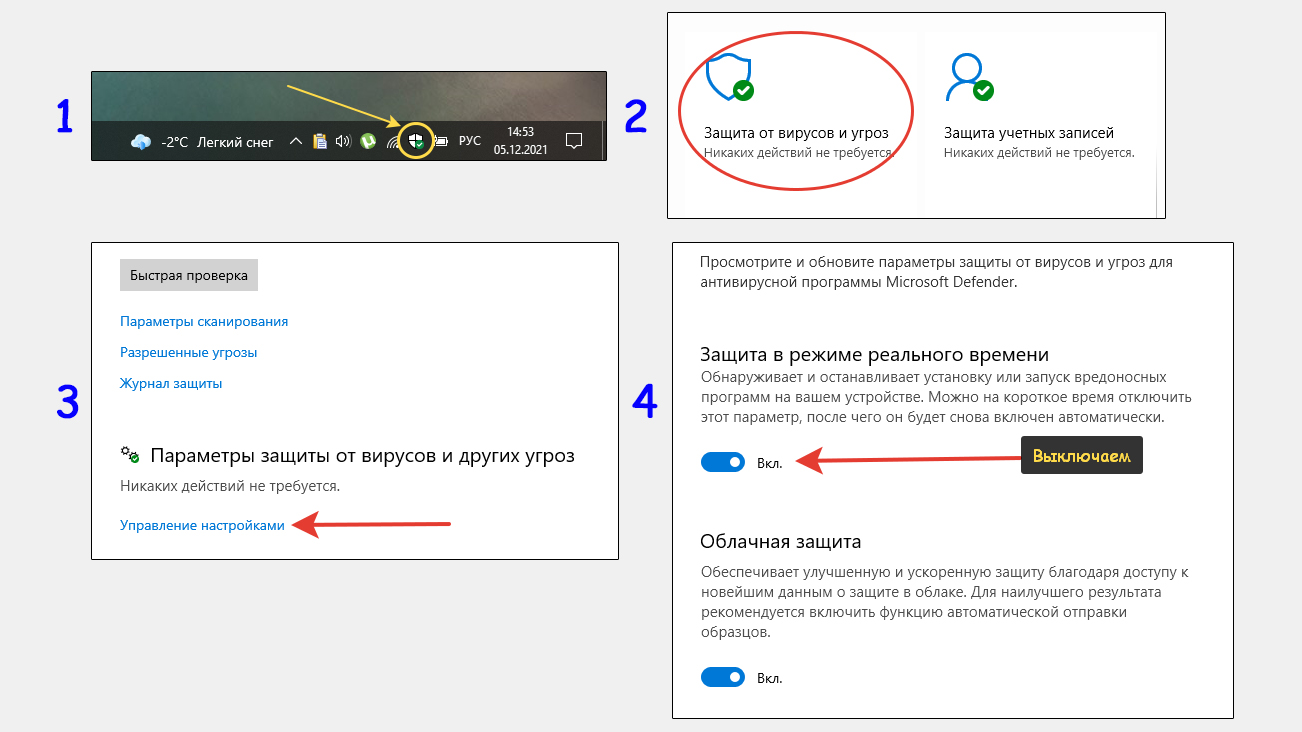 Все перечисленные проблемы решаются по одному алгоритму действий.
Все перечисленные проблемы решаются по одному алгоритму действий.
Пошаговая инструкция:
- Перезагрузка устройства. Это помогает устранить сбои и конфликты приложений.
- Очистка временных файлов. Для этой цели используется встроенная функция или, при ее отсутствии, скачивается CCleaner. В автоматическом режиме удаляется мусор, способный повлиять на работоспособность и стабильность клиента.
- Обновление приложения. Достичь цели просто одним из 2-х путей: открыть официальный магазин, перейти в «Обновления» и выбрать Instagram или перейти на страницу приложения на Google Play или App Store, чтобы проверить наличие обновлений автоматически.
- Переустановка. Если выключается Инстаграм из-за системных сбоев в системе, есть вариант полностью удалить приложение и установить его по новой.Для удаления следует сделать длительное нажатие на ярлык и перетянуть его в корзину. Устанавливается оно стандартно, со страницы Instagram.

- Откат версии. Когда при входе в аккаунт на Андроид появляется ошибка сразу после обновления приложения, стоит откатиться назад, к стабильной версии. В открытом доступе есть все версии Инстаграм, но их придется скачивать со сторонних сайтов.
Дополнительные способы решения проблемы:
- Зарядить смартфон. Он автоматически переходит в стандартный режим работы и прекращает экономить заряд по достижению установленной отметки.
- Перенести приложение в память смартфона. Она работает быстрее и стабильнее, на карту лучше не ставить программы.
- Установить соответствующую версию ОС. Не стоит устанавливать самые новые и свежие системы на непроизводительные смартфоны.
Порой устранить сбой можно немного подождав
Высока вероятность, что проблема возникает со стороны сервиса и разработчики знают о ее существовании и в ближайшее время будет выпущен фикс неисправности.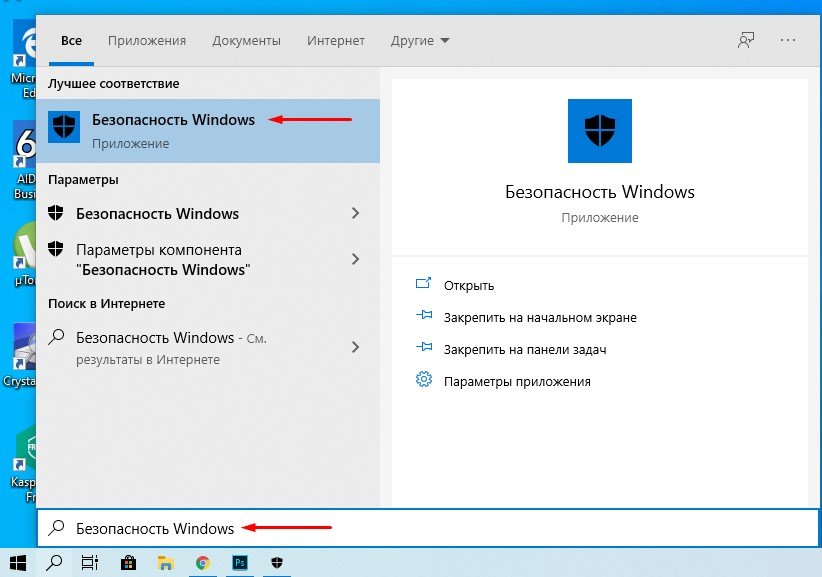
Как предотвратить вылет Инстаграма
Дополнительный совет, что можно сделать, чтобы Инстаграм не вылетал – отключить интернет во время загрузки приложения. На форумах пользователи часто говорят, что им помогает отключение подключения к сети на 10 сек. Метод неудобен, но позволяет обойти вылет из приложения.
Лучше опасаться установки всех самых новых версий приложения, они часто содержат сбои. Стоит устанавливать только стабильные версии обновлений.
Телефон не принимает входящие звонки, не звонит — как исправить на Андроид
Базовый функционал ОС Андроид дает сбои. Проблема с отсутствием подключения к мобильной сети и неприятием звонков может возникнуть у абонента любого мобильного оператора (Билайн, МТС и т.п.).
Телефон включен и работает без сбоев, но другие абоненты не могут дозвониться – оператор сообщает о недоступности и звучит сигнал занятой линии.
Важно решать проблему сразу после ее выявления, в ином случае существует вероятность пропустить важный звонок.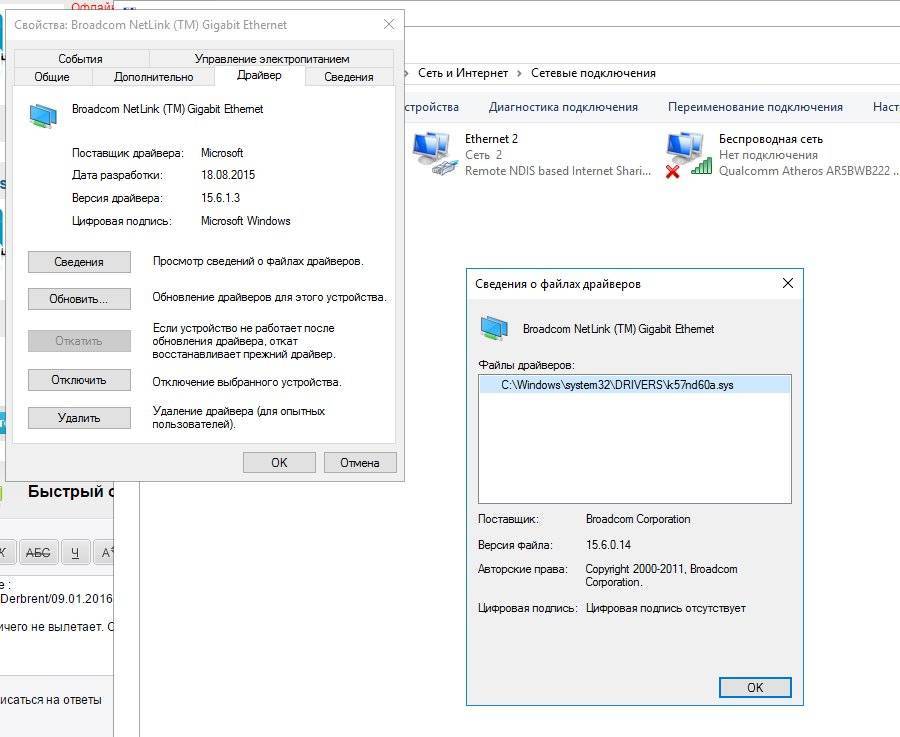 Рассмотрим базовые причины возникновения проблемы:
Рассмотрим базовые причины возникновения проблемы:
- Подождать окончания работ либо подключиться к другой базовой станции с помощью специальных утилит для телефона.
- Если ваше телефон двухсимочный Samsung – переключиться на другую сим-карту: Настройки — Подключения — Диспетчер SIM-карт.
- Проверяем баланс через моб. провайдера.
- Звоним оператору, чтобы выяснить, нет ли за вами скрытой задолженности по мобильным услугам.
- При необходимости, вносим оплату за услуги – наперед или погасив неоплаченный период.
- Перейдите в «Настройки — Подключения»;
- Выберите пункт «Мобильные сети»;
- Выберите нужную симку;
- Тапните по пункту «Режим сети» и выберите 3G или LTE при возможности.
- Зажмите кнопку выключения устройства на несколько секунд;
- Дождитесь отключения смартфона;
- Включите его снова через 10-15 секунд.
- Вставите симку в другой телефон.
- Если она принимает сигналы – значит, проблема в гнезде сим-карты.
- Если симка и на другом устройстве не регистрируется в сети – обратитесь в ближайший офис мобильного оператора и попросите заменить sim-карточку.
- Определите текущий IMEI код вашего смартфона, набрав комбинацию *#06#.
- Сравните номер на экране смартфона с комбинацией на коробке устройства. Если коробка отсутствует, сверить заводской IMEI можно по изображению под аккумулятором устройства.
- Если оба кода совпадают, проблема не в IMEI.
 В случае расхождения данных стоит обратиться в сервисный центр для восстановления работы устройства.
В случае расхождения данных стоит обратиться в сервисный центр для восстановления работы устройства. - Перегрузка сети — Когда к одному Wi-Fi подключается слишком много устройств, сеть может стать перегруженной. Эта перегрузка может замедлить соединения или привести к их прерывистому разрыву. Попробуйте отключить некоторые ненужные устройства.
- Помехи сигнала – В вашей сети могут возникать перебои сигнала из-за физических препятствий, таких как стены или потолки. Сигналы WiFi также могут подвергаться помехам от других беспроводных устройств.
- Проблемы с модемом/маршрутизатором . Возможно, вашему модему и/или маршрутизатору требуется перезагрузка или обновление. Обновление прошивки может показаться сложным, но это относительно просто, хотя в некоторых случаях вам может понадобиться помощь вашего интернет-провайдера. Если оборудование слишком старое или неисправно, может потребоваться его полная замена.
- Несовместимые или устаревшие драйверы .
 Возможно, необходимо обновить драйвер адаптера Wi-Fi на вашем компьютере.
Возможно, необходимо обновить драйвер адаптера Wi-Fi на вашем компьютере. - Ограничения диапазона – Сигналы Wi-Fi достигают определенного расстояния. Если у вас есть только один бар, отключения являются обычным явлением и ожидаемы. Подумайте о том, чтобы переместиться ближе к модему/маршрутизатору или увеличить радиус действия Wi-Fi с помощью повторителя или ячеистого устройства.
- Функции энергосбережения — Некоторые компьютеры могут отключать подключение к Интернету для экономии энергии (или аккумулятора) в режиме энергосбережения. Отключите этот параметр и посмотрите, решится ли проблема.
- Проблемы с интернет-провайдером . Иногда проблемы с Wi-Fi могут быть связаны с проблемами вашего интернет-провайдера (ISP). Обратитесь к своему интернет-провайдеру, чтобы узнать, не возникают ли у него сбои или прерывания. Вы также можете спросить их, когда, по их мнению, все вернется на круги своя.
- Настройки сети – вы можете страдать от периодических отключений, если ваши сетевые настройки настроены неправильно.

- Вирусы или вредоносное ПО . Если на вашем компьютере есть вирус или он заражен вредоносным ПО, могут возникнуть проблемы с сетевым подключением.
- На вашем компьютере убедитесь, что ваш Wi-Fi включен. Вы также можете проверить, включен ли переключатель WiFi вашего маршрутизатора.
- Дважды проверьте, правильно ли вы подключены к Wi-Fi, особенно если доступно несколько вариантов.
- Проверьте заднюю часть маршрутизатора и убедитесь, что кабели подключены к правильным портам.
- Посмотрите на индикаторы на модеме/маршрутизаторе и убедитесь, что все индикаторы горят зеленым цветом (или любым другим стандартным цветом для вашего устройства).
 Необычный цвет, например мигающий красный свет, может указывать на проблему с вашим интернет-провайдером. Свяжитесь со своим провайдером и узнайте, не связана ли проблема с ним. Если это не так, обратитесь к руководству вашего маршрутизатора, чтобы узнать, как решить проблему.
Необычный цвет, например мигающий красный свет, может указывать на проблему с вашим интернет-провайдером. Свяжитесь со своим провайдером и узнайте, не связана ли проблема с ним. Если это не так, обратитесь к руководству вашего маршрутизатора, чтобы узнать, как решить проблему. - Подойдите ближе к маршрутизатору. Удалите все предметы, которые могут создавать помехи. Если вы не можете подойти ближе, попробуйте использовать расширитель диапазона Wi-Fi.
- Если можете, попробуйте подключиться через локальную сеть/Ethernet, чтобы посмотреть, устранится ли проблема сама собой. Если вы больше не отключаетесь, проблема, вероятно, связана с вашим беспроводным сигналом.
- Если вы используете ключ беспроводного адаптера, убедитесь, что он полностью подключен и работает должным образом. Если вы считаете, что проблема может заключаться в ключе адаптера, попробуйте использовать другой ключ, чтобы проверить, сохраняется ли проблема.
- На панели задач перейдите на панель задач и щелкните значок «Сеть и Интернет» . Он может быть скрыт, если вы его не видите, поэтому нажмите стрелку вверх, чтобы открыть все скрытые элементы.
- Выберите сеть, к которой вы сейчас подключены, и нажмите «Свойства ».

- Найдите заголовок « Network Profile » и измените настройки на частные, а не на общедоступные.
- Находясь на компьютере, перейдите к своему «Диспетчеру устройств ». Вы можете получить доступ к своему диспетчеру устройств с помощью быстрых ссылок, к которым вы можете получить доступ с помощью ярлыка Windows + X .
- Перейдите к «Сетевые адаптеры» и разверните этот заголовок, нажав на стрелку.
- Найдите свой адаптер и дважды щелкните его.

- Щелкните вкладку «Управление электропитанием» в следующем всплывающем окне.
- Снимите флажок с текстом «Разрешить компьютеру отключать это устройство для экономии энергии».
- Нажмите «ОК» и перезагрузите компьютер.
- Нажмите сочетание клавиш Windows + X , чтобы открыть быстрые ссылки и перейти в «Диспетчер устройств» .
- Перейдите к «Сетевые адаптеры» и разверните этот заголовок, нажав на стрелку.

- Дважды щелкните адаптер, чтобы открыть окно «Свойства» .
- В следующем окне нажмите кнопку «Вкладка «Драйверы».
- Найдите кнопку «Обновить драйвер» и нажмите ее.
- Windows предложит вам предпочитаемый метод поиска драйверов, спросив, предпочитаете ли вы их автоматический поиск или поиск предварительно загруженного драйвера на вашем компьютере. Щелкните параметр, который указывает Windows на «автоматический поиск ».
- Если Windows обнаружит обновление драйвера, следуйте предоставленным инструкциям. Если Windows не находит драйвер, проверьте наличие обновлений у производителя модема/маршрутизатора и установите его вручную.
- После обновления драйверов перезагрузите компьютер.
- Используя клавиатуру, нажмите Windows + R , чтобы запустить «диалоговое окно «Выполнить». В текстовом поле введите « services.msc, », затем нажмите «ОК».
- В открывшемся окне служб внимательно найдите «Автонастройка WLAN». . Найдя его, щелкните запись правой кнопкой мыши и выберите «Свойства».
- На вкладке «Общие» найдите «Тип запуска» и измените его на «Автоматически».
- Нажмите «Применить», , затем нажмите «ОК» , чтобы закрыть окно.
- Перезагрузите компьютер и проверьте, возникают ли проблемы с WiFi.
Я не могу позвонить с телефона — а мне могут: Топ причин и решения
1. Вы не оплатили счет. Возможно, вы перешли на отрицательный баланс, о чем вас уведомил (или нет) мобильный оператор.
Чтобы получить возможность снова звонить другим абонентам, пополните счет в любом банке или через интернет банк.
2. (Маловероятно) Вы установили запрет на исходящие звонки. Очень редко пользователи мобильного оператора делают это по своей воле. Чаще всего блокировка производится на принудительной основе при непогашении отрицательного баланса (см. пункт выше). Отметить самостоятельно установленную блокировку вы можете через личный кабинет либо обратившись за помощью к мобильному оператору по стандартном телефону.
3. Программы-блокировщики запретили исходящие звонки. Соответствующие приложения вы можете деинсталлировать самостоятельно или обратиться к опытным пользователям. Если вы сами установили блеклист-приложение, внимательно изучите его настройки и правила дозвона. Возможно, блокировщик был установлен не вами, а другими пользователями (вашими родителями, молодым человеком и т.п.) без вашего ведома.
Если вы сами установили блеклист-приложение, внимательно изучите его настройки и правила дозвона. Возможно, блокировщик был установлен не вами, а другими пользователями (вашими родителями, молодым человеком и т.п.) без вашего ведома.
4. Возможно, данный абонент просто недоступен. Если звонки на другие номера возможны – скорее всего, проблема индивидуальна для отдельно взятого абонента, которому вы пытаетесь дозвониться.
Он либо отключен от мобильной сети, либо недоступен. Чтобы решить данную проблему, подождите некоторое время и позвоните человеку. Как вариант, найдите другие способы связи.
Сбои на стороне мобильного оператора
Мобильный оператор зачастую является причиной возникновения проблем. Например, вам звонят, а на другом конце провода сообщают, что абонент не принимает звонки в данный момент. При этом, с вашей стороны никаких технических ошибок или “косяков” (как окажется позже) не было.
Вообще, причины, почему телефон не принимает звонки из-за накладок оператора, можно условно разделить на следующие виды.
Отсутствие зоны покрытия сети (абонент временно недоступен)
Симптомы такие: абонент может быть временно недоступен для входящих вызовов, хотя телефон включен. Или наоборот – вы не можете дозвониться ни по одному номеру.
Несмотря на, казалось бы, общедоступность мобильных сетей Билайн, МТС, постоянное освоение новых стандартов передачи связи (3G, 4G, 5G), до сих пор существуют места, где телефон попросту не ловит сеть и ваше устройство остается невидимым для абонентов. При этом телефон может быть включен и полностью функционален.
Чаще всего с проблемой можно столкнуться в подвальных помещениях, на удаленных от населенных пунктов территориях, в местах, где собственно нет покрытия сети со стороны мобильного оператора.
Решение проблемы.
Шаг 1. Попробуйте переместить устройство в локации, контролируя количество полос сети на экране.
Шаг 2. Если же телефон по прежнему не принимает звонки и не дозванивается, смените локацию еще раз – чуть дальше, плюс минус пара километров.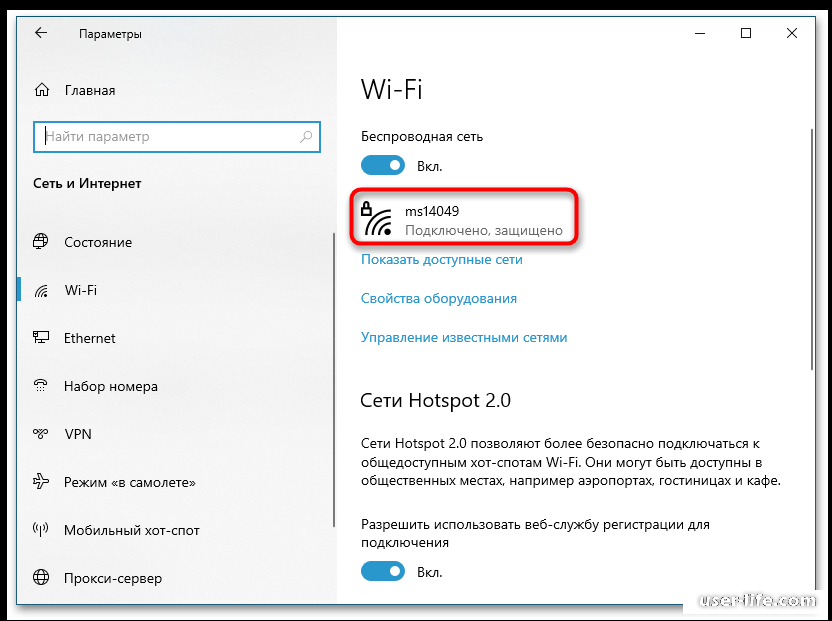
Шаг 3. Переключитесь на другого мобильного оператора: Настройки – Подключения – Мобильные сети – Точки доступа.
Выключите автоматический режим поиска.
Выберите мобильного оператора из списка.
Аварии в мобильных сетях
Если базовая станция мобильного оператора, в зоне действия которой вы находитесь, находится на ремонте или обслуживании, принимать вызовы телефон будет через раз.
Решение проблемы.
Блокировка мобильного номера
Оператор вправе заблокировать абонента, если он нарушает правила обслуживания.
Решение проблемы. Убедиться в блокировке можно путем звонка на заблокированный номер.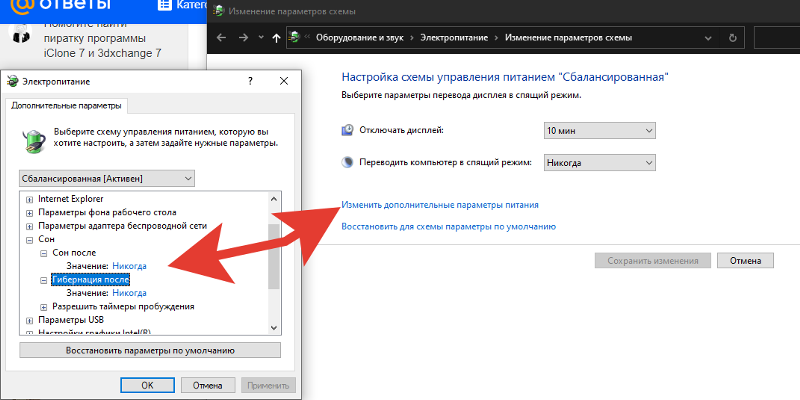 Вместо стандартного сообщения «абонент временно недоступен», оператор оповестит о «временной блокировке абонента».
Вместо стандартного сообщения «абонент временно недоступен», оператор оповестит о «временной блокировке абонента».
На счету недостаточное количество денежных средств
Если вы не внесли оплату за мобильные услуги, спустя вовсе не длительное время входящие звонки отключаются и, следовательно, не идут исходящие, а позже и входящие вызовы на/с телефона.
Даже если вы настраивали автооплату, характерны подобные сбои. Бывают случаи, когда смс с уведомлением об оплате не поступает и вы забываете оплатить счет или деньги, отправленные из банка, не доходят до вашего провайдера.
Решение проблемы.
Программные сбои Android
Если у вас не кнопочный телефон, а смартфон, то на телефоне может быть установлен сторонний софт.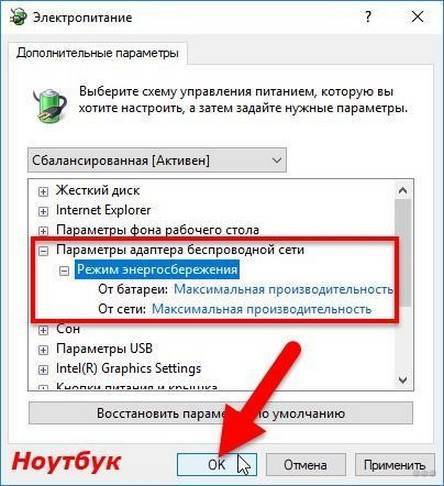 Это может быть скачанный не из Google Play или вредоносный код, бета-приложения, работающие со сбоями, блокировщики звонков – телефон будет сбрасывать входящие звонки, и другие абоненты не смогут дозвониться. Как вариант, телефон без уведомления пользователя может отклонять входящие вызовы.
Это может быть скачанный не из Google Play или вредоносный код, бета-приложения, работающие со сбоями, блокировщики звонков – телефон будет сбрасывать входящие звонки, и другие абоненты не смогут дозвониться. Как вариант, телефон без уведомления пользователя может отклонять входящие вызовы.
Решение проблемы:
1. Удалите все подозрительные приложения со смартфона; те, которые вам не нужны; запущенные последний раз неизвестно когда; игрушки; бесполезный софт.

2. Установите на телефон эффективное антивирусное программное обеспечение (желательно с хорошим рейтингом и в pro версии), проверьте устройство на вирусы и шпионское ПО.
3. Возможно, Андроид блокирует входящие вызовы из-за таких как приложений как Antinuisance for Android, Mr. Number, Should I Answer и т.п. Удалите черные списки или проверьте настройки блокировщиков. Зайдите в Историю звонков в приложении-блокировщике и изучите последние действия: были ли отклонены входящие вызовы за время активности блокировщика?
4. В крайнем случае, можно выполнить сброс смартфона к заводским настройкам (внимание! при сбросе удалятся все личные данные и скачанные файлы).

5. Убедитесь, что режим “В самолете” отключен. Дело в том, что помимо отключения мобильного интернета, данный режим отключает мобильную связь – соответственно, все входящие поступают в голосовую почту.
Перейдите в быстрые настройки, смахнув шторку (или в Настройки > Подключения > Авиарежим), и убедитесь, что он отключен.
6. Сообщение “невозможно позвонить так как нет аккаунтов”
На телефонах Xiaomi (a2 lite, redmi 6a и др.) имеет место такая проблема при совершении исходящего звонка.
Решить ее можно, установив последнее обновление прошивки Xiaomi “по воздуху”.
Аппаратные причины неисправности
Включенный мобильный интернет
Пользователи смартфонов Samsung сталкиваются с тем, что дозвониться к ним не могут из-за активированной функции мобильного интернета на смартфоне (чаще всего из-за подключения к 2G сетям).
Решение:
Если телефон не принимает входящие вызовы, данные стандарты позволят одновременно и принимать звонки от других абонентов, и серфить в интернете.
Две сим-карты в смартфоне
Эта проблема свойственна устаревшим телефонам без Dual SIM, где только один модуль для приема радиосигнала. Несмотря на два слота для сим-карт, пока одна карточка находится в сети, другая попросту недоступна.
Единственное решение – приобретение смартфона с двумя отсеками для симок.
Проблемы в работе радиомодуля
С проблемой могут столкнуться владельцы абсолютно любых устройств на Андроид.
Поможет банальная перезагрузка телефона:
К слову, читатели в комментариях сообщают, что этот способ действительно помогает.
Еще один способ – включение / отключение “режима полета” через настройки Андроид либо панель быстрого доступа. Повторный поиск сети может занять несколько минут.
Неисправная сим-карта либо лоток
Если сим-карта неисправна, на устройстве не будут работать входящие вызовы. Выявить поломку можно следующим способом:
Выявить поломку можно следующим способом:
Несоответствие IMEI
Если текущий IMEI телефона не совпадает с заводским, смартфон может перестать принимать мобильные вызовы от других абонентов. Чаще всего с проблемой сталкиваются пользователи, которые самостоятельно выполняют перепрошивку устройства с одной ОС на другую.
Решение:
Ссылка по теме: Решаем проблемы с IMEI (восстановление, смена или получение данных о IMEI)
Удалось ли вам решить проблему?
Если проблема с входящими и исходящими звонками не решилась – дайте нам знать, напишите комментарий, указав модель телефона и мобильного оператора. Если же какой-то способ помог, также просьба рассказать об этом. Спасибо!
Почему мой Интернет продолжает отключать Windows 10?
Почему мой Интернет продолжает отключать Windows 10?
Другие
Если вы являетесь пользователем Windows 10, вы знаете, как это может быть неприятно, когда ваш интернет постоянно отключается. Будь то несколько секунд, минут или даже часов, это проблема, с которой вы не хотите продолжать иметь дело. Так почему ваш интернет постоянно отключается в Windows 10? В этой статье мы рассмотрим некоторые из возможных причин этой проблемы, а также способы ее устранения.
Если у вас возникли проблемы с подключением к Интернету в Windows 10, вы можете предпринять несколько шагов по устранению неполадок, чтобы решить эту проблему. Во-первых, попробуйте перезагрузить маршрутизатор и компьютер. Это должно решить большинство проблем. Если нет, убедитесь, что ваше устройство подключено к Интернету, проверив значок сети на панели задач. Если у вас по-прежнему возникают проблемы, попробуйте сбросить настройки сети. Вы можете сделать это, перейдя в «Настройки»> «Сеть и Интернет»> «Статус»> «Сброс сети». Если проблема не устранена, обратитесь за помощью к своему интернет-провайдеру.
Почему мой Интернет продолжает отключаться в Windows 10?
Интернет является важной частью нашей повседневной жизни, и его отключение может стать источником разочарования. Независимо от того, смотрите ли вы потоковое видео или загружаете новейшее программное обеспечение, наличие постоянного разрыва подключения к Интернету может затруднить выполнение поставленной задачи.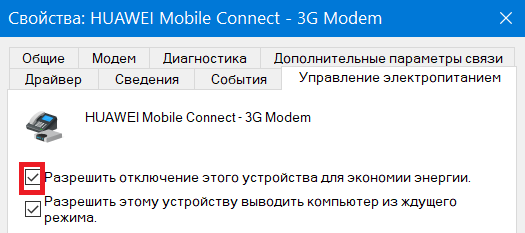 Если вы используете Windows 10 и у вас возникают отключения от Интернета, эта статья поможет вам устранить проблему.
Если вы используете Windows 10 и у вас возникают отключения от Интернета, эта статья поможет вам устранить проблему.
Проверьте настройки сетевого адаптера
Первое, что нужно сделать при устранении неполадок подключения к Интернету, — проверить настройки сетевого адаптера. Это поможет вам определить, вызвано ли отключение проблемой вашего компьютера или самой сети. Чтобы проверить настройки сетевого адаптера, откройте панель управления, затем нажмите «Сеть и Интернет», а затем «Центр управления сетями и общим доступом».
Затем выберите «Изменить настройки адаптера» слева. Здесь вы должны увидеть свой сетевой адаптер. Щелкаем по нему правой кнопкой мыши и выбираем «Свойства». Далее выбираем кнопку «Настроить». Отсюда вы можете убедиться, что в настройках управления питанием не установлено отключение устройства для экономии энергии. Это распространенная проблема, которая может привести к отключению вашего интернета. Убедитесь, что этот параметр не отмечен, а затем нажмите «ОК».
Проверьте сетевые драйверы
Другой возможной причиной отключения от Интернета являются устаревшие сетевые драйверы. Чтобы убедиться, что у вас установлены последние версии драйверов, откройте диспетчер устройств, щелкнув правой кнопкой мыши меню «Пуск» и выбрав «Диспетчер устройств».
Отсюда выберите «Сетевые адаптеры», затем щелкните правой кнопкой мыши сетевой адаптер и выберите «Обновить драйвер». Если доступен более новый драйвер, он будет установлен автоматически.
Перезагрузите модем и маршрутизатор
Если у вас по-прежнему возникают проблемы с подключением к Интернету, возможно, пришло время перезагрузить модем и маршрутизатор. Это поможет сбросить ваше соединение и решить любые проблемы, с которыми вы столкнулись.
Чтобы перезапустить модем и маршрутизатор, отключите их от источника питания и подождите 10 секунд. Затем снова подключите их и дождитесь установления соединения.
Проверка на наличие помех
Если вы все еще испытываете разъединения, возможно, вы испытываете помехи от других устройств или сетей. Чтобы проверить наличие помех, откройте «Центр управления сетями и общим доступом» и выберите «Изменить параметры адаптера» в левой части. Щелкните правой кнопкой мыши сетевой адаптер и выберите «Свойства».
Чтобы проверить наличие помех, откройте «Центр управления сетями и общим доступом» и выберите «Изменить параметры адаптера» в левой части. Щелкните правой кнопкой мыши сетевой адаптер и выберите «Свойства».
Затем нажмите кнопку «Настроить» и перейдите на вкладку «Дополнительно». Отсюда выберите параметр «Беспроводной режим» и убедитесь, что для него установлено значение «802.11g» или «802.11n». Если он установлен на «802.11b», то переключите его на другие настройки и нажмите «ОК». Это поможет уменьшить помехи от других устройств.
Проверка на вредоносное ПО
Последнее, что нужно проверить, — это наличие вредоносного ПО. Вредоносное ПО может вызывать различные проблемы с вашим компьютером, включая отключение от Интернета. Чтобы проверить наличие вредоносных программ, откройте Центр безопасности Защитника Windows и выберите параметр «Защита от вирусов и угроз».
Отсюда выберите «Запустить новое расширенное сканирование» и нажмите «Сканировать сейчас». Это проверит наличие любых потенциальных угроз на вашем компьютере и удалит их при необходимости.
Сброс настроек сети
Если вы по-прежнему испытываете разъединения, вам может потребоваться сбросить настройки сети. Для этого откройте «Центр управления сетями и общим доступом» и выберите в левой части «Изменить параметры адаптера». Щелкните правой кнопкой мыши сетевой адаптер и выберите «Свойства».
Затем нажмите кнопку «Настроить» и перейдите на вкладку «Дополнительно». Отсюда выберите опцию «Восстановить настройки по умолчанию» и нажмите «ОК». Это приведет к сбросу настроек сети и может помочь решить любые проблемы, с которыми вы столкнулись.
6 наиболее часто задаваемых вопросов
В1. Что вызывает отключение Интернета в Windows 10?
Ответ: Существует множество потенциальных причин отключения Интернета в Windows 10, включая устаревший или поврежденный сетевой драйвер, неправильные настройки сети, слабый или прерывистый сигнал маршрутизатора или помехи от других устройств, подключенных к сети. Кроме того, некоторые сторонние приложения, такие как программы безопасности или антивирусы, могут мешать соединению.
Q2: Как исправить отключение от Интернета в Windows 10?
Ответ: Чтобы устранить проблемы с подключением к Интернету в Windows 10, обновите сетевой драйвер, проверьте сетевые настройки и убедитесь, что маршрутизатор обеспечивает сильный сигнал. Если у вас установлены какие-либо сторонние приложения, которые могут создавать помехи, попробуйте отключить или удалить их. Кроме того, вы можете попробовать сбросить настройки маршрутизатора и/или модема или даже сбросить настройки сетевых компонентов Windows.
Q3: Как устранить проблемы с сетью в Windows 10?
Ответ: Чтобы устранить проблемы с сетью в Windows 10, начните с запуска средства устранения неполадок с сетью в приложении «Настройки». Кроме того, вы можете проверить настройки сети и Интернета, чтобы убедиться, что ваш тип подключения, DNS-сервер и другие настройки верны. Вы также можете попробовать использовать командную строку, чтобы проверить, включен ли сетевой адаптер, проверить, работает ли беспроводное соединение, и т. д.
д.
Q4: Как проверить скорость подключения к Интернету в Windows 10?
Ответ: Чтобы проверить скорость интернет-соединения в Windows 10, вы можете использовать встроенные настройки сети и Интернета. Перейдите в настройки «Сеть и Интернет», перейдите на вкладку «Состояние», а затем нажмите «Просмотреть свойства сети». В окне «Свойства сети» вы увидите скорость вашего соединения (скорость загрузки и выгрузки) рядом со строкой «Скорость соединения».
Q5: Как оптимизировать подключение к Интернету в Windows 10?
Ответ: Чтобы оптимизировать ваше интернет-соединение в Windows 10, вы должны начать с обновления сетевого драйвера. Кроме того, вы можете использовать настройки сети и Интернета, чтобы установить правильный тип подключения и настройки DNS-сервера, а также отключить сетевой мост Windows и другие функции, замедляющие подключение. Кроме того, вы можете попробовать отключить некоторые сторонние приложения, которые могут создавать помехи.
Q6: Каковы лучшие советы по улучшению моего Wi-Fi-соединения в Windows 10?
Ответ: Лучшими советами по улучшению вашего Wi-Fi-соединения в Windows 10 являются проверка уровня сигнала маршрутизатора, обновление сетевого драйвера и установка правильного типа подключения и настроек DNS-сервера в настройках сети и Интернета. Кроме того, вы можете попробовать сбросить настройки маршрутизатора и/или модема, а также сбросить настройки сетевых компонентов Windows, чтобы посмотреть, поможет ли это.
Также обязательно отключите все сторонние приложения, которые могут создавать помехи. Ответ на вопрос, почему ваш интернет постоянно отключается в Windows 10, может быть связан с множеством факторов, от устаревших драйверов и неисправного оборудования до помех от других близлежащих сетей.
Самостоятельное устранение этих проблем может быть утомительным, но есть несколько простых шагов, которые вы можете предпринять, чтобы решить проблему и восстановить подключение к Интернету. Приложив немного терпения и немного покопавшись, вы сможете быстро получить более сильное и надежное подключение к Интернету.
Приложив немного терпения и немного покопавшись, вы сможете быстро получить более сильное и надежное подключение к Интернету.
Назад
Почему мой компьютер выключается сам по себе Windows 10?
Далее
Как добавить погоду на панель задач Windows 11?
Распроданный
Microsoft Office 365 Professional pro Plus 5 устройств Единоразовая оплата, бессрочный ПК/MAC
$9,99
Цена за единицу товара
/за
Об этом продукте Это учетная запись, а не КЛЮЧ. Случайно сгенерированный ПОЛЬЗОВАТЕЛЬ / ПАРОЛЬ…
Распроданный
Лицензия на ключ продукта Windows 11 Professional Pro
$9,99
Цена за единицу товара
/за
Ключ продукта для Windows 11 Professional Подлинный нетронутый ISO, включенный в этот список. 100% оригинальные окна…
100% оригинальные окна…
Распроданный
Ключ продукта Windows 11 Home Лицензионный цифровой ESD мгновенная доставка
$9,99
Цена за единицу товара
/за
Если вы используете Windows для повседневной работы, просмотра видео и служебной работы, развлечений, вам…
Распроданный
Ключ продукта Microsoft Project 2021 Professional РОЗНИЧНАЯ лицензия
$12,99
Цена за единицу товара
/за
Microsoft Project — это программное обеспечение для администрирования задач, которое помогает вашим пользователям расставлять приоритеты для задач, определять действия…
Почему мой WiFi продолжает отключаться в Windows?
Если вы не можете установить стабильное подключение к Интернету, вы можете быть разочарованы и спросить: «Почему мой WiFi продолжает отключаться ?!»
В настоящее время подключение к Интернету является жизненно важным компонентом повседневной жизни.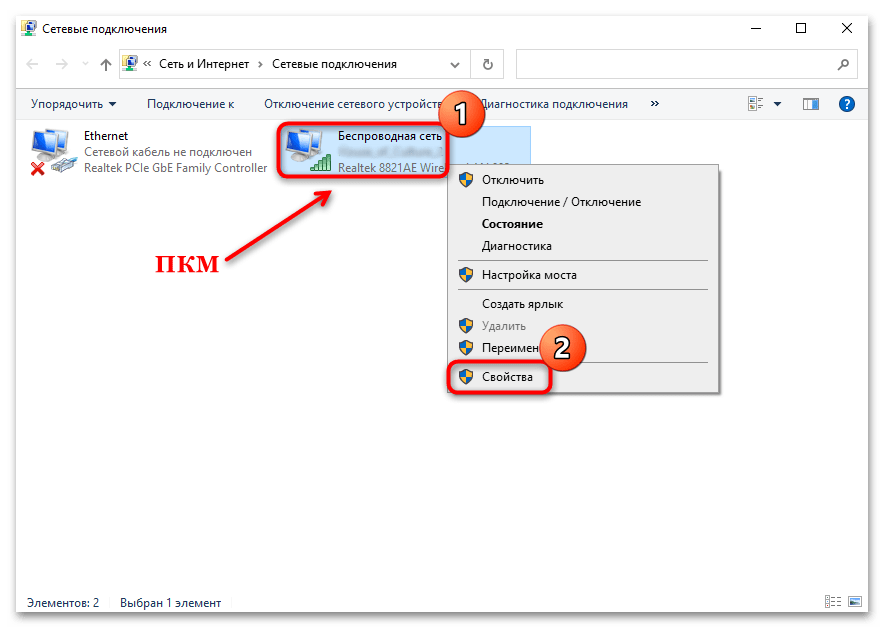 От подключения к Интернету зависит так много, что даже кратковременное отключение может вызвать серьезные проблемы. Есть много причин, по которым вы можете отключиться, например, перегрузка сети, ограничение диапазона Wi-Fi, помехи сигнала и многое другое.
От подключения к Интернету зависит так много, что даже кратковременное отключение может вызвать серьезные проблемы. Есть много причин, по которым вы можете отключиться, например, перегрузка сети, ограничение диапазона Wi-Fi, помехи сигнала и многое другое.
Если вы хотите выяснить, почему ваш Wi-Fi продолжает отключаться в Windows 10, наше руководство ниже расскажет вам о наиболее распространенных причинах и лучших способах решения ваших проблем. Давайте приступим!
В этой статье рассматриваются:
Почему мой WiFi продолжает отключаться?: общие причины
Ваш компьютер постоянно отключается от WiFi, и вы не знаете, почему. Вероятно, это сводит вас с ума, особенно если у вас сжатые сроки. К сожалению, есть несколько причин, по которым ваш компьютер может постоянно отключаться. Некоторые из них просты, в то время как другие могут потребовать значительного количества диагностических тестов для выявления и дополнительной работы для устранения.
К этим распространенным причинам относятся следующие:
Быстрые проверки, которые вы можете выполнить
«Мой WiFi постоянно отключается!» Если вы обнаружите, что находитесь в одной лодке, вы можете сделать несколько быстрых проверок, прежде чем приступать к поиску более сложных решений.
Если ваш интернет отключается случайным образом, сначала попробуйте некоторые из возможных решений ниже:
Связанный: Как узнать, какие устройства подключены к моей сети?
W iFi продолжает отключаться? Исправьте это с помощью этих методов
Если ваш ноутбук продолжает отключаться от WiFi в Windows 10, вы можете попытаться исправить это несколькими способами. Перед этим убедитесь, что у вас есть резервная копия данных и доступ к учетной записи администратора на вашем компьютере. Тогда вы можете рассмотреть некоторые из методов ниже!
Перед этим убедитесь, что у вас есть резервная копия данных и доступ к учетной записи администратора на вашем компьютере. Тогда вы можете рассмотреть некоторые из методов ниже!
Способ № 1. Измените домашнюю сеть с общедоступной на частную
Неправильные настройки WiFi часто могут вызывать проблемы с подключением и нестабильность. В Windows 10 (или 11) одной из причин может быть то, что ваша домашняя сеть настроена как общедоступная, а не частная. Вы можете исправить это, изменив настройки, следуя приведенным ниже инструкциям. Но прежде чем пытаться использовать этот метод, убедитесь, что вы находитесь в надежной сети!
Способ № 2. Проверьте настройки управления питанием
Если Wi-Fi в Windows 10 продолжает отключаться, это может быть связано с настройками управления питанием. Некоторые параметры энергосбережения могут иногда отключать адаптер Wi-Fi для снижения энергопотребления. Чтобы решить эту проблему, следуйте приведенным ниже инструкциям.
Способ № 3. Обновите драйверы
Если драйверы беспроводной сети вашего компьютера устарели, у вас могут возникнуть различные проблемы, включая частые отключения. К счастью, обновление драйверов, как правило, безболезненно, так как в большинстве случаев Windows сделает большую часть работы за вас. Чтобы обновить драйверы беспроводной сети, выполните следующие действия.
Способ № 3. Сброс настроек автонастройки беспроводной сети
Если автонастройка беспроводной сети настроена неправильно, у вас могут возникнуть неожиданные проблемы с Wi-Fi. Если это проблема, решение довольно простое — просто выполните следующие шаги:
Если это проблема, решение довольно простое — просто выполните следующие шаги:
Метод № 4. Временно отключите все антивирусы
Временно отключите все антивирусы
Хотя антивирусное программное обеспечение может быть невероятно полезным для защиты вашего компьютера от вредоносных файлов и злоумышленников, иногда оно может вызывать проблемы самостоятельно.
Некоторые антивирусные программы могут замедлять работу компьютера из-за перегрузки ресурсов. Некоторые из них могут даже вызвать медленное интернет-соединение, особенно если они перегружают полосу пропускания. И да, вы также можете столкнуться с проблемами подключения к WiFi из-за антивирусов.
Чтобы проверить, отвечает ли ваше антивирусное программное обеспечение на вопрос «Почему Wi-Fi постоянно отключается?» провести простой эксперимент. Выключите антивирус и используйте компьютер, как обычно, чтобы проверить, сохраняются ли проблемы. Если проблемы с отключением устранены, возможно, вам придется поиграть с настройками антивируса или найти замену.
Способ № 5. Проверьте свою VPN
Если вы используете VPN для доступа в Интернет, ваша VPN может быть причиной проблем с отключением.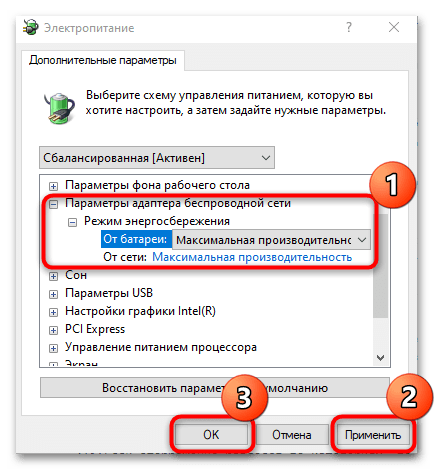 VPN могут быть полезными, но иногда узел, к которому вы подключены, может быть перегружен, вызывая проблемы с пропускной способностью, что приводит к медленным соединениям или отключениям.
VPN могут быть полезными, но иногда узел, к которому вы подключены, может быть перегружен, вызывая проблемы с пропускной способностью, что приводит к медленным соединениям или отключениям.
Попробуйте временно отключить VPN, чтобы проверить, не в этом ли проблема. Если вы не можете отключить VPN, попробуйте подключиться к другому узлу или местоположению и посмотрите, будут ли по-прежнему возникать разъединения. Некоторые VPN отображают загрузку сервера и пропускную способность, что позволяет вам выбрать малолюдное место для подключения.
Способ № 6. Обратитесь к своему интернет-провайдеру
Иногда проблемы с отключением могут быть связаны не с вашим WiFi, а с проблемами вашего интернет-провайдера. Если вы заметили, что у вас возникают проблемы с отключением на многих устройствах, а не только на вашем ноутбуке, возможно, пришло время позвонить вашему интернет-провайдеру.
Узнайте у своего интернет-провайдера, не происходит ли у него простоев или каких-либо других перебоев в обслуживании.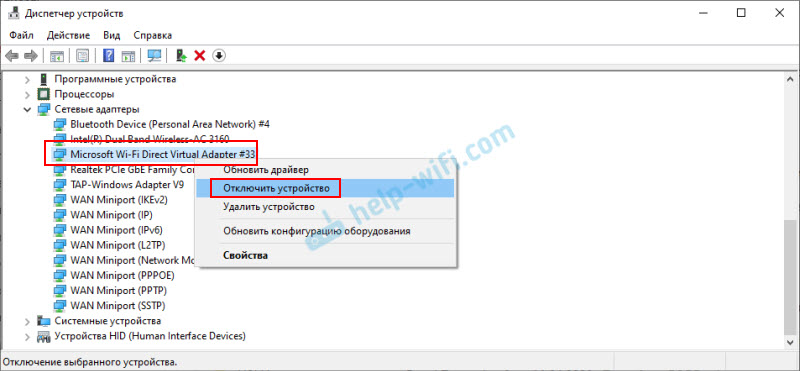 Вы также можете спросить, цела ли линия до вашего дома или нуждается в ремонте. В любом случае, ваш звонок, по крайней мере, проинформирует вашего интернет-провайдера о потенциальных проблемах в их системе.
Вы также можете спросить, цела ли линия до вашего дома или нуждается в ремонте. В любом случае, ваш звонок, по крайней мере, проинформирует вашего интернет-провайдера о потенциальных проблемах в их системе.
Метод № 7: почините или замените оборудование
Если ни один из вышеперечисленных методов не помог решить проблему с отключением, возможно, проблема связана с вашим модемом/маршрутизатором. К сожалению, ни один модем или роутер не застрахован от проблем. Ваше оборудование может выйти из строя из-за перегрева, перегрузки или просто из-за старости.
Если вы считаете, что отключения происходят из-за вашего оборудования, попробуйте сначала решить эти проблемы. Устраните перегрев, переместив маршрутизатор в другое место или подперев его, чтобы обеспечить больший поток воздуха. В качестве альтернативы вы можете использовать охлаждающий вентилятор маршрутизатора, такой как этот. Если вы считаете, что к вашему маршрутизатору одновременно подключено слишком много устройств, отключите несколько и посмотрите, сохраняются ли проблемы.
Иногда проблемы могут быть из-за устаревшей прошивки модема/маршрутизатора. Если это проблема, обновите прошивку, чтобы увидеть, решит ли это проблему. Если ваше оборудование получено от вашего интернет-провайдера, вам может понадобиться их помощь для обновления прошивки.
И, наконец, если ни одна из ваших попыток не устранила проблемы с отключением, возможно, пришло время полностью заменить ваше оборудование. Купите новый модем или маршрутизатор, убедившись, что ваше новое оборудование совместимо с вашим интернет-провайдером. В качестве альтернативы вы можете запросить новое оборудование у своего интернет-провайдера, но не забудьте спросить, требуют ли они оплаты или повторного контракта, прежде чем совершить покупку!
Заключение
Нестабильное и прерывистое соединение WiFi может стать проклятием для любого человека. Однако, проявив некоторое терпение, тестирование и эксперименты, вы сможете избавиться от проблем с WiFi в обозримом будущем.


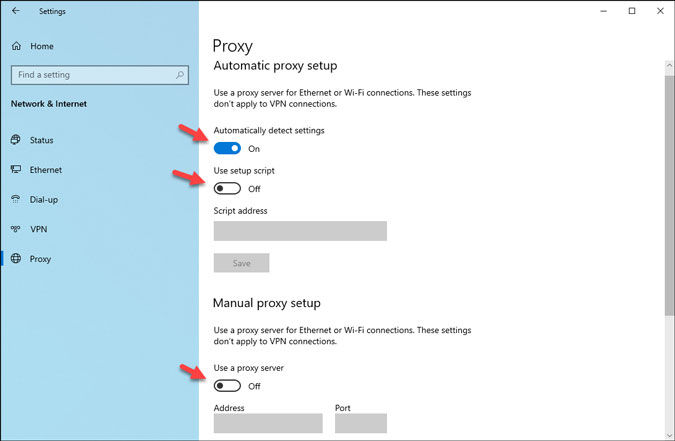 В случае расхождения данных стоит обратиться в сервисный центр для восстановления работы устройства.
В случае расхождения данных стоит обратиться в сервисный центр для восстановления работы устройства. Возможно, необходимо обновить драйвер адаптера Wi-Fi на вашем компьютере.
Возможно, необходимо обновить драйвер адаптера Wi-Fi на вашем компьютере.
 Необычный цвет, например мигающий красный свет, может указывать на проблему с вашим интернет-провайдером. Свяжитесь со своим провайдером и узнайте, не связана ли проблема с ним. Если это не так, обратитесь к руководству вашего маршрутизатора, чтобы узнать, как решить проблему.
Необычный цвет, например мигающий красный свет, может указывать на проблему с вашим интернет-провайдером. Свяжитесь со своим провайдером и узнайте, не связана ли проблема с ним. Если это не так, обратитесь к руководству вашего маршрутизатора, чтобы узнать, как решить проблему.

