Съемный диск не открывается: Внешний жесткий диск обнаруживается, но не открывается, Как исправить
Как решить проблему «Внешний жесткий диск определяется, но не открывается»?
Когда вы подключаете внешний жесткий диск к компьютеру, вы можете обнаружить, что ваш жесткий диск определяется операционной системой, но вы не можете открыть его.
Такая проблема может возникнуть из-за нескольких факторов. Беспокоитесь о том, что не сможете повторно получить доступ к диску, и думаете, «как исправить ошибку, при которой внешний жесткий диск не открывается?»
Не надо паниковать! Вы можете ознакомиться с нашим полным руководством, чтобы узнать причину недоступности вашего жесткого диска. Мы также проведем вас через процесс восстановления внешнего жесткого диска и восстановления стертых данных.
Часть 1. Почему внешний жесткий диск распознается, но недоступен?
Существует несколько причин, по которым ваш внешний жесткий диск может не реагировать на ваш ПК с Windows. Это может быть вызвано техническими сбоями в вашей операционной системе или внутренним аппаратным отказом накопителя. Это также может произойти в случае, если вы неправильно подключили устройство через USB-порт.
Это также может произойти в случае, если вы неправильно подключили устройство через USB-порт.
В большинстве случаев такая проблема решается переподключением диска к ПК или полной перезагрузкой системы. Но если такая проблема с жестким диском сохраняется, и он остается видимым в системе, но не открывается, даже если вы подключите его к другой компьютерной системе, тогда причина может быть более серьезной. Вот список проблем, которые могут быть причиной проблемы с вашим внешним жестким диском.
- Наличие поврежденных секторов, вызванное неправильным извлечением диска из ПК без соблюдения протокола удаления.
- Механический отказ вызван падением диска на землю.
- Вирус или вредоносное ПО, которые попадают на ПК из-за открытия непроверенного веб-сайта или файла.
- Проблема с драйвером вызвана сбоем в программном обеспечении.
Какой бы ни была причина этой проблемы, в этой статье мы поможем вам починить ваш жесткий диск, что позволит вам получить доступ к важным файлам, находящимся внутри.
Часть 2. Как решить проблему «Внешний жесткий диск определяется, но не открывается»?
Перед тем, как приступить к процессу устранения проблем с жестким диском, необходимо обратить внимание на следующее. Некоторые внешние диски имеют кабели питания или физический выключатель питания, который для того, чтобы вы могли выполнять операции с диском, должен быть постоянно включен. Это простой шаг, но вы должны сначала его проверить.
После проверки переключателя ВКЛ/ВЫКЛ вы можете перейти к другим решениям, чтобы исправить проблему недоступности диска.
Решение 1. Проверьте внешнее оборудование:
Прежде, чем выполнять какой-либо шаг, рекомендуем проверить состояние внешнего оборудования вашей системы и принадлежностей накопителя, а именно:
1. USB-порт.
2. Кабель питания/передачи данных.
Выполните следующие действия, чтобы проверить, связана ли проблема с накопителем или компьютером.
- Рекомендуется подключить внешний жесткий диск к какой-либо другой системе, чтобы проверить наличие каких-либо проблем с вашим ПК.

- Пожалуйста, попробуйте повторно подключить устройство к другому USB-порту, так как частое использование одного порта могло вызвать некоторый износ, который мог ослабить петли.
- Попробуйте подключить кабель передачи данных внешнего диска к другому устройству, чтобы убедиться, что он работает правильно. Неправильное и многократное использование кабеля питания может привести к утрате его работоспособности.
Решение 2. Перезапустите свой ПК:
Перезапуск — это, пожалуй, самое естественное решение проблемы в ситуации, когда жесткий диск не отвечает. Это действие обычно устраняет ошибку в половине случаев. Есть много способов перезагрузить компьютер, но мы попробуем использовать обычный способ, поэтому следуйте нашему руководству, чтобы выполнить это решение.
- Откройте меню «Пуск».
- Щелкните «Перезагрузить».
- После перезапуска системы попробуйте подключить устройство к ПК, чтобы изучить проблему. Если проблема не исчезнет, перейдите к следующему решению.

Решение 3. Обновите драйвер диска:
Если вы и дальше будете случайно извлекать устройство из компьютера, это может повредить драйвер жесткого диска. Эту проблему можно решить, переустановив или обновив внешние жесткие диски, что может решить любую проблему с вашим устройством хранения.
Драйвер жесткого диска:
Драйвер внешнего диска очень похож на внутренний жесткий диск компьютера, который состоит из вращающегося диска с магнитной поверхностью, на котором быстро хранятся данные, закодированные в цифровом виде. Он также обеспечивает средства связи между приводом и компьютером, к которому он подключен. Он функционирует, предоставляя операционной системе серийный номер/номер модели жесткого диска, а также физическую информацию (секторы, головки и объем памяти), чтобы она могла ее распознать.
Проследуйте нашей пошаговой инструкции, чтобы проверить свои драйверы.
- Откройте Диспетчер устройств на своем компьютере, введя название в строке поиска.

- Щелкните правой кнопкой мыши на драйвер жесткого диска.
- Нажмите на «Свойства».
- Щелкните на вкладку «Драйвер» и нажмите «Обновить драйвер».
- Нажмите «Автоматический поиск обновлений программного обеспечения драйвера», или вы можете нажать «Поиск программного обеспечения драйвера на моем компьютере», если у вас есть файл драйвера на вашем ПК.
- Система начнет поиск программного обеспечения вашего дайвера. Вы также можете удалить устройство и переустановить его, используя ту же утилиту.
- Ваш компьютер автоматически обновит программное обеспечение, если появится новое обновление. В противном случае он сообщит вам: «Лучшие драйверы для вашего устройства уже установлены».
- Если после этого проблема не исчезнет, нажмите «Закрыть» и перейдите к следующему решению.
Решение 4. Исправьте ее с помощью управления дисками и форматирования:
Вы сможете получить доступ к свойствам и хранилищу вашего внешнего накопителя с помощью утилиты Disk Management (Управление дисками).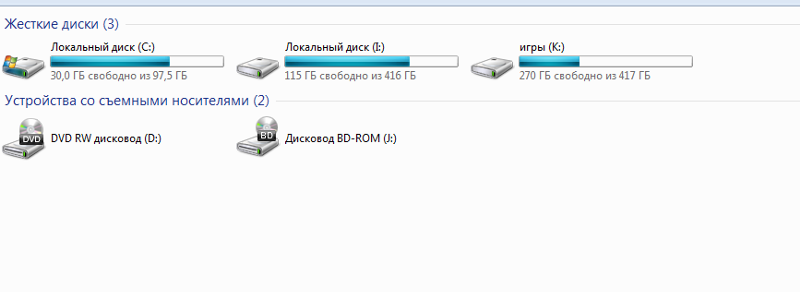 Она может создать новый раздел внутри устройства, если есть нераспределенное пространство, и присвоить ему новую букву для разрешения доступа. Проследуйте нашей инструкции ниже:
Она может создать новый раздел внутри устройства, если есть нераспределенное пространство, и присвоить ему новую букву для разрешения доступа. Проследуйте нашей инструкции ниже:
- Откройте «Управление дисками» через меню «Пуск».
- Щелкните правой кнопкой мыши на значок внешнего диска.
- Если вы обнаружите незанятое пространство, нажмите «Новый простой том» и нажмите «Далее».
- Назначьте букву диску и нажмите «Далее».
- Выберите параметр «Не форматировать» и нажмите «Далее».
- Щелкните «Готово».
- Вы также можете отформатировать устройство, щелкнув правой кнопкой мыши по значку диска и выбрав «Форматировать».
Решение 5. Запустите средство устранения неполадок Windows:
Вы можете исправить определенные проблемы с помощью утилиты устранения неполадок Windows, которая автоматизирует диагностику и устраняет проблему с вашей компьютерной системой. Проследуйте нашему руководству, чтобы использовать утилиту устранения неполадок Windows, которая может решить проблему недоступности жесткого диска.
- Откройте меню «Пуск» и нажмите «Настройки».
- Нажмите «Устранение неполадок» и найдите «Оборудование и устройства».
- Щелкните «Запустить средство устранения неполадок».
- Средство устранения неполадок начнет сканирование ПК на предмет неисправностей.
- Оно уведомит вас после завершения сканирования и посоветует применить исправление, в случае обнаружения какой-либо проблемы. При выборе этой опции вам будет предложено перезагрузить компьютер.
Решение 6. Запустите команду CHKDSK для восстановления диска:
Вы можете использовать средство CHKDSK, используя командную строку на вашем ПК. Перед использованием команды проверки диска важно знать, какие функции она выполняет для устранения конкретных проблем, связанных с диском.
1. Она проверяет целостность файловой системы и метаданных файловой системы на томе диска.
2. Она исправляет все типы логических ошибок файловой системы, обнаруженные при проверке.
3. Посредством сканирования диска CHKDSK обнаруживает исправные и поврежденные секторы выбранного диска.
Изучите нашу процедуру, чтобы запустить команду проверки диска на внешнем жестком диске для обнаружения проблем.
- Откройте командную строку на своем ПК через меню «Пуск».
- Запустите программу от имени администратора.
- Откроется окно командной строки, введите следующую команду внутри дисплея и нажмите «Enter»:
chkdsk X: /r /f, где X — это буква внешнего жесткого диска, а /r и /f — это параметры CHKDSK.
- Команда запустит сканирование. После завершения сканирования извлеките диск и снова подключите его к ПК, чтобы проверить, сработала ли процедура.
Часть 3. Как восстановить данные с необнаруженного жесткого диска?
Если вы остановите свой выбор на решении форматирования внешнего диска, то это сотрет все ваши данные. Если файлы на вашем жестком диске незаменимы и вы и в дальнейшем хотите их использовать, вы можете восстановить все свои данные. Данные могут быть восстановлены до тех пор, пока вы не перезапишете память накопителя новыми данными. Чтобы получить файлы, вам необходимо выполнить операцию восстановления с помощью инструмента восстановления данных для Windows, и для этой задачи нет ничего лучше, чем инструмент Recoverit Data Recovery от Wondershare.
Данные могут быть восстановлены до тех пор, пока вы не перезапишете память накопителя новыми данными. Чтобы получить файлы, вам необходимо выполнить операцию восстановления с помощью инструмента восстановления данных для Windows, и для этой задачи нет ничего лучше, чем инструмент Recoverit Data Recovery от Wondershare.
Скачать | Win Скачать | Mac
Особенности Recoverit:
- Работает на всех типах портативных устройств (USB, HDD).
- Восстанавливает данные в более чем 1000 форматов файлов, известных в технологическом мире.
- Recoverit поддерживает все типы форматов файловых систем, такие как exFAT, FAT32, HFS, NTFS.
- Защищает ваши данные и извлекает их с эффективностью в 96%.
- Доступен как на MacOS, так и на ПК с Windows.
Чтобы восстановить все ваши файлы, после установки приложения вам необходимо пройти через наш трехэтапный процесс восстановления удаленных файлов:
1.
 Выберите расположение:
Выберите расположение:
Чтобы приступить к работе, пожалуйста, выполните шаги, указанные ниже.
- Запустите инструмент из меню «Пуск».
- Выберите «Расположение» внешнего жесткого диска.
- Нажмите кнопку «Начать», чтобы запустить процесс.
2. Просканируйте на наличие утраченных данных:
- Начнется процесс сканирования. Для завершения сканирования потребуется некоторое время, которое зависит от объема памяти на внешнем жестком диске.
- На экране появится всплывающее сообщение о завершении сканирования со звуковым сигналом.
- Также здесь доступны кнопки «Пауза» и «Стоп», которые позволяют остановить процесс сканирования.
- После выполнения поиска отобразятся результаты, которые вы сможете просмотреть в разделах «Тип файла» и «Путь к файлу».
- Вы можете приостановить или остановить сканирование восстановления диска, нажав кнопку «Пауза» или «Стоп».
3. Восстановите утраченные данные:
- Recoverit позволяет пользователям предварительно просмотреть восстановленные файлы, что позволит вам проверить подлинность удаленных данных.

- Вы можете выбрать файлы и восстановить их, нажав кнопку «Восстановить».
Заключительные слова:
То, появится ли у вас проблема с обнаружением внешнего жесткого диска, полностью зависит от вашего личного обслуживания и обращения с аппаратным обеспечением вашего компьютера, а также от того, как вы защищаете свой компьютер с помощью хорошего антивируса. Также рекомендуем вам не забывать правильно подключать диск к USB-порту. Перед извлечением диска из компьютера нажимать кнопку извлечения. Также важно регулярно проверять состояние внешнего запоминающего устройства, сканируя его с помощью утилиты CHKDSK.
Теперь вы знаете шесть возможных решений, как исправить жесткий диск, если такая проблема когда-либо возникнет. Однако, если вы по-прежнему не можете получить доступ к своим файлам или если вы полностью отформатировали диск, вы можете восстановить эти файлы с помощью программы Recoverit Data Recovery, которая позволяет получить доступ и восстановить все важные данные.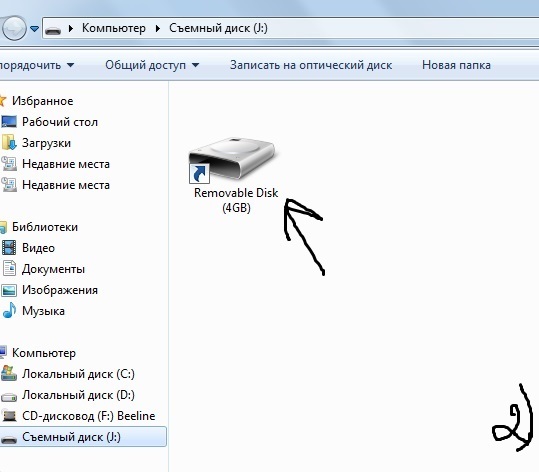
Скачать | Win Скачать | Mac
Не открывается жесткий диск, внешний или съемный
Как всегда в самый неподходящий момент Вы включаете ПК и понимаете, что внешний жесткий диск не открывается? Или даже совсем не обязательно наличие такой проблемы с портативным носителем может быть, внутренний компьютерный жесткий диск не определяется или совершенно не хочет открываться. Если Вы не боитесь еще больше все доломать, и руки у Вас растут из правильного места, то можно попробовать найти причину возникновения этой неприятной ситуации и попытаться ее устранить. Если не рассматривать всякие нелепые ситуации и совсем уж экзотические проблемы, то причин не так уж и много.
Почему жесткий диск не открывается, причины
- Это могут быть всевозможные проблемы с самой операционной системой, ошибки драйверов или даже проблемы с BIOS’ом. Стоит проверить диск на открываемость на другом компьютере или ноутбуке.
- Не подключен или же отходит интерфейсный шлейф или кабель питания.
 Попробуйте подключить винчестер другим кабелем.
Попробуйте подключить винчестер другим кабелем. - Частенько бывают случаи, когда из-за нехватки питания не открывается съемный жесткий диск. Особенно часто это происходит при подключении внешнего USB диска к передним разъемам на корпусе ПК.
- Делая попытку открыть диск, операционная система может попросить его отформатировать или выдать сообщение “Вставьте диск”. Такие признаки могут свидетельствовать о нарушениях в таблице разделов или загрузочном секторе. Если на диске есть важные данные, возможно, их поможет восстановить какая-нибудь программа из Интернета, если нужных файлов там нет, попробуйте отформатировать HDD.
- Свои специфические проблемы свойственны выносным дискам. Если не открывается USB жесткий диск, это может означать выход из строя USB переходника или моста, когда переходник не съемный. Тут может помочь замена внешнего бокса или подключение HDD напрямую к компьютеру SATA кабелем.
- Также в случаях, когда жесткий диск не открывается, велика вероятность аппаратной проблемы: неисправность электроники, проблем с блоком магнитных головок, наличием нечитаемых секторов, повреждения служебной области или других.
 В таких ситуациях без наличия специального оборудования и профессиональных навыков ничего сделать не получится. А если на винчестере имеются важные данные, то и подавно мы крайне не рекомендуем ничего предпринимать, а сразу обращаться к профессионалам.
В таких ситуациях без наличия специального оборудования и профессиональных навыков ничего сделать не получится. А если на винчестере имеются важные данные, то и подавно мы крайне не рекомендуем ничего предпринимать, а сразу обращаться к профессионалам.
Это далеко не полный перечень проблем, когда не открывается переносной жесткий диск или же обычный внутренний SATA и компьютер не видит жесткий диск в проводнике. Проблемы также могут быть в некачественном блоке питания, действиях вредоносного ПО или вирусов, отключенном канале в BIOS, неправильно установленном джампере на IDE диске и других причин.
При нахождении на проблемном диске нужной информации мы крайне не рекомендуем что-либо с ним делать, лучше сразу обратиться к профессионалам. Большинство самостоятельных манипуляций приводит к ухудшению состояния, а иногда и к полной потере данных.
Перестать открываться может любой диск
- Производители: WD, Seagate, Hitachi (HGST), Samsung, IBM, Maxtor, Fujitsu, Toshiba, Transcend, A-Data, Buffalo, Silicon Power, Prestigio, 3Q, Iomega, Verbatim и др.

- Размер: 3.5″, 2.5″, 1.8″ и др.
- Интерфейсы: USB (2.0, 3.0), SATA, SAS, IDE, SCSI, ZIF, FireWire,
eSATA и др. - Тип и применение: Внутренний — компьютер, ноутбук, сервер, система хранения, NAS, переносной. Внешний, съемный, портативный, видеокамера, плеер, и любого другого назначения.
Самостоятельные попытки открыть жесткий диск не увенчались успехом? Вам прямая дорога к профессионалам, таки как мы. Имея огромный опыт работы и все необходимое профессиональное оборудование, наши специалисты сделаю все возможное, чтобы HDD начал открываться или же восстановят с него все важные данные.
Исправление
: невозможно извлечь внешний жесткий диск в Windows
Автор Kevin Arrows10 марта 2023 г.
3 минуты чтения
Кевин является сертифицированным сетевым инженером другие процессы, использующие содержимое диска или USB-драйверы Windows, которые препятствуют удалению внешнего диска. Пользователи сообщают, что они не могут извлечь жесткий диск с помощью кнопки «9».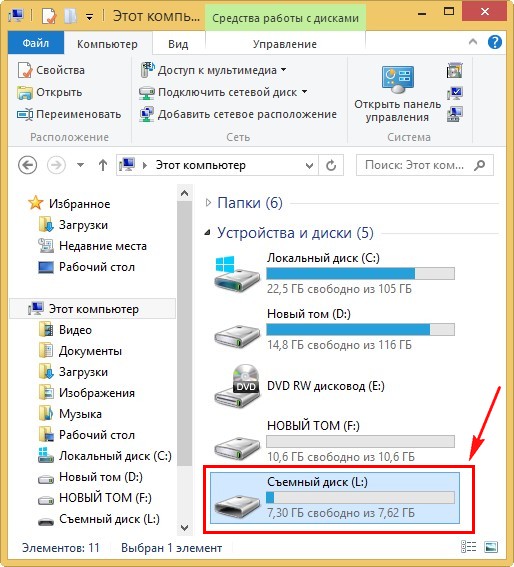 0009 Safely Remove Hardware and Eject Media », который находится в нижней левой части панели задач.
0009 Safely Remove Hardware and Eject Media », который находится в нижней левой части панели задач.
Чтобы обеспечить безопасность и целостность вашего внешнего оборудования, всегда рекомендуется извлекать накопитель только тогда, когда его не использует другой процесс. Ваш диск, скорее всего, будет поврежден или поврежден, если вы неосторожно извлечете диск. Тем не менее, чтобы помочь вам решить вашу проблему, вы можете следовать приведенным ниже решениям.
Проблема безопасного извлечения внешнего жесткого диска
Что мешает пользователям безопасно извлечь внешний диск в Windows 10?
Если вы не можете безопасно извлечь внешний диск, а параметр «Безопасное извлечение устройства и носителя» недоступен, проблема обычно связана со следующими факторами —
- Содержимое диска используется . Если фоновые процессы или приложения используют файлы, хранящиеся на внешнем диске, это может вызвать проблему.
- Драйверы USB для Windows .
 Иногда сбои могут быть вызваны устаревшими или неисправными драйверами USB в вашей системе.
Иногда сбои могут быть вызваны устаревшими или неисправными драйверами USB в вашей системе.
Чтобы обойти проблему, следуйте приведенным ниже решениям в том же порядке, в котором они указаны.
Решение 1. Перезагрузите систему
Первым шагом в решении вашей проблемы будет перезагрузка компьютера. Перезагрузка вашего компьютера закроет все текущие приложения и сторонние процессы, и когда система снова загрузится, не будет приложений, использующих файлы, хранящиеся на внешнем жестком диске. Вы также можете завершить такие задачи с помощью диспетчера задач, однако это отнимает много времени, а поскольку перезагрузка намного быстрее и эффективнее, вам следует перезагрузить систему, а не завершать задачи с помощью диспетчера задач. Как только ваша система снова загрузится, попробуйте извлечь внешний диск.
Решение 2: Проверка политики жесткого диска
Если вы не видите какой-либо параметр «Извлечь» в Windows. Это означает, что ваша Windows предотвращает извлечение жесткого диска, поскольку это может быть в середине операции . Таким образом, Windows не позволяет вам удалить жесткий диск, если считает, что существует опасность потери данных . Вы можете изменить политику, установленную Windows для вашего жесткого диска, выполнив следующие действия:
Это означает, что ваша Windows предотвращает извлечение жесткого диска, поскольку это может быть в середине операции . Таким образом, Windows не позволяет вам удалить жесткий диск, если считает, что существует опасность потери данных . Вы можете изменить политику, установленную Windows для вашего жесткого диска, выполнив следующие действия:
- Удерживайте Ключ Windows и Нажмите X . Выберите Диспетчер устройств.
- Теперь разверните раздел «Диски» , затем найдите Диск , который вы хотите извлечь.
- Перейдите на вкладку «Политики» и обязательно выберите «Лучшая производительность».
Выбор политики - Теперь просто перезагрузите компьютер и проверьте, есть ли у вас возможность извлечь диск.
Решение 3. Использование утилиты Safely Remove Hardware
Существует ярлык, который можно использовать для доступа к старому инструменту «Безопасное извлечение оборудования» Windows. По сути, он откроет всю утилиту и позволит вам легко извлечь внешний жесткий диск . Чтобы получить доступ к этой утилите, выполните следующие действия:
По сути, он откроет всю утилиту и позволит вам легко извлечь внешний жесткий диск . Чтобы получить доступ к этой утилите, выполните следующие действия:
- Нажмите и удерживайте одновременно клавиши «Windows + R» , чтобы открыть программу «Выполнить ».
- Теперь введите это ярлык и нажмите Enter:-
RunDll32.exe shell32.dll, Control_RunDLL hotplug.dll
Доступ к утилите
- Это должно открыть для вас утилиту Safely Remove Hardware .
- Теперь просто выберите диск, который хотите извлечь, и нажмите «Стоп».
Безопасное извлечение жесткого диска - Проверьте, сохраняется ли проблема.
Решение 4. Запустите средство устранения неполадок оборудования и устройств Windows
Встроенные средства устранения неполадок существуют не просто так, и их следует использовать при необходимости. В этом случае, поскольку у вас возникли проблемы с внешним оборудованием, запуск средства устранения неполадок с оборудованием и устройствами может решить вашу проблему. Вот как запустить средство устранения неполадок:
Вот как запустить средство устранения неполадок:
- Нажмите Клавиша Windows + I , чтобы открыть Настройки .
- Перейти к Обновление и безопасность .
- Перейдите к панели Устранение неполадок .
- Прокрутите вниз и найдите « Оборудование и устройства ».
- Выберите его и нажмите « Запустить средство устранения неполадок ». Запуск средства устранения неполадок оборудования и устройств
Решение 5. Извлечение диска с помощью управления дисками S или диски, подключенные к вашей системе. Если вы не можете извлечь диск с помощью параметра «Безопасное извлечение оборудования и носителя», вы можете легко безопасно извлечь диск с помощью инструмента «Управление дисками». Вот как это сделать:
- Перейдите в меню «Пуск» , введите Управление дисками и нажмите Enter.
- Найдите внешний жесткий диск, который вы хотите извлечь.

- Щелкните правой кнопкой мыши внешний жесткий диск и выберите « Извлечь ». Извлечение внешнего диска с помощью управления дисками
Примечание:
Важно отметить, что после извлечения внешнего жесткого диска он будет отображаться как Offline 0010 . Поэтому в следующий раз, когда вы захотите использовать диск в своей системе, обязательно измените статус на 9.0009 Online в управлении дисками.
Решение 6. Обновите драйверы USB
Последним шагом в решении этой проблемы будет проверка драйверов USB с помощью диспетчера устройств. Чтобы решить вашу проблему, вам нужно будет проверить, правильно ли работают драйверы. Вот как это сделать:
- Перейдите в меню «Пуск», введите Диспетчер устройств и откройте его.
- Разверните список контроллеров универсальной последовательной шины .
- Проверить, есть ли запись с цифрой желтый восклицательный знак .
 Если есть, щелкните его правой кнопкой мыши и выберите « Update Driver Software ».
Если есть, щелкните его правой кнопкой мыши и выберите « Update Driver Software ». - Если нет восклицательного знака, удалите драйвер и перезагрузите систему, чтобы он мог быть установлен снова автоматически. USB-накопитель, не извлекая его из компьютера с Windows 11. В худшем случае данные на вашем USB-накопителе могут стать поврежденными или недоступными. Итак, если Windows 11 не позволяет безопасно извлечь USB-накопитель, вам следует немедленно решить основную проблему.
Причин, по которым вы не можете извлечь USB-накопитель из ПК, может быть несколько: от временных сбоев до неисправных драйверов USB. Ниже приведены некоторые исправления, которые вы можете попробовать, если Windows 11 не позволяет извлечь USB-накопитель.
1. Закройте приложения или программы, использующие USB-накопитель
Windows 11 может не извлечь USB-накопитель, если фоновый процесс все еще использует приложение или файл на накопителе. Вы можете использовать диспетчер задач, чтобы принудительно закрыть любые приложения или службы, использующие ваш диск.
 Для этого нажмите Ctrl + Shift + Esc, чтобы запустить диспетчер задач. На вкладке «Процессы» выберите программу, которая может использовать ваш диск, и нажмите кнопку «Завершить задачу» вверху, чтобы закрыть ее.
Для этого нажмите Ctrl + Shift + Esc, чтобы запустить диспетчер задач. На вкладке «Процессы» выберите программу, которая может использовать ваш диск, и нажмите кнопку «Завершить задачу» вверху, чтобы закрыть ее.Либо перезагрузите компьютер, чтобы закрыть все приложения и службы. После перезагрузки компьютера попробуйте извлечь диск.
2. Извлеките накопитель из утилиты управления дисками или приложения настроек
В Windows 11 предусмотрено несколько вариантов извлечения USB-накопителя. Итак, если у вас возникли проблемы при извлечении диска из панели задач или проводника, вы можете использовать утилиту «Управление дисками».
Шаг 1: Щелкните правой кнопкой мыши значок «Пуск» и выберите «Управление дисками» из списка.
Шаг 2: В нижней половине окна вы увидите все диски, подключенные к вашей системе. Щелкните правой кнопкой мыши USB-накопитель, который хотите удалить, и выберите «Извлечь».
Кроме того, вы также можете извлечь USB-накопитель из приложения «Настройки».
 Вот как.
Вот как.Шаг 1: Нажмите клавишу Windows + I, чтобы запустить приложение «Настройки» и перейти на вкладку «Bluetooth и устройства». Затем нажмите «Устройства».
Шаг 2: Найдите свой USB-накопитель в списке. Щелкните значок меню из трех точек рядом с ним и выберите Удалить устройство.
Шаг 3: Выберите Да для подтверждения.
Windows извлечет USB-накопитель, и он больше не будет отображаться в списке. После этого вы можете безопасно отключить диск.
3. Используйте утилиту безопасного извлечения оборудования
Вы также можете использовать утилиту безопасного извлечения оборудования в Windows для извлечения USB-накопителя, если описанные выше методы не работают.
Шаг 1: Нажмите клавишу Windows + R, чтобы открыть диалоговое окно «Выполнить». Введите в поле следующую команду и нажмите Enter:
RunDll32.exe shell32.dll, Control_RunDLL hotplug.
 dll
dll Шаг 2: Выберите USB-накопитель, который хотите извлечь, и нажмите кнопку «Стоп».
Шаг 3: Еще раз выберите USB-накопитель и нажмите OK для подтверждения.
В правом нижнем углу вы увидите сообщение о том, что оборудование можно безопасно удалить.
4. Настройка политики удаления устройств
В Windows 11 по умолчанию используется политика быстрого удаления для всех USB-устройств. Это позволяет отключать USB-устройства без необходимости их предварительного извлечения. Следовательно, Windows может не отображать параметр «Извлечь», так как отключить диск уже безопасно.
Однако, если вы хотите извлечь диски вручную, вам необходимо настроить политику их удаления, выполнив следующие действия.
Шаг 1: Щелкните значок поиска на панели задач, введите диспетчер устройств и нажмите Enter.
Шаг 2: Разверните Диски, щелкните правой кнопкой мыши USB-накопитель и выберите Свойства.

Шаг 3: В окне «Свойства устройства» перейдите на вкладку «Политики» и выберите «Повышение производительности». Затем нажмите ОК.
Windows предложит перезагрузить компьютер, чтобы изменения политики вступили в силу. После этого вы должны увидеть опцию «Извлечь» для вашего USB-накопителя.
5. Запустите средство устранения неполадок оборудования и устройств
В Windows есть специальное средство устранения неполадок оборудования и устройств, которое может пригодиться в таких ситуациях. Он автоматически просканирует все устройства, подключенные к вашему ПК, включая USB-накопитель, и устранит любые проблемы, связанные с его удалением. Вот как это сделать.
Шаг 1: Откройте меню «Пуск», введите в командной строке и выберите «Запуск от имени администратора».
Шаг 2: В консоли введите или скопируйте и вставьте следующую команду и нажмите Enter:
msdt.
 exe -id DeviceDiagnostic
exe -id DeviceDiagnostic Шаг 3: В окне «Оборудование и устройства» нажмите «Далее», чтобы запустить средство устранения неполадок.
Шаг 4: Если появится сообщение об автоматическом восстановлении, нажмите «Применить это исправление».
Попробуйте извлечь USB-накопитель, чтобы проверить, работает ли он.
6. Обновите драйверы USB
Неисправные или поврежденные драйверы USB на вашем ПК также могут вызывать такие проблемы. Вы можете попробовать обновить эти драйверы из диспетчера устройств, чтобы посмотреть, решит ли это проблему. Вот как это сделать.
Шаг 1: Нажмите клавишу Windows + X, чтобы открыть меню «Опытный пользователь», и выберите «Диспетчер устройств» из списка.
Шаг 2: Дважды щелкните Контроллеры универсальной последовательной шины, чтобы развернуть его. Посмотрите, есть ли желтый восклицательный знак рядом с записями. Щелкните его правой кнопкой мыши и выберите «Обновить драйвер».



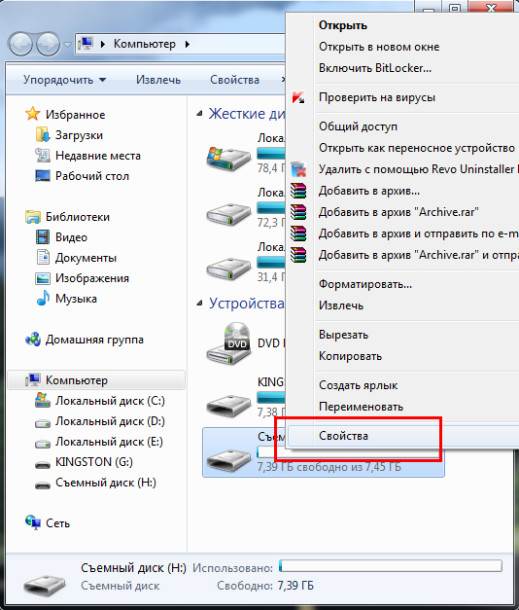

 Попробуйте подключить винчестер другим кабелем.
Попробуйте подключить винчестер другим кабелем.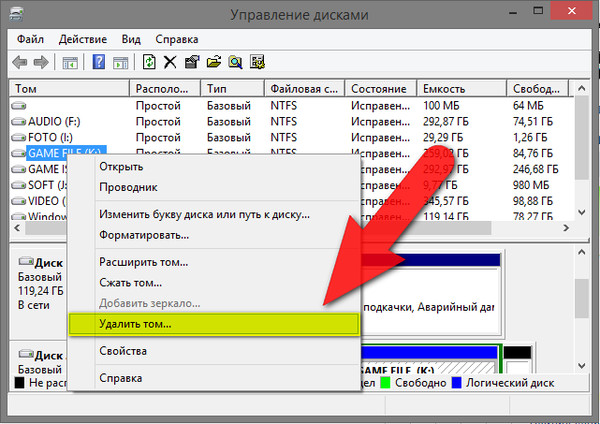 В таких ситуациях без наличия специального оборудования и профессиональных навыков ничего сделать не получится. А если на винчестере имеются важные данные, то и подавно мы крайне не рекомендуем ничего предпринимать, а сразу обращаться к профессионалам.
В таких ситуациях без наличия специального оборудования и профессиональных навыков ничего сделать не получится. А если на винчестере имеются важные данные, то и подавно мы крайне не рекомендуем ничего предпринимать, а сразу обращаться к профессионалам.
 Иногда сбои могут быть вызваны устаревшими или неисправными драйверами USB в вашей системе.
Иногда сбои могут быть вызваны устаревшими или неисправными драйверами USB в вашей системе.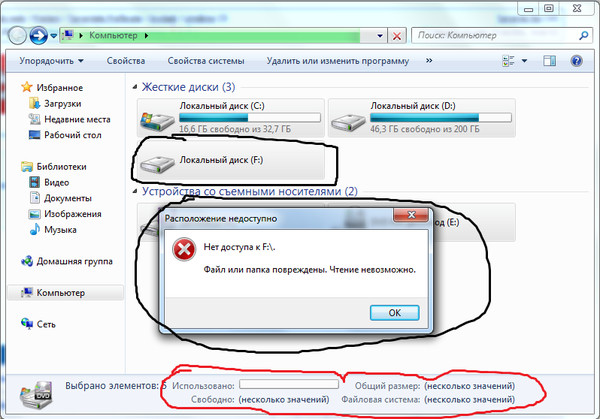
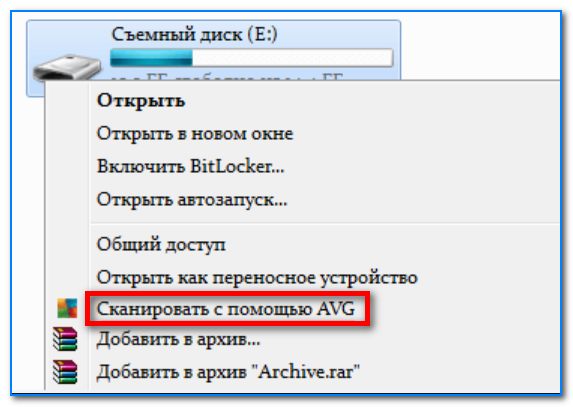 Если есть, щелкните его правой кнопкой мыши и выберите « Update Driver Software ».
Если есть, щелкните его правой кнопкой мыши и выберите « Update Driver Software ».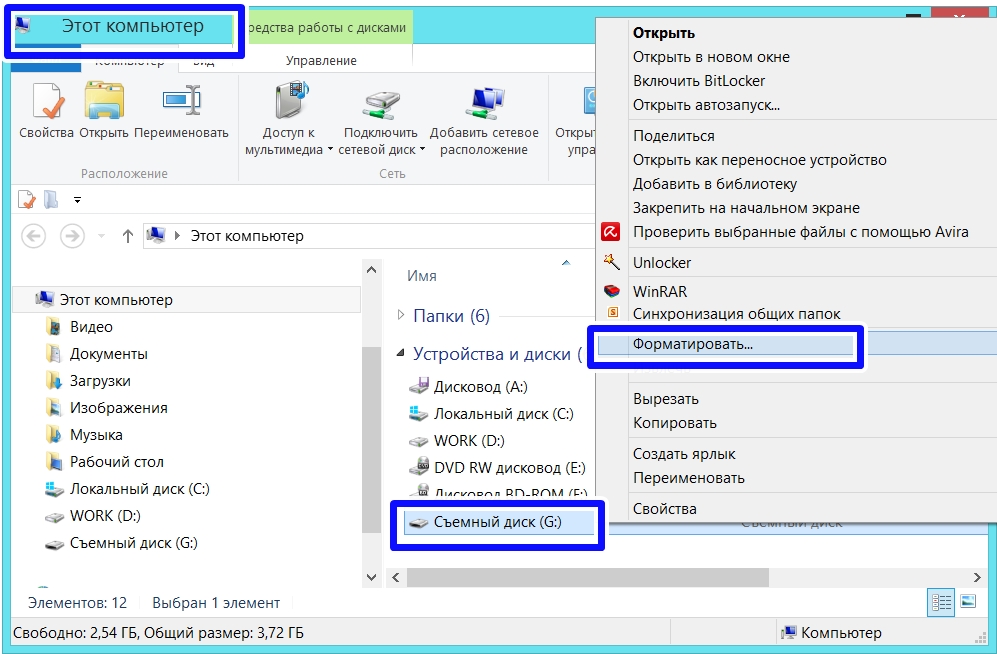 Для этого нажмите Ctrl + Shift + Esc, чтобы запустить диспетчер задач. На вкладке «Процессы» выберите программу, которая может использовать ваш диск, и нажмите кнопку «Завершить задачу» вверху, чтобы закрыть ее.
Для этого нажмите Ctrl + Shift + Esc, чтобы запустить диспетчер задач. На вкладке «Процессы» выберите программу, которая может использовать ваш диск, и нажмите кнопку «Завершить задачу» вверху, чтобы закрыть ее.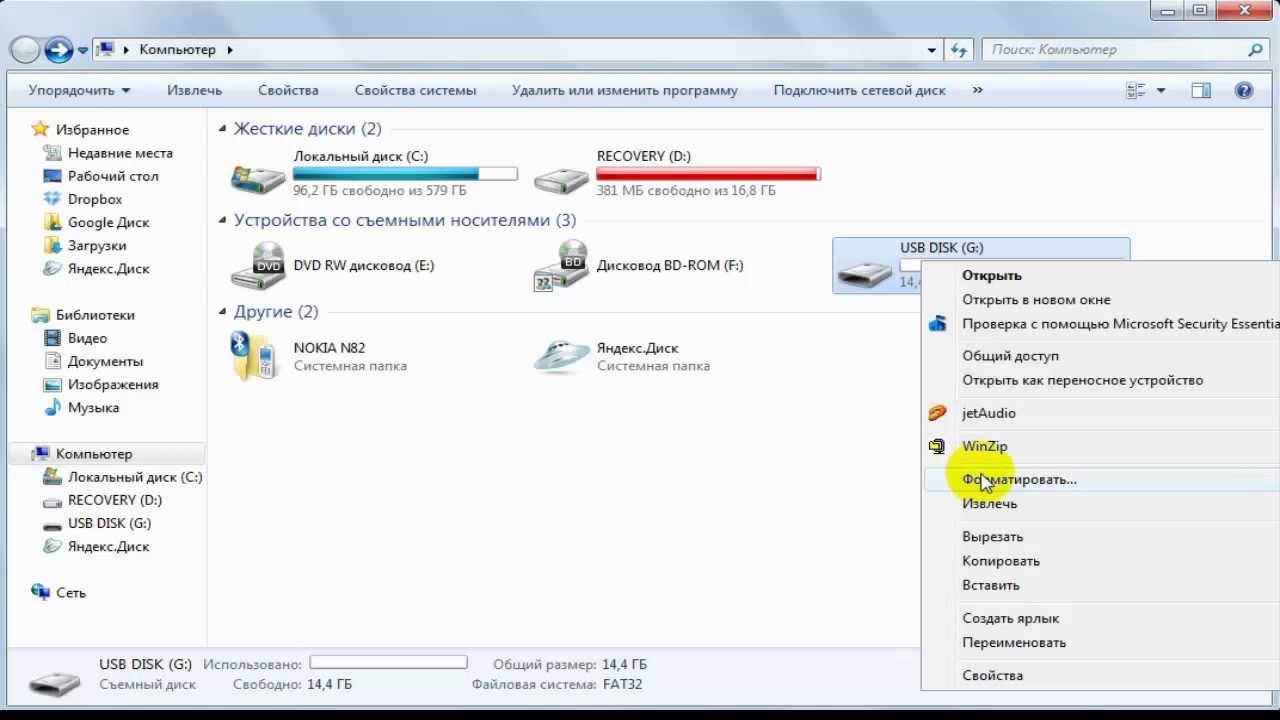 Вот как.
Вот как.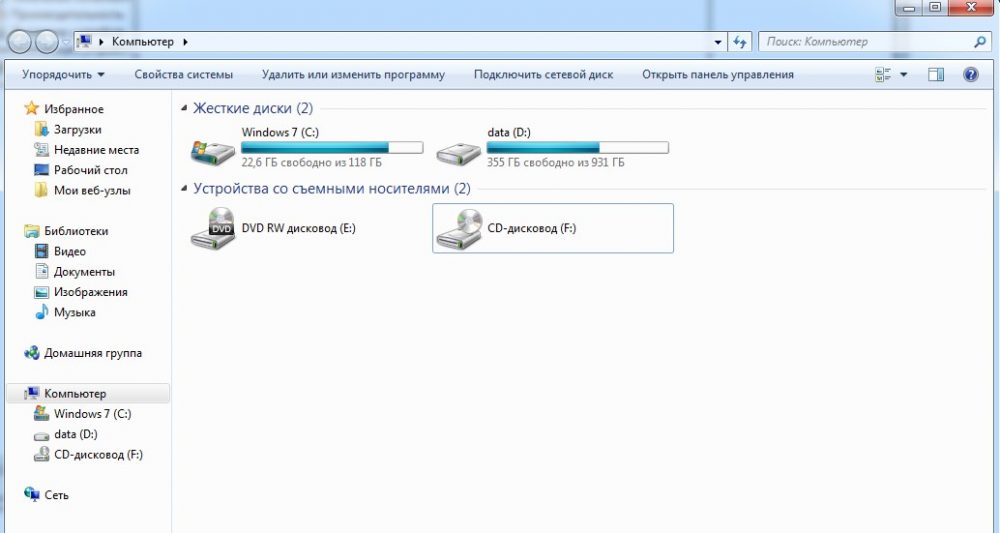 dll
dll 
 exe -id DeviceDiagnostic
exe -id DeviceDiagnostic 