Повторение действия в excel: Отмена, возврат и повтор действий
Отмена, возврат и повтор действий
Excel для Microsoft 365 Word для Microsoft 365 PowerPoint для Microsoft 365 Excel для Microsoft 365 для Mac Word для Microsoft 365 для Mac PowerPoint для Microsoft 365 для Mac Excel для Интернета Word для Интернета PowerPoint для Интернета Excel 2021 Word 2021 PowerPoint 2021 Excel 2021 for Mac Word 2021 for Mac PowerPoint 2021 for Mac Excel 2019 Word 2019 PowerPoint 2019 Excel 2019 для Mac Word 2019 для Mac PowerPoint 2019 для Mac Excel 2016 Word 2016 PowerPoint 2016 Excel 2016 для Mac Word 2016 для Mac PowerPoint 2016 для Mac Excel 2013 Word 2013 PowerPoint 2013 Excel 2010 Word 2010 PowerPoint 2010 Excel 2007 Word 2007 PowerPoint 2007 Excel для Mac 2011 Word для Mac 2011 PowerPoint для Mac 2011 Еще…Меньше
В Microsoft Word, PowerPoint и Excel можно отменять и повторно выполнять множество действий. Вы можете отменять изменения даже после их сохранения, а затем сохранять снова, при условии что не превышено максимальное число операций отмены (по умолчанию в Office сохраняются последние 100 действий, которые можно отменить).
Отмена последнего действия
Чтобы отменить последнее действие, нажмите клавиши CTRL+Z.
Вы также можете нажать кнопку Отменить на панели быстрого доступа. Если нужно отменить несколько действий, можно нажать кнопку «Отменить» (или клавиши CTRL+Z) несколько раз.
Примечание: Дополнительные сведения см. в статье Настройка панели быстрого доступа.
Некоторые действия вы не сможете отменить, например выбор команд на вкладке Файл или сохранение файла. Если вы не можете отменить действие, команда Отменить меняется на Нельзя отменить.
Чтобы отменить одновременно несколько действий, нажмите стрелку рядом с кнопкой Отменить , выделите в списке действия и щелкните список.
Совет: Если вам не удастся отменить изменения, которые вы хотите отменить, возможно, вы сможете восстановить предыдущую версию файла. См. восстановление предыдущей версии файла в OneDrive или OneDrive для бизнеса
См. восстановление предыдущей версии файла в OneDrive или OneDrive для бизнеса
Возврат действия
Чтобы повторить отмененное действие, нажмите клавиши CTRL+Y или F4. (Если F4 не работает, попробуйте нажать клавишу F-LOCK или FN, а затем F4).
Если вы предпочитаете работать с мышью, на панели быстрого доступа нажмите кнопку Вернуть. (Кнопка Вернуть появляется только после отмены действия.)
Примечание: Дополнительные сведения см. в статье Настройка панели быстрого доступа.
Повтор действия
Чтобы повторить какое-то простое действие, например операцию вставки, нажмите клавиши CTRL+Y или F4 (если F4 не работает, попробуйте нажать клавишу F-LOCK или FN, а затем F4).
Если вы предпочитаете работать с мышью, на панели быстрого доступа нажмите кнопку Повторить.
Примечания:
-
По умолчанию кнопка Повторить отсутствует на панели быстрого доступа в Excel. Если вы хотите повторить последнее действие, нужно сначала добавить команду Повторить на панель быстрого доступа. Инструкции см. в статье Добавление команды, которая не находится на ленте, на панель быстрого доступа.
-
Повтор некоторых действий в Excel, например применение функции к ячейке, невозможен. Если действие нельзя повторить, команда Повторить меняется на Нельзя повторить.

По умолчанию в Excel и других программах Office можно отменить и вернуть не более 100 действий. Однако это можно изменить, добавив запись в реестр Microsoft Windows.
Важно: Помните, что некоторые действия, такие как нажатие кнопок на вкладке Файл или сохранение файла, нельзя отменить, а выполнение макроса в Excel очищает стек отмены, из-за чего ее невозможно использовать.
Предупреждение: при увеличении числа уровней отмены следует соблюдать осторожность: чем больше уровней отмены, тем больше оперативной памяти (ОЗУ) требуется Excel для хранения журнала отмены, что влияет на производительность Excel.
Ниже описано, как изменить количество уровней отмены для Excel через редактор реестра. Для Word или PowerPoint нужно выполнить аналогичные действия.
- org/ListItem»>
Закройте все запущенные программы Office.
-
В Windows 10 или Windows 8 щелкните правой кнопкой мыши кнопку Пуск и выберите пункт Выполнить.
В Windows 7 или Windows Vista нажмите кнопку Пуск.
В Windows XP нажмите кнопку «Пуск», а затем выберите команду Выполнить.
-
В поле поиска или поле Выполнить введите regedit и нажмите клавишу ВВОД.
В зависимости от версии Windows может потребоваться подтвердить открытие редактора реестра.
- org/ListItem»>
В редакторе реестра разверните подраздел реестра, соответствующий вашей версии Excel:
-
Excel 2007: HKEY_CURRENT_USER\Software\Microsoft\Office\12.0\Excel\Options
-
Excel 2010: HKEY_CURRENT_USER\Software\Microsoft\Office\14.0\Excel\Options
-
Excel 2013: HKEY_CURRENT_USER\Software\Microsoft\Office\15.0\Excel\Options
- org/ListItem»>
Excel 2016: HKEY_CURRENT_USER\Software\Microsoft\Office\16.0\Excel\Options
-
-
В меню Правка выберите пункт Создать, а затем — Параметр DWORD. Выберите Новое значение 1, укажите тип UndoHistory, а затем нажмите клавишу ВВОД.
-
В меню Правка выберите команду Изменить.
-
В диалоговом окне Изменение параметра DWORD щелкните Десятичная в разделе Система исчисления.
 Введите число в поле Значение, нажмите кнопку ОК и закройте редактор реестра.
Введите число в поле Значение, нажмите кнопку ОК и закройте редактор реестра. -
Запустите Excel. Excel будет хранить в журнале отмены количество действий, заданное в шаге 7.
См. также
Настройка панели быстрого доступа (Windows)
Настройка или отключение функции автоматического форматирования
Отмена последнего действия
Нажимайте клавиши +Z, пока не устраните ошибку.
Либо нажмите кнопку Отменить в левом верхнем углу ленты.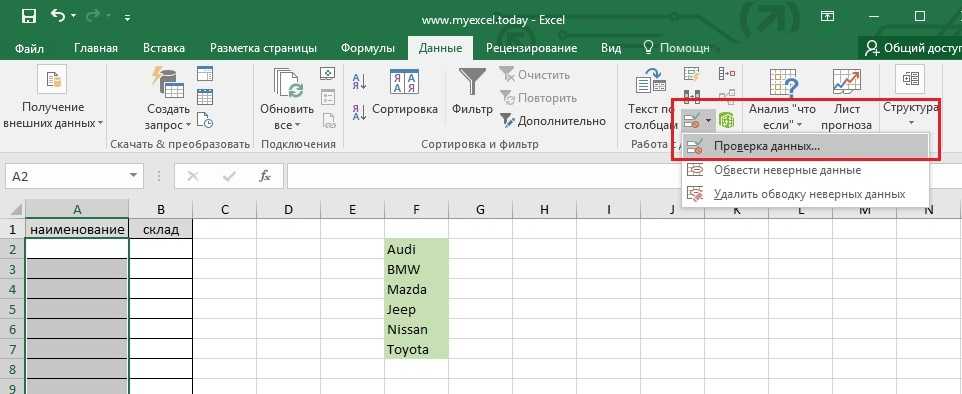
Некоторые действия вы не сможете отменить, например выбор команд в меню Файл или сохранение файла. Если вы не можете отменить действие, команда Отменить меняется на Нельзя отменить.
Чтобы отменить одновременно несколько действий, нажмите стрелку рядом с кнопкой Отменить, выделите в списке действия и щелкните список.
Совет: Если вам не удастся отменить изменения, которые вы хотите отменить, возможно, вы сможете восстановить предыдущую версию файла. См. восстановление предыдущей версии файла в OneDrive или OneDrive для бизнеса
Возврат действия
Чтобы вернуть отмененное действие, нажмите клавиши +Y.
Также можно нажать кнопку Вернуть в левом верхнем углу ленты. (Кнопка Вернуть появляется только после отмены действия.)
(Кнопка Вернуть появляется только после отмены действия.)
Повтор действия
Чтобы повторить простое действие, например операцию вставки, нажмите клавиши +Y.
Либо нажмите кнопку Повторить в левом верхнем углу ленты.
В Word в Интернете,PowerPoint в Интернете и Excel в Интернете, вы можете отменить или повторно отменить основные действия. Дополнительные возможности доступны в классической версии Office.
Отмена последнего действия
Нажимайте клавиши CTRL+Z или кнопку (Отменить) на ленте, пока не исправите ошибку.
Некоторые действия вы не сможете отменить, например выбор команд на вкладке Файл или сохранение файла. Если вы не можете отменить действие, команда Отменить будет неактивна (затенена). .
Если вы не можете отменить действие, команда Отменить будет неактивна (затенена). .
Совет: Если вам не удастся отменить изменения, которые вы хотите отменить, возможно, вы сможете восстановить предыдущую версию файла. См. восстановление предыдущей версии файла в OneDrive или OneDrive для бизнеса
Возврат действия
Чтобы повторить отмененное действие, нажмите клавиши CTRL+Y или кнопку (Вернуть) на ленте.
Как использовать отменить, повторить и повторить в Excel
расстегивать кнопка в Excel возвращает ваш рабочий лист в состояние, которое оно было непосредственно перед самым последним действием. переделывать имеет противоположный эффект — то, что было отменено, снова будет возвращено.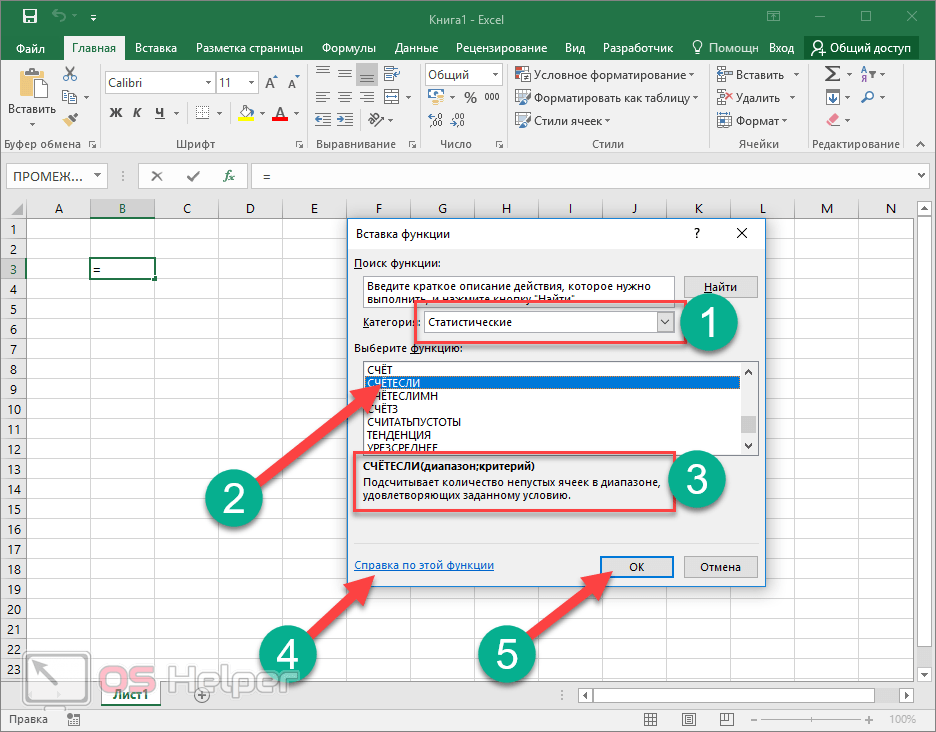 Повторение позволяет выполнить одно и то же действие, которое вы только что выполнили в другом месте.
Повторение позволяет выполнить одно и то же действие, которое вы только что выполнили в другом месте.
Конкретные ситуации требуют использования расстегивать, переделывать, а также повторение, Знание того, какой из них использовать и как его использовать, поможет вам быстрее работать и автоматизировать задачи. Вы можете получить доступ к переделывать, повторение а также расстегивать кнопок в меню Excel, или вы можете использовать быстрые клавиши.
Этот учебник совместим с большинством версий Excel, включая 2007, 2010, 2013, 2016 и Office 365.
Как отменить работу в Excel
в Excel расстегивать позволяет быстро отменить предыдущие действия. Например, вы можете использовать его для выполнения одного из следующих умений:
- Получить формулу, которая была просто удалена из ячейки
- Переместите ячейку в ее предыдущее место после перемещения
- Измените размер строки или столбца, который вы случайно сделали слишком большим или слишком маленьким
- Повторно вставьте диаграмму, которую вы удалили
Excel не может отменить определенные действия, например, щелкнуть пункты меню, сохранить файлы и удалить листы.
Пользователи Windows могут расстегивать в Excel с сочетанием клавишCtrl + Z в то время как пользователи Mac могут нажатьCommand + Z для отмены действия. Использование этих ярлыков более одного раза будет продолжать отменять последующие действия.
Другой способ использования расстегивать в Excel через лента, или панель инструментов, которая проходит в верхней части Microsoft Excel. Ищите значок со стрелкой, указывающей влево. Точное местоположение этого значка будет отличаться в зависимости от того, какую версию Excel вы используете.
В настольных версиях, выбрав меньшую стрелку вниз, рядом со значком, отображаются все предыдущие действия, позволяющие сразу отменить несколько действий.
Ограничения отмены в Excel
Максимальное количество расстегивать действия, которые вы можете выполнить по умолчанию, равны 100. Пользователи Windows могут настроить ограничение на меньшее число, отредактировав реестр Windows. Предел сохраняется вUndoHistoryзначение, расположенное в улье HKCU, под Software Microsoft Office Опции.
Предел сохраняется вUndoHistoryзначение, расположенное в улье HKCU, под Software Microsoft Office Опции.
Редактирование реестра Windows может серьезно повредить вашу установку Windows. Редактируйте реестр вашей системы, только если вы знакомы с процессом.
Как работает Redo в Excel
переделывать полезно, когда вы хотите отменить действие отмены. Например, вы можете захотеть вернуть формулу в предыдущее состояние, если выполнение отмены отменяет ее функциональность.
переделывать может выполняться в Excel для Windows сCtrl + Y Сочетание клавиш. Пользователи Mac могут выполнять повторы с помощью ярлыкаCommand + Y, Как и действие отмены, повтор можно выполнять несколько раз, используя повторяющуюся комбинацию клавиш снова и снова.
В ленте Excel также есть переделывать рядом с кнопкой отмены; он представлен значком со стрелкой, указывающей вправо.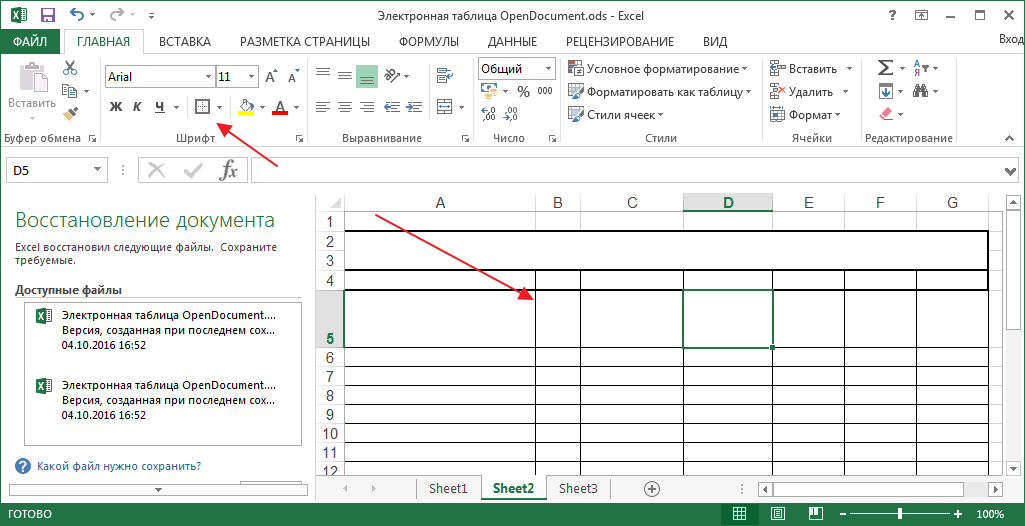
Ограничения Redo в Excel
Действие повтора имеет те же ограничения, что и действие отмены, когда дело доходит до того, сколько раз оно может быть выполнено в строке. Вы не можете повторить что-либо, если это действие не повлияло на действие отмены. Например, поскольку вы не можете отменить удаление листа, повтор не влияет на вкладки рабочего листа.
Как работает повторение в Excel
повторение действие в Excel использует те же ярлыки, что и redo (Ctrl + Y для Windows и Command + Y для Mac). Повторите, как следует из названия, позволяет повторять действие в другой ячейке.
Мобильные версии Excel и Excel Online не поддерживают функцию повтора.
Например, если вы применяете красный текст к одной ячейке, вы можете щелкнуть другую ячейку (или даже несколько ячеек) и повторить тот же стиль форматирования для этих ячеек. повторение опция может использоваться и для других вещей, таких как вставка и удаление столбцов и строк.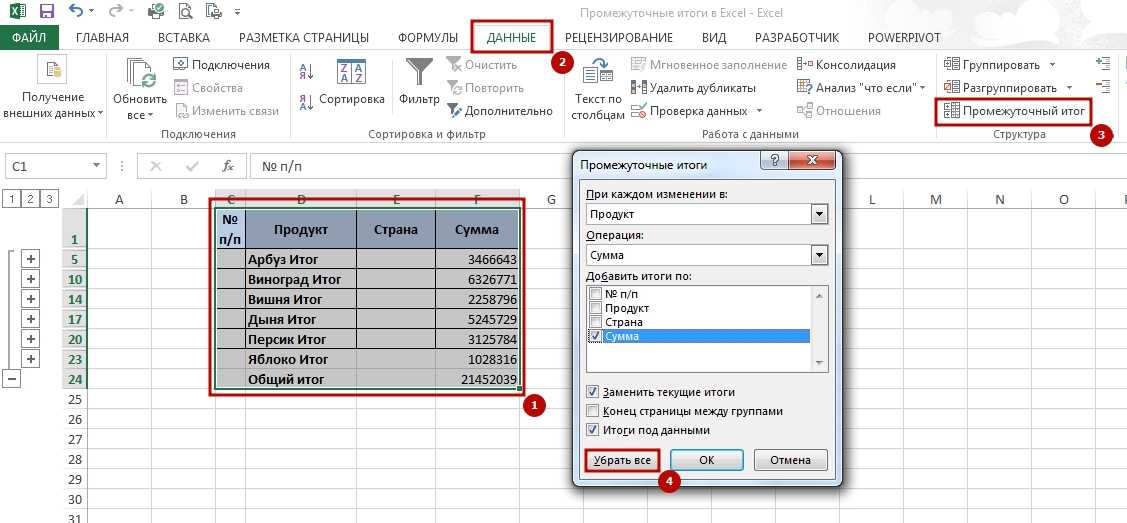
Повторение недоступен в ленте Excel. Чтобы получить к нему доступ, воспользуйтесь сочетанием клавиш или добавьте его в лента выполнив следующие шаги:
- Выберите раскрывающийся список рядом с кнопками отмены и повтора.
- ВыбратьДополнительные команды.
- В верхней части ленты выберитеПопулярные команды.
- ВыбратьПовторение из списка команд.
- ВыбратьДобавить >>.
- ВыбратьХорошо.
Ограничения повторения в Excel
Поскольку повторение так тесно связано с повторением, эти два не могут использоваться одновременно. Рассмотрим этот пример: если вы измените цвет текста вклетка A1 к синему, то повторение налента станут активными, и переделывать кнопка станет недоступной. Это означает, что изменение форматирования может повторяться в содержимом другой ячейки, например B1, но вы не можете повторно изменить цвет в A1.
И наоборот, отмена изменения цвета в A1 активирует переделывать вариант, но он деактивирует повторение, Поэтому изменение цвета можно переделать в клетка A1, но он не может быть повторен в другой ячейке.
Стек памяти Excel
Excel использует часть ОЗУ компьютера для поддержки списка (часто называемого стеком) недавних изменений, сделанных на листе. расстегивать/переделывать сочетание команд позволяет вам перемещаться вперед и назад по стеку, чтобы удалить или повторно применить эти изменения в том порядке, в котором они были сначала сделаны.
Предположим, вы пытаетесь расстегивать некоторые недавние изменения форматирования, но вы случайно зашли слишком далеко и отменили то, что хотели сохранить. Вместо того, чтобы проходить необходимые шаги форматирования, чтобы вернуть их, выберите переделывать будет продвигать стек вперед на один шаг и возвращать последнее изменение формата.
Отменить, повторить или повторить действие
Excel для Microsoft 365 Word для Microsoft 365 PowerPoint для Microsoft 365 Excel для Microsoft 365 для Mac Word для Microsoft 365 для Mac PowerPoint для Microsoft 365 для Mac Excel для Интернета Word для Интернета PowerPoint для Интернета Excel 2021 Word 2021 PowerPoint 2021 Excel 2021 для Mac Word 2021 для Mac PowerPoint 2021 для Mac Excel 2019 Word 2019 PowerPoint 2019 Excel 2019 для Mac Word 2019 для Mac PowerPoint 2019 для Mac Excel 2016 Word 2016 PowerPoint 2016 Excel 2016 для Mac Word 2016 для Mac PowerPoint 2016 для Mac Excel 2013 Word 2013 PowerPoint 2013 Excel 2010 Word 2010 PowerPoint 2010 Excel 2007 Word 2007 PowerPoint 2007 Excel для Mac 2011 Word для Mac 2011 PowerPoint для Mac 2011 Больше…Меньше
Вы можете отменить, повторить или повторить многие действия в Microsoft Word, PowerPoint и Excel. Вы можете отменить изменения, даже после сохранения, а затем сохранить снова, если вы находитесь в пределах ограничений на отмену (по умолчанию Office сохраняет последние 100 действий, которые нельзя отменить).
Отменить действие
Чтобы отменить действие, нажмите Ctrl+Z.
Если вы предпочитаете мышь, нажмите Отменить на панели быстрого доступа. Вы можете несколько раз нажать Undo (или CTRL+Z), если хотите отменить несколько шагов.
Примечание. Дополнительные сведения о панели быстрого доступа см. в разделе Настройка панели быстрого доступа.
Вы не можете отменить некоторые действия, такие как нажатие команд на вкладке Файл или сохранение файла. Если вы не можете отменить действие, команда Undo изменится на Can’t Undo .
Чтобы отменить несколько действий одновременно, щелкните стрелку рядом с Отменить , выберите в списке действия, которые требуется отменить, а затем щелкните список.
Совет: Если вы не можете отменить изменения, которые хотите отменить, вы можете восстановить предыдущую версию файла.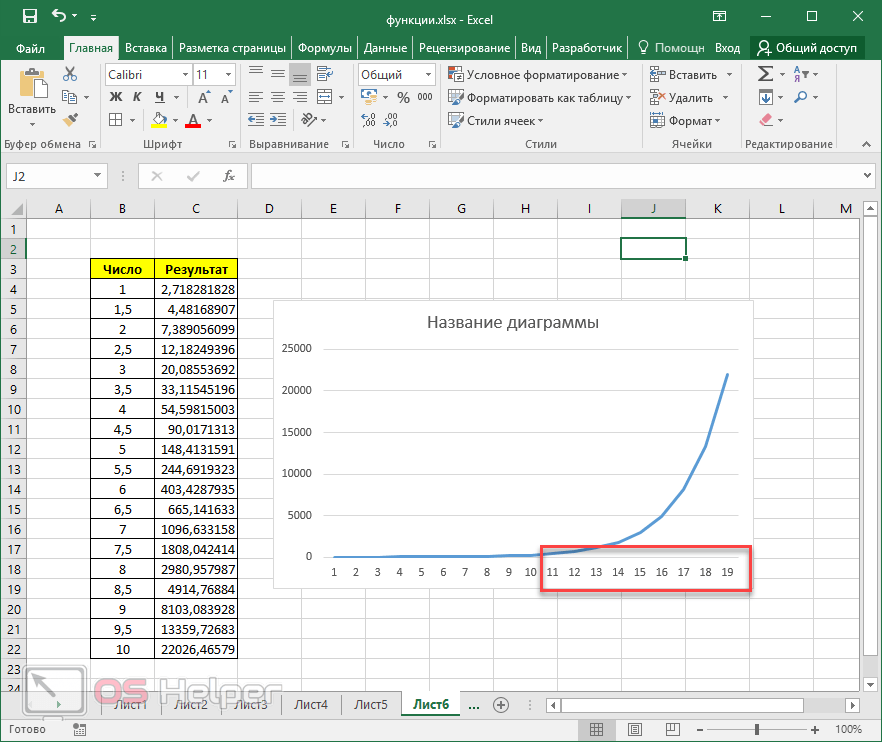 См. раздел Восстановление предыдущей версии файла в OneDrive или OneDrive для бизнеса
См. раздел Восстановление предыдущей версии файла в OneDrive или OneDrive для бизнеса
.
Повторить действие
Чтобы повторить то, что вы отменили, нажмите Ctrl+Y или F4. (Если кажется, что F4 не работает, вам может потребоваться нажать клавишу F-Lock или клавишу Fn, а затем F4).
Если вы предпочитаете использовать мышь, нажмите Повторить на панели быстрого доступа. (Кнопка Повторить появляется только после отмены действия.)
Примечание. Дополнительные сведения о панели быстрого доступа см. в разделе Настройка панели быстрого доступа.
Повторить действие
Чтобы повторить что-то простое, например операцию вставки, нажмите Ctrl+Y или F4 (если кажется, что F4 не работает, вам может потребоваться нажать клавишу F-Lock или клавишу Fn, а затем F4).
Если вы предпочитаете использовать мышь, нажмите Повторите на панели быстрого доступа.
Примечания:
По умолчанию команда Повторить недоступна на панели быстрого доступа в Excel. Если вы хотите повторить последнее действие, вам нужно сначала добавить команду Repeat на панель быстрого доступа. Инструкции см. в разделе Добавление команды на панель быстрого доступа, которой нет на ленте.
Некоторые действия, например использование функции в ячейке Excel, нельзя повторить. Если вы не можете повторить последнее действие, команда Repeat изменится на Can’t Repeat .

В Excel и всех других программах Office по умолчанию можно отменить или повторить не более 100 действий. Однако вы можете изменить это, добавив запись в реестр Microsoft Windows.
Важно: Помните, что некоторые действия, такие как нажатие команд на вкладке Файл или сохранение файла, нельзя отменить, а запуск макроса в Excel очистит стек отмены, сделав действие недоступным.
Предупреждение: Увеличение количества уровней отмены следует выполнять с осторожностью и умеренностью: чем больше вы увеличиваете количество уровней отмены, тем больше оперативной памяти (ОЗУ) требуется Excel для хранения истории отмены, что влияет на производительность. Эксель.
Следующая процедура использует редактор реестра для изменения количества уровней отмены для Excel , хотя вы можете сделать то же самое в Word или PowerPoint.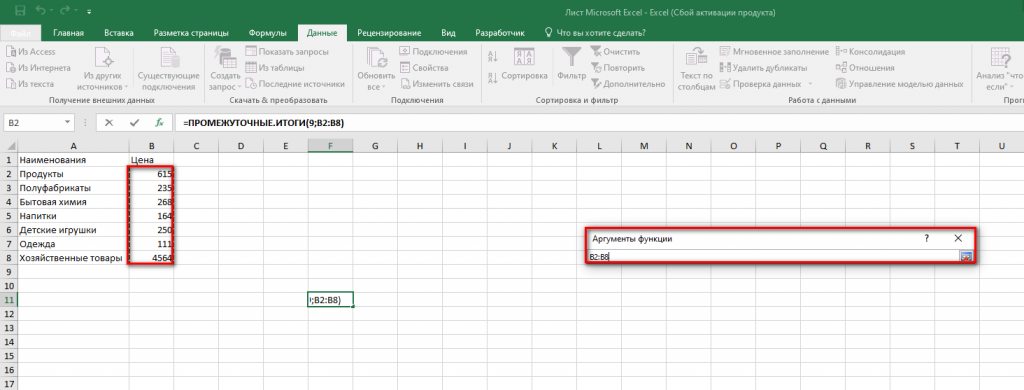
Закройте все запущенные программы Office.
В Windows 10 или Windows 8 щелкните правой кнопкой мыши кнопку Пуск и выберите Выполнить .
В Windows 7 или Windows Vista нажмите Пуск .
В Windows XP нажмите кнопку «Пуск», а затем выберите «Выполнить ».
В поле поиска или в окне Выполнить введите regedit и нажмите Enter.
В зависимости от вашей версии Windows вас могут попросить подтвердить, что вы хотите открыть редактор реестра.

В редакторе реестра разверните один из следующих подразделов реестра в зависимости от используемой версии Excel:
Excel 2007: HKEY_CURRENT_USER\Software\Microsoft\Office\12.0\Excel\Options
Excel 2010: HKEY_CURRENT_USER\Software\Microsoft\Office\14.0\Excel\Options
Excel 2013: HKEY_CURRENT_USER\Software\Microsoft\Office\15.
 0\Excel\Options
0\Excel\OptionsExcel 2016: HKEY_CURRENT_USER\Software\Microsoft\Office\16.0\Excel\Options
В меню Edit выберите New , а затем щелкните Значение DWORD . Выберите New Value #1 , введите UndoHistory , а затем нажмите клавишу ВВОД.
В меню Изменить выберите Изменить .
- org/ListItem»>
В диалоговом окне Изменить значение DWORD щелкните Decimal под Base . Введите значение в поле Value , нажмите OK и закройте редактор реестра.
Запустить Excel. Excel хранит историю отмен для количества действий, которое вы указали на шаге 7.
Ссылки по теме
Настройка панели быстрого доступа (Windows)
Настроить или отключить автоматическое форматирование текста (AutoFormat)
Отменить действие
Нажимайте + Z, пока не устраните проблему.
Или щелкните Отменить в верхнем левом углу ленты.
Вы не можете отменить некоторые действия, такие как нажатие команд в меню Файл или сохранение файла. Если вы не можете отменить действие, команда Undo изменится на Can’t Undo .
Чтобы отменить несколько действий одновременно, щелкните стрелку рядом с Отменить , выберите в списке действия, которые требуется отменить, а затем щелкните список.
Совет: Если вы не можете отменить изменения, которые хотите отменить, вы можете восстановить предыдущую версию файла. См. раздел Восстановление предыдущей версии файла в OneDrive или OneDrive для бизнеса
.
Повторить действие
Чтобы повторить то, что вы отменили, нажмите + Y.
Или щелкните Повторить в верхнем левом углу ленты. (Кнопка Повторить появляется только после отмены действия.)
Повторить действие
Чтобы повторить что-то простое, например операцию вставки, нажмите + Y.
Или нажмите Повторить в верхнем левом углу ленты.
В Word для Интернета, PowerPoint для Интернета и Excel для Интернета вы можете отменить или повторить основные действия. В настольных версиях Office доступны дополнительные параметры.
Отменить действие
Нажимайте Ctrl+Z или щелкните ( Отменить ) на ленте, пока не устраните проблему.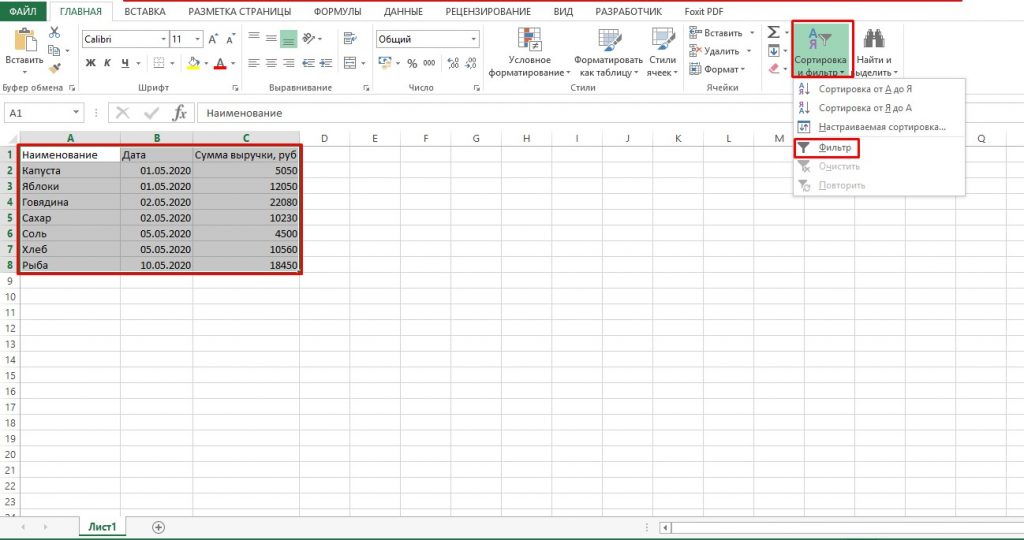
Вы не можете отменить некоторые действия, такие как нажатие команд на вкладке Файл или сохранение файла. Если вы не можете отменить действие, команда Отменить будет недоступна. .
Совет: Если вы не можете отменить изменения, которые хотите отменить, вы можете восстановить предыдущую версию файла. См. раздел Восстановление предыдущей версии файла в OneDrive или OneDrive для бизнеса
.
Повторить действие
Чтобы повторить то, что вы отменили, нажмите Ctrl+Y или щелкните ( Повторить ) на ленте.
F4: Excel повторить последнее действие
Excel Повторить последнее действие
Много раз вы, возможно, сталкивались с ситуацией, когда нужно многократно выполнять кучу задач при работе с рабочим листом Excel.
Вам может понадобиться вставить пустую строку или столбец, добавить черную рамку, красную заливку ячейки и т. д. в несколько ячеек , и повторение одной и той же задачи снова и снова может занять довольно много времени.
В этой статье мы обсудим три способа о том, как повторить последнее действие в Excel:
- С помощью сочетания клавиш (F4)
- С помощью сочетания клавиш (Ctrl + Y)
- Заключение
908296 С помощью повтора 9 Команда
Использование сочетаний клавиш (F4)
Если вы хотите повторить действие в Excel, например, вставка столбца/строки, форматирование ячеек, копирование и вставка и т. д. , затем вы можете использовать сочетание клавиш F4 , которое повторит ваше последнее действие (в большинстве случаев).
Смотрите на YouTube и ставьте лайки!
Если вы хотите вставить пустые строки несколько раз с помощью сочетания клавиш F4, выполните следующие действия:
ШАГ 1: Выберите пустую строку, над которой вы хотите вставить.
ШАГ 2: Щелкните правой кнопкой мыши и выберите Вставить .
Добавлена новая строка!
ШАГ 3: Чтобы повторить это действие, просто нажмите F4 .
Так вы можете повторить последнее действие Excel.
Использование сочетания клавиш (Ctrl + Y)
Ранее вы использовали сочетание клавиш F4 для повторного выполнения задачи в Excel. Таким же образом вы можете использовать сочетание клавиш Ctrl + Y , чтобы снова повторить задачу!!
Вместо сочетания клавиш вы даже можете добавить команду «Повторить» в свой QAT!
Давайте попробуем команду повторить, чтобы повторить последнее действие в Excel!
Использование команды «Повторить»
Другой простой способ — добавить команду «Повторить» на панель быстрого доступа и просто щелкнуть ее, чтобы повторить последнее действие несколько раз.
Чтобы добавить повторную команду в QAT, сделайте следующее:
ШАГ 1: Выберите маленькую стрелку в верхней части ленты, чтобы получить доступ к панели быстрого доступа .
ШАГ 2: Выберите Дополнительные команды из списка.
ШАГ 3: В диалоговом окне «Параметры Excel» из списка команд в разделе Популярные команды выберите Повторить .
ШАГ 4: Нажмите Добавить , а затем вы увидите, что повтор добавлен справа.
ШАГ 5: Нажмите OK .
Команда повтора теперь добавлена в ваш QAT. Теперь вы можете легко повторить последнее действие, просто нажав на него.
Эту команду можно удалить из QAT. Для этого:
ШАГ 1: Выберите маленькую стрелку в верхней части ленты, чтобы получить доступ к панели быстрого доступа .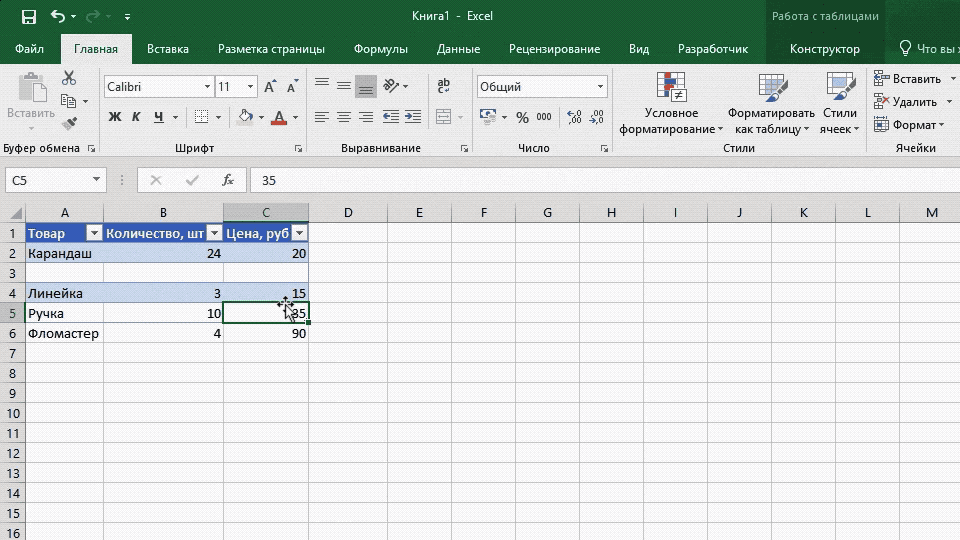
ШАГ 2: Выберите Дополнительные команды из списка.
ШАГ 3: В разделе «Настройка панели быстрого доступа» выберите Повторить .
ШАГ 4: Нажмите Удалить и затем нажмите OK .
Команда «Повторить» больше не является частью панели быстрого анализа!
Заключение
Таким образом, вы можете избежать ввода одного и того же текста, формулы или форматирования в каждой ячейке листа. Вы можете повторить свое последнее действие, используя сочетания клавиш — F4 или Ctrl + Y , или добавив команду Repeat на панель быстрого доступа .
Сочетания клавиш могут сэкономить массу времени при работе с данными Excel. Это очень полезно и повышает вашу продуктивность! Нажмите здесь, чтобы узнать больше об этом .
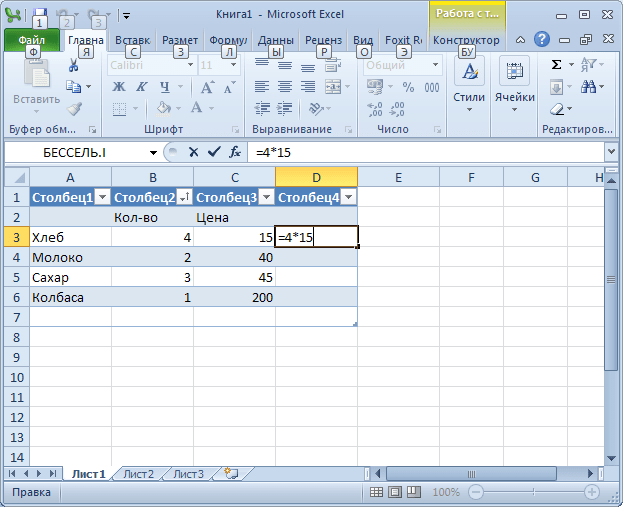
 Введите число в поле Значение, нажмите кнопку ОК и закройте редактор реестра.
Введите число в поле Значение, нажмите кнопку ОК и закройте редактор реестра.

 0\Excel\Options
0\Excel\Options