Windows 8 обновление до 8 1: Обновление до Windows 8.1 с системы Windows 8
Обновление до Windows 8.1 с Windows 8
Поддержка Windows 8.1 прекращена
Поддержка Windows 8.1 закончилась 10 января 2023 г. Чтобы продолжить получать обновления системы безопасности от Майкрософт, рекомендуется перейти на компьютер с Windows 11.
Подробнее
Windows 8 истек срок поддержки, что означает, что Windows 8 устройства больше не получают важные обновления для системы безопасности. Чтобы и далее получать обновления для системы безопасности и поддержку, рекомендуем бесплатно перейти на Windows 8.1.
При переходе с Windows 8 и или Windows RT на Windows 8.1 или Windows 8.1 RT вам также станут доступны дополнительные возможности персонализации, поиска, приложений, Магазина Windows и подключения к облаку. Как и все версии Windows, эти операционные системы надежны и безопасны.
В июле 2019 г. Магазин Windows 8 был официально закрыт. Возможность устанавливать или обновлять приложения из Магазина Windows 8 более недоступна, однако вы можете продолжать пользоваться уже установленными приложениями. Но так как поддержка Windows 8 прекращена в январе 2016 г., мы предлагаем вам бесплатно перейти на Windows 8.1.
Но так как поддержка Windows 8 прекращена в январе 2016 г., мы предлагаем вам бесплатно перейти на Windows 8.1.
Прежде чем начать
Требования к системе для Windows 8.1 и Windows RT 8.1 почти не отличаются от требований для Windows 8, поэтому если компьютер уже работает под управлением Windows 8 (или Windows RT), в большинстве случаев его можно бесплатно перевести на Windows 8.1 (или Windows RT 8.1).
Прежде чем начинать обновление, обратите внимание на следующее.
-
Ваши файлы, классические приложения, учетные записи пользователя и параметры будут сохранены. Windows 8.1 и Windows RT 8.1 содержат новые встроенные приложения, которые обновят или заменят определенные существующие встроенные приложения. Уже имеющиеся у вас приложения из Магазина Windows не будут сохранены, но после обновления вы сможете переустановить их — все или только нужные вам.
-
Ваши классические приложения и устройства проверяются автоматически. В процессе обновления ваши классические приложения и подключенные устройства будут автоматически проверены, и вы получите сообщение о том, что необходимо сделать, чтобы подготовить их к обновлению или обеспечить их работу после него. В большинстве случаев вам не потребуется выполнять никаких действий. Большинство классических приложений, устройств (таких как принтеры) и сетевых подключений будет нормально работать после обновления. -
Рассмотрите возможность входа в систему своего компьютера с помощью учетной записи Майкрософт. Если вы уже используете учетную запись Майкрософт для входа в Windows 8 или Windows RT, с ее помощью можно выполнять вход и в Windows 8. 1 или Windows RT 8.1. В противном случае рекомендуем начать использовать учетную запись Майкрософт в Windows 8.1 или Windows RT 8.1. Если вы уже используете учетную запись в Outlook.com, Xbox LIVE, Windows Phone или Skype, значит, у вас уже есть учетная запись Майкрософт.
1 или Windows RT 8.1. В противном случае рекомендуем начать использовать учетную запись Майкрософт в Windows 8.1 или Windows RT 8.1. Если вы уже используете учетную запись в Outlook.com, Xbox LIVE, Windows Phone или Skype, значит, у вас уже есть учетная запись Майкрософт. -
Вы можете продолжать работу во время установки обновления. Скачивание и установка могут занимать от 30 минут до нескольких часов в зависимости от скорости вашего подключения к Интернету, а также скорости работы и конфигурации вашего компьютера, но вы по-прежнему можете использовать компьютер во время установки обновления в фоновом режиме. Если в это время вы захотите оставить компьютер без присмотра, не забудьте перед этим сохранить результаты своей работы и закрыть все открытые приложения на случай, если во время вашего отсутствия компьютеру потребуется перезапуск. После перезапуска компьютера вы не сможете использовать его некоторое время (примерно от 20 минут до часа), пока будут применяться обновления. После завершения этого этапа вы получите подробные пошаговые инструкции по настройке основных параметров, а затем Windows применит все необходимые финальные обновления.
После перезапуска компьютера вы не сможете использовать его некоторое время (примерно от 20 минут до часа), пока будут применяться обновления. После завершения этого этапа вы получите подробные пошаговые инструкции по настройке основных параметров, а затем Windows применит все необходимые финальные обновления.
Подготовка компьютера
Вот что нужно сделать перед началом установки:
-
Создайте резервные копии файлов. Хотя ваши файлы и приложения сохраняются при обновлении до Windows 8.1 или Windows RT 8.1, рекомендуем создать резервные копии важных файлов на внешнем диске или в облаке. -
Убедитесь, что на диске достаточно места. Если вы используете Windows 8, для установки 32-разрядной версии Windows 8.1 понадобится 3000 МБ свободного места, а для 64-разрядной версии Windows 8.1 — 3850 МБ. На устройстве с Windows RT для установки Windows RT 8.1 необходимо 2250 МБ свободного места на диске.
Если вы используете Windows 8, для установки 32-разрядной версии Windows 8.1 понадобится 3000 МБ свободного места, а для 64-разрядной версии Windows 8.1 — 3850 МБ. На устройстве с Windows RT для установки Windows RT 8.1 необходимо 2250 МБ свободного места на диске. -
Подключите свой ноутбук или планшетный ПК к сети питания. Важно, чтобы компьютер в процессе обновления был подключен к сети питания, поскольку при прекращении питания во время установки обновление может быть установлено неправильно. -
Подключитесь к Интернету. Лучше всего, чтобы компьютер оставался в сети до завершения обновления. В противном случае в дальнейшем вам снова потребуется подключить компьютер, чтобы завершить установку, и этот процесс займет больше времени.
-
Получите новейшие критические и важные обновления. Перед установкой Windows 8.1 вам могут понадобиться некоторые обновления. В большинстве случаев новейшие обновления будут установлены автоматически с помощью Центра обновления Windows. Но если вы отключили автоматическое обновление и хотите проверить наличие обновлений вручную либо проверить, были ли установлены новейшие обновления, это можно сделать из Центра обновления Windows. -
Временно отключите антивирусную программу. Антивирусная программа может помешать процессу установки. Не забудьте снова включить ее после установки Windows 8.1 или Windows RT 8.1.
Скачайте бесплатное обновление
Магазин Windows 8 более не доступен, поэтому вам потребуется скачать бесплатное обновление до Windows 8.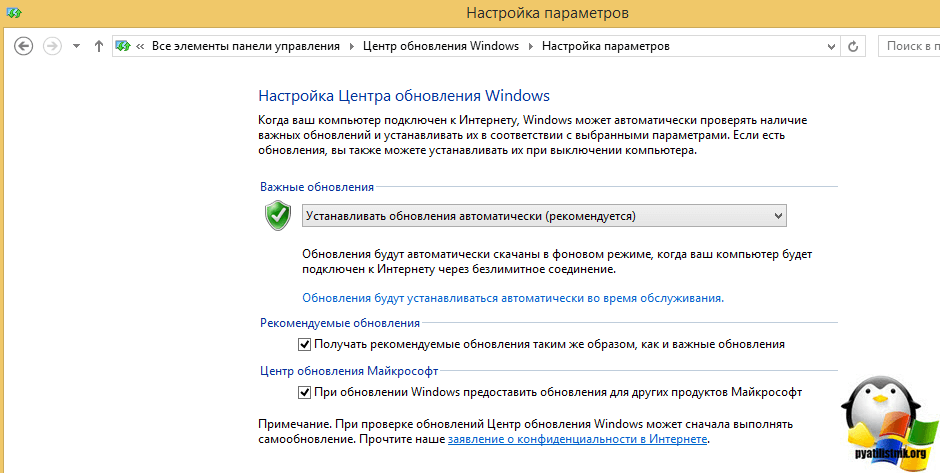 1.
1.
-
Перейдите на страницу загрузки Windows 8.1 и выберите свой выпуск Windows.
-
Нажмите Подтвердить и выполните остальные инструкции, чтобы начать скачивание.
-
Обновление будет скачано и установлено в фоновом режиме, пока вы используете компьютер для других дел. Установщик убедится в наличии достаточного места на диске, возможности работы приложений и устройств с Windows 8.1 или Windows RT 8.1 и наличии всех необходимых обновлений.
В некоторых случаях установщик может обнаружить проблемы, которые необходимо устранить, прежде чем продолжать обновление.
 В таком случае появится сообщение о том, что необходимо сделать.
В таком случае появится сообщение о том, что необходимо сделать.
Перезапуск
После скачивания обновления и завершения первого этапа установки (который может занять от 15 минут до нескольких часов в зависимости от параметров вашего компьютера и скорости подключения) появится сообщение о том, что требуется перезапустить компьютер. У вас будет 15 минут, чтобы завершить текущую работу, сохранить результаты и закрыть приложения, затем компьютер будет перезапущен автоматически. Можно также перезапустить его вручную.
Важно: Если вы оставляете компьютер без присмотра до того, как он готов к перезапуску, обязательно сохраните результаты своей работы и закройте все используемые классические приложения, чтобы ничего не потерять при автоматическом перезапуске. Возможно, компьютеру потребуется несколько перезапусков в зависимости от того, как он настроен и требуются ли ему дополнительные обновления.
Перезапуск продлится дольше обычного (от 20 минут до часа), пока будет применяться обновление. В это время вы не сможете использовать компьютер.
Выбор параметров
Появится список рекомендуемых параметров, которые называют стандартными параметрами. Чтобы принять эти параметры и продолжить установку, выберите Использовать стандартные параметры. Любые из них можно изменить после завершения установки. Чтобы изменить какие-то из них сразу, нажмите Настроить.
Чтобы узнать больше, выберите Подробнее о стандартных параметрах. Чтобы узнать, как эти параметры повлияют на вашу конфиденциальность, нажмите Заявление о конфиденциальности.
Вход
Далее вам будет предложено выполнить вход в систему. Если вы уже используете учетную запись Майкрософт для входа в Windows 8 или Windows RT, ее имя будет введено автоматически. Если раньше вы использовали локальную учетную запись, вы и сейчас можете войти с ее помощью.
Если раньше вы использовали локальную учетную запись, вы и сейчас можете войти с ее помощью.
Если у вас учетная запись Майкрософт
-
Если потребуется, введите адрес электронной почты вашей учетной записи Майкрософт и свой пароль.
-
На альтернативный адрес электронной почты или телефонный номер, указанный вами для этой учетной записи, будет отправлен код безопасности. Этот код необходимо ввести для подтверждения того, что вы являетесь владельцем этой учетной записи. Это поможет защитить вашу учетную запись и устройства, когда вы будете получать доступ к конфиденциальной информации. Если вы еще не указали альтернативные контактные данные для своей учетной записи, вам будет предложено предоставить их.

Примечание: Если перед установкой Windows 8.1 или Windows RT 8.1 в систему компьютера был выполнен вход с учетной записью Майкрософт, возможно, вам не потребуется вводить защитный код.
Если у вас локальная учетная запись
Чтобы войти с помощью своей локальной учетной записи, введите пароль. Вы всегда сможете использовать учетную запись Майкрософт позже, и мы советуем попробовать сделать это. Проще говоря, ваша учетная запись Майкрософт объединяет множество полезных функций новой Windows. Благодаря такой учетной записи вы сможете скачивать приложения в Магазине Windows, автоматически синхронизировать параметры и документы между разными компьютерами, сохранять фотографии в облачном хранилище, чтобы везде иметь к ним доступ, или видеть сразу все контакты из нескольких почтовых служб и социальных сетей в приложениях «Люди» и «Почта».
Облачное хранилище OneDrive
Если вы впервые настраиваете компьютер под управлением Windows 8.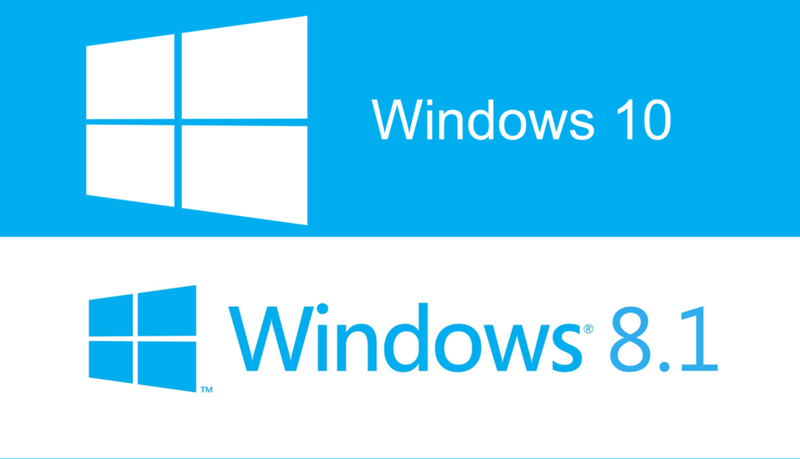 1 или Windows RT 8.1, вы увидите новые параметры OneDrive.
1 или Windows RT 8.1, вы увидите новые параметры OneDrive.
Если у вас уже есть другой компьютер с Windows 8.1 или Windows RT 8.1 и вы выбрали синхронизацию параметров с этим компьютером, параметры OneDrive на текущем компьютере также будут синхронизироваться с этим компьютером, и вы не увидите этот экран.
После нажатия кнопки Далее на этом экране компьютер будет использовать описанные ниже стандартные параметры OneDrive.
-
Фотографии, создаваемые на этом компьютере, сохраняются в папке «Пленка» на компьютере, а уменьшенная копия каждой фотографии автоматически копируется в OneDrive.
-
Для сохранения нового документа по умолчанию будет использоваться хранилище OneDrive. При желании документы всегда можно сохранять локально или на другом диске.

-
Windows сохраняет в OneDrive резервную копию параметров компьютера. Если с компьютером что-то случится и вам потребуется заменить его, вы сможете мгновенно перенести на новый компьютер свои параметры, сохраненные в облачном хранилище.
Любые из них можно изменить позднее в разделе «Параметры компьютера». Если вы хотите отключить параметры сейчас, выберите Выключить эти параметры OneDrive (не рекомендуется).
Финальные обновления
Так как Windows обновляется постоянно, возможно, что критические обновления появились после завершения установки Windows 8.1 и Windows RT 8.1. Windows проверяет наличие критических обновлений после завершения первой установки Windows 8.1 или Windows RT 8.1. Если такие обновления обнаружены, они скачиваются автоматически.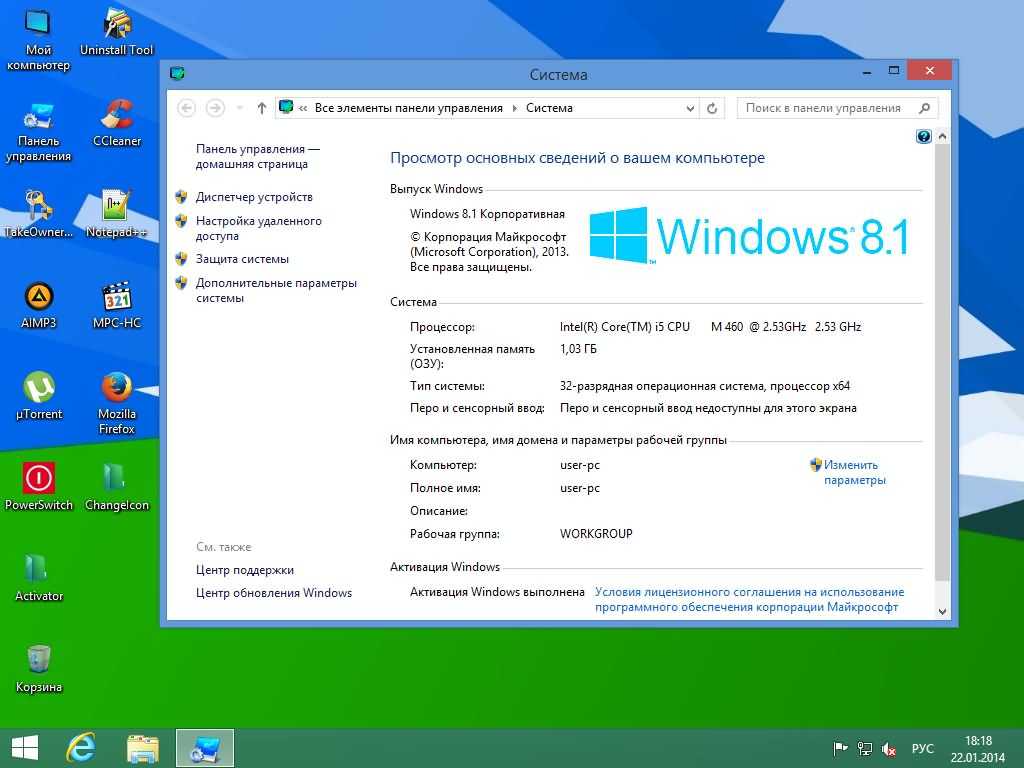 Для скачивания и установки обновлений может потребоваться несколько минут в зависимости от требуемых обновлений. Для завершения обновления может понадобиться несколько раз перезапустить компьютер.
Для скачивания и установки обновлений может потребоваться несколько минут в зависимости от требуемых обновлений. Для завершения обновления может понадобиться несколько раз перезапустить компьютер.
Переустановка приложений
При обновлении до Windows 8.1 или Windows RT 8.1 классические приложения сохраняются, но приложения из Магазина Windows придется переустановить. Все приложения Магазина Windows можно найти в разделе Ваши приложения в Store. Здесь можно выбрать, какие приложения нужно установить на обновленный компьютер, и установить их все сразу.
-
На начальном экране нажмите плитку Store, чтобы открыть Магазин Windows.
-
Выберите Учетная запись, а затем — Мои приложения.

-
Выберите нужные приложения и нажмите Установить.
Примечание: Дожидаться окончания установки приложений не обязательно. Приложения будут устанавливаться в фоновом режиме, пока вы занимаетесь другими делами.
См. также
Прекращение поддержки предыдущих версий Windows
Установка Windows 8.1 с обновлением (KB 2919355)
Поддержка Windows 8.1 прекращена
Поддержка Windows 8.1 закончилась 10 января 2023 г. Чтобы продолжить получать обновления системы безопасности от Майкрософт, рекомендуется перейти на компьютер с Windows 11.
Подробнее
Обновление для Windows 8. 1 и Windows RT 8.1 (также известное как KB 2919355) обеспечивает улучшения, благодаря которым становится проще находить и использовать ваши любимые приложения и параметры, а также облегчает работу с мышью и клавиатурой и повышает уровень безопасности и производительности. Вот что необходимо знать об установке этого важного обновления.
1 и Windows RT 8.1 (также известное как KB 2919355) обеспечивает улучшения, благодаря которым становится проще находить и использовать ваши любимые приложения и параметры, а также облегчает работу с мышью и клавиатурой и повышает уровень безопасности и производительности. Вот что необходимо знать об установке этого важного обновления.
Проверьте, установлено ли обновление
Если вы используете Windows 8.1 или Windows RT 8.1 и получаете обновления автоматически, вам ничего не нужно делать. клиентский компонент Центра обновления Windows загрузит и установит обновление в течение ближайших нескольких недель. Это не прерывает ваши действия, за исключением того, что вам нужно перезагрузить компьютер, чтобы завершить установку.
Чтобы проверить, установлено ли обновление, перейдите на начальный экран. Если рядом с именем учетной записи в верхней части начального экрана отображается кнопка Поиск, обновление уже установлено.
Примечание: Если вы у вас лимитное подключение к Интернету, вы не будете получать обновления, пока не перейдете на безлимитное подключение и не проверите обновления вручную.
Установка обновления вручную
Если ваш компьютер работает под управлением Windows 8.1 или Windows RT 8.1 и обновление еще не установлено, можно проверить его наличие и установить вручную, выполнив указанные ниже действия:
-
Убедитесь, что компьютер подключен к Интернету с помощью неоплатного подключения. Не отключайте, не отключайте и не отключайте компьютер во время установки обновления.

-
Проведите пальцем от правого края экрана и нажмите кнопку Параметры, а затем выберите пункт Изменение параметров компьютера. (Если вы используете мышь, переместите указатель в правый нижний угол экрана, потом вверх, затем щелкните Параметры и выберите Изменение параметров компьютера.)
-
Выберите элементы Обновление и восстановление и Центр обновления Windows.
-
Нажмите кнопку Проверить сейчас.
-
Если обновления найдены, выберите пункт Просмотреть подробности.

-
Выберите в списке обновление, содержащее KB 2919355, и нажмите кнопку Установить.
Если вам будет предложено ввести пароль администратора или подтверждение, введите пароль или предоставьте подтверждение.
-
После завершения установки перезагрузите компьютер и войдите в систему.
Примечание: Если в списке доступных обновлений нет пункта KB 2919355, возможно, отсутствуют какие-то обязательные обновления. Выполните предыдущие действия, чтобы проверить наличие обновлений, установите все важные обновления, особенно KB 2919442, перезапустите компьютер и снова проверьте наличие обновления KB 2919355.
Освобождение места на диске
В зависимости от версии Windows для скачивания и установки обновления для Windows 8.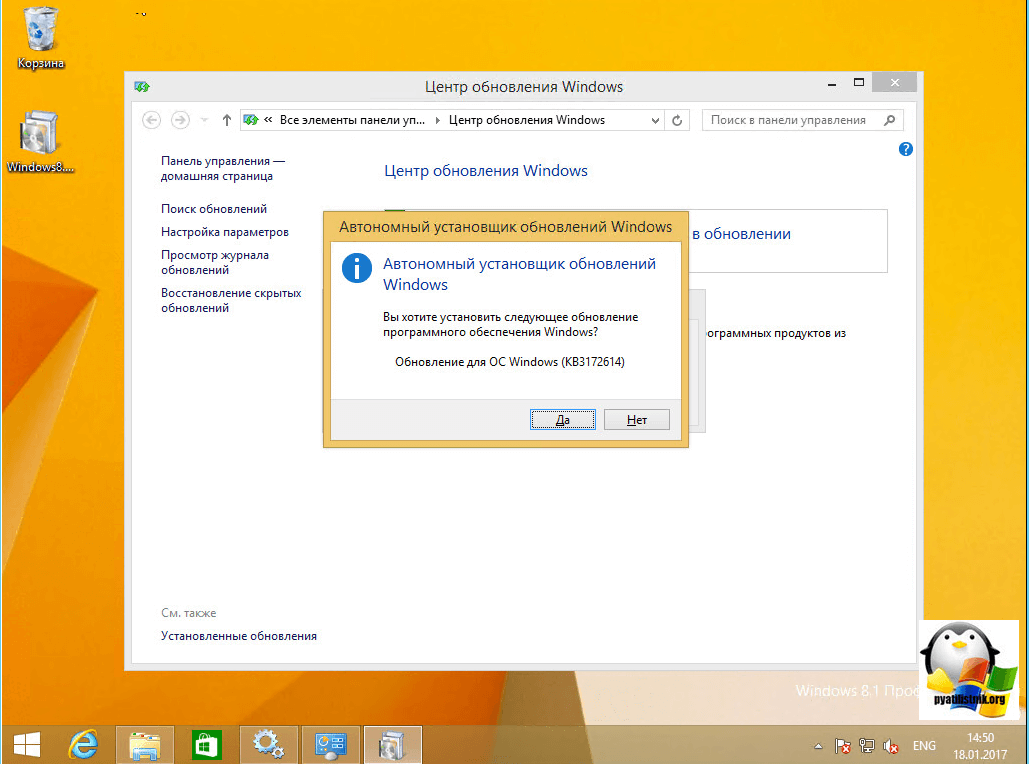 1 или Windows RT 8.1 (KB 2919355) из Центра обновления Windows потребуется следующий объем дискового пространства:
1 или Windows RT 8.1 (KB 2919355) из Центра обновления Windows потребуется следующий объем дискового пространства:
-
Windows 8.1 (64-разрядная версия): 2 ГБ
-
Windows 8.1 (32-разрядная версия): 0,8 ГБ
-
Windows RT 8.1: 1,1 ГБ
Примечание: Это приблизительные значения, поэтому реальный объем дискового пространства, необходимый для установки обновления, может слегка отличаться в большую или меньшую сторону.
Устранение неполадок с установкой обновления
Если при попытке установить Windows 8.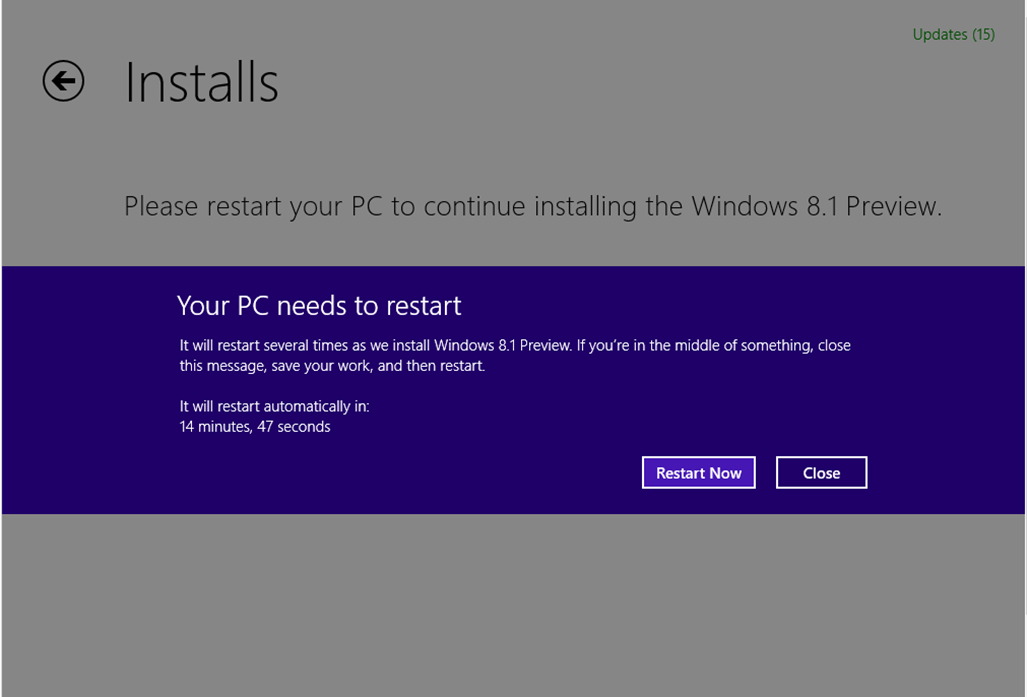 1 или Windows RT 8.1 с обновлением (KB 2919355) отображаются приведенные ниже сообщения об ошибках Центра обновления Windows, то, возможно, проблему удастся решить одним из описанных способов. Если вам нужна дополнительная помощь, обратитесь в службу поддержки Майкрософт.
1 или Windows RT 8.1 с обновлением (KB 2919355) отображаются приведенные ниже сообщения об ошибках Центра обновления Windows, то, возможно, проблему удастся решить одним из описанных способов. Если вам нужна дополнительная помощь, обратитесь в службу поддержки Майкрософт.
|
Код 0x800F0922
|
Эта ошибка может означать, что файл, необходимый Центру обновления Windows, поврежден или отсутствует. Вот несколько способов решения этой проблемы:
|
|
Код 0x800F0923
|
Эта ошибка может означать, что драйвер или другое программное обеспечение на вашем компьютере несовместимы с обновлением. Чтобы узнать, как устранить эту проблему, обратитесь в службу поддержки Майкрософт.
|
|
Код 0x800F0922
|
Эта ошибка может означать, что вашему компьютеру не удалось подключиться к серверам Центра обновления Windows. Эта ошибка также может означать, что в разделе System Reserved недостаточно свободного места. Возможно, эту проблему удастся решить, используя стороннее программное обеспечение для увеличения размера раздела, зарезервированного системой.
|
|
Ошибка: нам не удалось завершить обновления. Отмена изменений. Не выключайте компьютер. Ошибка: сбой при настройке windows Обновления. Отмена изменений.
|
Это общие ошибки, которые могут возникать в случае сбоя обновления Windows. Вам потребуется определить конкретный код ошибки, чтобы изучить, как лучше всего устранить эту проблему .
Чтобы просмотреть журнал обновлений, выполните приведенные далее действия.
|
|
Ошибка: обновление не применимо к этому компьютеру.
|
Эта ошибка может означать, что на компьютере не установлено обязательное обновление KB 2919442. Убедитесь, что на вашем компьютере установлены все важные обновления, включая KB 2919442. Если установлены все обновления, может потребоваться обновить компьютер. Чтобы обновить компьютер, выполните следующие действия.
|
Как обновить Windows 8 до Windows 8.1
До сих пор приходят письма посвященные вопросам о Windows 8, а точнее перехода с Windows 8 до Windows 8.1. Для начала предлагаю разобрать, а что такого в Windows 8.1 и стоит ли обновляться. По поводу обновляться или нет, однозначно обновляться, поскольку Windows 8 не совсем успешный проект Microsoft (мягко сказано- не совсем успешный), поэтому они усовершенствовали Windows 8 и сделали большое обновление операционной системы и назвали его Windows 8.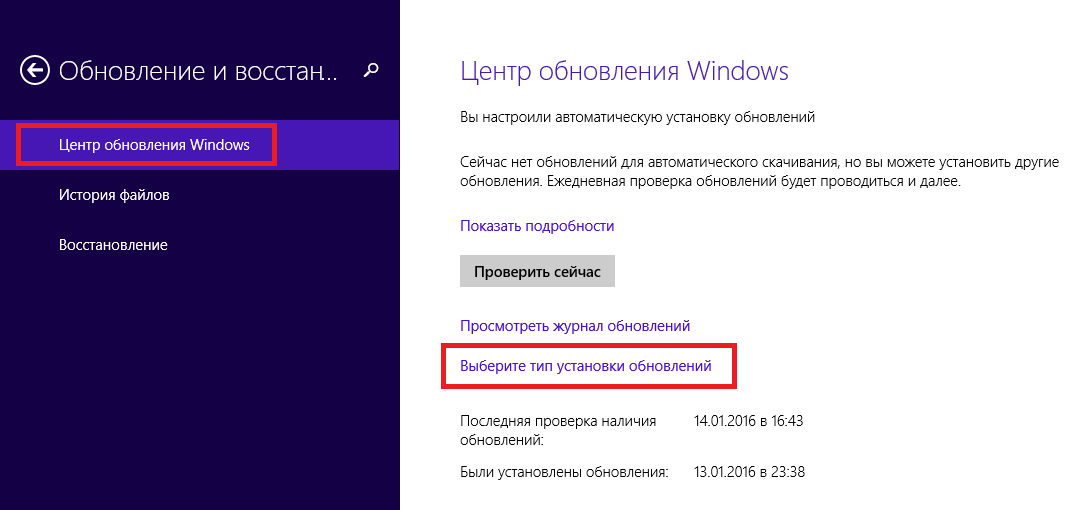 1. В частности с новым обновлением появилась долгожданная кнопка «Пуск» (правда при ее нажатии открывается интерфейс Metro, но тем не менее), появилась возможность загружать Рабочий стол при загрузке компьютера по умолчанию (вместо Metro), в Windows 8.1 изменения коснулись и стартового экрана, теперь можно устанавливать четыре размера плиток на стартовом экране ну и много чего еще…
1. В частности с новым обновлением появилась долгожданная кнопка «Пуск» (правда при ее нажатии открывается интерфейс Metro, но тем не менее), появилась возможность загружать Рабочий стол при загрузке компьютера по умолчанию (вместо Metro), в Windows 8.1 изменения коснулись и стартового экрана, теперь можно устанавливать четыре размера плиток на стартовом экране ну и много чего еще…
В этой статье пошагово опишу, как обновить Windows 8 до Windows 8.1.
Для начала уточню некоторые детали в обновлении с Windows 8 до Windows 8.1:
1 Установка обновления Windows 8.1 с помощью магазина Windows бесплатна и не требует никаких дополнительных лицензий.
2 Ваши файлы, классические приложения, учетные записи пользователя и параметры будут сохранены.
3 Для установки 32-разрядной версии Windows 8.1 понадобится 3000 МБ, а для 64-разрядной версии Windows 8.1 — 3850 МБ свободного места на диске C.
4 Вы можете использовать помощника Windows для проверки совместимости всех установленных приложений с Windows 8.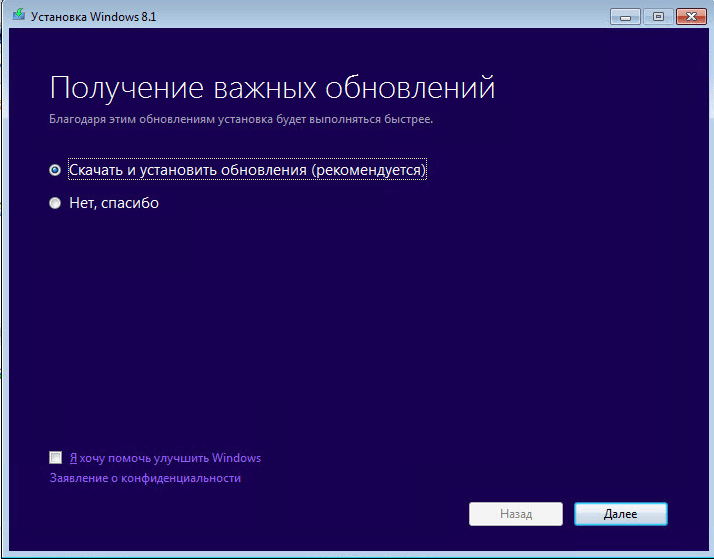 1.
1.
Итак, ситуация следующая (думаю у многих она аналогичная)- имеется ноутбук (для планшета и компьютера тоже будет актуально) с установленной Windows 8. Есть желание обновиться до Windows 8.1. Что бы осуществить задуманное необходимо иметь доступ в Интернет.
Первый шаг перед обновлением с Windows 8 до Windows 8.1- бэкап данных .
Сделайте бэкап (резервное копирование на флешку или другой внешний носитель) всех необходимых данных или всей системы. В большинстве случаев обновление до Windows 8.1 проходит без эксцессов, но бывают разные случаи и хоть и маленький, но есть процент того, что все пойдет не по плану и вы можете потеряете все свои данные.
Второй шаг — установка всех обновлений, для установки Windows 8.1 вместо Windows8.
Если вы сразу перейдете в магазин Windows и попытаетесь скачать обновление для Windows 8.1 скорее всего вы получите сообщение следующего содержания:
Вы сможете получить Windows 8.1 из Магазина только после установки последних обновлений из центра обновления Windows. И т.д.
И т.д.
Т.е. вы должны установить все обновления системы. Для этого зайдите «Панель управления» – «Система» или нажмите на ярлыке «Компьютер» правой кнопкой мыши и выберите «Свойства».
В окне Система выберите пункт «Центр обновления Windows».
Далее нажмите «Поиск обновлений».
После поиска обновлений Нажмите «доступно Важных обновлений».
Откроется список не установленных обновлений, нажмите кнопку «Установить».
Далее будет идти процесс скачивания и установки обновлений, после установки обновлений система попросит перезагрузить компьютер. Нажмите кнопку «Перезагрузить». Во время перезагрузки будет тоже происходить процесс обновления, из-за этого перезагрузка компьютера/ ноутбука / планшета может затянуться на несколько минут.
Далее процесс установки обновлений требуется повторить до того момента пока не будут установлены все обновления. В итоге у вас не должно остаться обновлений для установки (кроме необязательных).
Третий шаг — установка обновления Windows 8.1
Перейдите в магазин Windows.
Нажмите на «Бесплатное обновление до Windows 8.1».
Вам будет предложено скачать обновление Windows 8.1, нажмите кнопку «Скачать».
Появится окно процесса скачивания Windows 8.1. Во время скачивания можно продолжать работать на ноутбуке/ компьютере / планшете. Следить за процессом загрузке можно если зайти в Магазин.
После загрузки появится сообщение предлагающее перезагрузить ноутбук/ компьютер / планшет для установки обновления Windows 8.1. Нажмите «Перезагрузить сейчас».
После этого в течении примерно получаса ваш компьютер будет несколько раз перезагружаться устанавливая обновление Windows 8.1.
После установки Windows 8.1 будет предложено выбрать некоторые параметры.
Выбрать цвет.
Выбрать параметры системы.
Затем будет предложено выполнить вход. Если открывается страница входа с локальной учетной записью, то сначала необходимо выполнить вход с локальной учетной записью, а затем будет предложено настроить учетную запись Майкрософт (по желанию).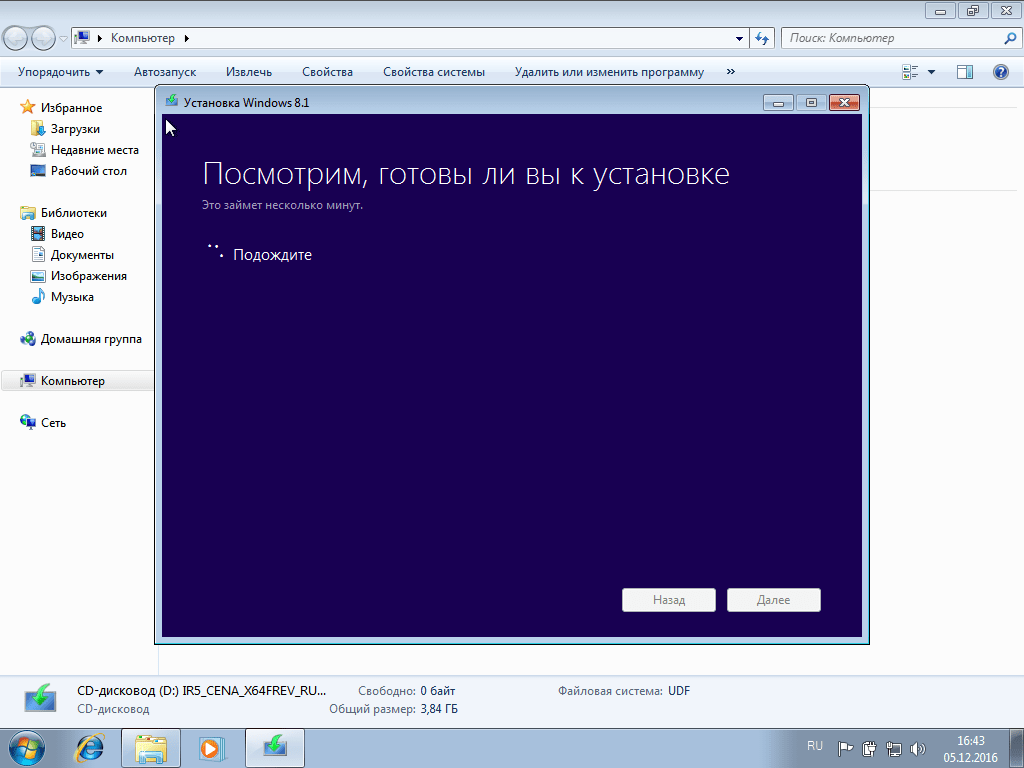
Затем еще несколько минут система будет подготавливаться к работе, в результате вы получите установленную систему Windows 8.1
PS: На обновление до Windows 8.1 у меня ушло порядка 4-5 часов. Это было связанно с тем, что много обновлений пришлось ставить. У вас вполне возможно понадобиться гораздо меньше времени, это зависит от скорости работы компьютера/ ноутбука/ планшета и скорости Интернет.
Более быстрый способ не ждать пока обновление появится в обновлениях, а скачать и установить обновление вручную:
Скачать обновление Windows 8.1 (KB2919355) для x86
Скачать обновление Windows 8.1 (KB2919355) для x64
Базы знаний следует устанавливать в следующем порядке: clearcompressionflag.exe, KB2919355, KB2932046, KB2959977, KB2937592, KB2938439, KB2934018.
База знаний KB2919442 является необходимым компонентом для ОС Windows 8.1 и должна быть установлена перед началом установки KB2919355.
Я очень надеюсь, моя статья помогла Вам! Просьба поделиться ссылкой с друзьями:
Как официально обновить Windows 8 до Windows 10?
Время на чтение: 5 мин
Windows 8 несколько теряет свою популярность из-за введения более современной, а соответственно и функциональной десятки.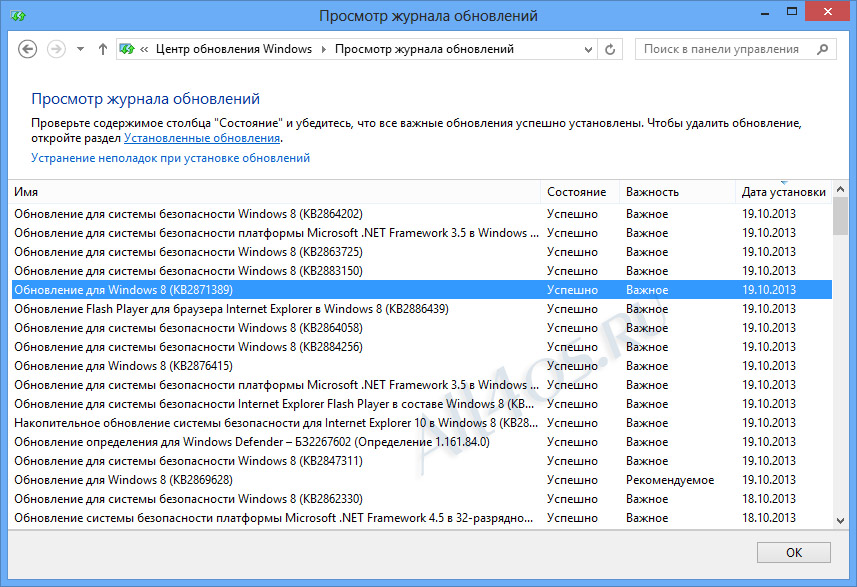 На фоне этого участились вопросы, как обновить Windows 8 до Windows 10. Дополнительный шум вокруг ситуации вызвало то, что без оплаты получить десятку реально только в течение 1 года после релиза, который был летом 2015 года.
На фоне этого участились вопросы, как обновить Windows 8 до Windows 10. Дополнительный шум вокруг ситуации вызвало то, что без оплаты получить десятку реально только в течение 1 года после релиза, который был летом 2015 года.
Как официально обновить до Windows 10?
Методов обновиться до новой версии не так и много, так как Microsoft тоже не готовы бесплатно распространять свой продукт. Обновить Windows 8 до Windows 10 бесплатно всё же возможно, но с этим связана одна дилемма. Дело в том, что бесплатно произвести апгрейд системы возможно только для пользователей с ограниченными возможностями.
Стоит ли обновляться вовсе? Многие продвинутые пользователи, игроманы и обычные юзеры не видят смысла в переходе с вполне рабочей и комфортной Windows 8 или 7 на современную десятку. Множество дополнительных нюансов, в которые придется вникать, привыкать к другому дизайну – всё это определенная морока.
Если прежде принципиальной разницы не было, так как всё и так хорошо шло на всех операционка, то сейчас ситуация несколько изменилась, так как далеко не все современные игры поддерживают 7-ую систему, а скоро и 8-ую.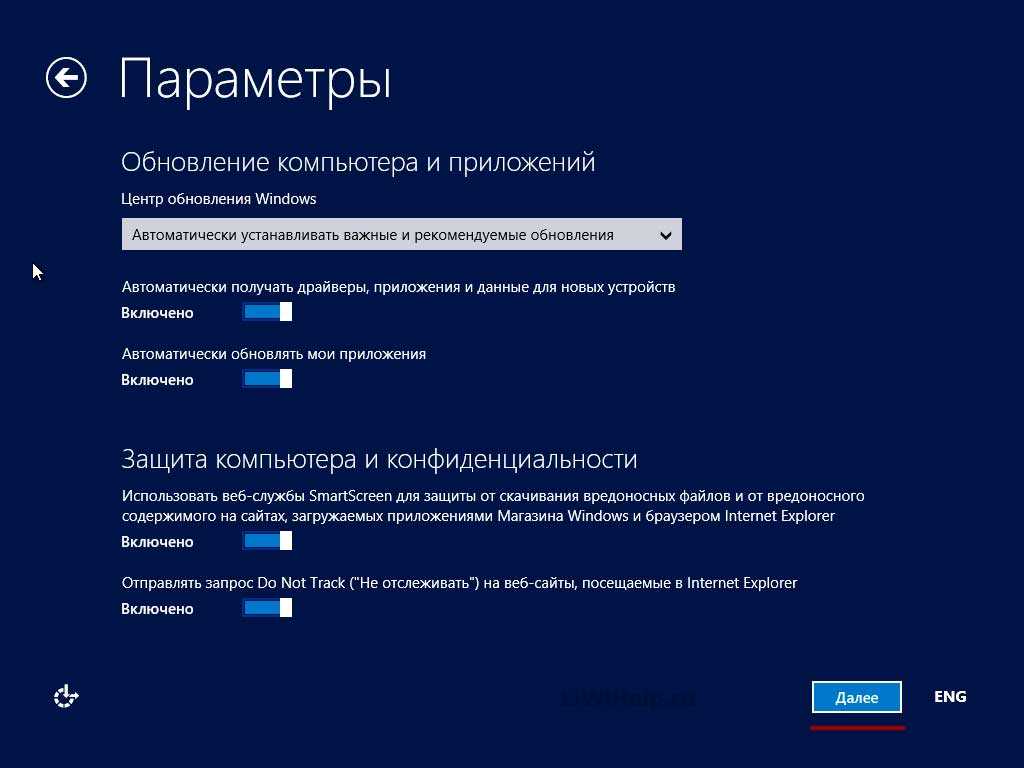 А в дальнейшем это будет только усугубляться. Таким образом бесплатное обновление в течение 1 года – это было отличным вложением в будущее. В июне 2016 такая акция закончилась.
А в дальнейшем это будет только усугубляться. Таким образом бесплатное обновление в течение 1 года – это было отличным вложением в будущее. В июне 2016 такая акция закончилась.
Рассмотрим несколько способов, которые сегодня всё ещё работают и позволяют не просто обновиться, но и сделать это бесплатно.
Читайте также: Как русифицировать Виндовс 10?
Как обновить Windows 8.1 до Windows 10?
Прежде, чем приступить к методу обновления нужно оговориться, что категорически важным нюансом для выполнения действия является наличие лицензии. Без неё не удастся перейти на новую систему, по крайней мере с помощью обновления и бесплатно.
Итак, нужно зайти на сайт https://www.microsoft.com/ru-ru/accessibility/windows10upgrade — эта функция предназначена только для людей со специальными нуждами, но никакой проверки не существует. Более того, Windows устанавливается стандартная, никаких особенных функций не встроено, они включаются вручную.
- Загрузите установщик кликнув по кнопке «Обновить сейчас»;
- После запуска помощника открывается окно с соглашением, которое необходимо подтвердить;
- Затем проводится определение возможности установки Windows 10 на ПК.
 Для этого необходимо соответствовать некоторым простым критериям: 2 Гб ОЗУ для 64 бит и 1 ГБ для 32 бит, системный раздел жесткого диска составляет 20 Гб или более;
Для этого необходимо соответствовать некоторым простым критериям: 2 Гб ОЗУ для 64 бит и 1 ГБ для 32 бит, системный раздел жесткого диска составляет 20 Гб или более; - В случае подтверждения появится кнопка «Далее»;
- Затем стартует загрузка системы;
- Первые 30-40 минут установки действия проходят в фоновом режиме. Перед перезагрузкой появится сообщение об этом, в течение 30 минут придется выполнить всё самое важное;
- После перезапуска запустится установка, процедура занимает от 10 до 40 минут.
Удостоверьтесь, что всё в порядке, нужно убедиться в правильности введенного ключа, корректности работы подключенного оборудования, отсутствия сбоев в драйверах и т.д.
Если вы не будете удалять папку Windows old, то в первые 30 дней можно откатиться обратно к предыдущей системе без потери данных.
Читайте также: Как удалить папку Windows old после обновления системы?
Обновление с помощью резервирования копии и ключа
Обновиться можно без особых проблем через «Центр обновлений», но тогда у вас будет неподтвержденная лицензия, что ограничивает некоторые возможности персонализации.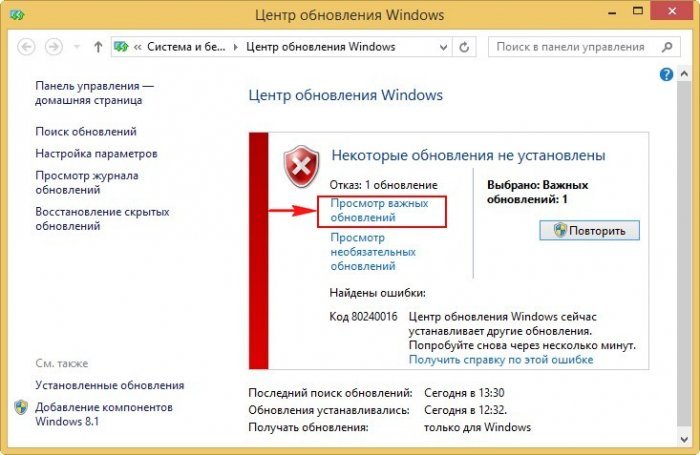 Также, если вы ещё в процессе проведения акции устанавливали бесплатную десятку, то к ней можно вернуться.
Также, если вы ещё в процессе проведения акции устанавливали бесплатную десятку, то к ней можно вернуться.
Способы, описанные далее, работают не в каждом случае, но вдруг именно вам повезет:
- Перейдите в «Центр обновлений»;
- Произведите все предложенные действия для установки самой свежей версии Windows 8 и установите флажки возле пунктов дополнительного получения обновлений;
- В трее должно быть уведомление «Получить Windows 10»;
- Будет произведен поиск и совместимость оборудования, в случае каких-либо проблем об этом будет сообщено;
- Нажмите на кнопку «Зарезервировать бесплатное обновление»;
- В течение нескольких дней должна начаться загрузка, если этого не произошло wuauclt.exe /updatenow;
- После получения файлов для установки, процедуру можно выполнить сразу или отложить на другой раз, теперь всегда будет возможность обновится.
Не совсем обновление, но получить таким образом рабочую Windows 10 с лицензией всё же можно. Просто устанавливается система с диска и вводится лицензионный ключ с прошлой версии, пока что такой метод работает.
Просто устанавливается система с диска и вводится лицензионный ключ с прошлой версии, пока что такой метод работает.
Как Windows phone 8.1 обновить до Windows 10?
Чтобы Windows phone 8.1 обновить до 10 не придется тратить много усилий, в стандартном случае, так как вам предложат выполнить всё необходимое автоматически. Иногда этого не происходит по причине несоответствия смартфона, более старые версии не всегда поддерживают новую систему. Существует и альтернативный способ при использовании Microsoft Visual Studio 2013, нужно иметь программу на ПК и смартфоне, затем перейти в Visual Studio – Tools — Windows Phone 8.1 — Developer Unlock – Зарегистрировать и развернуть файл CustomWPSystem.xap с помощью соответствующего меню.
Увы, но способов бесплатно обновиться к современной системе достаточно мало, хотя они всё же существуют. Лучшим вариантом на сегодняшний день является использование акции для пользователей со специальными нуждами, что вызывает моральное неудобство, хотя для кого-то это вовсе не имеет значения.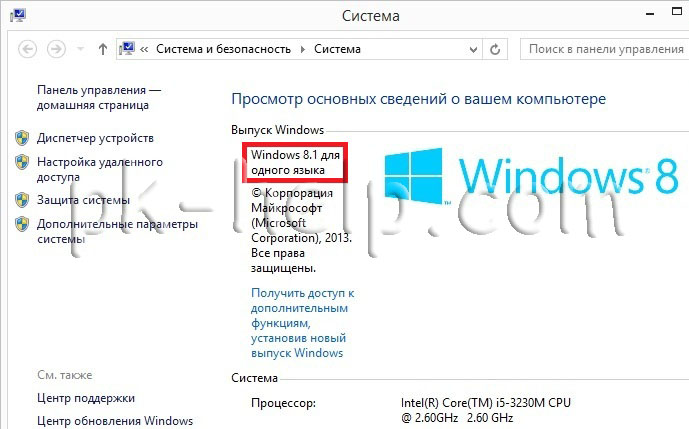
Если у Вас остались вопросы по теме «Как обновить Windows 8 до Windows 10?», то можете задать их в комментариях
Оцените материал
Рейтинг статьи 5 / 5. Голосов: 1
Пока нет голосов! Будьте первым, кто оценит этот пост.
Обновление Windows 8.1 до Windows 11
Компьютеры, работающие под управлением Windows 8.1, могут обновиться до Windows 11 без потери данных или приложений с помощью ISO-файла. Это поддерживаемый путь установки, поэтому проблем с переходом на другую систему у вас не будет.
Вы можете перейти на ОС Windows 11 с Windows 8.1 на компьютере, отвечающим системным требованиям, а также на любом другом ПК с не совместимым аппаратным обеспечением. Во втором случае, мы используем метод обхода обязательных условий к аппаратной части устройства.
Содержание:
- Обновление до Windows 11 с Windows 8.
 1 с помощью ISO-файла
1 с помощью ISO-файла - Подготовка к обновлению до Windows 11 на несоответствующем компьютере
- Как установить Windows 11 на Windows 8.1
- Выводы статьи
- Обновление Windows 8.1 до Windows 11 (видео)
Перед обновлением до Windows 11 с Windows 8.1 вы должны убедиться, что ваш ноутбук или настольный компьютер соответствует минимальным системным требованиям. Например, на компьютере должен быть установлен доверенный платформенный модуль (TPM) 2.0, включена безопасная загрузка, на материнской плате — прошивка UEFI, а процессор — Intel 8-го поколения или более новый, или AMD Zen 2 или новее.
Операционная система Windows 11 доступна в качестве бесплатного обновления для Windows 10, но вы можете активировать ее с помощью ключа продукта Windows 8.1. Перед установкой ОС рекомендуется удалить все приложения, которые могут конфликтовать с обновлением до Windows 11, например, антивирусы, различные инструменты безопасности и старые сторонние программы.
Чтобы уменьшить вероятность возникновения проблем, также следует отключить любое оборудование, подключенное к компьютеру, включая принтеры, телефоны, камеры, внешние жесткие диски и другие периферийные USB-устройства.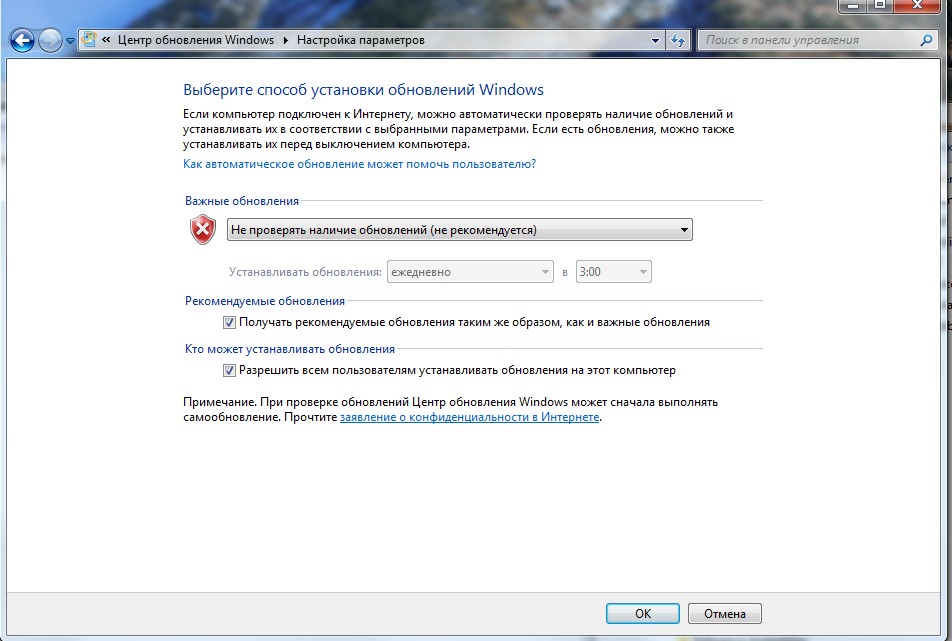
Необходимо соблюсти обязательные условия, при которых возможно выполнить обновление Windows 8.1 до Windows 11:
- На вашем компьютере должна быть установлена 64-битная версия Windows1, поскольку 32-битных версий Windows 11 не существует.
- Операционная система должна быть активирована.
- Вы можете обновить только ту версию системы, которая установлена на вашем компьютере, например, установить редакцию Домашняя на Домашнюю, Профессиональная на Профессиональную.
Из этого руководства вы узнаете, как обновиться с 8.1 версии системы до Windows 11 двумя способами: на поддерживаемом устройстве или на компьютере с любым оборудованием.
Обновление до Windows 11 с Windows 8.1 с помощью ISO-файла
Первая инструкция подходит для устройств, отвечающим всем требованиям Windows 11. Вы можете заранее проверить свой ПК на соответствие предъявляемым условиям.
Подробнее: Проверка совместимости Windows 11: системные требования
Чтобы выполнить обновление до Windows 11 с Windows 8.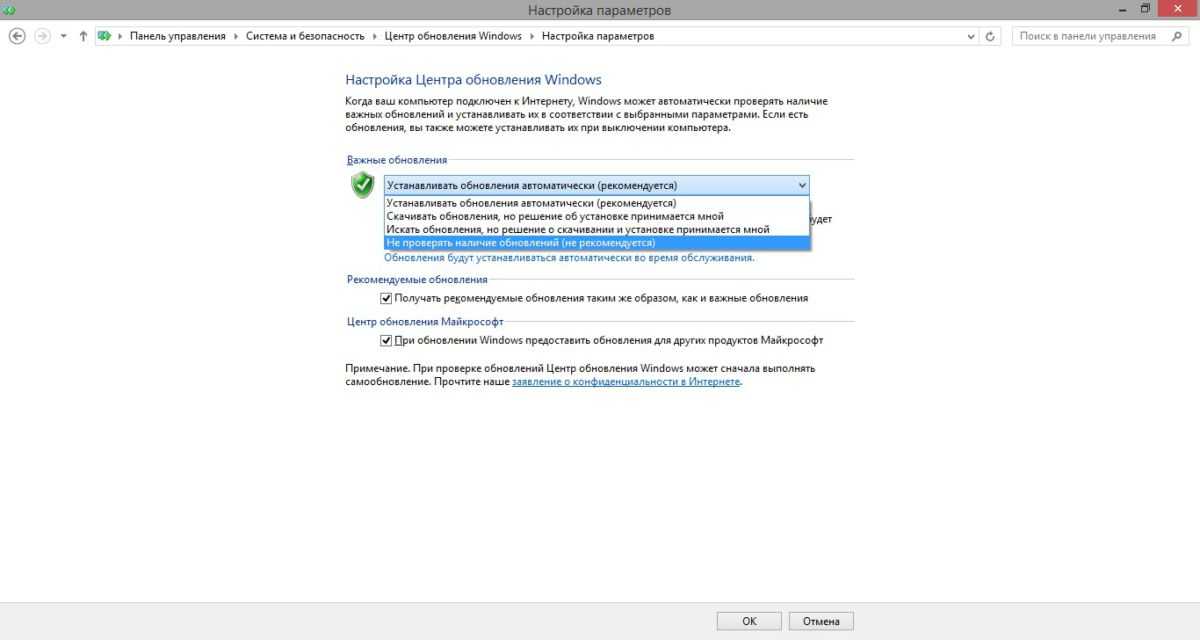 1 с помощью файла ISO, выполните следующие действия:
1 с помощью файла ISO, выполните следующие действия:
- Загрузите ISO-файл Windows 11 на свое устройство.
Если для вас загрузка недоступна с официального сайта Microsoft, воспользуйтесь альтернативными способами получить файл-образ системы, о которых можно прочитать в статье на сайте vellisa.ru.
Подробнее: Как скачать ISO-образ Windows 11 — 7 способов
- Щелкните правой кнопкой мыши по ISO-файлу Windows 11 и выберите «Подключить».
- После монтирования содержимое ISO-файла Windows 11 откроется в Проводнике.
- Дважды щелкните по файлу «setup», файл чтобы начать процесс обновления до Windows 11.
- В окне «Установка Windows 11» снимите флажок в пункте «Я хочу помочь сделать установку лучше», а затем нажмите на параметр «Настройка скачивания обновление программой установки».
- В окне «Получение обновлений, драйверов и дополнительных компонентов» выберите вариант «Не сейчас».

- В следующем окне нажмите кнопку «Принять», чтобы выразить согласие с условиями лицензии.
- После подготовки и проверки наличия свободного места, в окне «Готово к установке» нажмите кнопку «Установить», чтобы выполнить обновление ОС, сохранив файлы и приложения.
Если вы хотите начать с чистой установки Windows 11, щелкните по параметру «Изменить выбранные для сохранения компоненты», чтобы выбрать опцию «Ничего». После этого, нажмите кнопку «Далее», а затем нажмите на кнопку «Установить».
- После выполнения этих шагов начинается процесс обновления Windows1 до Windows 11 с сохранением ваших файлов и приложений.
В большинстве случаев, после проверки компьютера еще до этапа принятия условий лицензии, пользователь увидит сообщение о том, что данный ПК не отвечает требованиям к системе для Windows 11.
В окне перечислены причины несоответствия данного устройства по обязательным параметрам. Продолжить установку Windows 11 невозможно.
Продолжить установку Windows 11 невозможно.
В этом случае, можно воспользоваться другим методом, который позволит обойти требования Майкрософт к оборудованию компьютера, неподходящего для ОС Windows 11.
Подготовка к обновлению до Windows 11 на несоответствующем компьютере
Сначала необходимо выполнить подготовительные мероприятия, чтобы получить файлы для установки Windows 11 с помощью установщика Windows 10. В содержимом образа Windows 10 мы заменим файл с ОС Windows 10 на файл с ОС Windows 11.
Благодаря этому, во время обновления системы нами будет использована программа установки Windows 10, которая на самом деле установит на компьютер Windows 11. Этим способом мы обходим проверку системы на соответствие требованиям, предъявляемым к Windows 11.
Нам понадобиться дополнительно скачать ISO-образ Windows 10. Прочитайте статью о нескольких способах получения этой системы на свой ПК.
Подробнее: Как скачать оригинальный образ Windows 7, Windows 8. 1, Windows 10
1, Windows 10
- В подключенном ISO-образе Windows 11 откройте папку «sources».
- Найдите файл «install.esd» или «install.wim».
- Щелкните по нему правой кнопкой мыши, а затем скопируйте его на рабочий стол.
- После этого, в окне Проводника щелкните по виртуальному дисководу с Windows 11.
- В открывшемся меню нажмите «Извлечь».
- Создайте на рабочем столе Windows 8.1 папку с любым названием, например, «Win11».
- Щелкните правой кнопкой мыши по ISO-файлу Windows 10.
- В открытом окне виртуального привода выделите содержимое образа Windows 10.
- Щелкните правой кнопкой мыши, нажмите «Копировать».
- Поместите эти файлы в созданную папку, в нашем случае — «Win11».
- В папке «Win11» откройте папку «source».
- Найдите, а затем удалите файл с именем «install.esd» или «install.wim».
- Переместите в эту папку файл «install.
 esd» («install.wim»), который мы ранее скопировали из ISO-образа Windows
esd» («install.wim»), который мы ранее скопировали из ISO-образа Windows
Проведя эти манипуляции, мы поместили Windows 11 в программу установки Windows 10. Таким образом мы обойдем проверку аппаратного обеспечения компьютера.
Вы можете удалить ISO-файлы Windows 11 и Windows 10, если на диске вашего ПК недостаточно места. Имейте в виду, что процессу обновления системы потребуется дополнительное дисковое пространство, необходимое для хранения временных файлов.
Как установить Windows 11 на Windows 8.1
Теперь мы переходим к ответу на вопрос о том, как обновить Windows 8.1 до Windows 11 на компьютере, не отвечающем системным требованиям.
Пройдите последовательные шаги:
- Запустите файл «setup» в папке «Win11», чтобы начать установку Windows 11 на ПК.
- В окне программы установки Windows 10 уберите галку в пункте «Я хочу помочь улучшить Windows», а потом нажмите «Настройка скачивания обновлений программой установки Windows».
Не обращайте внимания на то, что в окнах написано про установку Windows 10. Помните, что на самом деле мы устанавливаем Windows 11 методом обновления с Windows 8.1.
Помните, что на самом деле мы устанавливаем Windows 11 методом обновления с Windows 8.1.
- В открывшемся окне выберите опцию «Не сейчас», нажмите на кнопку «Далее».
- В окне «Применимые уведомления и условия лицензии» нажмите на кнопку «Принять».
- После проверки компьютера, в окне «Готово к установке» вы увидите, что вы выбрали:
- Установить Windows 11 соответствующего выпуска.
- Сохранить личные файлы и приложения.
- Нажмите «Установить».
- На экране появится надпись об установке Windows 10 с ходом выполнения этого процесса. За это время компьютер несколько раз перезагрузится.
- В окне «Выберите параметры конфиденциальности для этого устройства» отключите ненужные параметры, а затем нажмите на кнопку «Принять».
- На экране компьютера откроется рабочий стол операционной системы Windows.

Мы обновили ОС до Windows 11 на неподдерживаемом устройстве.
Убедитесь, что система активирована после обновления до новой версии:
- Нажмите правой кнопкой на меню «Пуск».
- В контекстном меню выберите «Параметры».
- Во вкладке «Система» нажмите на кнопку «Активация».
- В параметре «Состояние активации» вы увидите состояние — «Активно».
Выводы статьи
Некоторые пользователи хотят перейти на Windows 11 с операционной системы Windows 8.1. Они могут обновить свою систему до Windows 11 с помощью ISO-файла, используя два способа. Пользователи могут обновить свою систему, если компьютер соответствует системным требованиям Windows 11, или в случае наличия на устройстве неподдерживаемого оборудования, используя метод установщика от Windows 10.
Обновление Windows 8.1 до Windows 11 (видео)
Нажимая на кнопку, я даю согласие на обработку персональных данных и принимаю политику конфиденциальности
Как перейти на Windows 8.
 1
1
Замечания: Если вы используете сторонний инструмент защиты от вредоносных программ, вы можете узнать, как отключить защиту в реальном времени в этом конкретном инструменте с помощью этого руководства.
После того, как вы выполнили всю подготовительную работу, пришло время перейти к шагу 1, чтобы начать обновление Windows 8.1.
01 из 14
Откройте Windows Store
Чтобы начать обновление Windows 8 до Windows 8.1, откройте хранить от Начните экран или экран приложений.
Совет. Поскольку плитки на Начните экран может быть перегруппирован, магазин может быть расположен в другом месте или, возможно, даже удален. Если вы этого не видите, проверьте Программы экран.
Продолжить чтение ниже
02 из 14
Выберите «Обновить Windows»
Открыв Windows Store, вы должны увидеть большой Обновление Windows с «Обновление до Windows 8.1 бесплатно» рядом с фотографией планшета Microsoft Surface.
Нажмите или коснитесь этой плитки для запуска процесса обновления.
Не вижу Обновление Windows вариант?
Вот четыре вещи, которые вы можете попробовать:
Откройте эту ссылку в IE в Windows 8, которая должна сразу перейти к обновлению Windows 8.1 в Windows Store (следующий шаг). Если это не сработает, попробуйте Обнови сейчас на этой странице.
Попробуйте очистить кэш Windows Store, а затем повторите попытку. Вы можете сделать это, выполнив wsreset.exe от Бежать приложение, расположенное на Программы экран. Запуск также можно запустить через меню Power User или нажатием ВЫИГРАТЬ а также р вместе на клавиатуре.
Убедитесь, что KB2871389 успешно установлен. Вы можете проверить это через Посмотреть историю обновлений ссылку доступна в Центре обновления Windows на панели управления. Если он не установлен, установите его через Центр обновления Windows или загрузите и установите его вручную из Microsoft здесь.
Наконец, хотя об этом мало что значит, вы должны знать, что обновление Windows 8.1 недоступно в Windows Store, если вы используете Windows 8 Enterprise или если ваша копия Windows 8 была установлена с использованием образа ISO MSDN или если он был активирован с использованием KMS.
Продолжить чтение ниже
03 из 14
Нажмите Загрузить
Нажмите Скачать чтобы запустить процесс загрузки Windows 8.1.
Windows 8.1 является основным обновлением для Windows 8, поэтому неудивительно, что для этого требуется большая загрузка.Я обновляю 32-разрядную версию Windows 8 Pro, а размер загрузки — 2,81 ГБ. Размер загрузки будет несколько отличаться. Если ваша версия или архитектура отличается от моего, но все они будут размером в несколько ГБ.
Как говорится на экране загрузки Windows 8.1, на который вы смотрите сейчас, вы можете продолжать работать, пока обновление загружается .
Замечания: Я обновляю Windows 8 Pro до Windows 8. 1 Pro в этом уроке, но эти шаги одинаково применяются при обновлении Windows 8 до Windows 8.1 (стандартная версия).
1 Pro в этом уроке, но эти шаги одинаково применяются при обновлении Windows 8 до Windows 8.1 (стандартная версия).
04 из 14
Подождите, пока Windows 8.1 загрузит и установит
Вне всякого сомнения, самая интересная часть процесса обновления Windows 8.1, теперь вы можете ждать, пока она загружается, и делает большую часть установки.
Вы можете заметить слово загрузка в конечном итоге Установка а также Подготовка ПК , затем Получение обновления , затем Проверка совместимости , Применение изменений , Сбор информации , и наконец Подготовка к перезапуску .
Не нужно следить за всеми этими изменениями. Подождите, пока вы не увидите уведомление о перезапуске вашего ПК, как показано ниже на шаге 5.
Замечания: Загрузка пакета обновления для нескольких GB Windows 8.1 может занять несколько минут при быстром подключении и если Windows Store не занят или может занять дольше часа или более медленнее подключений и если серверы перегружены. Шаги после загрузка должно занимать от 15 до 45 минут на большинстве компьютеров, в зависимости от скорости работы компьютера.
Шаги после загрузка должно занимать от 15 до 45 минут на большинстве компьютеров, в зависимости от скорости работы компьютера.
Совет: Если вам нужно отменить загрузку или установку, просто нажмите или нажмите Windows 8.1 Pro плитка, а затем выберите Отменить установку из параметров в нижней части экрана.
Продолжить чтение ниже
05 из 14
Перезагрузите компьютер
После завершения загрузки и начальной установки Windows 8.1 вы увидите сообщение с предложением перезапустить.
Нажмите или коснитесь Перезагрузить сейчас для перезагрузки компьютера.
Замечания: Ты сделаешь не нужно посидеть и посмотреть, как появится экран выше. Как вы могли заметить, вам сказали, что ваш компьютер будет автоматически перезапустить через 15 минут .
06 из 14
Подождите, пока компьютер перезагрузится
Следующий шаг немного больше ждет. Чтобы продолжить установку Windows 8. 1, ваш компьютер должен быть перезапущен, чтобы пакет обновления мог получить доступ к файлам, которые обычно недоступны для установки программного обеспечения во время работы Windows.
1, ваш компьютер должен быть перезапущен, чтобы пакет обновления мог получить доступ к файлам, которые обычно недоступны для установки программного обеспечения во время работы Windows.
Важный: Вы можете видеть выше Перезапуск экран сидит долго, может быть, 20 минут и более. Удерживайте реакцию, чтобы перезапустить ее, потому что ваш компьютер выглядит зависающим, даже если индикатор активности жесткого диска остается твердым или выключен. Я предлагаю подождать не менее 30-40 минут, прежде чем предполагать, что что-то пошло не так, а затем перезапустить вручную.
Продолжить чтение ниже
07 из 14
Подождите, пока все готово
Да, больше ждать, но мы почти закончили. Windows 8.1 почти завершена, и вы должны скоро вернуть свой компьютер.
Затем вы увидите Подготовка устройств на черном экране с индикатором процента. Скорее всего, это произойдет быстро.
После этого вы увидите Готовиться , затем Применение настроек ПК , затем Создание еще нескольких вещей — они будут придерживаться какое-то время, до нескольких минут каждый. Общий процесс может занять от 5 до 30 минут в зависимости от скорости вашего компьютера.
Общий процесс может занять от 5 до 30 минут в зависимости от скорости вашего компьютера.
08 из 14
Примите условия лицензии Windows 8.1
Здесь вам необходимо принять условия лицензии для Windows 8.1. Эти условия заменяют те, которые вы приняли для копии Windows 8, с которой вы обновляетесь.
Нажмите или коснитесь Я согласен принять условия и продолжить.
Важное примечание об условиях лицензии Windows 8.1
Я знаю, что соблазн принять условия лицензии, не читая их, и мы все это делаем, но в этом документе есть некоторые важные вещи, которые вы должны знать. В первом разделе, по крайней мере, их очень легко понять.
Вот заголовки, если вы хотите больше посмотреть на них:
- Как я могу использовать программное обеспечение?
- Можно ли создать резервную копию?
- Как насчет обновления программного обеспечения?
- Могу ли я передать программное обеспечение другому компьютеру или пользователю?
- Как работает интернет-активация?
- Собирает ли программное обеспечение мою личную информацию?
- Как мы используем вашу информацию?
- К чему относится это соглашение?
- Есть ли что-то, что мне не разрешено делать с программным обеспечением?
Я немного рассказываю о лицензиях Windows 8. 1 на моей странице «Информация о Windows 8.1», а также в разделе «Часто задаваемые вопросы по установке Windows 8».
1 на моей странице «Информация о Windows 8.1», а также в разделе «Часто задаваемые вопросы по установке Windows 8».
Продолжить чтение ниже
09 из 14
Настройка параметров Windows 8.1
На этом экране вы найдете ряд предварительно настроенных параметров, которые вы можете принять как заданные или настроить по своему усмотрению.
Я рекомендую выбрать Использовать быстрые настройки, Вы можете вносить изменения в любой из этих параметров позже из Windows 8.1. Если вы уже видите что-то, что вам не нравится, не стесняйтесь выбирать Настроить и внесите изменения здесь.
Это выглядит знакомым? Это версия Windows 8.1 на экране, который вы видели после установки или первого включения вашего компьютера под управлением Windows 8. Он вам снова представлен в связи с изменениями и новыми параметрами в Windows 8.1.
10 из 14
Войти в систему
Затем вы войдете в систему. Используйте тот же пароль, который вы используете каждый день для входа в Windows 8. Ваш пароль и тип учетной записи (локальная или учетная запись Microsoft) не изменились как часть вашего обновления до Windows 8.1
Используйте тот же пароль, который вы используете каждый день для входа в Windows 8. Ваш пароль и тип учетной записи (локальная или учетная запись Microsoft) не изменились как часть вашего обновления до Windows 8.1
Замечания: Я удалил большую часть того, что вы можете увидеть на этом экране, потому что вы могли видеть что-то очень отличное от того, что я видел, плюс он удаляет мою информацию.Однако это сформулировано, просто войдите в систему, как и в любое другое время.
Продолжить чтение ниже
11 из 14
Принять настройки SkyDrive
SkyDrive — технология облачных хранилищ Microsoft, и она более интегрирована в Windows 8.1, чем в Windows 8.
Я рекомендую оставить настройки такими, какие они есть, и нажать или щелкнуть следующий продолжать.
12 из 14
Подождите, пока обновление Windows 8.1 завершено
Сидите через этот экран, если вам это удается. Это будет только одна минута. Некоторые последние минуты делаются за кулисами, чтобы настроить Windows 8.1.
Некоторые последние минуты делаются за кулисами, чтобы настроить Windows 8.1.
13 из 14
Подождите, пока Windows 8.1 устанавливает значение
Это последний бит ожидания! Вы увидите этот экран, а затем несколько других экранов с меняющимися цветными фонами.
Windows 8.1 переустанавливает некоторые ваши приложения для Windows Store прямо сейчас.
14 из 14
Добро пожаловать в Windows 8.1
Поздравляем! Обновление с Windows 8 до Windows 8.1 завершено!
У вас не должно быть никаких других шагов, чтобы отвлечься от изменений в Windows 8.1. Однако, если вы еще этого не сделали, я настоятельно рекомендую создать диск восстановления. Это, наверное, самый важный проактивный шаг, который может предпринять любой владелец Windows 8.
См. Как создать Recovery Drive в Windows 8 для полного пошагового руководства.
Замечания: Вы не загружаетесь непосредственно на рабочий стол после обновления до Windows 8. 1. Я просто хотел показать Рабочий стол из-за добавления кнопки «Пуск». Однако одна новая функция в Windows 8.1 — это способность конфигурировать Windows 8 для загрузки прямо на рабочий стол. См. Инструкции по загрузке на рабочий стол в Windows 8.1.
1. Я просто хотел показать Рабочий стол из-за добавления кнопки «Пуск». Однако одна новая функция в Windows 8.1 — это способность конфигурировать Windows 8 для загрузки прямо на рабочий стол. См. Инструкции по загрузке на рабочий стол в Windows 8.1.
Обновить: Microsoft выпустила еще одно крупное обновление для Windows 8, получившее название Обновление Windows 8.1 , Теперь, когда вы обновились до Windows 8.1, перейдите в Центр обновления Windows и установите обновление для обновления Windows 8.1. Подробнее об этом см. В статье «Сведения об обновлении Windows 8.1».
Обновление до Windows 8.1 с Windows 8
Поддержка Windows 8.1 прекращена
Поддержка Windows 8.1 закончилась 10 января 2023 г. Мы рекомендуем вам перейти на ПК с Windows 11, чтобы продолжать получать обновления безопасности от Microsoft.
Узнать больше
Поддержка Windows 8 подошла к концу, что означает, что устройства с Windows 8 больше не получают важных обновлений безопасности. Мы рекомендуем выполнить бесплатное обновление до Windows 8.1, чтобы продолжать получать обновления безопасности и поддержку.
Мы рекомендуем выполнить бесплатное обновление до Windows 8.1, чтобы продолжать получать обновления безопасности и поддержку.
Обновление ПК с Windows 8 или Windows RT до Windows 8.1 или Windows RT 8.1 также принесет вам улучшения в персонализации, поиске, приложениях, Магазине Windows и подключении к облаку, а также функции безопасности и надежности, которые вы ожидаете от Windows.
Начиная с июля 2019 г. Магазин Windows 8 официально закрыт. Хотя вы больше не можете устанавливать или обновлять приложения из Магазина Windows 8, вы можете продолжать использовать уже установленные. Однако, поскольку Windows 8 не поддерживается с января 2016 года, мы рекомендуем вам бесплатно обновиться до Windows 8.1.
Прежде чем начать
Системные требования для Windows 8.1 и Windows RT 8.1 почти такие же, как и для Windows 8 — если на вашем ПК уже установлена Windows 8 (или Windows RT), в большинстве случаев вы можете получить бесплатное обновление до Windows 8. 1 ( или Windows RT 8.1).
1 ( или Windows RT 8.1).
Прежде чем вы начнете, обратите внимание на некоторые вещи.
Ваши файлы, настольные приложения, учетные записи пользователей и настройки сохраняются вместе с вами . Windows 8.1 и Windows RT 8.1 поставляются с некоторыми новыми встроенными приложениями и обновляют или заменяют некоторые из ваших существующих встроенных приложений. Ваши существующие приложения Магазина Windows не поставляются с вами, но после завершения обновления вы можете переустановить все эти приложения сразу или только те, которые вам нужны.
Мы проверим для вас ваши настольные приложения и устройства . В рамках обновления мы проверяем ваши текущие настольные приложения и подключенные устройства.
 Мы сообщим вам, что вам нужно сделать, чтобы подготовить их к обновлению или чтобы они снова заработали после обновления. В большинстве случаев вам не нужно ничего делать — большинство настольных приложений, устройств (например, принтеров) и сетевых подключений после обновления будут работать нормально.
Мы сообщим вам, что вам нужно сделать, чтобы подготовить их к обновлению или чтобы они снова заработали после обновления. В большинстве случаев вам не нужно ничего делать — большинство настольных приложений, устройств (например, принтеров) и сетевых подключений после обновления будут работать нормально.Рассмотрите возможность использования учетной записи Microsoft для входа на ПК . Если вы уже используете учетную запись Microsoft для входа в Windows 8 или Windows RT, вы будете использовать эту же учетную запись для входа в Windows 8.1 или Windows RT 8.1. Если вы этого не сделаете, мы рекомендуем начать использовать учетную запись Microsoft в Windows 8.1 или Windows RT 8.1. Если у вас уже есть учетная запись, которую вы используете с Outlook.com, Xbox LIVE, Windows Phone или Skype, значит, у вас уже есть учетная запись Microsoft.

Вы можете продолжать работу во время установки обновления . Время загрузки и установки варьируется от 30 минут до нескольких часов, в зависимости от скорости вашего интернет-соединения, скорости и конфигурации вашего ПК, но вы все равно можете использовать свой компьютер, пока обновление устанавливается в фоновом режиме. В течение этого времени обязательно сохраните свою работу и закройте все открытые приложения, прежде чем оставлять компьютер без присмотра на случай, если компьютеру потребуется автоматически перезагрузиться, пока вас нет. После перезагрузки вы не сможете использовать свой компьютер некоторое время (примерно от 20 минут до часа), пока применяются обновления. После завершения этого этапа мы поможем вам выбрать несколько основных параметров, а затем Windows завершит применение всех необходимых окончательных обновлений.

Подготовьте свой компьютер
Есть несколько вещей, которые вы должны сделать перед началом установки:
Сделайте резервную копию ваших файлов . Хотя ваши файлы и приложения сохраняются вместе с вами при обновлении до Windows 8.1 или Windows RT 8.1, рекомендуется создавать резервные копии важных файлов на внешнем диске или в облаке.
Убедитесь, что у вас достаточно свободного места на диске . Если вы сейчас используете Windows 8, вам потребуется 3000 МБ свободного места для установки 32-разрядной версии Windows 8.1 и 3850 МБ свободного места для установки 64-разрядной версии Windows 8.1. На устройстве с Windows RT для установки Windows RT 8.
 1 требуется 2250 МБ свободного места на диске.
1 требуется 2250 МБ свободного места на диске.Подключите ноутбук или планшет . Важно, чтобы ваш компьютер был подключен к сети на протяжении всего процесса обновления, потому что, если вы потеряете питание до того, как это будет сделано, обновление может установиться неправильно.
Подключиться к Интернету . Лучше оставаться на связи, пока не будет выполнено обновление. Если вы этого не сделаете, вам потребуется снова подключиться, чтобы завершить настройку позже, и установка займет больше времени.
Получить последние критические и важные обновления .
 Перед установкой Windows 8.1 вам могут понадобиться некоторые обновления. В большинстве случаев последние обновления будут установлены автоматически с помощью Центра обновления Windows. Но если у вас не включены автоматические обновления и вам нужно проверять наличие обновлений вручную или если вы хотите проверить, когда были установлены последние обновления, вы можете сделать это из Центра обновления Windows.
Перед установкой Windows 8.1 вам могут понадобиться некоторые обновления. В большинстве случаев последние обновления будут установлены автоматически с помощью Центра обновления Windows. Но если у вас не включены автоматические обновления и вам нужно проверять наличие обновлений вручную или если вы хотите проверить, когда были установлены последние обновления, вы можете сделать это из Центра обновления Windows.Временно отключите антивирусную программу . Некоторое антивирусное программное обеспечение может помешать установке. После установки Windows 8.1 или Windows RT 8.1 не забудьте снова включить антивирусную программу.
Получить бесплатное обновление
Магазин больше не открыт для Windows 8, поэтому вам необходимо загрузить Windows 8.1 в качестве бесплатного обновления.
Перейдите на страницу загрузки Windows 8.1 и выберите свою версию Windows.
Выберите Подтвердите и следуйте оставшимся подсказкам, чтобы начать загрузку.
Обновление будет загружено и установлено в фоновом режиме, пока вы используете компьютер для других целей. Установщик проверит, достаточно ли у вас места на диске, будут ли ваши приложения и устройства работать с Windows 8.1 или Windows RT 8.1 и установлены ли все необходимые обновления.
В некоторых случаях программа установки может найти что-то, о чем вам нужно позаботиться, прежде чем вы сможете продолжить установку обновления.
 Если это так, вы увидите сообщение о том, что вам нужно сделать.
Если это так, вы увидите сообщение о том, что вам нужно сделать.
Перезапустить
После загрузки обновления и завершения первой фазы установки (которая может занять от 15 минут до нескольких часов, в зависимости от вашей системы и скорости вашего соединения) вы увидите сообщение о том, что ваш компьютер должен перезапуск. Это даст вам 15 минут, чтобы закончить то, над чем вы работаете, сохранить свою работу и закрыть приложения, а затем перезагрузит ваш компьютер. Или вы можете перезапустить его самостоятельно.
Важно: Если вы покидаете компьютер до того, как он будет готов к перезагрузке, обязательно сохраните свою работу и закройте все используемые настольные приложения, чтобы ничего не потерять при автоматическом перезапуске. Ваш компьютер может потребоваться перезагрузить более одного раза, в зависимости от того, как он настроен и требуются ли дополнительные обновления.
Перезапуск займет больше времени, чем обычно — от 20 минут до примерно часа — пока применяется обновление. В течение этого времени вы не сможете использовать свой компьютер.
В течение этого времени вы не сможете использовать свой компьютер.
Выберите свои настройки
Вы увидите список рекомендуемых настроек под названием Express settings . Чтобы принять эти настройки и продолжить, выберите Использовать экспресс-настройки . Вы можете изменить любой из этих параметров позже, после завершения настройки. Если вы хотите изменить некоторые из этих настроек сейчас, выберите Customize .
Для получения дополнительной информации выберите Подробнее о экспресс-настройках . Чтобы узнать, как эти настройки влияют на вашу конфиденциальность, выберите Заявление о конфиденциальности .
Войти
Далее вам будет предложено войти в систему. Если вы уже используете учетную запись Microsoft для входа в Windows 8 или Windows RT, имя вашей учетной записи будет заполнено за вас. Если вы ранее использовали локальную учетную запись, вы все равно можете использовать ее для входа
.
Если у вас есть учетная запись Microsoft
Введите адрес электронной почты своей учетной записи Microsoft, если необходимо, и пароль.
Мы отправим защитный код на дополнительный адрес электронной почты или номер телефона, которые вы указали для этой учетной записи, и вам нужно будет ввести этот код, чтобы подтвердить, что вы являетесь владельцем учетной записи. Это помогает нам защитить вашу учетную запись и устройства, когда вы получаете доступ к конфиденциальной информации. Если у вас еще не настроена дополнительная контактная информация для учетной записи, вам будет предложено предоставить ее сейчас.
Примечание.
 Если вы вошли в свой компьютер с помощью учетной записи Microsoft до установки Windows 8.1 или Windows RT 8.1, вам может не понадобиться вводить защитный код.
Если вы вошли в свой компьютер с помощью учетной записи Microsoft до установки Windows 8.1 или Windows RT 8.1, вам может не понадобиться вводить защитный код.
Если у вас есть локальная учетная запись
Чтобы войти в свою локальную учетную запись, введите свой пароль. Вы всегда можете подключиться к учетной записи Microsoft позже, и мы рекомендуем попробовать. Проще говоря, ваша учетная запись Microsoft — это связующее звено, объединяющее множество полезных функций новой Windows. Имея учетную запись, вы сможете получать приложения из Магазина Windows, автоматически синхронизировать свои настройки и документы между ПК, создавать резервные копии своих фотографий в облаке, чтобы вы могли получить к ним доступ из любого места, и просматривать все свои контакты из нескольких электронных писем. и учетные записи социальных сетей вместе в приложениях «Люди» и «Почта».
Облачное хранилище OneDrive
Если вы впервые настраиваете ПК с Windows 8. 1 или Windows RT 8.1, вы увидите новые параметры OneDrive.
1 или Windows RT 8.1, вы увидите новые параметры OneDrive.
Если у вас уже есть другой компьютер под управлением Windows 8.1 или Windows RT 8.1, и вы выбрали синхронизацию настроек на этом компьютере, ваши настройки OneDrive также будут синхронизироваться с вашего существующего компьютера на этот, и вы можете не увидеть этот экран.
Если вы выберете Далее на этом экране, ваш компьютер будет использовать следующие настройки OneDrive по умолчанию:
Фотографии, сделанные вами на этом ПК, сохраняются в папке фотопленки на этом ПК, а уменьшенная копия каждой фотографии автоматически копируется в OneDrive.
При создании нового документа местом сохранения по умолчанию является OneDrive. Но вы всегда можете сохранить отдельные документы локально или на другом диске.

Windows сохранит резервную копию настроек вашего ПК в OneDrive. Если с вашим ПК что-то случится и вам потребуется его заменить, ваши настройки будут сохранены в облаке, и вы сможете мгновенно перенести их на новый ПК.
Вы можете изменить любой из этих параметров позже в настройках ПК. Если вы предпочитаете отключить все эти параметры сейчас, выберите Отключить эти параметры OneDrive (не рекомендуется) .
Окончательные обновления
Поскольку Windows постоянно обновляется, возможно, критические обновления стали доступны после завершения работы над Windows 8.1 и Windows RT 8.1. Windows проверяет наличие этих критических обновлений, когда вы завершаете настройку Windows 8.1 или Windows RT 8.1 в первый раз, и, если находит, загружает их автоматически. Загрузка и установка этих обновлений может занять несколько минут, в зависимости от того, какие обновления вам нужны. Ваш компьютер также может потребоваться перезагрузить один или несколько раз, чтобы завершить обновления.
Ваш компьютер также может потребоваться перезагрузить один или несколько раз, чтобы завершить обновления.
Переустановите приложения
Настольные приложения поставляются вместе с вами при обновлении до Windows 8.1 или Windows RT 8.1, но вам потребуется переустановить приложения Магазина Windows. Вы можете увидеть все приложения Магазина Windows, которыми вы владеете, в разделе «Ваши приложения» Магазина. Отсюда вы можете выбрать те, которые хотите установить на свой обновленный компьютер, и установить их все сразу.
На начальном экране выберите плитку Магазина, чтобы открыть Магазин Windows.
Выберите Учетная запись , а затем выберите Мои приложения .

Выберите все приложения, которые вы хотите установить, а затем выберите Установить .
Примечание. Вам не нужно ждать завершения установки приложений. Они будут продолжать устанавливаться в фоновом режиме, пока вы занимаетесь другими делами.
См. также
Прекращение поддержки предыдущих версий Windows
Установите обновление Windows 8.1 (KB 2919355)
Поддержка Windows 8.1 прекращена
Поддержка Windows 8.1 закончилась 10 января 2023 г. Мы рекомендуем вам перейти на ПК с Windows 11, чтобы продолжать получать обновления безопасности от Microsoft.
Узнать больше
Windows 8.1 Update и Windows RT 8.1 Update (также известная как KB 2919355 ) включают улучшения, которые упрощают поиск и использование ваших любимых приложений и настроек, предоставляют более знакомые параметры мыши и клавиатуры, а также обновляют безопасность и производительность. Вот что вам нужно знать об установке этого важного обновления.
Вот что вам нужно знать об установке этого важного обновления.
Проверьте, не установлено ли оно уже
Если вы используете Windows 8.1 или Windows RT 8.1 и получаете обновления автоматически, вам не нужно ничего делать; Центр обновления Windows загрузит и установит обновление в течение следующих нескольких недель. Он не будет прерывать то, что вы делаете, за исключением того, что вам нужно перезагрузить компьютер, чтобы завершить установку.
Чтобы проверить, установлено ли обновление, перейдите на начальный экран. Если вы видите кнопку «Поиск» рядом с именем вашей учетной записи в верхней части начального экрана, у вас уже есть обновление.
Примечание. Если вы подключены к Интернету через лимитное подключение, вы можете не получить обновление, пока не переключитесь на безлимитное подключение и не проверите наличие обновлений вручную.
Установить обновление вручную
Если вы используете Windows 8. 1 или Windows RT 8.1 и у вас еще нет обновления, вы можете вручную проверить наличие обновления и установить его, выполнив следующие действия:
1 или Windows RT 8.1 и у вас еще нет обновления, вы можете вручную проверить наличие обновления и установить его, выполнив следующие действия:
Убедитесь, что ваш компьютер подключен к Интернету через безлимитное соединение. Не отсоединяйте, не отключайте и не выключайте компьютер во время установки обновления.
Проведите пальцем от правого края экрана, коснитесь Настройки , а затем нажмите Изменить настройки ПК . (Если вы используете мышь, наведите указатель мыши на нижний правый угол экрана, переместите указатель мыши вверх, нажмите Настройки , а затем нажмите Изменить настройки ПК .)
- org/ListItem»>
Коснитесь или щелкните Обновление и восстановление , а затем коснитесь или щелкните Центр обновления Windows .
Коснитесь или щелкните Проверить сейчас .
Если обновления найдены, коснитесь или щелкните Подробнее .
В списке обновлений выберите обновление, содержащее КБ 2919355 , а затем коснитесь или щелкните Установить .
Если вам будет предложено ввести пароль администратора или подтверждение, введите пароль или предоставьте подтверждение.
- org/ListItem»>
После завершения установки перезагрузите компьютер и войдите в систему.
Примечание. Если вы не видите КБ 2919355 в списке доступных обновлений, возможно, вам не хватает одного или нескольких необходимых обновлений. Следуйте предыдущим шагам, чтобы проверить наличие обновлений, установите все важные обновления, особенно КБ 2919442 , перезагрузите компьютер и проверьте наличие КБ 2919355 9.0004 снова.
Освободить место на диске
В зависимости от вашей версии Windows вам потребуется следующий объем свободного места на диске вашего ПК для загрузки и установки обновления Windows 8.1 или обновления Windows RT 8.1 ( КБ 2919355 ) из Центра обновления Windows:
Windows 8.1 (64-разрядная версия): 2 ГБ
- org/ListItem»>
Windows 8.1 (32-разрядная версия): 0,8 ГБ
Windows RT 8.1: 1,1 ГБ
Примечание. Эти суммы являются приблизительными, поэтому для обновления может потребоваться немного больше или меньше свободного места на диске.
Устранение неполадок при установке обновления
Если при попытке установить обновление Windows 8.1 или обновление Windows RT 8.1 вы видите какие-либо из следующих ошибок Центра обновления Windows ( KB 2919355 ), возможно, вы сможете устранить проблемы с помощью этих решений. Если вам нужна дополнительная помощь, обратитесь в службу поддержки Microsoft.
Код 0x800F0922 | Эта ошибка может означать, что файл, необходимый Центру обновления Windows, поврежден или отсутствует.
|
Код 0x800F0923 | Эта ошибка может означать, что драйвер или другое программное обеспечение на вашем ПК несовместимо с обновлением. |
Код 0x800F0922 | Эта ошибка может означать, что вашему компьютеру не удалось подключиться к серверам Центра обновления Windows. Если вы используете VPN-подключение для подключения к рабочей сети, отключитесь от сети и выключите программное обеспечение VPN (если применимо), а затем попробуйте снова установить обновление. Ошибка также может означать, что в разделе «Зарезервировано системой» недостаточно свободного места. Возможно, вы сможете решить эту проблему, используя стороннее программное обеспечение для увеличения размера раздела, зарезервированного системой. |
Ошибка: не удалось завершить обновления. Отмена изменений. Не выключайте компьютер. Ошибка: сбой при настройке обновлений Windows. Возврат изменений. | Это общие ошибки, которые могут появляться каждый раз при сбое обновления Windows. Вам нужно будет определить конкретный код ошибки, чтобы выяснить, как лучше всего решить эту проблему Вы можете найти код ошибки неудачного обновления, просмотрев историю обновлений. Найдите в списке KB 2919355 , запишите код ошибки и обратитесь в службу поддержки Майкрософт. Для просмотра истории обновлений:
|
Ошибка: обновление неприменимо к вашему компьютеру. | Эта ошибка может означать, что на вашем компьютере не установлено необходимое обновление KB 2919442 . Убедитесь, что на вашем ПК установлены все важные обновления, включая KB 2919442 . Если все обновления установлены, вам может потребоваться обновить компьютер. Чтобы обновить ваш ПК:
|
Поддержка Windows 8.
 1 закончилась 10 января 2023 г.
1 закончилась 10 января 2023 г.
Напоминаем, что 10 января 2023 года поддержка Windows 8.1 подошла к концу. С этого момента техническая помощь и обновления программного обеспечения больше не предоставляются. Если у вас есть устройства под управлением Windows 8.1, мы рекомендуем обновить их до более актуальной, находящейся в эксплуатации и поддерживаемой версии Windows. Если устройства не соответствуют техническим требованиям для запуска более новой версии Windows, мы рекомендуем заменить устройство на устройство с поддержкой Windows 11.
Microsoft не будет предлагать программу расширенного обновления безопасности (ESU) для Windows 8.1. Продолжение использования Windows 8.1 после 10 января 2023 года может повысить подверженность организации рискам безопасности или повлиять на ее способность выполнять обязательства по соблюдению нормативных требований.
По состоянию на 10 января 2023 г. компьютеры под управлением Windows 8.1 по-прежнему будут работать, но корпорация Майкрософт больше не будет предоставлять следующее:
Хотя вы можете продолжать использовать ПК под управлением подвержены большему риску заражения вирусами и вредоносными программами. Мы рекомендуем выполнить обновление до версии Windows, которая все еще поддерживается. Новое устройство, которое может работать под управлением Windows 11, обеспечивает легкий переход и отличный опыт.
Мы рекомендуем выполнить обновление до версии Windows, которая все еще поддерживается. Новое устройство, которое может работать под управлением Windows 11, обеспечивает легкий переход и отличный опыт.
Нет. Поддержка Windows 8.1 прекращена, но программное обеспечение продолжит работать. Однако после 10 января 2023 г. ваш компьютер под управлением Windows 8.1 больше не будет получать обновления безопасности. Кроме того, служба поддержки клиентов Microsoft больше не будет предоставлять техническую поддержку Windows 8.1.
Существует несколько вариантов использования поддерживаемой версии Windows:
Рекомендуется: новый ПК с Windows 11 – Windows 11 является самой последней версией Windows. Если у вас старый компьютер, мы рекомендуем вам перейти на Windows 11, купив новый компьютер. Аппаратное и программное обеспечение значительно улучшилось с момента выпуска Windows 8.
 1, и современные компьютеры стали быстрее, мощнее и безопаснее. Посмотреть ПК с Windows 11
1, и современные компьютеры стали быстрее, мощнее и безопаснее. Посмотреть ПК с Windows 11Установка Windows 11 на ваш текущий компьютер . Вы также можете узнать, соответствует ли ваш текущий компьютер минимальным системным требованиям для Windows 11. Компьютеры под управлением Windows 8.1 вряд ли будут соответствовать этим требованиям, но если ваш компьютер соответствует, вы можете приобрести и загрузить полную версию Windows 11 Домашняя или Windows 11 Pro или купить в магазине. Если вы выберете этот путь, обратите внимание, что вам нужно будет переустановить свои приложения (в некоторых случаях может потребоваться более новая версия) и предпринять шаги для переноса файлов, данных и настроек, поскольку установка перезапишет содержимое вашего существующего накопителя. . Возможно, вам будет проще сначала выполнить обновление до Windows 10 (см.
 следующий вариант), а затем выполнить обновление до Windows 11.
следующий вариант), а затем выполнить обновление до Windows 11.Установка Windows 10 на ваш текущий ПК — Windows 10 по-прежнему доступна и будет поддерживаться до 14 октября 2025 г. Вы можете проверить, соответствует ли ваш текущий ПК минимальным системным требованиям для Windows 10. Если да, вы можете приобрести и загрузить полная версия Windows 10 Home или Windows 10 Pro. Вы также можете узнать у розничных продавцов, продают ли они Windows 10 по-прежнему.
Получить Windows 11 можно двумя способами:
Рекомендуется: Новый ПК с Windows 11 — Windows 11 — самая последняя версия Windows. Если у вас старый компьютер, мы рекомендуем вам перейти на Windows 11, купив новый компьютер.
 Аппаратное и программное обеспечение значительно улучшилось с момента выпуска Windows 8.1, и современные компьютеры стали быстрее, мощнее и безопаснее. Просмотр ПК с Windows 11
Аппаратное и программное обеспечение значительно улучшилось с момента выпуска Windows 8.1, и современные компьютеры стали быстрее, мощнее и безопаснее. Просмотр ПК с Windows 11Установка Windows 11 на ваш текущий ПК . Вы также можете узнать, соответствует ли ваш текущий компьютер минимальным системным требованиям для Windows 11. Если да, вы можете приобрести и загрузить полную версию Windows 11 Домашняя или Windows 11 Pro или купить у продавец. Если вы выберете этот путь, обратите внимание, что вам нужно будет переустановить свои приложения (в некоторых случаях может потребоваться более новая версия) и предпринять шаги для переноса файлов, данных и настроек, поскольку установка перезапишет содержимое вашего существующего накопителя. . Возможно, вам будет проще сначала выполнить обновление до Windows 10 (дополнительные сведения см.
 в разделе Какие варианты поддержки в операционной системе Windows у меня есть), а затем выполнить обновление до Windows 11.
в разделе Какие варианты поддержки в операционной системе Windows у меня есть), а затем выполнить обновление до Windows 11.
В настоящее время мы не предлагаем бесплатные способы обновления с Windows 8.1 до Windows 10 или Windows 11. Если вы хотите приобрести копию Windows 10 или Windows 11, перейдите по ссылкам выше или обратитесь к продавцу, чтобы узнать о вариантах. Обратите внимание, что обновление с Windows 10 до Windows 11 в настоящее время бесплатно.
ПК, изначально созданные с ОС Windows 8.1, разработаны с использованием технологии, которой около 10 лет. После того, как вы перейдете на новый ПК, многие аспекты Windows станут вам знакомы, а также важные программные и аппаратные инновации и возможности, которые не были доступны десять лет назад. Ознакомьтесь с некоторыми инновационными новыми функциями, доступными в Windows 11 на новом устройстве:
- org/ListItem»>
Более новое аппаратное обеспечение ПК, более быстрое, более функциональное и более совместимое с новейшими отраслевыми технологиями.
Чтобы обеспечить безопасность вашего устройства, вы можете воспользоваться новейшими функциями безопасности:
Получите встроенную защиту без дополнительных затрат. Ваше устройство Windows оснащено встроенными функциями безопасности, включая брандмауэр и интернет-защиту, которые помогают защититься от вирусов, вредоносных программ и программ-вымогателей.
Используйте распознавание лица или отпечаток пальца для более безопасного входа в Windows 11 на ПК, совместимом с Windows Hello.
 Вы также можете использовать локализованный пин-код или свой телефон в качестве ключа.
Вы также можете использовать локализованный пин-код или свой телефон в качестве ключа.
Организуйте свои файлы изображений с помощью приложения «Фотографии», и они будут готовы для удобного просмотра и обмена — даже на разных устройствах. Вы также можете искать определенные темы и людей на своих фотографиях. Вам просто нужно убедиться, что ваши изображения хранятся в OneDrive, и вы вошли в свою учетную запись Microsoft.
Нужны дополнительные причины? См. список функций, доступных в Windows 11.
Windows 11 — это самая безопасная из когда-либо созданных систем Windows с комплексной сквозной защитой, которая включает в себя антивирус, брандмауэр, интернет-защиту и многое другое. Это означает наличие дополнительных функций безопасности, дисплеев панели управления и текущих обновлений для защиты от будущих угроз — все это встроено без дополнительных затрат. Для получения обновлений требуется доступ в Интернет, и может взиматься плата за обслуживание.
Для получения обновлений требуется доступ в Интернет, и может взиматься плата за обслуживание.
Подробнее о безопасности Windows
Файлы и фотографии легко перенести на новый компьютер с помощью облачного хранилища OneDrive. С доступом в Интернет и несколькими щелчками мыши вы можете создавать резервные копии и защищать свои файлы в Интернете в облаке, а затем, когда будете готовы, синхронизировать их с новым ПК. Синхронизация файлов между вашим новым ПК и облаком позволяет хранить файл локально для использования в автономном режиме, когда у вас нет доступа к Интернету, а также в службе OneDrive в облаке, где вы можете восстановить их, если что-то случится. OneDrive может автоматически синхронизировать две версии по мере внесения изменений.
Узнайте, как перемещать файлы с помощью OneDrive
Если OneDrive вам не подходит, вы можете использовать внешний жесткий диск или USB-ключ для копирования файлов.
Microsoft Edge — это более быстрый и безопасный браузер для работы в Интернете в новых версиях Windows. Если вы переходите на новый ПК с Windows, вы можете легко перенести с собой избранное Internet Explorer. Эти инструкции помогут вам перенести избранное из IE в Microsoft Edge.
Узнайте, как переместить избранное Internet Explorer на новый компьютер
Microsoft Edge версии 109 (выпуск запланирован на неделю с 12 января 2023 г.) будет последней поддерживаемой версией браузера в Windows 8.1. Чтобы узнать больше, см. статью о прекращении поддержки Microsoft Edge и WebView2 для Windows 7 и Windows 8/8.1.
Да. Windows 11 на ПК или планшете с поддержкой стилуса позволяет использовать цифровое перо для естественного письма, рисования и подписи так же, как на бумаге. Вы можете размечать документы и даже веб-сайты. Новое меню пера можно настроить с помощью ярлыков для ваших любимых приложений. (Цифровое перо продается отдельно. )
)
Узнайте больше о работе с пером в Windows
Найдите устройство, поддерживающее перо Windows
На устройствах, поддерживающих Windows Hello, вы можете автоматически обходить экран входа без ввода пароля. Используйте свое лицо, отпечаток пальца или вспомогательное устройство, чтобы разблокировать компьютер с Windows 11 самым быстрым и безопасным способом.
Найдите устройство, поддерживающее Windows Hello
Ваш опыт может отличаться в зависимости от версии Office, которую вы используете. Дополнительные сведения см. в статье Что означает окончание поддержки Windows для Office и Microsoft 365.
Вы можете продолжать использовать установленные приложения и игры на ПК с Windows 8.1 после 10 января 2023 г. После 10 января 2023 г. вы не сможете совершать новые покупки приложений или покупки внутри приложений. Установленные приложения и игры будут получать обновления издателя до 30 июня 2023 г. (или позже, если поддержка предоставляется разработчиком самостоятельно). После того, как обновления больше не доступны, качество и удобство использования приложения могут ухудшиться. Клиенты, которые переходят на ПК с Windows 10 или Windows 11, могут использовать и переустанавливать ранее приобретенные приложения и игры на своем новом или обновленном ПК.
(или позже, если поддержка предоставляется разработчиком самостоятельно). После того, как обновления больше не доступны, качество и удобство использования приложения могут ухудшиться. Клиенты, которые переходят на ПК с Windows 10 или Windows 11, могут использовать и переустанавливать ранее приобретенные приложения и игры на своем новом или обновленном ПК.
Связанные статьи
Подготовка к обновлению до Windows 11
Переход на ПК с Windows 10
Да, вы по-прежнему можете получить бесплатное обновление до Windows 10. Вот как выглядит
Скриншот Эда Ботта / ZDNET
Примечание: Эта статья была первоначально опубликована в январе 2017 года. С тех пор она несколько раз обновлялась, чтобы отражать самую последнюю информацию. Последнее обновление было выпущено 20 декабря 2022 года.
С тех пор она несколько раз обновлялась, чтобы отражать самую последнюю информацию. Последнее обновление было выпущено 20 декабря 2022 года.
Предложение Microsoft по бесплатному обновлению до Windows 10 закончилось более шести лет назад, но никто не сообщил об этом людям, которые запускают серверы активации Windows. В результате вы по-прежнему можете выполнить обновление до Windows 10 с Windows 7 или Windows 8.1 и запросить бесплатную цифровую лицензию на последнюю версию Windows 10, не прибегая к каким-либо препятствиям.
Также: Редакторы ZDNET любили эти технические продукты и гаджеты в 2022 году
Это обновление важнее, чем когда-либо, поскольку поддержка предыдущих версий Windows официально прекращается в январе 2023 года. И это оказалось большим облегчением для семьи. бюджеты, когда пандемия сделала работу из дома (или посещение школы через удаленные занятия) внезапно популярной. За последние три года миллионы людей вынули старые ПК из хранилища и быстро набрали скорость благодаря этим бесплатным обновлениям.
Вы также можете обновить Windows 10 Домашняя до Windows 10 Pro, используя ключ продукта из предыдущей бизнес-версии Windows 7, 8 или 8.1 (Pro/Ultimate). Это может сэкономить до 100 долларов на плате за обновление OEM, если вы купите новый ПК с предустановленной Windows 10 Home. (Подробности см. в разделе «Как без проблем перейти с Windows 10 Home на Pro».) операционной системы в соответствии со строгими требованиями к совместимости оборудования Windows 11. Для этих ПК Windows 10 остается приемлемым вариантом как минимум до октября 2025 года9.0005
В этом посте я расскажу об основах установки Windows 10 в качестве обновления на старом оборудовании. Я также расскажу о связанных с этим проблемах лицензирования, которые (как всегда) сбивают с толку.
Также: Часто задаваемые вопросы по Windows 11: вот все, что вам нужно знать
Первая версия этого поста была написана и опубликована в начале 2017 года, вскоре после окончания первоначального предложения Microsoft по бесплатному обновлению. Когда я загрузил инструмент обновления до Windows 10 и запустил его на старом ПК с Windows 7, я полностью ожидал, что обновление не активируется и меня попросят ввести ключ продукта.
Когда я загрузил инструмент обновления до Windows 10 и запустил его на старом ПК с Windows 7, я полностью ожидал, что обновление не активируется и меня попросят ввести ключ продукта.
Представьте мое удивление, когда вместо этого я увидел этот экран.
Одна цифровая лицензия, ключ продукта не требуется.
Скриншот Эда Ботта/ZDNET
В течение последних пяти с лишним лет я регулярно повторял эти шаги на тестовых ПК и подтверждал, что бесплатное средство обновления по-прежнему работает. Я продолжаю регулярно получать сообщения по электронной почте от читателей, предлагающих из первых рук сообщить, что их бесплатные обновления были успешными, без покупки или ключа продукта.
Небольшое количество читателей сообщило о сбое обновления из-за ошибки установки или блокировки совместимости. Подробные сведения об устранении этих ошибок см. в разделе «Это бесплатное предложение по обновлению до Windows 10 по-прежнему действует. Вот почему и как его получить». Справку по расшифровке ошибок установки см. в разделе «Windows 10: использование файлов журнала установки для устранения неполадок при установке».
в разделе «Windows 10: использование файлов журнала установки для устранения неполадок при установке».
Хотите собственную цифровую лицензию на последнюю версию Windows 10? Следуйте этим инструкциям.
Как обновить старый ПК до Windows 10
Если на вашем компьютере установлена «подлинная» копия Windows 7/8/8.1 (Windows 7 Домашняя, Pro или Максимальная версия или Windows 8.x Домашняя или Бизнес, должным образом лицензированная и активированная), вы можете те же шаги, которые я сделал для установки Windows 10 в качестве обновления.
См. также
Как сделать запись экрана в Windows 10 или Windows 11
Как увеличить время автономной работы ноутбука с Windows
Как заменить меню «Пуск» Windows 11 сторонним приложением
Как использовать бесплатные PowerToys FancyZones в Windows и почему вам следует
Как управлять контрольными вопросами для локальной учетной записи Windows
Прежде чем приступить к работе, я рекомендую выполнить несколько предварительных задач, которые могут предотвратить возможные проблемы:
- Убедитесь, что ваша копия Windows активирована.
 Это особенно важно, если вы недавно переустанавливали Windows.
Это особенно важно, если вы недавно переустанавливали Windows. - Проверьте наличие последних обновлений драйверов, особенно для сетевого оборудования и устройств хранения данных.
- Загрузите и установите все доступные обновления BIOS для вашего оборудования; этот шаг особенно важен для систем, которые были изначально разработаны в 2017 году или ранее, когда производители оборудования еще решали проблемы с Windows 10.
- Создайте резервную копию файлов данных на внешнем жестком диске или в облачном хранилище (или в обоих). Попробуйте выполнить полное резервное копирование системы на внешний жесткий диск с помощью программы резервного копирования Windows 7, которая также доступна в Windows 8.x и Windows 10. Просто запустите команду Sdclt.exe, а затем выберите параметр «Создать образ системы».
- Временно удалите стороннее программное обеспечение безопасности и низкоуровневые системные утилиты, которые могут помешать обновлению. Вы можете переустановить эти программы после завершения обновления.

- Наконец, отключите все ненужные внешние устройства, особенно USB-накопители и внешние жесткие диски. (Некоторые распространенные ошибки установки могут быть связаны с тем, что программа установки путается с этими дополнительными дисками.)
После этих предварительных действий перейдите на веб-страницу загрузки Windows 10 и нажмите Загрузить сейчас кнопка. После завершения загрузки дважды щелкните исполняемый файл, чтобы запустить Media Creation Tool.
Вы можете выполнить обновление напрямую с помощью этого инструмента или создать отдельный носитель.
Скриншот Эда Ботта/ZDNET
Если вы загрузили Media Creation Tool на машину, которую планируете обновить, и планируете обновить этот компьютер и только этот компьютер, вы можете выбрать вариант Обновить этот компьютер сейчас . Этот вариант устанавливает самую последнюю версию Windows 10. Обычно это занимает около часа, в зависимости от вашего оборудования. (Использование SSD в качестве системного диска — лучший способ ускорить процесс. )
)
Рекомендуемые
Может ли этот роскошный грузовой велосипед заменить ваш автомобиль? Ответ вас удивит
Лучшие ноутбуки для любого типа людей и бюджета
Как использовать ChatGPT: все, что вам нужно знать
Эти эксперты стремятся защитить ИИ от хакеров. Время уходит
Если вы знаете, что хотите выполнить обновление до Windows 10 более чем на одном компьютере, или если вам просто нужна большая гибкость в случае сбоя мгновенного обновления, выберите второй вариант и сохраните установочные файлы на USB-накопителе. диск или как файл ISO. Загрузка занимает немного времени, но когда она будет завершена, вы можете запустить программу установки Windows вручную, чтобы установить Windows 10 на любой компьютер с любой поддерживаемой версией Windows (извините, это не будет работать с ПК с Windows Vista или Windows XP). Точные шаги зависят от того, какой вариант загрузки вы выбрали:
- Флэш-накопитель USB Вставьте только что созданный флэш-накопитель USB в свободный разъем USB на компьютере, который вы хотите обновить.
 Затем откройте Проводник (Проводник Windows в Windows 7) и дважды щелкните «Установка», чтобы установить Windows 10. Обратите внимание, что вы не можете загрузиться с только что созданного USB-накопителя или DVD-диска для выполнения обновления до Windows 10. Необходимо запустить Windows 10. программу установки из текущей установленной и активированной копии Windows.
Затем откройте Проводник (Проводник Windows в Windows 7) и дважды щелкните «Установка», чтобы установить Windows 10. Обратите внимание, что вы не можете загрузиться с только что созданного USB-накопителя или DVD-диска для выполнения обновления до Windows 10. Необходимо запустить Windows 10. программу установки из текущей установленной и активированной копии Windows. - ISO-файл После завершения загрузки вам необходимо смонтировать файл ISO и открыть его в проводнике Windows/Проводнике. На ПК под управлением Windows 8.1 или Windows 10 вы можете дважды щелкнуть файл ISO, чтобы открыть его как виртуальный диск. На ПК под управлением Windows 7 вам потребуется установить стороннюю утилиту, например бесплатную WinCDEmu с открытым исходным кодом. После монтирования ISO-файла дважды щелкните Setup, чтобы начать процесс установки.
Затем просто следуйте инструкциям, чтобы завершить обновление до Windows 10. Вам не будет предложено ввести ключ продукта, а когда обновление будет завершено и вы подключитесь к Интернету, у вас будет цифровая лицензия, действительно для самой последней версии Windows 10, что вы можете подтвердить, выбрав «Настройки»> «Обновление и безопасность»> «Активация». Все ваши приложения и файлы данных будут доступны.
Все ваши приложения и файлы данных будут доступны.
Цифровая лицензия связана с этим конкретным устройством, что означает, что вы можете переформатировать диск и выполнить чистую установку того же выпуска Windows 10 в любое время. (Если вы думаете об обновлении старого системного диска до SSD, выполните обновление до Windows 10 на старом оборудовании; после подтверждения того, что новая версия Windows 10 правильно активирована, установите SSD, а затем либо восстановите из образа резервной копии или загрузитесь с USB-накопителя, чтобы выполнить чистую установку. Вам не понадобится ключ продукта, и активация выполняется автоматически.)
Ваша лицензия действительна?
А теперь большой вопрос: если вы воспользуетесь этим обновлением до Windows 10, будет ли полученная лицензия действительной?
Все предложение о «бесплатном обновлении» всегда сопровождалось языком, который был, мягко говоря, немного хлипким. И формулировка в конце этого предложения была такой же расплывчатой. Например, посмотрите ответы, которые я выделил здесь, в часто задаваемых вопросах по обновлению Windows 10 от Microsoft:
Например, посмотрите ответы, которые я выделил здесь, в часто задаваемых вопросах по обновлению Windows 10 от Microsoft:
Формулировка здесь удивительно расплывчата.
Скриншот Эда Ботта/ZDNET
Очень странный язык. Бесплатное обновление через приложение Get Windows 10 закончилось 29 июля 2016 г. Аналогичным образом, в обсуждении ключей продукта говорится, что ключ будет необходим «для работы этого инструмента» (неправда), но ничего не говорится о лицензирование.
И в отличие от пронырливого ярлыка «Подлинная Windows» на старых обновлениях, экраны активации для обновления Windows 10 конкретно подтверждают наличие «цифровой лицензии».
В любом случае, предложение бесплатного обновления было ненадолго продлено, по крайней мере, для людей, использующих вспомогательные технологии. В часто задаваемых вопросах на отдельной странице это даже называется «предложением бесплатного обновления» и подчеркнуто отмечается, что оно не ограничивается конкретными вспомогательными технологиями. (Я регулярно использую утилиту Magnifier в Windows, которая, несомненно, является вспомогательной технологией.)
(Я регулярно использую утилиту Magnifier в Windows, которая, несомненно, является вспомогательной технологией.)
Конечно, я не юрист, и эта колонка не юридическая консультация. Но я скажу, что я лично уверен в статусе активации любого ПК, обновленного с помощью инструмента на этой странице в течение приемлемого периода.
Это расширение было, я думаю, очень большим кивком и подмигиванием, разработанным для того, чтобы те, кто хотел получить обновление до Windows 10, могли получить его, одновременно успокаивая OEM-партнеров, которые были не слишком довольны годовым акцентом. на апгрейды, а не продажи новых ПК.
Увы, я говорю «было», потому что расширение (которое само было продлено) официально закончилось 16 января 2018 года. Страница, на которой раньше работал помощник по обновлению, теперь возвращает сообщение об ошибке.
Теперь большой вопрос заключается в том, отключит ли Microsoft когда-нибудь код на своих серверах активации, который выдает цифровые лицензии после обновления с более ранней версии Windows. Я продолжал тестировать этот сценарий и могу подтвердить, что спустя много времени после прекращения поддержки Windows 7 и Windows 8.1 он все еще работает.
Я продолжал тестировать этот сценарий и могу подтвердить, что спустя много времени после прекращения поддержки Windows 7 и Windows 8.1 он все еще работает.
Я продолжаю получать сообщения от читателей, которые делятся своим опытом. Если вы использовали эту технику на ПК, отправьте заметку на адрес edbott (at) realworldwindows (dot) com, чтобы сообщить мне, как у вас это получилось.
И примечание от автора : После почти 17 лет работы в ZDNET я ухожу в конце 2022 года. Вы можете оставаться на связи, подписавшись на мою рассылку, READ.ME Эда Ботта. Это бесплатно (пока что), и я буду делать многое из того, что делал здесь, в ZDNET, и в своих книгах. Чтобы зарегистрироваться, перейдите на https://edbott.substack.com/.
Избранное
Как выполнить обновление до Windows 11 с Windows 8.1
Автор
Панкил Шах
Срок действия Windows 8.1 подходит к концу, но не беспокойтесь. Вы все еще можете полностью обновить свой компьютер до Windows 11 с помощью этого руководства.
Ни одна операционная система или программное обеспечение не может работать вечно, и Windows 8.1 не является исключением. Microsoft приняла решение прекратить поддержку Windows 8.1 10 января 2023 года, после чего операционная система больше не будет получать обновления безопасности и обслуживания.
Если вы обеспокоены тем, что ваш компьютер будет уязвим для угроз после истечения срока поддержки, вам следует рассмотреть возможность обновления до самой последней настольной операционной системы Microsoft, Windows 11.
Почему вам следует выполнить обновление с Windows 8.1 до Windows 11?
Microsoft больше не будет поддерживать Windows 8.1 после даты окончания ее срока службы (EOL). Хотя это не делает ваш компьютер полностью бесполезным, использование неподдерживаемой версии Windows может быть плохой идеей.
Во-первых, Windows 8.1 перестанет получать исправления безопасности или технические обновления после истечения установленного срока. Это сделает ваш компьютер уязвимым для вредоносных вирусов, шпионского и другого вредоносного программного обеспечения. Конечно, вы можете развернуть антивирусную программу, чтобы заполнить пустоту, оставленную прекращенными обновлениями безопасности, но это только продвинет вас вперед.
Другие проблемы также могут вывести из строя ваш компьютер. Например, будет все труднее найти программное обеспечение, совместимое со старой операционной системой. Некоторые программы, включая приложения Microsoft 365, перестанут получать обновления. Если вы продолжите использовать приложения Microsoft 365 в Windows 8.1, вы, вероятно, со временем столкнетесь с проблемами производительности и надежности.
Учитывая все обстоятельства, если у вас есть возможность, вам обязательно следует обновиться с Windows 8.1 до окончания поддержки. Если вы решите обновиться, повышенная безопасность Windows 11 по сравнению с Windows 10 является достаточной причиной для выбора более новой версии. И если вы все еще не уверены, ознакомьтесь с различиями между Windows 10 и 11, чтобы увидеть, что отличается.
И если вы все еще не уверены, ознакомьтесь с различиями между Windows 10 и 11, чтобы увидеть, что отличается.
Каковы минимальные требования для обновления до Windows 11?
Windows 11 превосходит своих предшественников почти во всех важных категориях, включая скорость, безопасность, совместимость и так далее. Неудивительно, что такая мощная операционная система требует использования соответствующего оборудования.
Вот минимальные требования, которым должен соответствовать ваш компьютер для запуска Windows 11.
- ЦП: 64-разрядный, двухъядерный, не менее 1 ГГц
- Память: 4 ГБ
- Хранение: 64 ГБ или более
- Системная прошивка: UEFI, Secure Boot Sackable
- GPU: DirectX 12-Compatible / WDDM 2,X
06888888888888888888888888 гг. TPM) версии 2.0
Вы также можете проверить, соответствует ли ваш компьютер вышеуказанным требованиям, загрузив инструмент WhyNotWin11.
Однако не все потеряно, если ваш компьютер не соответствует всем этим требованиям. Вы по-прежнему можете установить Windows 11 на неподдерживаемый компьютер с помощью файла ISO. Тем не менее, на вашем ПК по-прежнему должен быть установлен TPM 1.2 (вместо минимальных системных требований TPM 2.0) и прошивка UEFI с включенной безопасной загрузкой, чтобы это работало.
Как выполнить обновление с Windows 8.1 до Windows 11
Хорошей новостью является то, что вы можете напрямую выполнить обновление с Windows 8.1 до Windows 11. Кроме того, вы не потеряете свои данные и приложения, поскольку обновление является неразрушающим. Тем не менее, всегда рекомендуется использовать приложение для резервного копирования Windows, чтобы создать полную резервную копию, прежде чем продолжить.
Прежде чем вы сможете продолжить установку, вам придется отредактировать реестр Windows, чтобы обойти требования установки Windows 11. Вот как это сделать.
- Нажмите Win + R , чтобы открыть диалоговое окно «Выполнить».
 Введите regedit в текстовое поле и нажмите Введите .
Введите regedit в текстовое поле и нажмите Введите . - Выберите Да , когда появится запрос контроля учетных записей (UAC) .
- На левой панели перейдите к HKEY_LOCAL_MACHINE > SYSTEM > Setup > MoSetup .
- Щелкните правой кнопкой мыши ключ MoSetup и выберите New > DWORD (32-Bit) Value . Назовите это AllowUpgradesWithUnsupportedTPMOrCPU .
- Дважды щелкните только что созданный параметр DWORD и измените его Value data на 1 . Затем нажмите OK .
- Выйдите из окна редактора реестра и перезагрузите компьютер, чтобы изменения вступили в силу.
Теперь ваш компьютер готов к установке Windows 11, даже если он не соответствует минимальным требованиям.
Чтобы выполнить обновление с Windows 8.1 до Windows 11 с помощью файла ISO, выполните следующие действия:
- Загрузите файл Windows 11 ISO со страницы загрузки Microsoft Windows 11.

- Щелкните правой кнопкой мыши ISO-файл и выберите Подключить , чтобы создать виртуальный загрузочный диск.
- Перейдите к подключенному диску и дважды щелкните файл setup.exe .
- Щелкните Далее .
- Нажмите кнопку Принять после ознакомления с условиями лицензии.
- Нажмите кнопку Установить , чтобы начать процесс установки.
Поздоровайтесь с Windows 11
Как мы только что видели, обновление с Windows 8.1 до Windows 11 выполняется быстро и безболезненно. Однако, если ваш компьютер уже находится на последнем издыхании, вы можете подумать о покупке нового ПК, совместимого с Windows 11, для получения наилучших результатов.
Купите ПК с Windows 7 и получите Windows 8 Pro за 14,99 долларов
Купите ПК с Windows 7 и получите Windows 8 Pro за 14,99 долларов
Чистая установка Windows 8
Обновление Windows 7 до Windows 8
Это пошаговое руководство служит общим руководством для пользователей, обновляющих текущую версию Microsoft Windows 7 до Microsoft Windows 8. План обновления Microsoft Windows 8Пользователи смогут обновиться до Windows 8 Pro с Windows 7 Home Basic , Windows 7 Home Premium и Windows 7 Ultimate с сохранением существующих настроек Windows, личных файлов и приложений. |
| Этап 1 Подготовка | |
| Перед установкой обновления запустите Центр обновления Windows. (Данный шаг потребует подключения к Интернету) | |
| 1.1 | Нажмите Пуск → Все программы. Когда появится список программ, найдите « Центр обновления Windows » и нажмите «Выполнить». |
|---|---|
| 1,2 | Нажмите « Проверить наличие обновлений », чтобы загрузить необходимые обновления. |
| 1,3 | Центр обновления Windows проверяет обновления… |
| 1,4 | Установите обновления для вашей системы. |
| 1,5 | Некоторые обновления потребуют перезагрузки компьютера. Следуйте инструкциям и перезагрузите компьютер. Повторяйте шаги 1.1–1.4, чтобы получить все необходимые обновления, пока новые важные обновления не будут доступны. |
| Шаг 2 Установка Windows 8 | |
| 2.1 | Вариант обновления работает только с планом обновления Microsoft Windows 8. Подтвердите текущую версию Microsoft Windows 7. Если вы не уверены, вы можете нажать « Пуск → Управление → Панель → Система », чтобы увидеть текущую систему Microsoft Windows. Кроме того, вам также понадобится устройство для чтения DVD или BD. Если вы не уверены, вы можете нажать « Пуск → Управление → Панель → Система », чтобы увидеть текущую систему Microsoft Windows. Кроме того, вам также понадобится устройство для чтения DVD или BD. |
|---|---|
| 2,2 | Вставьте установочный диск Windows 8* в устройство чтения DVD или BD. Дождитесь появления окна автозапуска. Нажмите « Запустить setup.exe », чтобы продолжить. |
| Вы должны получить этот установочный диск через Программу обновления Microsoft Windows 8 или путем прямой покупки розничной коробки. GIGABYTE будет НЕ доставить такой диск потребителям. | |
| 2,3 | Будет подготовлена установка Windows 8. |
| 2,4 | Перед установкой Windows потребует ввести ключ продукта. Вы должны найти ключ продукта в упаковке диска. (Если нет, обратитесь к поставщику дисков.) Вы должны найти ключ продукта в упаковке диска. (Если нет, обратитесь к поставщику дисков.) |
| 2,5 | Чтобы продолжить, установите флажок « Я принимаю условия лицензии ». |
| 2,6 | Выберите, какое обновление вы хотите, и нажмите « Next ». Пожалуйста, подключите адаптер переменного тока, чтобы продолжить. Пожалуйста, НЕ вынимайте диск из DVD-плеера до завершения установки. |
| 2,7 | Windows проверит, готова ли ваша система к обновлению. |
| 2,8 | Windows уведомит, если какая-либо программа Microsoft еще не совместима с Windows 8. |
| 2,9 | Удалите программу и следуйте инструкциям программы установки Windows 8.
|

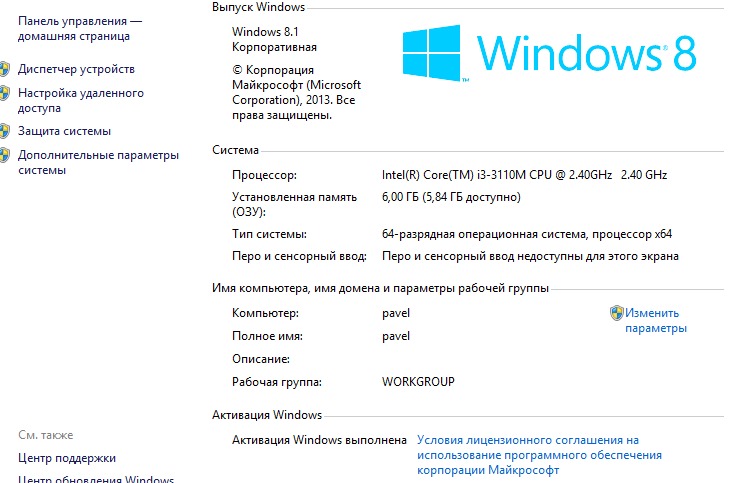 1 или Windows RT 8.1. В противном случае рекомендуем начать использовать учетную запись Майкрософт в Windows 8.1 или Windows RT 8.1. Если вы уже используете учетную запись в Outlook.com, Xbox LIVE, Windows Phone или Skype, значит, у вас уже есть учетная запись Майкрософт.
1 или Windows RT 8.1. В противном случае рекомендуем начать использовать учетную запись Майкрософт в Windows 8.1 или Windows RT 8.1. Если вы уже используете учетную запись в Outlook.com, Xbox LIVE, Windows Phone или Skype, значит, у вас уже есть учетная запись Майкрософт.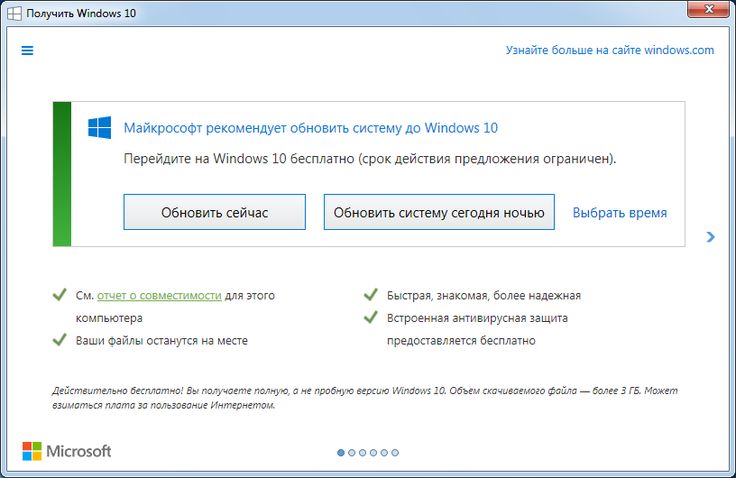 После перезапуска компьютера вы не сможете использовать его некоторое время (примерно от 20 минут до часа), пока будут применяться обновления. После завершения этого этапа вы получите подробные пошаговые инструкции по настройке основных параметров, а затем Windows применит все необходимые финальные обновления.
После перезапуска компьютера вы не сможете использовать его некоторое время (примерно от 20 минут до часа), пока будут применяться обновления. После завершения этого этапа вы получите подробные пошаговые инструкции по настройке основных параметров, а затем Windows применит все необходимые финальные обновления.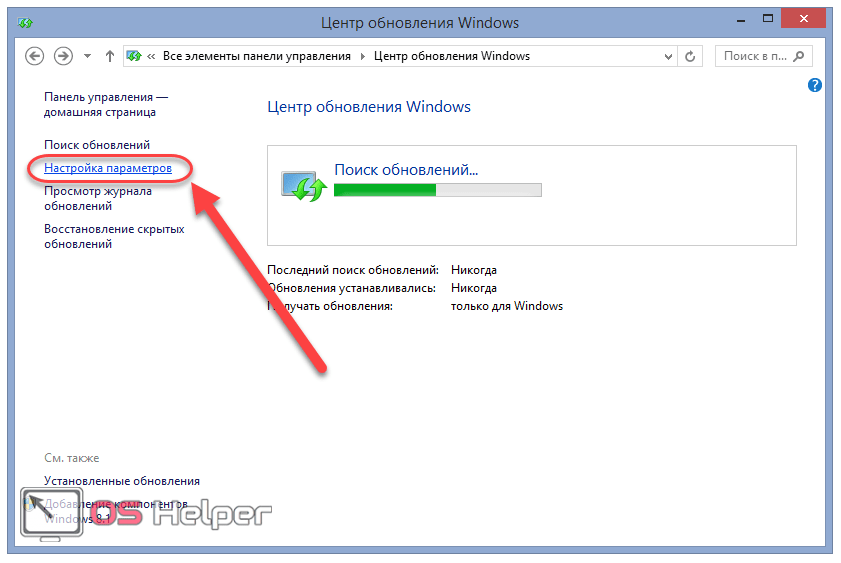 Если вы используете Windows 8, для установки 32-разрядной версии Windows 8.1 понадобится 3000 МБ свободного места, а для 64-разрядной версии Windows 8.1 — 3850 МБ. На устройстве с Windows RT для установки Windows RT 8.1 необходимо 2250 МБ свободного места на диске.
Если вы используете Windows 8, для установки 32-разрядной версии Windows 8.1 понадобится 3000 МБ свободного места, а для 64-разрядной версии Windows 8.1 — 3850 МБ. На устройстве с Windows RT для установки Windows RT 8.1 необходимо 2250 МБ свободного места на диске.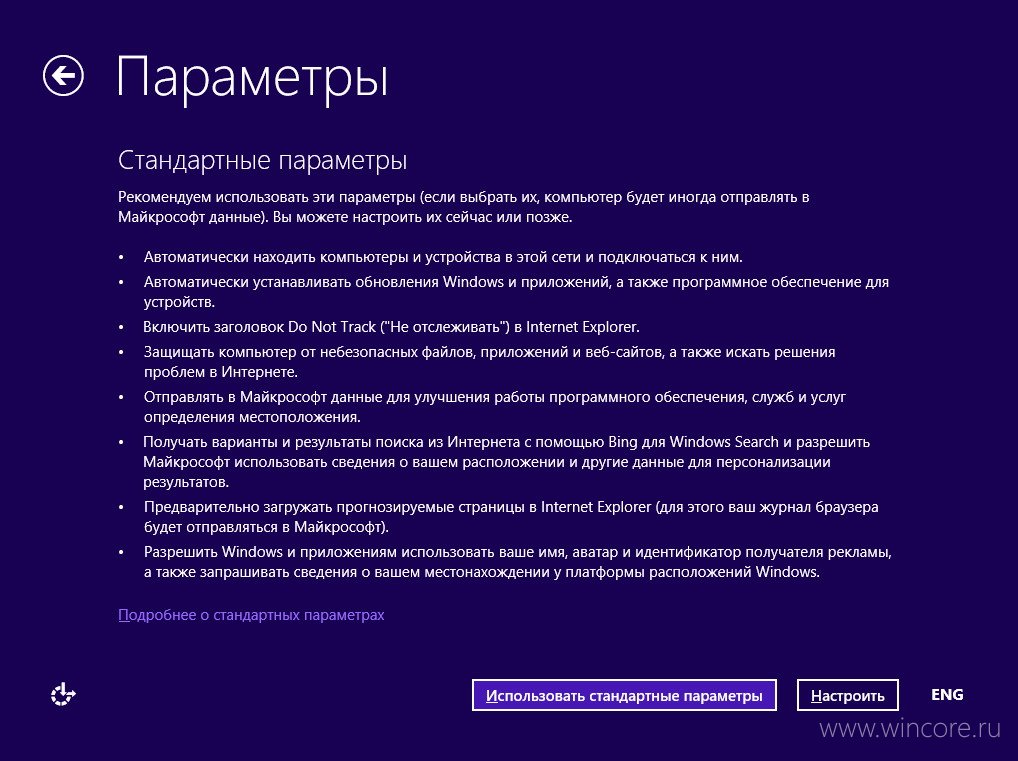
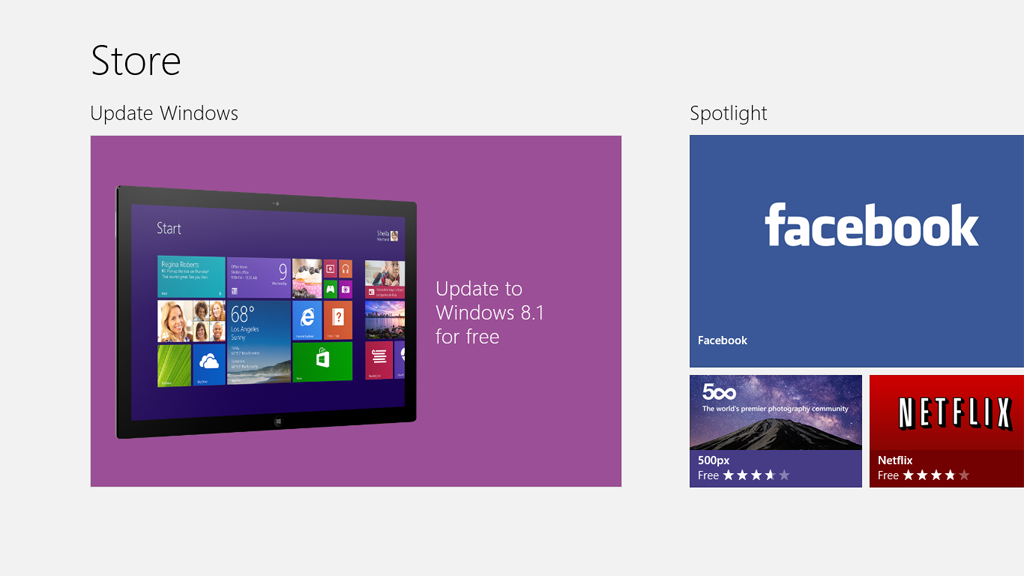 В таком случае появится сообщение о том, что необходимо сделать.
В таком случае появится сообщение о том, что необходимо сделать.


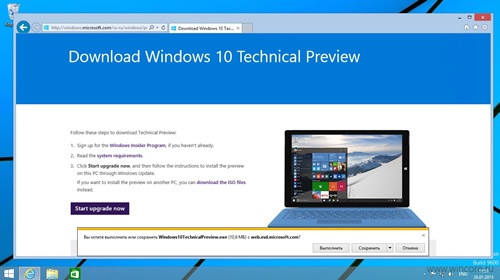
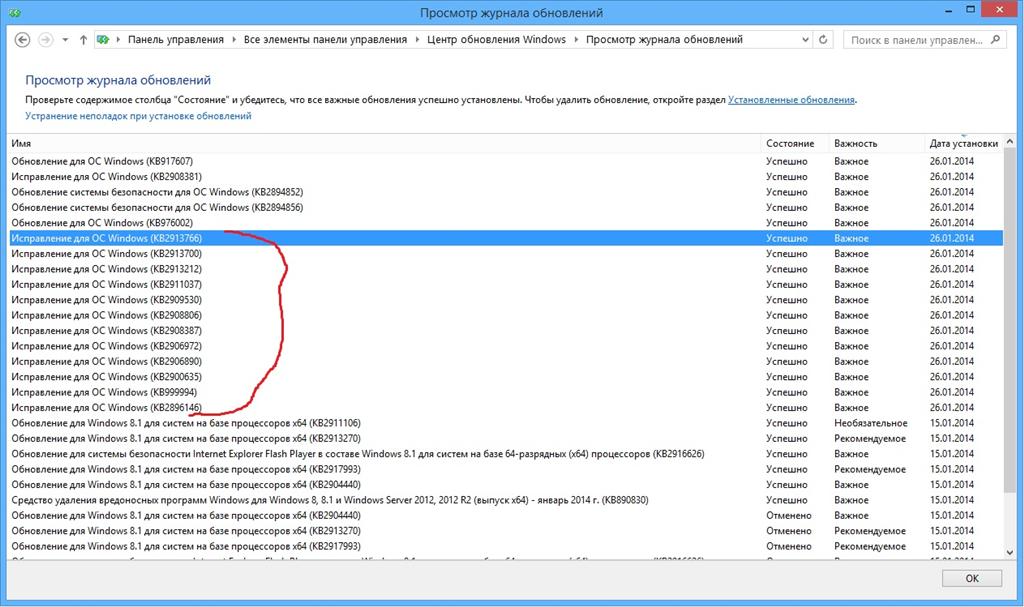
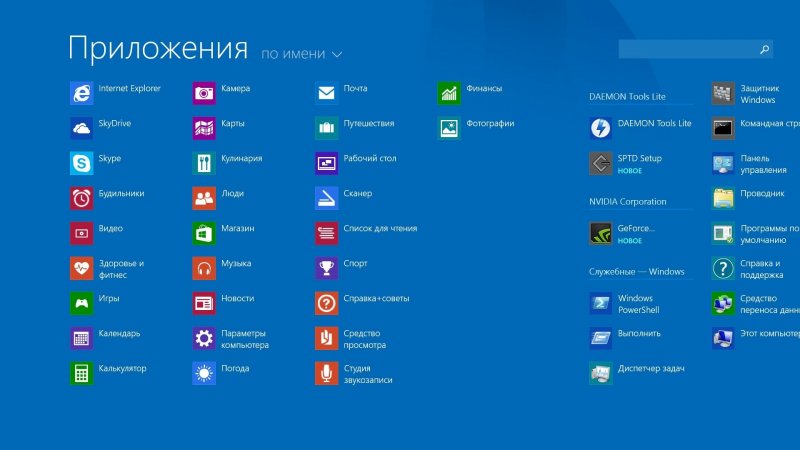 Если вы используете VPN для подключения к рабочей сети, отключитесь от сети и выключите программное обеспечение VPN (если применимо), а затем попробуйте снова установить обновление.
Если вы используете VPN для подключения к рабочей сети, отключитесь от сети и выключите программное обеспечение VPN (если применимо), а затем попробуйте снова установить обновление.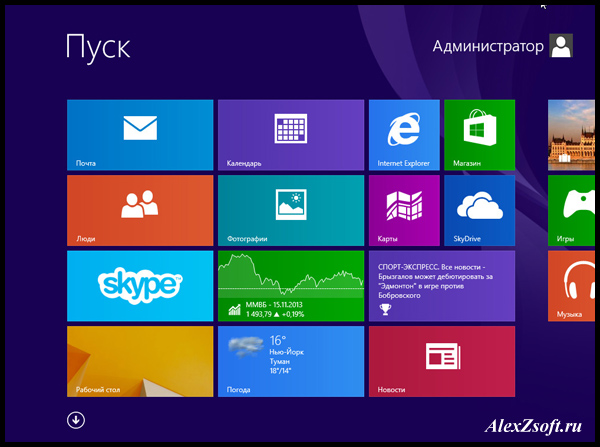 Найдите 2919355 базы знаний в списке, запишите код ошибки и обратитесь в службу поддержки Майкрософт.
Найдите 2919355 базы знаний в списке, запишите код ошибки и обратитесь в службу поддержки Майкрософт.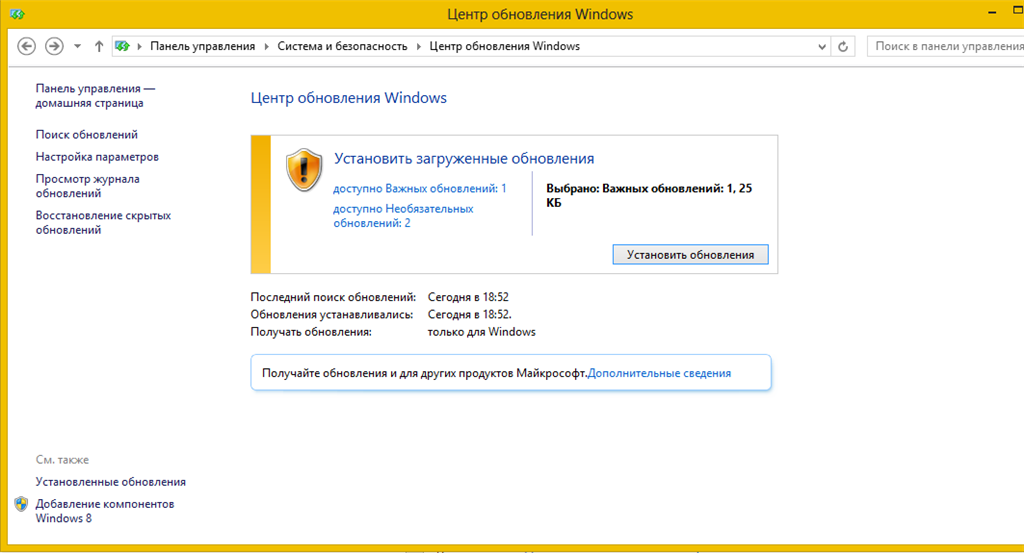
 Для этого необходимо соответствовать некоторым простым критериям: 2 Гб ОЗУ для 64 бит и 1 ГБ для 32 бит, системный раздел жесткого диска составляет 20 Гб или более;
Для этого необходимо соответствовать некоторым простым критериям: 2 Гб ОЗУ для 64 бит и 1 ГБ для 32 бит, системный раздел жесткого диска составляет 20 Гб или более;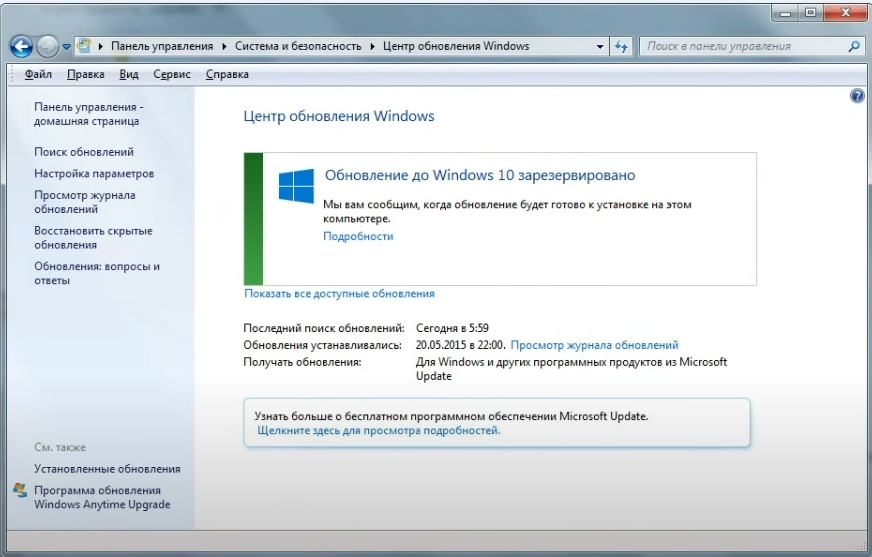 1 с помощью ISO-файла
1 с помощью ISO-файла