Представление задач windows 10 горячая клавиша: Сочетания клавиш в Windows — Служба поддержки Майкрософт
Содержание
Какие сочетания клавиш есть в Windows 10?
Microsoft постоянно делает все возможное для улучшения работы Windows 10. С каждым новым крупным обновлением мы получаем новые функции и возможности. Вот так мы получили виртуальные рабочие столы, Windows Sandbox, новые и улучшенные версии меню «Пуск» и так далее. Хотя вы можете использовать мышь или сенсорный экран для навигации по Windows 10 и всем ее функциям, взаимодействие может быть более быстрым, если вы также используете сочетания клавиш. В этой статье наша цель — показать вам наиболее полезные сочетания клавиш из Windows 10. Мы также предлагаем PDF-документ с таблицей, содержащей все сочетания клавиш, которые вы можете загрузить и использовать по своему усмотрению. Давайте начнем.
ПРИМЕЧАНИЕ. Если вы просто хотите загрузить документ со всеми сочетаниями клавиш для Windows 10, вы можете найти его в конце этой статьи.
Сочетания клавиш для рабочего стола Windows 10
Рабочий стол является наиболее часто используемым пользовательским интерфейсом в Windows, поэтому любая комбинация клавиш, которая помогает вам быстрее выполнять работу, — это хорошо. Вот самые полезные сочетания клавиш на рабочем столе в Windows 10:
Вот самые полезные сочетания клавиш на рабочем столе в Windows 10:
- Windows — открывает и закрывает меню «Пуск».
- Control + Escape — также открывает меню «Пуск».
- Windows + A — Открывает Центр действий.
- Windows + D — переключает между Показать рабочий стол и исходное состояние, в котором находился ваш рабочий стол. Это скрывает или показывает приложения и окна с вашего рабочего стола.
- Windows + E — запускает проводник.
- Windows + I — Откройте приложение «Настройки».
- Windows + K — открывает панель подключения, из которой можно инициировать подключения к беспроводным дисплеям и аудиоустройствам.
- Windows + L — блокировка компьютера или устройства с Windows 10 и переход к экрану блокировки.
- Windows + M — Минимизирует все открытые окна с рабочего стола.
- Windows + O — блокирует ориентацию дисплея вашего устройства с Windows 10.
 Это полезно, если вы хотите, чтобы планшет Windows 10 или Surface Pro оставался в портретном или альбомном режиме, даже если вы переориентировали его.
Это полезно, если вы хотите, чтобы планшет Windows 10 или Surface Pro оставался в портретном или альбомном режиме, даже если вы переориентировали его. - Windows + P — открывает панель проекта и позволяет искать и подключаться к внешним дисплеям и проекторам.
- Windows + R — запускает окно запуска .
- Windows + X — открывает расширенное меню в левом нижнем углу экрана. Это также известно как меню WinX или меню Пуск опытного пользователя.
- Windows + Print Screen — делает снимок экрана и автоматически сохраняет его в папке «Снимки экрана». По умолчанию он находится в «Этот ПК → Картинки → Скриншоты».
- Windows +, — дает вам взглянуть на рабочий стол.
- Windows + пробел — переключает между доступными языками ввода и раскладки клавиатуры.
- Windows + W — Откройте Windows Ink Workspace, где вы можете взаимодействовать с такими приложениями, как Sticky Notes, Sketchpad или Snip & Sketch .

- Windows + Pause/Break — открывает системную страницу из панели управления.
- Windows +; — Открывает всплывающее окно смайликов, откуда вы можете вставить смайлики в ваш текст.
- Windows +. — Также открывает всплывающее окно эмодзи, откуда вы можете вставить смайлики.
Сочетания клавиш для переключения между приложениями в Windows 10
Когда вы работаете со многими приложениями одновременно, может быть полезна возможность быстрого переключения между ними без необходимости отходить от клавиатуры:
- Alt + Tab — Повторное нажатие клавиши Tab, удерживая нажатой клавишу Alt, циклически переключает открытые окна и приложения. Отпустите клавишу Tab в окне или приложении, которое вы хотите открыть.
- Ctrl + Alt + Tab — отображает список открытых окон и приложений и сохраняет список на экране даже после отпускания клавиш. Затем вы можете перемещаться по открытым окнам и приложениям с помощью клавиш со стрелками или мыши.

- Windows + Tab — открывает представление задач, откуда вы можете переключаться между открытыми окнами или виртуальными рабочими столами.
Сочетания клавиш для управления окнами приложений
Помимо переключения между приложениями, управление несколькими окнами приложений на экране также может быть быстрее, если вы можете делать это исключительно с клавиатуры:
- Windows + Стрелка влево — привязывает активное окно к левой половине экрана.
- Windows + стрелка вправо — привязывает активное окно к правой половине экрана.
- Windows + Стрелка вверх — максимизирует активное окно как по вертикали, так и по горизонтали.
- Windows + Стрелка вниз — восстанавливает ваше активное окно до исходного состояния или минимизирует его.
- Windows + Shift + Стрелка вверх — максимизирует активное окно по вертикали, сохраняя его ширину.
- Windows + Shift + Стрелка вниз — восстанавливает или минимизирует ваше активное окно по вертикали, сохраняя его ширину.

- Windows + Home — Минимизирует все неактивные окна и восстанавливает их, если вы снова используете комбинацию клавиш.
- Windows + Shift + Стрелка влево — если у вас несколько мониторов, активное окно переносится на монитор слева.
- Windows + Shift + стрелка вправо — если у вас есть несколько мониторов, он перемещает активное окно на монитор справа.
- Alt + Пробел — отображает меню строки заголовка текущего окна. Вы также можете получить доступ к этому меню, щелкнув правой кнопкой мыши строку заголовка текущего окна. Меню обычно включает параметры для изменения размера окна и другие специфичные для приложения параметры.
- F11 — включает или отключает полноэкранный просмотр активного окна. Он работает только для приложений, которые поддерживают эту функцию, таких как File Explorer и большинство веб-браузеров.
Сочетания клавиш для панели задач в Windows 10
Панель задач является одной из основных частей операционных систем Windows. Возможность быстрого перехода или доступа к прикрепленным к нему приложениям полезна:
Возможность быстрого перехода или доступа к прикрепленным к нему приложениям полезна:
- Windows + 1, Windows +2 и т.д. — Запустите первое, второе, третье … приложение, закрепленное на панели задач, и так далее. Например, Windows + 1 запускает любое приложение в списке, нумерованное слева направо.
- Windows + T — выделяет первое приложение на панели задач. Вы можете использовать клавиши со стрелками для циклического перемещения по приложениям панели задач. Приложения, которые работают, также отображают миниатюру над их значком, когда вы выбираете их.
- Windows + B — если для значков области уведомлений установлено значение «Всегда показывать все значки и уведомления на панели задач», это сочетание клавиш выделяет первое приложение в области уведомлений. Вы можете использовать клавиши со стрелками для циклического перебора всех приложений, найденных в системном трее. Если параметр «Всегда показывать все значки и уведомления на панели задач» отключен, эта комбинация клавиш выделяет стрелку «Показать скрытые значки».
 Затем вы можете нажать Enter, чтобы отобразить скрытые значки, или использовать клавиши со стрелками для циклического переключения между приложениями, найденными в системном трее.
Затем вы можете нажать Enter, чтобы отобразить скрытые значки, или использовать клавиши со стрелками для циклического переключения между приложениями, найденными в системном трее. - Shift + клик по приложению панели задач — запускает новый экземпляр выбранного приложения. Он работает только для приложений, которые поддерживают запуск в нескольких экземплярах, таких как Microsoft Office или интернет-браузеры.
- Ctrl + Shift + щелчок по приложению панели задач — запускает новый экземпляр выбранного приложения с правами администратора. Он работает только для приложений, которые поддерживают запуск в нескольких экземплярах, таких как Microsoft Office или интернет-браузеры.
- Shift + щелчок правой кнопкой мыши по приложению панели задач — запускает контекстное меню для этого приложения вместо списка с недавними элементами или закрепленными задачами или папками.
Сочетания клавиш для игр в Windows 10
Windows 10 — самая дружественная для игроков операционная система, когда-либо выпущенная Microsoft. Помимо других игровых функций, Windows 10 также поддерживает несколько сочетаний клавиш, которые могут быть полезны для геймеров:
Помимо других игровых функций, Windows 10 также поддерживает несколько сочетаний клавиш, которые могут быть полезны для геймеров:
- Windows + G — открывает игровую панель.
- Windows + Alt + Print Screen — делает снимок экрана во время воспроизведения.
- Windows + Alt + G — Записывает последние 30 секунд вашего игрового процесса (или период времени, который вы установили в настройках Gaming).
- Windows + Alt + R — запускает или останавливает запись вашего игрового процесса.
- Windows + Alt + M — включает или выключает микрофон.
- Windows + Alt + B — запускает или приостанавливает трансляцию вашего игрового процесса на потоковых онлайн-платформах.
- Windows + Alt + W — показывает прямую трансляцию с вашей веб-камеры во время потоковой передачи игрового процесса в Интернете.
Сочетания клавиш для виртуальных рабочих столов в Windows 10
Windows 10 дала нам возможность использовать виртуальные рабочие столы. Это функция, которая может улучшить вашу производительность. Однако использование мыши — не самый быстрый способ управления виртуальными рабочими столами. Более быстрый способ сделать это — использовать клавиатуру, а вот сочетания клавиш, которые вы можете использовать:
Это функция, которая может улучшить вашу производительность. Однако использование мыши — не самый быстрый способ управления виртуальными рабочими столами. Более быстрый способ сделать это — использовать клавиатуру, а вот сочетания клавиш, которые вы можете использовать:
- Windows + Ctrl + D — Создает новый виртуальный рабочий стол.
- Windows + Ctrl + Стрелка влево — Переключение на предыдущий виртуальный рабочий стол.
- Windows + Ctrl + стрелка вправо — переключение на следующий виртуальный рабочий стол.
- Windows + Ctrl + F4 — закрывает текущий виртуальный рабочий стол.
Сочетания клавиш для параметров доступности в Windows 10
Если вам нужно быстро запустить параметры специальных возможностей из Windows 10, вот сочетания клавиш, которые вы можете использовать:
- Windows + U — запускает центр легкости доступа .
- Windows + Control + Enter — запускает рассказчик .

- Windows + Control + N — открывает настройки диктора .
- Windows + + — запускает лупу и увеличивает.
- Windows + — — Если лупа открыта, она уменьшится.
- Windows + Escape — Закрывает Лупу .
- Windows + H — позволяет Windows 10 войти в режим диктовки, чтобы вы могли проще вводить текст, просто говоря. Эта функция работает только для английского языка (США).
Загрузите PDF-документ с помощью сочетаний клавиш для Windows 10
Если вам нравится использовать сочетания клавиш для работы с компьютерами под управлением Windows 10, возможно, вы захотите держать их список рядом, по крайней мере, до тех пор, пока не изучите их все. Чтобы помочь вам, мы создали PDF-документ, в котором перечислены все сочетания клавиш из этой статьи в виде таблицы. Вы можете скачать его здесь: Сочетания клавиш для Windows 10.
Кроме того, если вы хотите загрузить аналогичный документ, созданный Microsoft, но с меньшим количеством сочетаний клавиш, проверьте эту веб-страницу: сочетания клавиш для Windows 10.
Вам нравится использовать сочетания клавиш в Windows 10?
Мы приложили все усилия, чтобы поделиться подборкой самых полезных сочетаний клавиш, доступных для Windows 10. Мы не включали абсолютно все, только те, которые мы считаем наиболее полезными при использовании Windows 10 и ее функций. Дайте нам знать, если вам нравится наша коллекция и хотите ли вы узнать другие сочетания клавиш для выполнения действий, которые не были представлены в этом руководстве.
Насколько публикация полезна?
Нажмите на звезду, чтобы оценить!
Средняя оценка / 5. Количество оценок:
Оценок пока нет. Поставьте оценку первым.
Статьи по теме:
10 новых сочетаний клавиш в Windows 10
Microsoft продолжила традицию введения новых сочетаний клавиш в новой версии Windows, добавив около десятка новых сочетаний клавиш в Windows 10.
В произвольном порядке следуют новые сочетания клавиш, введенные в Windows 10.
Обратите внимание, что мы не перечисляем сочетания клавиш, которые были частью предыдущих версий Windows.
Windows + A
Вы видели новый Action Center в Windows 10? Windows + Сочетание клавиш только для этого. Поскольку Action Center отображает новые уведомления, включая ваши электронные письма (если они настроены с помощью Mail), это очень полезное сочетание клавиш.
Windows + S
Горячая клавиша Windows + S — это быстрый запуск окна поиска на панели задач для поиска в Интернете и на вашем ПК.
Обратите внимание, что того же результата можно достичь, нажав клавишу с логотипом Windows.
Совет: Вы можете установить Google в качестве поисковой системы по умолчанию в окне поиска на панели задач.
Windows + Q
Windows + Q ведет себя очень похоже на горячую клавишу Windows + S, но позволяет выполнять поиск в Интернете и на компьютере с помощью цифрового личного помощника Cortana.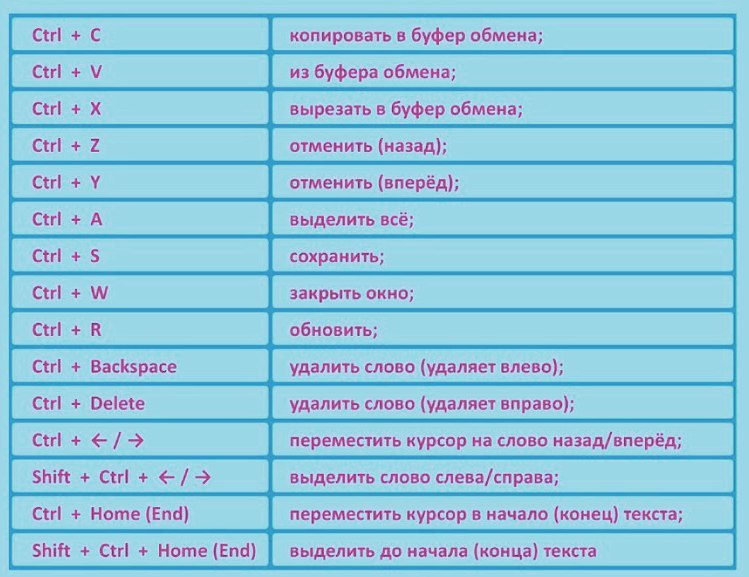 На компьютерах, где Cortana недоступна или выключена, она ведет себя так же, как горячая клавиша Windows + S.
На компьютерах, где Cortana недоступна или выключена, она ведет себя так же, как горячая клавиша Windows + S.
Windows + G
Этот ключ не очень полезен для большинства пользователей. Горячая клавиша Windows + G вызывает игровую панель, которая помогает вам записывать ваш экран. Функция записи экрана не поддерживается на машинах с встроенной или младшей видеокартой.
Windows + I
Если вы использовали Windows 8 / 8.1, вы, вероятно, использовали сочетание клавиш Windows + I, чтобы быстро открыть панель настроек. В Windows 10 вместо панели настроек (недоступно) Windows + I запускает приложение «Настройки». Если вы не знаете, приложение «Настройки» — это новая панель управления в Windows 10, включающая многие параметры, недоступные в классической панели управления.
Windows + Ctrl + D
Windows + Ctrl + D позволяет быстро создавать новые виртуальные рабочие столы в Windows 10.
Windows + Tab
Сочетание клавиш Windows + Tab присутствовало и в предыдущих версиях Windows. Но в Windows 10 появляется недавно представленное представление задач, с помощью которого вы можете переключаться между виртуальными рабочими столами.
Но в Windows 10 появляется недавно представленное представление задач, с помощью которого вы можете переключаться между виртуальными рабочими столами.
Windows + Ctrl + F4
Это сочетание клавиш позволяет закрыть текущий виртуальный рабочий стол.
Windows + Ctrl + Стрелка влево или вправо
Эта горячая клавиша может использоваться для быстрого переключения между виртуальными рабочими столами без необходимости открывать представление задач с помощью вкладки Windows +.
Окна + Влево / Вправо / Вверх / Вниз
Используя горячую клавишу Windows + Влево / Вправо / Вверх / Вниз, вы можете расположить окно в любом углу экрана. Эта функция — не что иное, как расширенная версия функции привязки, представленная в Windows 7.
Это оно!
Менее известные, но супер полезные горячие клавиши
В дополнение к вышеупомянутым недавно введенным сочетаниям клавиш в Windows 10, ниже приведены некоторые очень полезные, но менее известные сочетания клавиш, которые могут оказаться полезными. Обратите внимание, что это не новые сочетания клавиш, они существовали и в предыдущих версиях Windows.
Обратите внимание, что это не новые сочетания клавиш, они существовали и в предыдущих версиях Windows.
Ctrl + Shift + N
Знаете ли вы, что в Windows можно создать новую папку с помощью сочетания клавиш? В Windows 7/8/10 Ctrl + Shift + N создает новую папку.
Windows + R
Быстро запускает окно команды «Выполнить».
Ctrl + F1
Я уверен, что вы не знали об этой комбинации клавиш! Ctrl + F1 позволяет быстро показать или скрыть ленту в проводнике Windows и других поддерживаемых программах (например, Paint).
Windows + B
Вы когда-нибудь хотели извлечь USB-накопитель, не касаясь мыши? Используйте эту комбинацию клавиш для перехода в область уведомлений, а затем используйте клавиши со стрелками и клавишу ввода для быстрого доступа к значкам программ на панели задач.
Windows + 1-9
В Windows 7/8/10 это сочетание клавиш можно использовать для простого запуска программ, закрепленных на панели задач. Например, если вы прикрепили программу TeamViewer к панели задач, и она появляется рядом с кнопкой «Пуск», вы можете использовать Windows + 1 для доступа к ней.
Например, если вы прикрепили программу TeamViewer к панели задач, и она появляется рядом с кнопкой «Пуск», вы можете использовать Windows + 1 для доступа к ней.
Windows + X
Это еще одна удобная комбинация клавиш для пользователей Windows 8 и Windows 10, открывающая меню опытных пользователей (меню, которое появляется при нажатии правой кнопки мыши на кнопке «Пуск»).
Как быстро переключаться между задачами в Windows 10
Одним из наиболее часто выполняемых действий при работе на компьютере является переключение между приложениями или задачами. Существует множество вариантов переключения задач в Windows 10. Более того, процесс переключения задач усложняется , когда у вас несколько мониторов или виртуальных рабочих столов.
К счастью, Windows 10 обладает гораздо большим количеством функций, чем ее предшественники. поддерживает превосходную многозадачность . Вам нужно только изучить и использовать эти функции для повышения производительности.
Вот почему я собираюсь рассказать обо всех его функциях, а также о некоторых сторонних инструментах, которые помогут вам ускорить переключение между задачами в Windows 10. Приступим.
Руководство по автоматизации повторяющихся задач в Windows 10
Руководство по автоматизации повторяющихся задач в Windows 10
Одним из наиболее часто выполняемых действий при работе на компьютере является переключение между приложениями или задачами. Существует множество вариантов переключения задач в Подробнее
Ярлыки переключателя задач
Прежде всего, давайте узнаем об основных сочетаниях клавиш переключения задач, которые должен знать каждый; независимо от того, новичок вы или опытный пользователь.
Alt + Tab
Когда вы нажимаете Alt + Tab, вы можете увидеть переключатель задач, то есть миниатюры всех запущенных приложений. Вы можете переместить выделение вперед (слева направо), нажав Tab, удерживая нажатой клавишу Alt.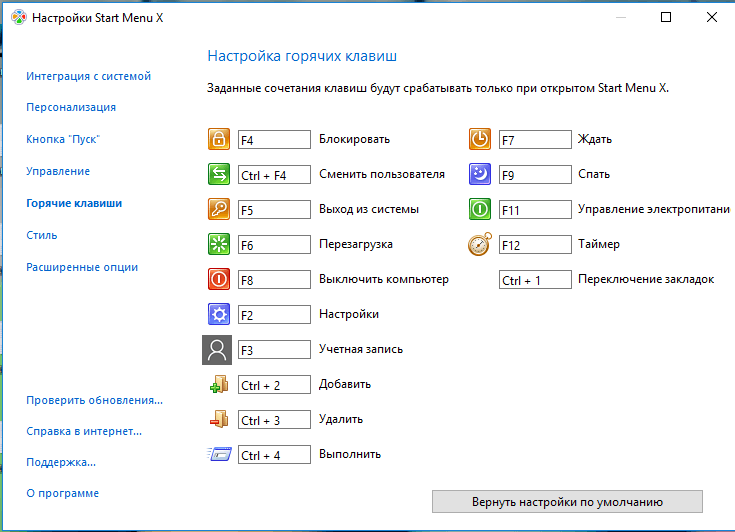 Всякий раз, когда вы отпускаете клавишу Alt, выбранное приложение или задача становятся активными, а переключатель задач также исчезает.
Всякий раз, когда вы отпускаете клавишу Alt, выбранное приложение или задача становятся активными, а переключатель задач также исчезает.
Тем временем, если вы передумаете, вы можете нажать Esc, чтобы выйти из переключателя задач без изменения активного приложения.
Кроме того, если вы нажмете эти клавиши и быстро их отпустите, вы сразу переключитесь на последнее приложение, что позволит вам быстро перейти от активного к последнему активному приложению и наоборот.
Shift + Alt + Tab
Вы можете использовать Shift + Alt + Tab, чтобы открыть переключатель задач и переместить ваш выбор назад (справа налево) в переключателе задач. Даже если вы сначала нажмете Alt + Tab, вы можете нажать Shift посередине, чтобы сместить выделение в другом направлении в сценарии, когда вы проходите мимо миниатюры.
Ctrl + Alt + Tab
Вы можете использовать Ctrl + Alt + Tab, чтобы открыть переключатель задач в липком режиме, т. е. вы можете отпустить клавиши, и переключатель задач все равно останется в поле зрения. Вы можете использовать клавиши со стрелками, чтобы выбрать приложение и нажать Enter, чтобы переключиться на него.
е. вы можете отпустить клавиши, и переключатель задач все равно останется в поле зрения. Вы можете использовать клавиши со стрелками, чтобы выбрать приложение и нажать Enter, чтобы переключиться на него.
Win + Tab
Представление задач открывается при нажатии Win + Tab. Это позволяет вам переключаться на другую задачу, работать с виртуальными рабочими столами и возобновлять действия на временной шкале, что интересно. Вы можете переключиться на виртуальный рабочий стол или работающее приложение , щелкнув указателем мыши или с помощью клавиш со стрелками и нажав Enter.
Другие сочетания клавиш для переключения
После того, как вы освоитесь с основными сочетаниями клавиш для переключения задач, давайте познакомимся с расширенными сочетаниями клавиш для превосходной многозадачности.
Переключить черно-белые закрепленные приложения
Если у вас есть любимые приложения, которые вы закрепили на панели задач, вы можете нажать Win + 1 до 9 до открыть или переключиться на закрепленные приложения . Если приложение уже открыто, оно становится активным.
Если приложение уже открыто, оно становится активным.
Например, если File Explorer — ваше первое закрепленное приложение, то нажатие Win + 1 в первый раз открывает приложение, если оно не открыто, и разворачивает его, если оно уже открыто. Если вы нажмете ее во второй раз, она свернется.
Переключение ч/б окон того же приложения
Easy Window Switcher — это инструмент для переключения фокуса на одно из окон приложения с помощью клавиш Alt + ` (обратная кавычка). Это означает, что вам больше не нужно использовать Alt + Tab для просмотра нескольких окон одного и того же приложения . Обратите внимание, что после установки необходимо перезагрузить систему, чтобы она заработала.
Переключение ч/б приложений на виртуальном рабочем столе
В Windows появилась новая функция многозадачности — виртуальный рабочий стол. Я нахожу это полезным для группировки приложений , например, вы можете иметь офисные приложения и личные приложения отдельно.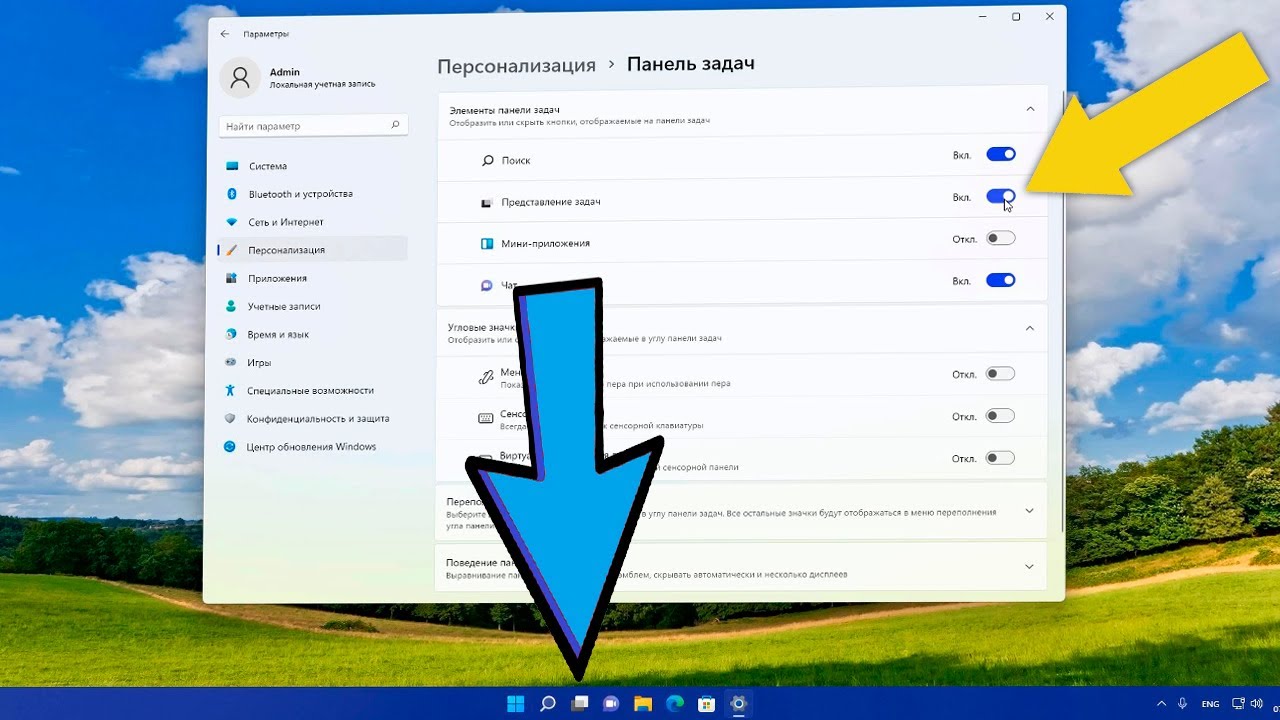
Вы можете использовать Alt + Tab для переключения между приложениями на одном и том же виртуальном рабочем столе, а клавиши Win + Ctrl + Left и Win + Ctrl + Right для перемещения приложения между виртуальными рабочими столами без открытия представления задач. Первый ярлык перемещает приложение на левый виртуальный рабочий стол, а второй — на правый рабочий стол. Таким образом, вы можете ограничиться несколькими приложениями на одном рабочем столе.
Переключение ч/б приложений на всех виртуальных рабочих столах
Если вы используете несколько виртуальных рабочих столов, Alt + Tab не позволит вам переключаться между приложениями на разных рабочих столах по умолчанию. К счастью, вы можете изменить это поведение. Выполните следующие действия, чтобы переключаться между приложениями на всех рабочих столах :
- Откройте меню Пуск , перейдите в Настройки и щелкните плитку Система .

- Выберите Многозадачность на правой панели, затем в разделе « Виртуальные рабочие столы », выберите « Все рабочие столы » в раскрывающемся списке для параметра « Нажатие Alt + Tab показывает окна, открытые на ».
Переключение ч/б приложений на физическом мониторе
Если вы работаете в конфигурации с несколькими мониторами становится сложно переключаться между приложениями, так как Windows 10 не предоставляет хороших функций для переключения приложений между несколькими мониторами. К счастью, есть несколько приложений, которые помогают в этой ситуации, и позволяют лучше переключаться между мониторами .
Инструменты для работы с двумя мониторами
Инструменты для работы с двумя мониторами — отличный инструмент для пользователей, имеющих несколько мониторов. Его параметры « Swap Screen » позволяют перемещать приложения между мониторами и, таким образом, ограничивать некоторые приложения одним монитором . Есть много других функций, как вы увидите в его параметрах. Давайте посмотрим, как настроить его параметры в «Swap Screen»:
Есть много других функций, как вы увидите в его параметрах. Давайте посмотрим, как настроить его параметры в «Swap Screen»:
- Щелкните правой кнопкой мыши значок Dual Monitor Tools в области уведомлений и выберите Options в контекстном меню.
- В разделе « Swap Screen » слева нажмите « Active Window ».
- Нажмите Изменить с опцией « Переместить активное окно на следующий экран », установите флажок « Включить эту горячую клавишу» » и задайте комбинацию клавиш.
- Повторите то же самое для параметра « Переместить активное окно на предыдущий экран ».
- Наконец, нажмите Закрыть , чтобы сохранить изменения и выйти из его параметров.
Наконец, вы сможете использовать заданные комбинации клавиш для перемещения активного окна приложения на следующий или предыдущий монитор. Хотя они работают аналогично Win + Shift + Left и Win + Shift + Right, я обнаружил, что они работают лучше, поскольку DMT перемещает окно, сохраняя его размер 9. 0004 в отличие от последнего.
0004 в отличие от последнего.
VistaSwitcher
VistaSwitcher является альтернативой переключателю задач, который показывает список эскизов запущенных приложений, как и другие. Когда вы нажимаете Alt + Tab, он показывает список всех запущенных задач вместе с их превью .
Вы можете нажать Tab, чтобы прокрутить список приложений, и отпустить, чтобы выбрать одно из них. Вы также можете изменить настройки дисплея и ограничить переключение приложений между одним или несколькими мониторами. Выполните следующие шаги, чтобы установить его параметры:
- Нажмите Alt + Tab, чтобы открыть переключатель задач (VistaSwitcher) .
- Удерживая нажатой клавишу Alt, щелкните правой кнопкой мыши на экране > выберите Настройки .
- Перейдите на вкладку Behavior > в разделе «Позиция», выберите « Monitor #1 » (или ваш выбор) для « Show VistaSwitcher на » и нажмите OK .

Переключение ч/б приложений на всех физических мониторах
По умолчанию, когда вы нажимаете Alt + Tab, отображается переключатель задач, который показывает все приложения, запущенные на всех физических мониторах. Однако, если вы хотите увидеть приложений, запущенных на текущем мониторе , просто нажмите Win + Tab.
Настройка переключателя задач
Наконец, давайте рассмотрим некоторые инструменты для настройки переключателя задач. Вы можете использовать эти инструменты для настройки, а также для замены оригинального переключателя задач.
Winaero Tweaker
Winaero Tweaker — это универсальная утилита настройки , а также средство переключения задач. Это помогает изменять многочисленные скрытые настройки переключателя задач. Я собрал некоторые из моих любимых настроек ниже.
Включить классический переключатель задач
Можно вернуть классический переключатель задач, который показывал открытых окна в виде значков , в отличие от современного переключателя задач, который показывает миниатюры приложений. Выполните следующие действия, чтобы включить традиционный переключатель задач с помощью Winaero Tweaker:
Выполните следующие действия, чтобы включить традиционный переключатель задач с помощью Winaero Tweaker:
- В меню Appearance выберите « Alt + Tab Appearance ».
- На правой панели установите флажок « Включить классический диалог Alt+Tab ». Обратите внимание, что он начнется после выхода из системы и повторного входа в систему.
Установить прозрачность фона
Вы можете настроить прозрачность диалогового окна переключателя задач, чтобы скрыть или увидеть его фон по своему усмотрению. Вот шаги для его достижения:
- Под опцией Appearance нажмите « Alt + Tab Appearance ».
- На правой панели переместите ползунок под параметр « Alt+Tab прозрачность фона ». Вы можете установить его на 0, чтобы сделать его прозрачным (как показано на снимке экрана ниже), и на 100, чтобы сделать его непрозрачным.
Затемнение рабочего стола
Вы можете затемнить обои и фон окон . установив его на 100 и не затемняя, когда 0 (ноль). Выполните следующие действия, чтобы затемнить рабочий стол:
установив его на 100 и не затемняя, когда 0 (ноль). Выполните следующие действия, чтобы затемнить рабочий стол:
- В разделе Appearance выберите « Alt + Tab Appearance ».
- На правой панели переместите ползунок под « Dim Desktop ». Вы можете установить его на 0, чтобы увидеть рабочий стол, и на 100, чтобы скрыть все остальное на переключателе.
Alt-Tab Терминатор
Alt-Tab Terminator — это альтернатива де-факто переключателю задач . Он позволяет переключаться между приложениями и предоставляет больше возможностей, чем переключатель задач в Windows 10. Он показывает предварительных просмотра окон с возможностями управления задачами для управления запущенными приложениями, что делает его идеальной альтернативой.
Вы можете закрыть окно, завершить работу или запустить приложение в фокусе. Это позволяет закрыть все открытые окна за один раз. Он имеет несколько параметров настройки, как указано ниже.
Он имеет несколько параметров настройки, как указано ниже.
Заменить Alt + Tab
Вы можете переключить переключатель задач по умолчанию с помощью Alt-Tab Terminator. Вы можете включить эту опцию, щелкнув значок полосы и выбрав «Заменить Alt-Tab».
Заменить Win + Tab
Alt-Tab Терминатор также может заменить представление задач (которое появляется при нажатии Win + Tab) с помощью этого приложения. Вы можете заменить его, щелкнув значок полосы и выбрав опцию «Заменить Win-Tab».
Я нахожу это отличным вариантом, если вам нравится Alt-Tab Terminator, но вы не хотите заменять переключатель задач по умолчанию. Однако вы должны отметить, что представление задач, которое появляется при нажатии Win + Tab, предоставляет уникальную функциональность (виртуальные рабочие столы), которая недоступна в терминаторе Alt-Tab.
Просмотр в полноэкранном режиме
Когда вы нажимаете F11 или нажимаете кнопку полноэкранного режима в нижнем левом углу, окно переключателя разворачивается на весь экран, увеличивая все элементы.
Установить пользовательское сочетание клавиш
Вы можете включить сочетания клавиш для выполнения действий внутри Alt-Tab Terminator. Щелкните значок полосы и выберите Настройки . В новом окне установите необходимые сочетания клавиш в параметре « Горячие клавиши 9».0004», как показано ниже.
Например, вы также можете установить Alt + ~ в качестве горячей клавиши для запуска Alt-Tab Terminator. Таким образом, вы можете придерживаться переключателя задач, а также представления задач, не ставя под угрозу функции Alt-Tab Terminator.
Как полностью отключить представление задач в Windows 10
Функция просмотра задач в Windows 10 — это благо для опытных пользователей. Это позволяет вам создавать несколько виртуальных рабочих столов и разделять работу и личную жизнь. Но не все используют представление задач, а некоторых это даже раздражает. Несколько способов входа в представление задач включают сочетания клавиш, которые могут привести к случайному изменению представления и повлиять на рабочий процесс. К счастью, есть способы навсегда отключить представление задач в Windows.
К счастью, есть способы навсегда отключить представление задач в Windows.
Если вы не используете представление задач или у вас другой рабочий процесс, вам может помочь его отключение. В этом руководстве мы обсудим, как скрыть кнопку «Просмотр задач» на панели задач, полностью отключить ее и запретить другим пользователям Windows включать ее.
Начнем.
1. Отключить сочетание клавиш для представления задач
Нажатие клавиш Windows+Tab также открывает представление задач. Можно использовать приложение AutoHotKey для настройки и определения пользовательских сочетаний клавиш и изменения того, как легко работают определенные предварительно определенные сочетания клавиш.
2. Скрыть кнопку просмотра задач на панели задач
Кнопка просмотра задач отображается на панели задач. Он находится рядом с кнопкой «Поиск» или «Кортана». Если вы его отключили, вы его не увидите.
Щелкните правой кнопкой мыши на панели задач и снимите флажок «Показать кнопку просмотра задач», чтобы скрыть ее на панели задач.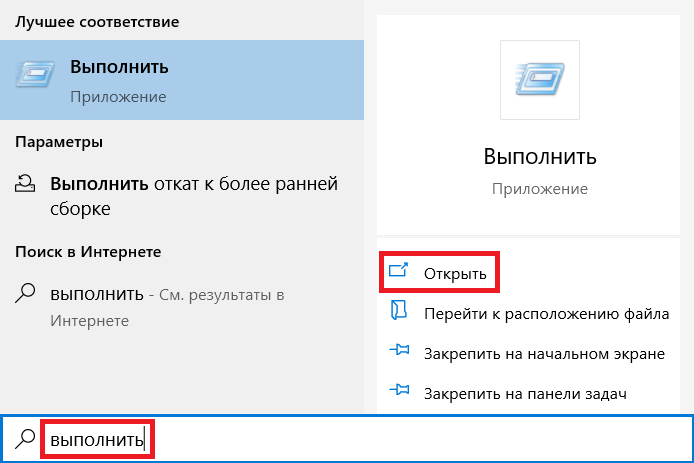
3. Отключите жесты просмотра задач в сенсорной панели в настройках
Возможно, вы случайно вошли в представление задач во время прокрутки или использования жестов для тех из вас, кто использует ноутбук. Причина в том, что в Windows есть ярлык для входа в представление задач, встроенный в сенсорную панель. Смахнув сенсорную панель тремя пальцами вверх, вы активируете представление задач.
Шаг 1: Нажмите клавишу Windows+I, чтобы открыть Настройки. Найдите настройки сенсорной панели и откройте его.
Шаг 2: Прокрутите немного вниз, и вы увидите настройки жестов для смахивания тремя пальцами. Выберите «Ничего» в раскрывающемся меню.
Шаг 4: Прокрутите еще немного, и вы заметите аналогичные настройки для смахивания четырьмя пальцами. Снова повторите те же шаги.
4. Отключить/скрыть представление задач в редакторе реестра
Для некоторых неудачливых пользователей Windows отсутствовала возможность скрыть кнопку представления задач на панели задач. Другие пользователи хотели пойти еще дальше и полностью отключить представление задач, а не скрывать его. Трюк с редактором реестра также полезен для администраторов, которые хотят ограничить доступ других пользователей к представлению задач или виртуальному рабочему столу.
Другие пользователи хотели пойти еще дальше и полностью отключить представление задач, а не скрывать его. Трюк с редактором реестра также полезен для администраторов, которые хотят ограничить доступ других пользователей к представлению задач или виртуальному рабочему столу.
Тем не менее, мы рекомендуем сделать резервную копию ключей реестра, прежде чем двигаться дальше. Это файлы системного уровня, которые могут навсегда испортить поведение ОС Windows.
Шаг 1: Нажмите клавишу Windows + S, чтобы открыть поиск Windows и выполнить поиск редактора реестра. Открой это.
Шаг 2: Перейдите к структуре папок ниже.
HKEY_CURRENT_USER\Software\Microsoft\Windows\CurrentVersion\Explorer\Advanced
Шаг 3: В правом окне дважды щелкните значок ShowTaskViewButton и установите значение 0 (ноль). Сохраните все настройки и перезагрузите компьютер один раз.
Шаг 4: Если вы просто хотите скрыть кнопку «Просмотр задач» на панели задач, а не отключить ее полностью, вместо этого перейдите к приведенной ниже структуре папок в редакторе реестра.
HKEY_CURRENT_USER\Software\Microsoft\Windows\CurrentVersion\Explorer\MultiTaskingView\AllUpView
Шаг 5: В правой области окна дважды щелкните, чтобы открыть Enabled, и установите значение 0.
Вы можете создавать новые ключи и файлы, если они отсутствуют в редакторе реестра. Просто следуйте приведенному выше руководству, в котором также рассказывается, как сделать резервную копию редактора реестра.
5. Отключить сочетание клавиш для представления задач от GPE
Мы увидели, как легко изменить сочетание клавиш для запуска представления задач с помощью AutoHotKey. Однако это работает только для отдельных профилей, а не на уровне администратора. Именно здесь редактор групповой политики (GPE) вступает в силу для обеспечения соблюдения правил на системном уровне для всех пользователей.
Стоит отметить, что GPE доступен только для пользователей Windows Pro и Enterprise, а не для пользователей Home.
Шаг 1: Снова откройте Windows Search (клавиша Windows+S), найдите и откройте редактор групповой политики.
Шаг 2: Перейдите к структуре папок ниже в левой панели окна.
Конфигурация компьютера > Административные шаблоны > Компоненты Windows > Пользовательский интерфейс Edge
Шаг 3: В правой части окна дважды щелкните Разрешить смахивание по краю , чтобы открыть его, и выберите параметр «Отключено». Сохраните все настройки и перезагрузите компьютер один раз, чтобы изменения вступили в силу.
Измените свою точку зрения
Представление задач также позволяет пользователям получить доступ к функции временной шкалы и виртуальным рабочим столам. Знаете ли вы, что все эти данные также синхронизируются с другим компьютером Windows, который использует тот же идентификатор? Это означает, что вся ваша история и виртуальные рабочие столы могут быть доступны на другом компьютере.
Но не все нуждаются или используют представление задач, и есть несколько способов отключить его на вашем компьютере. Если вы хотите удалить его с панели задач или полностью отключить, есть способ.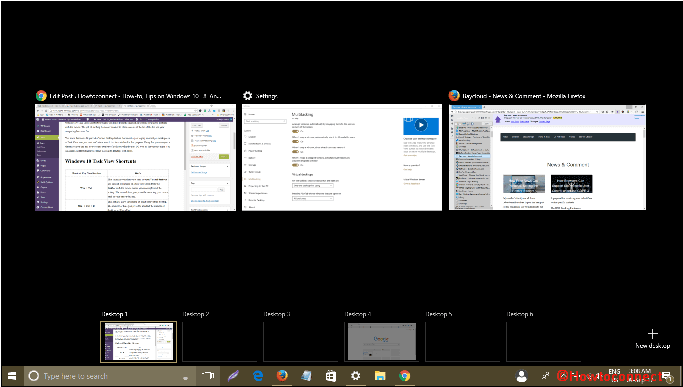
 Это полезно, если вы хотите, чтобы планшет Windows 10 или Surface Pro оставался в портретном или альбомном режиме, даже если вы переориентировали его.
Это полезно, если вы хотите, чтобы планшет Windows 10 или Surface Pro оставался в портретном или альбомном режиме, даже если вы переориентировали его.


 Затем вы можете нажать Enter, чтобы отобразить скрытые значки, или использовать клавиши со стрелками для циклического переключения между приложениями, найденными в системном трее.
Затем вы можете нажать Enter, чтобы отобразить скрытые значки, или использовать клавиши со стрелками для циклического переключения между приложениями, найденными в системном трее.

