Visual studio 2018 установить: Visual Studio скачать бесплатно для windows на русском
Содержание
5 лучших IDE для Python с хорошим UI/UX
Какие бы модные расширения для автодополнения кода, вроде ChatGPT, GitHub Copilot или Codeium, вы не использовали, по-прежнему огромное влияние на сам процесс мышления оказывает среда: ее удобство, понятность способность не мешать, а помогать. Потому IDE с плохим пользовательским опытом «вылетают» из нашей работы довольно быстро.
Вот несколько хороших интегрированных сред разработки для программирования на Python. Сразу отмечу, что в дебаггинге (моя личная боль на старте освоения Python) ни одна из программ особого преимущества не имеет, привыкать придется везде.
1. PyCharm
https://media.tproger.ru/user-uploads/79101/2023-07-04/89aa5fdb-ef62-452a-8eb7-d9db887f6ff7.quicktime
В каждом из коротких скринкастов вы можете увидеть, (1) как запускается отладчик, (2) как выбрать тему в настройках, (3) как установить плагин.
Это IDE от JetBrains, разработанная для Python. PyCharm имеет огромное количество функций: интеллектуальное автодополнение кода, поддержка рефакторинга, отладка, интеграция с системами контроля версий и множество других фичей, которые делают его отличным инструментом для Python-разработки. PyCharm также поддерживает веб-разработку с Django.
PyCharm также поддерживает веб-разработку с Django.
На мой взгляд, это решение больше всего подойдет новичкам: здесь без командной строки можно и библиотеку установить, и скрипт запустить, и в git-систему запушить кнопками.
2. Visual Studio Code
Легкая, но мощная IDE от Microsoft. Считаю ее универсальной и наиболее оптимальной для разработчиков уровня Middle и выше. Отлично подходит для работы с Python благодаря легендарным расширениям:
Prettier – популярнейший форматировщик кода для множества языков https://marketplace.visualstudio.com/items?itemName=esbenp.prettier-vscode
Colorize – помощник верстки CSS, окрашивает найденные цвета https://marketplace.visualstudio.com/items?itemName=kamikillerto.vscode-colorize
Обожаю Visual Studio Code за систему обработки текста: так удобно с регулярными выражениями не было, пожалуй, нигде. Очистка от HTML-разметки, удаление метаданных, формирование SQL-инъекций силами регулярок – уже и не сосчитать, сколько десятков часов я на этом сэкономила.
Плюсом для меня стала возможность настраивать любую функцию среды под свои потребности с помощью JSON-конфигураций: включение / отключение автодетекции задач по слову TODO, звуковые подсказки и перенос строк по умолчанию.
В видеоуроке ниже Suboptimal Engineer разбирает, как кастомизировать свой VSCode с помощью файла settings.json. Там и про внешний вид проводника, и про сам редактор кода, и про настройки терминала:
К примеру, если вы не хотите активировать виртуальную среду во всех новых окнах терминала, зайдите в настройки и наберите в поисковой строке python.terminal.activateEnvironment. В выскочившем чекбоксе галочку снимите:
В версии 1.79.2 (Universal) виртуальная среда подключается автоматически, пока не настроите иное. Теперь в одной командной строке вы сможете, скажем, разрабатывать проект, а в другой – деплоить его на виртуальный сервер.
3. Spyder
https://media.tproger.ru/user-uploads/79101/2023-07-04/f4b26667-42b5-42c3-a582-d5c0c2d1bf71.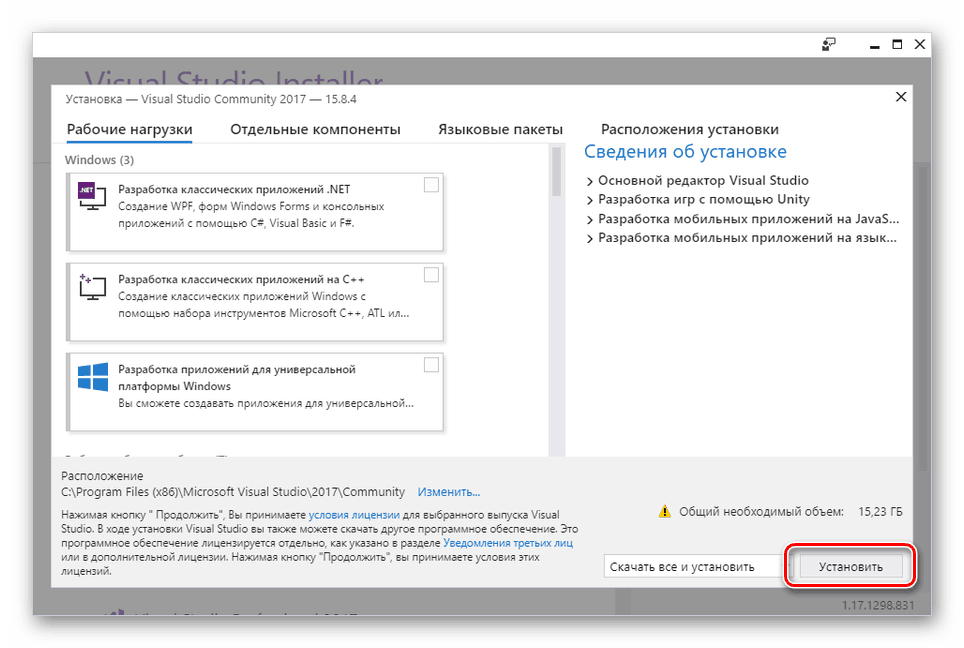 quicktime
quicktime
Это открытая IDE, созданная для научного программирования. Spyder имеет встроенную поддержку Jupyter Notebook, визуализацию данных с Matplotlib и интеграцию с множеством других популярных научных библиотек.
Если верить лендингу, IDE подходит для исследовательских проектов, не требующих множества дополнений под питонические фреймворки и библиотеки. Если вы студент и изучаете вычислительную статистику, пилить свою курсовую по, скажем, очищению данных от шума, лучше всего здесь.
Поскольку привычная схема расположения функциональных зон у Spyder другая, то это немного смущает на первых порах. Однако располагать результат верстки в правом верхнем углу принято во многих онлайн-средах (как правило, дизайнерских), так что и к этому вы быстро адаптируетесь.
4. Atom
Atom – открытый текстовый редактор от GitHub, который можно превратить в полноценную IDE с помощью пакетов. Например, atom-python-run для выполнения программ и autocomplete-python для автодополнения. Процесс их установки аналогичен VSCode:
Процесс их установки аналогичен VSCode:
- откройте командную панель
- наберите Settings View: Install Packages and Themes
- наберите название интересующего дополнения
Или воспользуйтесь командной строкой:
apm install autocomplete-python
Atom часто используют в обучающих видео для знакомства с языком, поскольку он минималистичен и весит немного.
Отдельное спасибо создателям за продуманную цветовую гамму: любому разработчику, имеющему хоть какой-то опыт дизайна, несочетаемые цвета “режут глаз”. UI у Atom самый приятный из всех, на мой взгляд.
К сожалению, создатели решили закрыть проект, и теперь можно скачать только Legacy-версию IDE. К примеру, на macOS Ventura 13 совместимости с Atom v.1.60.0 нет.
5. Colab
https://media.tproger.ru/user-uploads/79101/2023-07-04/1849ed9c-7b37-4b94-a618-d161dbcbd754.quicktime
Способности этого моего любимца ставлю превыше безукоризненного UI. Эта IDE “хромает” по многим UI-пунктам: нет смены шрифтов, нет красивых тем (только светлая и темная), под каждый чих, вроде переноса строк вывода, нужно дописывать дополнительный код. Однако выделенные ресурсы прославили Google Colaboratory, и за облачными мощностями, возможностью запуска кода в браузере и упрощенной системой шеринга (а-ля Google Документы) люди потянулись сразу — и в больших количествах. Около 80% моих преподавателей в GeekBrains использовали этот сервис для демонстрации кода и отправки ноутбуков в формате .ipynb студентам.
Однако выделенные ресурсы прославили Google Colaboratory, и за облачными мощностями, возможностью запуска кода в браузере и упрощенной системой шеринга (а-ля Google Документы) люди потянулись сразу — и в больших количествах. Около 80% моих преподавателей в GeekBrains использовали этот сервис для демонстрации кода и отправки ноутбуков в формате .ipynb студентам.
Пока команда разработки Colab раздумывает, а не сделать ли IDE восхитительно красивой, эта среда попросту минималистична, что само по себе тоже хорошо. Ничто не отвлекает от важного.
Заключение
Поскольку вышеперечисленные среды в большинстве своем достигли состояния cutting edge (“на острие технологии, флагманы направления”), то выбор между ними – дело вкуса и индивидуальных обстоятельств, таких как крутость железа и стремление к кислотным цветовым гаммам. В моей практике надежно осели:
- VSCode
- Colab
- PyCharm
В целом, желание играться с разными интерфейсами – тоже временное явление на пути обучающегося питониста. В какой-то момент вы приступите к созданию кода и осознаете, что “нарастили достаточно мышечной массы”, чтобы без потерь времени работать с любой IDE.
В какой-то момент вы приступите к созданию кода и осознаете, что “нарастили достаточно мышечной массы”, чтобы без потерь времени работать с любой IDE.
- PyCharm
- VSCode
- Spyder
- Atom
- Хочу увидеть результат
Как повысить эффективность использования Visual Studio Code
Перевод статьи Анкура Бисваса «Pro tips for Visual Studio Code to be productive in 2018».
Photo by Goran Ivos on Unsplash
За последние годы на рынке IDE с открытым кодом значительно выросла популярность Visual Studio Code. VS Code был представлен общественности в 2015 году. Теперь им пользуются 35% разработчиков (согласно данным опроса Stack Overflow, проведенного в 2018 году). В этой статье я поделюсь некоторыми приемами использования VS Code, благодаря которым можно повысить продуктивность работы.
Git и Gitlens
Git это самое популярное программное обеспечение, которым пользуются разработчики. Управлять Git из вашей IDE значительно проще, чем из командной строки.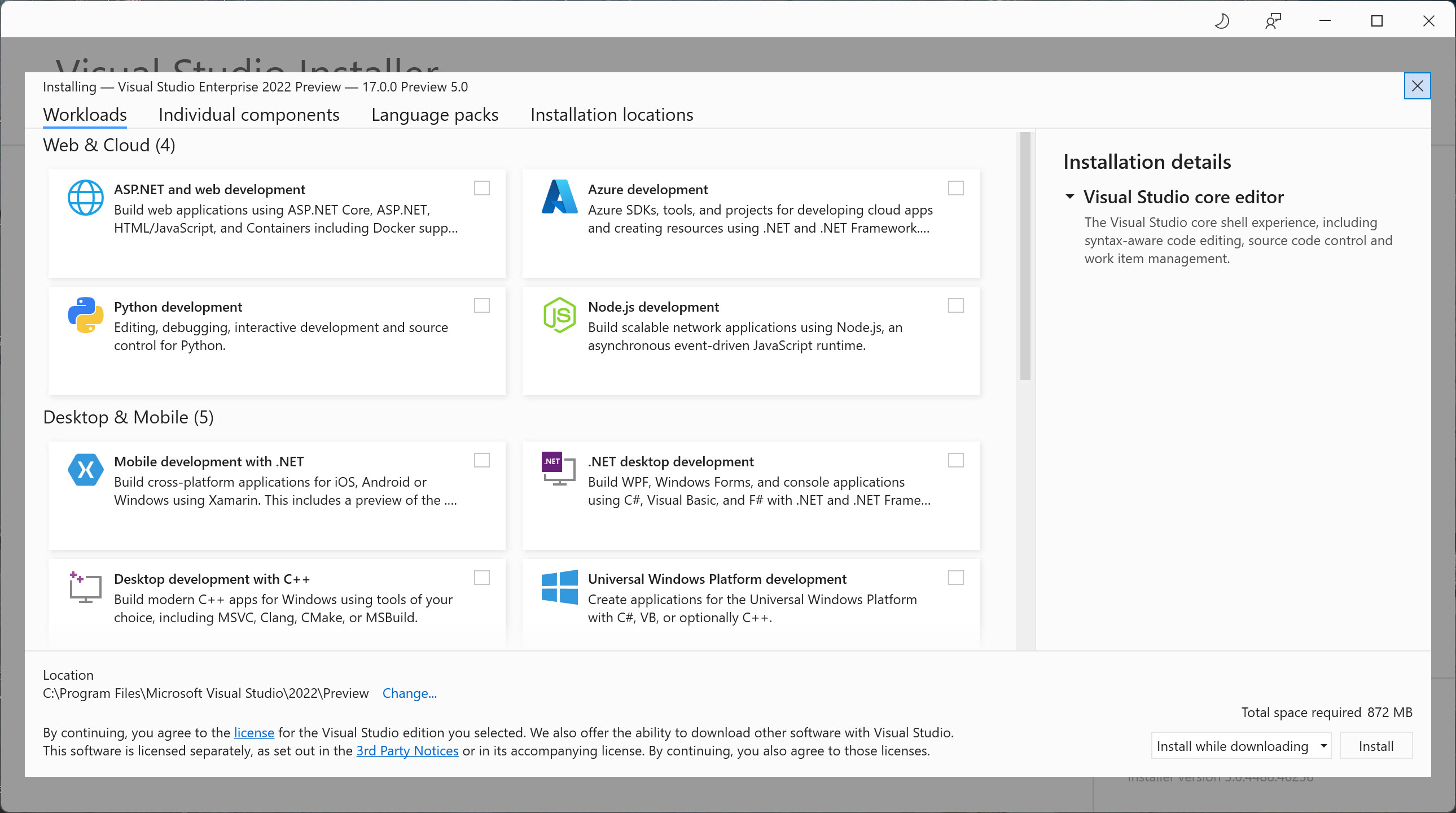 Панель Git позволяет вам выполнять такие действия как stage, commit, stash, а также отменять изменения.
Панель Git позволяет вам выполнять такие действия как stage, commit, stash, а также отменять изменения.
Расширение GitLens для VS Code предлагает вам намного больше. Самое полезное свойство GitLens – показывать информацию о том, кто, что и когда закоммитил по каждой строке проекта.
Live Share
VS Code Live Share это совершенно новая фича. Она позволяет вам разделять свое рабочее пространство в режиме реального времени, редактировать, прикрепляться к пользователю, чтобы следить за его курсором, заниматься отладкой совместно с коллегами и многое другое. Это действительно полезно, если вы работаете удаленно или вам нужно работать в паре с кем-то, кого нет поблизости.
JSON в код
Возможно, вам случалось работать с API на TypeScript и при этом мечтать о том, чтобы его ответ в вашем проекте имел строгую типизацию. Вставка JSON в качестве кода всего одной командой конвертирует ваш JSON в интерфейс, пригодный для использования в языках со строгой типизацией.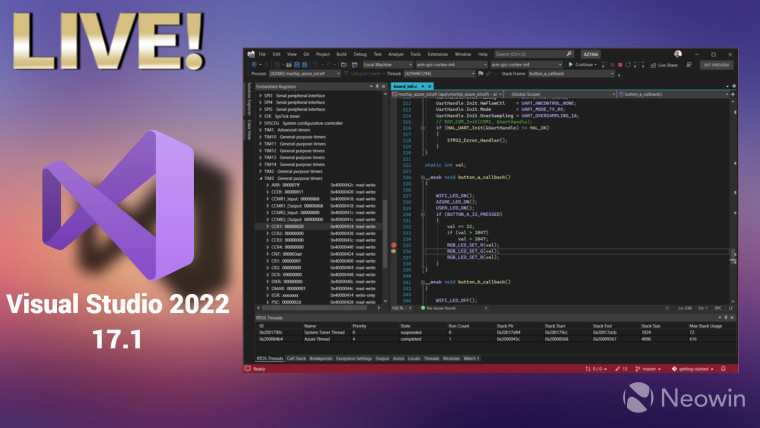
Переименование всех событий
Рефакторинг это необходимый аспект написания и поддержки чистого кода, но он может быть и головной болью. Особенно, если дело касается крупного модуля или большого фрагмента кода. Поэтому, вместо того чтобы рыскать по десяткам файлов только лишь ради переименования переменной или метода, позвольте VS Code сделать это за вас.
Если вы выберете переменную/метод и нажмете F2, то сможете редактировать их название, а изменения коснутся каждого экземпляра этой переменной по всему текущему рабочему проекту.
Если вы хотите, чтобы изменения затронули только текущий файл, используйте сочетания клавиш Command + F2 (в Mac) или Ctrl + F2 (в Windows). VS Code породит курсор у каждого экземпляра этой переменной в текущем файле.
Идти к определению
Когда вы программируете или пишете сценарий, часто случается наткнуться на переменную или метод, который вы не узнаете. Что же делать? Вы можете потратить несколько минут на поиск нужного файла или просто нажать клавишу Command (в Mac) или Ctrl (в Windows) и кликнуть мышью на переменную/метод. VS Code немедленно переместит вас к их определению.
VS Code немедленно переместит вас к их определению.
Или можно просто навести курсор мыши на переменную/метод с зажатыми клавишами Command (в Mac) или Ctrl (в Windows) – и увидите определение прямо в месте расположения курсора.
Одновременное редактирование нескольких строк
Если вам требуется вставить или удалить несколько экземпляров одного и того же текста в документе, это можно сделать, создав несколько курсоров. Для этого удерживайте нажатыми Option (в Mac) или Alt (в Windows) и кликайте в тех местах текста, где нужно создать новый курсор.
В частности, это полезно для вещей вроде HTML, где вам может понадобиться добавить несколько экземпляров одного класса или изменить формат нескольких ссылок.
Отладчик
Отладчик заслуживает отдельного видео и VS Code снял такой ролик.
Горячие клавиши и палитра команд
Если вы хотите работать действительно быстро, выучите ваши горячие клавиши. Основные из них можно подсмотреть в шпаргалке или открыв посвященную им страницу.
Палитра команд это ваш лучший друг. Открыть ее можно, нажав Command + P (в Mac) или Ctrl + P (в Windows). Если вы разработчик, то вам, вероятно, приходится жонглировать многими файлами одновременно. Начните набирать имя файла и получите результаты поиска с полным текстом прямо в рабочей зоне. Это намного быстрее, чем кликать по дереву директорий.
- Чтобы получить список доступных задач, нужно начинать ввод с символа >.
- А если начать с @, то можно получить список символов текущего файла.
Пользовательские горячие клавиши
В VS Code упущено важное сочетание клавиш, позволяющее сохранить все изменения во всех измененных файлах рабочего пространства – Save All. Давайте создадим для этой цели собственное сочетание клавиш: Command + Shift + S (в Mac) или Ctrl + Shift + S (в Windows).
Если вы знаете еще какие-то приемы для повышения эффективности VS Code, – поделитесь ими в комментариях. Возможно, они пригодятся еще кому-нибудь!
Stream Как загрузить и установить Visual Studio Code 2018 на выбранную вами платформу Крис
JavaScript отключен
Вам необходимо включить JavaScript для использования SoundCloud
Покажите мне, как его включить
опубликовано
код визуальной студии скачать 2018
Скачать https://www. google.com/url?q=https%3A%2F%2Ftiurll.com%2F2uVuQf&sa=D&sntz=1&usg=AOvVaw1oqj6Bw5yw5M_Sn8eQ4y5c
google.com/url?q=https%3A%2F%2Ftiurll.com%2F2uVuQf&sa=D&sntz=1&usg=AOvVaw1oqj6Bw5yw5M_Sn8eQ4y5c
Visual Studio Code Download 2018: руководство для разработчиков
Если вы ищете быстрый, легкий, мощный и настраиваемый редактор кода, вы можете рассмотреть Visual Studio Code. Visual Studio Code — это бесплатный инструмент с открытым исходным кодом, который работает в Windows, Mac и Linux. Он поддерживает сотни языков и расширений, а также обладает богатым набором функций, которые упрощают кодирование и делают его более приятным.
В этой статье мы проведем вас через процесс загрузки Visual Studio Code 2018, версии, выпущенной в июне 2018 года. Мы также покажем вам некоторые функции и улучшения, которые были представлены в этой версии, и как начать работу. с использованием кода Visual Studio для ваших проектов разработки.
Что такое код Visual Studio?
Visual Studio Code — это редактор исходного кода, разработанный Microsoft. Это не то же самое, что Visual Studio, которая представляет собой полноценную интегрированную среду разработки (IDE). Код Visual Studio более легкий и ориентирован на обеспечение беспрепятственного редактирования, в то время как Visual Studio является более комплексным и подходит для сложных сценариев разработки.
Код Visual Studio более легкий и ориентирован на обеспечение беспрепятственного редактирования, в то время как Visual Studio является более комплексным и подходит для сложных сценариев разработки.
Легкий и мощный редактор кода
Visual Studio Code разработан, чтобы быть быстрым и отзывчивым. Он имеет простой пользовательский интерфейс, который позволяет вам сосредоточиться на своем коде. Он также имеет встроенный терминал, отладчик, инструмент сравнения и файловый менеджер. Вы можете получить доступ ко всем доступным командам с помощью палитры команд (Ctrl+Shift+P) или использовать функцию быстрого открытия (Ctrl+P) для поиска файлов, символов или команд.
Visual Studio Code также имеет множество функций редактирования, которые упрощают и ускоряют написание кода. Например, вы можете использовать редактирование с несколькими курсорами для одновременного редактирования нескольких строк или местоположений, использовать IntelliSense для интеллектуального завершения кода и предложений на основе типов переменных, определений функций и импортированных модулей, использовать фрагменты для вставки предопределенных шаблонов кода, использовать Emmet. генерировать код HTML и CSS из аббревиатур и многое другое.
генерировать код HTML и CSS из аббревиатур и многое другое.
Богатая экосистема расширений и языков
Visual Studio Code поддерживает многие языки программирования по умолчанию, такие как JavaScript, TypeScript, Node.js, C#, Python, Java, PHP, Go, Ruby и другие. Вы также можете установить расширения, чтобы добавить поддержку других языков или фреймворков, с которыми вы хотите работать. Расширения также могут предоставлять дополнительные функции или инструменты, улучшающие ваш опыт кодирования.
Visual Studio Code: примечания к выпуску за июнь 2018 г.
скачать обновление Visual Studio Code 1.25
Visual Studio Code установщик системы Windows
ZIP-файл кода Visual Studio для Mac
Visual Studio Code Linux Deb-пакет
установка магазина моментальных снимков кода Visual Studio
код Visual Studio бесплатный и с открытым исходным кодом
интегрированный код Visual Studio с git и отладкой
расширения кода Visual Studio для веб-разработки
функция макета редактора сетки визуального кода студии
представление кода визуальной студии для символов
Портативный режим Visual Studio Code для USB
параметры визуального кода студии при наведении курсора
Навигация по подсловам кода Visual Studio
Плавающая панель инструментов отладки кода Visual Studio
код Visual Studio включен и отключен расширения
предварительный просмотр редактора настроек кода Visual Studio
Инспектор протокола сервера Visual Studio Code Language
Учебник Visual Studio Code Python Flask
обновления кода Visual Studio в твиттере
Редактор Visual Studio Code Workbench закрывает пустые группы
Умный выбор кода визуальной студии
Преобразование заполнителя фрагмента кода Visual Studio
Обновление кода визуальной студии js/ts импортирует при переименовании папки
Псевдоселекторы и элементы css кода Visual Studio
Настройка пользователя кода Visual Studio при предварительном просмотре Windows
Пользовательский инструмент кода Visual Studio и предварительный просмотр строки меню
- Пользователи, которым понравилось Как загрузить и установить Visual Studio Code 2018 на выбранной вами платформе
- пользователей, опубликовавших как загрузить и установить Visual Studio Code 2018 на выбранной вами платформе
- Списки воспроизведения, содержащие инструкции по загрузке и установке Visual Studio Code 2018 на выбранной вами платформе
- Другие треки, такие как «Как загрузить и установить Visual Studio Code 2018 на выбранной вами платформе»
Лицензия: все права защищены
Ваш текущий браузер несовместим с SoundCloud.
Загрузите один из поддерживаемых нами браузеров.
Нужна помощь?
Хром
| Фаерфокс |
Сафари
|
Край
Извините! Что-то пошло не так
Ваше сетевое соединение нестабильно или браузер устарел?
Мне нужна помощь
Популярные запросы
Как загрузить и установить предварительную версию Visual Studio 2022 на устройствах под управлением Windows 11 ARM
Ищете дополнительные инструкции? Ознакомьтесь с нашей страницей с инструкциями, чтобы узнать все последние советы по Windows, Microsoft Teams, LinkedIn и многим другим!
В этой статье
Toggle
Последняя предварительная версия Visual Studio 2022 теперь доступна как собственное приложение Arm64 в Windows 11. Эта версия Visual Studio изначально поддерживает создание и отладку приложений Arm64 на процессорах на базе ARM и снижает зависимость от эмуляции x86.
В этом руководстве мы расскажем, как загрузить и установить Visual Studio 2022 Preview в Windows 11 на устройствах Arm64, таких как Surface Pro X или Lenovo ThinkPad x13s.
Поддержка разработки и рабочих нагрузок Arm64
Visual Studio 2022 17.3, предварительная версия 2, поддерживает следующие рабочие нагрузки для разработчиков:
- Разработка рабочего стола с помощью C++ (для проектов на основе MSBuild).
- Разработка рабочего стола .NET (WinForms, WPF) с использованием как .NET Framework, так и современной .NET.
- NET и веб-разработка.
Эти рабочие нагрузки будут общедоступны к концу 2022 года, и Майкрософт требуется обратная связь от разработчиков, чтобы предоставить больше инструментов и функций. Дополнительные сведения см. в дорожной карте Visual Studio 2022.
Версии Visual Studio до 17.3 Preview 2 могут работать на ARM через эмуляцию x86, но некоторые другие функции не поддерживаются. Не рекомендуется запускать более старые версии Visual Studio на устройствах, использующих процессоры на базе ARM.
Установка Visual Studio 2022 Preview
Ниже приведены необходимые условия для загрузки и установки Visual Studio 2022 Preview на устройствах Arm64.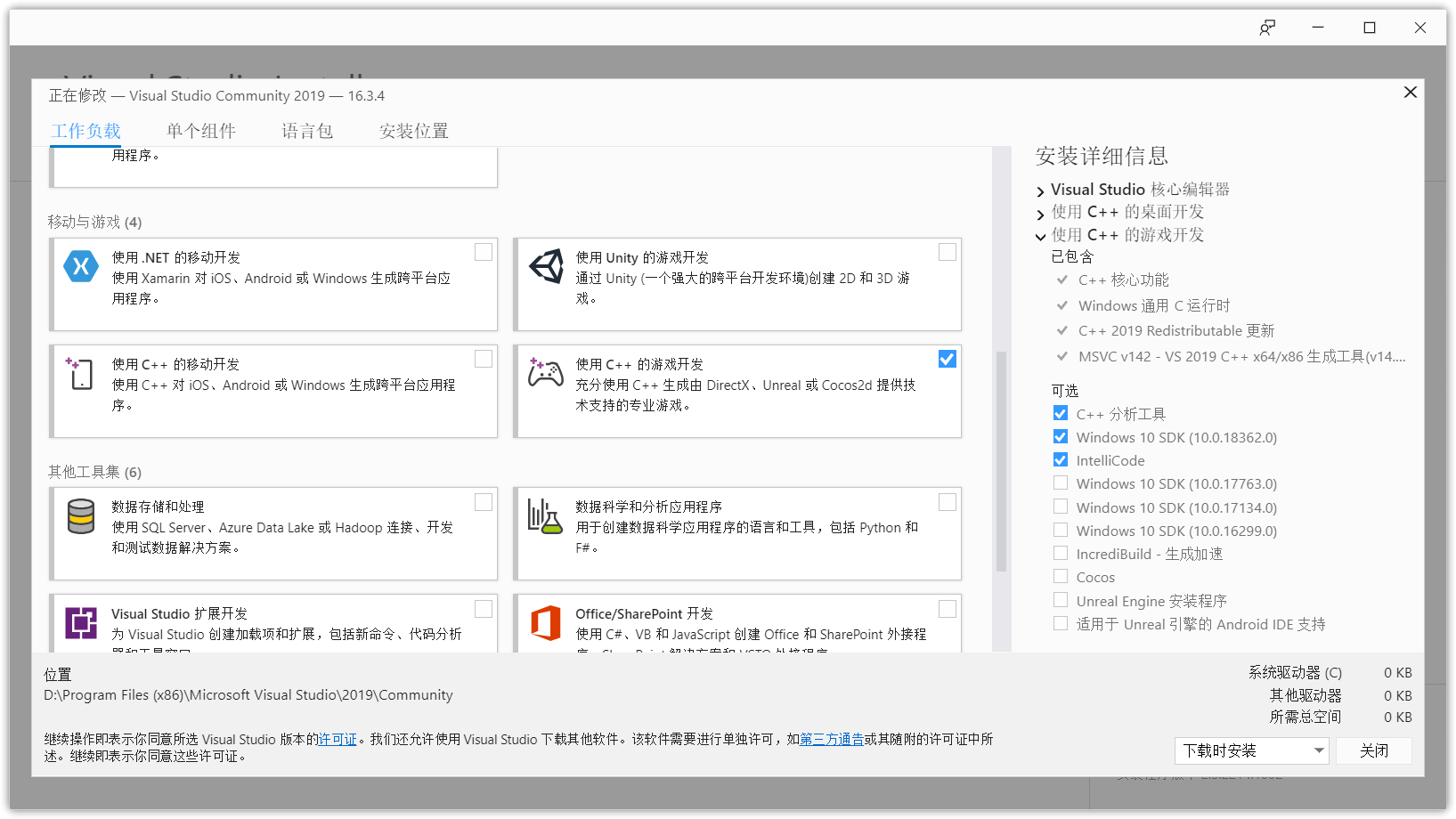
- Устройство Arm64 с Windows 11.
- Удалите все предыдущие версии Visual Studio 2022 с вашего устройства.
- Загрузить Visual Studio 2022 17.3, предварительная версия 2
Выполнив эти требования, вы можете продолжить загрузку и установку Visual Studio 2022 17.3, предварительная версия 2. Для x64 и Arm64 Visual Studio существует один установщик. После загрузки дважды щелкните установщик, и он обнаружит архитектуру вашей системы, загрузит соответствующую версию Visual Studio и установит ее на ваше устройство Arm64.
Для управляемых разработчиков
.NET 6 уже имеет встроенную поддержку Arm64, и в этом выпуске встроенная поддержка Arm64 расширена за счет включения среды выполнения .NET Framework 4.8.1 и поддержки SDK для создания управляемых настольных приложений (Windows Forms и WPF) с использованием как . NET 6+ и .NET Framework 4.8.1.
Для нативных разработчиков
Набор инструментов MSVC, включая компилятор C+_+, библиотеки и среду выполнения, поддерживает устройства Arm64 и постоянно работает над улучшением качества сгенерированного кода Arm64. Visual Studio 2022 Preview предоставляет доступ к новому собственному набору инструментов компилятора Arm64 MSVC, который включает возможности анализа кода C++.
Visual Studio 2022 Preview предоставляет доступ к новому собственному набору инструментов компилятора Arm64 MSVC, который включает возможности анализа кода C++.
Заключение
Сделать расширение совместимым с Arm64 относительно легко, если вы знакомы с Visual Studio 2022. Лесли Ричардсон, руководитель программы Visual Studio Extensibility, предоставляет краткое и полезное руководство.
Если вы только начинаете разрабатывать приложения для Arm64 или думаете об этом, имейте в виду, что большинство библиотек C++, которые вы уже используете, изначально поддерживают Arm64. Vcpkg уже изначально работает на Arm64, и хотя некоторые зависимые сторонние инструменты будут работать в режиме эмуляции, вы по-прежнему сможете создавать и использовать более 600+ библиотек C++ в своей среде сборки Arm64.
Хотите помочь сделать Visual Studio 2022 еще лучше на Arm64? Поделитесь своим отзывом с сообществом разработчиков Visual Studio, сообщите о любых ошибках или проблемах, с которыми вы столкнулись, с помощью сообщения о проблеме и внесите предложение о том, какие рабочие нагрузки вы хотите видеть в Visual Studio 2022.