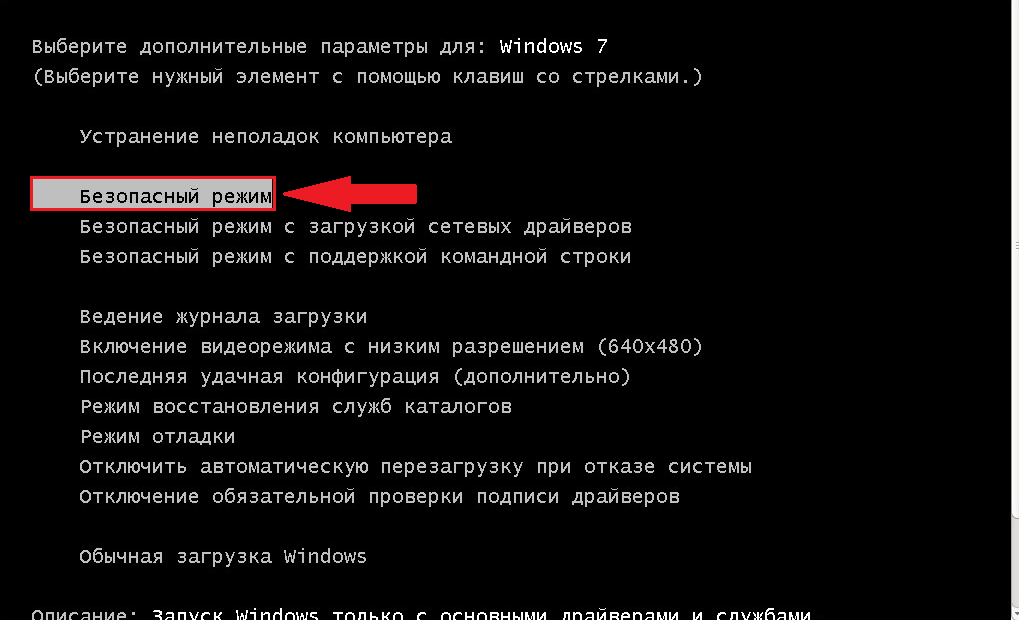При включении браузера зависает компьютер: Почему при открытии браузера зависает компьютер и что с этим делать — Запускай.РФ
Содержание
Ваш компьютер с Windows зависает при просмотре видео? Попробуйте эти исправления
Windows
Операционная система не отвечает при просмотре видео? Если ответ да, то не волнуйтесь; Вы не единственный, кто столкнулся с такими неожиданными ошибками. Эта проблема очень распространена среди пользователей и возникает при просмотре видео онлайн и офлайн.
К счастью, эту проблему очень легко устранить. Вот все практические решения, которые вы можете попробовать, чтобы вернуться к просмотру любимых фильмов. Проверять Почему Windows перестает отвечать на запросы? Наиболее частые причины.
Почему мой компьютер иногда не отвечает при просмотре видео?
Основная причина, по которой компьютеры не отвечают при просмотре видео, — устаревшие или поврежденные графические драйверы. Но это не единственная причина проблемы. Есть много причин, за которые вы можете нести ответственность. Давайте проверим это.
- Проблема может возникнуть, если вы повредили системные файлы Windows.

- Если ваш компьютер перестает отвечать на запросы при просмотре видео в Интернете, скорее всего, это связано с повреждением данных кэша.
- Проблема также может появиться, если вы используете более старую версию Windows.
Теперь, когда вы знаете различные причины, вызвавшие проблему, вот решения, которые вы можете попробовать.
1. Загрузите последнее обновление Windows.
Прежде чем углубляться в технические и расширенные решения, убедитесь, что в вашей системе установлено последнее обновление Windows. Проблемы с зависанием или сбоем распространены среди систем, на которых не установлено последнее обновление операционной системы.
Итак, обновите свой компьютер до последней версии операционной системы и проверьте, решает ли она проблему. Вот как это сделать.
- Откройте настройки, нажав горячие клавиши Win + I.
- выберите Центр обновления Windows из правой части.
- Нажмите Проверить обновления.

Это оно. Теперь Windows проверит и загрузит все ожидающие обновления. В этот момент не забудьте перезагрузить компьютер.
2. Запустите средство устранения неполадок воспроизведения видео.
Последняя версия Windows поставляется со встроенными инструментами устранения неполадок, чтобы ваша система работала без сбоев. Когда проблема возникает при воспроизведении видео, вам придется использовать средство устранения неполадок воспроизведения видео. Вот как.
- Открыть настройки.
- На вкладке Система выберите найди ошибки и исправь их.
- выберите Другие средства устранения неполадок и исправления.
- Нажмите трудоустройство рядом с воспроизведением видео.
- Выберите Я хочу продолжить работу со средством устранения неполадок.
Теперь средство устранения неполадок будет искать любые доступные проблемы и предлагать возможные решения. Примените исправления для решения проблемы.
3. Обновите графический драйвер
Поврежденные или устаревшие графические драйверы являются основной причиной проблемы зависания. В качестве решения вам придется загрузить последнее обновление графического драйвера. Вот как.
- Нажмите горячие клавиши Win + X И выберите Диспетчер устройств из контекстного меню.
- Двойной клик Видеоадаптеры.
- Щелкните правой кнопкой мыши установленный графический драйвер и выберите Обновление драйвера.
- Выберите Автоматический поиск драйверов.
Windows выполнит поиск и загрузит лучший графический драйвер, доступный для вашей системы. После завершения процесса перезагрузите систему и проверьте, устранена ли проблема.
4. Увеличьте виртуальную память
Следующее решение в списке — увеличение виртуальной памяти. Увеличение виртуальной памяти улучшит общую производительность системы и автоматически решит проблему зависания. Вы можете увеличить виртуальную память, выполнив следующие действия.
- Откройте настройки и перейдите в Система -> О нас.
- выберите Расширенные системные настройки.
- В разделе «Производительность» выберите «Настройки».
- Перейдите на вкладку «Дополнительно» и нажмите Изменение.
- Снимите флажок «Управление громкостью». файл подкачки автоматически для всех водителей.
- Выберите нестандартный размер и введите больший исходный размер и максимальный размер.
- Нажмите Обозначение.
- Щелкните ОК, чтобы сохранить изменения.
Это оно. Перезагрузите систему сейчас и проверьте, не возникает ли проблема. Если да, попробуйте следующее решение в списке.
5. Выполните сканирование SFC
Если проблема вызвана поврежденными системными файлами, рассмотрите возможность запуска сканирования SFC. Инструмент обнаружит и заменит все поврежденные системные файлы.
Вы можете запустить сканирование SFC, выполнив следующие действия.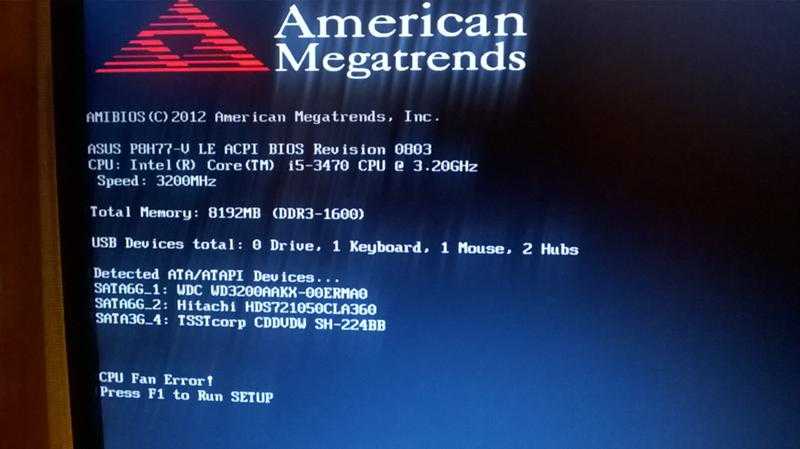
- Нажмите на меню «Пуск» и введите CMD , и выберите Запустить от имени администратора результата.
- Введите следующую команду и нажмите Enter.
sfc /scannow
Подождите, пока команда не будет выполнена успешно. После этого перезагрузите систему и проверьте, решена ли проблема.
6. Переключитесь на другой медиаплеер
есть много Бесплатные медиаплееры доступны для Windows , но мало что соответствует названию. Итак, если вы заметили, что проблема возникает только в определенном медиаплеере, пора переключиться на другое приложение.
7. Очистите данные кеша браузера
Если проблема возникает только при просмотре видео в Интернете, возможно, основной причиной являются поврежденные данные кеша. Данные кэша браузера могут быть повреждены по разным причинам. И когда это произойдет, вы столкнетесь с различными внезапными проблемами, в том числе и с обсуждаемой.
Вам придется очистить данные кеша браузера, чтобы устранить проблему.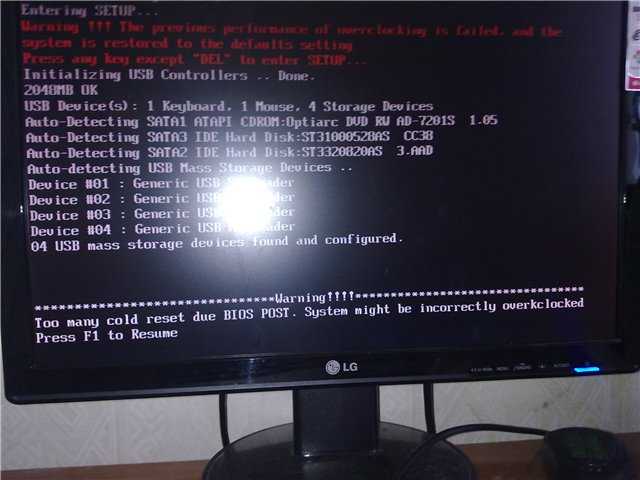 Вот шаги, чтобы сделать это в Google Chrome.
Вот шаги, чтобы сделать это в Google Chrome.
- Откройте Chrome и нажмите кнопку «Дополнительно». в правом верхнем углу.
- выберите Настройки из контекстного меню.
- Перейти к Конфиденциальность и безопасность -> Очистить данные просмотра.
- Измените диапазон дат на Все время.
- Выберите изображения, кэшированные файлы, файлы cookie и другие данные веб-сайта.
- Нажмите стереть данные.
После этого перезапустите браузер и воспроизведите любое видео. Если проблема не устранена, продолжите работу с руководством.
8. Отключите аппаратное ускорение.
Отключение аппаратного ускорения в вашем браузере — еще одно эффективное решение, которое вы можете попробовать в этом случае. Вот как это сделать.
- Откройте Google Chrome и нажмите кнопку «Дополнительно». в правом верхнем углу.
- Выберите «Настройки» из контекстного меню.

- Нажмите «Дополнительно» на левой панели и выберите Система из раскрывающегося меню.
- Отключите переключатель рядом с По возможности использовать аппаратное ускорение.
9. Обновите веб-браузер
Если вы используете устаревший браузер, вы часто будете сталкиваться с проблемами зависания при просмотре видео в Интернете. В качестве решения рассмотрите возможность обновления браузера до последней версии. Вот как обновить Google Chrome.
- Открыть Chrome -> кнопка «Дополнительно» -> О Google Chrome.
- Теперь Google Chrome проверит и загрузит все доступные обновления.
Точно так же вы можете загрузить обновление для любого другого используемого вами браузера.
10. Сбросьте настройки Windows
Вам придется сбросить Windows, если ни одно из вышеперечисленных решений не поможет. Вот как это сделать.
- Открыть настройки.
- На вкладке Система выберите восстановление.

- Нажмите Перезагрузите компьютер рядом с Сбросить этот компьютер.
- Выберите опцию сохраните мои файлы.
Затем следуйте инструкциям на экране, чтобы успешно перезагрузить компьютер с Windows. Проверять 4 способа сбросить Windows 10 до заводского режима.
Смотрите видео снова без перерыва
Просмотр видео — одна из самых основных задач, которые пользователь может выполнять на ПК с Windows. Но если ваш компьютер перестает отвечать при просмотре видео онлайн/офлайн, попробуйте приведенные выше решения, чтобы избавиться от проблемы. Теперь вы можете просмотреть Как использовать диспетчер задач Windows.
Источник
Что делать, если при запуске Яндекс браузер не отвечает и зависает компьютер
Главная » Браузеры » Что делать, если при запуске Яндекс браузер не отвечает и зависает компьютер
Быстрая работа – это первостепенное требование ко всем веб-обозревателям. При этом и в работе быстрого обозревателя могут происходить сбои, что неудивительно, учитывая количество вирусов и нарастающее число системных ошибок.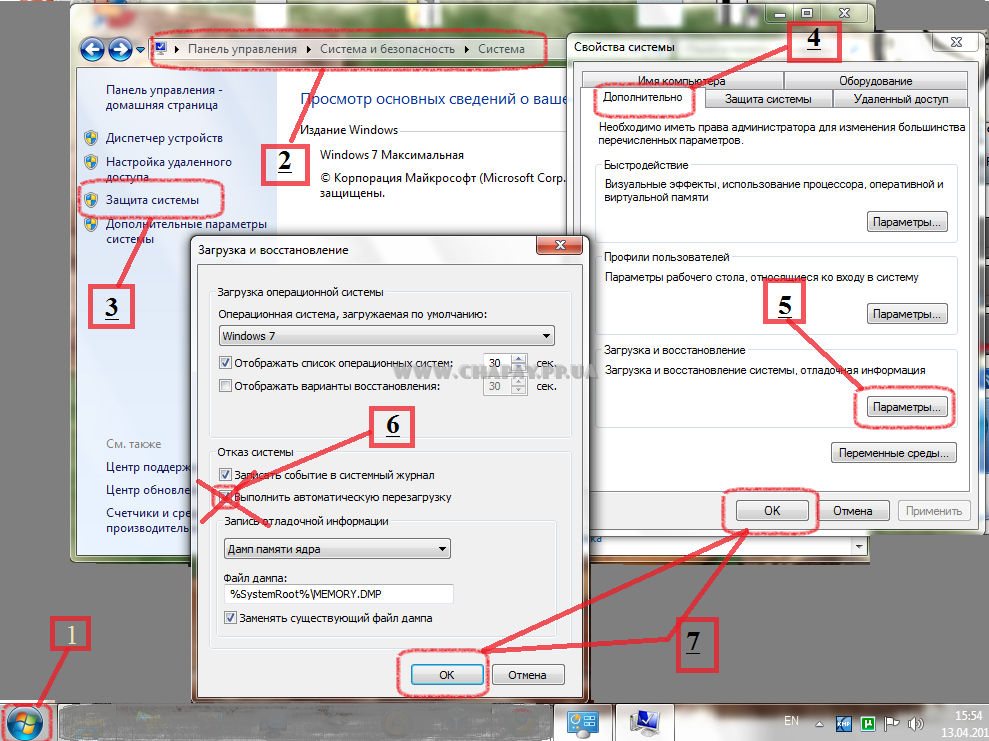 Многие пользователи Виндовс 7, 8, 10 жалуются на то, что Яндекс браузер периодически зависает или вовсе не отвечает, тогда все начинают теряться в догадках, что нужно делать для восстановления его работы. На самом деле здесь нет ничего страшного, нужно лишь разобраться в чём причина зависания и устранить её, тем более что это можно сделать самостоятельно.
Многие пользователи Виндовс 7, 8, 10 жалуются на то, что Яндекс браузер периодически зависает или вовсе не отвечает, тогда все начинают теряться в догадках, что нужно делать для восстановления его работы. На самом деле здесь нет ничего страшного, нужно лишь разобраться в чём причина зависания и устранить её, тем более что это можно сделать самостоятельно.
Содержание
- Почему зависает Яндекс браузер
- Как определить причину зависания
- Зависает Яндекс браузер, что делать
- Очистка временных файлов
- Удаление ненужных дополнений
- Проблемы с флеш-плеером
- Яндекс браузер зависает на несколько секунд из-за большой нагрузки от страниц
- Удаление вирусов
- Блокировка рекламы
- Очистка автозапуска Windows
- Переустановка браузера
- Как поступить, если при запуске Яндекс браузера зависает компьютер
Почему зависает Яндекс браузер
Существует немало причин, которые провоцируют неисправности или медленную работу веб-обозревателя от Яндекса.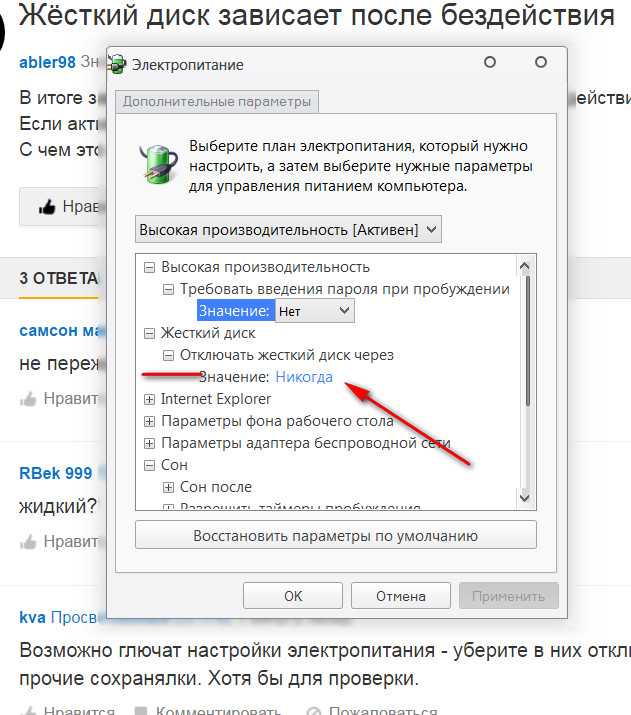
Почему зависает Яндекс браузер на Виндовс 7 и более новых ОС:
- Сбои операционной системы Windows 7, 8, 10;
- Неисправности в файлах самого браузера;
- Проблемное обновление веб-обозревателя;
- Конфликты драйверов;
- Засорение системы временными файлами;
- Слишком большое количество открытых вкладов;
- Много неиспользуемых расширений;
- Яндекс браузер заражён или высокая вирусная активность в системе.
Как определить причину зависания
Правильно выяснить из-за чего зависает Яндекс браузер на Виндовс 7, 10 можем с помощью дополнительных системных инструментов. Наиболее эффективным является «Диспетчер задач», он даёт представление о приложениях, нагружающих систему в общих чертах. В самом Яндекс браузере также есть аналогичный инструмент, который показывает нагрузку, поступающую от конкретной страницы и расширения.
Простой способ диагностики:
- Нажимаем сочетание клавиш Ctrl + Alt + Del и выбираем «Диспетчер задач».

- Открываем весь список с помощью кнопки «Подробнее» (если не был открыт ранее).
- В списке процессов (в Windows 7 находится на отдельной вкладке) указываем расположение элементов по нагрузке на процессор (ЦП).
- Изучаем картину проблемы.
Какие выводы можем сделать по результатам диагностики:
- Большую нагрузку создаёт одно постороннее приложение. В норме огромные объёмы данных забирают фото- и видео-редакторы, игры, антивирусы в режиме сканирования, браузеры со множеством вкладок, особенно при просмотре фильмов. Если неизвестная программа потребляет слишком много ресурсов процессора и оперативной памяти, с большой долей вероятности в системе завёлся вирус;
- Система загружена множеством приложений. Неопытные пользователи часто скачивают массу программ в поисках подходящего решения, но не отключают их. В системе формируется скоп бесполезных, но работающих программ. Нужно очистить автозагрузку Windows. Некоторые вирусы также могут генерировать массу процессов;
- Яндекс браузер зависает без видимых причин, а в системе есть запас ресурсов.
 Причина во временных файлах, повреждении браузера, конфликте драйверов или неисправности флеш-плеера;
Причина во временных файлах, повреждении браузера, конфликте драйверов или неисправности флеш-плеера; - В системе большое количество процессов от Яндекса. Указывает на проблемы внутри браузера. Рекомендуем перейти на главное окно обозревателя и нажать Shift + Esc для загрузки «Диспетчера задач Яндекс браузера». Структурируем список по ЦПУ, затем изучаем результаты. Если есть большая нагрузка от одного элемента, немного ждём и при отсутствии изменений – удаляем процесс. Рекомендуем прежде немного подождать, так как нагрузка может быть временной и появляться из-за обновления расширения. Если элементов слишком много, закрываем ненужные страницы.
Зависает Яндекс браузер, что делать
С помощью диагностики, часто удаётся сориентироваться с вероятными причинами сбоев. Это помогает продолжить точечную борьбу с проблемой. Теперь мы можем сразу выбирать подходящие методы. В общем-то можем обойтись и без диагностики, перебирая все методы поочерёдно.
Очистка временных файлов
Нередко зависают страницы в Яндекс браузере из-за засорения локального хранилища, куки, кэша и т.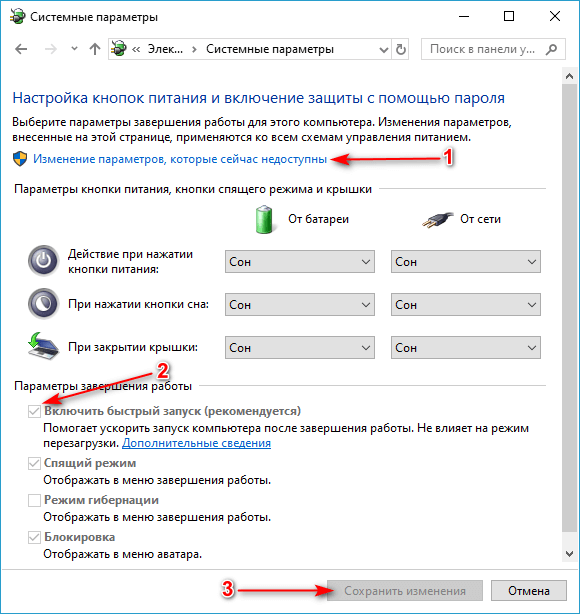 п. Временное хранилище способно приводить к конфликтам на любых вкладках. Неисправности могут провоцировать случайные сбои или вредоносное воздействие со стороны вирусов. Особенно часто временные файлы становятся причиной торможения Яндекс браузера при продолжительном отсутствии чистки браузера. Понимая уязвимость технологии, разработчики встроили инструмент для очистки временных файлов в браузер.
п. Временное хранилище способно приводить к конфликтам на любых вкладках. Неисправности могут провоцировать случайные сбои или вредоносное воздействие со стороны вирусов. Особенно часто временные файлы становятся причиной торможения Яндекс браузера при продолжительном отсутствии чистки браузера. Понимая уязвимость технологии, разработчики встроили инструмент для очистки временных файлов в браузер.
Что делать, если зависает Яндекс браузер:
- Находясь в веб-обозревателе нажимаем сочетание клавиш Ctrl + Shift + Del.
- Устанавливаем выделения возле: истории, куки, кэша, истории загрузок и данных приложений. Остальные пункты отмечать не обязательно.
- Возле первой строки «Удалить записи:» выбираем из выпадающего списка – «За всё время».
- Нажимаем «Очистить историю».
Удаление ненужных дополнений
Множество ненужных расширений – это ещё одна частая причина, провоцирующая зависания. Порой даже один плагин может сильно замедлять работу браузера.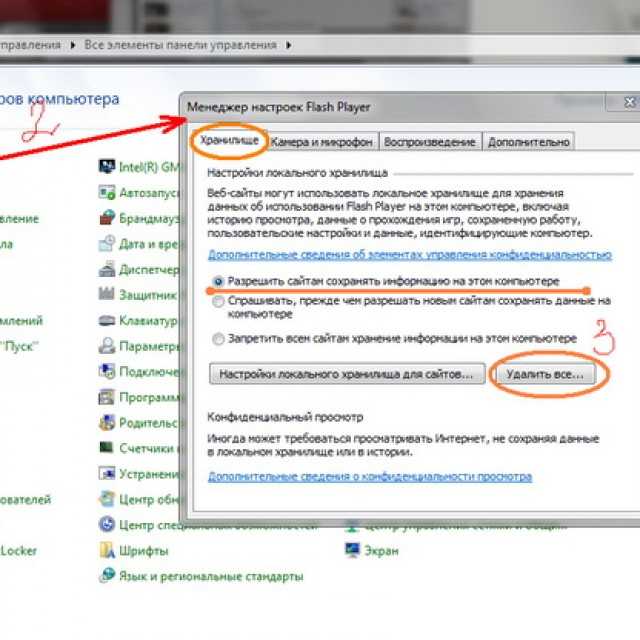 Рекомендуем очистить все ненужные расширения. Те плагины, что нужны периодически, стоит отключать и активировать только в момент необходимости.
Рекомендуем очистить все ненужные расширения. Те плагины, что нужны периодически, стоит отключать и активировать только в момент необходимости.
Как поступить, если стал зависать Яндекс браузер после установки расширений:
- Переходим в меню веб-обозревателя (символ трёх параллельных полос) и выбираем элемент «Дополнения».
- Отключаем все ненужные расширения из списка, обращая наибольшее внимание на плагины, расположенные в разделе «Из других источников».
- Удаляем бесполезные дополнения, а также те, что создают большую нагрузку или носят невнятное название (набор чисел с буквами в имени – это частый признак вируса).
- По очереди включаем расширения, каждый раз проверяем зависает Yandex browser или нет. Таким образом включаем все оставшиеся дополнения. Если удаётся найти расширение, приводящее к зависанию, удаляем его.
- Убираем плагины, наводя курсор на них и выбирая «Удалить».
Если начал зависать Яндекс браузер после установки какого-то плагина, но расширение нужно для работы, рекомендуем поискать альтернативное дополнение.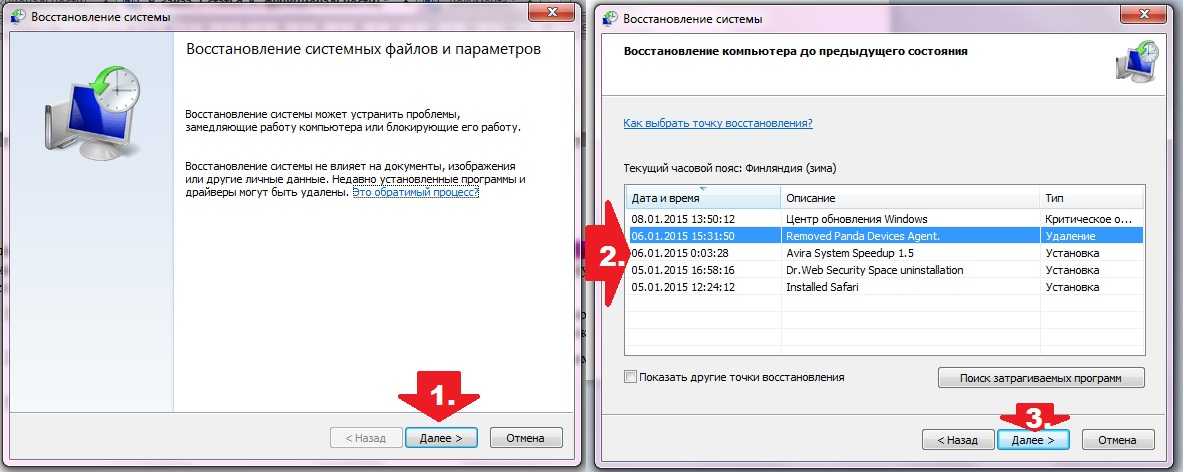 Обычно в магазине Google Extension есть подобные расширения.
Обычно в магазине Google Extension есть подобные расширения.
Проблемы с флеш-плеером
Технология Flash является относительно уязвимой. Сами разработчики просят не включать плагин на подозрительных сайтах. Риск заражения хоть не так и велик, но он существует. Следующей проблемой, связанной с Flash Player, является высокая ресурсоёмкость. Плагин требует много оперативной памяти и ресурсов процессора. Не стоит включать одновременно несколько страниц, работающих за счёт флеш плеера.
Если постоянно зависает Яндекс браузер при открытии страниц с Flash плеером, рекомендуем отключить его. Когда плагин оказывается нужным, можем включить его вручную за пару кликов.
Что сделать:
- Из меню браузера переходим в раздел «Настройки».
- Колёсиком листаем страницу до появления кнопки в конце «Показать дополнительные настройки», нажимаем на неё.
- Кликаем на кнопку «Настройки содержимого» в разделе «Личные данные».
- В графе «Flash» устанавливаем выделение возле строки «Блокировать Flash на всех сайтах».

Если нужно запустить плагин на отдельном сайте, нажимаем правой кнопкой мыши по окну, где должно быть Flash-содержимое, и выбираем «Запустить этот модуль».
Яндекс браузер зависает на несколько секунд из-за большой нагрузки от страниц
Особенно часто Яндекс браузер тормозит при запуске по причине множества открытых вкладок с различными сайтами. Нет необходимости хранить все веб-страницы в открытых вкладках, их проще загрузить в любой момент из закладок. Рекомендуем не открывать больше 10 вкладок, этого достаточно для комфортного сёрфинга. При скоплении большого количества страниц, проверяем открытые вкладки и убираем ненужные. Закрыть их можем кликом на крест в правой части вкладки. Кнопка появляется при наведении курсора на неактивную вкладку.
Важно! В последнее время получила распространение технология JavaScript-майнинга криптовалюты. Принцип прост: заходя на сайт, нам в браузер загружается скрипт для майнинга. Путём вычисления ответов на блоки происходит заработок криптовалюты.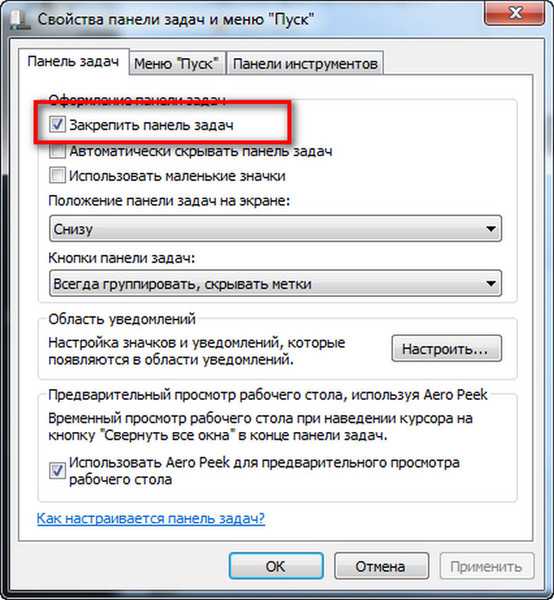 Проще говоря: владелец сайта получает доход за использование наших ресурсов компьютера. Такие страницы создают большую нагрузку.
Проще говоря: владелец сайта получает доход за использование наших ресурсов компьютера. Такие страницы создают большую нагрузку.
Вычислить и закрыть вкладку несложно:
- Нажимаем Shift + Esc.
- Кликаем на столбец «ЦПУ» и ищем вкладку, создающую необоснованно большую нагрузку.
- Находим страницу в панели вкладок и закрываем её.
Удаление вирусов
Браузер не всегда тормозит или даже закрывается из-за проблем в нём самом. Спровоцировать неисправность в силах и системные сбои, которые часто появляются из-за вирусов. Убрать заражение несложно посредством сканирования системы антивирусом. Подойдёт любой обновлённый антивирус: Kaspersky, Nod32, Avast и т.п. В борьбе с рекламными вирусами перечисленные программы могут оказаться бессильными. Здесь лучше использовать AdwCleaner или Malwarebytes.
Блокировка рекламы
Если браузер лагает при открытии отдельных сайтов, загромождённых рекламой, можем ускорить работу обозревателя, включив расширение для борьбы с назойливыми баннерами.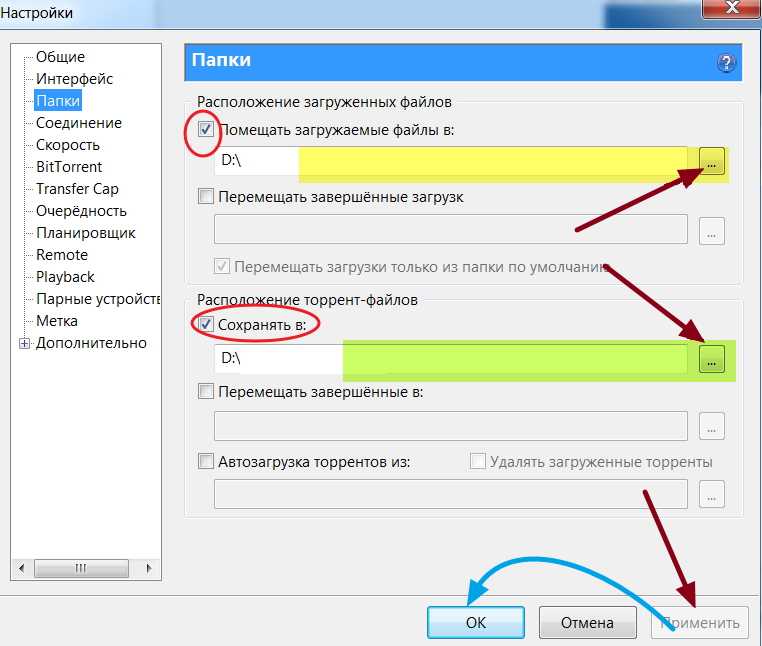 Сегодня самыми популярными являются AdGuard и AdBlock.
Сегодня самыми популярными являются AdGuard и AdBlock.
Что делать, когда зависает Яндекс браузер из-за многочисленной рекламы:
- Переходим на страницу с AdGuard или AdBlock.
- Нажимаем кнопку «Установить».
- Снова выбираем «Установить расширение». Дополнение начинает работать автоматически.
Важно! При включении одновременно нескольких блокировщиков рекламы браузер начинает работать медленнее или вовсе закрывается без причины. Решение: оставляем один хороший плагин, а остальные однотипные расширения убираем из обозревателя.
Очистка автозапуска Windows
Раздел автозапуска рекомендуем всегда поддерживать в актуальном состоянии, отключая ненужные приложения. В противном случае в системе в фоновом режиме работает масса программ, отсюда и большая нагрузка.
Как очистить автозапуск:
- Делаем клик ПКМ по меню «Пуск» и выбираем «Диспетчер задач».
- Переходим на вкладку «Автозагрузка».
- Правой кнопкой мыши выбираем программу, ненужную при каждом запуске системы, и нажимаем на опцию «Отключить».

Переустановка браузера
Существуют случаи, при которых браузер полностью вылетает или закрывается в момент запуска. Независимо от причины сбоя, выход из ситуации один – переустановить веб-обозреватель.
Как это сделать:
- В поиск Windows вводим запрос «Панель управления» и переходим в одноименный раздел.
- Нажимаем на элемент «Программы и компоненты».
- Находим приложение Yandex, выделяем его и нажимаем «Удалить».
- Скачиваем установочный файл с официального сайта.
- Запускаем установку и дожидаемся её завершения.
Как поступить, если при запуске Яндекс браузера зависает компьютер
Нам неоднократно встречались пользователи, которые говорят, что у них виснет ПК после запуска Яндекс браузера. У некоторых проблема наблюдается и при использовании других веб-обозревателей. Если зависает компьютер при работе с Яндекс браузером, следует выполнить следующий комплекс мер:
- Устанавливаем все необходимые программные продукты: DirectX, Adobe AIR, Microsoft Silverlight;
- Проверяем температуру процессора с помощью небольшой утилиты HWMonitor.
 В норме температура не должна подниматься выше 70-75°С. Если железо работает при высокой температуре, следует почистить системный блок или ноутбук и сменить термопасту;
В норме температура не должна подниматься выше 70-75°С. Если железо работает при высокой температуре, следует почистить системный блок или ноутбук и сменить термопасту; - Обновляем видеодрайвера. Чтобы обновить драйвера, переходим на официальный сайт Radeon или Nvidia, указываем модель видеокарты и загружаем последнюю версию драйверов. Остаётся только запустить файл, он самостоятельно установит новую версию видеодрайвера;
- Проверяем качество жёсткого диска. Можем скачать десктопную программу CrystalDyskInfo и проверить ею диск на наличие проблемных секторов. Запускаем сканер в приложении и смотрим на результат. Если всё в порядке, показывается состояние «Хорошо»;
- Диагностируем неисправность с ОЗУ. В планках ОЗУ могут происходить сбои, которые влияют на работу браузеров. И на ноутбуке, и на стационарном компьютере есть лёгкий доступ к оперативной памяти. Рекомендуем извлечь сначала одну планку и проверить как работает система, а затем также поступить со второй, но предварительно вставив первую.
 Во время включения и отключения планок компьютер должен быть выключенным.
Во время включения и отключения планок компьютер должен быть выключенным.
Если ничего из перечисленного не помогло и Яндекс браузер продолжает приводить к зависанию системы, причина может быть в другом оборудовании, но сложно диагностировать состояние блока питания и материнской платы. Лучше за диагностикой обратиться в сервисный центр.
Если Яндекс браузер периодически зависает или не отвечает, но это обусловлено высокой нагрузкой или слабым «железом», веб-обозреватель и система работают в штатном режиме. На малопроизводительные ПК для снижения нагрузки рекомендуем устанавливать Windows 7 вместо «десятки», так как она менее требовательна. При отсутствии недостатка производительности, рекомендуем выполнить перечисленные способы восстановления работы и браузер заработает как нужно.
5 способов исправить зависание Google Chrome в Windows 10 [2023]
Поскольку это, пожалуй, самый популярный веб-браузер на рынке, пользователи ожидают, что Google Chrome будет работать всегда, и по большей части этот браузер не разочаровывает. Но в последнее время пользователи Windows 10 сообщают, что их компьютеры зависают из-за браузера. Эта проблема затронула многих пользователей Google Chrome, которые жалуются, что это может произойти прямо посреди их работы, заставляя их начинать все сначала или даже вызывая потерю данных.
Но в последнее время пользователи Windows 10 сообщают, что их компьютеры зависают из-за браузера. Эта проблема затронула многих пользователей Google Chrome, которые жалуются, что это может произойти прямо посреди их работы, заставляя их начинать все сначала или даже вызывая потерю данных.
Хотя в этом виновата ошибка, из-за которой ваш компьютер воспринимает Chrome как вирус, эта проблема также может быть вызвана несколькими другими проблемами. Но, к счастью, проблему также можно легко решить с помощью некоторых решений, которые мы увидим в этой статье.
- Часть 1. Почему Chrome зависает на моем компьютере?
- Часть 2: 5 способов исправить зависание Google Chrome в Windows 10
Часть 1. Почему Chrome приводит к зависанию компьютера?
Основной причиной этой проблемы является новая ошибка, которая впервые появилась в декабре 2018 года. Как и большинство ошибок, которые могут проникнуть в вашу систему, эта ошибка, затрагивающая, в частности, Google Chrome, появилась как фишинговая афера, связанная со службой технической поддержки Microsoft.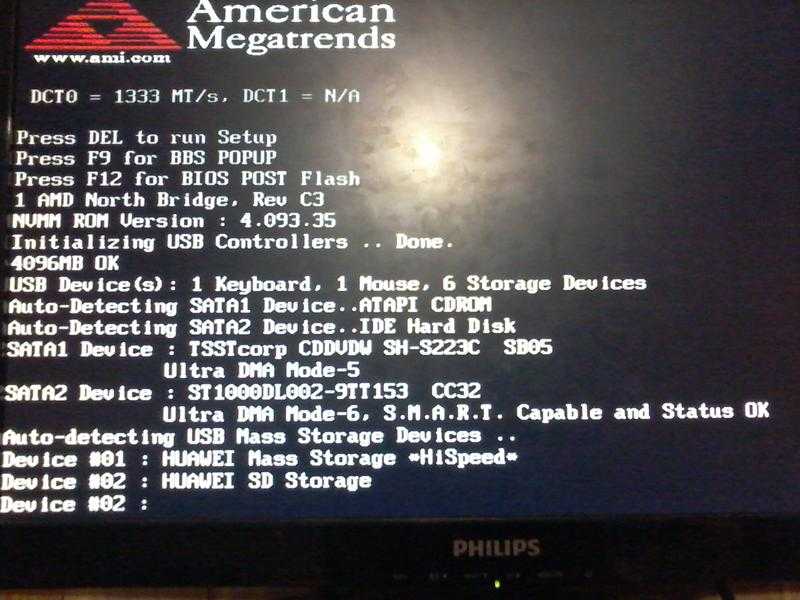 Оно появилось в виде диалогового окна, якобы от Microsoft, предупреждающего вас о том, что ваш компьютер заражен вирусом, который может поставить под угрозу систему, пароли и любую другую личную информацию, которая может быть на вашем компьютере.
Оно появилось в виде диалогового окна, якобы от Microsoft, предупреждающего вас о том, что ваш компьютер заражен вирусом, который может поставить под угрозу систему, пароли и любую другую личную информацию, которая может быть на вашем компьютере.
Когда вы пытаетесь закрыть диалоговое окно, оно просто всплывает снова, так как оно предназначено для зацикливания, а не для закрытия. Повторяющийся цикл этого мошеннического сообщения может привести к тому, что использование Google Chrome в Windows 10 достигнет 100%, что приведет к сбою Chrome и самой системы.
Часть 2: 5 способов исправить зависание Google Chrome в Windows 10
Но, как мы упоминали выше, есть несколько вещей, которые вы можете сделать, чтобы решить эту проблему и предотвратить зависание компьютера с Windows 10. Они включают следующее;
Метод 1: Завершить задачу, чтобы исправить зависание Chrome в Windows 10
Одним из лучших решений этой проблемы является использование диспетчера задач для эффективного закрытия Google Chrome.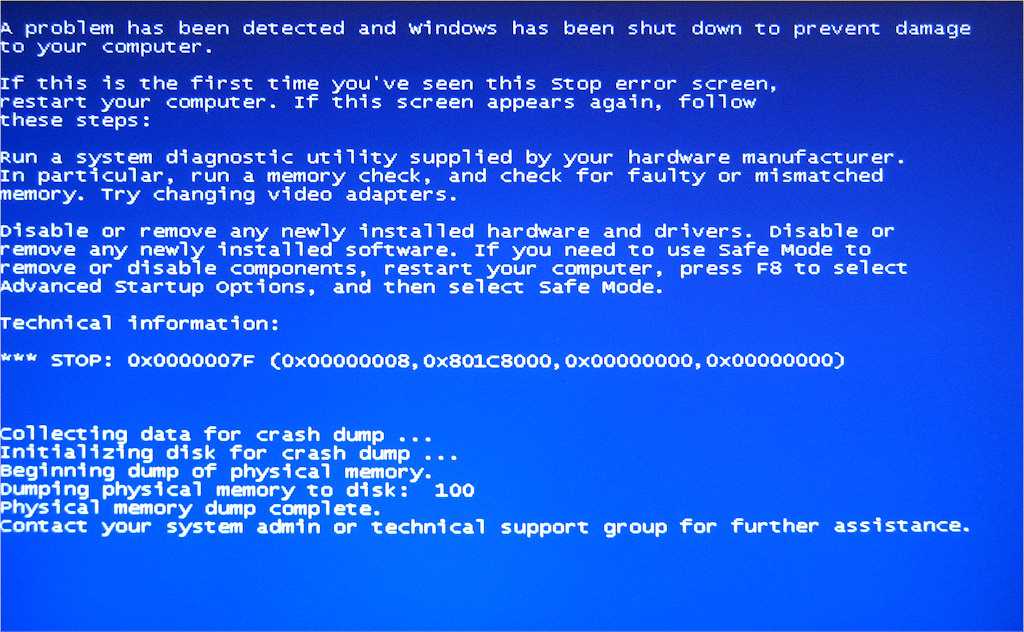 Это решение эффективно, потому что не позволяет Chrome использовать ресурсы вашей системы. Чтобы использовать «Завершить задачу» для исправления зависания Chrome в Windows 10, выполните следующие простые шаги;
Это решение эффективно, потому что не позволяет Chrome использовать ресурсы вашей системы. Чтобы использовать «Завершить задачу» для исправления зависания Chrome в Windows 10, выполните следующие простые шаги;
Шаг 1: Щелкните правой кнопкой мыши панель задач Windows 10, чтобы открыть диспетчер задач. Вы также можете использовать клавиши «Ctrl + Alt + Delete», чтобы открыть диспетчер задач.
Шаг 2: Перейдите на вкладку «Процессы»
Шаг 3: Найдите «Google Chrome» или «GoogleChrome.exe» и выберите его. Нажмите «Завершить задачу» в правом нижнем углу.
Вы можете снова использовать Google Chrome, повторно запустив программу, если вы не настроили Chrome на автоматическое восстановление вкладок.
Способ 2: очистить данные браузера
Эта проблема также может возникнуть, если вы открываете слишком много вкладок одновременно, а Google Chrome немного перегружен. Лучший способ удалить лишние данные, которые могут привести к зависанию Chrome, — это регулярно очищать данные браузера.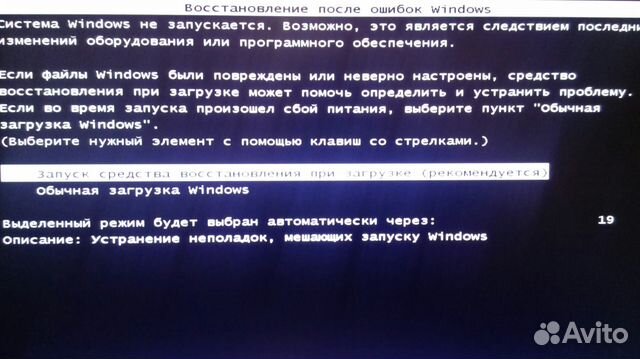 Следуйте этим простым шагам, чтобы сделать это;
Следуйте этим простым шагам, чтобы сделать это;
Шаг 1: Откройте Chrome на своем компьютере и нажмите на три точки в правом верхнем углу.
Шаг 2: Нажмите «Дополнительно», а затем «Очистить данные просмотра». Вы также можете использовать сочетание клавиш «Ctrl + Shift + Delete».
Способ 3. Отключение надстроек и расширений Chrome
Хотя расширения и надстройки Chrome могут быть очень полезными, помогая пользователям получить доступ к некоторым полезным службам, они также могут сильно тормозить Chrome, вызывая его зависание. Поэтому может быть полезно отключить эти расширения и надстройки, особенно если в последнее время у Chrome возникают проблемы. Вот как отключить надстройки и расширения Chrome;
Шаг 1: Откройте Chrome на своем компьютере, введите «chrome: // extensions» в адресной строке и нажмите «Ввод», чтобы получить доступ ко всем расширениям и надстройкам в Chrome. Вы также можете нажать на три точки в правом углу и выбрать «Дополнительные инструменты», чтобы найти «Расширения»
Шаг 2: В появившемся всплывающем окне и отключить расширения, чтобы отключить их.
Шаг 3: Перезапустите браузер, чтобы завершить процесс.
Способ 4. Проверка на наличие вредоносных программ
Эта проблема также может возникать, когда Chrome заражен вредоносными программами и вирусами или если Chrome конфликтует с другими программами на вашем компьютере. Обе эти проблемы можно легко решить, сбросив настройки Chrome по умолчанию. Вот как это сделать;
Шаг 1: Откройте Chrome и нажмите на три точки в правом верхнем углу. Выберите «Настройки», чтобы продолжить.
Шаг 2: Нажмите «Дополнительно»
Шаг 3: Перейдите в раздел «Сброс и очистка» и нажмите «Восстановить исходные значения по умолчанию»
Шаг 4: Нажмите «Сбросить настройки», чтобы завершить процесс.
Способ 5. Удаление и повторная установка Google Chrome
Если Google Chrome по-прежнему зависает даже после того, как вы попробовали все приведенные выше решения, возможно, пришло время переустановить браузер. Чистая переустановка устранит все вредоносные программы, вирусы и проблемы с настройками, которые могут быть причиной проблемы. Следуйте этим простым шагам, чтобы удалить, а затем переустановить Chrome;
Чистая переустановка устранит все вредоносные программы, вирусы и проблемы с настройками, которые могут быть причиной проблемы. Следуйте этим простым шагам, чтобы удалить, а затем переустановить Chrome;
Шаг 1: Откройте «Настройки Windows 10» (это можно сделать из меню «Пуск») и нажмите «Приложения»
Шаг 2: Найдите Google Chrome на вкладке «Приложения и функции». Нажмите на нее, а затем нажмите «Удалить».
Шаг 3: После полного удаления программы перезагрузите компьютер, а затем переустановите Windows с официального сайта установки Chrome.
Время от времени Chrome может зависать, даже если вы не видите предупреждающее сообщение, о котором мы говорили выше. Но одно или несколько решений, которые мы описали выше, должны помочь вам решить эту проблему раз и навсегда. Кстати, вы также можете исправить проблему с черным экраном Google Chrome.
Люди также спрашивают
Как исправить, что Google Chrome не отвечает?
Проверьте свой компьютер, чтобы убедиться, что Chrome уже работает в фоновом режиме, и если это так, закройте его, используя «Завершить процесс» в диспетчере задач.
 Используйте антивирусную программу для проверки и удаления вредоносных программ. Переустановите Chrome и снова включите компьютер.
Используйте антивирусную программу для проверки и удаления вредоносных программ. Переустановите Chrome и снова включите компьютер.Почему Google Chrome продолжает зависать на моем компьютере?
Ваш Chrome может зависнуть на вашем компьютере, если вкладки, которые вы закрыли изначально, на самом деле не закрыты, т. е. процесс не закрыт. Все это со временем объединяется, потребляя вашу оперативную память и вызывая зависание вашего Chrome.
Как исправить сбой расширений Google Chrome
Начните с отключения расширений Chrome, если можете. Закройте другие запущенные приложения, вкладки и расширения, чтобы освободить место в памяти. Перезапустите браузер Chrome и компьютер.
Ваше безопасное и надежное программное обеспечение для восстановления компьютерных данных
- Эффективно, безопасно и полностью восстанавливайте потерянные или удаленные файлы, фотографии, аудио, музыку, электронные письма с любого устройства хранения.

- Поддерживает восстановление данных из корзины, жесткого диска, карты памяти, флэш-накопителя, цифрового фотоаппарата и видеокамеры.
- Поддерживает восстановление данных при внезапном удалении, форматировании, повреждении жесткого диска, вирусной атаке, сбое системы в различных ситуациях.
Скачать бесплатно Скачать бесплатно
Другие популярные статьи от Wondershare
google chrome — Window 10 зависает при открытии любого браузера
спросил
Изменено
7 лет, 1 месяц назад
Просмотрено
5к раз
Несколько дней назад у меня возникла проблема со всеми браузерами. Всякий раз, когда я открываю любое окно браузера, оно полностью зависает. Но когда я закрываю браузер, он работает нормально.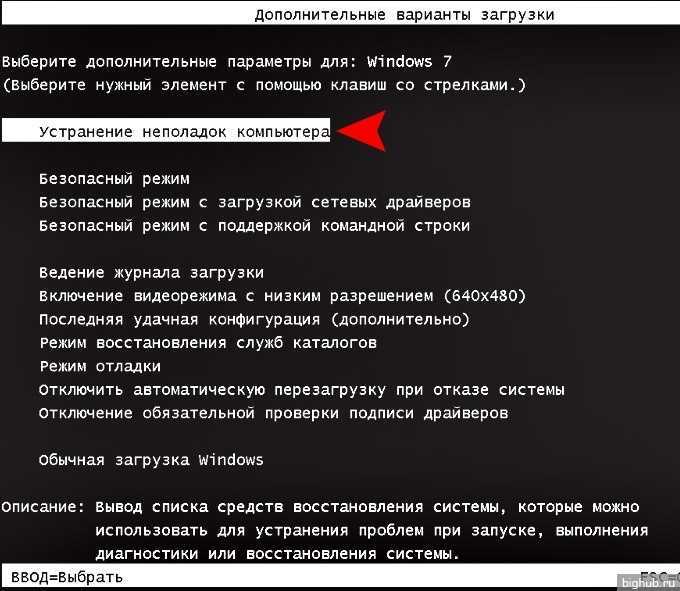 Я пробовал с безопасным режимом, но проблема все еще существует. Только Microsoft Edge работает нормально. Помогите пожалуйста
Я пробовал с безопасным режимом, но проблема все еще существует. Только Microsoft Edge работает нормально. Помогите пожалуйста
- виндовс
- google-chrome
- firefox
- windows-10
- браузер
4
Прежде всего, пожалуйста, обновите свой вопрос, указав характеристики вашей системы. Вы можете щелкнуть правой кнопкой мыши значок Windows и выбрать «Система», чтобы просмотреть их. Во-вторых, расширьте свой пост (например, укажите «Все браузеры»).
Некоторые вещи, которые вы можете попробовать: (Если шаг не решает проблему, перейдите к следующему шагу)
1) Вы можете попробовать очистить кеш браузера и файлы cookie с помощью CCleaner
2) Переустановите браузер.
3) Откройте командную строку от имени администратора (щелкните правой кнопкой мыши значок Windows) и введите sfc /scannow (ПРИМЕЧАНИЕ: дайте этому завершиться полностью.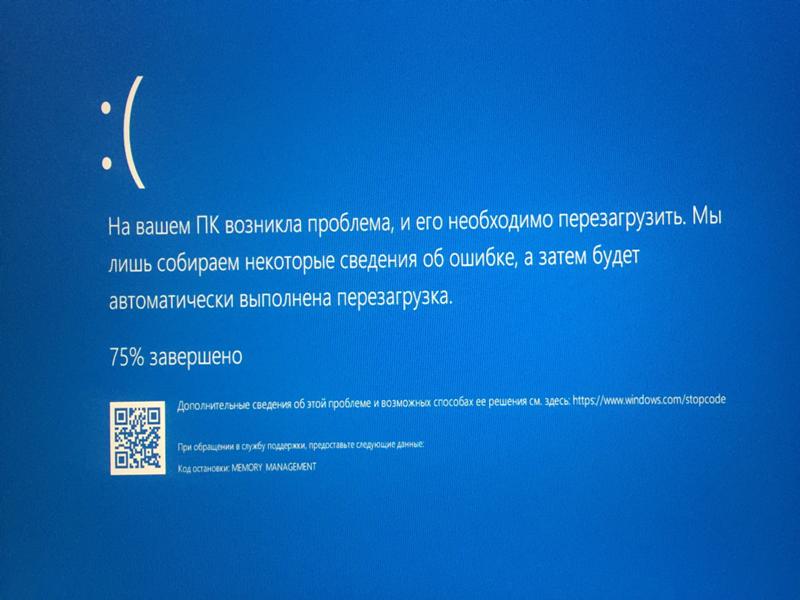





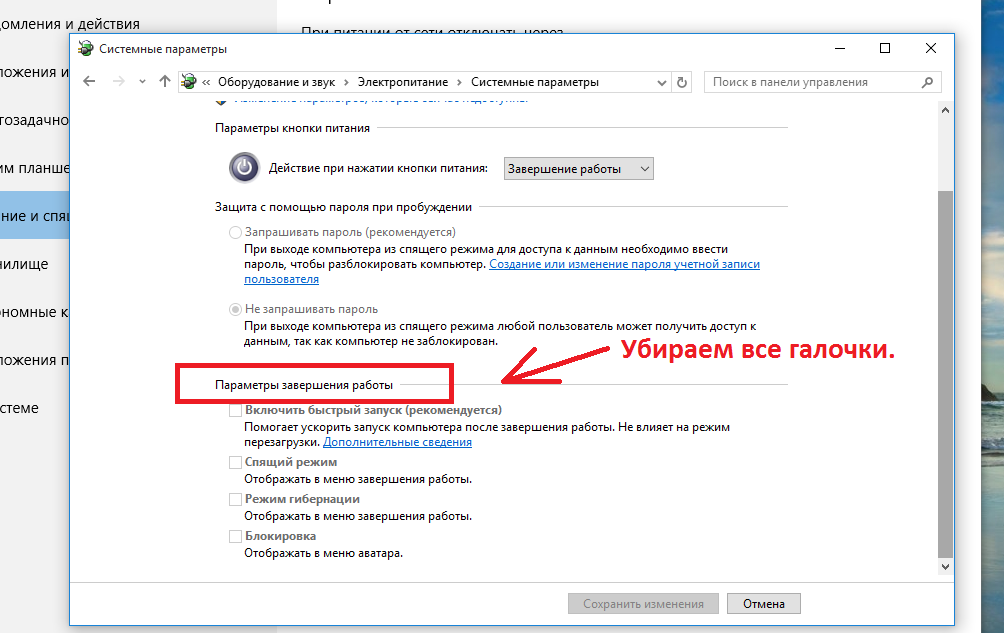 Причина во временных файлах, повреждении браузера, конфликте драйверов или неисправности флеш-плеера;
Причина во временных файлах, повреждении браузера, конфликте драйверов или неисправности флеш-плеера;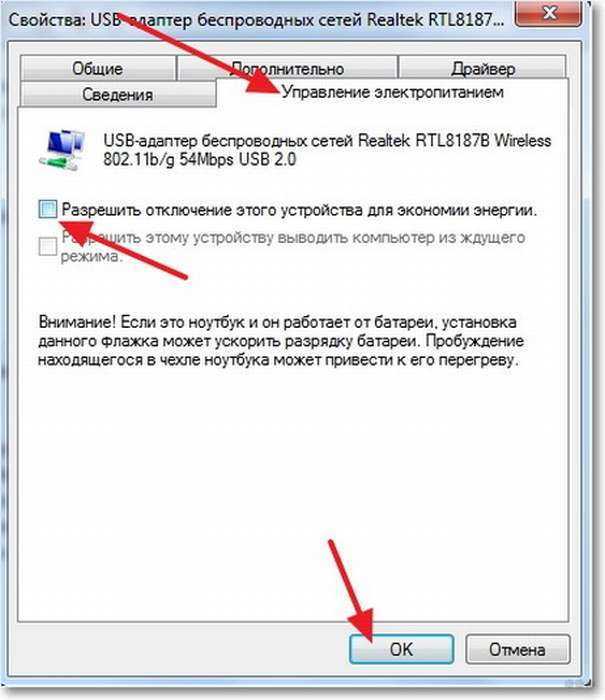
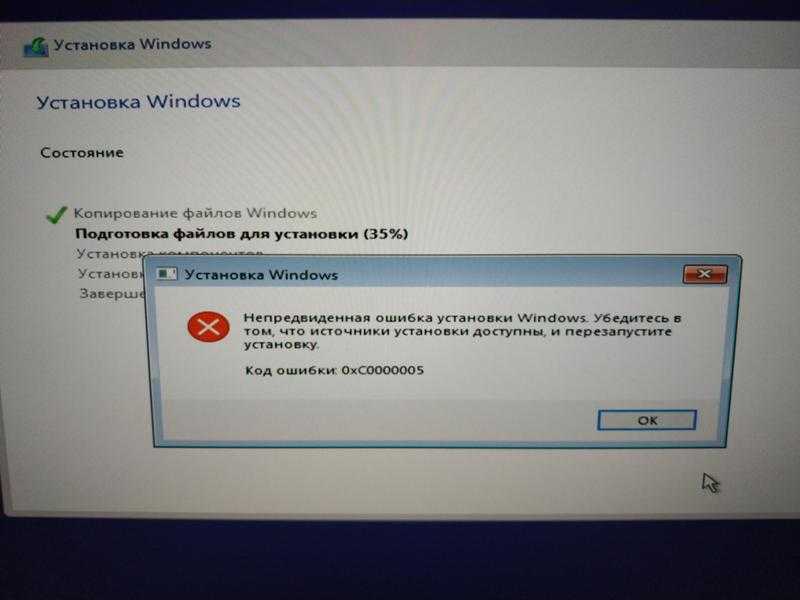
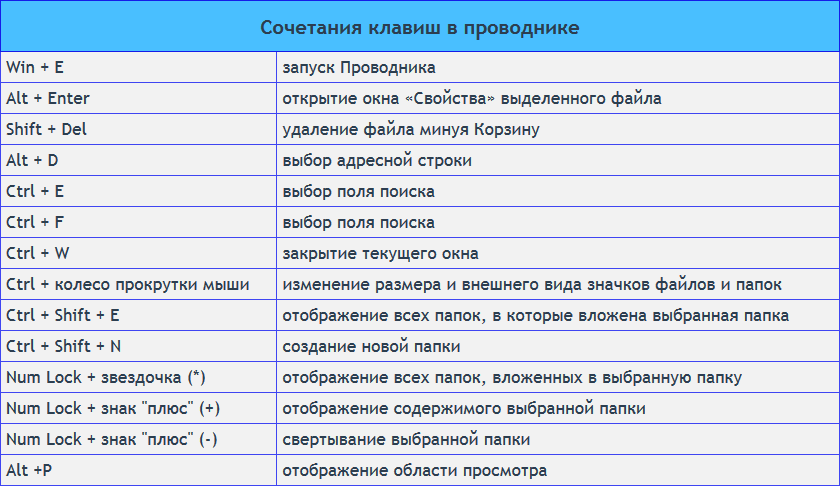 В норме температура не должна подниматься выше 70-75°С. Если железо работает при высокой температуре, следует почистить системный блок или ноутбук и сменить термопасту;
В норме температура не должна подниматься выше 70-75°С. Если железо работает при высокой температуре, следует почистить системный блок или ноутбук и сменить термопасту;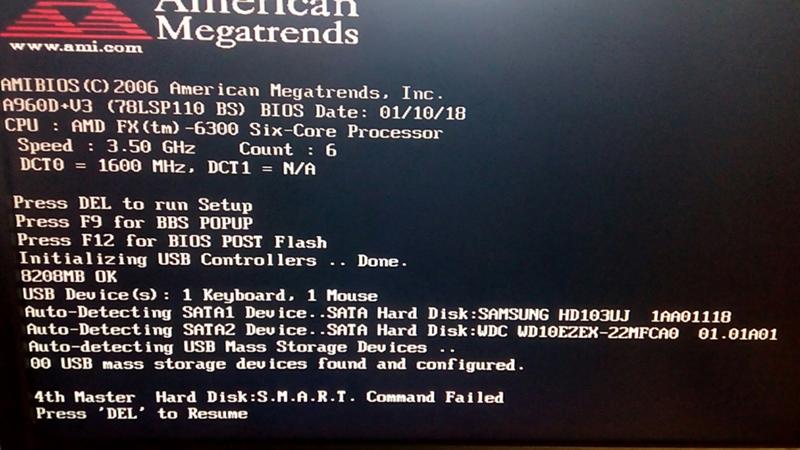 Во время включения и отключения планок компьютер должен быть выключенным.
Во время включения и отключения планок компьютер должен быть выключенным. Используйте антивирусную программу для проверки и удаления вредоносных программ. Переустановите Chrome и снова включите компьютер.
Используйте антивирусную программу для проверки и удаления вредоносных программ. Переустановите Chrome и снова включите компьютер.