При включении компьютера моргает экран монитора: Мигает монитор: 2 программные и 4 аппаратные причины
Моргает монитор при включении компьютера
Содержание
- Аппаратные проблемы
- Причина 1: Внешние проблемы
- Причина 2: Неполадки с блоком питания монитора
- Причина 3: Поломка видеокарты
- Причина 4: Неисправность монитора
- Программные неполадки
- Причина 1: Некорректная работа драйвера видеокарты
- Причина 2: Неправильная настройка частоты обновления
- Причина 3: Повреждение системных файлов
- Причина 4: Версия операционной системы
- Вопросы и ответы
Аппаратные проблемы
В большинстве случаев при включении компьютера экран мигает из-за аппаратных неисправностей, и виной тому может быть: блок питания, неправильное подключение, а также поломка самого монитора или видеокарты. Некоторые неполадки можно решить самостоятельно при наличии нужных навыков, в сложных ситуациях потребуется обратиться в сервисный центр.
Причина 1: Внешние проблемы
Самая распространенная проблема – не плотный контакт разъемов для кабелей. Шнур может оказаться и поврежденным, поэтому внимательно осмотрите его на физическую целостность.
Шнур может оказаться и поврежденным, поэтому внимательно осмотрите его на физическую целостность.
Если для соединения системника с монитором используется переходник, попробуйте его заменить на другой и проверить, пропало ли моргание экрана при включении. Очень желательно проверить и саму розетку, попробовав подключить ПК к любой другой.
Когда контакты неплотно соединяются с разъемом в системном блоке или мониторе, нередко возникают неполадки с изображением на экране. Попробуйте вытащить кабель, затем снова его вставить, убедившись в плотности прилегания контактов.
Также можно попробовать подключить к системнику другой монитор с помощью этих же шнуров. Если все оказалось в порядке, переходите к следующим инструкциям.
Причина 2: Неполадки с блоком питания монитора
Если блок питания по каким-то причинам не способен обеспечить монитор достаточным объемом энергии, то экран при запуске вполне может мигать. Разбирать компонент самостоятельно не рекомендуется: лучше отвезти монитор в сервисный центр.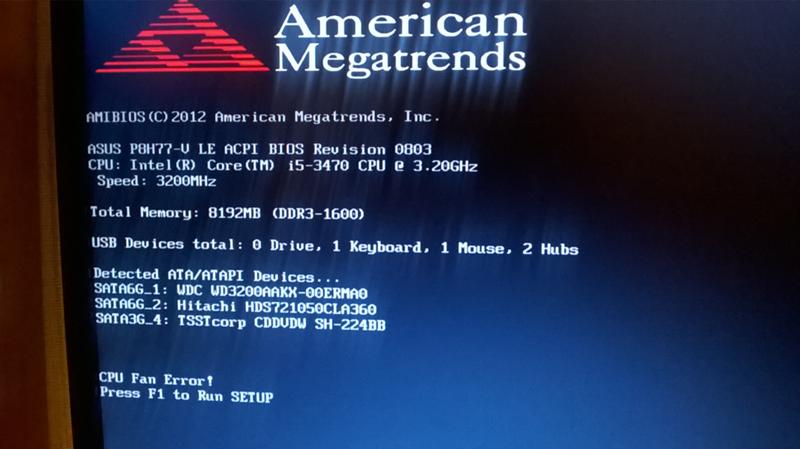 Но самостоятельно можно замерить вольтаж для сравнения технических характеристик, которые обычно располагаются на корпусе БП. Для этого потребуется специальный прибор – мультиметр.
Но самостоятельно можно замерить вольтаж для сравнения технических характеристик, которые обычно располагаются на корпусе БП. Для этого потребуется специальный прибор – мультиметр.
Замена внешнего блока питания монитора возможна только на устройство, аналогичное по параметрам.
Причина 3: Поломка видеокарты
Видеокарта отвечает за обработку графических данных на компьютере. При ее нестабильной работе могут появляться самые разные артефакты, в том числе и мигание, которое пользователь ошибочно может принять за проблему самого монитора. В наших отдельных статьях было рассмотрено, как проверить, виноват ли графический адаптер, и если да, то как его заменить (снять и установить в системном блоке).
Подробнее:
Как понять, что сгорела видеокарта
Как понять, что видеокарта «умирает»
Исправление артефактов видеокарты
Как снять видеокарту с компьютера
Как установить видеокарту в компьютер
Важно правильно подобрать видеокарту к остальной конфигурации во избежание несовместимости ее и материнской платы.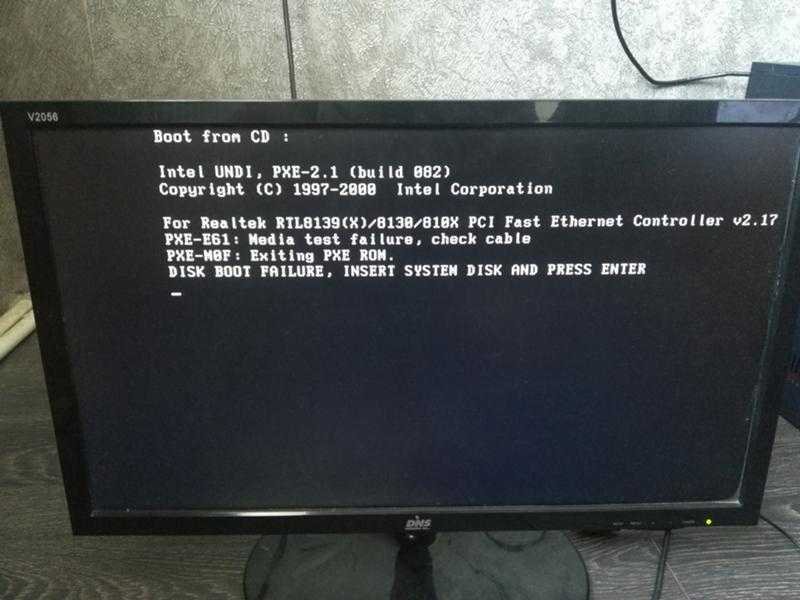 Наш автор развернуто рассматривал, как это сделать.
Наш автор развернуто рассматривал, как это сделать.
Подробнее: Как подобрать видеокарту к материнской плате
Рекомендуется периодически чистить от пыли компонент и своевременно менять термопасту. Это поможет продлить срок службы видеокарты и избежать поломок. В отдельных наших статьях есть вся необходимая информация на этот счет.
Подробнее:
Как почистить видеокарту от пыли
Как поменять термопасту на видеокарте
Причина 4: Неисправность монитора
Вызвать моргание экрана могут неполадки с монитором, например вздутые конденсаторы внутри или перегоревшие лампы подсветки. Первый вариант – одна из самых распространенных причин неполадки. Для этого потребуется разобрать корпус монитора и просмотреть элементы в виде небольших бочонков. Если они деформированы или вздуты, то потребуется перепайка всех вышедших из строя конденсаторов. Конечно же, лучше всего доверить это дело специалисту.
Лампы подсветки сгорают в основном у старых мониторов, которые служили продолжительное время.
В этом случае поможет только их замена, поскольку устройство уже исчерпало все свои ресурсы.
Программные неполадки
Моргание экрана при включении также может быть вызвано программными неполадками. Например, проблемы с ПО для видеокарты, поврежденные системные файлы или сбои в работе самой операционной системы. Разберем самые распространенные причины подробнее.
Причина 1: Некорректная работа драйвера видеокарты
Моргающий дисплей часто говорит о некорректно функционирующем драйвере видеокарты: он может быть устаревшим, неправильно подобранным или конфликтующим. Чаще всего это решается обновлением до последней версии. Владельцы видеокарт NVIDIA обновить драйвер могут через официальную утилиту NVIDIA GeForce Experience, а те, у кого AMD — через AMD Radeon Software Adrenalin (у кого-то приложение называется не Adrenalin, а Crimson) либо AMD Catalyst Control Center. Но есть и другие способы, которые вы найдете в нашем отдельном руководстве.
Подробнее: Как обновить драйвер видеокарты NVIDIA / AMD
В ряде случаев моргание появляется из-за обратной ситуации — обновления драйвера до последней версии.
Поэтому если ПО для видеокарты обновлялось недавно, откатите его к предыдущей версии. В дальнейшем лучше всего дождаться выхода следующего обновления для графического адаптера или апдейта для Windows, ведь это вполне может быть плохой совместимостью с текущей версией операционной системы.
Читайте также: Откат драйвера NVIDIA / AMD
Причина 2: Неправильная настройка частоты обновления
Некорректная настройка частоты обновления экрана приводит к неполадкам с изображением на мониторе. В Windows потребуется перейти в системные настройки и изменить их:
- Кликните правой кнопкой мыши по пустому месту на рабочем столе и перейдите в «Параметры экрана».
- На вкладке «Дисплей» в окне справа найдите ссылку «Дополнительные параметры дисплея» (в Windows 11 вместо нее есть плитка «Расширенный дисплей») и кликните по ней.
- В Windows 11 сразу можно поменять значение. Чем оно выше, тем лучше, поэтому выбирайте максимальную цифру из доступных.

- В Windows 10 сперва откройте свойства видеоадаптера.
- Переключитесь на вкладку «Монитор», затем в выпадающем меню выберите наибольшее значение из списка. Если затрудняетесь, предварительно поставьте галочку около пункта «Скрыть режимы, которые монитор не может использовать» и уже затем разворачивайте список со значениями.
После изменения параметров частоты обновления перезагрузите компьютер, чтобы проверить, будет ли моргать дисплей при включении.
Причина 3: Повреждение системных файлов
В случае если некоторые системные файлы оказываются повреждены, из-за этого возникают проблемы в работе операционной системы и ее взаимодействии с компонентами ПК. Для начала рекомендуется провести проверку и, если поврежденные данные будут выявлены, система исправит их самостоятельно:
- Запустите средство «Командная строка» от имени администратора. Для этого в системном поиске введите соответствующий запрос и выберите нужное в результате.
 Вместо нее можете использовать и «Терминал Windows» (известный также как «PowerShell»).
Вместо нее можете использовать и «Терминал Windows» (известный также как «PowerShell»). - В открывшемся окне введите команду
sfc /scannow, затем нажмите на клавишу «Enter».
После окончания проверки введите еще одну команду — dism /online /cleanup-image /restorehealth. Система проверит целостность файлов в автоматическом режиме и самостоятельно исправит неисправности. Нередко процедура помогает в исправлении моргающего экрана.
Причина 4: Версия операционной системы
Через обновления разработчики исправляют ошибки в работе операционной системы и ее взаимодействии с аппаратной составляющей ПК, драйверами для некоторых комплектующих. Когда ни один из наших советов не помогает, но вы еще не готовы обращаться в сервисный центр, рекомендуем попробовать обновить ОС до последней версии. Поскольку сейчас Microsoft поддерживается только Windows 10 и 11, то инструкция будет актуальна только для этих двух ОС.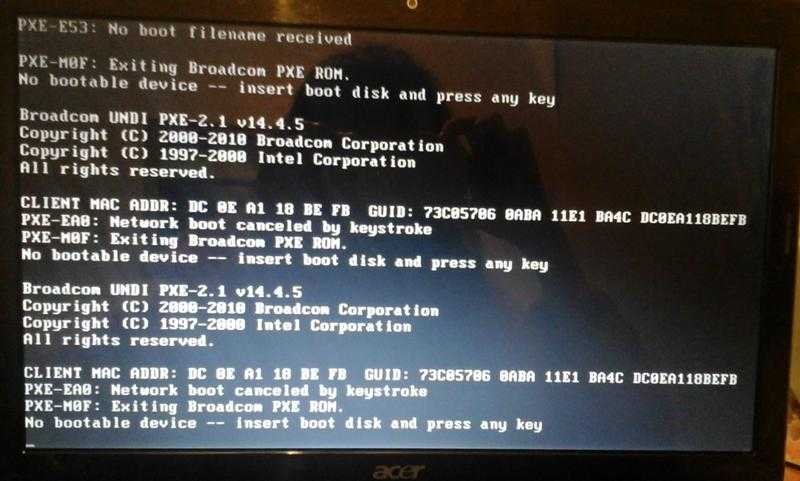
Подробнее: Как обновить Windows 10
Выше уже было сказано, что установка последней версии Виндовс тоже может оказаться неожиданной причиной моргания. Поэтому есть смысл попробовать откатить установленное обновление и дождаться фикса или выхода следующей версии, где неполадка будет исправлена.
Подробнее: Варианты отката Windows к нужной конфигурации
Моргает монитор при включении компьютера
Монитор – важнейшее устройство вывода, с помощью которого мы можем наглядно видеть, какие действия происходят на компьютере. Очень важно, чтобы монитор работал корректно, но, к сожалению, так бывает далеко не всегда. Что делать, если монитор моргает при включении?
Очень часто пользователи мониторов сталкиваются с проблемой, когда после включения компьютера несколько минут монитор не может заработать корректно, постоянно теряя изображение, что в итоге очень похоже на «моргание». Часто проблема проходит в течение пары минут, но бывает, что подобная неполадка длится на протяжении 15 и более минут.
Прежде всего необходимо понять, что именно вызывает мигание изображения на мониторе: сам монитор или компьютер. Проверить это можно только лишь подключив монитор к другому компьютеру. Если по результатам проверки вы выяснили, что и на другом компьютере подобная проблема актуальна – проблема в самом мониторе. Если же изображение отображается корректно – неполадку необходимо искать в вашем компьютере.
Проблема на стороне компьютера
Прежде всего, рассмотрим типы неполадок в работе компьютера, приводящие к «морганию» монитора.
Причина 1: сбой в работе драйверов видеокарты
Любые неполадки в работе изображения должны наводить вас на мысль, что возникли проблемы с драйверами видеокарты. Поэтому первое, что вам необходимо сделать – это выполнить их переустановку.
- Прежде всего, вам потребуется скачать свежий дистрибутив драйверов для видеокарты с официального сайта разработчика в соответствии с моделью видеоадаптера и установленной версией операционной системы (необходимо соблюдать и разрядность).

- Следом вам необходимо удалить уже установленные драйвера видеокарты, чтобы без каких-либо конфликтов выполнить установку свежего дистрибутива. Сделать это можно, открыв меню «Панель управления», а затем перейдя к разделу «Система».
- В левой области окна пройдите к разделу «Диспетчер устройств».
- На экране отобразится окно, в котором будут отображаться все устройства, установленные для вашего компьютера. Вам потребуется открыть ветку «Видеоадаптеры», щелкнуть по наименованию вашей видеокарты правой кнопкой мыши и в отобразившемся контекстном меню выбрать пункт «Удалить».
- На экране отобразится подтверждающее окно, в котором вам потребуется поставить галочку около пункта «Удалить программы драйверов для этого устройства», а затем кликнуть по кнопке «ОК».
- Как только удаление драйверов будет завершено, следует обязательно выполнить перезагрузку компьютера, чтобы внесенные изменения были окончательно приняты системой.
 Дело осталось за малым – запустить предварительно скаченный дистрибутив с драйверами и выполнить их инсталляцию на компьютер.
Дело осталось за малым – запустить предварительно скаченный дистрибутив с драйверами и выполнить их инсталляцию на компьютер. - После окончания установки снова перезагрузите компьютер.
Причина 2: неполадки с видеокартой
Попробуйте отключить видеокарту от вашего компьютера и подключить ее к другому – так вы сможете проверить, не вышла ли она из строя. Если дело в видеокарте, посмотрите контакты и, при необходимости, почистите (а также уберите все видимые загрязнения). Если это не помогло – видеокарту необходимо отнести в ремонт.
Причина 3: неисправный блок питания
Блок питания является одним из ключевых инструментов компьютера, обеспечивающим корректную работу всей системы. В этом случае, если возникли неполадки в работе монитора, следует проверить и блок питания, а именно, попробовать к проблемному компьютеру подключить другой блок питания и посмотреть на итоговое состояние монитора.
Если оно улучшилось – блок питания потребуется вскрыть, очистить от пыли, а также обратить внимание на конденсаторы, которые могли вздуться. Более подробно о диагностике блока питания прежде рассказывалось на нашем сайте.
Более подробно о диагностике блока питания прежде рассказывалось на нашем сайте.
Читайте также: Диагностика блока питания компьютера в домашних условиях
Причина 4: выбрана не та видеокарта
Многие компьютеры и ноутбуки имеют в своем составе две видеокарты – интегрированную и внешнюю. Первая не позволит работать с тяжелыми графическими программами и компьютерными играми, но в то же время она является наилучшим выбором, если вам необходимо поэкономить электроэнергию.
Некоторые ноутбуки имеют на своем корпусе кнопочку, которая позволяет переключаться с режима «Stamina» на «Speed». Если у вас имеется подобная кнопка, убедитесь, что переключатель выставлен именно на «Speed». При необходимости, внесите изменения.
Кроме этого, встроенная видеокарта может быть активирована и через BIOS. В данном случае следует проверить, так ли это.
Для начала вам потребуется войти в BIOS. Как правило, сделать это можно, если отправить компьютер перезагружаться или просто включить, и на самом раннем этапе загрузки системы начинать нажимать клавишу, отвечающую за вход в настройки БИОСа. Как правило, в большинстве случаев это или F1, или F2, или Del.
Как правило, в большинстве случаев это или F1, или F2, или Del.
Попав в BIOS, вам потребуется найти пункт, отвечающий за графику. Точно сказать, как он может в вашем случае называться, нельзя – все зависит от вашего компьютера и установленного БИОСа. Если вы являетесь пользователем стационарного компьютера, то нужный нам пункт может располагаться в разделе «Integrated Peripherals». В случае с ноутбуками подсказать расположение раздела еще сложнее – он может находиться где угодно.
Цель поиска – пункт, содержащий в себе или слово Graphics, или GPU. Например, в вашем случае пункт может называться «Graphic Device», «Onboard GPU», «Primary Graphics Adapter» и так далее. В некоторых случаях пункт может иметь видео «Enable-Disable», то есть включение и отключение встроенной видеокарты, а в некоторых требуется указать, какой именно графический адаптер будет использоваться компьютером.
Если вы вносили изменений в настройки BIOS, то перед выходом вам потребуется их сохранить, а затем покинуть БИОС.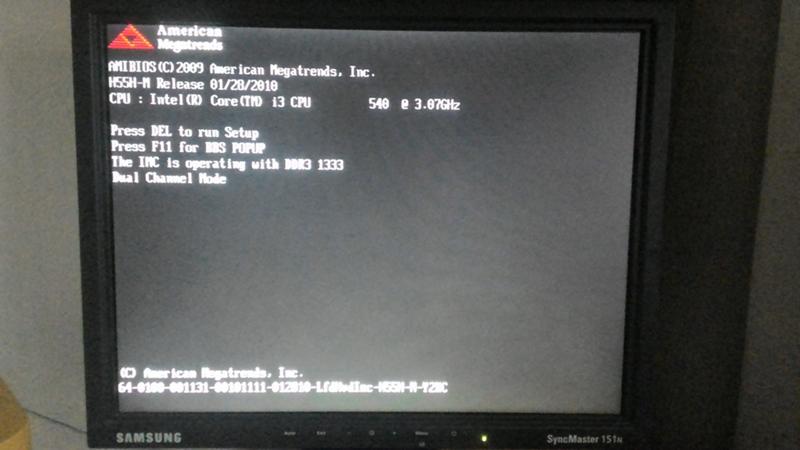
Причина 5: неполадки в работе материнской платы
Проблема может обстоять значительно сложнее, если причина неполадки стала следствием некорректной материнской платы вашего компьютера. Здесь уже гораздо проще сдать компьютер на диагностику, где специалист сможет подвести итог – ремонтоспособна материнская плата, или же проще приобрести новую.
Причина 6: сбой в работе Windows
Данный тип неполадки обозначен в последнюю очередь по той причине, что он встречается реже всего, но и его сбрасывать со счетов не стоит. Мерцание может происходить именно в процессе эксплуатации Windows, что может иногда наводить на мысль, что некорректно работает сама операционная система, например, вследствие действия на компьютере вирусов.
Проблему устранить можно, например, выполнив откат системы к той точке, когда компьютер работал нормально, или же выполнив полную переустановку операционной системы (данный шаг будет предпочтительнее всего). Именно выполнение переустановки ОС и даст вам окончательно понять, виновата ли в проблеме Windows или нет.
Проблема на стороне монитора
Теперь поговорим о ряде причин, которые относятся к неисправностям монитора, вызывающим мерцание.
Причина 1: вздутые конденсаторы
Одна из наиболее вероятных причин в том случае, если причина мерцания кроется в мониторе. В этом случае вам потребуется заглянуть под корпус монитора и проверить состояние конденсаторов – это небольшие бочонки, которые имеют обычай вздуваться. Если вы видите, что конденсатор даже слегка деформирован, уже не говоря о примере на скриншоте ниже, то необходимо заняться перепайкой всех проблемных конденсаторов.
Причина 2: неполадки в кабеле
Если вы использовали один и тот же кабель для подключения монитора и к одному, и ко второму компьютеру, вероятно, следует заподозрить неполадки в работе кабеля, который и соединяет ваш монитор с компьютером.
Если есть возможность, попробуйте для подключения монитора использовать другой кабель – и, вполне возможно, проблему можно решить малой кровью, а именно, всего лишь приобрести для монитора новый кабель.
Причина 3: сгорание ламп подсветки
Если монитор служит вам верой и правдой уже долгие годы, то вполне можно предположить, что в нем со временем просто сели лампы подсветки. Тут уже ничего не поделаешь – возраст берет свое, и значительно проще будет заменить монитор на новый, который будет работать не менее продолжительно.
Надеемся, какой-либо из советов данный статьи смог вам помочь решить проблему в работе монитора, и вернуться к комфортному использованию компьютера. В любом случае, если вы затрудняетесь определить причину неполадки, не стоит откладывать поход в сервисный центр или вызов компьютерного мастера – если так и продолжать пережидать мигающий экран монитора, дело может обернуться значительно серьезнее.
Что делать, если монитор вашего компьютера начинает мерцать
Наиболее заметной и часто недооцененной частью любой компьютерной системы является монитор. Здесь воспроизводятся ваши фильмы, отображаются ваши электронные таблицы и где оживают ваши игровые приключения. Медленное, но уверенное развитие и совершенствование ЖК- и светодиодных мониторов за последние двадцать лет сделало высококачественные дисплеи доступными даже для самых ограниченных бюджетов, до такой степени, что старые ЭЛТ-мониторы практически исчезли с рынка.
Медленное, но уверенное развитие и совершенствование ЖК- и светодиодных мониторов за последние двадцать лет сделало высококачественные дисплеи доступными даже для самых ограниченных бюджетов, до такой степени, что старые ЭЛТ-мониторы практически исчезли с рынка.
Мерцание монитора, к сожалению, не последовало за ЭЛТ-мониторами на свалку истории. Хотя новые мониторы намного надежнее, чем старые ЭЛТ-технологии, они все же могут вызывать мерцание. Но не паникуйте — если монитор вашего компьютера начинает мерцать, это не означает автоматически, что это шторки для этой железки. Это может просто означать, что требуется обновление драйвера или что вы или кто-то другой ранее вносил изменения в конфигурацию Windows.
В этой статье вы устраните неполадки с мерцающим монитором, чтобы выяснить, что не так, и исправить проблему.
Почему мерцает монитор компьютера
Несмотря на то, что изображение на экране вашего компьютера выглядит как статичное изображение, это не так. Вместо этого изображение постоянно перерисовывается и стирается с невероятной для глаз скоростью. Современный экран может обновляться до 100 раз в секунду и даже больше. Это действие относится к частоте обновления и измеряется в герцах.
Вместо этого изображение постоянно перерисовывается и стирается с невероятной для глаз скоростью. Современный экран может обновляться до 100 раз в секунду и даже больше. Это действие относится к частоте обновления и измеряется в герцах.
Когда вы посмотрите на характеристики монитора, вы увидите число, такое как 60 Гц, 100 Гц или что-то еще. Число указывает, сколько обновлений происходит в секунду. На мониторе с частотой 60 Гц обновление экрана выполняется 60 раз в секунду. Монитор с частотой 100 Гц будет обновляться 100 раз в секунду. Чем быстрее обновление, тем быстрее дисплей реагирует на изменения и тем плавнее работа. Именно поэтому телевизоры с частотой 100 Гц стали настолько популярными, а компьютерные мониторы с частотой 100 Гц идеально подходят для игр, где изображение постоянно меняется.
Разные люди более чувствительны к обновлению, чем другие. Некоторые люди могут запускать мониторы с частотой 30 Гц и при этом видеть абсолютно стабильный экран. Другие люди смогут обнаружить обновление и увидят его мерцание.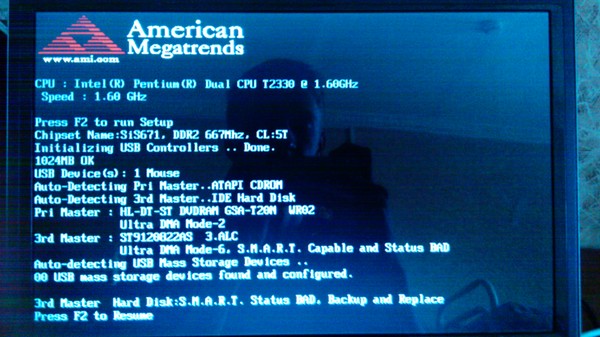
Действия по устранению мерцания монитора компьютера
1. Проверьте кабель монитора
Оба конца кабеля монитора DVI имеют винты, чтобы надежно удерживать их на месте, но не все используют их. Убедитесь, что оба конца соединителей надежно закреплены и надежно закреплены на месте. Если закрепление соединения не устраняет мерцание, возможно, поврежден сам кабель. Возьмите запасной и поменяйте местами, чтобы посмотреть, решит ли это проблему.
2. Проверьте питание
Убедитесь, что оба конца кабеля питания также закреплены. Незакрепленный кабель питания иногда может вызывать мерцание экрана, и это часто сопровождается гудящим звуком.
3. Проверьте настройки дисплея
Если вы недавно обновили графический драйвер, проверьте настройки дисплея и убедитесь, что ничего не изменилось.
- Щелкните правой кнопкой мыши пустое место на рабочем столе и выберите свою видеокарту, Панель управления NVIDIA в этом примере.
 Пункт меню зависит от производителя вашей видеокарты.
Пункт меню зависит от производителя вашей видеокарты. - На панели управления графикой нажмите Изменить разрешение . Выберите мерцающий монитор в параметрах и убедитесь, что частота обновления составляет не менее 60 Гц. Если у вас монитор с частотой 100 Гц, установите его. Сохраните все изменения и повторите тестирование.
Вы также можете проверить настройки Windows 10.
- Перейдите к Настройки и нажмите Система .
- Прокрутите вниз и выберите Дополнительные параметры дисплея .
- Показать свойства адаптера текстовую ссылку в центральном поле.
- Выберите вкладку Monitor и проверьте частоту обновления оттуда.
4. Проверьте видеокарту
Проблемы с видеокартой иногда могут вызывать мерцание монитора. Такие ситуации необычны, но возможны. Если у вас несколько мониторов и работает только один экран, проблема не в вашей видеокарте. Если мерцают все мониторы или ваш единственный монитор, стоит проверить оборудование и соединения.
Если мерцают все мониторы или ваш единственный монитор, стоит проверить оборудование и соединения.
Убедитесь, что на поверхности видеокарты не скопилась грязь и пыль. Убедитесь, что охлаждающий вентилятор работает и что все вентиляторы корпуса вращаются, когда должны. Используйте Speedfan или аналогичную программу для контроля температуры вашей карты, так как перегрев является основной причиной большинства проблем с видеокартой. Если все выглядит нормально, мерцание может быть вызвано не вашей видеокартой.
5. Проверьте монитор
Последней потенциальной причиной мерцания монитора вашего компьютера является сам монитор. Вы можете попробовать протестировать монитор, изменив порт, который вы используете. Если вы используете соединение DVI, попробуйте использовать выход VGA или DisplayPort. Если ничего не изменится, вам может понадобиться взять другой монитор для проверки. Или проверьте свой монитор на другом компьютере, который, как вы знаете, работает нормально. Если монитор мерцает на другом компьютере или с другим аппаратным подключением, то, к сожалению, срок службы вашего монитора, вероятно, подошел к концу.
Если монитор мерцает на другом компьютере или с другим аппаратным подключением, то, к сожалению, срок службы вашего монитора, вероятно, подошел к концу.
Мониторы ремонтопригодны, но ремонт, скорее всего, будет стоить дороже, чем просто покупка нового, если только ваш монитор не очень дорогой и высокого класса.
Picture Perfect
Есть несколько причин, по которым монитор может начать мерцать, к счастью, не все из них означают необходимость покупки нового монитора. Достаточно часто простая настройка параметров дисплея исправит ситуацию. Надеемся, что эти советы помогут вам диагностировать проблему мерцания монитора.
Если у вас есть другие предложения по диагностике проблем с монитором, поделитесь ими с нами ниже!
Как исправить мерцание монитора
Монитор начал мерцать, и вы не знаете, что делать? Эта статья решит вашу проблему.
Мерцание монитора — распространенная проблема, возникающая, когда яркость дисплея начинает колебаться.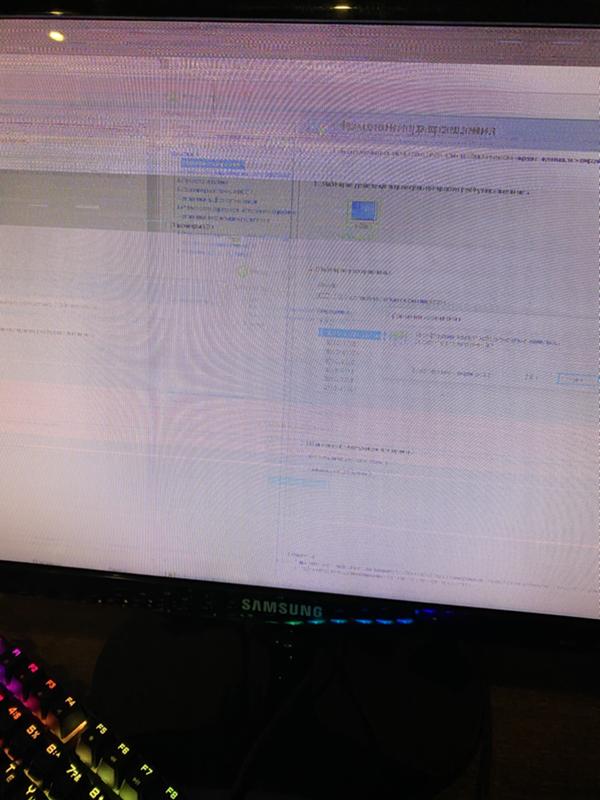 Проблема может быть вызвана рядом различных причин, одной из которых является неправильное подключение кабеля питания. Другие причины включают плохое качество кабеля или просто старый монитор, который находится на последнем издыхании.
Проблема может быть вызвана рядом различных причин, одной из которых является неправильное подключение кабеля питания. Другие причины включают плохое качество кабеля или просто старый монитор, который находится на последнем издыхании.
Если ваш монитор мерцает чаще, чем вам хотелось бы, пришло время приобрести новый. Если ваша видеокарта использует старый драйвер, обновите его до последней версии через веб-сайт производителя или Центр обновления Windows. На вашем ПК может быть слишком много программ, работающих в фоновом режиме, что приводит к чрезмерной нагрузке на вашу систему, поэтому рассмотрите возможность закрытия ненужных программ во время игры. Изменение низких настроек видео может решить проблему.
В этой статье мы рассмотрим распространенные причины мерцания монитора.
Что вызывает мерцание монитора?
Существует много разных причин, по которым монитор начинает мерцать. Наиболее распространенной причиной мерцания монитора является неисправность блока питания.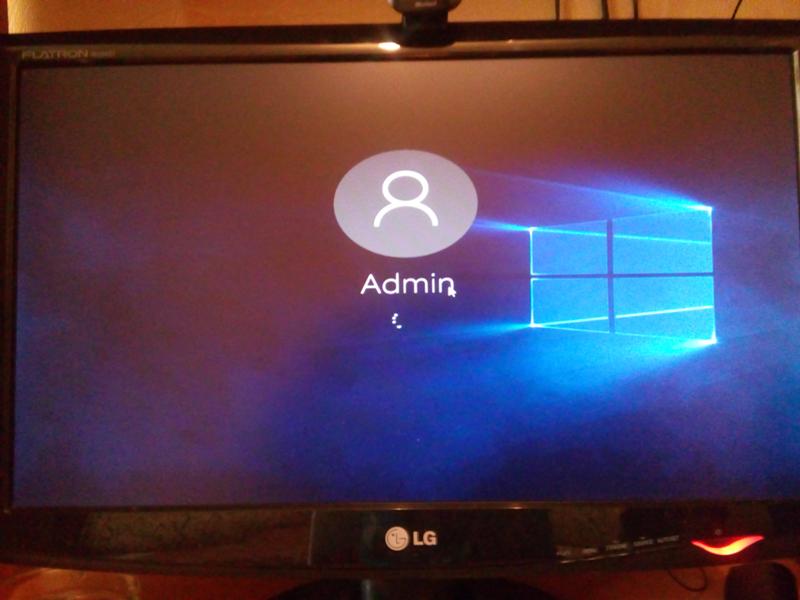 Другие возможные причины могут быть связаны с вашей видеокартой. Мониторы также могут начать мерцать, если они разогнаны. Если вы считаете, что срок службы вашего монитора подходит к концу, то причиной могут быть битые пиксели или выгорание (залипание изображения).
Другие возможные причины могут быть связаны с вашей видеокартой. Мониторы также могут начать мерцать, если они разогнаны. Если вы считаете, что срок службы вашего монитора подходит к концу, то причиной могут быть битые пиксели или выгорание (залипание изображения).
Практически во всех случаях мерцание монитора или мерцание экрана вызвано низким или нестабильным питанием монитора.
Мерцание монитора — очень серьезная проблема, и вы должны принять меры, как только это начнет происходить. Чтобы полностью избежать мерцания монитора, убедитесь, что монитор имеет стабильный источник питания, обеспечивающий достаточную мощность для бесперебойной работы в течение всего срока службы.
Если вы планируете использовать монитор длительное время, не выключая его, то его необходимо подключить к источнику бесперебойного питания или ИБП. Мониторы, подключенные к источнику бесперебойного питания, не будут мерцать даже при отключении электроэнергии.
Как устранить мерцание монитора
Существует множество факторов, которые могут способствовать мерцанию монитора, поэтому, если вы не отметите всех по одному, вам будет трудно найти настоящую причину вашей проблемы. Вот почему мы рекомендуем сделать следующее:
Вот почему мы рекомендуем сделать следующее:
- проверить кабель питания и сигнальный кабель вашего монитора
- убедиться, что ваш блок питания работает
- проверить настройки дисплея вашего монитора
- проверить графическую карту и обновить драйверы
- проверьте порты на вашем мониторе и ПК
С учетом сказанного давайте более подробно обсудим каждый возможный фактор, чтобы вы могли выяснить, что заставляет ваш монитор мерцать, а затем перейти к поиску наиболее подходящего решения.
Проверьте кабель питания и сигнальный кабель
Первое, что вам нужно сделать, это проверить кабели, подключенные к монитору. Это означает не только проверку сигнального кабеля, который может быть HDMI, DVI или DP, но и кабеля питания. Убедитесь, что оба конца этих кабелей подключены, не ослаблены и не подключены полностью. Кроме того, проверьте кабели на предмет повреждений. Все это может стать причиной слабого сигнала или прерывания питания и, кроме того, мерцания монитора.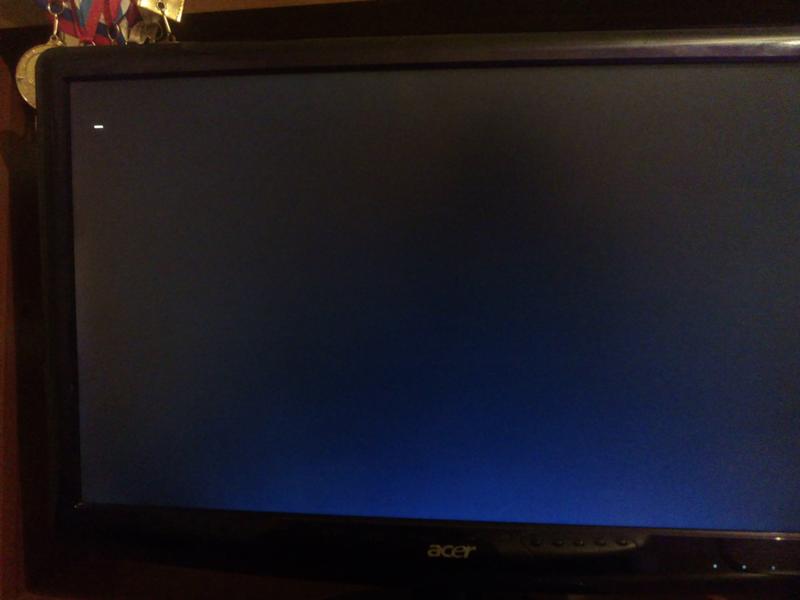
Проверьте блок питания
Проверяя кабель питания, который входит в ваш монитор, вы также должны проверить блок питания и убедиться, что он работает правильно и обеспечивает достаточное количество электроэнергии для вашего ПК. Если из блока питания исходит какой-либо жужжащий звук, это может быть причиной для беспокойства и, возможно, причиной мерцания монитора.
Проверьте настройки дисплея
Иногда настройка параметров может помочь вам решить серьезную проблему с вашим ПК, даже не предполагая, что решение может быть таким простым. Имея это в виду, возможно, выполнение вышеупомянутого может помочь вам в решении проблемы с мерцающим монитором.
Прежде всего, проверьте, является ли ваше разрешение родным для вашего монитора и соответствует ли частота обновления частоте обновления вашего монитора, перейдя к «Настройки дисплея» в Windows 10 или 11. Для дополнительных настроек дисплея вы можете открыть свой панель управления ПО производителя видеокарты и посмотреть, все ли там в порядке.
Проверьте видеокарту и обновите драйверы
Чаще всего причиной мерцания монитора является ваша видеокарта. Это может быть в том случае, если ваша видеокарта начинает работать со сбоями, есть некоторые проблемы с текущими видеодрайверами или вы используете установку с двумя мониторами, которая нагружает вашу видеокарту, вызывая перегрев. Зайдите в программное обеспечение производителя вашего графического процессора и проверьте температуру вашей видеокарты.
Проверьте порты на вашем мониторе и ПК
Последнее, что вы должны попробовать, если другие советы не сработали, это проверить на вашем мониторе и ПК. Возможно, у вас просто неисправный монитор или ваша материнская плата, графический процессор или другая аппаратная часть вызывают этот шум. Если это старый монитор или ПК, возможно, их жизненный цикл уже подошел к концу.
Заключение
Если вы хотите найти реальную причину проблемы с мерцанием монитора, вам нужно попробовать все рекомендуемые решения.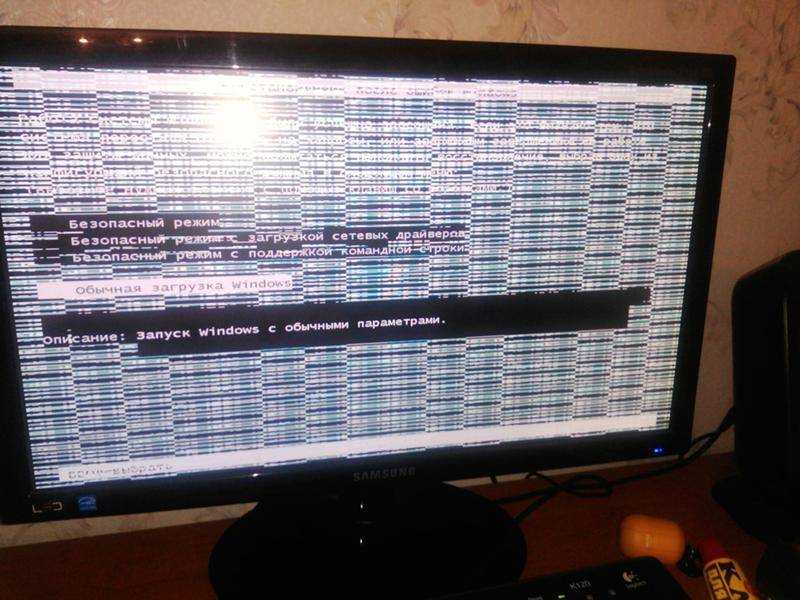
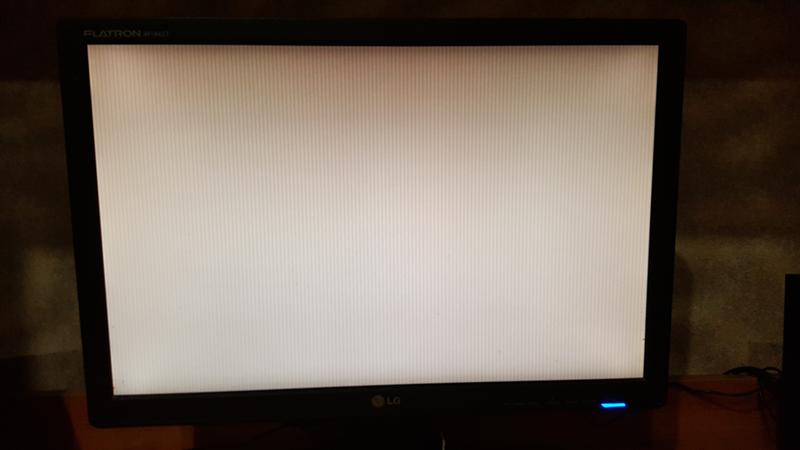 В этом случае поможет только их замена, поскольку устройство уже исчерпало все свои ресурсы.
В этом случае поможет только их замена, поскольку устройство уже исчерпало все свои ресурсы.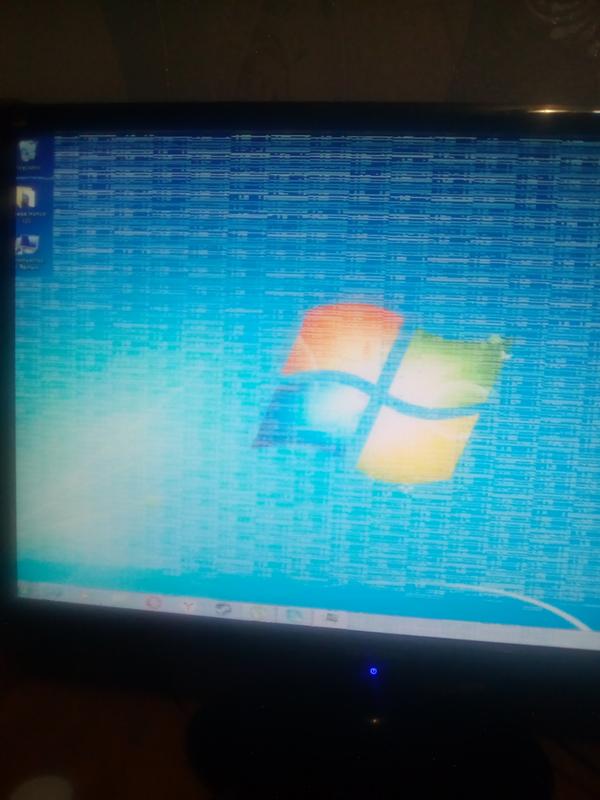 Поэтому если ПО для видеокарты обновлялось недавно, откатите его к предыдущей версии. В дальнейшем лучше всего дождаться выхода следующего обновления для графического адаптера или апдейта для Windows, ведь это вполне может быть плохой совместимостью с текущей версией операционной системы.
Поэтому если ПО для видеокарты обновлялось недавно, откатите его к предыдущей версии. В дальнейшем лучше всего дождаться выхода следующего обновления для графического адаптера или апдейта для Windows, ведь это вполне может быть плохой совместимостью с текущей версией операционной системы.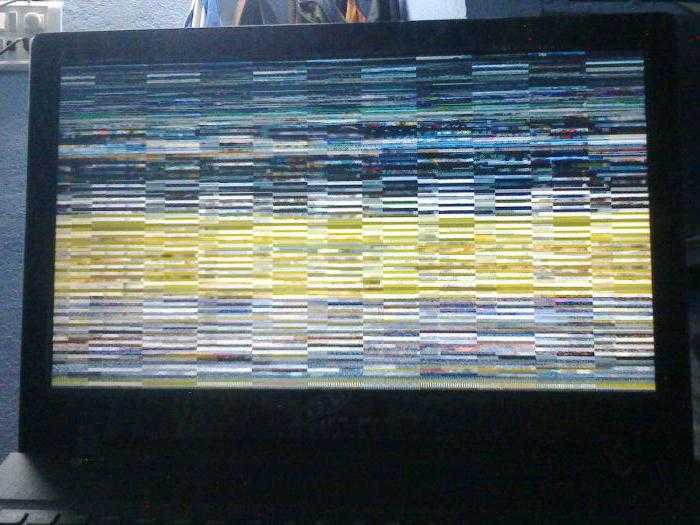
 Вместо нее можете использовать и «Терминал Windows» (известный также как «PowerShell»).
Вместо нее можете использовать и «Терминал Windows» (известный также как «PowerShell»).
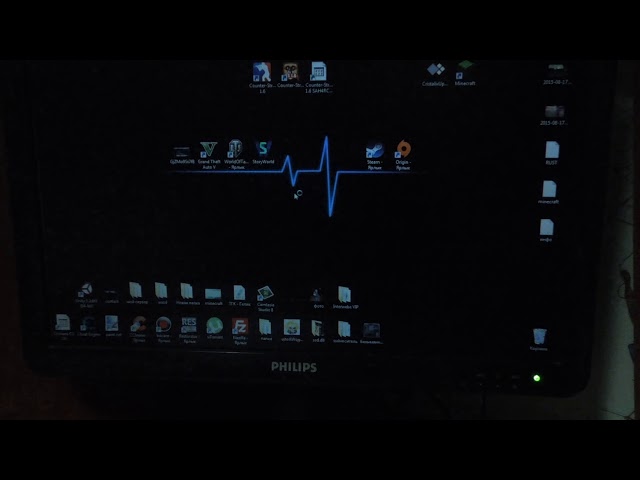 Дело осталось за малым – запустить предварительно скаченный дистрибутив с драйверами и выполнить их инсталляцию на компьютер.
Дело осталось за малым – запустить предварительно скаченный дистрибутив с драйверами и выполнить их инсталляцию на компьютер.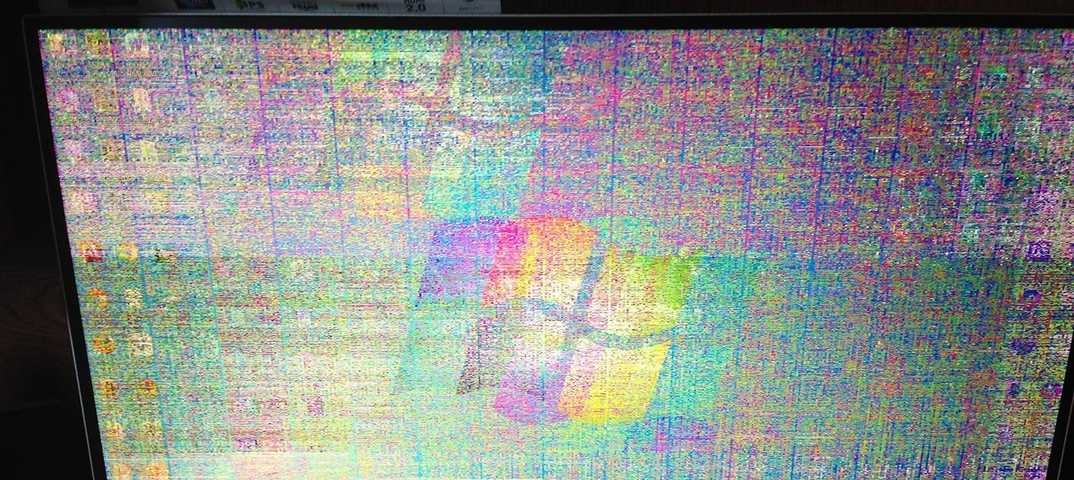 Пункт меню зависит от производителя вашей видеокарты.
Пункт меню зависит от производителя вашей видеокарты.