Сканировать документ с принтера на компьютер программа: 6 бесплатных программ для сканирования документов
Содержание
Топ 10 программ для сканирования документов
В этой подборке мы собрали лучшие программы для сканирования документов, позволяющие распознавать и идентифицировать тексты и изображения, оцифровывать материалы, преобразовывать рукописные записи и многое другое.
Каждая программа для сканирования отличается своим набором полезных функций, расширенных возможностей и настроек. Доступны также утилиты с дополнительными опциями, интеллектуальными составляющими и качественными алгоритмами работы.
Рейтинг программ для сканирования документов 2020
Обзор программ для сканирования документов 2020
Начнём обзор с популярного ПО, отличающегося широким спектром возможностей для работы с бумажными и PDF документами. Утилита высокоточно распознает разные материалы, сканирует, точно оформляет исходники, экспортирует в офисные форматы, защищает, комментирует и подписывает документацию.
Утилита высокоточно распознает разные материалы, сканирует, точно оформляет исходники, экспортирует в офисные форматы, защищает, комментирует и подписывает документацию.
Файн Ридер позволит вам создавать, редактировать и посматривать ПДФ, работать с содержимым, конвертировать, улучшать качество контента и работать со сканерами. Прога поддерживает большое число форматов и распознает несколько сотен языков. Пробная версия активна лишь 15 дней.
Приложение для точной идентификации сфотографированных и сканированных документов. Легко анализирует и распознает документацию благодаря интеллектуальной системе и качественным алгоритмам, также экспортирует распознанный материал для корректировки и редактирования.
ОЦР работает с разными шрифтами и некачественными картинками, проверяет ошибки и опознает несколько языков в тексте, при этом, не меняя структуру содержимого. Прога также проводит пакетную обработку, распознает таблицы и изображения.
Компактный софт для прямого сканирования документов и их сохранения в ПДФ. ВинСкан может создавать мультистраничную документацию, настраивать качество и размер работ, оцифровывать документы, сохранять проекты в PNG и JPEG, чистить отсканированные данные.
ВинСкан может создавать мультистраничную документацию, настраивать качество и размер работ, оцифровывать документы, сохранять проекты в PNG и JPEG, чистить отсканированные данные.
Приложение может работать как пдф-принтер и поддерживать различные сканеры, выбирать качество сканируемой работы, отправлять материал по почте и корректировать качество оцифровки. Может работать как портативная программа.
Многофункциональная комплексная утилита, которая проводит сканирование, распознавание и копирование документации. В один клик Сканитто проведет все необходимые операции с материалом, загрузит созданную работу в «облако» и социалки, сохранит проекты в многостраничный PDF/ TIFF, а также оцифрует рукописи.
Юзер может точно настроить все процедуры, изменить яркость и контраст, вывести документ на печать и поменять разрешение. Прога работает практически со всеми сканерами и разными языками. Бесплатный период активен 30 дней.
Этот софт легко распознает рукописные и машинные тексты на различных языках, считывает сканированный материал и преобразовывает его в TXT, TIFF, DOC. СимплеОЦР имеет также инструменты редактирования, поиск по словам и фразам, опции переводчика, а также функции оцифровки написанного или напечатанного на бумаге документа.
СимплеОЦР имеет также инструменты редактирования, поиск по словам и фразам, опции переводчика, а также функции оцифровки написанного или напечатанного на бумаге документа.
Утилита идентифицирует иностранные языки, рукописи, шрифты и картинки, вносит поправки в текст, имеет впечатляющий словарный запас и может пополняться новыми словами. Free-версия предоставляет 14 дней ознакомительной работы.
Специализированное ПО для идентификации символов в документации, конвертации отсканированных работ, распознавания разных форматов и редактирования данных. Реадирис работает с сотнями языков, сохраняет в удобные форматы, распознает спецсимволы, буквы и числа.
Пользователь может дополнительно обработать отсканированные картинки, сохранить проекты в электронных, текстовых, XPS, пдф форматах, а также на различных сервисах, ПК, серверах и облаке. Прога определяет также языковые пары, рукописи и таблицы, работает с разными сканерами и МФУ, распознает плохое качество данных и добавляет аннотации.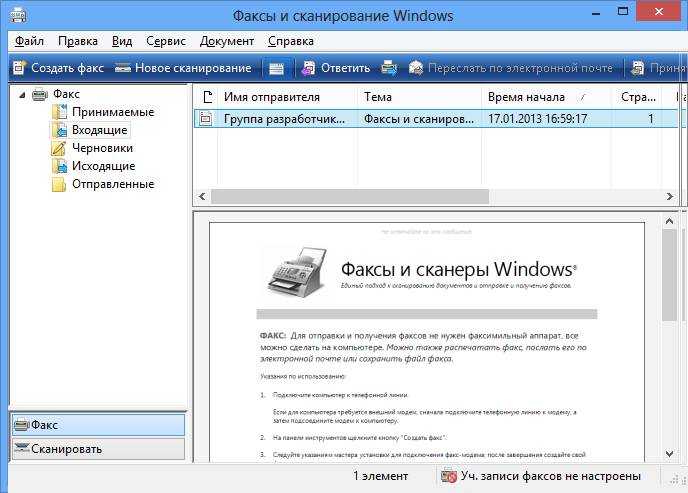 Бесплатная версия активна 10 дней.
Бесплатная версия активна 10 дней.
Интеллектуальное приложение для замены стандартного интерфейса сканера и настройки процесса его работы. Позволяет управлять устройством, расширять его возможности, работать с изображениями, регулировать разные параметры и вносить изменения.
Прога «выжмет» максимум с МФУ и различных сканеров, проведет пакетное сканирование, отрегулирует цветокоррекцию и экспозицию, сохранит исходники, удалит дефекты и шумы. ВьюСкан работает с прозрачными оригиналами, имеет разные фильтры и профили, заменяет интерфейс устройства и может проводить инфракрасную сканировку.
Понятная и простая прога для сканирования и управления разными устройствами считывания данных. Проводит базовое сканирование, управляет устройствами сканирования, имеет настройки регулирования размера, цвета и положения материала, масштабирует, кадрирует, накладывает фильтры, поворачивает, переводит в черно-белый и т.д.
ПейперСкан поддерживает разные сканеры, импортирует ПДФ, имеет OCR-инструментарий и несколько редакторов, сжимает файлы, удаляет границы и пятна, выравнивает содержимое и сохраняет работы в удобных форматах.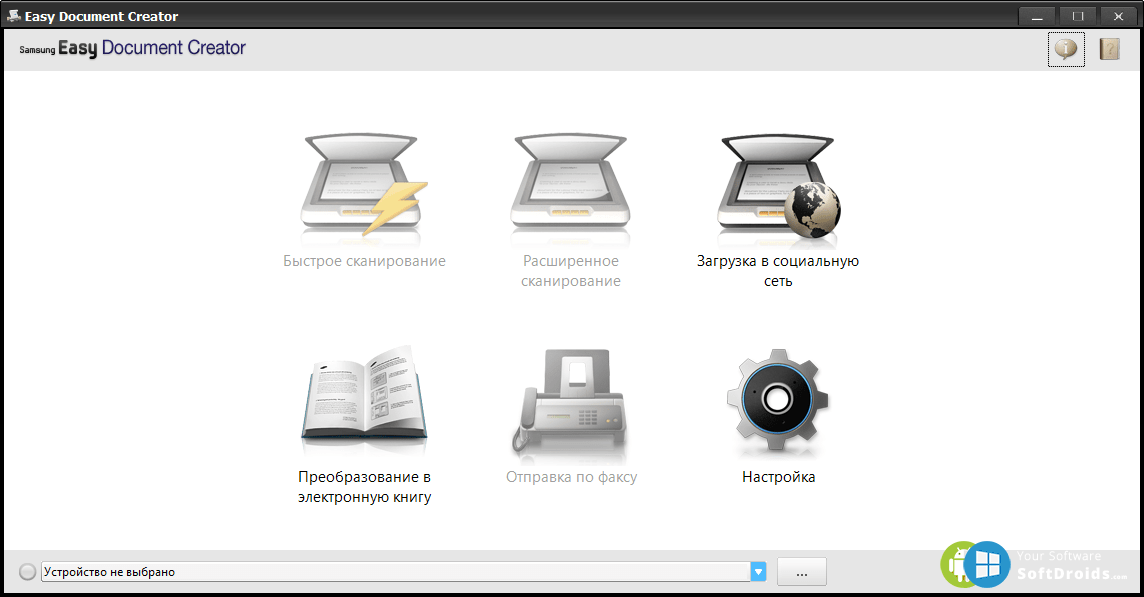
Хороший помощник для скана документов, регулировки размеров графических файлов и хранения готовых работ в архиве. Софт создает цифровую версию документа через сканирующее устройство, не снижая при этом качества работы, сохраняет готовые проекты в удобных форматах, накладывает водяные знаки, проводит разные настройки и меняет параметры изображения.
Доступна также отправка работ по почте или на печать, просмотр галереи сканированных работ, настройка с помощью предустановочных норм и использование виртуального принтера.
Завершит нашу подборку универсальный инструмент для идентификации и редактирования текстов на различных языках. Софт легко переведет документы, поможет создать аудиокниги, прочитает вслух текст, обработает изображения и многое другое.
Поскольку ТопОЦР является комплексной прогой, пользователь может воспользоваться функциями сканера, идентификатора, редактора, читалки и переводчика. Утилита работает со многими форматами и сохраняет работы в удобные популярные, может голосом озвучивать обработанный текст, читать и записывать многостраничные пдф и архивировать материалы. Демо-период активен 30 дней.
Демо-период активен 30 дней.
Данный материал является частной записью члена сообщества Club.CNews.
Редакция CNews не несет ответственности за его содержание.
2 года назад
| категории:
Текст: Конвертеры
Текст: Перекодировщики
Текст: Распознавание
Текст: Текстовые утилиты
Текст: Чтение
Как сканировать документы с принтера на компьютер в Windows 7-10
- Подготовка к сканированию
- Что можно сканировать
- Как сделать скан на принтере
- ПО для сканирования от производителей
- Сканирование через Paint
- Другие программы
- Сканируем паспорт
- Ксерокопия без ксерокса
- Устранение проблем
Сканирование документов – перевод информации с физического носителя в электронный вид (подробнее в статье: ).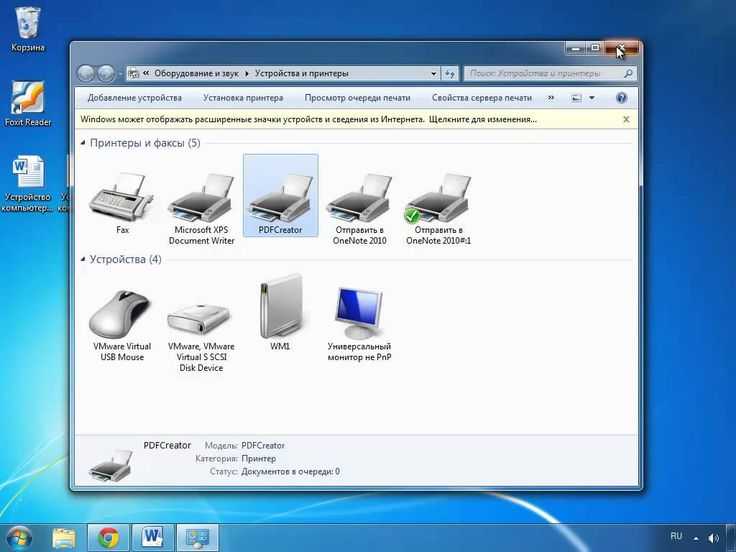 Сделать скан можно отдельным устройством (сканером) или воспользоваться МФУ (многофункциональным устройством). Последняя техника включает в себя несколько устройств и часто называется принтером 3 в 1. В состав входят , и копир (ксерокс). В обоих случаях отсканировать любой документ очень легко.
Сделать скан можно отдельным устройством (сканером) или воспользоваться МФУ (многофункциональным устройством). Последняя техника включает в себя несколько устройств и часто называется принтером 3 в 1. В состав входят , и копир (ксерокс). В обоих случаях отсканировать любой документ очень легко.
Неважно, какая операционная система установлена. Процедура сканирования на Windows 10, 7, 8 и даже более старой версии XP одинаковая (подробнее в ) Разница может быть только в программном обеспечении самого аппарата. Функция сканирования может находиться в разных пунктах меню драйверов. Несмотря на это, найти нужную функцию несложно. Производители выпускают программы интуитивно понятными даже для новичков в пользовании ПК.
Ниже предоставлена пошаговая инструкция, как сканировать документы с принтера на компьютер. Актуальная статья и для отдельных сканеров. Убедиться в том, что через принтер есть возможность делать скан-копии, легко – посмотреть в документацию к технике или поднять верхнюю крышку аппарата.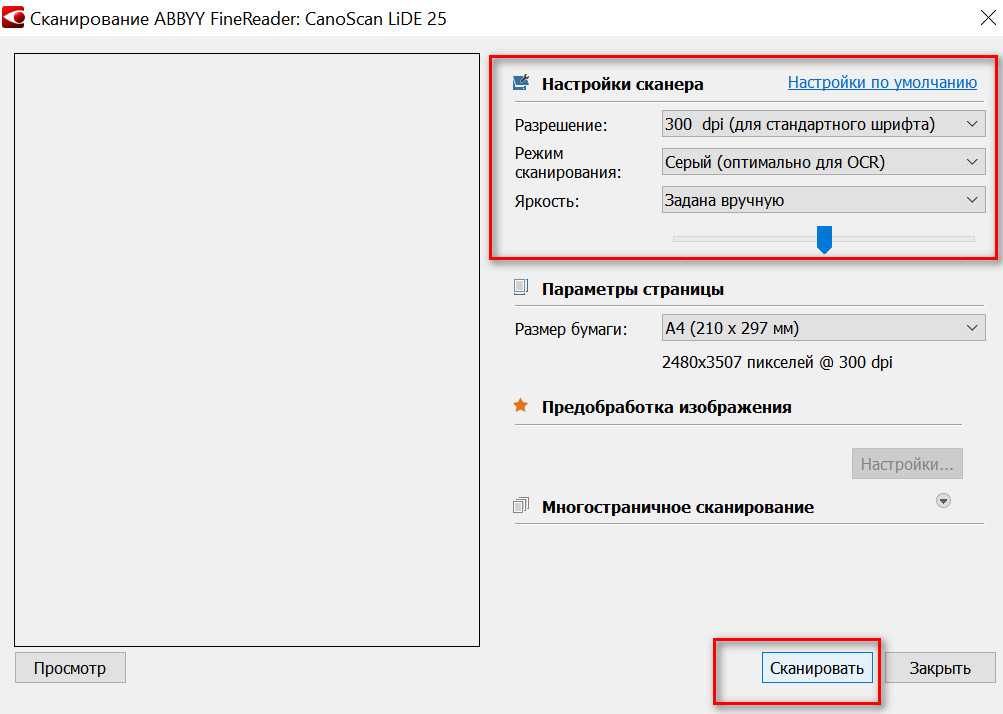 Если под последней есть прозрачное стекло, тогда вы можете как сканировать, так и делать ксерокопии документов. Значит, вы обладатель техники «все в одном».
Если под последней есть прозрачное стекло, тогда вы можете как сканировать, так и делать ксерокопии документов. Значит, вы обладатель техники «все в одном».
Подготовка к сканированию
Сначала надо правильно .
Для исключения повреждения техники важно придерживаться правильного порядка действия при работе со шнурами подключения. Сперва подключаете USB-шнур к принтеру, далее к стационарному компьютеру или ноутбуку. Затем вставляете кабель питания в розетку. Только после этого можно нажимать на кнопку включения, находящуюся на корпусе.
В большинстве случаев после подсоединения принтера к компьютеру через USB кабель или воздушное соединение (Wi-Fi), Windows начнет автоматическое обнаружение устройства, поиск и установку драйверов. После окончания установки аппарат появится в списке всего оборудования в пункте «Устройства и принтеры». Значок принтера не должен быть «светлым» и содержать возле себя каких-либо иконок (например, восклицательных знаков).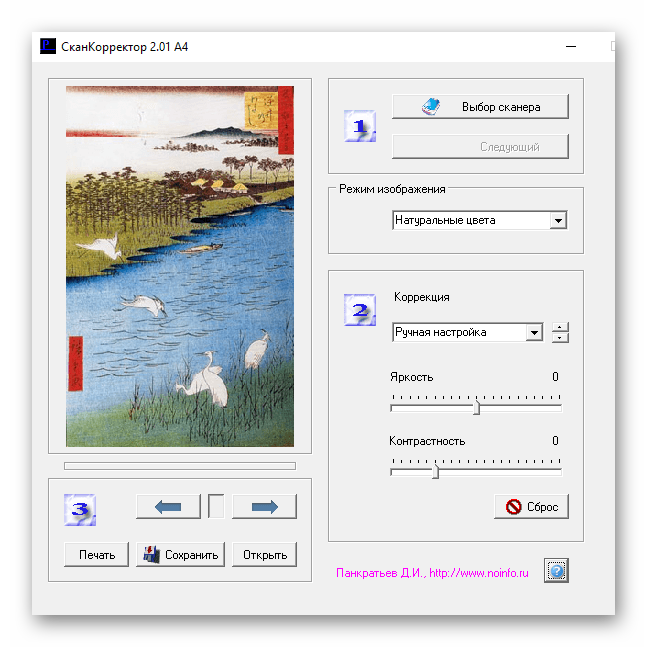
Если на корпусе принтера мигают индикаторы, которые говорят об отсутствии чернил в картриджах, сканирование все равно получится сделать, так как краска в этом случае не используется. В работу запускается только сканер. Часто бывают случаи, когда принтером уже не пользуются ввиду дороговизны покупки новых картриджей. Выкидывать технику необязательно, ведь пользоваться сканером получится всегда.
Иная ситуация с установкой, когда ничего автоматически не выполняется. Тогда надо воспользоваться диском, который часто идет в комплекте с техникой, и содержит драйвер, необходимый для работы всех компонентов устройства.
Вставьте диск в дисковод. Если установка не начнется автоматически или не откроется меню, тогда через «Мой компьютер» откройте диск в проводнике и запустите установочный файл. Далее, пошагово, соглашаясь с мастером установки, закончите копирование файлов драйвера. После, на рабочем столе могут появиться дополнительные ярлыки для запуска программного обеспечения, в котором можно выполнять различные действия, например:
- просматривать уровень чернил в емкостях;
- делать прочистки узлов принтера;
- запускать сканирование;
- выравнивать печатающие головки и ряд других функций, который отличается для каждой модели принтера.

Чтобы техника прослужила долго, и на скане не было видно следов пыли, грязи, надо аккуратно протереть поверхность стекла сухой тряпкой или бумажным полотенцем, салфеткой.
Что можно сканировать
Допускается сканирование любых носителей, которые не мешают закрытию верхней крышки. Конечно же, всегда сканируются обычные листы бумаги, причем можно оцифровать мелкие бумажные носители (брошюры, деньги, паспорт, фотографии и другие), пластиковые элементы, книги.
По теме: .
Как сделать скан на принтере
Рассмотрим процесс создания скана на принтере МФУ HP Deskjet 2130. Модель очень старая, но принцип сканирования будет аналогичен другим принтерам. Нужно лишь , положить носитель под крышку, начать сканирование на компе любым удобным способом.
Как отсканировать документ:
- Включите устройство, дождитесь запуска. Аппарат должен несколько секунд пошуметь и прекратить издавать звуки. Потом можно выполнить сканирование.
- Поднимите крышку принтера.
 Положите лист бумаги (или другой предмет) в соответствии со значком. Направляющая показывает, как правильно положить бумагу, чтобы готовый был в правильном положении, а не перевернутом, верх ногами.
Положите лист бумаги (или другой предмет) в соответствии со значком. Направляющая показывает, как правильно положить бумагу, чтобы готовый был в правильном положении, а не перевернутом, верх ногами. - Перейдите в «Устройства и принтеры». Нажмите комбинацию клавиш «Win+R», далее выполните команду «Control printers».
- Найдите нужный принтер, нажмите на него правой кнопкой мыши и выберите пункт «Начать сканирование». Откроется встроенный в операционную систему «Мастер работы со сканером».
- Задайте параметры сканирования. Выберите цветность, разрешение (dpi, точек на дюйм), формат конечного файла. Если необходим документ, который нужно многократно увеличивать на компьютере (например, электротехнические схемы с множеством мелких элементов), тогда ставьте разрешение побольше. Качество заметно улучшится, но и размер файла на диске может достигать больших объемов, вплоть до нескольких десятков Мб.
- При необходимости сделайте предварительный просмотр, чтобы убедиться в правильности расположении листа.

- Нажмите на кнопку «Сканировать». Запустятся механизмы принтера и появится окно прогресса создания цифровой копии документа.
- После окончания сканирования система предложит импортировать скан (сохранить). Задайте имя файла и кликните мышью на кнопку «Импорт». Документ сохранится в стандартную папку с изображениями в проводнике.
Драйвер для принтера HP 2130 включает в себя программу, внутри которой также есть возможность сканирования, за которую отвечает отдельный пункт. Софт устанавливается по умолчанию вместе с инсталляцией «Дров».
Запустите программу и после открытия в меню «Печать и сканер» выберите «Сканирование». Запустится утилита HP Scan.
Выберите необходимый вариант сканирования. Выставьте подходящие параметры для документа и кликните мышкой на «Сканировать».
Принтер отсканирует носитель и предложит сохранить документ в любое место, предварительно задав нужное имя файла.
Открывать скан можно любым графическим редактором, но проще всего воспользоваться стандартным средством «Просмотр изображений».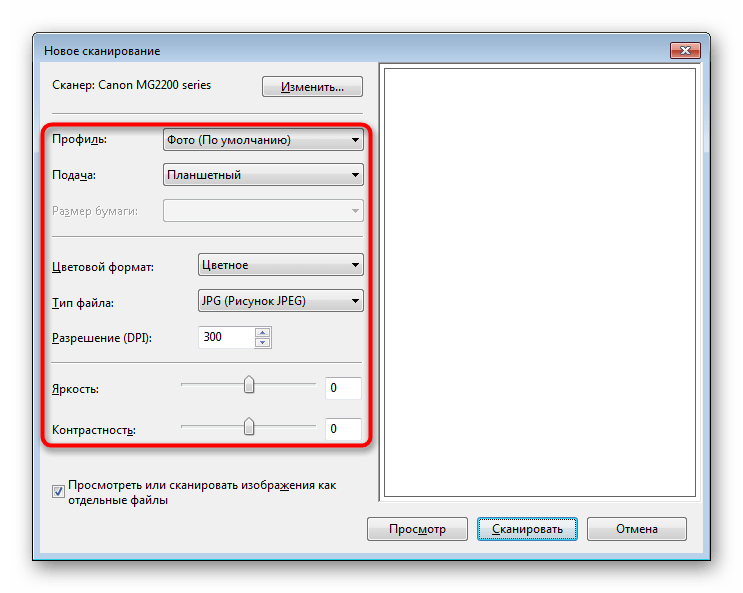
ПО для сканирования от производителей
Чтобы обеспечить легкую работу с техникой, компании-производители разрабатывают специальное ПО. В интерфейсе софта доступны все возможные функции для управления конкретной моделью аппарата.
Функции могут немного отличаться в зависимости от бренда. Но основной набор настроек/параметров практически всегда идентичен. Можно задавать разрешение скана, выбирать цветность (ч/б или цветной скан), формат (png, jpeg, jpg, pdf и другие).
Список утилит для сканирования:
- HP Scan;
- Epson Scan;
- Xerox Easy Printer Manager;
- Canon MF ToolBox.
Для фирм Kyocera и Samsung софт также есть, скачать можно с официальных сайтов или установить с комплектного компакт-диска.

Сканирование через Paint
Запустите графический редактор Paint.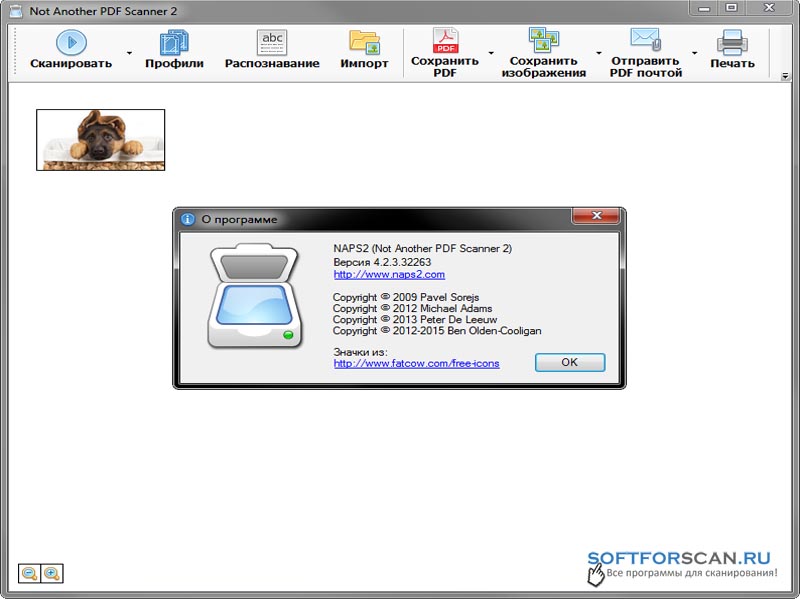 Открыть программу можно, воспользовавшись поиском в Windows 8-10. На Windows XP откройте меню «Пуск», найдите папку «Стандартные», внутри которой и будет Paint.
Открыть программу можно, воспользовавшись поиском в Windows 8-10. На Windows XP откройте меню «Пуск», найдите папку «Стандартные», внутри которой и будет Paint.
Дальше откройте главное меню редактора и выберите «Со сканера или камеры».
Откроется окно сканирования, где можете выбрать цветность картинки, выполнить предварительный просмотр, сразу отсканировать и даже настроить качество (разрешение, яркость и контрастность).
Жмете «Сканировать», дожидаетесь завершения операции. В рабочем поле редактора появится оцифрованное изображение.
Сохранение файла делается в основном меню через пункт «Сохранить как», где на выбор предлагается несколько форматов (bmp, png, jpeg, gif и другие).
Такой вариант позволяет сканировать на компьютер с принтера максимально быстро. При необходимости можно сразу сделать форматирование скана средствами Paint, которые предлагаются на верхней панели редактора.
Другие программы
Нижеприведенные утилиты практически ничем не отличаются от официального софта.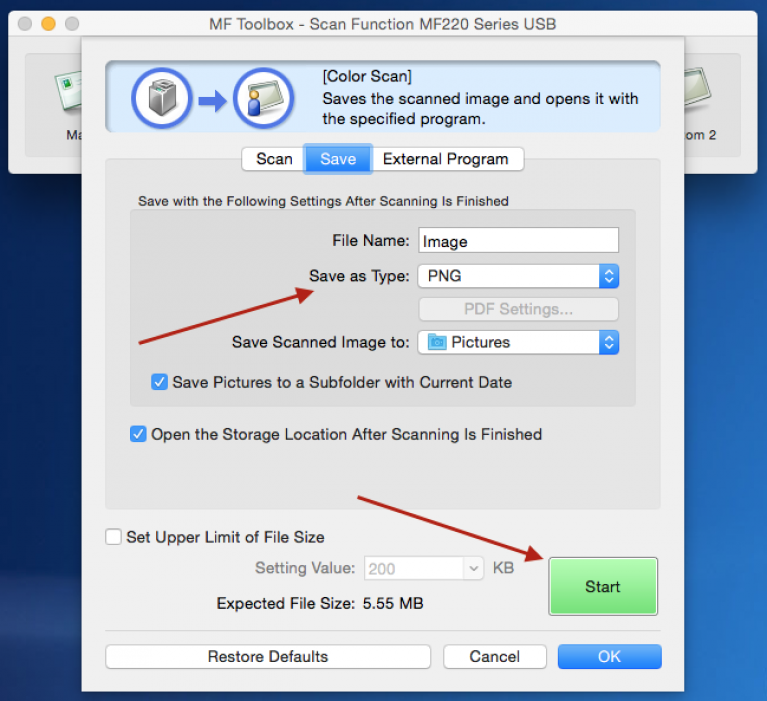 Разница только в некоторых программах, которые призваны делать сканы в какой-то определенный формат, например, в PDF.
Разница только в некоторых программах, которые призваны делать сканы в какой-то определенный формат, например, в PDF.
- FineReader. Софт платный, но есть пробная «free» версия и онлайн-инструмент. Доступна для работы с множеством языков. Кроме простого сканирования может распознавать отсканированный текст и переводить документ в формат для дальнейшего редактирования.
- WinScan2PDF. У бесплатной программы узкая направленность – сканировать в формат PDF. Чаще всего используется при работе в сети.
- RiDoc. Пригодится тем, кому часто необходимо получать сканированные документы в самых разных форматах. Если такой нужды нет, тогда проще пользоваться стандартным средством или другими более простыми аналогами.
- VueScan. По функциональности похожа на все предыдущие программы. Есть встроенный преобразователь изображения в текст.
- CuneiForm. Распознает текст и таблицы со сканов, имеет широкий набор настроек для регулирования конечного качества скана. Скачивается с интернета бесплатно.

- ScanLine. Небольшая и простая в применении утилита. Содержит минимум настроек, получить скан можно буквально в пару кликов.

Сканируем паспорт
- Снимите обложку, выньте все лишнее с паспорта.
- Положите документ на стекло и хорошо прижмите крышкой. Проследите, чтобы края листов документа не замялись.
- В настройках сканирования выберите формат для наилучшего качества (bmp или tiff). Разрешение поставьте максимально доступное.
Ксерокопия без ксерокса
При отсутствии МФУ, но имея два отдельных устройства для печати и сканирования, запросто получится сделать копию паспорта.
- Сначала оцифруйте паспорт на компьютер.
- Далее распечатайте скан паспорта на печатающем устройстве.

Результат ничем не будет отличаться, если бы делалось стандартное ксерокопирование.
Устранение проблем
Есть много причин, по которым или принтер. Самым простым способом выявить и решить проблему является запуск стандартного средства устранения неполадок в Windows. Открывается диагностика неполадок через контекстное меню проблемного устройства. Дополнительно может помочь полная переустановка программного обеспечения с предварительным .
Установка и использование сканера в Windows 10
Windows 10 Еще…Меньше
Как правило, подключив сканер к устройству или добавив новый сканер в домашнюю сеть, вы можете сразу начать сканирование изображений и документов. Если сканер не устанавливается автоматически, вот как можно это сделать.
Выберите один из следующих разделов или нажмите Показать все. При открытии любого раздела отобразятся дополнительные сведения об использовании сканера.
В большинстве случаев для установки сканера достаточно подключить его к устройству.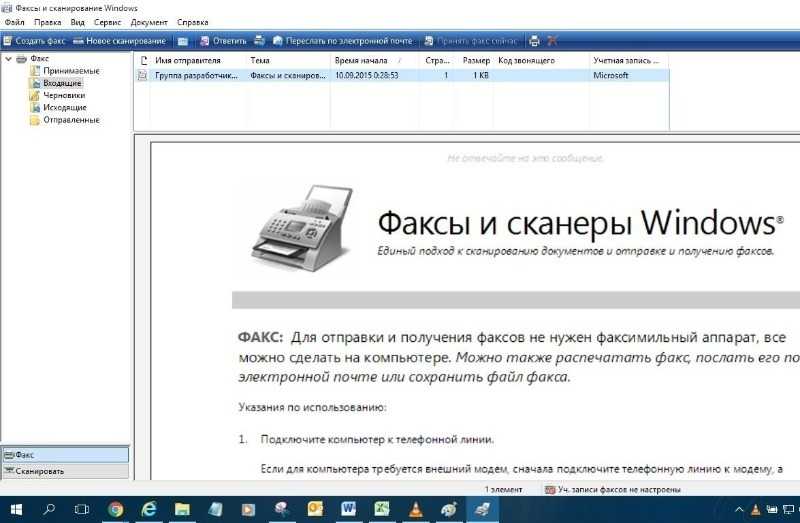 Подключите USB-кабель сканера к доступного USB-порту на вашем устройстве и включите сканер. Если это не сработает, это можно сделать вручную.
Подключите USB-кабель сканера к доступного USB-порту на вашем устройстве и включите сканер. Если это не сработает, это можно сделать вручную.
-
Нажмите кнопку Пуск > Параметры > Устройства > Принтеры и сканеры или используйте следующую кнопку.
Открытие параметров & принтеров -
Выберите Добавить принтер или сканер. Подождите, пока он найдет ближайшие сканеры, выберите нужный и выберите Добавить устройство.
Примечание: Если сканер включен в многофункциональный принтер или принтер «Все в одном», вы можете увидеть только имя принтера. Чтобы увидеть сканер, в & принтероввыберите установленный принтер, выберите Управление ,а затем выберите сканер.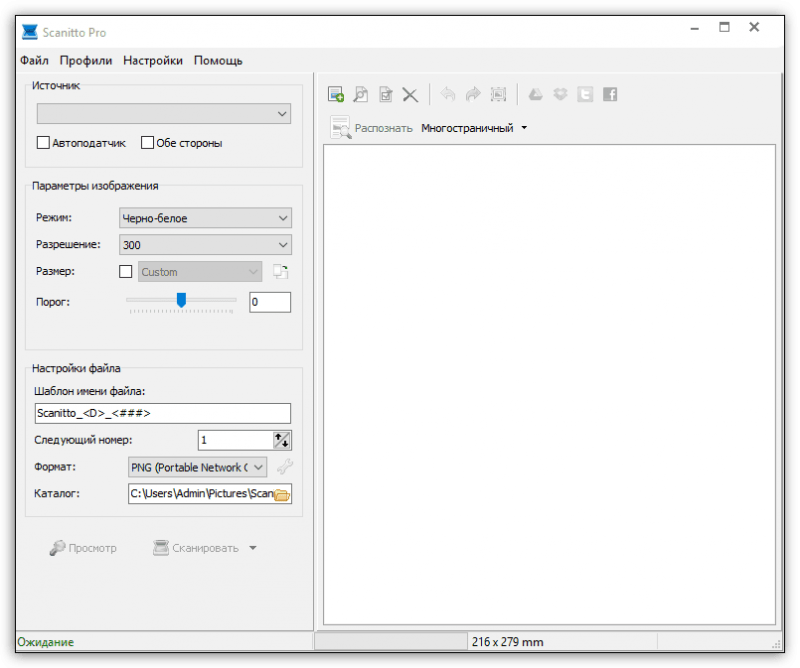
Если сканер включен и подключен к сети, Windows найдет его автоматически. Список доступных сканеров может включать в себя все сканеры в сети, например беспроводные и Bluetooth-сканеры или сканеры, подключенные к другим устройствам и доступные в сети. Ниже описан способ, как сделать это вручную.
-
Нажмите кнопку Пуск > Параметры > Устройства > Принтеры и сканеры или используйте следующую кнопку.
Открытие параметров & принтеров -
Выберите Добавить принтер или сканер. Подождите, пока он не найдет ближайшие сканеры, выберите нужный и выберите Добавить устройство.
Если сканера нет в списке, выберите Необходимый принтер отсутствует в списке, а затем следуйте инструкциям, чтобы добавить его вручную.
Примечания:
-
При использовании беспроводных точек доступа, расширителей или нескольких беспроводных маршрутизаторов с отдельными SSID необходимо убедиться, что вы подключены к той же сети, что и сканер, чтобы компьютер нашел и установил его.
-
Если вы приобрели беспроводной сканер, то сведения о том, как добавить его в домашнюю сеть, см. в руководстве, поставляемом в комплекте с сканером. Дополнительные сведения и новые версии программного обеспечения для сканера см. на веб-сайте его изготовителя.
-
Если сканер включен в многофункциональный принтер или принтер «Все в одном», вы можете увидеть только имя принтера.
 Чтобы увидеть сканер, в & принтероввыберите установленный принтер, выберите Управление ,а затем выберите сканер.
Чтобы увидеть сканер, в & принтероввыберите установленный принтер, выберите Управление ,а затем выберите сканер. -
Для установки некоторых сканеров вам может потребоваться разрешение администратора.
Если вы хотите узнать, установлен ли сканер, убедитесь, что он включен, и используйте кнопку Открыть параметры & принтеров или выполните следующие действия:
-
Выберите Пуск > Параметры > Устройства > Принтеры и сканеры.
Открытие параметров & принтеров - org/ListItem»>
В разделе Принтеры и устройства найдите ваш сканер.
Примечание: Если сканер включен в многофункциональный принтер или принтер «Все в одном», вы можете увидеть только имя принтера. Чтобы увидеть сканер, в & принтероввыберите установленный принтер, выберите Управление ,а затем выберите сканер.
После установки сканера используйте приложение «Сканер Windows» для сканирования документа или изображения. Для этого выполните следующие действия.
Примечание: Необходимо установить приложение «Сканер Windows»? Вы можете получить приложение наMicrosoft Store .
-
Убедитесь, что сканер включен.
- org/ListItem»>
В поле поиска на панели задач введите Windows сканировать, а затем выберите Сканирование в результатах.
-
Выполните одно из следующих действий.
-
Поместите документ, который следует сканировать, лицевой стороной вниз на планшет сканера и закройте крышку.
-
Поместите документ, который требуется отсканировать, в податчик документов сканера.
-
-
На странице «Сканирование» выполните следующие действия.

-
В разделе Сканер выберите сканер, который хотите использовать.
-
В разделе Источник выберите расположение для сканирования.
-
В разделе Тип файла выберите тип файла для сохранения сканированного изображения. Например, файл можно сохранить в различных форматах: JPEG, BMP и PNG.
-
Выберите Показать больше для отображения параметров сохранения файла.
- org/ListItem»>
В разделе Конечная папка укажите желаемое расположение для сохранения файла, полученного в результате сканирования.
-
-
Выберите Сканировать в нижней части экрана, чтобы отсканировать документ или изображение.
-
По завершению сканирования выберите Просмотреть, чтобы просмотреть отсканированный файл перед сохранением, или закрыть, чтобы сохранить его. Вы можете отредактировать отсканированный документ или рисунок в режиме предварительного просмотра, который появляется при выборе представления.
Чтобы найти сохраненные ранее файл сканирования выберите Проводник на панели задач, а затем выберите расположение, которое вы выбрали для сохранения сканированных файлов.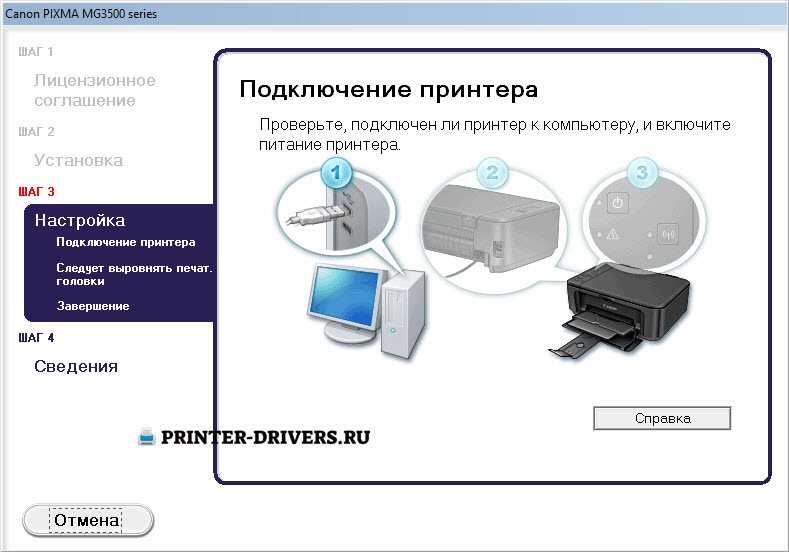
Если ни одно из этих действий не помогло решить проблему со сканером, возможно, проблема заключается в неправильной работе оборудования самого сканера. Посетите на веб-сайт производителя сканера для получения конкретной информации об устранении неполадок.
Бесплатная программа для сканирования документов и фото на ПК [ОБЗОР]
5 комментариев
Как то так получилось, что за 10 лет существования сайта в нем до сих пор не описывалась ни одна программа для сканирования документов и фото на компьютер. Срочно исправляю ситуацию и начинаю серию обзоров на эту тему (не подряд 😉 ).
Начну с удобной бесплатной утилиты под названием HippoScan, которая поможет быстро и качественно отсканировать любые бумажные документы или фотографии, перенести их на компьютер в цифровом виде.
Содержание:
Как сканировать изображения и документы без программ
От друзей неожиданно достался старенький лазерный МФУ Samsung SCX 3205 (многофункциональное устройство — принтер со сканером в одном корпусе). Он был заблокирован, с пустым картриджем и поцарапанным фотобарабаном.
Он был заблокирован, с пустым картриджем и поцарапанным фотобарабаном.
Перепрошил его со сменой серийного номера, заправил тонер, заменил барабан, прописал в операционную систему универсальный драйвер для него — печатать устройство начало сразу, красиво и быстро, а вот оцифровывать бумажные носители информации кнопочкой на корпусе «Сканировать на» не спешило.
В сети Интернет подсказали, что можно сканировать изображения и документы без программ, встроенным средством Windows.
В панели управления заходим в раздел «Устройства и принтеры» и кликаем правой кнопкой мыши по ярлыку своего сканера или МФУ…
Как видите, в появившемся контекстном меню есть пункт «Начать сканирование» — начинаем его…
Появилась рабочая среда с пустым окном предпросмотра — волшебство начинается с кнопки «Просмотр» …
Количество доступных инструментов во встроенной утилите для сканирования документов не впечатляет, мягко говоря. Описывать каждый пункт нет смысла — сами все видите (язык интерфейса системный).
Читайте также на сайте:
…
…
После самого процесса (средняя кнопка «Сканировать» запускает его) пользователю предлагают сохранить результат на ПК…
Как почти все у Microsoft это превращается в небольшой квест — нужно перейти по малозаметной ссылке «Дополнительные параметры» и указать параметры импорта…
Справедливости ради отмечу — сканировать изображения и документы без программ можно.., но не нужно. 🙂
Программа для сканирования документов и фото — HippoScan
Решил воспользоваться более функциональным решением и так как фирменная программа для сканирования Samsung SCX 3205 не была найдена мною, установил на компьютер утилиту HippoScan…
Ярлык на рабочем столе почему-то не появился, но отыскал его в меню кнопки «Пуск» (перейдя к расположению файла разметил в старое привычное место с помощью пункта контекстного меню «Отправить» )…
Даже с первого взгляда видно, что возможностей в этом программном средстве сканирования больше, чем в системном по умолчанию.
Что умеет HippoScan:
- встраивает в Windows собственные драйвера и цифровые библиотеки для управления сканерами
- запоминает яркость, контрастность, dpi-разрешение… каждого подключенного устройства
- также помнит «горячие клавиши» для конкретных сканеров и ассоциирует их с соответствующими функциональными инструментами
- имеет «тихий режим» — автоматически редактирует в соответствии с заданными параметрами и сохраняет результат сканирования
- поддерживает несколько форматов для сохранения оцифрованных файлов
- обладает функцией автосканирования по времени
- …
«Из коробки» программа отказалась что-либо делать вообще…
Оказалось, что нужно было в настройках указать правильный драйвер из нескольких вариантов…
Обязательно попробуйте несколько вариантов, если с первого раза ничего не получится отсканировать — мне подошел не первый попавшийся в перечне драйвер.
Программа для сканирования документов и фото HippoScan выполнила свою работу превосходно — осталось подрезать полученный результат…
…и сохранить его в нужный формат…
Конечно, можно проделать и другие операции предварительной обработки отсканированного документа…
Не забываем про настройки самой программы…
Скачать программу для сканирования документов HippoScan
| Предназначение: | Бесплатная программа для сканирования на компьютер документов и фото |
| Название программы: | HippoScan |
| Производитель (автор): | SandboxLab® |
| Статус: | Бесплатно |
| Категория: | Устройства и принтеры |
| Размер инсталлятора (архива): | 12. 8 Мб 8 Мб |
| Поддержка ОС: | Windows XP,7,8,10 |
| Язык интерфейса: | Английский, Русский… |
| Безопасность: | Вирусов нет |
| Похожие программы: | — |
| Ссылка на инсталлятор/сайт: | Скачать/Перейти |
…
…
На официальном сайте есть подробная, понятная и пошаговая справка с описанием каждой кнопочки и пунктика…
ПОЛЕЗНОЕ ВИДЕО
…
…

Такая бесплатная программа для сканирования документов и фото на ПК. Напишите в комментариях, какой пользуйтесь вы и чем она лучше описанной (для следующего обзора 😉 ).
До новых полезных компьютерных программ и интересных приложений для Андроид.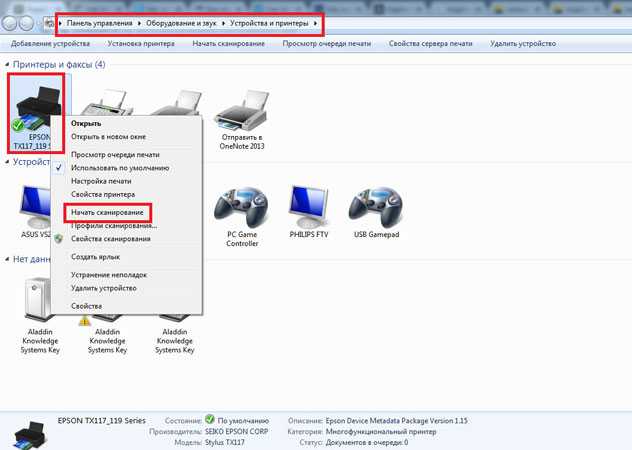
Уверенный пользователь трех домашних ПК с многолетним опытом, «компьютерщик» для всех родственников, соседей и знакомых, в течении 13-ти лет автор более тысячи обзоров интересных и полезных программ для компьютера на собственном софтовом блоге OptimaKomp.RU
Я только обозреваю программы!
Любые претензии — к их производителям!
Все комментарии проходят модерацию
Как отсканировать документ на компьютер с принтера: пошаговая инструкция
Сканирование фотографии или документа — это частая процедура, с которой приходится сталкиваться при подаче заявления, размножения копий текстовых файлов с книги, документов и т.п. Сканировать текст или фотографию можно в домашних условиях, если пользователь знает – как пользоваться сканером, и аппаратура, которая находится в распоряжении, содержит все необходимые для этого модули, совместимые с софтом компьютера.
Эти устройства называются МФУ (мультифункциональные устройства) – соединяющие в себе функции принтера и сканера. То есть желаемое изображение можно не только сканировать с принтера, но сразу же распечатать при необходимости. На самом ПК или ноутбуке сканирование можно произвести несколькими способами, а в некоторых случаях можно обойтись даже просто встроенными функциями Windows.
То есть желаемое изображение можно не только сканировать с принтера, но сразу же распечатать при необходимости. На самом ПК или ноутбуке сканирование можно произвести несколькими способами, а в некоторых случаях можно обойтись даже просто встроенными функциями Windows.
Содержание
- Подготовительный этап
- Использование стандартных средств Windows
- Использование Paint
- ABBYY FineReader
- Список дополнительных программ
- Задать вопрос автору статьи
Подготовительный этап
Перед тем как отсканировать документ на компьютер с принтера, необходимо проверить совместимость сканера и установленной версии Windows. Компьютер и устройство можно соединить:
- По Wi-Fi.
- Через Bluetooth.
- Через USB-кабель.
Первые два параметра содержатся далеко не в каждом модели МФУ. Поэтому надежнее присоединить устройство через провод. Функционал Windows автоматически находит и устанавливает необходимые драйвера для сопряжения МФУ и ПК. При успешном подключении на экране появится уведомление “Найдено новое оборудование”. Если нужные драйвера не установлены, то в сопряжении будет отказано и это.
При успешном подключении на экране появится уведомление “Найдено новое оборудование”. Если нужные драйвера не установлены, то в сопряжении будет отказано и это.
Стандартный метод подключения подразумевает несколько этапов:
- Размещение файла с изображением лицевой стороной на поверхности для сканирования.
- Нажатие на кнопку «Сканировать» на устройстве, и отправка изображения на рабочий экран.
- Выбор параметров сканирования и завершение процесса.
После сканирования возможно дополнительно сохранить в одной из папок на компьютере. Если эта функция не предусматривается автоматически – для этого предусмотрено горячее сочетание клавиш CTRL + S.
Использование стандартных средств Windows
Большинство востребованных офисных программ уже установлены в базовой комплектации в версиях Windows 7 и выше. Если нет необходимости делать сканы в высоком разрешении, можно воспользоваться этим функционалом.
Давайте посмотрим – как отсканировать документ через стандартные средства Windows:
- Зайти в «Пуск».

- Выбрать раздел «Устройства и принтеры» в меню «Оборудование и звук».
- В настройках сканирования дважды кликнуть на название устройства, которое подключено к компьютеру.
- Нажать на него дважды или кликнуть «Начать сканирование».
- В новом окне нужно отрегулировать настройки цвета, яркости и контрастности вручную и нажать «Сканировать».
- Далее нужно дождаться окончания процедуры.
Готовые файлы нужно будет переименовать и сохранить на съемный носитель или в папку на компьютере.
Использование Paint
Стандартный редактор, включенный во все операционные системы Windows: Paint — удобное средство для работы с изображениями, доступное каждому. Для начала работы в Paint нужно зайти в меню «Пуск» и провести следующие манипуляции:
- Открыть программу и выбрать вкладку «Файл».
- Найти строку «Со сканера или камеры».
- Компьютер открывает список когда-либо подключенных устройств — среди них нужно выбрать текущее.

- Бегунком отрегулировать настройки изображения при необходимости.
- Сканировать документ и готовое изображение появится на экране.
- Напечатать название и сохранить.
Перед сканированием с компьютера в стандартных программах Windows нужно проверять, запустилась ли программа автоматически. Если этого не произошло, то можно завершить процедуру вручную, открыв меню «Пуск» и выбрав строку «Факсы и сканирование».
ABBYY FineReader
Программа «ABBYY FineReader» предназначена для того, чтобы отсканировать документ любого разрешения и качества. Для неё не стоит искать специальные драйвера, так как она была создана под рабочие инструменты Windows. «ABBYY FineReader» способна распознавать около 150 языков мира, а также сканировать рукописные тексты в высоком разрешении. Работа с данным приложением не сложнее, чем со стандартными программами компьютера.
Пошаговая инструкция:
- Запустить программу и выбрать вкладку «Файл».
- Выбрать путь сохранения будущего скана в файл: Word, Excel или Image;
- Отредактировать настройки и отправить на сканирование.

Полноформатная версия программы платная — она подходит для большинства пользователей ПК, которые нечасто пользуются функцией сканирования. В «ABBYY FineReader» доступна функция перевода изображения документа в формат редактирования.
Список дополнительных программ
Удобной программой для сканирования документов МФУ является «VueScan». Она не только сохраняет изображение в различных форматах: jpeg, tiff, pdf, – а также имеет встроенную систему OCR.
- «ScanLite» и «RiDoc» — отличные программы, с помощью которых можно сделать скан и сохранить документ в различных форматах.
- «WinScan2PDF» — утилита, включающая набор функций с возможностью сохранения файла исключительно в формате PDF. Её преимущество состоит в том, что она бесплатна.
- Программа «Xerox Easy Printer Manager» создана специально для работы с устройствами Xerox, а потому не сможет отксерокопировать файлы с принтера HP. Она позволяет редактировать и улучшать изображение.
Бесплатная программа «CuneiForm» рассчитана на работу с: таблицами, картами, шрифтами – и имеет функцию распознавания нескольких десятков языков, чего среднестатистическому юзеру вполне достаточно. Каждая из этих программ имеет понятный и простой интерфейс, который может основываться лишь на индивидуальных предпочтениях пользователя.
Каждая из этих программ имеет понятный и простой интерфейс, который может основываться лишь на индивидуальных предпочтениях пользователя.

Как сканировать на компьютер через принтер со сканером
Эта подробная инструкция поможет и подскажет, как отсканировать документ на компьютер с принтера (еще говорят «сделать скан») правильно и быстро. Вы сможете самостоятельно запустить и начать работу с устройством, научитесь им пользоваться и улучшать качество изображений, сохранять и легко найти отсканированные листы в электронном виде на своем ПК или ноутбуке. А также рассмотрим разные форматы, которые могут быть выбраны при сканировании.
Содержание
- Что нужно использовать в работе?
- Что такое скан и сканирование?
- Подготовка компьютера и принтера к сканированию
- Мастер работы со сканером
- Используем ПО от производителя устройства, чтобы отсканировать документ
- Делаем сканы в Paint
- Другие программы, которые могут сканировать
- Несколько полезных «лайфхаков»
- Делаем копию паспорта
- Ксерокопия без ксерокса
- Устраняем неполадки со сканером или МФУ
- Видеоинструкция
Что нужно использовать в работе?
Вам будут нужны два прибора.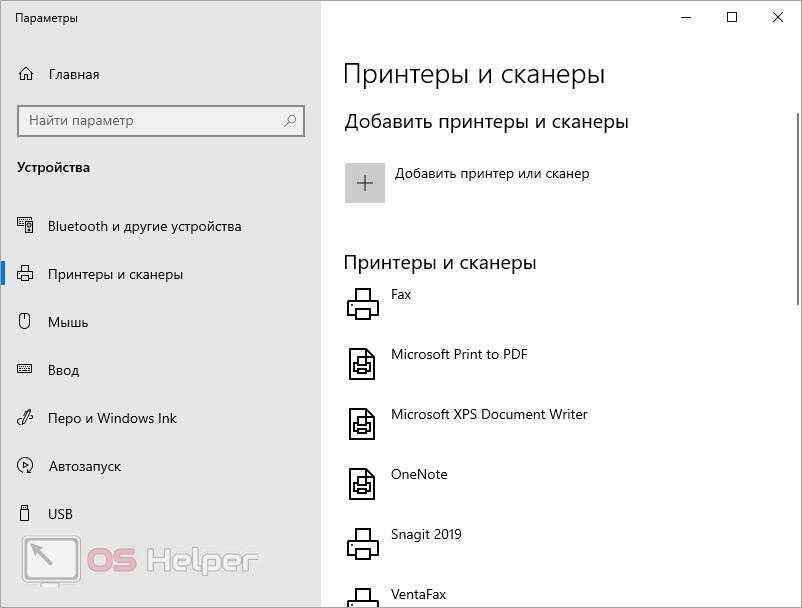 Это могут быть: ПК или ноутбук и сканер или МФУ, сканирующее устройство с USB разъемом и флешка. Последний вариант позволит произвести скан с сохранением на флеш-накопитель. Приобрести любую технику не составит труда. Ее выбрать легко в магазинах города или в интернете. Еще как вариант, можно рассматривать покупку за границей. Например, в Китае или США. Популярны на рынке такие производители: Samsung, Ricoh, Kyocera, HP, Epson, Canon, Brother. Для домашнего использования достаточно продукции среднего ценового диапазона.
Это могут быть: ПК или ноутбук и сканер или МФУ, сканирующее устройство с USB разъемом и флешка. Последний вариант позволит произвести скан с сохранением на флеш-накопитель. Приобрести любую технику не составит труда. Ее выбрать легко в магазинах города или в интернете. Еще как вариант, можно рассматривать покупку за границей. Например, в Китае или США. Популярны на рынке такие производители: Samsung, Ricoh, Kyocera, HP, Epson, Canon, Brother. Для домашнего использования достаточно продукции среднего ценового диапазона.
Что такое скан и сканирование?
Скан может иметь два значения. Первое — это цифровая копия бумажного документа в виде файла на диске компьютера. Второе — сокращенное от «сканирование».
Сканирование — это процесс «перевода» текста или изображений на листе в электронный вид с использованием специальной техники. В этом случае сканера или многофункционального устройства.
Подготовка компьютера и принтера к сканированию
Чтобы начать делать сканирование на своем ПК и отдельном сканере или МФУ, то сначала нужно технику подключить и настроить должным образом.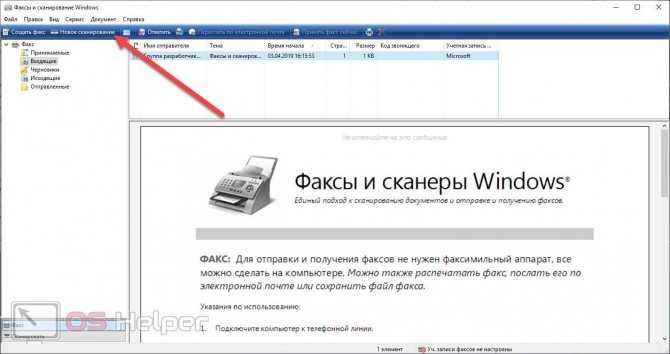 Устройства разных брендов конструктивно ничем не отличаются друг от друга, как и работа с ними.
Устройства разных брендов конструктивно ничем не отличаются друг от друга, как и работа с ними.
Действуйте так:
- Убедитесь, что в Вашем принтере точно есть сканер. Обычные печатающие устройства сканировать не могут. Нужен именно МФУ или просто сканер. Эту информацию можно найти в характеристиках техники.
- Подключите устройство сканирования к своему персональному компьютеру usb шнуром, через сетевую розетку или по беспроводной связи Wi-Fi. Если это было сделано ранее, то проверьте надежность соединения. В устройствах пиктограмма сканера должна быть не светлого тона и без значков восклицания или треугольников предупреждения.
- Установите или обновите драйвер — специальное программное обеспечение для «общения» техники между собой. Скачать его можно и нужно с сайта производителя. Инсталляцию ПО проводите по инструкции к нему.
- Включите МФУ в розетку и «дайте» питание, нажав соответствующую кнопку на корпусе. Индикатор готовности должен светиться.
 В большинстве случаев зеленым цветом.
В большинстве случаев зеленым цветом. - Положите лист бумаги с документом, который нужно получить в цифровом виде, ориентируясь на отметки возле стекла сканера. Они изображены по углам в виде стрелок.
МФУ может сканировать без картриджа в принтере, а потому, если «расходник» отсутствует или находится на перезарядке, сканер по-прежнему можно использовать по назначению. Обращать внимания на мигания индикаторов на корпусе не стоит. Увы, печатать Вы не сможете.
Мастер работы со сканером
Чтобы просканировать лист с текстом можно использовать встроенный в операционную систему «Мастер работы со сканером». Ниже подробная инструкция по действиям пользователя:
- Включите технику и убедитесь, что все работает. Проверьте, чтобы на стекле сканера не было ничего лишнего (других документов, скрепок, мусора и т. п.).
- Положите документ, который нужно сканировать, стороной с изображением к стеклу. Обязательно крышку нужно плотно закрыть.

- Теперь переходим к своему ПК.
- Сейчас нужно зайти в раздел «Устройства и принтеры». Сделать это можно несколькими способами: использовав кнопку «Пуск», через «Панель управления», поиск по ПК, вводом команды в окно выполнения.
- Среди всех устройств выберите свою модель левой клавишей мыши, а правой — вызовите контекстное меню.
- В нем кликните по ярлыку «Начать сканирование».
- В этом окне можете настроить качество сканов и место сохранения цифровых копий документов. Здесь же выберите формат, в котором будет сохранен файл.
- Нажмите кнопку «Просмотр», чтобы увидеть предварительный результат и «Сканировать» — для получения документа в электронном виде.
Используем ПО от производителя устройства, чтобы отсканировать документ
Другие производители (Canon, Samsung, Kyocera) также имеют в своем арсенале подобные разработки. Их возможности, настройки, дизайн и логика работы практически идентичны.
Делаем сканы в Paint
Мало кто знает, что штатная программа для работы с рисунками в Windows редактор Paint тоже позволяет получать сканы документов и сохранять в нужный формат.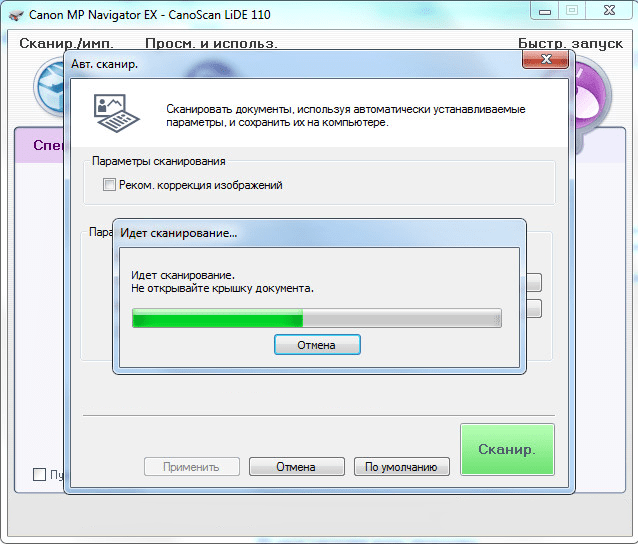 Как правило, это графические файлы png, jpg, bmp. Пользоваться сканером в связке с Paint нужно так:
Как правило, это графические файлы png, jpg, bmp. Пользоваться сканером в связке с Paint нужно так:
- Нажмите кнопку «Пуск» и найдите ярлык программы. Он может быть сразу виден или «спрятан» в разделе «Стандартные». Кликните по нему, чтобы запустить.
- Активируйте меню слева от закладки «Главная». А в нем выберите пункт «Со сканера или камеры».
- Дальше в новом окне укажите тип сканируемого документа и нажмите кнопку «Сканировать».
- Результат будет таким.
- Снова используем меню «Файл», но теперь закладку «Сохранить как». Указываем формат сохраняемого документа и место на дисках ПК, где тот будет храниться.
Другие программы, которые могут сканировать
- FineReader. Очень популярная утилита. Ее основной плюс в возможности не только сканировать, но и распознавать текст на документе. А в дальнейшем сохранять в форматах, которые позволяют вносить правки в отсканированный файл. Поддерживает работу с применением большого количества разных языков.
 Программа платная, но имеет бесплатные пробные версии и онлайн-вариант.
Программа платная, но имеет бесплатные пробные версии и онлайн-вариант. - ScanLite. Установка программы не занимает много времени и сведена к минимальным действиям. Запуск производится ярлыком с рабочего стола, который будет создан автоматически. Для проведения сканирования нужно минимум настроек. Вы только указываете имя файла сканированного документа и путь на диске к месту сохранения.
- RiDoc. Если поддержка сканирования в разные форматы актуальная для Вас, то смысл в использовании RiDoc имеет место быть. В противном случае лучше использовать другие варианты или штатное приложение операционной системы.
- WinScan2PDF. Простое, быстрое, надежное приложение для работы со сканером для получения сканов в формате PDF высокого качества. Часто используется при работе с сетевыми устройствами. Программа бесплатна.
- VueScan. Легко адаптируется к работе со многими моделями сканеров и МФУ. Имеет встроенную систему распознавания текста, еще известную как OCR.
 Стандартные настройки сканирования могут быть изменены пользователем. Можно указывать: имя файла конечного результата, папку сохранения, формат (PDF, JPEG, PNG).
Стандартные настройки сканирования могут быть изменены пользователем. Можно указывать: имя файла конечного результата, папку сохранения, формат (PDF, JPEG, PNG). - CuneiForm. Бесплатный софт для сканирования документов на компьютер с принтера, оснащенного сканером. Имеет большой набор настроек для повышения качества отсканированных изображений. Может распознавать текст, шрифты и таблицы на разных языках.
Несколько полезных «лайфхаков»
Делаем копию паспорта
Особенности:
- Уберите из паспорта все лишнее. Убедитесь в отсутствии в нем сторонних предметов.
- В настройках сканирования укажите тип цвета «Оттенки серого», а качество выберите самое высокое из доступных вариантов.
- Сканы сохраняйте в формат tiff или bmp.
Ксерокопия без ксерокса
Чтобы сделать ксерокопию, необязательно иметь ксерокс. Ее сделать можно сначала отсканировав документ на обычном сканере на свой компьютер, а потом можно распечатать на принтере. Результат ничем не будет отличаться, если бы Вы использовали ксерокс. Более подробно весь процесс в деталях описан в другой статье «Как сделать ксерокопию на принтере Canon, Hp, Epson».
Результат ничем не будет отличаться, если бы Вы использовали ксерокс. Более подробно весь процесс в деталях описан в другой статье «Как сделать ксерокопию на принтере Canon, Hp, Epson».
Устраняем неполадки со сканером или МФУ
Запустить штатный «инструмент» поиска ошибок и проблем можно через контекстное меню устройства. Зайдите в раздел «Принтеры» в панели управления. Найдите свою модель сканера. Нажмите на пункт «Устранение неполадок». Дальше следуйте инструкциям и выполняйте указания программы.
Видеоинструкция

Помогла наша инструкция — раскажите друзьям
Как сканировать с любого принтера на компьютер
Даже в наше время, когда почти все находится в сети и виртуально, ничего не поделаешь, если вы получите какие-то физические документы. И лучший способ сохранить эти документы — отсканировать их и сохранить на жестком диске, в облачном хранилище или NAS.
И лучший способ сохранить эти документы — отсканировать их и сохранить на жестком диске, в облачном хранилище или NAS.
Для этого вам понадобится многофункциональный принтер или принтер «все в одном». Однако эти устройства могут быть запутанными в настройке и использовании. Для них часто требуются другие приложения и драйверы, даже если вы используете другие модели того же производителя.
К счастью, и Windows, и Mac позволяют вам сделать это легко. Вот как.
Сканирование в Windows
Если вы являетесь пользователем Windows, ваш компьютер автоматически обнаружит ваше устройство, как только оно будет подключено через USB-порт. Независимо от того, является ли ваш принтер беспроводным или сетевым устройством, Windows автоматически обнаружит его, если он подключен к вашей сети или к Bluetooth-соединению компьютера.
Однако, если ваш компьютер не обнаружит его, вам придется настроить машину вручную.
Добавление принтера вручную
Перед тем, как приступить к этой процедуре, убедитесь в следующем: принтер подключен к источнику питания, включен и подключен к компьютеру. Если у вас есть сетевой или беспроводной принтер, вам также следует проверить, подключен ли он к той же сети, что и ваш компьютер.
Если у вас есть сетевой или беспроводной принтер, вам также следует проверить, подключен ли он к той же сети, что и ваш компьютер.
После того, как вы перепроверили вышеизложенное, попробуйте перезапустить принтер и посмотреть, обнаружит ли его ваш компьютер. Если это все еще не так, давайте продолжим добавление вашего принтера вручную.
Сначала нажмите кнопку Пуск , затем перейдите к Настройки . В окне настроек перейдите к Устройства > Принтеры и сканеры . В разделе Добавить принтеры и сканеры нажмите кнопку Добавить принтер или сканер . Подождите, пока компьютер попытается найти близлежащие устройства, подключенные как напрямую к вашему компьютеру, так и через сеть.
Как только ваш компьютер обнаружит все близлежащие устройства, выберите то, которое вы хотите использовать, и нажмите Добавить устройство . Затем он автоматически добавит вашу машину, и позже вы сможете выбрать ее из параметров сканирования.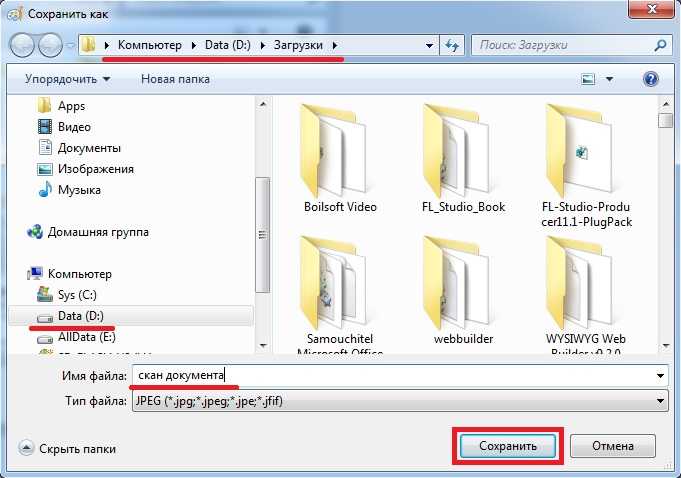
Однако, если этого не произойдет, нажмите на ссылку Принтер, который мне нужен, отсутствует в списке . Затем Windows откроет мастер для добавления вашего принтера. Просто следуйте инструкциям по установке устройства.
После добавления оборудования вы можете открыть приложения, чтобы начать сканирование. Windows предлагает два способа сканирования документов; первое это наследие Приложение Windows Fax and Scan , а второе — более новое приложение Windows Scan . Мы рассмотрим оба ниже.
Факсы и сканирование Windows
Нажмите «Пуск», затем перейдите к Аксессуары для Windows > Факсы и сканирование Windows для доступа к приложению. В окне Факсы и сканирование Windows выберите Новое сканирование . Появится окно Новое сканирование. Убедитесь, что вы выбрали правильное устройство в разделе Scanner . В противном случае нажмите Изменить… , чтобы выбрать правильный.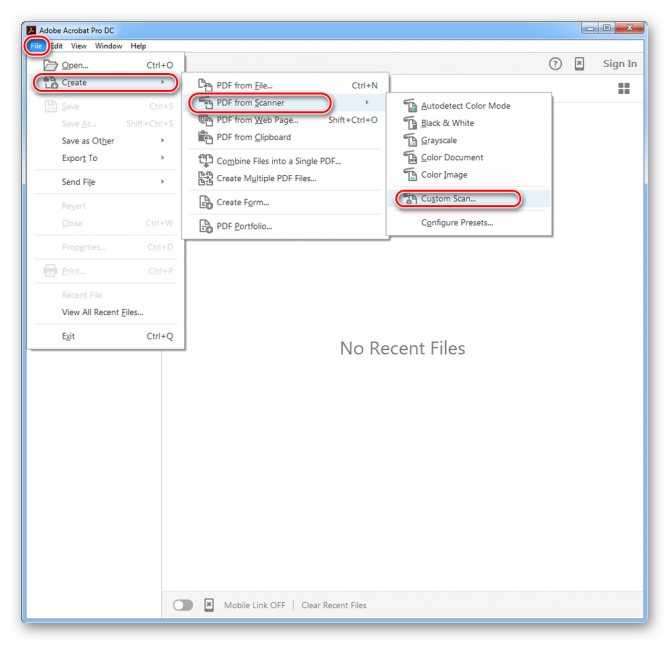
После того, как вы выбрали свое устройство и установили параметры сканирования, нажмите Предварительный просмотр , чтобы начать сканирование и посмотреть, как будет выглядеть ваш документ. И как только вы будете довольны результатами, нажмите Scan , чтобы отсканировать и сохранить изображение.
Сохраненное изображение появится в главном окне приложения Windows Fax and Scan. Если вы хотите получить доступ к файлу, он обычно сохраняется в папке Документы > Отсканированные документы 9Папка 0022.
Сканирование Windows
Это приложение обычно не предустановлено в Windows. Сначала вам нужно перейти в Microsoft Store , найти Windows Scan, а затем загрузить и установить его. После настройки запустите его из меню «Пуск» , нажав Scan .
Появится новое окно Scan . Если у вас несколько сканеров, выберите нужное устройство, выберите тип файла , который вы хотите сохранить, а затем нажмите 9.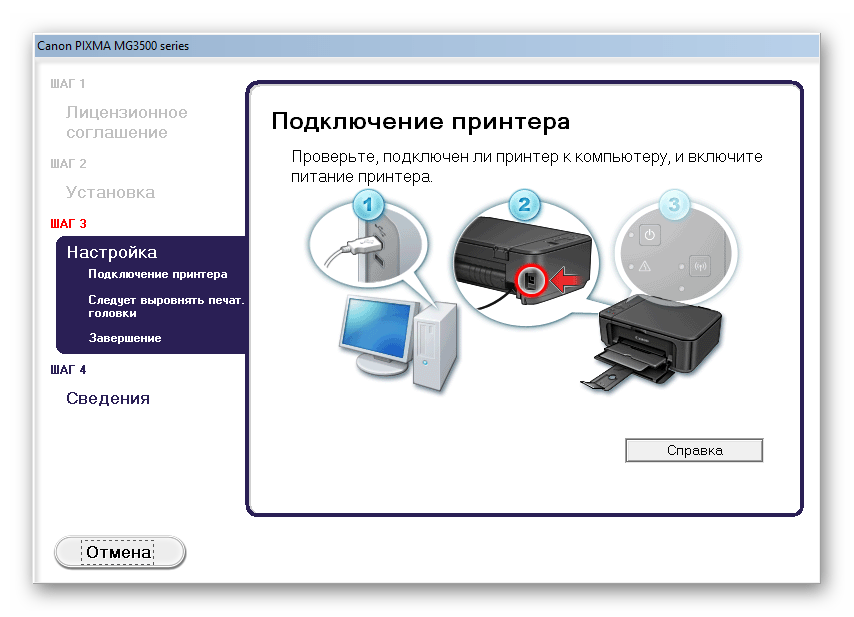 0021 Предварительный просмотр . После этого вы увидите свой скан в главном окне. Вы также можете настроить края файла, перетащив белые круги в углах файла.
0021 Предварительный просмотр . После этого вы увидите свой скан в главном окне. Вы также можете настроить края файла, перетащив белые круги в углах файла.
Завершив настройку, нажмите Scan . После того, как ваш файл будет отсканирован, приложение отобразит всплывающее окно в верхней части окна, сообщающее вам имя файла сканирования и место его сохранения. Нажмите View , чтобы открыть файл в приложении для фотографий, или нажмите Close , когда закончите. Вы можете получить доступ к сохраненному файлу в вашем Картинки > Сканирует папку .
Связанный: Лучшие способы сканирования и оцифровки старых фотографий
Сканирование на Mac
Если у вас есть компьютер Apple, вы также можете сканировать с любого многофункционального принтера, используя ваше устройство. Сначала перейдите к Системные настройки > Принтеры и сканеры , чтобы проверить, установлен ли ваш многофункциональный принтер в вашей системе. Вы должны увидеть его в левом столбце; в противном случае вам необходимо добавить его.
Вы должны увидеть его в левом столбце; в противном случае вам необходимо добавить его.
Добавление принтера
Для этого нажмите на знак + . Появится окно Добавить принтер . Если вы используете USB-принтер, он должен автоматически появиться в списке в этом окне. Но если вы используете сетевой принтер, вам следует щелкнуть значок IP и настроить его, используя его сетевой адрес.
Однако, если ваше устройство по-прежнему не найдено в окне «Добавить принтер», вам необходимо посетить веб-сайт производителя вашего принтера и загрузить соответствующие драйверы.
Запуск сканирования
После установки устройства на Mac вернитесь к Принтеры и сканеры . Выберите устройство, которое хотите использовать, затем щелкните вкладку Scan . Вы должны увидеть имя своего устройства в главном окне, затем под ним нажмите кнопку Open Scanner… .
Откроется окно сканера .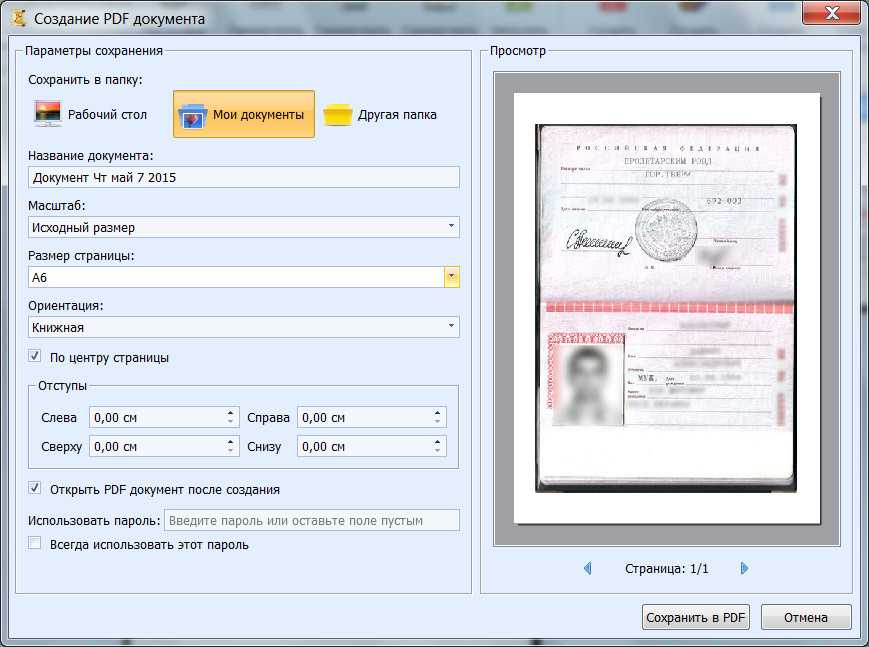 В нижней строке выберите папку, в которую вы хотите сохранить отсканированный файл, выберите размер бумаги вашего документа, затем нажмите Сканировать . Сначала принтер выполнит предварительное сканирование, чтобы определить, с какими документами он работает. Затем он сканирует каждый обнаруженный документ и сохраняет его как отдельный файл.
В нижней строке выберите папку, в которую вы хотите сохранить отсканированный файл, выберите размер бумаги вашего документа, затем нажмите Сканировать . Сначала принтер выполнит предварительное сканирование, чтобы определить, с какими документами он работает. Затем он сканирует каждый обнаруженный документ и сохраняет его как отдельный файл.
Чтобы найти файл, который вы недавно сканировали, перейдите в папку, которую вы выбрали в предыдущем абзаце.
Связано: Как печатать на Mac
Оцифровка вашей жизни
Безусловно, рекомендуется хранить цифровые копии наиболее важных физических файлов. Это может быть ваше свидетельство о рождении, права собственности и контракты. Таким образом, даже если вы потеряете исходный документ, у вас все равно будет доступ к их копиям для ознакомления.
Однако, где бы вы ни хранили эти копии, убедитесь, что они находятся в безопасном месте. Если вы сохраняете его на своем компьютере или в облачном хранилище, убедитесь, что он зашифрован. И если вы храните его на автономном сервере, защитите эти диски в запертом сейфе. Таким образом, ваши самые ценные вещи, такие как ваша личность, не могут быть легко украдены.
И если вы храните его на автономном сервере, защитите эти диски в запертом сейфе. Таким образом, ваши самые ценные вещи, такие как ваша личность, не могут быть легко украдены.
Как сканировать с принтера на компьютер
Вас интересует, можно ли сканировать документы на компьютер без сканера? Большинство современных принтеров имеют несколько функций, в том числе возможность сканирования документов. Если у вас более старая модель без функции сканирования, не беспокойтесь. В вашей операционной системе Windows или Mac есть программы, позволяющие записывать отсканированные документы на компьютер.
Продолжайте читать, чтобы узнать больше.
Как сканировать с принтера в Windows 11
Ваш принтер может иметь надежное программное обеспечение с несколькими программами для максимального увеличения его функциональности. Это означает, что у него, вероятно, также есть программа сканирования. Однако, если в вашей модели такие функции отсутствуют, вы можете положиться на стандартное программное обеспечение Windows 11 и устройство подачи документов для захвата отсканированных изображений. Вот что вам нужно сделать:
Вот что вам нужно сделать:
- Коснитесь меню «Пуск» и найдите приложение «Сканировать». (Кроме того, нажмите «Windows + x», чтобы вызвать меню опытного пользователя.)
- Нажмите «Настройки» и выберите «Bluetooth и устройства».
- Выберите «Принтеры и сканеры» и щелкните имя своего принтера.
- Коснитесь опции «Управление».
- Если у вас многофункциональный принтер, вы должны увидеть раскрывающееся меню. Выберите запись «Сканер».
- Нажмите «Открыть сканер», чтобы запустить приложение «Сканирование» и изменить страницы документа.
- Если вас устраивает выравнивание, нажмите кнопку «Сканировать».
Параметр «Источник» в приложении «Сканирование» определяет, будет ли он сканировать документ с планшета или из устройства подачи документов вашего компьютера. Если вы не изменили его, лучше оставить его на «Авто».
Большинство податчиков документов имеют встроенный рычаг, который помогает определить, есть ли внутри какие-либо страницы.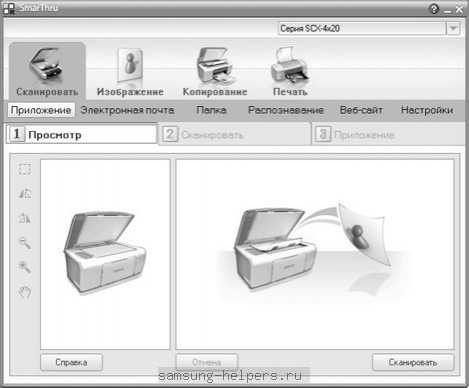 Таким образом, если оставить для параметра «Источник» значение «Авто», сканирование с устройства подачи инициируется, если страницы загружены. В противном случае приложение будет сканировать с планшета. При планшетном сканировании вам необходимо просматривать каждую страницу отдельно.
Таким образом, если оставить для параметра «Источник» значение «Авто», сканирование с устройства подачи инициируется, если страницы загружены. В противном случае приложение будет сканировать с планшета. При планшетном сканировании вам необходимо просматривать каждую страницу отдельно.
Ваш компьютер сохранит отсканированное изображение в подпапке «Сканирование» папки «Изображения» на вашем компьютере в формате PNG.
Как сканировать с принтера на Mac
Сканировать с принтера на Mac относительно просто. Для этого выполните следующие шаги:
- Откройте меню Apple и нажмите «Системные настройки».
- Выберите опцию «Принтеры и сканеры» в нижней части экрана.
- Коснитесь имени вашего принтера и нажмите кнопку «Сканировать» в верхней части окна.
- Нажмите «Открыть сканер».
- Перейдите в меню «Сканировать в» и выберите, где ваш Mac будет хранить отсканированное изображение.
- Найдите меню «Размер» в левой части интерфейса и выберите нужный размер скана.

- Нажмите «Показать подробности», чтобы просмотреть и настроить следующие параметры:
• Режим сканирования: можно выбрать между режимом документа и планшетом.
• Вид: этот параметр позволяет выбрать текст, цвет или черно-белый. На калиброванных сканерах цвета будут напоминать цвета исходного документа.
• Разрешение: вы можете настроить DPI вашего сканирования (количество точек на дюйм). Для черно-белых документов рекомендуется установить разрешение 150 dpi, тогда как цветные изображения лучше всего выглядят при разрешении 240 dpi или выше. Используйте разрешение 300 dpi или выше для фотопечати.
• Размер: этот параметр позволяет пользователям изменять размер поля выбора.
• Угол поворота: используйте этот параметр, чтобы повернуть поле выбора.
• Автоматический выбор: этот параметр предоставляет два варианта: «Обнаружение отдельных предметов» и «Обнаружение вложенной коробки». Выберите первый, чтобы найти несколько объектов на столе сканирования, и нажмите второй, чтобы положить один или несколько небольших документов в коробку.
• Сканировать в: если вы не выберете, где ваш Mac будет сохранять файл, он сохранит его на рабочем столе.
• Имя: этот параметр позволяет пользователям переименовывать отсканированные изображения.
• Формат: здесь выберите желаемый формат сканирования. Выберите PDF для документов и файлов, содержащих текст и изображения. Фотографии выглядят хорошо, как JPG. Если вы не уверены, какой формат работает лучше всего, PDF — беспроигрышный вариант. При необходимости вы можете легко преобразовать его в JPG позже.
• Коррекция изображения: вы увидите этот параметр, если ваш принтер его поддерживает.
• Нерезкая маска: выберите «Высокий», «Средний», «Низкий» и «Нет».
• Дерастрирование: Возможные варианты: «Мелкий шрифт» (175 LPI), «Журнал» (133 LPI), «Газета» (85 LPI), «Общее» и «Нет».
• Коррекция контрового света: выберите «Высокий», «Средний», «Низкий» или «Нет».
• Удаление пыли: выберите «Высокий», «Средний», «Низкий» или «Нет». - Когда вы будете готовы двигаться дальше, нажмите «Сканировать».

Как сканировать с принтера Brother
Принтеры Brother — это многоцелевые машины, и сканирование — одна из их стандартных функций. Следуйте приведенным ниже инструкциям, чтобы отсканировать документ с принтера Brother на ПК с ОС Windows:
- Нажмите кнопку «Пуск» и перейдите в «Панель управления», войдите в «Устройства и принтеры».
- Выберите принтер, щелкнув его номер модели или имя.
- Нажмите «Начать сканирование» и выберите формат сканирования.
- Выберите папку назначения и измените яркость, контрастность, разрешение и т. д. Загрузите документ в принтер.
- Найдите панель управления принтера и нажмите «Сканировать».
- Выберите «Сканировать на ПК».
- Выберите «Файл» и выберите «Начальный черный» или «Начальный цвет».
Вы также можете сканировать документы с принтера Brother на Mac.
- Откройте «Системные настройки».
- Выберите принтер в поле «Печать и сканирование».

- Откройте «Утилиты».
- Коснитесь Центра управления.
- Перейдите в раздел «Программная кнопка» и нажмите «Сканировать в файл».
- Выберите папку назначения и тип сканирования.
- Нажмите «ОК» и загрузите документ в принтер.
- Нажмите «Сканировать» на панели управления принтера и нажмите «Сканировать на ПК».
- Выберите «Файл» и выберите «Начальный черный» или «Начальный цветной».
Как сканировать с компьютера Canon
Если у вас есть принтер Canon Pixma TS, TR, MG или MX, вы можете использовать его для сканирования документов и фотографий.
Сначала необходимо загрузить драйверы принтера:
- Прочтите документацию к принтеру, чтобы убедиться, что в нем есть функция сканирования. Подключите принтер к ПК.
- Откройте эту страницу в веб-браузере.
- Нажмите «Принтеры».
- Выберите номер модели вашего принтера и нажмите «Ввод». Выберите свою операционную систему в раскрывающемся меню рядом с «Операционная система».

- Найдите драйверы принтера, которые вы хотите загрузить, и нажмите «Выбрать».
- Нажмите «Загрузить». Коснитесь загруженного файла и следуйте инструкциям на экране, чтобы завершить установку.
Теперь вы можете сканировать документы с помощью IJ Scan Utility.
- Если у вас ПК с ОС Windows, нажмите «Пуск» и откройте папку «Canon Utilities».
• Для пользователей Mac:
o Выберите «Перейти» в строке меню и коснитесь «Приложения».
o Откройте «Canon Utilities» и выберите «IJ Scan Utility». - Запустите программу IJ Scan Utility и выберите «Настройки».
- Выберите «Сканирование документа» в меню в левой части экрана и нажмите «PDF (несколько страниц)».
- Перейдите к «Сохранить в» и выберите место назначения для ваших сканов.
- Нажмите «ОК» и выберите «Документ».
- Если вы хотите напечатать более одной страницы, поместите страницы в автоподатчик или на стекло сканера.

- Нажмите «Сканировать», чтобы отсканировать следующую страницу.
- После сканирования страниц нажмите «Выход».
Как сканировать с принтера HP
Загрузка документов или фотографий на ваш компьютер не должна быть сложной, если у вас есть принтер HP. Прежде чем сканировать файлы на компьютер, проверьте документацию принтера, чтобы убедиться, что он поддерживает функции сканирования.
Процесс очень прост, если вы используете приложение HP Smart.
- Откройте веб-сайт, загрузите приложение и выберите модель принтера. Следуйте инструкциям на экране, чтобы завершить установку и поместить документ на стекло сканера.
- Включите принтер и запустите приложение.
- Выберите модель принтера в окне приложения и нажмите кнопку «Сканировать», чтобы двигаться дальше.
- Настройте параметры сканирования, изменив разрешение, размер страницы, отсканированную часть, источник сканирования и т.
 д.
д. - Если вас устраивают изменения, нажмите «Сканировать» в правом нижнем углу.
- Нажмите кнопку в правом верхнем углу для дальнейшего редактирования скана.
- Нажмите «Сохранить» и сохраните файл в соответствующей папке.
Как сканировать с компьютера Epson
Прежде чем сканировать на компьютер с помощью принтера Epson, необходимо установить программу Epson Scan 2. Кроме того, убедитесь, что на вашем компьютере установлен диспетчер событий или средство просмотра событий. После этого процесс относительно прост.
- Поместите документ, который вы хотите отсканировать, в устройство автоматической подачи документов.
- При необходимости нажмите кнопку «Домой».
- Нажмите «Сканировать» и выберите «Компьютер» из списка вариантов.
- Нажмите «ОК», чтобы закрыть информационное окно.
- Коснитесь «Выбрать компьютер», чтобы просмотреть следующие параметры:
• Если принтер подключен к компьютеру по сети, выберите свой компьютер. (Если его нет в списке, нажмите «Повторить поиск».)
(Если его нет в списке, нажмите «Повторить поиск».)• Если вы используете USB-кабель, нажмите «USB-соединение».
- Нажмите «Сохранить как PDF» и выберите один из следующих вариантов: «Сохранить как JPEG», «Сохранить как PDF», «Прикрепить к электронной почте» и «Следовать пользовательским настройкам».
- Нажмите «Сканировать».
Отсканированный документ появится в окне предварительного просмотра после завершения задачи.
Как сканировать с принтера в PDF
Самый простой способ сканировать документы в формат PDF в Windows 10 — через программу Windows Fax and Scan.
- Откройте программу «Факсы и сканирование Windows» и выберите параметр «Новое сканирование».
- Перейдите к «Профилю» и коснитесь раскрывающегося меню.
- Нажмите «Документ» и выберите тип сканера, нажав «Податчик» или «Планшетный».
- Нажмите «Сканировать» и нажмите «Файл».
- Откройте меню «Принтер» и выберите «Microsoft Print to PDF».

- Нажмите «Печать» и выберите место назначения.
Пользователи Mac могут сканировать документы в формат PDF всего за несколько минут.
- Откройте окно «Finder» и нажмите «Перейти».
- Выберите «Приложения».
- Коснитесь «Захват изображения».
- Выберите сканер, папку назначения и тип сканера.
- Нажмите «Формат» и коснитесь «PDF».
- Нажмите «Сканировать».
Простое сканирование
Сканирование документов без сканера может быть сложной задачей, но многие современные принтеры имеют удобные функции, которые делают этот процесс быстрым и легким. Пользователи старых принтеров могут положиться на свои Mac или ОС Windows, чтобы переносить отсканированные документы на свои компьютеры.
Использовали ли вы раньше принтер для сканирования документов? Какой принтер вы использовали? Дайте нам знать в комментариях ниже.
Установка и использование сканера в Windows 10
Windows 10 Больше. ..Меньше
..Меньше
При подключении сканера к устройству или добавлении нового сканера в домашнюю сеть обычно можно сразу начать сканирование изображений и документов. Если ваш сканер не устанавливается автоматически, вот небольшая помощь, чтобы все заработало.
Выберите один из следующих разделов или выберите Показать все . Откроется любой выбранный вами раздел, чтобы показать вам больше информации об использовании вашего сканера.
В большинстве случаев для настройки сканера достаточно подключить его к устройству. Подключите USB-кабель от сканера к свободному USB-порту на вашем устройстве и включите сканер. Если это не сработает, вот способ сделать это вручную.
Выбрать Старт > Настройки > Устройства > Принтеры и сканеры или используйте следующую кнопку.

Откройте настройки принтеров и сканеровВыберите Добавить принтер или сканер . Подождите, пока он найдет ближайшие сканеры, затем выберите тот, который вы хотите использовать, и выберите Добавить устройство .
Примечание. Если ваш сканер включен в состав многофункционального принтера или МФУ, вы можете видеть только название своего принтера. Чтобы увидеть свой сканер, до Принтеры и сканеры , выберите установленный принтер, выберите Управление , а затем выберите свой сканер.
Если ваш сканер включен и подключен к сети, Windows должна найти его автоматически. Доступные сканеры могут включать все сканеры в сети, например сканеры Bluetooth и беспроводные сканеры или сканеры, подключенные к другому устройству и совместно используемые в сети. Вот способ сделать это вручную.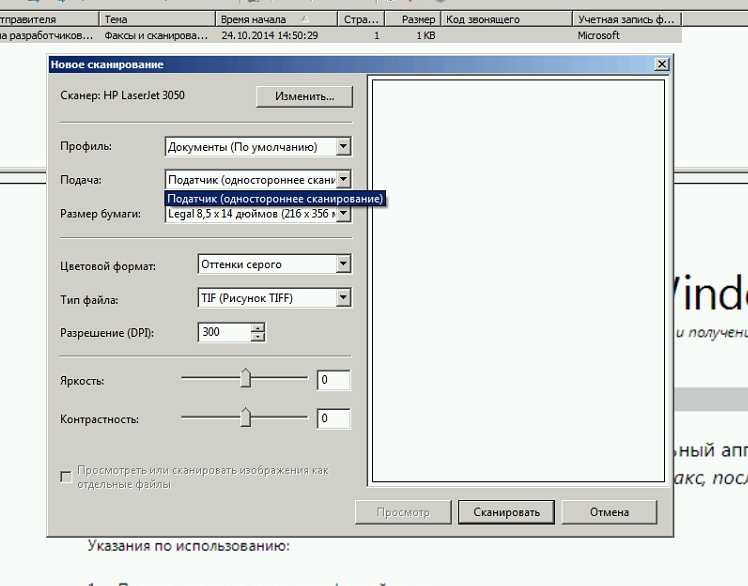
Выберите Пуск > Настройки > Устройства > Принтеры и сканеры или используйте следующую кнопку.
Откройте настройки принтеров и сканеровВыберите Добавить принтер или сканер . Подождите, пока он найдет ближайшие сканеры, затем выберите тот, который вы хотите использовать, и выберите Добавить устройство .
Если вашего сканера нет в списке, выберите Принтер, который мне нужен, отсутствует в списке , а затем следуйте инструкциям, чтобы добавить его вручную.
Примечания:
Если вы используете точки беспроводного доступа, удлинители или несколько беспроводных маршрутизаторов с отдельными SSID, вам необходимо убедиться, что вы подключены к той же сети, что и сканер, чтобы компьютер мог его найти и установить.

Если у вас есть новый беспроводной сканер, который не был добавлен в вашу домашнюю сеть, прочитайте инструкции, прилагаемые к сканеру, и посетите веб-сайт производителя сканера, чтобы узнать больше и получить новейшее программное обеспечение для вашего сканера.
Если ваш сканер входит в состав многофункционального принтера или принтера «все в одном», вы можете видеть только название вашего принтера. Чтобы увидеть свой сканер, в разделе Принтеры и сканеры выберите установленный принтер, выберите Управление , а затем выберите свой сканер.
Для установки некоторых сканеров может потребоваться разрешение администратора.

Если вы хотите проверить, установлен ли ваш сканер, убедитесь, что он включен, и используйте кнопку Открыть настройки принтеров и сканеров или выполните следующие действия:
Выберите Пуск > Настройки > Устройства > Принтеры и сканеры .
Откройте настройки принтеров и сканеровВ разделе Принтеры и устройства найдите свой сканер.
Примечание. Если ваш сканер включен в состав многофункционального принтера или МФУ, вы можете видеть только название своего принтера. Чтобы увидеть свой сканер, в разделе Принтеры и сканеры выберите установленный принтер, выберите Управление , а затем выберите свой сканер.
После установки сканера используйте приложение Windows Scan для сканирования изображения или документа. Вот как:
Примечание. Нужно установить приложение Windows Scan? Вы можете получить приложение в Microsoft Store.
Убедитесь, что ваш сканер включен.
В поле поиска на панели задач введите Сканирование Windows , а затем выберите Сканирование из результатов.
Выполните одно из следующих действий:
- org/ListItem»>
На странице сканирования выполните следующие действия:
В разделе Сканер выберите сканер, который хотите использовать.
В разделе «Источник » выберите место, из которого вы предпочитаете сканировать.
Под Тип файла выберите тип файла, в котором вы хотите сохранить отсканированное изображение. Например, вы можете сохранить файл в различных форматах, таких как JPEG, Bitmap и PNG.
Выберите Показать больше , чтобы отобразить параметры Сохранить файл в .

Под Сохранить файл в , перейдите в папку, в которую вы хотите сохранить отсканированное изображение.
Выберите Сканировать в нижней части экрана, чтобы отсканировать документ или изображение.
После завершения сканирования выберите Просмотреть от до просмотреть отсканированный файл перед его сохранением или выберите Закрыть , чтобы сохранить его. Вы можете отредактировать отсканированный документ или изображение в окне предварительного просмотра, которое появляется при выборе Вид .

Чтобы найти ранее сохраненный отсканированный файл, выберите File Explorer на панели задач, а затем выберите место, которое вы выбрали для сохранения отсканированных файлов.
Если ни одна из этих инструкций не решила проблему со сканером, возможно, проблема связана с самим сканером. Перейдите на веб-сайт производителя сканера для получения конкретной информации об устранении неполадок.
Как сканировать с принтера на компьютер
Сканирование документа — лучший способ создать копию для резервного копирования и совместного использования. Традиционно людям приходилось использовать отдельные сканеры для сканирования документа. Однако большинство современных принтеров также имеют встроенные сканеры, поэтому вам не нужно использовать другое устройство.
В этом руководстве мы перечислили, как можно сканировать с принтера на компьютеры для разных систем.
Перед сканированием обязательно добавьте принтер к компьютеру. Также не забудьте включить принтер и положить документы на сканер лицевой стороной вниз.
Также не забудьте включить принтер и положить документы на сканер лицевой стороной вниз.
Содержание
Как сканировать с принтера в Windows
Для сканирования с принтера или сканера в Windows можно использовать две основные программы. Выберите один в соответствии с вашими предпочтениями.
Сканирование через Факсы и сканирование Windows
Windows включает встроенное приложение для сканирования документов, Факсы и сканирование Windows. Чтобы сканировать с принтера с помощью этой программы,
- Запустите команду «Выполнить» и введите
wfs. - Нажмите Отсканируйте из нижней части левой боковой панели.
- Нажмите Новое сканирование .
- Если нужный принтер не отображается в разделе «Сканер», нажмите Изменить .
- Выберите принтер и нажмите Ok .
- Установите остальные параметры по своему усмотрению.
- Нажмите Предварительный просмотр , чтобы проверить корректировки.

- Нажмите Отсканируйте .
Отсканированный файл находится внутри C:\Users\ «имя пользователя» \Documents\Scanned Documents .
Использовать приложение для сканирования Windows
Microsoft также предлагает приложение для сканирования, которое интегрируется с настройками сканера. Изначально его нет в ваших настройках, но вы можете скачать его из Microsoft Store. После установки
- Нажмите Win + I, чтобы открыть Настройки .
- Перейдите к Устройства или Bluetooth и устройства и выберите Принтеры и сканеры .
- Нажмите на свой принтер и выберите Управление .
- В раскрывающемся списке выберите сканер и нажмите Открыть сканер .
- Выберите нужный источник, тип файла и место сохранения.
- Выберите Предварительный просмотр , чтобы просмотреть изображение и внести окончательные изменения.

- Нажать Сканировать .
Как сканировать с принтера на Mac
Сканировать с принтера или сканера на устройстве Mac очень просто. Это можно сделать в настройках сканера. Вот полные шаги для этого метода:
- Нажмите на значок Apple и выберите Системные настройки .
- Перейдите к Утилиты и выберите Принтеры и сканеры .
- Выберите принтер и перейдите на вкладку Сканировать .
- Нажмите Открыть сканер .
- Установите параметры сканирования в соответствии с вашими потребностями.
- Нажать Сканировать .
Как сканировать с принтера на Chromebook
Вот как можно сканировать с принтера на компьютер Chromebook:
- Перейдите к Настройки .
- Прокрутите вниз и нажмите Дополнительно .

- В разделе «Печать и сканирование» выберите Сканировать .
- Выберите свой принтер.
- Измените настройки сканирования по своему желанию.
- Нажать Сканировать .
Как сканировать с помощью программного обеспечения принтера
Большинство современных принтеров оснащены вспомогательным программным обеспечением для настройки параметров принтера и печати/сканирования. При первоначальной установке принтера обычно устанавливается и это программное обеспечение. Если нет, то вам необходимо скачать его с сайта производителя.
Запустите приложение и получите доступ к параметрам сканирования. Навигация должна быть легкой. Если у вас возникли проблемы, обратитесь за помощью в онлайн-поддержку устройства.
Программное обеспечение принтера также предоставляет несколько параметров, которых нет в стандартных компьютерных приложениях. Вы можете использовать некоторые из следующих функций:
- Оптическое распознавание символов (OCR) отсканированного изображения.

- Отправить отсканированное изображение на электронную почту.
- Сканирование в другие файлы, такие как TIFF, PDF, XPS и т. д.
- Сканирование или объединение нескольких изображений в один файл.
Как сканировать через веб-сервер принтера
Веб-порталы большинства встроенных в сканер принтеров также позволяют сканировать с принтера. Вы можете сканировать на локальный диск или в сетевую папку или отправить отсканированное изображение по электронной почте. Вот как вы можете получить доступ к порталу и отсканировать документ:
- Введите IP-адрес принтера в адресной строке веб-браузера.
- Войдите на портал, если необходимо.
- Существуют разные интерфейсы для отдельных устройств. Как правило, вам необходимо получить доступ к настройкам сканирования или создать профиль сканирования.
- Задайте параметры сканирования и следуйте инструкциям на экране.
Примечание: Возможно, вам придется сначала включить эту функцию в настройках веб-сервера.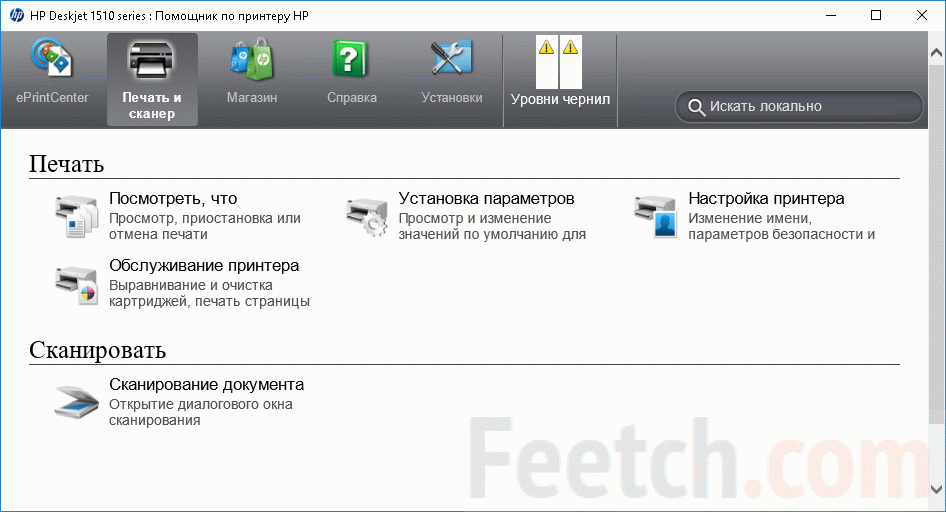
Невозможно сканировать с принтера на компьютер
Если есть какие-либо проблемы с принтером или подключением, вы не сможете сканировать с вашего принтера. Проблемы с подключением к Интернету также не позволят сканировать с беспроводного принтера.
Если вы окажетесь в такой ситуации, вы можете использовать решения, которые мы предоставили ниже, для решения проблемы.
Проверьте соединение
Для физически подключенных принтеров ненадежное соединение остановит сканирование. Проверьте наличие проблем с подключением, если вы не можете сканировать. Вы также можете отключить и снова подключить кабели или выключить и снова включить устройства, отключив питание на 20 секунд.
Использовать средство устранения неполадок принтера
Другой способ — использовать средство устранения неполадок принтера. Это устранит любые незначительные проблемы с конфигурацией принтера и позволит вам сканировать. Чтобы запустить средство устранения неполадок,
- Перейдите к Настройки > Обновление и безопасность > Устранение неполадок > Дополнительные средства устранения неполадок .

- Нажмите Принтер и выберите Запустить средство устранения неполадок .
Проверить подключение к Интернету
Проблемы с подключением к Интернету будут препятствовать сканированию. Проверьте, стабильный ли у вас интернет. Если нет, попробуйте перезагрузить роутер. Кроме того, обязательно проверьте настройки маршрутизатора и установите правильную конфигурацию. Нужную конфигурацию вы можете найти в нашей статье о том, как подключить принтер к WiFi.
Обновление драйверов
Устаревшие, содержащие ошибки или отсутствующие драйверы принтера также могут остановить такие операции. Вы должны установить или обновить драйвер, чтобы исправить такие проблемы. Мы рекомендуем скачать последнюю версию драйвера с сайта производителя и установить его.
Кроме того, вы можете найти способы устранения неполадок с отсутствующими драйверами в нашей статье «Как исправить ошибку «Драйвер принтера недоступен».
Использовать программное обеспечение принтера
Если вы использовали все предыдущие решения, но не смогли решить проблему, попробуйте использовать программное обеспечение принтера для сканирования документа. Такое программное обеспечение разработано специально для вашего принтера, поэтому проблем с совместимостью быть не должно.
Такое программное обеспечение разработано специально для вашего принтера, поэтому проблем с совместимостью быть не должно.
Как отсканировать документ и отправить его по электронной почте?
Вы можете найти возможность отправить документ по электронной почте во время сканирования изображения. Найдите метод ниже в зависимости от метода или устройства, которое вы используете для сканирования документа:
Для факсов и сканирования Windows
После сканирования изображения или документа выберите его из списка и нажмите Переслать по электронной почте из панель инструментов.
Вы попадете на экран электронной почты, где вам нужно заполнить соответствующие поля и нажать Отправить .
Для приложения Windows Scan
Для отправки файла по электронной почте необходимо использовать приложение Microsoft Mail. После сканирования нажмите Просмотреть > Электронная почта и следуйте инструкциям на экране, чтобы отправить электронное письмо.
Для Mac
Необходимо установить для параметра «Сканировать в» значение «Почта» при выборе параметров сканирования, чтобы отправить отсканированное изображение по электронной почте.
Для программного обеспечения принтера или веб-серверов Scan
Программное обеспечение принтера и интерфейсы веб-сервера различаются для разных принтеров. В них легко ориентироваться, поэтому вы, скорее всего, сами найдете, как отправить документ по электронной почте. Если у вас возникли проблемы с этим, мы рекомендуем получить помощь на официальных сайтах принтеров.
Как сканировать несколько документов в один файл?
Вы не можете сканировать несколько документов в один TIFF или PDF или другой файл, используя функции по умолчанию на вашем компьютере. Вам нужно будет использовать специальное программное обеспечение для принтера или некоторые сторонние инструменты. Все программы имеют разные интерфейсы, поэтому узнайте подробную информацию о том, как это сделать, на их официальных сайтах.
Сканирование изображений или документов с помощью сканера и компьютера Mac
Если у вас есть сканер или принтер со сканером, вам может не понадобиться специальное программное обеспечение для сканирования изображения.
Перед сканированием необходимо открыть сканер. Затем следуйте инструкциям для сканера с подачей документов или планшетного сканера.
Примечание: Следующие параметры могут быть недоступны для вашего сканера. Если эти инструкции отличаются от того, что вы видите на экране, обратитесь к документации, прилагаемой к используемому вами приложению.
Откройте сканер
Подключите сканер к компьютеру Mac, подключите его и включите.
Выберите меню Apple > «Системные настройки», затем нажмите «Принтеры и сканеры» на боковой панели. (Возможно, вам придется прокрутить вниз.)
Открыть настройки принтеров и сканеров для меня
Щелкните принтер или сканер в списке принтеров справа, затем щелкните Открыть сканер.

Если вы не видите кнопку «Открыть сканер», вам может потребоваться настроить сканер или проверить документацию, прилагаемую к сканеру, чтобы узнать, как выполнять сканирование.
Сканирование с помощью сканера с подачей документов
С помощью сканера с устройством автоматической подачи документов можно одновременно сканировать несколько страниц. Для всех страниц в фидере используются одни и те же настройки. Если для страниц нужны разные настройки (например, некоторые в оттенках серого, а некоторые в цвете), отсканируйте их в разных группах.
Поместите страницы в устройство подачи документов сканера.
Выберите меню Apple > «Системные настройки», затем нажмите «Принтеры и сканеры» на боковой панели. (Возможно, вам придется прокрутить вниз.)
Открыть настройки принтеров и сканеров для меня
Щелкните принтер или сканер в списке принтеров справа, затем щелкните Открыть сканер.

Если вы не видите кнопку «Открыть сканер», вам может потребоваться настроить сканер или проверить документацию, прилагаемую к сканеру, чтобы узнать, как выполнять сканирование.
Выберите «Использовать устройство подачи документов».
При необходимости щелкните Показать подробности, чтобы отобразить дополнительные параметры сканирования. Выполните одно из следующих действий:
Выберите тип сканера: Выберите тип сканера (например, планшетный) во всплывающем меню «Режим сканирования».
Выберите тип сканируемого изображения: Во всплывающем меню «Тип» выберите «Текст» для черно-белых изображений с высокой контрастностью, таких как документ; Черно-белое для изображений в градациях серого; или Цвет для цветных изображений.
Выберите разрешение сканирования: Выберите нужное разрешение сканирования во всплывающем меню «Разрешение».
Сканирование обеих сторон страницы: Выберите Двустороннее сканирование.
 Этот параметр зависит от возможностей вашего сканера и может быть недоступен.
Этот параметр зависит от возможностей вашего сканера и может быть недоступен.Укажите размер сканируемого элемента: Введите размеры элемента в поля Размер.
Когда отсканированный элемент отображается под углом, установите угол поворота, чтобы выровнять его правильно: Введите угол в поле Угол поворота.
Выберите место для сохранения отсканированных элементов: Выберите место во всплывающем меню «Сканировать в».
Если вы выберете папку, элементы будут храниться в этой папке. Если вы выбираете приложение, элементы открываются с помощью этого приложения.
Укажите имя отсканированного файла: Введите имя в поле Имя.
Выберите формат файла для файла сканирования: Выберите формат файла во всплывающем меню «Формат».
При выборе PDF в качестве формата вы также можете сканировать текст с помощью функции OCR, чтобы сделать его редактируемым, или объединить несколько элементов сканирования в один файл.

Отрегулируйте цвета или экспозицию отсканированного изображения: Выберите «Вручную» во всплывающем меню «Коррекция изображения», затем настройте элементы управления.
Если вы не видите элементы управления коррекцией изображения, прокрутите вниз или сделайте окно сканера выше.
Просмотр предварительного сканирования сканируемого элемента: Нажмите Обзор. Затем вы можете настроить параметры сканирования, если это необходимо.
Щелкните Сканировать.
Сканер сканирует страницы по одной.
Сканирование с помощью планшетного сканера
С помощью планшетного сканера можно одновременно сканировать несколько изображений меньшего размера, сохранять каждое изображение в отдельном файле и выпрямлять любые изображения, которые были искривлены на платформе во время сканирования.
Поместите предметы на платформу сканера.

Если вы хотите сохранить каждый элемент в отдельном файле, убедитесь, что между каждым элементом на столе сканера есть пустое пространство. Если вы сканируете изображение с большим количеством пробелов, сканер может импортировать его как несколько отсканированных изображений.
Выберите меню Apple > «Системные настройки», затем нажмите «Принтеры и сканеры» на боковой панели. (Возможно, вам придется прокрутить вниз.)
Открыть настройки принтеров и сканеров для меня
Щелкните принтер или сканер в списке принтеров справа, затем щелкните Открыть сканер.
Если вы не видите кнопку «Открыть сканер», вам может потребоваться настроить сканер или проверить документацию, прилагаемую к сканеру, чтобы узнать, как выполнять сканирование.
Снимите флажок «Использовать устройство подачи документов», если этот параметр присутствует.
Выберите место для сохранения отсканированных объектов во всплывающем меню «Сканировать в».

Если вы выберете папку, элементы будут храниться в этой папке. Если вы выбираете приложение, элементы открываются с помощью этого приложения.
Выберите размер сканируемого изображения или документа во всплывающем меню «Размер».
Вы можете выбрать стандартный размер бумаги или один из следующих:
При необходимости нажмите «Показать подробности», чтобы отобразить дополнительные параметры сканирования. Выполните одно из следующих действий:
Выберите тип сканера: Выберите тип сканера (например, планшетный) во всплывающем меню «Режим сканирования».
Выберите тип сканируемого изображения: Во всплывающем меню «Тип» выберите «Текст» для черно-белых изображений с высокой контрастностью, таких как документ; Черно-белое для изображений в градациях серого; или Цвет для цветных изображений.
Выберите разрешение сканирования: Выберите нужное разрешение сканирования во всплывающем меню «Разрешение».

Сканирование обеих сторон страницы: Выберите Двустороннее сканирование. Этот параметр зависит от возможностей вашего сканера и может быть недоступен.
Укажите размер сканируемого элемента: Введите размеры элемента в поля Размер.
Когда отсканированный элемент отображается под углом, установите угол поворота, чтобы правильно выровнять его: Введите угол в поле Угол поворота.
Выберите место для сохранения отсканированных объектов: Выберите место во всплывающем меню «Сканировать в».
Если вы выберете папку, элементы будут храниться в этой папке. Если вы выбираете приложение, элементы открываются с помощью этого приложения.
Укажите имя отсканированного файла: Введите имя в поле Имя.
Выберите формат файла для файла сканирования: Выберите формат файла во всплывающем меню «Формат».
При выборе PDF в качестве формата вы также можете выбрать сканирование текста с помощью функции OCR, чтобы сделать его редактируемым, или объединить несколько элементов сканирования в один файл.

Отрегулируйте цвета или экспозицию отсканированного изображения: Выберите «Вручную» во всплывающем меню «Коррекция изображения», затем настройте элементы управления.
Если вы не видите элементы управления коррекцией изображения, прокрутите вниз или сделайте окно сканера выше.
Посмотреть предварительное сканирование сканируемого объекта: Щелкните Обзор. Затем вы можете настроить параметры сканирования, если это необходимо.
Щелкните Сканировать.
В большинстве случаев отсканированные файлы сохраняются на вашем компьютере. Чтобы узнать точное место сохранения файлов или выбрать другое место, см. документацию к сканеру. Также см. документацию по сканеру для получения информации о том, как сохранить отсканированные файлы в определенных форматах для отправки или передачи другим лицам.
См. также Настройте сканер для использования с MacРешайте проблемы со сканированием на MacОбъединяйте PDF-файлы в режиме предварительного просмотра на Mac
Как сканировать с принтера на ноутбук
Вас когда-нибудь спрашивали: «Вы можете просто подписать его и отсканировать обратно мне?»
В то время как ваши губы говорят «Конечно» по телефону, ваш разум может сказать: «Хммм… как именно мне это сделать?»
На самом деле есть несколько способов, и все они довольно простые.
Раньше вопрос, как сканировать с принтера на ноутбук, был довольно сложным. Работа в сети была более жесткой, типы файлов в разных системах не всегда совпадали, и зачастую головной боли было больше, чем того стоило. Однако современные многофункциональные принтеры (МФУ) и автономные копировальные аппараты имеют множество возможностей для выполнения этой все более распространенной задачи. Настолько много, что вы можете не знать, какой из них выбрать. Но не беспокойтесь! Мы собираемся обсудить их все.
Во-первых: Фотокопия или сканирование
В чем разница? Когда вы кладете документ на стекло (или загружаете стопку документов через лоток подачи), каждый раз, когда аппарат пропускает свет над пластиной для переноса изображений, он создает растровое изображение. Является ли это изображение цветным или черно-белым, зависит от используемых настроек.
Совет для опытных пользователей. Даже если устройство печатает только в черно-белом режиме, весьма вероятно, что ваш сканер будет сканировать в цвете; оборудование такое же.
При копировании этот цифровой файл отправляется на принтер. При сканировании этот файл сохраняется в предпочитаемом вами формате.
Совет для опытных пользователей. Только PDF поддерживает многостраничный формат. Все другие типы файлов сканирования являются только одностраничными.
Давайте немного поговорим о настройках
Разрешение — это детализация изображения, выраженная в количестве точек (печать) или пикселей (экран) на дюйм вашего изображения. Чем больше у вас есть, тем больше информации содержит ваш файл изображения, но тем больше размер файла. При отправке сканов по электронной почте, особенно многостраничных файлов, это может быть важно.
Вот полный калькулятор разрешения, если вы хотите точно определить наилучшее соотношение.
Следующим рассмотрением является режим сканирования :
- Во-первых, это черно-белое сканирование – 1 бит на пиксель.
 Наименьший размер файла, наименьшее количество информации в файле, думайте о качестве печати факса.
Наименьший размер файла, наименьшее количество информации в файле, думайте о качестве печати факса. - Оттенки серого идут дальше – 8 бит на пиксель . Гораздо более чистая печать; если у вас нет требований к цвету в вашем скане, это лучший способ.
- Цвет: 24 бита на пиксель , 8 на канал RGB. В зависимости от вашего разрешения это может означать файлы большего размера, чем многие почтовые системы могут принять.
Итак, теперь, когда у вас есть представление о потенциальном размере файла, давайте посмотрим, как вы можете получить доступ к файлу, чтобы использовать его.
Существует множество переменных сценариев сканирования и сохранения документов, и хотя мы не можем охватить ВСЕ из них, давайте рассмотрим основы.
Если вы сканируете на сетевой машине и у вас есть доступ к печати на ней – поздравляем, ваша проблема решена; Вы можете отсканировать файл и поместить его в свой «Ящик пользователя» на своей рабочей станции, чтобы получить к нему доступ оттуда.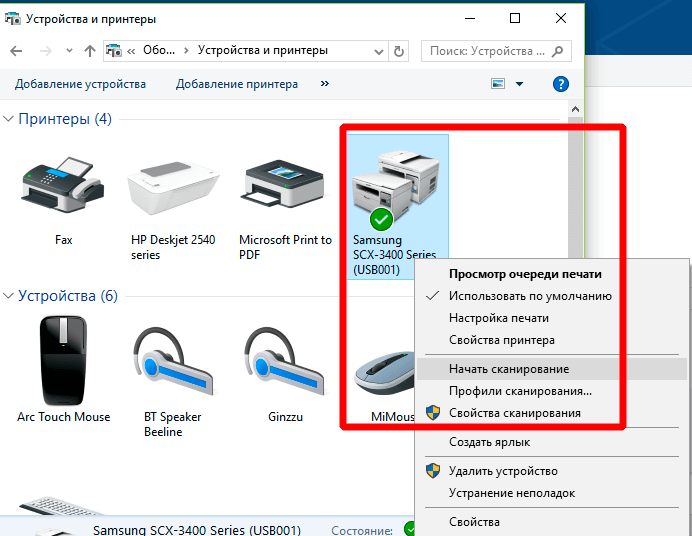
Вы также можете сканировать в ранее созданную папку на сетевом сервере, если у него есть разрешение на доступ к этой папке. Попросите вашу ИТ-команду убедиться, что это так.
Мы обсудили способы подключения ноутбука или настольного ПК к МФУ или копиру/сканеру. Однако, даже если вы не являетесь назначенным пользователем в сети, к которой подключена машина, вы все равно можете выполнить сканирование несколькими способами.
Сканирование в электронную почту
Просто отправьте отсканированное изображение на свой адрес электронной почты, оно будет доставлено в виде вложения, и вы сможете переслать его получателю или сохранить на жестком диске для использования в будущем. Этот метод также предоставляет метку времени, если это необходимо.
Сканировать на FTP
Большие файлы — многостраничные полноцветные сканы — могут стать настолько большими, что не смогут пройти через большинство корпоративных почтовых серверов, поэтому сканирование на FTP — лучший вариант. Большие размеры файлов и безопасная передача файлов — вот для чего был создан FTP.
Большие размеры файлов и безопасная передача файлов — вот для чего был создан FTP.
Сканировать на USB
Часто это проще всего. Просто подключите USB-накопитель к боковой панели консоли и при настройке сканирования выберите USB-накопитель в качестве места назначения.
Как сканировать с принтера на портативный компьютер на устройстве Windows
Выполните следующие действия, чтобы сканировать с принтера на портативный компьютер, если вы используете устройство Windows:
2
Во-первых, убедитесь, что ваш компьютер подключен к сканеру, будь то подключение обеих машин с помощью шнура или убедитесь, что они обе находятся в пределах вашего диапазона Wi-Fi.
Шаг 2
Поместите нужный документ на сканер лицевой стороной вниз. Затем просто закройте крышку.
Шаг 3
На ноутбуке выберите «Пуск» в левом нижнем углу экрана.
Шаг 4
Затем откройте «Факс и сканирование»; вы можете открыть его в своих настольных приложениях или ввести имя в строке поиска.
Шаг 5
Затем щелкните вкладку «Новое сканирование» в верхнем левом углу экрана. В этот момент откроется новое окно.
Шаг 6
Убедитесь, что принтер указан правильно в верхнем левом углу нового окна: если нет, нажмите «Изменить» и выберите правильный принтер, который вы собираетесь использовать.
Шаг 7
- Выберите правильную настройку:
- Выберите нужный тип файла в разделе «Профиль».
- Выберите черно-белый или цветной.
- Выберите тип файла, в котором вы хотите сохранить отсканированное изображение (например, PDF или JPEG).
- При необходимости отрегулируйте разрешение, яркость и контрастность (если применимо).
Шаг 8
Обязательно просмотрите документ перед сканированием; если что-то выглядит криво, сейчас самое время это исправить. Затем повторите процесс (для настройки и предварительного просмотра), чтобы убедиться, что все в порядке перед сканированием документа.
Затем повторите процесс (для настройки и предварительного просмотра), чтобы убедиться, что все в порядке перед сканированием документа.
Шаг 9
Наконец, нажмите «Сканировать», чтобы отсканировать документ. Когда вы закончите, вы можете найти отсканированный документ, выполнив следующие простые действия:
- Сначала нажмите кнопку «Пуск».
- Затем откройте «Проводник».
- Затем нажмите «Документы».
- Наконец, нажмите «Отсканированные документы».
Как сканировать с принтера на ноутбук на устройстве Mac
Чтобы сканировать с принтера на устройство Mac, выполните следующие действия: принтер, означает ли это подключение обоих
устройств со шнуром или убедитесь, что они оба находятся в пределах вашего диапазона Wi-Fi.
Шаг 2
Что дальше? Просто нажмите на логотип Apple в верхнем левом углу вашего домашнего экрана
: это откроет меню Apple.
Шаг 3
Нажмите «Системные настройки».
Шаг 4
Нажмите «Сканеры и принтеры».
Шаг 5
Затем найдите левый столбец и щелкните принтер/сканер, который хотите использовать.
Шаг 6
Нажмите «Сканировать».
Шаг 7
Нажмите «Открыть сканер».
Шаг 8
Нажмите «Показать подробности».
Шаг 9
Теперь пришло время настроить детали:
- Выберите нужный тип файла (например, JPEG) в разделе «Формат».
- Выберите черно-белый или цветной в разделе «Тип».
- Выберите место для сохранения документа в разделе «Сканировать в».
- При необходимости отрегулируйте разрешение, размер и т. д.
Шаг 10
Наконец-то пришло время! Нажмите «Сканировать». После завершения сканирования вы можете открыть место, где вы сохранили документ, и он будет сохранен там и готов к открытию.

 Положите лист бумаги (или другой предмет) в соответствии со значком. Направляющая показывает, как правильно положить бумагу, чтобы готовый был в правильном положении, а не перевернутом, верх ногами.
Положите лист бумаги (или другой предмет) в соответствии со значком. Направляющая показывает, как правильно положить бумагу, чтобы готовый был в правильном положении, а не перевернутом, верх ногами.
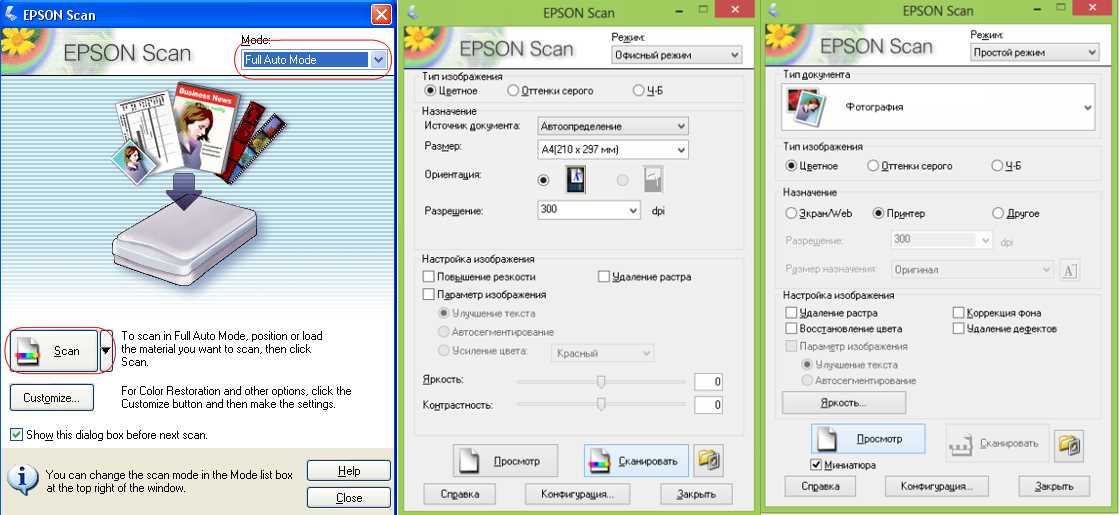
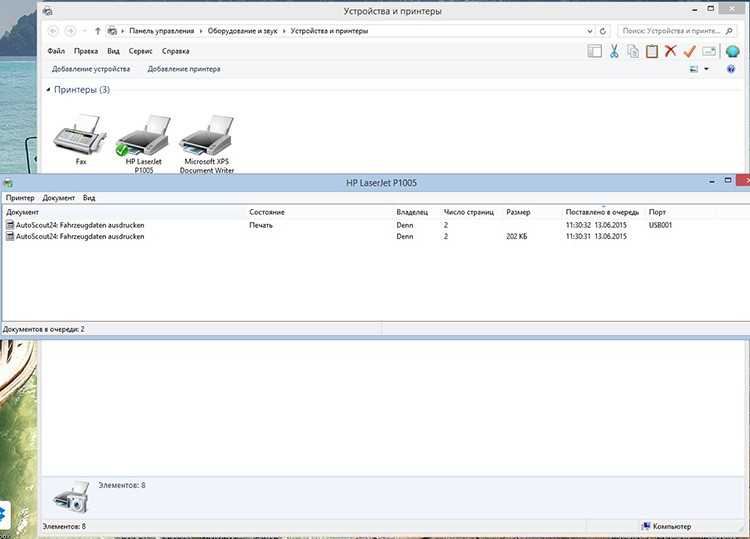
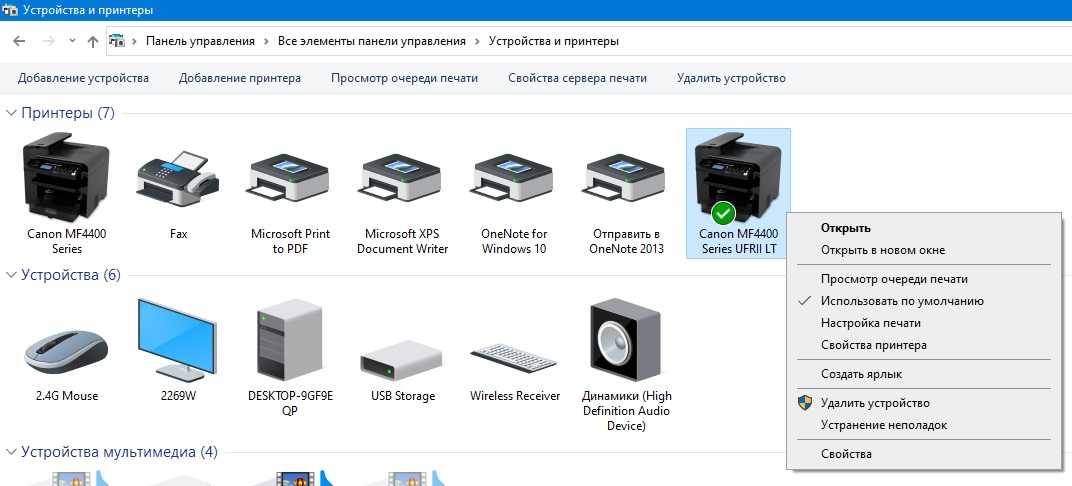 Чтобы увидеть сканер, в & принтероввыберите установленный принтер, выберите Управление ,а затем выберите сканер.
Чтобы увидеть сканер, в & принтероввыберите установленный принтер, выберите Управление ,а затем выберите сканер.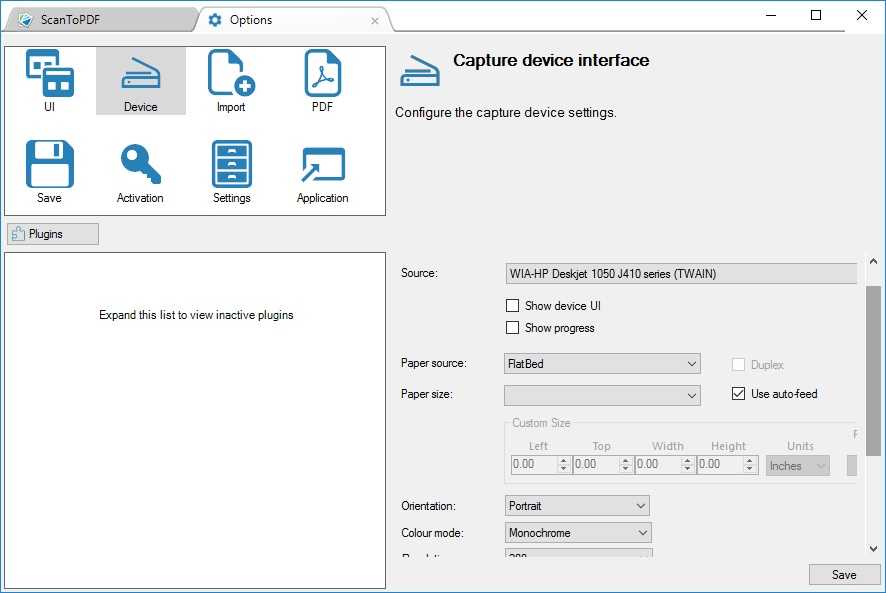
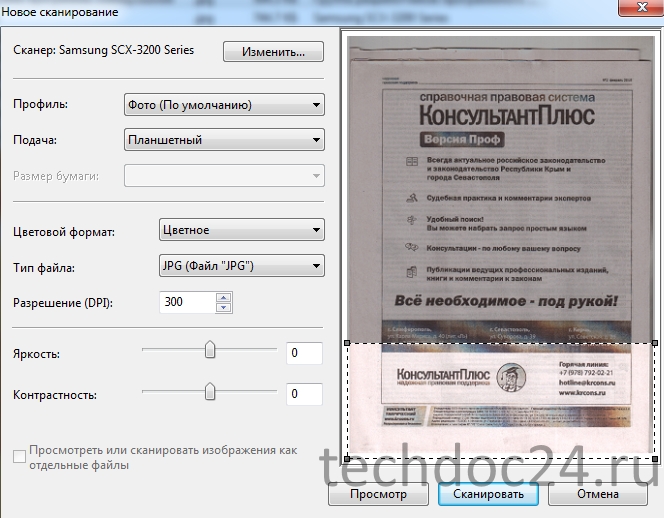

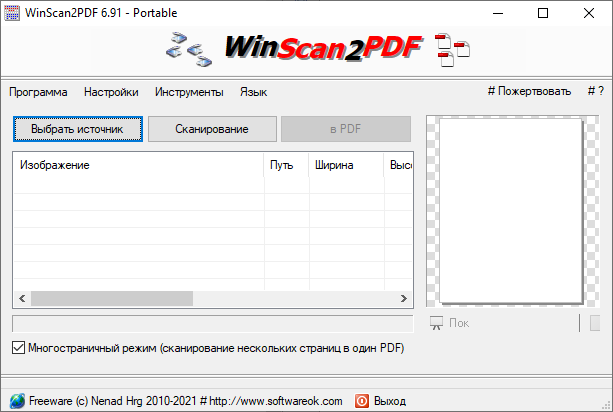
 В большинстве случаев зеленым цветом.
В большинстве случаев зеленым цветом.
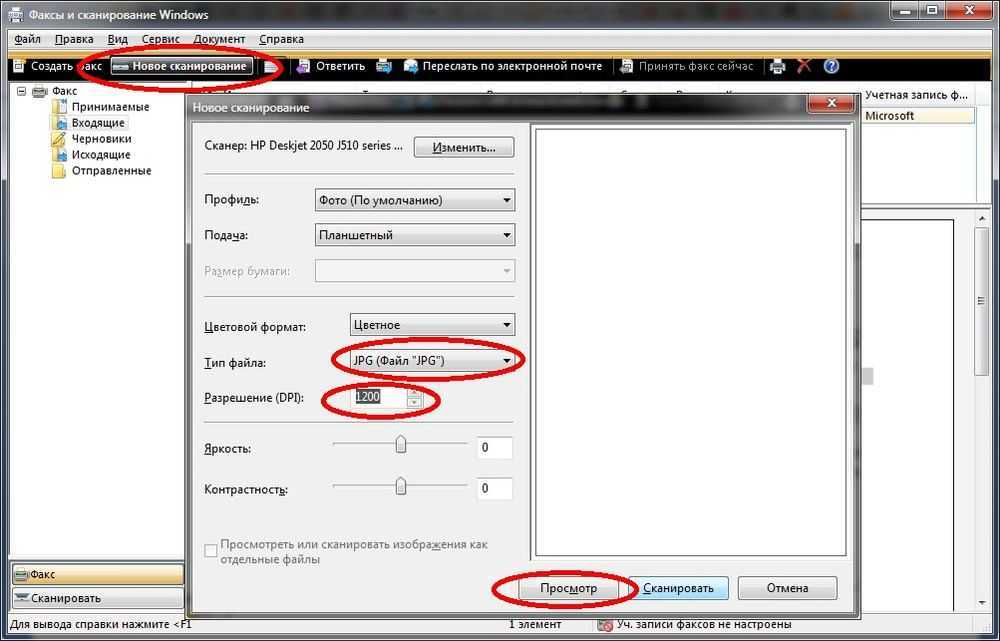 Программа платная, но имеет бесплатные пробные версии и онлайн-вариант.
Программа платная, но имеет бесплатные пробные версии и онлайн-вариант. Стандартные настройки сканирования могут быть изменены пользователем. Можно указывать: имя файла конечного результата, папку сохранения, формат (PDF, JPEG, PNG).
Стандартные настройки сканирования могут быть изменены пользователем. Можно указывать: имя файла конечного результата, папку сохранения, формат (PDF, JPEG, PNG).

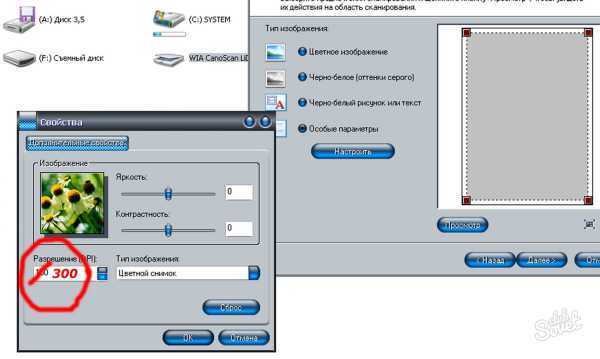



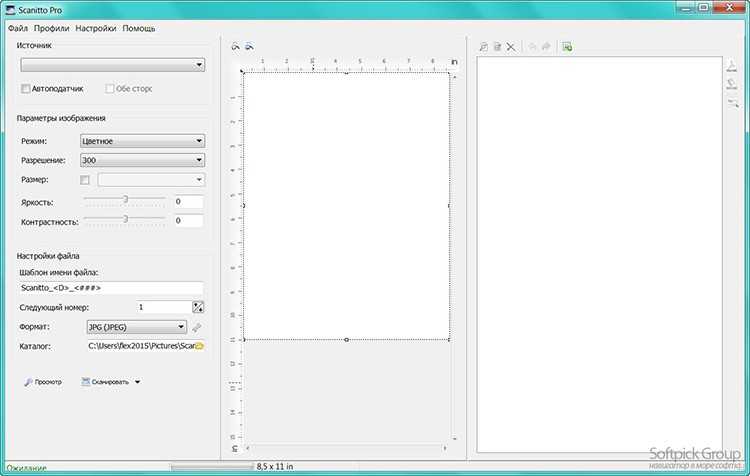 д.
д. (Если его нет в списке, нажмите «Повторить поиск».)
(Если его нет в списке, нажмите «Повторить поиск».)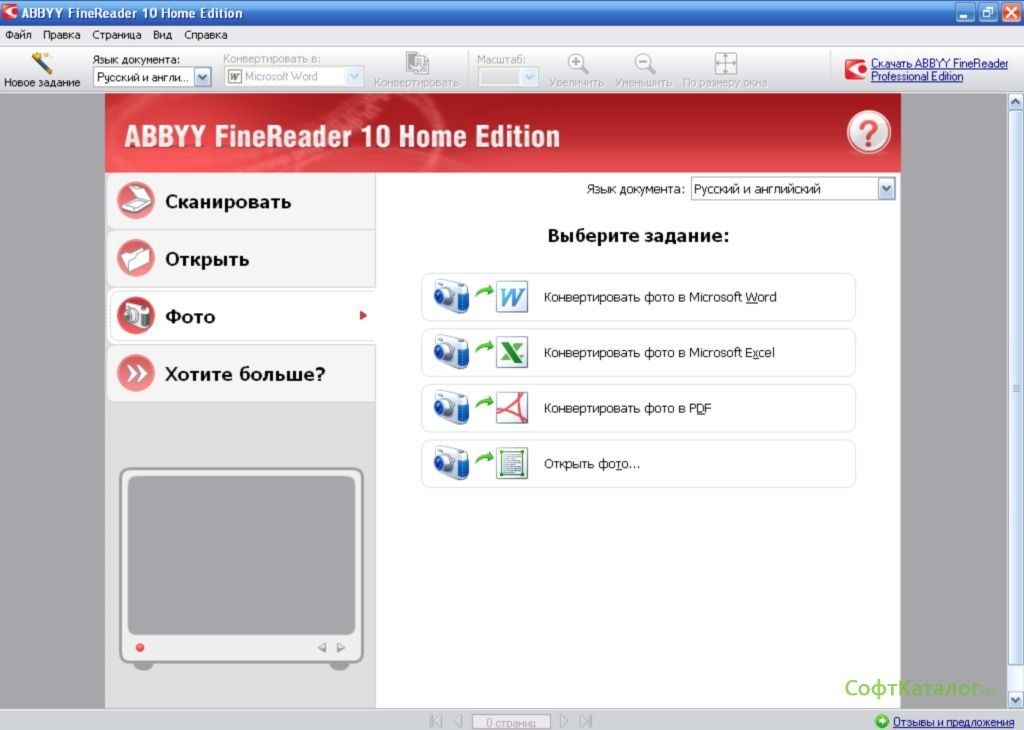


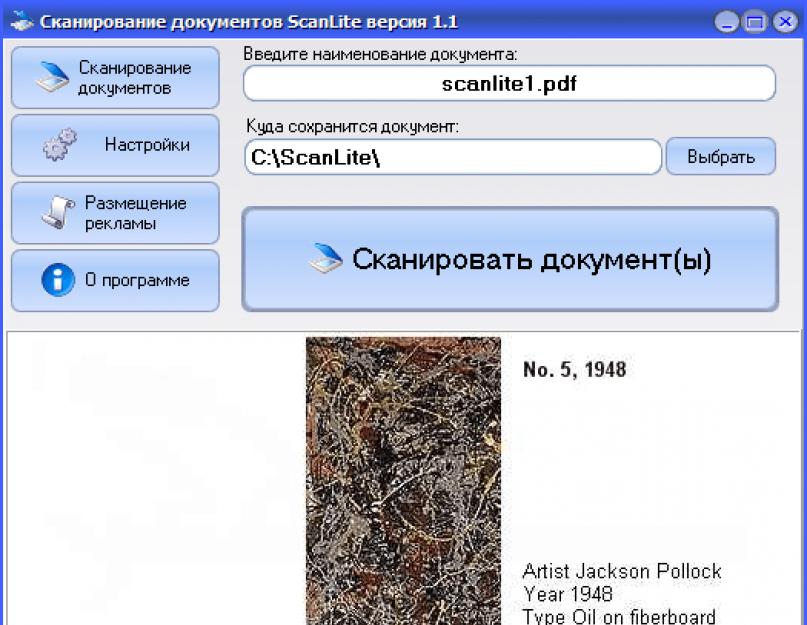
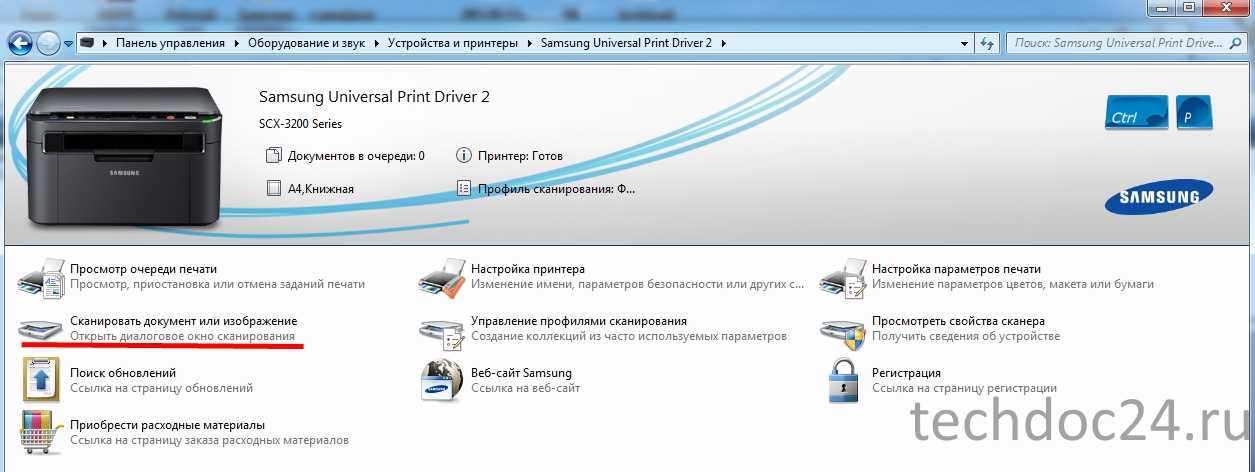

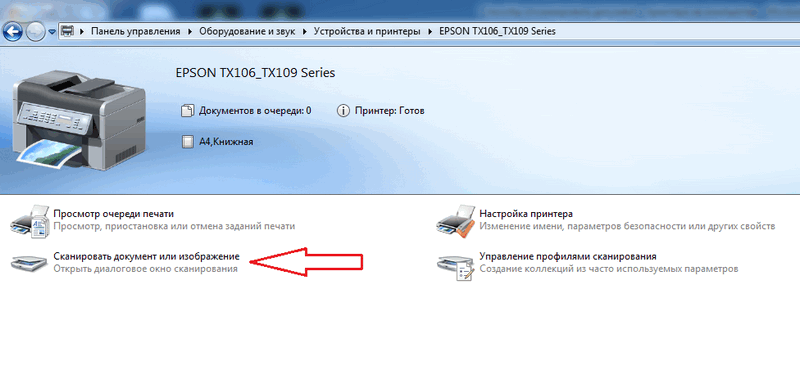

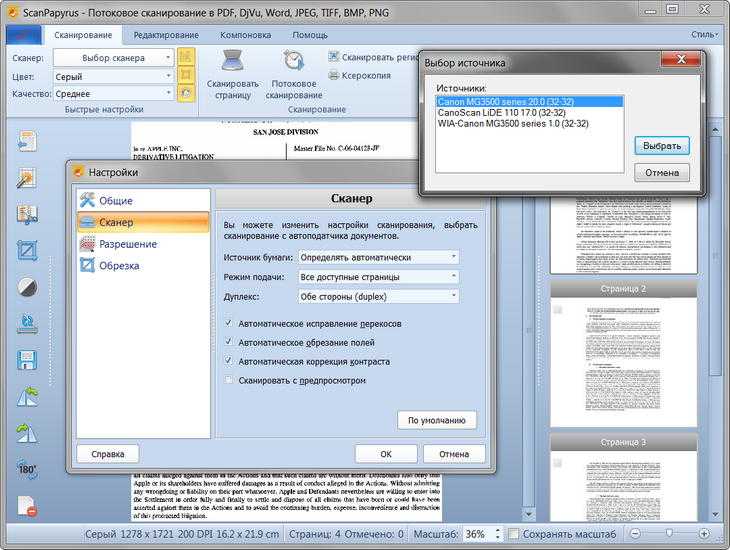
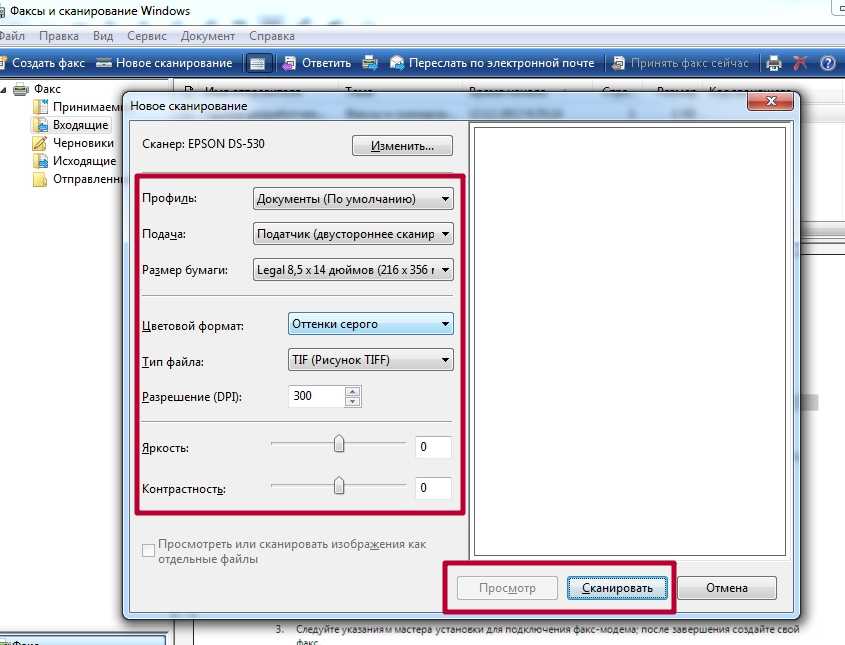


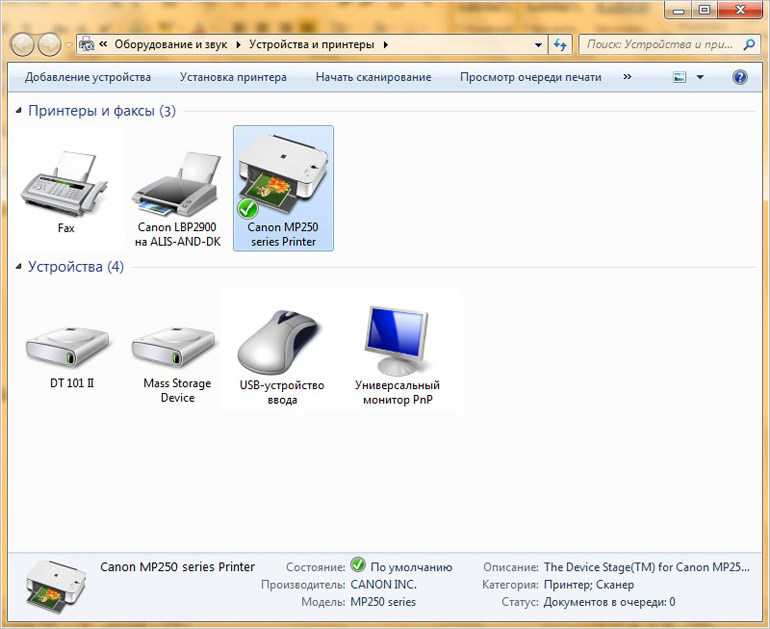
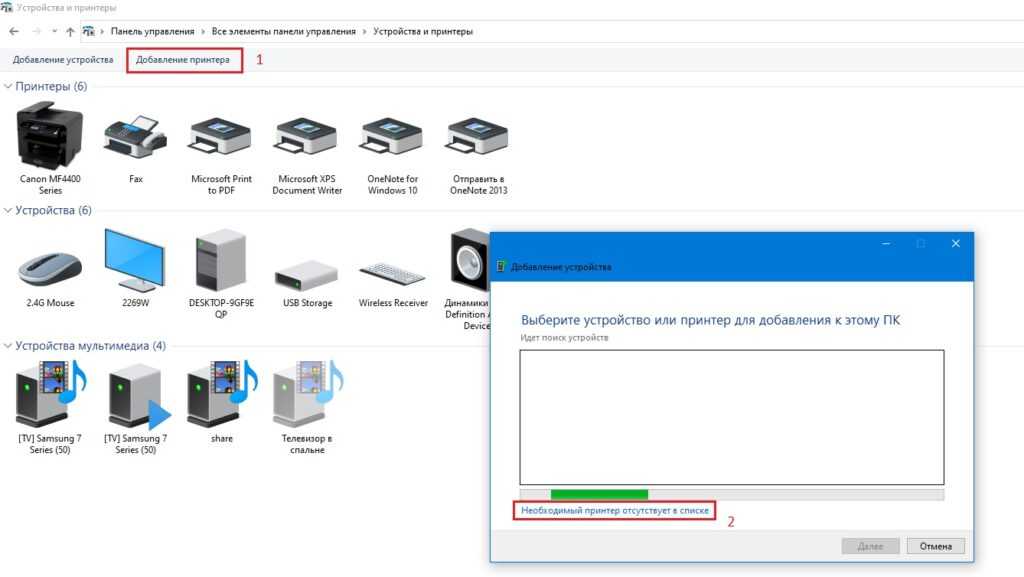 Этот параметр зависит от возможностей вашего сканера и может быть недоступен.
Этот параметр зависит от возможностей вашего сканера и может быть недоступен.

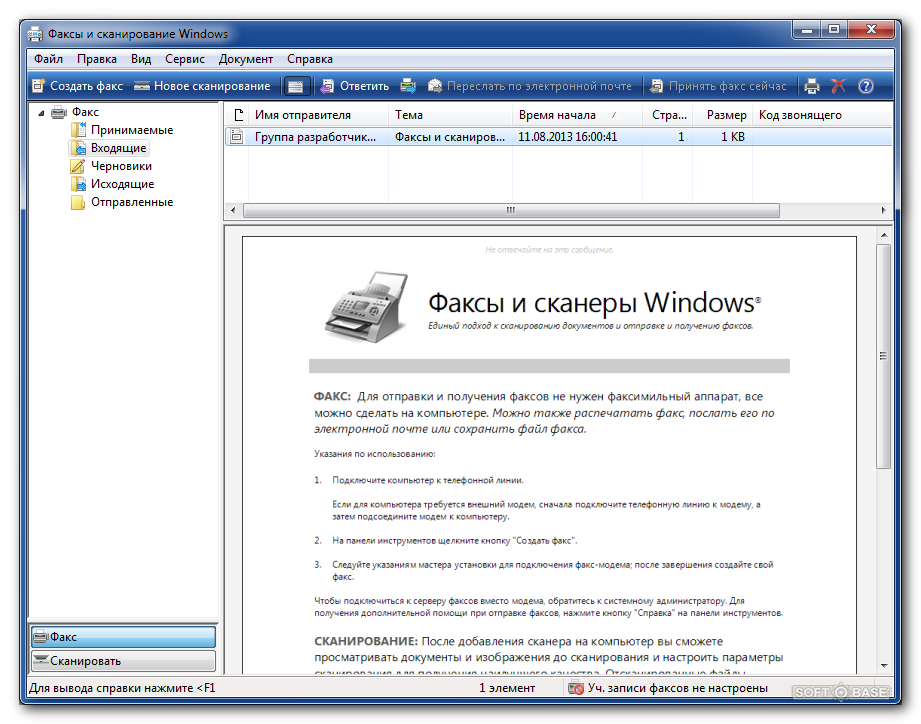

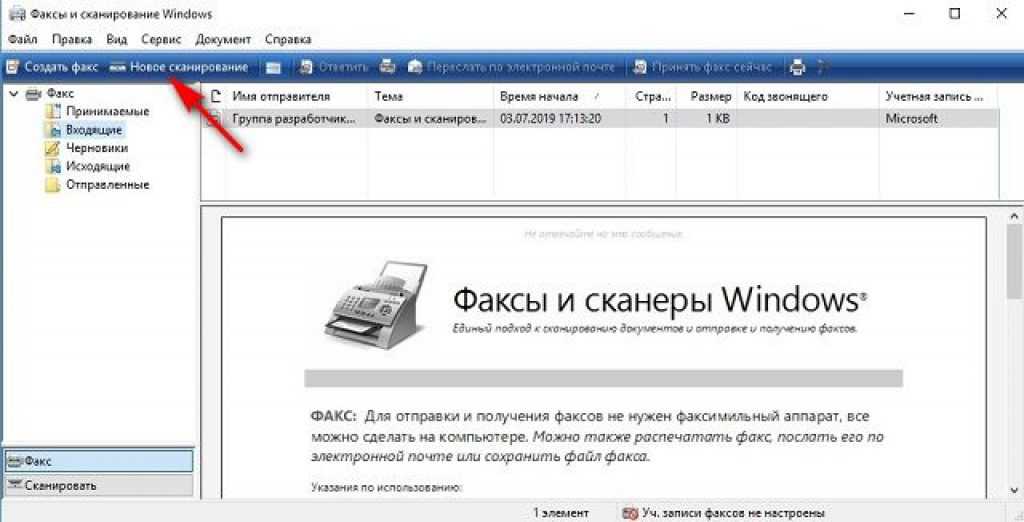

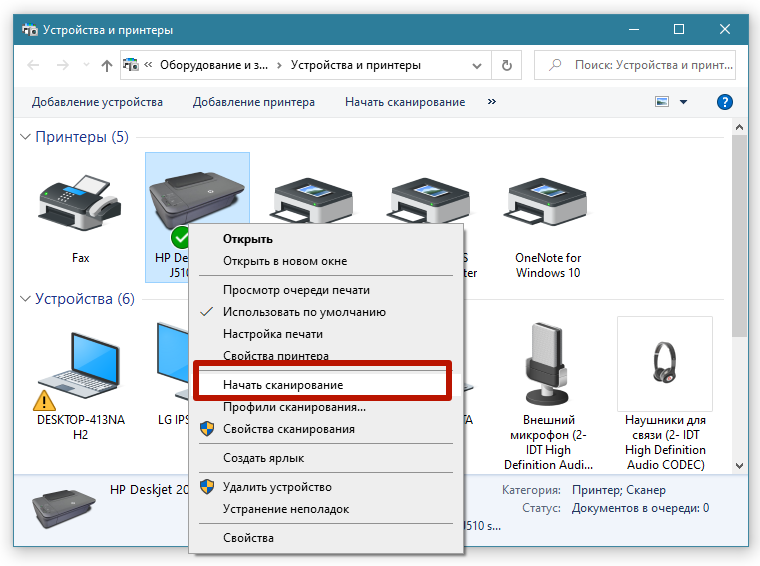 Наименьший размер файла, наименьшее количество информации в файле, думайте о качестве печати факса.
Наименьший размер файла, наименьшее количество информации в файле, думайте о качестве печати факса.