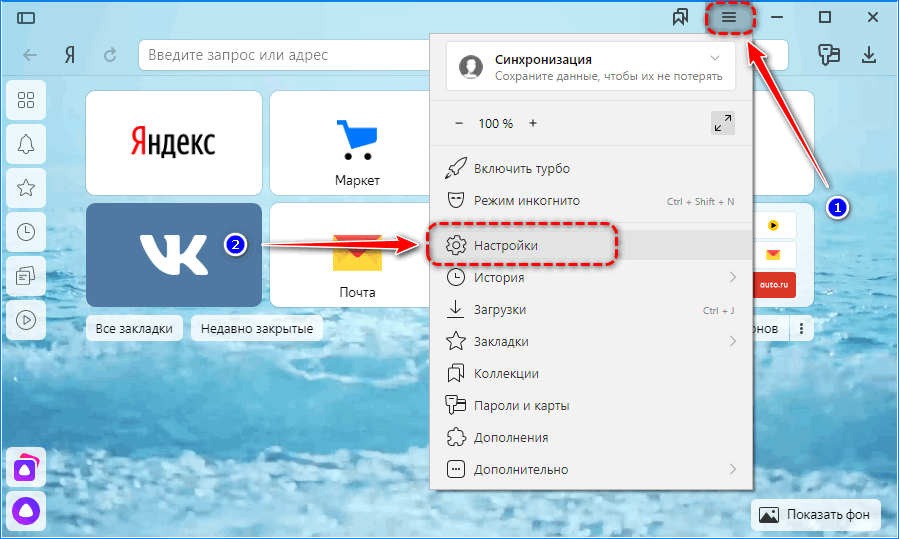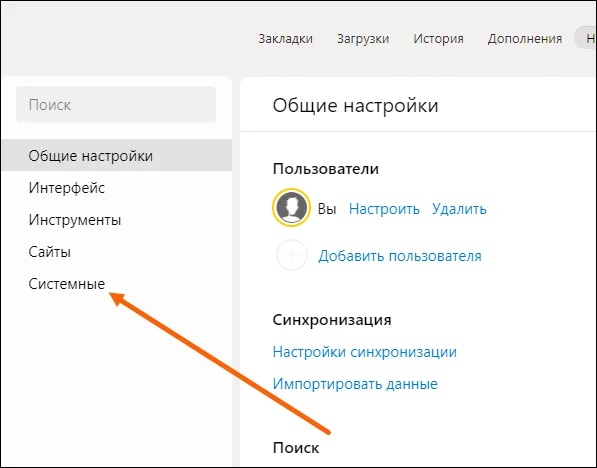При включении компьютера открывается браузер яндекс как убрать: Извините, такой страницы на сайте нет
Содержание
Как выключить автозапуск Яндекс Браузера в Windows — 2 способа
Как отключить автозапуск Яндекс Браузера при включении компьютера? Многие пользователи задают этот вопрос, так как сей веб-обозреватель имеет такую нехорошую привычку. А пользователям, у которых слабое железо это совершенно не нужно, так как система грузится непозволительно долго. Такое поведение браузера неприемлемо. И поэтому пользователи должны знать все о том, как отучить веб-обозреватель стартовать вместе с операционной системой. И в данном материале мы расскажем все о том, как решить проблему.
Содержание
- Почему браузер так себя ведет
- Вариант 1. Меняем настройки веб-обозревателя
- Вариант 2. Используем возможности Windows
- Заключение
Почему браузер так себя ведет
Все дело в том, что в настройках по умолчанию выставлен параметр, позволяющий веб-обозревателю всегда стартовать вместе с операционной системой. Это прихоть разработчиков. Именно они поставляют браузер с такими настройками.
Кстати, внятно объяснить, зачем им нужно, чтобы Яндекс Браузер запускался самостоятельно, они не могут. И это вызывает определенные вопросы. Ведь такое поведения весьма подозрительно. Особенно со стороны представителей столь крупной компании.
Складывается впечатление, что вместе с браузером запускаются механизмы телеметрии, которые передают ребятам из Яндекса информацию не только из браузера, но и из всей ОС (будто нам Windows 10 мало).
Именно поэтому Яндекс Браузеру нужно запретить запускаться вместе со стартом ОС. Для этого есть сразу несколько способов. Один основывается на настройках веб-обозревателя, а второй на параметрах самой операционной системы.
Вариант 1. Меняем настройки веб-обозревателя
Итак, первый способ самый простой и логически понятный. Если браузер ведет себя таким образом, то нужно найти настройки, которые отвечают за его поведение и изменить их. Тем более, что они не являются скрытыми и доступны всем пользователям.
Тем не менее, менять что-то в настройках нужно очень аккуратно, так как можно даже повесить браузер, и он перестанет работать.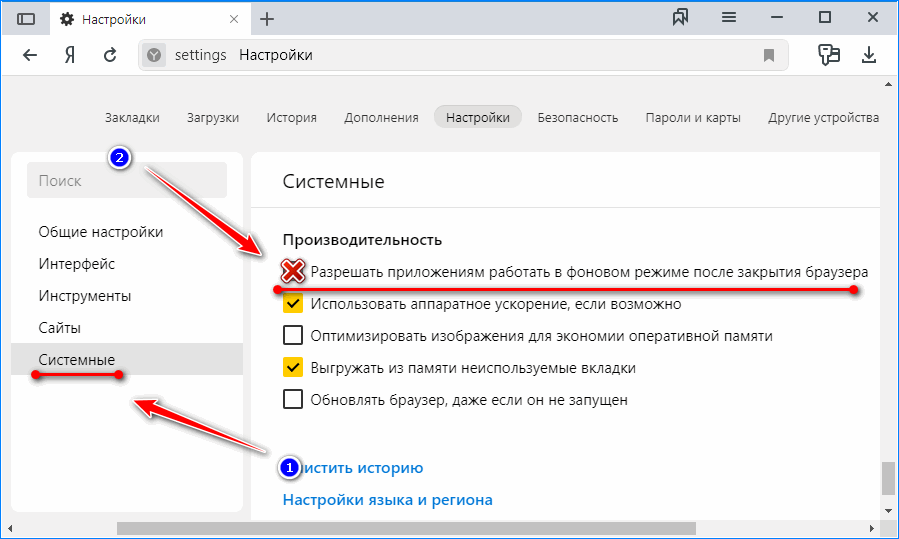 В любом случае, мы предоставим подробную инструкцию, которая точно расскажет о том, как и что нужно делать.
В любом случае, мы предоставим подробную инструкцию, которая точно расскажет о том, как и что нужно делать.
- Итак, сначала запускаем веб-обозреватель при помощи соответствующего значка на рабочем столе, иконки в меню «Пуск» или кнопки в панели задач.
- Затем кликаем по кнопке с тремя горизонтальными полосками, которая находится в правой верхней части окна.
- Появляется меню, в котором выбираем «Настройки».
- Пролистываем параметры до блока «Системные».
- Ищем пункт «Запускать браузер вместе с Windows».
- В окошке под ним выставляем «Никогда».
- Перезапускаем веб-обозреватель.
Вот и все. Теперь Яндекс Браузер не будет тормозить операционную систему своим запуском. Как видите, это очень простой и доступный способ. Но есть еще один, который определенно может подойти некоторым пользователям.
Вариант 2. Используем возможности Windows
Этот способ подойдет в том случае, если вы по какой-то причине не можете добраться до настроек веб-обозревателя.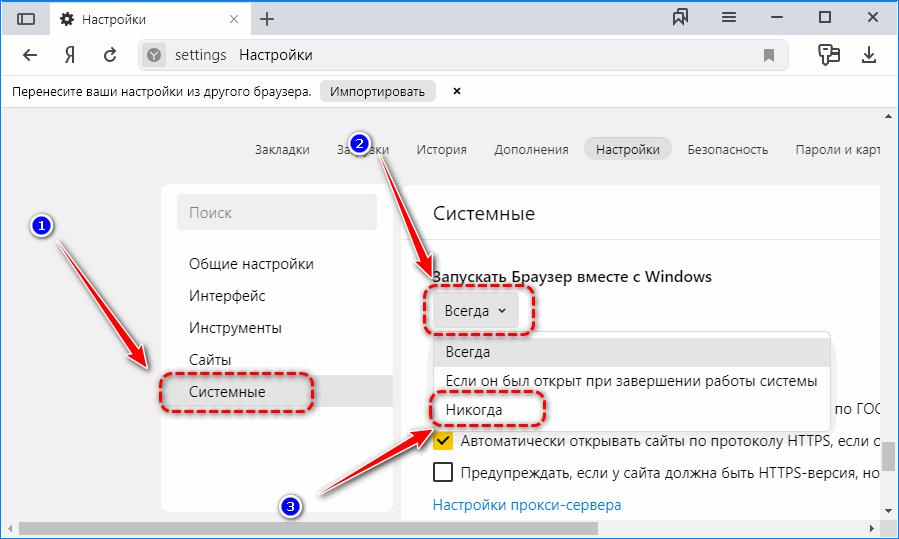 Или вам просто ближе настройки операционной системы. В любом случае, данный вариант также может помочь.
Или вам просто ближе настройки операционной системы. В любом случае, данный вариант также может помочь.
Для решения проблемы мы будем использовать пресловутый «Диспетчер задач Windows» — мощный инструмент для управления процессами. Мы предоставили подробную инструкцию, которая расскажет, как и что нужно делать в этом случае.
- Нажимаем на клавиатуре сочетание Win + R и вызываем инструмент «Выполнить».
- Вводим в строку
taskmgrи жмем на «ОК» или кнопку Enter. - Откроется окно диспетчера задач. Необходимо кликнуть по кнопке «Подробнее».
- Далее переходим на вкладку «Автозагрузка».
- Здесь ищем пункт «Yandex Browser» и кликаем по нему правой кнопкой мыши.
- В появившемся меню выбираем «Отключить».
Теперь во время старта ОС Яндекс Браузер больше не будет запускаться вместе с ней. Данный вариант позволяет отключить не только автозапуск веб-обозревателя от Yandex, но и другие службы, связанные с ним. И это неплохо. Можно существенно разгрузить ОС.
И это неплохо. Можно существенно разгрузить ОС.
Заключение
Пришло время подвести итоги и сделать соответствующие выводы. В рамках данного материала мы поговорили о том, как отключить Яндекс Браузер при запуске компьютера. Оказывается, это можно сделать несколькими способами.
Первый, основанный на настройках самого веб-обозревателя подходит практически всем. Он прост и понятен. Второй, основанный на возможностях ОС Windows подойдет тем, кто хочет убрать из автозагрузки еще что-нибудь.
Как убрать автозапуск Яндекс-браузера при включении компьютера?
Вячеслав Курулюк
2 комментария
Автозагрузка, Настроить браузер
Содержание
- Отключаем автозапуск Яндекс-браузера на Windows 7 при включении компьютера
- Как убрать автозапуск Яндекс-браузера на Windows 10 при включении компьютера?
Доброго всем времени суток! В этой статье будем разбираться с таким популярным интернет-браузером, как Яндекс. А точнее, научимся убирать его из автозапуска в операционных системах Windows7 и Windows10. Редко, но бывает такое, что он начинает запускаться самостоятельно, без вашего участия.
А точнее, научимся убирать его из автозапуска в операционных системах Windows7 и Windows10. Редко, но бывает такое, что он начинает запускаться самостоятельно, без вашего участия.
Отменять загрузку можно самыми различными путями. Сегодня мы попробуем отключить запуск не удаляя программы.
Отключаем автозапуск Яндекс-браузера на Windows 7 при включении компьютера
В старой доброй «семерке» все привычно просто. В первую очередь надо заглянуть в папку «Автозапуск». Сделать это можно через кнопку «Пуск» и далее программы.
Там находим соответствующую папку и ищем ярлык браузера. Если он там появился (так не должно быть!), то удаляем. В противном случае ищем причину через кнопку «Пуск» — заходим в «Панель управления».
В появившемся окне выбираем пункт «Администрирование».
Откроется еще одно окно, где необходимо перейти в пункт конфигурация системы.
В появившемся окне выбираем вкладку «Автозагрузка» и в списке команд ищем Яндекс.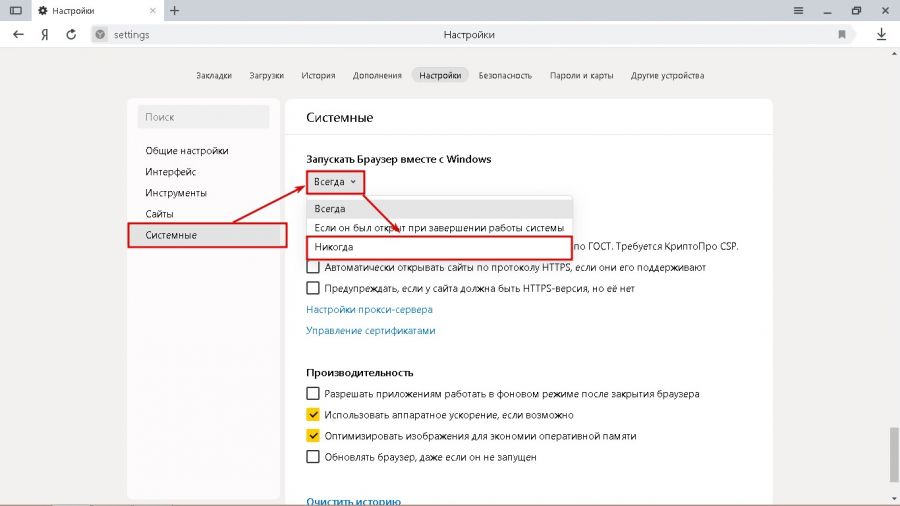 Если находим — в окошечке рядом убираем галочку. Теперь браузер не должен загружаться при запуске системы.
Если находим — в окошечке рядом убираем галочку. Теперь браузер не должен загружаться при запуске системы.
Кстати, быстрый вызов этой менюшки осуществляется еще нажатием клавиш Win+R и последующим вводом в стоку «Выполнить» команды msconfig.
Если вышеперечисленные не помогли — удаляем Яндекс-обозреватель с компьютера через «Программы и компоненты» и проверяем результат.
Как убрать автозапуск Яндекс-браузера на Windows 10 при включении компьютера?
Убрать Яндекс из автозапуска здесь можно при помощи «Планировщик заданий». Много чего изменено в «десятке». Оказывается, многие скрипты прописывают запуск программ и их обновлений теперь в «планировщике заданий» — классическом приложении Windows.
Что бы открыть его выходим в «Панель инструментов», а далее – «Администрирование» (выше была описана эта операция). Только теперь в панели «Администрирование» надо выбрать «Планировщик заданий».
В планировщике находим библиотеку планировщика заданий.
В окне рядом ищем строку, где прописан браузер и удаляем ее. Если у вас есть подозрения, что автозапуск «прописался» еще где-то — надо будет просканировать компьютер на наличие вредоносных программ. Возможно, где-то притаился «враг» и его удаление просто необходимо. Итак, это были основные способы устранения автозапуска браузера. Удачи!
Как отключить синхронизацию учетной записи браузера в Windows 10
Функция синхронизации личных данных браузеров позволяет пользователям синхронизировать свои личные пользовательские данные с серверами браузеров. Таким образом, независимо от того, куда идет пользователь, пока браузеры установлены на компьютере и могут быть подключены к Интернету, пользователи могут войти в браузеры, чтобы синхронизировать свои данные с компьютером. Если вы не хотите, чтобы эта информация была доступна на всех ваших устройствах, или вам нужно отключить функцию синхронизации учетной записи браузера по какой-либо причине, вам нужно знать, как отключить эту функцию.
Существует множество типов браузеров. Наиболее часто используемыми являются Google Chrome, Microsoft Edge и Mozilla Firefox. Сегодня я возьму эти три браузера в качестве примера на Win 10, чтобы рассказать вам, как пошагово отключить синхронизацию аккаунта.
Как отключить синхронизацию учетной записи в Google Chrome
1. Откройте Google Chrome и щелкните значок с тремя точками в правом верхнем углу.
2. Выберите Настройки в раскрывающемся меню.
Совет: Введите эту команду chrome://settings в адресную строку, чтобы быстро открыть настройки Google Chrome.
3. В разделе Вы и Google вы увидите имя вашей учетной записи и адрес электронной почты, а также кнопку Выключить . Нажмите на нее.
4. После нажатия кнопки Выключить вы увидите всплывающее сообщение с подробным описанием того, что происходит, когда синхронизация Chrome отключена, и с возможностью очистки закладок, истории и сохраненных паролей Google Chrome. Нажмите Отключите , чтобы отключить синхронизацию учетной записи в Google Chrome.
Нажмите Отключите , чтобы отключить синхронизацию учетной записи в Google Chrome.
5. Если вы хотите повторно активировать синхронизацию учетной записи Google Chrome, откройте Настройки Chrome — Вы и Google , нажмите кнопку Включить синхронизацию , затем введите учетные данные для входа в учетную запись Google.
Как отключить синхронизацию учетной записи в Microsoft Edge
1. Откройте MS Edge и щелкните значок с тремя точками в правом верхнем углу.
2. Нажмите Настройки в раскрывающемся меню.
Совет: Microsoft Edge также поддерживает способ быстрого доступа к настройкам, просто нужно ввести edge://settings в адресной строке.
3. В разделе Profile вы увидите адрес электронной почты своей учетной записи, а синхронизация будет выделена зеленым цветом. Наведите указатель мыши на Sync и щелкните по нему.
4. На странице Sync нажмите кнопку Отключить синхронизацию , чтобы остановить синхронизацию учетной записи в Microsoft Edge.
Совет: Здесь вы также можете управлять параметрами синхронизации для своей учетной записи Edge, такими как «Избранное», «Настройки», «Основные сведения», «Пароли», «История», «Открытые вкладки» и «Расширения». Просто нажмите переключатель, чтобы включить или отключить элементы, которые вы хотите синхронизировать. элементы, которые вы не хотите синхронизировать.
5. Если вы хотите повторно включить синхронизацию учетной записи, просто повторите описанные выше шаги, откройте MS Edge Settings , переключитесь на Profiles и введите Sync , затем нажмите кнопку Включить синхронизацию .
Как отключить синхронизацию учетной записи в Mozilla Firefox
1. Откройте Firefox и щелкните значок с тремя горизонтальными линиями в правом верхнем углу.
2. Выберите Настройки в раскрывающемся меню.
3. В отличие от Google Chrome и MS Edge, первая вкладка после входа в настройки Firefox — Общие, давайте переключимся на вкладку Sync . На странице Sync нажмите кнопку Change .
4. Во всплывающем окне нажмите Отключить . Firefox попросит вас подтвердить операцию, поэтому нажмите кнопку Отключить еще раз, затем вернитесь в первое окно и сохраните изменения.
Совет: Во всплывающем окне вы можете управлять элементами синхронизации, такими как Закладки, Кредитные карты, История, Дополнения, Открытые вкладки, Настройки и Логины и пароли.
5. Если вы хотите включить синхронизацию своей учетной записи в Firefox, просто нужно войти на страницу Sync и нажать кнопку Включить синхронизацию .
Если ваш браузер не соответствует ни одному из вышеперечисленных, не беда; самые популярные браузеры разработаны на основе хрома, похожего на Google Chrome. Например, Opera, Yandex, Pale Moon, Vivaldi, Brave, Comodo Dragon, Rock Melt, Cent Browser, Torch и так далее. Вы можете обратиться к методу отключения синхронизации учетной записи Google Chrome, чтобы отключить браузеры.
Например, Opera, Yandex, Pale Moon, Vivaldi, Brave, Comodo Dragon, Rock Melt, Cent Browser, Torch и так далее. Вы можете обратиться к методу отключения синхронизации учетной записи Google Chrome, чтобы отключить браузеры.
Закладки, история посещенных страниц, сохраненные пароли и другие настройки по-прежнему доступны, когда синхронизация отключена. Прежде чем отключить синхронизацию учетной записи, вы можете очистить закладки, историю, пароли и другую информацию с этого устройства, прежде чем выбрать «Отключить», что может повысить безопасность вашей информации.
Легко ли отключить синхронизацию учетной записи браузера? Давай и попробуй! Если вы по-прежнему не можете отключить синхронизацию аккаунта в своем браузере, свяжитесь с нами по телефону [email protected] .
Управление Яндекс.Музыкой — Интернет-магазин Chrome
Управляйте своей музыкой из любого приложения! Интегрируется с операционными системами Windows и Linux.
Приложение для управления Яндекс музыкой из любых вкладок, окон и приложений!
Интегрируется с операционными системами Windows, Mac и Linux.
Перед использованием расширения необходимо перезапустить браузер для корректной работы всех функций.
Чтобы начать пользоваться расширением, откройте вкладку с Яндекс музыкой и включите свой трек.
Не закрывайте вкладку! Наслаждаться!
Приложение позволяет:
• Переключить трек.
• Добавить или удалить трек из избранного.
• Используйте сочетания клавиш или мультимедийные клавиши.
• Просмотр и открытие обложки любого трека.
• Вы можете использовать кнопки этого расширения или вашей клавиатуры.
• Когда вы используете клавиатуру для управления, вы можете видеть название трека в уведомлениях.
Сочетания клавиш по умолчанию:
• Добавить в избранное (Ctrl+Shift+0)
•Следующая дорожка (Ctrl+Shift+9)
• Пауза трека (Ctrl+Shift+8)
• Предыдущий трек (Ctrl+Shift+7)
Чтобы установить собственные сочетания клавиш, перейдите в Chrome > Расширения > ☰ > Сочетания клавиш. После изменения настроек может потребоваться перезапустить браузер.
3.1.0
• Начиная с Chrome 114 расширение доступно на боковой панели. Выберите его из выпадающего списка.
• Продолжительность каждого трека добавлена в список воспроизведения.
3.0.0
• Добавлено всплывающее окно. Окно содержит текущий плейлист и кнопки управления плеером. Окну можно задать разные размеры, как очень маленькому, так и большому. Окно может сохранять положение и размер, если это установлено в настройках. В настройках можно переназначить одну комбинацию клавиш для открытия, выноса на передний план и сворачивания окна. (Всплывающее окно корректно работает только в «Google Chrome», в других популярных браузерах на основе Chrome могут возникать ошибки).
• Теперь вы можете включить уведомления, чтобы каждый раз видеть, как меняется песня.
• В уведомлениях значок трека имеет закругленные углы.
2.4.0
• Теперь на главном экране доступна кнопка «не нравится» (включить в настройках). Также теперь вы можете долго нажимать кнопку «Нравится», чтобы не любить трек. Работает на главном экране и в плейлисте.
2.3.0
• Добавлена темная тема.
• Улучшен отображаемый список треков, если ваш текущий тип плейлиста — радио.