Все пакеты visual c: Microsoft Visual C++ 2005-2008-2010-2012-2013-2019-2022 » Авторские репаки от ELCHUPACABRA
Содержание
Решено: Re: ошибка распространяемый пакет visual c++
октября 2017
Здравствуйте, купил Sims 4, установил, поиграл, потом при чистке компьютера случайно удалил, пытаюсь заново установить, пишет «Ошибка. Распространяемый пакет среды выполнения VC++ не установлен. Невозможно продолжить установку. (1638)». Пробовал устанавливать самый новый Visual C++ не помогает. Что делать?
Также столкнулись с этой проблемой: 4 чел.
Hero
ноября 2017
@blindoss здравствуйте. Попробуйте загрузить систему в режиме чистой загрузки.
Если не поможет, переустановите Ориджин.
1. Скачайте установщик
2. Удалите Ориджин по инструкции
3. Загрузитесь в режиме чистой загрузки
4. Запустите установщик от имени администратора
При переустановке желательно не менять стандартный путь установки Ориджин (по умолчанию ставится на диск С), а играм можете назначить уже другой путь
Hero
октября 2017
@blindoss здравствуйте. Попробуйте переустановить полностью VC.
Попробуйте переустановить полностью VC.
Запускаем установщики от имени администратора и, желательно (если ОС 64-битная), ставить обе версии — х86 и х64.
VC 2005(https://www.microsoft.com/download/details.aspx?id=26347)
VC 2008 (https://www.microsoft.com/download/details.aspx?id=26368)
VC 2010 (https://www.microsoft.com/download/details.aspx?id=26999)
VC 2012 (https://www.microsoft.com/download/details.aspx?id=30679)
VC 2013 (https://support.microsoft.com/kb/3179560/)
VC 2015 (https://www.microsoft.com/download/details.aspx?id=53840).
Если результата не будет, то попробуйте удалить папку по этому пути: C:\ProgramData\Electronic Arts\EA Services\License.
октября 2017
Неизвестная ошибка. Повторите попытку позже. Ошибка: 327684:1
Hero
ноября 2017
@blindoss здравствуйте. Попробуйте загрузить систему в режиме чистой загрузки.
Если не поможет, переустановите Ориджин.
1. Скачайте установщик
2. Удалите Ориджин по инструкции
3. Загрузитесь в режиме чистой загрузки
4. Запустите установщик от имени администратора
При переустановке желательно не менять стандартный путь установки Ориджин (по умолчанию ставится на диск С), а играм можете назначить уже другой путь
Community Manager (retired)
ноября 2017
Добрый день @blindoss
Вы смогли решить данную проблему, благодаря советам других игроков? Если проблема не исчезла, попробуйте переустановить игру, используя альтернативный профиль пользователя в Windows. Держите нас в курсе.
Удачи!
мая 2019
Мне помогло вот это https://help.ea.com/ru-ru/help/origin/origin/your-vc-runtime-package-has-not-installed-correctly-err… Я сделал как там написано — вошел в папку _installer, у меня там было две папки VC, я начал со старой. При запуске файлов (как по ссылке описано) был выбор — «исправить» или «удалить» , при выборе «исправить», выдавало ошибку, что не может исправить, тогда я жал удалить, а потом повторно этот файл запускал и устанавливал…. Некоторые версии восстановились. Короче которые восстанавливаются, то их восстановите, которые нет, то удалите и установите. Мне помогло.
При запуске файлов (как по ссылке описано) был выбор — «исправить» или «удалить» , при выборе «исправить», выдавало ошибку, что не может исправить, тогда я жал удалить, а потом повторно этот файл запускал и устанавливал…. Некоторые версии восстановились. Короче которые восстанавливаются, то их восстановите, которые нет, то удалите и установите. Мне помогло.
Hero
мая 2019
@futctmanka здравствуйте. Спасибо, что поделились решением проблемы, но не поднимайте старые темы.
Эта тема будет закрыта.
Ошибка 0x80070666 при установке Microsoft Visual C++
При установке пакета Microsoft Visual C++ появляется код ошибки 0x80070666 с пояснением, что уже установлена другая версия продукта. Ошибка может появляться даже тогда, когда вы удалили предыдущую версию Microsoft Visual C++ и пытаетесь установить свежую заново. Ошибка 0x80070666 при установке Microsoft Visual C++ не относиться к определенной версии Windows и может появляться как в Windows 10, так и в Windows 7 или Windows 8. 1. Виновником данной проблемы в большинстве случаях является, что уже установлена предыдущая версия Microsoft Visual C++ 2015. К примеру, вы устанавливаете пакет Visual C++ 2015, а в системе уже установлен Visual C++ 2017, который имеет те же библиотеки, что и Visual C++ 2015. По этой причине и происходит конфликт. Также, если центр обновления Windows имеет установку пакета Visual C ++, то нужно это сделать, чтобы обновились файлы самого пакета. Давайте разберем, как исправить ошибку 0x80070666 при установке Microsoft Visual C++ в Windows 10/8.1/7.
1. Виновником данной проблемы в большинстве случаях является, что уже установлена предыдущая версия Microsoft Visual C++ 2015. К примеру, вы устанавливаете пакет Visual C++ 2015, а в системе уже установлен Visual C++ 2017, который имеет те же библиотеки, что и Visual C++ 2015. По этой причине и происходит конфликт. Также, если центр обновления Windows имеет установку пакета Visual C ++, то нужно это сделать, чтобы обновились файлы самого пакета. Давайте разберем, как исправить ошибку 0x80070666 при установке Microsoft Visual C++ в Windows 10/8.1/7.
1. Удаление всех пакетов Visual C ++
Ошибка чаще всего возникает, если на компьютере уже установлена старая или более новая версия пакета Microsoft Visual C++. Нажмите Win+R и введите appwiz.cpl, чтобы быстро открыть удаление программ. Найдите ту версию пакета, которая при установке выдает ошибку 0x80070666, и удалите. Также, обратите внимание, что присутствуют два пакета: x86 и x32. Их нужно удалить оба. После удаления, перезагрузите ПК и попробуйте установку Microsoft Visual C++.
После удаления, перезагрузите ПК и попробуйте установку Microsoft Visual C++.
Если не помогло, то удалите более новую версию. К примеру, устанавливаете 2015, то удалите 2017.
2. Запуск устранения неполадок
У Microsoft есть специальные утилиты по устранению неполадок с различными проблемами, в том числе и устранение неполадок при установке или удалении программ. Я собрал все эти утилиты в одно место, и вы можете скачать одну из них по этой ссылки (самая последняя). Запустите утилиту и следуйте инструкциям на экране. Она автоматически обнаружит ошибки программ, поврежденного реестра, и восстановит их. Если ошибка 0x80070666 все еще появляется, перейдите к следующему способу ниже.
3. Установка обновлений
Если ожидаются какие-либо обновления, то их нужно установить, так как там могут быть дополнительные пакет Microsoft Visual C++. Перейдите в центр обновления Windows и проверьте. Откройте «Параметры» > «Обновления и безопасность» > «Центр обновления Windows» > и справа проверьте наличие ожидающих установку обновлений.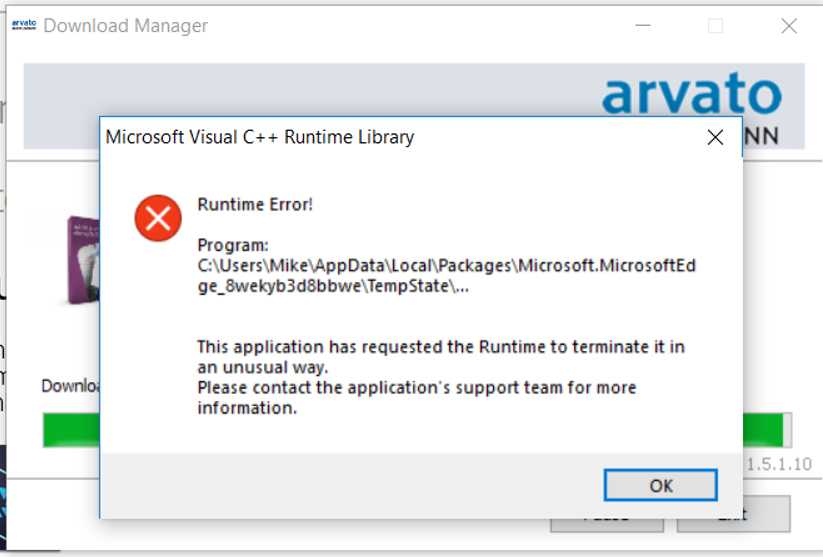 После установки обновлений, перезагрузите компьютер или ноутбук и попробуйте установку Microsoft Visual C++.
После установки обновлений, перезагрузите компьютер или ноутбук и попробуйте установку Microsoft Visual C++.
Примечание: Если вы используете Windows 7, нажмите Win+R и введите wuapp.
4. Воспользуемся CMD для восстановления Visual C++
Может быть так, что вы устанавливаете Microsoft Visual C++ 2015 и у вас появляется код ошибки 0x80070666 с пояснением на удаления этого пакета. В «списке удаления программ» его нет, но на самом деле он присутствует и не отображается. Давайте разберем, что делать.
В первую очередь скачайте сам установщик Microsoft Visual C++ 2015, и запомните его местонахождение. Не запускаем его, а просто скачиваем и запоминаем путь. Запускаем командную строку от имени администратора вводим команды:
CD C:\Users\*YourUser*\Downloadsvc_redist.x64.exe /uninstall- В появившимся окне нажимаем на «Исправить» и следуйте рекомендациям.

[ Telegram | Поддержать ]
Управление расширениями в Visual Studio Code
Редактировать
Расширьте возможности Visual Studio Code с помощью расширений
Функции, которые Visual Studio Code включает в себя стандартные функции, — это только начало. Расширения VS Code позволяют добавлять в установку языки, отладчики и инструменты для поддержки рабочего процесса разработки. Богатая модель расширяемости VS Code позволяет авторам расширений подключаться непосредственно к пользовательскому интерфейсу VS Code и вносить функциональные возможности через те же API, которые используются в VS Code. В этой статье объясняется, как находить, устанавливать и управлять расширениями VS Code из Visual Studio Code Marketplace.
Поиск расширений
Вы можете просматривать и устанавливать расширения из VS Code. Откройте представление «Расширения», щелкнув значок «Расширения» на панели действий сбоку от VS Code или команду View: Extensions (⇧⌘X (Windows, Linux Ctrl+Shift+X)).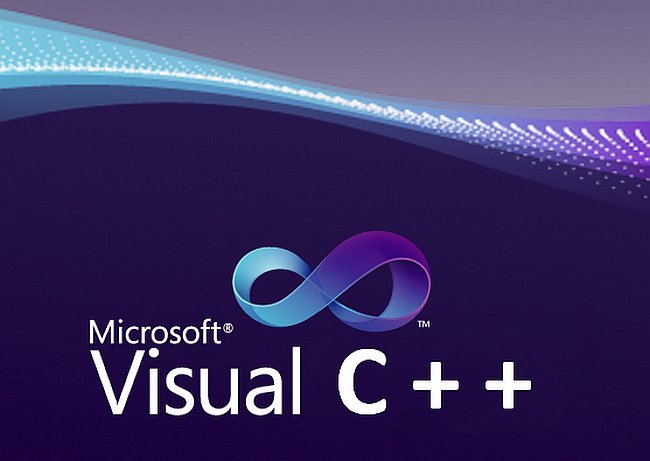
Это покажет вам список самых популярных расширений VS Code на VS Code Marketplace.
Каждое расширение в списке содержит краткое описание, имя издателя, количество загрузок и пятизвездочный рейтинг. Вы можете выбрать элемент расширения, чтобы отобразить страницу сведений о расширении, где вы можете узнать больше.
Примечание: Если доступ вашего компьютера в Интернет осуществляется через прокси-сервер, вам необходимо настроить прокси-сервер. Дополнительные сведения см. в разделе Поддержка прокси-серверов.
Установить расширение
Чтобы установить расширение, нажмите кнопку Установить . После завершения установки кнопка «Установить » изменится на кнопку с изображением шестеренки «Управление ».
Найдите и установите расширение
Например, установим популярное расширение TODO Highlight. Это расширение выделяет такие тексты, как «TODO:» и «FIXME:» в вашем исходном коде, чтобы вы могли быстро найти незавершенные разделы.
Это расширение выделяет такие тексты, как «TODO:» и «FIXME:» в вашем исходном коде, чтобы вы могли быстро найти незавершенные разделы.
В представлении «Расширения» (⇧⌘X (Windows, Linux Ctrl+Shift+X)) введите «todo» в поле поиска, чтобы отфильтровать предложения Marketplace по расширениям со словом «todo» в заголовке или метаданных. Вы должны увидеть расширение TODO Highlight в списке.
Расширение однозначно идентифицируется своим идентификатором издателя и расширения. Если вы выберете расширение TODO Highlight , вы увидите страницу сведений о расширении, где вы можете найти идентификатор расширения, в данном случае wayou.vscode-todo-highlight . Знание идентификатора расширения может быть полезным, если существует несколько расширений с одинаковыми именами.
Нажмите кнопку Установить , и VS Code загрузит и установит расширение из Marketplace. По завершении установки кнопка «Установить » будет заменена кнопкой с изображением шестеренки «Управление ».
Чтобы увидеть расширение TODO Highlight в действии, откройте любой файл исходного кода и добавьте текст «TODO:», и вы увидите, что текст будет выделен.
Расширение TODO Highlight предоставляет команды, TODO-Highlight: список выделенных аннотаций и TODO-Highlight: переключение подсветки , которые можно найти в палитре команд (⇧⌘P (Windows, Linux Ctrl+Shift+P )). Команда TODO-Highlight: Toggle Highlight позволяет быстро отключить или включить выделение.
Расширение также предоставляет настройки для настройки своего поведения, которые вы можете найти в редакторе настроек (⌘, (Windows, Linux Ctrl+,)). Например, вы можете захотеть, чтобы текстовый поиск был нечувствительным к регистру, и вы можете снять флажок Todohighlight: настройка с учетом регистра .
Если расширение не обеспечивает желаемую функциональность, вы всегда можете Удалить расширение из контекстного меню кнопки Управление .
Это всего лишь один пример того, как установить и использовать расширение. В VS Code Marketplace есть тысячи расширений, поддерживающих сотни языков программирования и задач. Все, от полнофункциональной языковой поддержки для Java, Python, Go и C++ до простых расширений, которые создают идентификаторы GUID, изменяют цветовую тему или добавляют виртуальных питомцев в редактор.
Сведения о расширении
На странице сведений о расширении вы можете прочитать файл README расширения и просмотреть следующие сведения о расширении:
- Вклады в функции — дополнения расширения к VS Code, такие как настройки, команды и сочетания клавиш, языковые грамматики, отладчик и др.
- Журнал изменений — Репозиторий расширений CHANGELOG, если он доступен.
- Зависимости — Список зависимостей расширения от каких-либо других расширений.
Если расширение представляет собой пакет расширений, в разделе Extension Pack будут отображаться расширения, которые будут установлены при установке пакета. Пакеты расширений объединяют отдельные расширения вместе, чтобы их можно было легко установить за один раз.
Пакеты расширений объединяют отдельные расширения вместе, чтобы их можно было легко установить за один раз.
Фильтр представления расширений и команды
Вы можете отфильтровать представление расширений с помощью контекстного меню Фильтр расширений .
Есть фильтры для отображения:
- Список установленных расширений
- Список устаревших расширений, которые можно обновить
- Список текущих включенных/отключенных расширений
- Список рекомендуемых расширений на основе вашей рабочей области
- Список всемирно популярных расширений
Список расширений можно отсортировать по Количество установок или Рейтинг в порядке возрастания или убывания. Вы можете узнать больше о фильтрах поиска расширений ниже.
Вы можете запускать дополнительные команды представления Extensions с помощью кнопки . View and More Actions .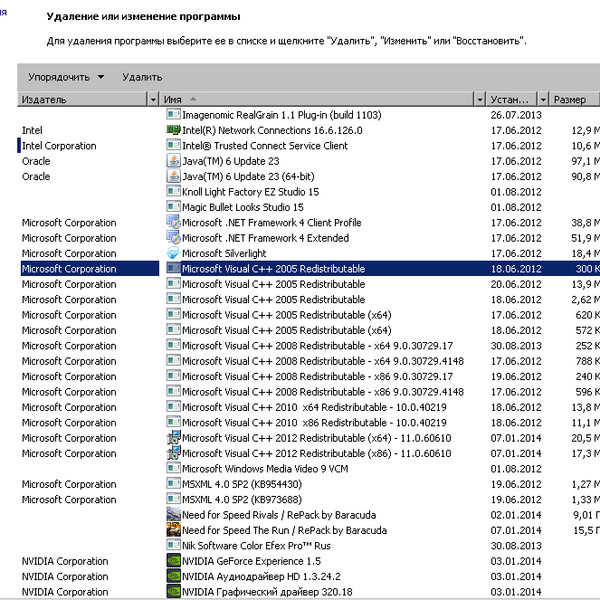 ..
..
С помощью этого контекстного меню вы можете управлять обновлениями расширений, включать или отключать все расширения, а также использовать утилиту Extension Bisect для изоляции проблемного поведения расширений.
Поиск расширения
Вы можете очистить поле поиска в верхней части представления Расширения и ввести имя искомого расширения, инструмента или языка программирования.
Например, если ввести «python», появится список расширений языка Python:
Если вы знаете точный идентификатор искомого расширения, вы можете использовать префикс @id: для пример @id:octref.vetur . Кроме того, для фильтрации или сортировки результатов можно использовать команды фильтрации и сортировки, описанные ниже.
Управление расширениями
VS Code упрощает управление расширениями. Вы можете устанавливать, отключать, обновлять и удалять расширения в представлении «Расширения», Палитра команд (команды имеют префикс Extensions: ) или переключатели командной строки.
Вы можете устанавливать, отключать, обновлять и удалять расширения в представлении «Расширения», Палитра команд (команды имеют префикс Extensions: ) или переключатели командной строки.
Список установленных расширений
По умолчанию в представлении «Расширения» отображаются включенные в данный момент расширения, все рекомендуемые для вас расширения и свернутое представление всех отключенных вами расширений. Вы можете использовать команду Show Installed Extensions , доступную в палитре команд (⇧⌘P (Windows, Linux Ctrl+Shift+P)) или Дополнительные действия ( ... ) выпадающее меню, чтобы очистить любой текст в поле поиска и показать список всех установленных расширений, включая те, которые были отключены.
Удаление расширения
Чтобы удалить расширение, нажмите кнопку с изображением шестеренки Управление справа от записи расширения, а затем выберите Удалить в раскрывающемся меню.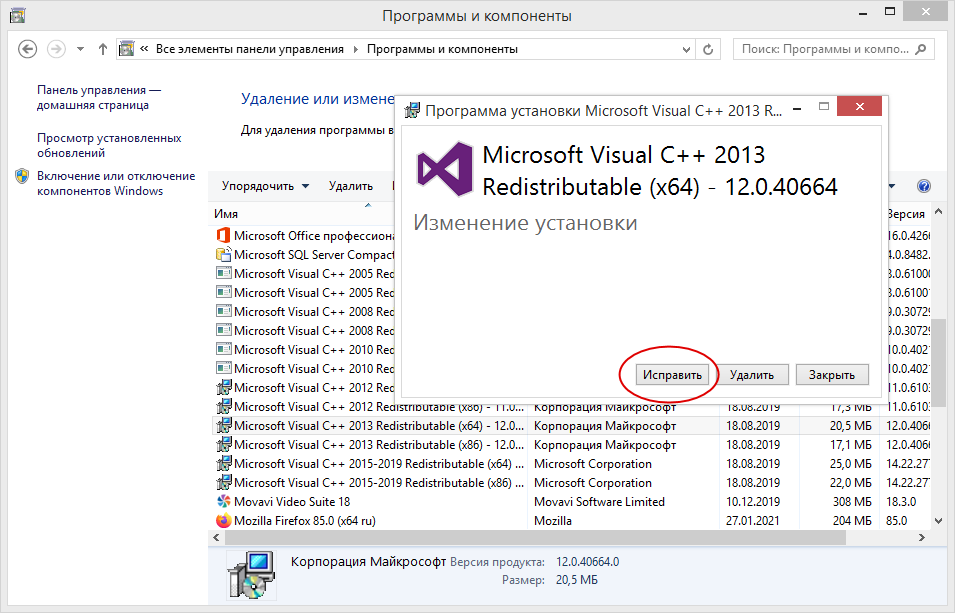 Это удалит расширение и предложит перезагрузить VS Code.
Это удалит расширение и предложит перезагрузить VS Code.
Отключить расширение
Если вы не хотите удалять расширение навсегда, вместо этого вы можете временно отключить расширение, нажав кнопку с изображением шестеренки справа от записи расширения. Вы можете отключить расширение глобально или только для текущей рабочей области. Вам будет предложено перезагрузить VS Code после отключения расширения.
Если вы хотите быстро отключить все установленные расширения, есть команда Disable All Installed Extensions в палитре команд и Дополнительные действия ( ... ) выпадающее меню.
Расширения остаются отключенными для всех сеансов VS Code, пока вы не включите их повторно.
Включить расширение
Аналогичным образом, если вы отключили расширение (оно будет в разделе Disabled списка и помечено как Disabled ), вы можете снова включить его с помощью Enable или Enable (Рабочее пространство) команд в выпадающем меню.
Также есть Команда Включить все расширения в раскрывающемся меню Дополнительные действия ( ... ).
Автоматическое обновление расширений
VS Code проверяет наличие обновлений расширений и устанавливает их автоматически. После обновления вам будет предложено перезагрузить VS Code. Если вы предпочитаете обновлять свои расширения вручную, вы можете отключить автоматическое обновление с помощью команды Disable Auto Updating Extensions , которая устанавливает для параметра extensions.autoUpdate значение false 9.0058 . Если вы не хотите, чтобы VS Code даже проверял наличие обновлений, вы можете установить для параметра extensions.autoCheckUpdates значение false.
Обновление расширения вручную
Если у вас отключено автоматическое обновление расширений, вы можете быстро найти обновления расширений с помощью команды Показать устаревшие расширения , которая использует фильтр @устаревший . Это отобразит все доступные обновления для установленных в настоящее время расширений. Нажмите кнопку Update для устаревшего расширения, и обновление будет установлено, и вам будет предложено перезагрузить VS Code. Вы также можете обновить все свои устаревшие расширения одновременно с помощью Команда «Обновить все расширения» . Если у вас также отключена автоматическая проверка обновлений, вы можете использовать команду Check for Extension Updates , чтобы проверить, какие из ваших расширений можно обновить.
Это отобразит все доступные обновления для установленных в настоящее время расширений. Нажмите кнопку Update для устаревшего расширения, и обновление будет установлено, и вам будет предложено перезагрузить VS Code. Вы также можете обновить все свои устаревшие расширения одновременно с помощью Команда «Обновить все расширения» . Если у вас также отключена автоматическая проверка обновлений, вы можете использовать команду Check for Extension Updates , чтобы проверить, какие из ваших расширений можно обновить.
Список рекомендуемых расширений можно просмотреть с помощью параметра Показать рекомендуемые расширения , который устанавливает фильтр @recommended . Рекомендации по расширению могут быть следующими:
- Рекомендации по рабочей области — Рекомендовано другими пользователями вашей текущей рабочей области.
- Другие рекомендации — рекомендуется на основе недавно открытых файлов.

См. раздел ниже, чтобы узнать, как давать рекомендации другим пользователям вашего проекта.
Игнорирование рекомендаций
Чтобы отклонить рекомендацию, выберите в элементе расширения, чтобы открыть страницу сведений, а затем нажмите кнопку Управление в виде шестеренки, чтобы отобразить контекстное меню. Выберите пункт меню Игнорировать рекомендацию . Игнорированные рекомендации больше не будут вам рекомендованы.
Настройка расширений
Расширения VS Code могут иметь очень разные конфигурации и требования. Некоторые расширения вносят в VS Code настройки, которые можно изменить в редакторе настроек. Другие расширения могут иметь свои собственные файлы конфигурации. Расширения также могут потребовать установки и настройки дополнительных компонентов, таких как компиляторы, отладчики и инструменты командной строки. Обратитесь к README расширения (отображается на странице сведений о расширении) или перейдите на страницу расширения в VS Code Marketplace (щелкните имя расширения на странице сведений). Многие расширения имеют открытый исходный код и имеют ссылку на их репозиторий на странице Marketplace.
Обратитесь к README расширения (отображается на странице сведений о расширении) или перейдите на страницу расширения в VS Code Marketplace (щелкните имя расширения на странице сведений). Многие расширения имеют открытый исходный код и имеют ссылку на их репозиторий на странице Marketplace.
Управление расширениями командной строки
Чтобы упростить автоматизацию и настройку VS Code, можно просматривать, устанавливать и удалять расширения из командной строки. При идентификации расширения укажите полное имя вида publisher.extension , например ms-python.python .
Пример:
код --extensions-dir <каталог>
Установите корневой путь для расширений.
код --список-расширения
Список установленных расширений.
код --show-версии
Показать версии установленных расширений при использовании --list-extension.
код --install-extension (<идентификатор-расширения> | <путь-расширения-vsix>)
Устанавливает расширение. code --uninstall-extension (<идентификатор-расширения> | <путь-расширения-vsix>)
Удаляет расширение.
код --enable-proposed-api (<расширение-id>)
Включает предлагаемые функции API для расширений. Может получить один или несколько идентификаторов расширения для индивидуального включения.
code --uninstall-extension (<идентификатор-расширения> | <путь-расширения-vsix>)
Удаляет расширение.
код --enable-proposed-api (<расширение-id>)
Включает предлагаемые функции API для расширений. Может получить один или несколько идентификаторов расширения для индивидуального включения.
Вы можете увидеть идентификатор расширения на странице сведений о расширении в разделе «Информация о рынке».
Фильтры представления расширений
Поле поиска представления расширений поддерживает фильтры, помогающие находить расширения и управлять ими. Вы могли видеть такие фильтры, как @installed и @recommended , если использовали команды Show Installed Extensions и Show Recommended Extensions . Кроме того, доступны фильтры, позволяющие сортировать по популярности или рейтингу, а также искать по категориям (например, «линтеры») и тегам (например, «узел»).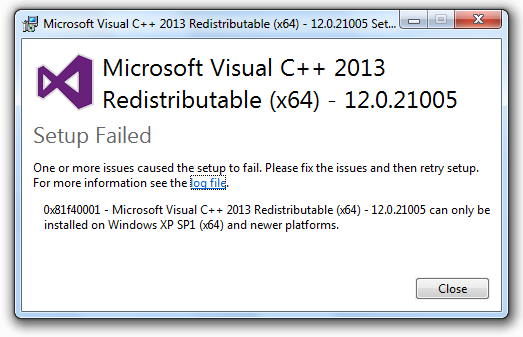 Вы можете увидеть полный список всех фильтров и команд сортировки, набрав
Вы можете увидеть полный список всех фильтров и команд сортировки, набрав @ в окне поиска расширений и навигации по предложениям:
Вот фильтры просмотра расширений:
-
@builtin— Показать расширения, поставляемые с VS Code. Сгруппированы по типу (языки программирования, темы и т. д.). -
@disabled— Показать отключенные установленные расширения. -
@installed— Показать установленные расширения. -
@outdated— Показать устаревшие установленные расширения. Более новая версия доступна на Marketplace. -
@enabled— Показать включенные установленные расширения. Расширения могут быть индивидуально включены/отключены. -
@recommended— Показать рекомендуемые расширения. Сгруппированы как для конкретного или общего использования рабочей области. -
@category— Показать расширения, принадлежащие указанной категории. Ниже приведены некоторые из поддерживаемых категорий. Чтобы получить полный список, введите
Ниже приведены некоторые из поддерживаемых категорий. Чтобы получить полный список, введите @categoryи следуйте параметрам в списке предложений:-
@категория:темы -
@категория:форматеры -
@category:линтеры -
@category:фрагменты
-
Эти фильтры также можно комбинировать. Например: Используйте @installed @category:themes для просмотра всех установленных тем.
Если фильтр не указан, в представлении «Расширения» отображаются установленные и рекомендуемые расширения.
Сортировка
Вы можете сортировать расширения с помощью Фильтр @sort , который может принимать следующие значения:
-
установок— Сортировка по количеству установок Marketplace в порядке убывания. -
рейтинг- Сортировать по рейтингу Marketplace (1-5 звезд) в порядке убывания.
-
имя- Сортировка в алфавитном порядке по расширенному имени.
Категории и теги
Расширения могут устанавливать Категории и Теги , описывающие их функции.
Вы можете фильтровать по категории и тегу, используя категорию: и тег: .
Поддерживаемые категории: [Языки программирования, фрагменты кода, линтеры, темы, отладчики, средства форматирования, раскладки клавиш, поставщики SCM, прочее, пакеты расширений, языковые пакеты, наука о данных, машинное обучение, визуализация, ноутбуки, образование, тестирование] . Доступ к ним можно получить с помощью IntelliSense в поле поиска расширений:
Обратите внимание, что вы должны заключить название категории в кавычки, если оно состоит из более чем одного слова (например, Категория: "Провайдеры SCM" ).
Теги могут содержать любую строку и не предоставляются IntelliSense, поэтому просмотрите Marketplace, чтобы найти полезные теги.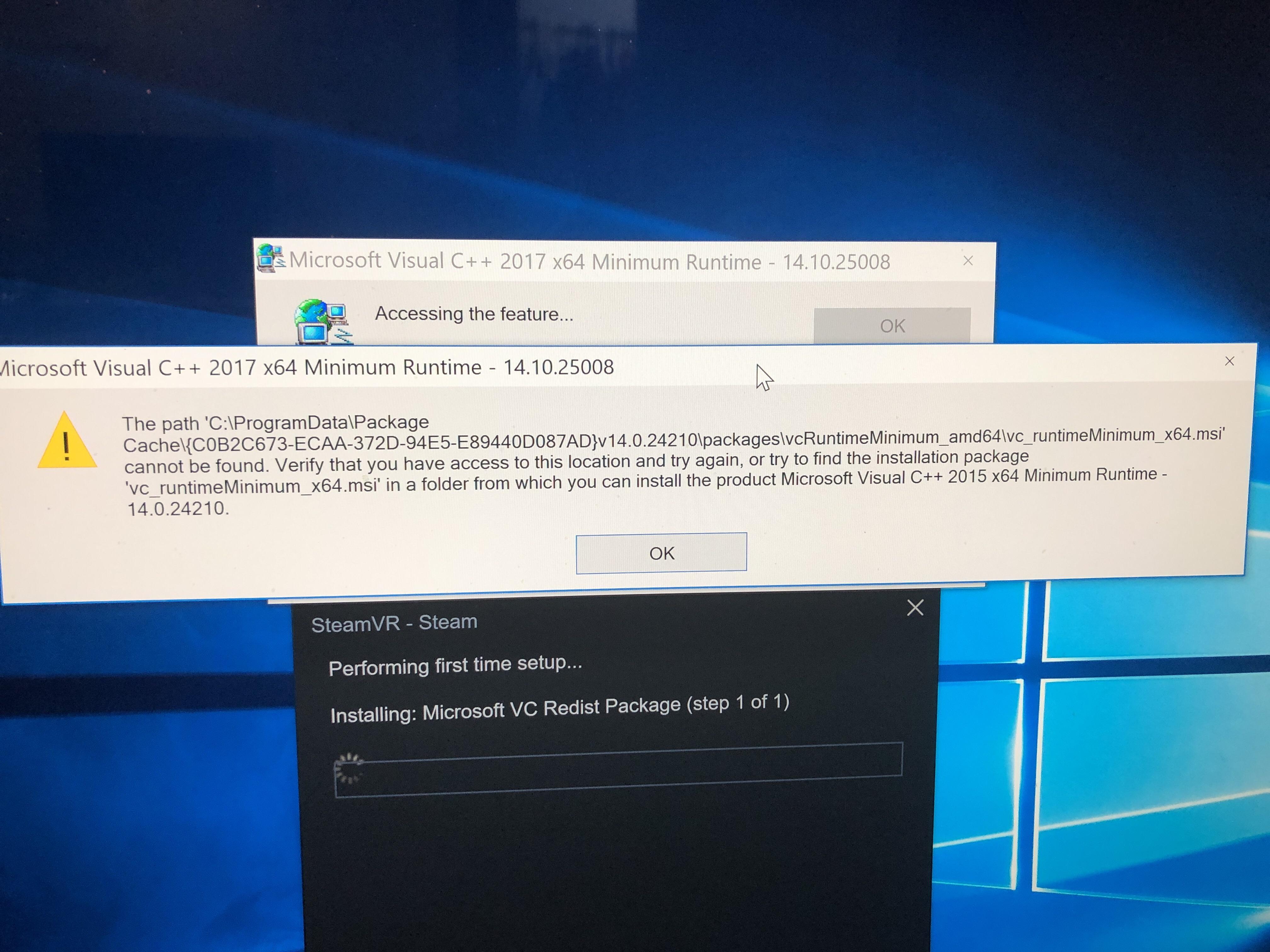
Установка из VSIX
Вы можете вручную установить расширение VS Code, упакованное в файл .vsix . С помощью команды Install from VSIX в раскрывающемся списке команд представления Extensions или команды Extensions: Install from VSIX в Command Palette укажите на .vsix 9файл 0058.
Вы также можете установить с помощью параметра командной строки VS Code --install-extension , указав путь к файлу .vsix .
код --install-extension myextension.vsix
Вы можете указать --install-extension несколько раз в командной строке, чтобы установить несколько расширений одновременно.
Если вы хотите узнать больше об упаковке и публикации расширений, см. нашу статью о публикации расширений в Extension API.
Хороший набор расширений может сделать работу с определенной рабочей областью или языком программирования более продуктивной, и вы часто хотели бы поделиться этим списком со своей командой или коллегами. Вы можете создать рекомендуемый список расширений для рабочей области с помощью команды Расширения: настроить рекомендуемые расширения (папка рабочей области) .
Вы можете создать рекомендуемый список расширений для рабочей области с помощью команды Расширения: настроить рекомендуемые расширения (папка рабочей области) .
В рабочей области с одной папкой команда создает файл extensions.json , расположенный в папке рабочей области .vscode , куда можно добавить список идентификаторов расширений ({publisherName}.{extensionName}).
В рабочей области с несколькими корнями команда откроет файл .code-workspace , в котором вы можете перечислить расширения в разделе extensions.recommendations . Вы по-прежнему можете добавлять рекомендации по расширению в отдельные папки в многокорневой рабочей области с помощью команды Extensions: Configure Recommended Extensions (Workspace Folder) .
Пример extensions.json может быть:
{
"рекомендации": ["dbaeumer.vscode-eslint", "esbenp.prettier-vscode"]
}
, который рекомендует расширение линтера и расширение форматирования кода.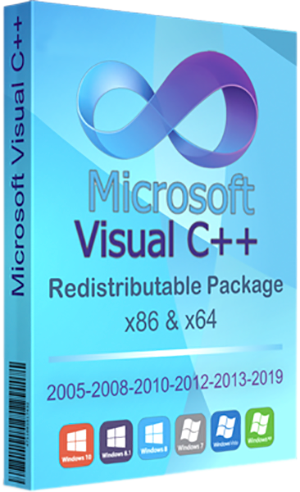
Расширение идентифицируется по имени издателя и идентификатору расширения publisher.extension . Вы можете увидеть имя на странице сведений о расширении. VS Code предоставит вам автодополнение для установленных расширений внутри этих файлов.
.
VS Code предлагает пользователю установить рекомендуемые расширения при первом открытии рабочей области. Пользователь также может просмотреть список с помощью Расширения: команда Показать рекомендуемые расширения .
Следующие шаги
Вот несколько тем, которые могут показаться вам интересными...
- API расширений — начните изучать API расширений VS Code.
- Ваше первое расширение. Попробуйте создать простое расширение Hello World.
- Публикация в Marketplace — опубликуйте собственное расширение в VS Code Marketplace.
Общие вопросы
Где устанавливаются расширения?
Расширения устанавливаются в папку расширений для каждого пользователя. В зависимости от вашей платформы расположение находится в следующей папке:
В зависимости от вашей платформы расположение находится в следующей папке:
- Windows
%USERPROFILE%\.vscode\extensions - macOS
~/.vscode/расширения - Linux
~/.vscode/расширения
Вы можете изменить расположение, запустив VS Code с параметром командной строки --extensions-dir.
Всякий раз, когда я пытаюсь установить какое-либо расширение, я получаю сообщение об ошибке подключения ETIMEDOUT
Вы можете увидеть эту ошибку, если ваша машина подключается к Интернету через прокси-сервер. Дополнительные сведения см. в разделе «Поддержка прокси-сервера» в теме установки.
Могу ли я загрузить расширение прямо из Marketplace?
Некоторые пользователи предпочитают один раз загрузить расширение из Marketplace, а затем установить его несколько раз из локальной папки. Это полезно, когда есть проблемы с подключением или если ваша команда разработчиков хочет использовать фиксированный набор расширений.
Это полезно, когда есть проблемы с подключением или если ваша команда разработчиков хочет использовать фиксированный набор расширений.
Чтобы загрузить расширение, перейдите на страницу сведений о конкретном расширении в Marketplace. На этой странице есть ссылка Download Extension в разделе Resources , который расположен в правой части страницы.
После загрузки вы можете установить расширение с помощью команды Install from VSIX в раскрывающемся списке команд просмотра расширений.
Можно ли запретить VS Code предоставлять рекомендации по расширениям?
Да, если вы предпочитаете, чтобы рекомендации расширений VS Code не отображались в представлении «Расширения» или в уведомлениях, вы можете изменить следующие параметры:
-
extensions.showRecommendationsOnlyOnDemand— установите значение true, чтобы удалить раздел RECOMMENDED .
-
extensions.ignoreRecommendations— Установите значение true, чтобы отключить уведомления с рекомендациями по расширениям.
Рекомендуемые расширения для шоу 9Команда 0006 всегда доступна, если вы хотите увидеть рекомендации.
Могу ли я доверять расширениям из Marketplace?
Marketplace выполняет поиск вирусов для каждого опубликованного пакета расширения, чтобы обеспечить его безопасность. Проверка на вирусы выполняется для каждого нового расширения и для каждого обновления расширения. Пока сканирование не завершится, расширение не будет опубликовано в Marketplace для публичного использования.
Marketplace также не позволяет авторам расширений присваивать имена официальным издателям, таким как Microsoft и RedHat.
Если сообщается и проверяется вредоносное расширение или в зависимости от расширения обнаружена уязвимость:
- Расширение удаляется из Marketplace.

- Расширение добавлено в список уничтожения, поэтому, если оно было установлено, оно будет автоматически удалено VS Code.
Marketplace также предоставляет вам ресурсы для принятия обоснованного решения об устанавливаемых вами расширениях:
- Рейтинги и обзор - Прочитайте, что другие думают о расширении.
- Вопросы и ответы . Проверьте существующие вопросы и уровень реагирования издателя. Вы также можете обратиться к издателю (издателям) расширения, если у вас есть вопросы.
- Проблемы, репозиторий и лицензия — проверьте, предоставил ли их издатель и оказывает ли он поддержку, которую вы ожидаете.
Если вы видите расширение, которое выглядит подозрительно, вы можете сообщить о расширении в Marketplace с помощью Сообщить о нарушении ссылка в нижней части раздела добавочного номера Дополнительная информация .
06.07.2023
Как скачать все среды выполнения Visual C++
- Реклама -
- Реклама -
Ultimate Linux Command Cheat Sheet
Памятка по набору задач | Шпаргалка Пандок | Шпаргалка по скручиванию | Шпаргалка по Grep | Шпаргалка по Крону | Шпаргалка по Grep | Более!
Если вы используете Windows, вы уже знаете о важности различных сред выполнения, которые позволяют приложениям работать должным образом. Среди всех сред выполнения среда выполнения Visual C++ вызывает наибольшие затруднения, поскольку их возникает большое количество. Их более чем достаточно, чтобы запутать любого пользователя Windows. Самое ужасное, что без них вы даже не сможете запустить свой любимый музыкальный проигрыватель или играть в игру! Даже водители могут зависеть от них в случаях.
Среди всех сред выполнения среда выполнения Visual C++ вызывает наибольшие затруднения, поскольку их возникает большое количество. Их более чем достаточно, чтобы запутать любого пользователя Windows. Самое ужасное, что без них вы даже не сможете запустить свой любимый музыкальный проигрыватель или играть в игру! Даже водители могут зависеть от них в случаях.
Сегодня давайте посмотрим, как получить все среды выполнения Visual C++ одним махом.
PowerShell — один из самых мощных компонентов Windows, способный выполнять ряд задач. В общем, PowerShell — это «оболочка» Windows, как «bash» или «fish» в Linux. Сегодня мы будем использовать хороший модуль PowerShell, который загрузит и установит все последние среды выполнения Visual C++.
- Реклама -
Шпаргалка Ultimate Linux Command
Памятка по набору задач | Шпаргалка Пандок | Шпаргалка по скручиванию | Шпаргалка по Grep | Шпаргалка по Крону | Шпаргалка по Grep | Более!
Обратите внимание, что инструмент загружает и устанавливает только те среды выполнения, которые в настоящее время поддерживает Microsoft.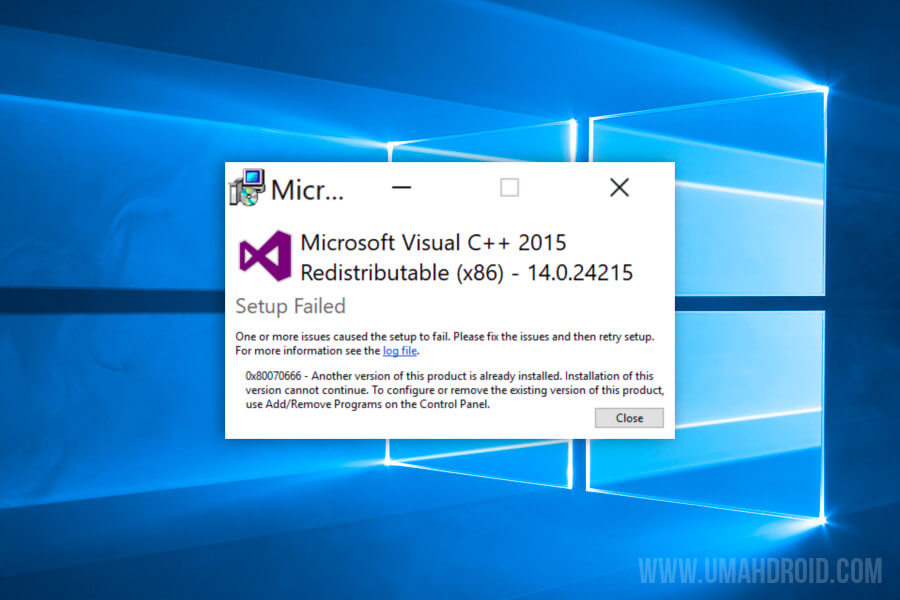 Если вам нужны неподдерживаемые распространяемые пакеты Visual C++, вы должны использовать их на свой страх и риск. Поскольку они не поддерживаются, их использует все меньше и меньше программ. Итак, вы должны быть готовы идти.
Если вам нужны неподдерживаемые распространяемые пакеты Visual C++, вы должны использовать их на свой страх и риск. Поскольку они не поддерживаются, их использует все меньше и меньше программ. Итак, вы должны быть готовы идти.
Давайте запустим PowerShell с правами администратора. Нажмите «Win + X» и выберите «Windows PowerShell (Admin)».
Выполните следующую команду —
Get-ExecutionPolicy
В общем случае результат должен быть «Restricted». Мы должны переключить его на «Неограниченный», чтобы PowerShell запускал модуль. Выполните следующую команду —
Set-ExecutionPolicy Unrestricted
Проверьте результат —
Get-ExecutionPolicy
Имя модуля — «VcRedist». Ознакомиться с подробным руководством по инструменту можно здесь. В большинстве случаев достаточно следующей процедуры загрузки и установки распространяемых пакетов. Для получения дополнительных инструкций по развертыванию, таких как импорт в MDT, следуйте руководству VcRedist.
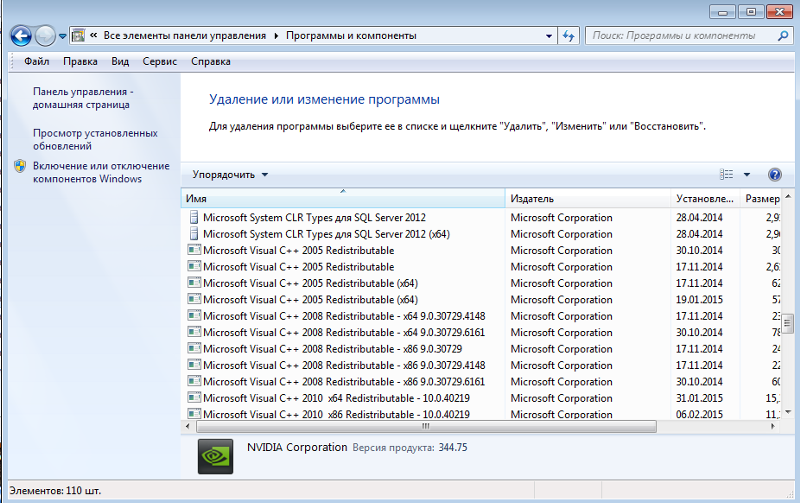

 code --uninstall-extension (<идентификатор-расширения> | <путь-расширения-vsix>)
Удаляет расширение.
код --enable-proposed-api (<расширение-id>)
Включает предлагаемые функции API для расширений. Может получить один или несколько идентификаторов расширения для индивидуального включения.
code --uninstall-extension (<идентификатор-расширения> | <путь-расширения-vsix>)
Удаляет расширение.
код --enable-proposed-api (<расширение-id>)
Включает предлагаемые функции API для расширений. Может получить один или несколько идентификаторов расширения для индивидуального включения.
 Ниже приведены некоторые из поддерживаемых категорий. Чтобы получить полный список, введите
Ниже приведены некоторые из поддерживаемых категорий. Чтобы получить полный список, введите 

