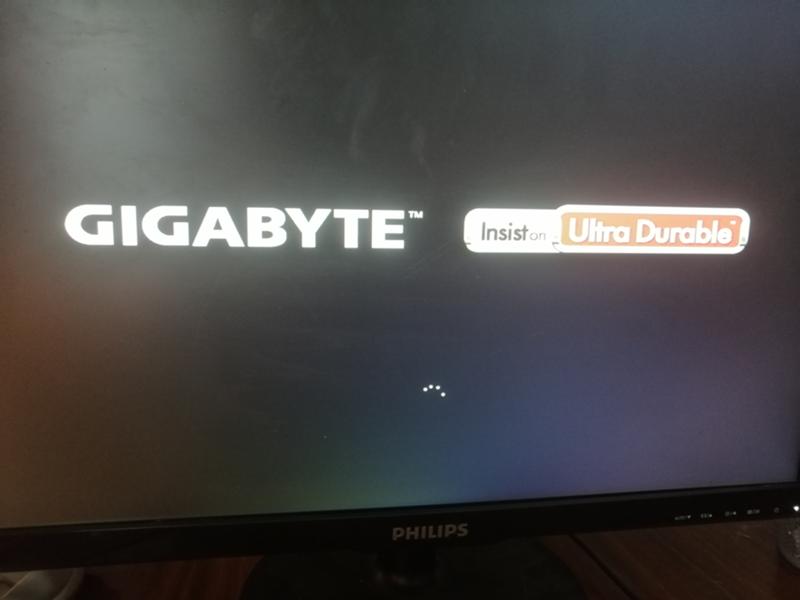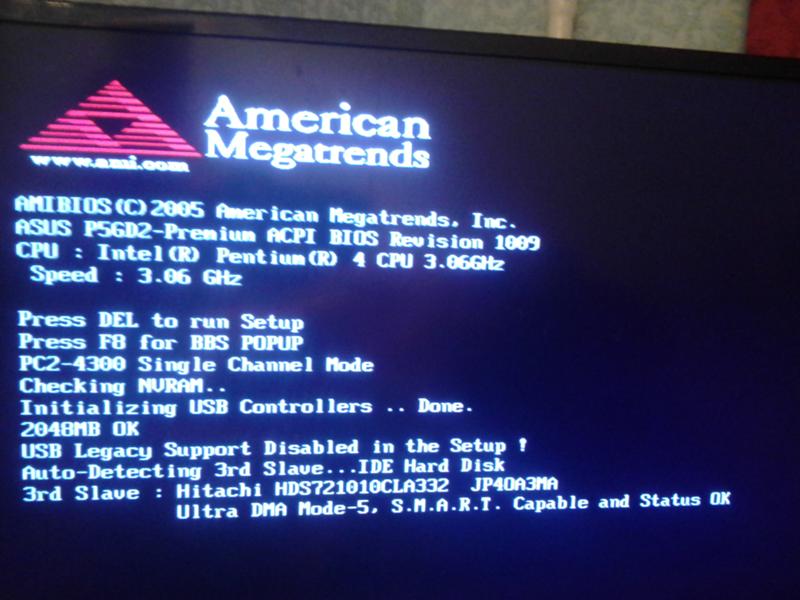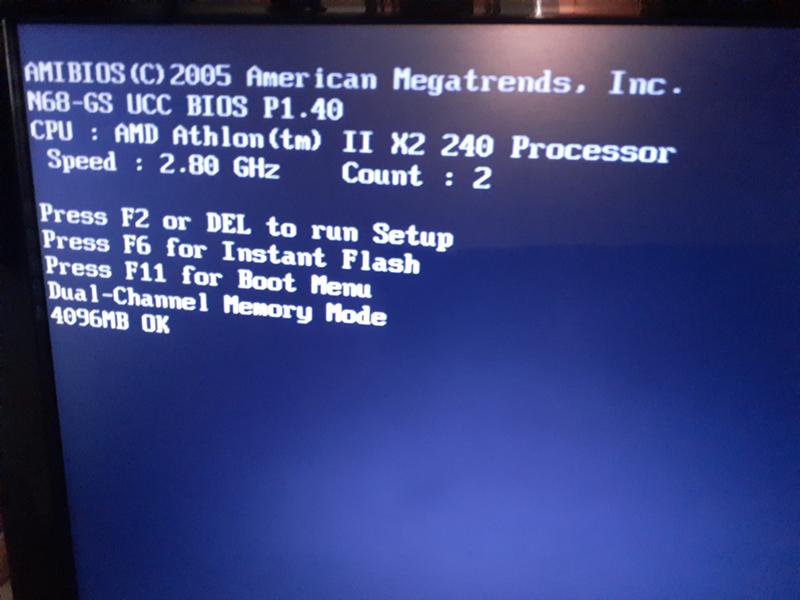При загрузке виснет комп: Компьютер зависает при загрузке в Днепре ᐉ Не заходит в БИОС — готовы помочь
Содержание
Windows 10 зависает при перезагрузке этого компьютера
Автор Лёвкин Борис На чтение 7 мин Просмотров 162 Опубликовано
Эта проблема возникает, когда пользователи пытаются перезагрузить свой компьютер с помощью параметра, расположенного в приложении «Настройки». Эта функция особенно полезна, когда на вашем ПК возникают серьезные проблемы, поскольку этот параметр позволяет полностью перезагрузить систему. Однако экран «Перезагрузка ПК» застревает на определенном проценте (например, 8%, 33% или даже 99%), и процесс просто не завершается.
Проблема может оказаться временной и исчезнуть через пару часов, но может и застрять. навсегда, что означает, что вам нужно будет это как-то исправить. Существует довольно много методов, которые помогали пользователям Windows 10 на протяжении многих лет, поэтому убедитесь, что вы делаете все, чтобы завершить прогресс и успешно перезагрузить компьютер.
Содержание
- Решение 1. Оставьте экран включенным на пару часов
- Решение 2. Загрузитесь с загрузочного USB-накопителя или DVD-диска
- Использование средства создания мультимедиа:
- Восстановление при загрузке
- Командная строка
Решение 1. Оставьте экран включенным на пару часов
Похоже, что процесс на самом деле довольно медленный в некоторых случаях, и некоторые пользователи сообщали, что оставление процесса на пару часов на самом деле помогло, и их компьютер был успешно перезагружен. Лучшее, что вы можете сделать, – это запустить параметр «Сбросить этот компьютер» и оставить его на ночь.
Если процесс завершится, проблема будет решена, даже если он завис на определенном проценте. Если процесс по-прежнему застревает на том же проценте, выполните следующие решения.
Решение 2. Загрузитесь с загрузочного USB-накопителя или DVD-диска
Эффективность этого метода была подтверждена несколькими пользователями, которые предположили, что он работал у них без проблем. Однако этот процесс может показаться довольно долгим, если у вас нет загрузочного USB- или DVD-привода с установленной на нем Windows. Вы можете легко создать его, выполнив следующие шаги:
Однако этот процесс может показаться довольно долгим, если у вас нет загрузочного USB- или DVD-привода с установленной на нем Windows. Вы можете легко создать его, выполнив следующие шаги:
Использование средства создания мультимедиа:
Вы можете использовать средство создания мультимедиа Инструмент для мгновенного создания загрузочного USB-накопителя, который будет загружаться на устройство с использованием UEFI.
- Загрузите Media Creation Tool с официального сайта Microsoft. Дважды щелкните файл MediaCreationTool.exe, который вы только что загрузили, чтобы запустить инструмент. Нажмите «Принять».
- Выберите параметр «Создать установочный носитель (USB-накопитель, DVD-диск или файл ISO) для другого ПК» на первом экране, отображаемом в инструменте.
- Язык, архитектура и редакция Загрузочный диск будет выбран в зависимости от конфигурации вашего компьютера, но вы можете снять флажок Использовать рекомендуемые параметры для этого ПК, чтобы выбрать соответствующие настройки, если компьютер, для которого вы хотите использовать USB, имеет другие настройки.

- Нажмите “Далее” и выберите параметр USB-накопитель, когда будет предложено выбрать между USB или DVD.
- Нажмите” Далее “и выберите съемный диск из списка, в котором отображаются устройства хранения, подключенные к вашему компьютеру.
- Нажмите” Далее “и Media Creation Tool продолжит загрузку файлов, необходимых для установки Windows 10, и продолжит создание загрузочного носителя, который должен работать на большинстве устройств, использующих устаревшую версию BIOS, а также на более новых, использующих UEFI.
После того, как вы закончите создание загрузочного USB, вы можете продолжить загрузку с него компьютера. Причина, по которой мы выбрали загрузочный USB поверх DVD, заключается в том, что этот процесс немного проще, и вы не будете придется пройти через трудности с покупкой двухслойного DVD.
- Включите компьютер и вставьте загрузочный DVD с Windows 10 или USB-накопитель, который вы только что создали, если вы следовали шаги, указанные выше
- Это не обязательно должна быть исходная установка Windows с лицензионным ключом, поскольку он вам не понадобится для активации вашей версии Windows, только для доступа к определенным настройкам .

- Загрузитесь с только что вставленного диска, перезагрузив компьютер после вставки и следуя инструкциям.
- Должны открыться окна установки Windows, предлагающие ввести язык и время и настройки даты.
- Выберите вариант Восстановить компьютер внизу после продолжения.
- Дополнительные параметры запуска откроются в кратчайшие сроки.
Восстановление при загрузке
После успешного доступа к расширенным параметрам запуска теперь вы можете свободно перейти к параметрам параметров запуска, следуя приведенным ниже инструкциям.
- Щелкните параметр «Устранение неполадок», расположенный сразу под кнопкой «Продолжить».
- Вы увидите три различных параметра: «Обновить компьютер», «Сбросить настройки компьютера» и «Дополнительные параметры». Нажмите “Дополнительные параметры”.
- На экране дополнительных параметров нажмите «Восстановление при запуске», чтобы немедленно запустить инструмент.

- Следуйте инструкциям на- экран, чтобы продолжить восстановление при запуске. После завершения работы инструмента перезагрузите компьютер и проверьте, работает ли параметр «Сбросить этот компьютер».
Командная строка
Кроме того, пользователи сообщают, что следующие команды командной строки, выполняемые из расширенных параметров запуска, помогли решить проблему, поэтому обязательно попробуйте и это.
Параметр Параметры запуска, следуя указаниям инструкции ниже.
- Нажмите на параметр “Устранение неполадок”, расположенный сразу под кнопкой “Продолжить”.
- Вы увидите три различных варианта: Обновите свой ПК, сбросьте настройки компьютера и дополнительные параметры. Нажмите “Дополнительные параметры”.
- На экране дополнительных параметров нажмите Командная строка. Введите следующие команды в окна командной строки и не забудьте нажать Enter после ввода каждой из них:
bootrec/fixmbr
bootrec/fixboot
bootrec/scanos
bootrec/rebuildbcd
Примечание : если ваш компьютер не может загрузиться с загрузочного USB-накопителя или DVD-диска, вам может потребоваться настроить параметры загрузки, чтобы отключить определенные функции безопасности, которые не позволяют вашему компьютеру загружаться с чего-либо еще, кроме чем диск с установленной на нем Windows.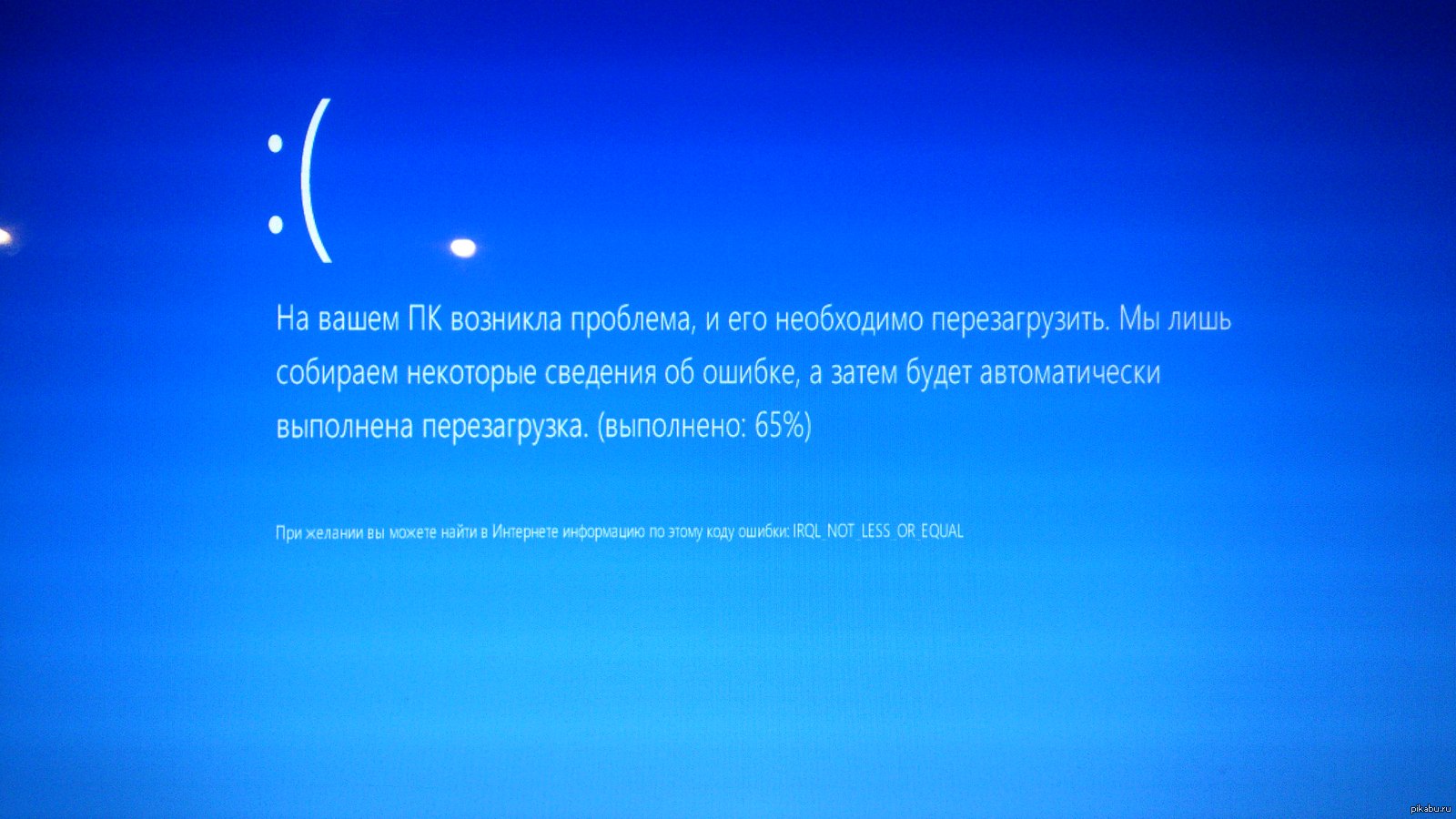 Если эта проблема возникает у вас, следуйте приведенным ниже инструкциям, чтобы исправить это.
Если эта проблема возникает у вас, следуйте приведенным ниже инструкциям, чтобы исправить это.
- Включите компьютер и сразу же нажмите клавишу F10 несколько раз, примерно раз в секунду, пока не откроется программа настройки компьютера.
- Используйте клавишу со стрелкой вправо, чтобы выбрать меню “Безопасность”, с помощью клавиши со стрелкой вниз выберите “Конфигурация безопасной загрузки” и нажмите Enter.
- Перед тем, как вы сможете использовать это меню, появляется предупреждение. Нажмите F10, чтобы перейти в меню конфигурации безопасной загрузки.
- Откроется меню конфигурации безопасной загрузки.
- Используйте клавишу со стрелкой вниз, чтобы выбрать безопасную загрузку, и используйте стрелку вправо. , чтобы изменить настройку на «Отключить».
- Используйте клавишу со стрелкой вниз, чтобы выбрать Legacy Support, а затем с помощью клавиши со стрелкой вправо измените настройку на Enable.
- Нажмите F10, чтобы принять изменения.

- Используйте клавишу со стрелкой влево, чтобы выбрать меню “Файл”, используйте клавишу со стрелкой вниз, чтобы выбрать Сохранить изменения и выйти, затем нажмите Enter, чтобы выбрать Да.
- Программа настройки компьютера Утилита закроется, и компьютер перезагрузится. После перезагрузки компьютера выключите его с помощью кнопки питания.
Если вы не знаете, как загрузиться с DVD или USB, вам нужно знать, какой вариант чтобы выбрать, когда откроется меню загрузки. Он спросит вас, с какого устройства вы хотите загрузить свой компьютер. Следуйте приведенным ниже инструкциям, чтобы легко загрузиться с DVD или USB.
- Нажмите кнопку питания, чтобы включить компьютер. Как только компьютер запустится, появится сообщение об изменении режима загрузки.
- Введите четырехзначный код, показанный в сообщении, затем нажмите Enter, чтобы подтвердить изменение.
ПРИМЕЧАНИЕ.
Текстовое поле для кода не отображается. Это ожидаемое поведение..jpg) Когда вы вводите числа, код регистрируется без текстового поля.
Когда вы вводите числа, код регистрируется без текстового поля.
- Нажмите кнопку питания, чтобы выключить компьютер, подождите несколько секунд, затем включите компьютер и сразу же нажимайте клавишу Escape несколько раз, примерно раз в секунду, пока не откроется меню запуска.
- Нажмите F9, чтобы открыть меню загрузки.
- Используйте клавишу со стрелкой вниз, чтобы выбрать устройство SATA под заголовком ATAPI CD/DVD drive, затем нажмите Enter, чтобы выбрать CD/DVD в качестве загрузочного устройства. Если вы хотите загрузиться с USB, убедитесь, что вы выбрали имя вашего USB в качестве устройства.
- Компьютер запускает Windows 10.
- Вставьте загрузочный компакт-диск или DVD-диск в привод CD/DVD. Вставьте загрузочный USB-накопитель, если вы выбрали его на предыдущих шагах.
- Нажмите кнопку питания, чтобы выключить компьютер, и подождите около 5 секунд.
- Нажмите кнопку питания еще раз, чтобы включить компьютер.

- Компьютер запускается с компакт-диска, DVD-диска или USB-накопителя.
Windows 10 зависает при загрузке: причины, что делать?
Пользователи Windows 10 часто сталкиваются с такой проблемой, когда компьютер зависает при загрузке в течение определенного времени. Бегающие точки по кругу, символизирующие запуск системы, отображаются на экране в течение 4-5 минут.
Такое «поведение» ОС вызвано по ряду причин. Узнаем подробнее, что делать при зависании компьютера при перезагрузке.
Отключение быстрого запуска
Быстрый запуск Windows 10 работает по принципу гибридного режима сна. При выключении система сохраняет ядро и загруженные драйвера в файл гибернации на системном диске, а при запуске компьютера загружает из него сохраненное состояние ОС в память.
Эта функция позволяет ускорить загрузку Windows 10, но может вызвать и проблемы, когда зависает в цикле перезагрузки. Кроме того, обновления также не могут быть установлены должным образом, поскольку требуют от компьютера полной перезагрузки. Для отключения функции выполните следующие шаги:
Для отключения функции выполните следующие шаги:
В окне «Выполнить», которое вызывается сочетанием клавиш Win + R, впишите команду control panel и кликните на «ОК» для входа в Панель управления.
Переключите просмотр на крупные значки и перейдите в раздел «Электропитание».
На левой панели кликните на ссылку «Действие кнопки питания». В следующем экране щелкните на опцию «Изменение параметров, которые сейчас не доступны», требующая администраторских прав.
Теперь перейдите к нижней части экрана и снимите флажок «Включить быстрый запуск». Сохраните изменения и выйдите.
Перезагрузите компьютер. Проверьте, зависает ли Windows 10 в ходе загрузки.
Отключение служб местоположения, криптографии и выборочного запуска
Избавиться от зависания Windows при загрузке можно путем отключения службы криптографии и местоположения.
Служба определения местоположения позволяет отследить расположение компьютера. Она также позволяет сайту или внешней программе определить ваше местоположение.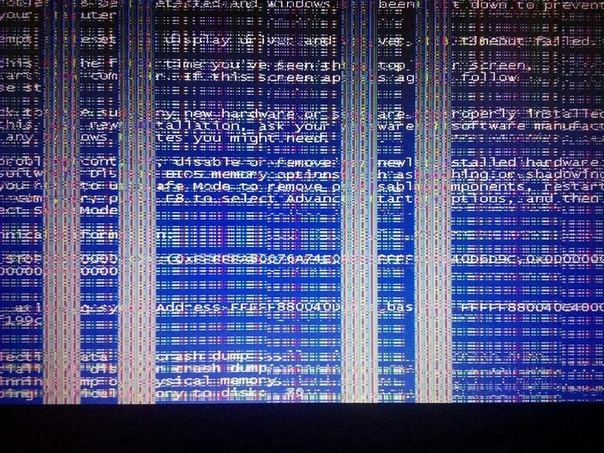
Службы криптографии разрешают установку новых приложений, а также подтверждают подпись файлов Windows в различных программах.
Откройте окно «Выполнить» сочетанием клавиш Win + R, впишите команду msconfig и подтвердите ее запуск на «ОК».
Перейдите на вкладку «Общие» и установите флажок на опцию «Диагностический запуск».
Нажмите «Применить» и выйдите из окна.
Откройте службы командой services.msc из окна интерпретатора (Win + R).
Прокрутите список, пока не найдете службы криптографии. Двойным щелчком откройте Свойства и нажмите на кнопку «Остановить». Разверните выпадающий список типа запуска и установите значение «Отключена». Нажмите «ОК» для сохранения настроек и закройте окно.
Теперь разверните меню Пуск, кликните на значок шестеренки для входа в Параметры. Откройте раздел Конфиденциальность, на левой панели перейдите на вкладку «Расположение» и отключите службу определения местоположения.
Перезапустите ПК. Проверьте, зависает ли система при загрузке. Если эти действия не принести никаких улучшений, то можете вернуть внесенные изменения.
Если эти действия не принести никаких улучшений, то можете вернуть внесенные изменения.
Обновление драйверов
Устаревшие или несовместимые драйвера также часто вызывают проблему с зависанием при загрузке. После обновления Windows 10 драйвера могут быть установлены неправильно. Попробуйте их обновить автоматически. Также можно установить их вручную после загрузки последних версий из сайта поставщика.
Разверните меню Пуск правым щелчком мыши и выберите Диспетчер устройств.
Здесь будут отражены все устройства, установлены на компьютере. Обновите каждое, включая видеокарту, сетевой адаптер, звуковую карту, модем и прочее.
Например, чтобы обновить драйвер видеокарты, разверните вкладку «Видеоадаптеры». Щелкните правой кнопкой мыши на нем, выберите «Обновить».
На следующем экране выберите первый вариант (автоматический поиск).
Если таким образом не удалось обновить, предварительно скачайте последнюю версию ПО из сайта поставщика видеокарты и установите. Если пакет драйверов без исполняемого файла (.exe), распакуйте его в любую папку, а потом укажите ее при ручном обновлении (второй вариант).
Если пакет драйверов без исполняемого файла (.exe), распакуйте его в любую папку, а потом укажите ее при ручном обновлении (второй вариант).
Обновите драйвера для всех устройств и проверьте, исправлена ли проблема.
Отключение всех внешних USB устройств от компьютера
Попробуйте отключить все внешние устройства и посмотрите, как это повлияет на загрузку системы. Вполне возможно, что эти устройства отказываются отвечать на запросы компьютера при загрузке, в итоге Windows зависает.
Отключите все периферийные устройства, такие как принтеры, консоли и прочее.
Удаление содержимого папки SoftwareDistribution
Если некоторые системные файлы повреждены, то система также может зависнуть при загрузке. Поврежденные файлы возникают по ряду причин. Иногда одно приложение конфликтует с другим, и неправильные записи могут повредить файлы. Выполните следующие шаги:
Загрузите компьютер в безопасный режим. Для этого откройте меню Пуск, нажмите на кнопку Питания. Удерживая Shift, кликните на кнопку «Перезагрузка». Когда откроется окно выбора действия перейдите по пути: Поиск и устранения неисправности — Дополнительные параметры – Параметры загрузки, затем нажмите F4.
Удерживая Shift, кликните на кнопку «Перезагрузка». Когда откроется окно выбора действия перейдите по пути: Поиск и устранения неисправности — Дополнительные параметры – Параметры загрузки, затем нажмите F4.
Затем в строке системного поиска наберите «командная строка», под найденным результатом кликните на ссылку «Запуск от имени администратора».
В консоли выполните команду:
net stop wuauserv
Эта команда остановит процесс обновления, запущенный в фоновом режиме.
Теперь выполните команду cd %systemroot%, которая переместит в каталог установки Windows.
Наберите ren SoftwareDistribution SD.old, которая переименует папку SoftwareDistribution в SD.old. Когда компьютер не найдет SoftwareDistribution, то будет вынужден создать новую.
Теперь введите команду net start wuauserv, которая запустит службу обновления. После перезагрузки ПК и посмотрите, зависает ли он при загрузке.
Проблемные приложения
Проверьте, есть ли какие-то приложения, которые зависают и их невозможно правильно закрыть. Или может быть зависания системы возникли после установки последних программ.
Или может быть зависания системы возникли после установки последних программ.
Откройте Панель управления командой control panel из окна «Выполнить» (Win + R). Перейдите в раздел «Программы и компоненты».
Отсортируйте список по дате и удалите последние программы.
После перезапустите компьютер. Проверьте, исправлена ли проблема.
Отключение брандмауэра и антивируса
Попробуйте отключить Брандмауэр и посмотрите, как это отражается на процессе загрузки. Брандмауэр Windows отслеживает входящие и исходящие интернет-пакеты. Он также блокирует соединения или приложения от установки, если они не соответствуют его критериям.
Откройте Панель управления командой control panel из окна интерпретатора (Win + R), перейдите в Брандмауэр. На левой панели кликните на опцию «Включение и отключение Брандмауэра».
Установите флажок на опцию «Отключить …» на обеих вкладках домашней и общественных сетях. Сохраните изменения и выйдите. Проверьте, зависает ли ОС при загрузке.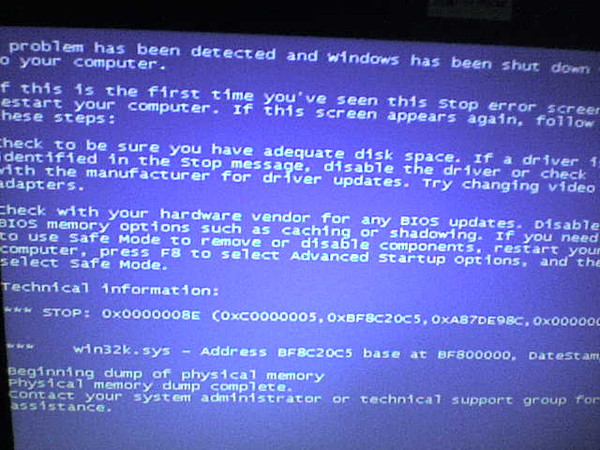
Отключение сети
Зависание при загрузке могут вызвать подключение по локальной сети или Wi-Fi. Попробуйте их отключить и проверить, не зависает ли ПК во время загрузки.
Нажмите на значок сети, расположенный в нижней правой части экрана.
Теперь отключите WiFi и сеть соответственно.
Установка ожидающих обновлений
Попробуйте обновить систему до последней версии. Windows выпускает важные обновления, нацеленные на исправление ошибок.
Откройте строку системного поиска, наберите «Центр обновления WIndows». Под найденным результатом нажмите на пункт «Открыть».
Кликните на кнопку «Проверить наличие обновлений». После обнаружения ожидающих будет выполнена их автоматическая установка.
После проверьте, исправлена ли проблема при загрузке системы.
Примечание: Если компьютер зависает в ходе загрузки, удерживайте кнопку питания в течение нескольких секунд, чтобы его выключить. Если не удается выключить, то отсоедините кабель питания. При использовании ноутбука извлеките аккумулятор и подождите пату минут, прежде чем подключить его обратно.
При использовании ноутбука извлеките аккумулятор и подождите пату минут, прежде чем подключить его обратно.
Windows аварийно завершает работу или зависает даже в безопасном режиме
Устранение неполадок в безопасном режиме Windows предназначено для решения проблем Windows путем запуска только основных системных служб и процессов. Однако некоторые пользователи Windows жалуются на сбой или зависание Windows даже при загрузке в безопасном режиме.
Windows 11/10 аварийно завершает работу или зависает даже в безопасном режиме
Если вы столкнулись с этой проблемой, вот несколько способов ее устранения.
- Запустить автоматическое восстановление при загрузке
- Запустить восстановление системы
- Перезагрузить ПК
- Восстановить Windows с помощью установочного носителя
- Проверить оборудование.

Поговорим о них подробнее.
Сбой или зависание в безопасном режиме в Windows 11/10
1] Запустить автоматическое восстановление
[Windows 11]
Если вы хотите получить доступ к автоматическому восстановлению и запустить его вручную, вам нужно загрузиться с дополнительными параметрами запуска. Это позволит вам запускать Windows с внешнего устройства, изменять параметры запуска Windows или восстанавливать Windows из заводского образа.
В безопасном режиме можно сделать следующее:
[Windows 10]
- Открыть настройки
- Нажмите «Обновление и безопасность»
- Выберите «Восстановление»
- Нажмите кнопку «Перезагрузить сейчас». в разделе Расширенный запуск.
Затем вам нужно загрузиться в Windows 10 с помощью Установочного носителя Windows или Recovery Drive и выбрать Восстановить компьютер , чтобы войти в раздел Устранение неполадок > Дополнительные параметры запуска > Командная строка.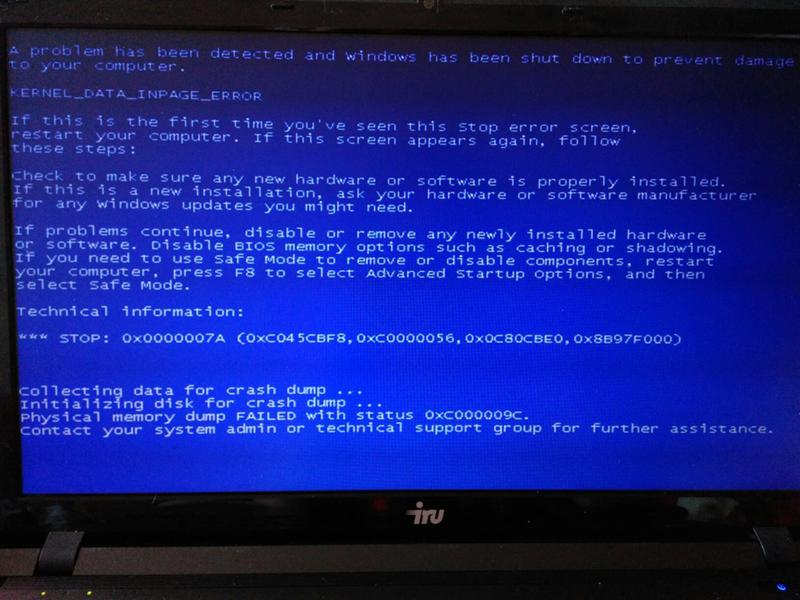 Теперь вы можете использовать CMD для запуска команд.
Теперь вы можете использовать CMD для запуска команд.
Еще один способ добраться до кнопки автоматического восстановления при загрузке, а затем резко выключить компьютер после его включения. Сделайте это несколько раз. После 3 раз это может заставить Windows подумать, что с вашим ПК возникла какая-то проблема, и это заставит нажать экран автоматического восстановления. Отсюда вы можете получить доступ к дополнительным параметрам запуска .
Наконец, следуйте инструкциям на экране, чтобы решить проблему. Вас могут попросить ввести свои учетные данные, чтобы начать «Автоматическое восстановление».
Чтение : Безопасный режим Windows не работает.
2] Запустить восстановление системы
Находясь на экране «Дополнительные параметры», как упоминалось выше, вы можете использовать кнопку «Восстановление системы», чтобы восстановить свой компьютер.
Может быть, это поможет.
Связанный : Безопасный режим Windows завис; Загрузка зависает или зацикливается.
3] Перезагрузите компьютер
В безопасном режиме у вас есть возможность перезагрузить компьютер следующим образом:
- Откройте «Настройки»
- Нажмите «Обновление и безопасность»
- Выберите «Восстановление»
- Нажмите «Сбросить этот компьютер».
Следуйте инструкциям на экране, чтобы завершить процесс.
4] Восстановите Windows с помощью установочного носителя
Другой вариант — использовать установочный носитель Windows для восстановления компьютера.
5] Проверьте ваше оборудование
Если ничего не помогает, возможно, это проблема с памятью или аппаратным обеспечением. Вы должны отнести его специалисту по аппаратному обеспечению, чтобы он проверил его.
Всего наилучшего.
Читать дальше:
- Сбой компьютера во время игры
- Сбой компьютера при закрытии программы или игры.
117
Акции
- Подробнее
Обновлено Теги: Безопасный режим, Устранение неполадок
[электронная почта защищена]
Юсуф имеет диплом инженера из Дели. Он написал более 1000 технических статей и владеет языками программирования, включая Java и C++, а также такими технологиями, как Oracle 12C и MsSQL. Устранение неполадок в Windows — его любимое занятие.
6 лучших способов исправить зависание компьютера при перезагрузке
Автор
Гэвин Филлипс
Компьютер зависает при перезагрузке? Пришло время попробовать PassFab Computer Management.
Изображение предоставлено: omphoto/Shutterstock
Когда ваш компьютер с Windows зависает при перезагрузке, вы в безвыходном положении. Выключить его и надеяться на лучшее? Или есть что-то еще, что мешает загрузке Windows, например, ошибочное обновление или вредоносное ПО?
Выключить его и надеяться на лучшее? Или есть что-то еще, что мешает загрузке Windows, например, ошибочное обновление или вредоносное ПО?
К счастью, у нас есть шесть быстрых и простых способов исправить ситуацию, когда ваш компьютер зависает при перезагрузке, начиная с PassFab Computer Management.
1. PassFab Computer Management
Во-первых, это PassFab Computer Management, универсальный инструмент для восстановления компьютера, который можно использовать для исправления ошибок синего экрана Windows, сброса паролей, случайных перезагрузок и многого другого. Поскольку PassFab Computer Management использует загрузочный диск для устранения проблем с вашей системой, вы можете быть уверены, что он позаботится о каждой проблеме, а не просто исправит дыры, что важно, когда ваш компьютер зависает при перезагрузке. PassFab также проводит акцию «Снова в школу» с 7 сентября по 7 октября со скидкой 30% по коду 9.0004 CM-30OFF .
После загрузки и установки PassFab Управление компьютером:
4 изображения
- Создайте загрузочный диск Windows, нажав кнопку Создать загрузочный диск сейчас .

- Выберите операционную систему, которую вы хотите исправить, используя раскрывающееся меню, затем выберите USB-накопитель или DVD-диск, который вы хотите использовать в качестве загрузочного диска.
- Среда предустановки Windows (Windows PE) будет загружена и установлена на выбранный вами носитель.
- Далее вам необходимо перезагрузить систему. Когда он перезагружается, вы должны нажать клавишу меню загрузки на клавиатуре, которая зависит от производителя, но обычно это F12, ESC или F9. Если это не сработает, вам придется выполнить поиск в Интернете для вашего конкретного оборудования.
- При загрузке меню загрузки выберите USB-накопитель или DVD-диск, содержащий загрузочный диск.
- Теперь, когда загрузится PassFab Computer Management, выберите Автоматическое восстановление , чтобы запустить инструмент, затем диск с установленной Windows (обычно C:), затем выберите Начать ремонт .
- Когда автоматическое восстановление PassFab завершится, выберите Перезагрузить , и ваш компьютер, зависший при перезагрузке, будет устранен.

После перезагрузки системы ваш компьютер снова должен работать без ошибок. Если вы застряли на каком-либо из шагов, ознакомьтесь со следующим руководством.
2. Принудительное отключение системы Windows
Если использование PassFab Computer Management не решает проблему должным образом, в следующий раз, когда ваш компьютер зависнет или зависнет, попробуйте принудительно отключить питание вашей системы Windows. Это не лучший способ выключить компьютер, но когда ваш компьютер зависает при перезагрузке или по другой причине, принудительное выключение — это иногда все, что вы можете сделать.
Удерживайте кнопку питания на вашей системе Windows, пока она не выключится, затем перезапустите.
3. Удаление периферийных устройств и чистая загрузка Windows
Еще один способ загрузить Windows, когда она застряла в цикле перезагрузки, — отключить все периферийные устройства, такие как USB-клавиатура и веб-камера, а затем попытаться загрузиться снова. Иногда эти устройства глючат, и ваш компьютер не может перезагрузиться при подключении. Отключите все периферийные устройства от вашего устройства и посмотрите, не перезагружается ли ваш компьютер.
Иногда эти устройства глючат, и ваш компьютер не может перезагрузиться при подключении. Отключите все периферийные устройства от вашего устройства и посмотрите, не перезагружается ли ваш компьютер.
Другим вариантом является очистка загрузки Windows, что включает в себя остановку любых драйверов, отличных от Windows, при загрузке системы.
- Нажмите Win + R , чтобы открыть диалоговое окно «Выполнить», введите msconfig, и нажмите Enter.
- Откройте вкладку Службы .
- Снимите все службы, не связанные с Microsoft.
- Нажмите Apply , затем перезагрузите систему. Если ваш компьютер, зависший при перезагрузке, внезапно снова работает, виновником является драйвер, установленный для работы с внешним устройством, которое может потребовать обновления. Если это так, перейдите к шестому разделу этого руководства.
Короче говоря, если ваш компьютер начинает нормально работать без загруженного полного набора драйверов, это, вероятно, связано с одним из них.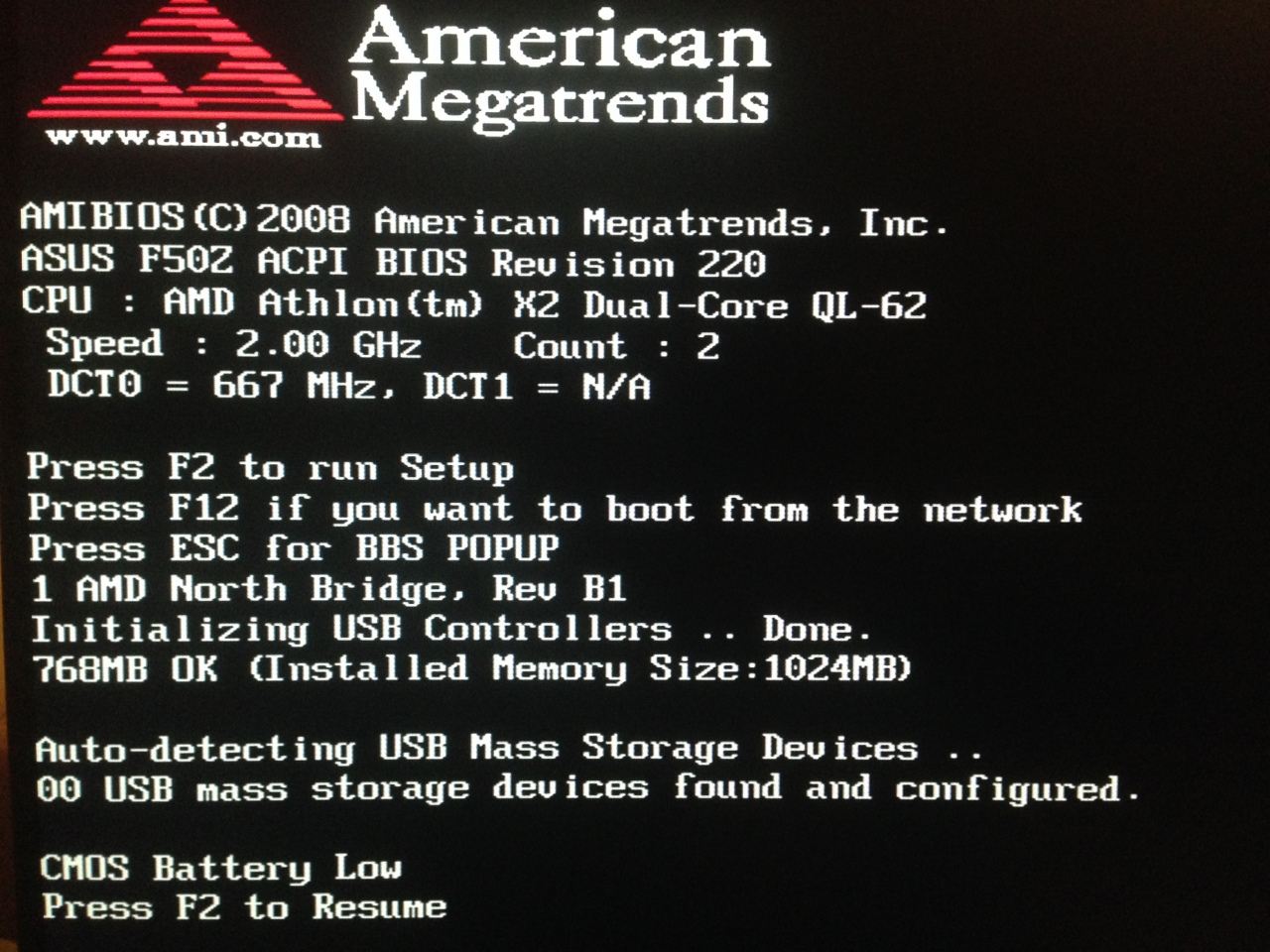
4. Запустите средство устранения неполадок Windows
Если Windows зависает при перезапуске, другим вариантом является запуск встроенного средства устранения неполадок обслуживания системы, которое устраняет ряд системных проблем Windows.
2 изображения
- Нажмите Win + R , чтобы открыть диалоговое окно «Выполнить», введите панель управления, и нажмите Enter.
- Введите устранение неполадок в правом верхнем поле поиска, выберите Устранение неполадок , затем выберите Просмотреть все в меню слева.
- Когда откроется список, выберите Обслуживание системы , затем следуйте инструкциям на экране для завершения процесса.
5. Завершить неотвечающие процессы
Иногда Windows не перезагружается, поскольку неотвечающие процессы блокируют процедуру завершения работы. Как правило, когда вы нажимаете «перезагрузка», Windows показывает вам страницу с приложениями, предотвращающими выключение и перезапуск, где вы можете принудительно закрыть приложения (часто из-за несохраненных данных).
2 Изображения
Однако вы также можете принудительно закрыть не отвечающие процессы с помощью диспетчера задач.
- Нажмите CTRL + ALT + DEL и выберите Диспетчер задач . Либо щелкните правой кнопкой мыши панель задач и выберите Диспетчер задач .
- Щелкните правой кнопкой мыши не отвечающий процесс, который вы хотите закрыть, и выберите Завершить задачу .
Выяснить, какой процесс не отвечает, не всегда легко, поэтому позволить Windows показать вам варианты часто является самым простым вариантом.
6. Обновите драйверы устройств
Наконец, вы можете проверить драйверы устройств на наличие дефектов или устаревших версий, которые могут вызывать проблемы. Если вы обнаружили, что ваши периферийные устройства вызывают зависание Windows при перезапуске, вы также можете узнать, как обновить драйверы в этом разделе.
3 изображения
- Нажмите Win + X , чтобы открыть меню питания.

- Выберите Диспетчер устройств из списка.
- Теперь проверьте список для любого раздела, отображающего предупреждение желтого цвета. Если вы его видите, откройте раздел с помощью кнопки раскрывающегося списка, затем щелкните правой кнопкой мыши и выберите Обновить драйвер .
- Далее выберите Автоматический поиск драйверов . Если Windows обнаружит более новый драйвер, установите его, а затем перезагрузите систему.
- Если Windows не находит новый драйвер, вы можете выполнить поиск своего оборудования в Интернете и вручную проверить, используете ли вы последнюю версию драйвера.
Windows позаботится о большинстве обновлений драйверов, но это не значит, что некоторые из них не будут глючить или не будут работать.
Попробуйте PassFab Computer Management!
Теперь все эти исправления работают, когда ваш компьютер зависает при перезагрузке, будь то Windows 10 или Windows 11.