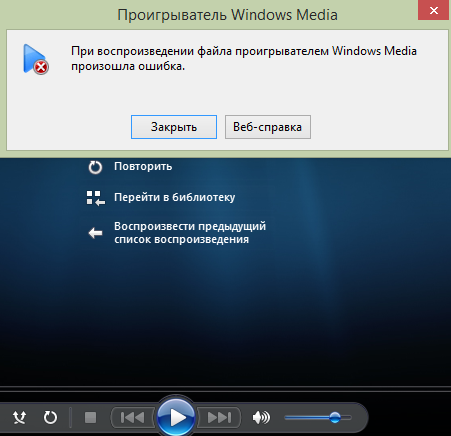При записи файла на диск проигрывателем windows media произошла ошибка: BR Atsit — All Things IT
Содержание
Проигрыватель Windows Media не открывается: 5 способов исправить это
Proigryvatel Windows Media Ne Otkryvaetsa 5 Sposobov Ispravit Eto
- Проигрыватель Windows Media не открывает проблему, из-за которой вы не можете воспроизводить свои любимые медиафайлы на своем ПК.
- Некоторые пользователи Windows по-прежнему предпочитают использовать старый проигрыватель Windows Media для обработки своих медиафайлов.
- Вы можете попробовать переустановить проигрыватель Windows Media или перезапустить процесс проигрывателя.
Икс УСТАНОВИТЕ, НАЖИМАЯ НА СКАЧАТЬ ФАЙЛ Для устранения различных проблем с ПК мы рекомендуем Restoro PC Repair Tool:
Это программное обеспечение исправит распространенные компьютерные ошибки, защитит вас от потери файлов, вредоносного ПО, аппаратного сбоя и оптимизирует ваш компьютер для достижения максимальной производительности.
 Исправьте проблемы с ПК и удалите вирусы прямо сейчас, выполнив 3 простых шага:
Исправьте проблемы с ПК и удалите вирусы прямо сейчас, выполнив 3 простых шага:- Скачать инструмент восстановления ПК Restoro который поставляется с запатентованными технологиями (патент доступен здесь ) .
- Нажмите Начать сканирование чтобы найти проблемы Windows, которые могут вызывать проблемы с ПК.
- Нажмите Починить все для устранения проблем, влияющих на безопасность и производительность вашего компьютера
- Restoro был скачан пользователем 0 читателей в этом месяце.
Проигрыватель Windows Media — это приложение медиаплеера по умолчанию для ОС Windows. В Windows 11 его заменил проигрыватель Media Player. Однако многие по-прежнему предпочитают проигрыватель Windows Media для воспроизведения своих медиафайлов. Есть куча пользовательских отчетов которые утверждают, что для них проигрыватель Windows Media не открывается.
Если вы один из таких пользователей и ищете решения, то вы попали в нужное место.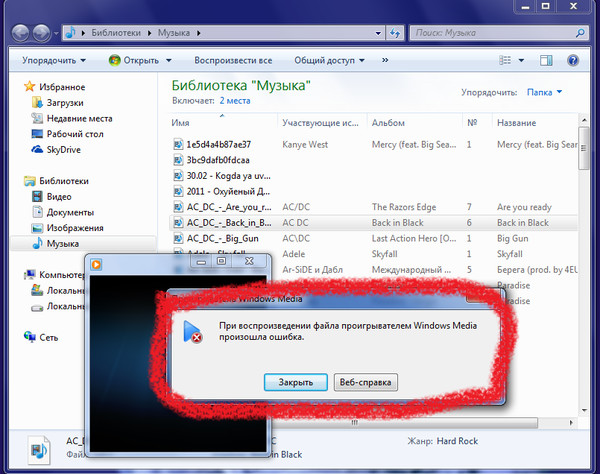 Потому что в этом руководстве мы дадим вам множество решений, которые помогут вам исправить проблему, из-за которой проигрыватель Windows Media не открывается. Давайте приступим к делу.
Потому что в этом руководстве мы дадим вам множество решений, которые помогут вам исправить проблему, из-за которой проигрыватель Windows Media не открывается. Давайте приступим к делу.
Как использовать старый проигрыватель Windows Media в Windows 11?
- Открой Начинать меню.
- Тип Включение или отключение функций Windows а также открытым Это.
- Расширять Медиа-функции .
- Установите флажок для Проигрыватель Windows Media .
- Нажмите ХОРОШО чтобы установить его на свой компьютер.
- Запустить снова ваш ПК.
- Открой Начинать меню.
- Ищи Проигрыватель Windows Media и откройте его.
- Теперь вы можете использовать старый медиаплеер на ПК с Windows 11.
Используя шаги, упомянутые выше, вы можете включить старый проигрыватель Windows Media на ПК с Windows 11.
Если у вас возникли проблемы с его запуском или он не открывается на вашем ПК с Windows, следуйте решениям, упомянутым ниже.
Как я могу решить проблему с проигрывателем Windows Media?
Прежде чем применять расширенные решения, ознакомьтесь с некоторыми предварительными исправлениями и, надеюсь, решит проблему, из-за которой проигрыватель Windows Media не открывается.
- Перезагрузите компьютер, так как это может исправить несколько временных сбоев, с которыми может столкнуться ваш компьютер.
- Проверьте, используете ли вы Windows Media Player в качестве проигрывателя по умолчанию для открытия медиафайла или нет.
- Включите проигрыватель Windows Media на ПК с Windows 11, выполнив шаги, указанные выше.
Теперь давайте перейдем к расширенным решениям ниже.
1. Запустите средство устранения неполадок
- Нажмите кнопки +, чтобы открыть Настройки .
- Выбирать Устранение неполадок с правой стороны.

- Нажмите на Другие средства устранения неполадок .
- Прокрутите вниз и нажмите на Бежать кнопка для Проигрывание видео .
- Средство устранения неполадок начнет процесс и предложит вам применить решения для исправления ошибки.
Совет эксперта:
СПОНСОР
Некоторые проблемы с ПК трудно решить, особенно когда речь идет о поврежденных репозиториях или отсутствующих файлах Windows. Если у вас возникли проблемы с исправлением ошибки, возможно, ваша система частично сломана.
Мы рекомендуем установить Restoro, инструмент, который просканирует вашу машину и определит, в чем проблема.
кликните сюда скачать и начать ремонт.
Windows поставляется со встроенным средством устранения неполадок, которое поможет вам устранить большинство распространенных ошибок и сбоев на вашем ПК.
Вы можете выполнить описанные выше шаги и запустить средство устранения неполадок, чтобы исправить проблему с проигрывателем Windows Media.
2. Перерегистрируйте DLL
- Открой Начинать меню.
- Search for the командная строка и запустить его как администратор .
- Введите приведенные ниже команды и нажмите после каждой.
regsvr32 vbscript.dllregsvr32 wmp.dllregsvr32 jscript.dll - Откройте проигрыватель Windows Media и посмотрите, решит ли это проблему или нет.
Если связанный с проигрывателем Windows Media DLL-файлы отсутствуют , то вы столкнетесь с несколькими проблемами. В таком случае мы рекомендуем вам выполнить описанные выше шаги и повторно зарегистрировать файлы DLL и проверить, решает ли это проблему или нет.
- Произошла ошибка в скрипте на этой странице [Исправить]
- VirtualBox не отображает 64-битную версию: как это исправить за 5 шагов?
- 3 исправления для AsusFanControlService.Fan Control Manager Error
- Нам нужно исправить вашу учетную запись Microsoft: 5 решений для использования
- 7 исправлений для Windows Store закрывается сразу после открытия
3.
 Переустановите проигрыватель Windows Media.
Переустановите проигрыватель Windows Media.
- Открой Начинать меню.
- Тип Включение или отключение функций Windows а также открытым Это.
- Расширять Медиа-функции .
- Снимите флажок для Проигрыватель Windows Media .
- Нажмите на Да в появившейся подсказке.
- Нажмите ХОРОШО чтобы удалить его с вашего ПК.
- Запустить снова ваш ПК.
- Как только компьютер перезагрузится, снова выполните шаги, и на этот раз Проверьте проигрыватель Windows Media, чтобы установить его на свой компьютер.
- После завершения установки вы можете открыть его и посмотреть, устраняет ли это ошибку или нет.
4. Перезапустите процесс проигрывателя Windows Media.
- Щелкните правой кнопкой мыши на Начинать меню и выберите Диспетчер задач .
 Вы также можете открыть его, нажав кнопки + +.
Вы также можете открыть его, нажав кнопки + +. - Под Вкладка «Процессы» , найдите Процесс проигрывателя Windows Media .
- Выберите Процесс проигрывателя Windows Media и ударил Завершить задачу кнопка.
- Открытым проигрыватель Windows Media еще раз и проверьте, решает ли это проблему или нет.
5. Очистить базу данных проигрывателя Windows Media.
- Нажмите +, чтобы открыть Бежать диалог.
- Введите приведенную ниже команду и нажмите .
%LOCALAPPDATA%\Microsoft\Media Player - Нажмите +, чтобы выбрать все файлы в папке.
- Нажмите кнопку на клавиатуре, чтобы удалить все файлы. Вы также можете щелкнуть правой кнопкой мыши любой файл после выбора их всех и выбрать Удалить из контекстного меню.
- Запустить снова проигрыватель Windows Media и проверьте, устраняет ли он проблему или нет.

Несколько пользователей предположили, что очистка библиотеки проигрывателя Windows Media помогла им исправить проблему, из-за которой проигрыватель Windows Media не открывает проблему на своем ПК.
ошибка произошла во время настройки порта windows 10
Проигрыватель Windows Media не открывается — это не единственная проблема, с которой вы столкнетесь на своем ПК. Вы можете ознакомиться с нашим руководством о том, как исправить проигрыватель Windows Media, поскольку ошибка перестала работать .
Если обложка альбома в медиаплеере не меняется, у нас есть руководство, в котором перечислены некоторые из лучших решений для исправить, что проигрыватель Windows Media не может изменить обложку альбома .
Сообщите нам в комментариях ниже, какое из приведенных выше решений устранило ошибку Windows Media Player, которая не открывается на вашем ПК.
Все еще есть проблемы? Исправьте их с помощью этого инструмента:
СПОНСОР
Если приведенные выше советы не помогли решить вашу проблему, на вашем ПК могут возникнуть более серьезные проблемы с Windows.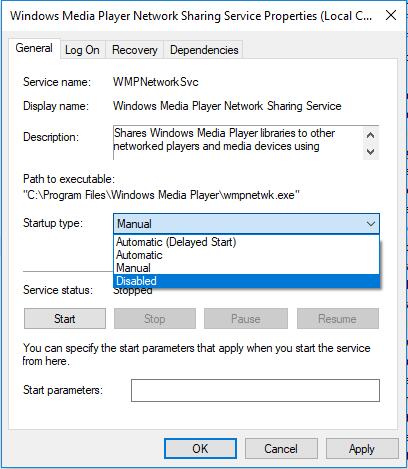 Мы рекомендуем загрузка этого инструмента для ремонта ПК (оценка «Отлично» на TrustPilot.com), чтобы легко их решать. После установки просто нажмите кнопку Начать сканирование кнопку, а затем нажмите на Починить все.
Мы рекомендуем загрузка этого инструмента для ремонта ПК (оценка «Отлично» на TrustPilot.com), чтобы легко их решать. После установки просто нажмите кнопку Начать сканирование кнопку, а затем нажмите на Починить все.
WD Sentinel онлайн руководство пользователя и решения
Добро пожаловать в службу поддержки Western Digital
Home
> Поддержка
Онлайн-руководство пользователя для WD Sentinel.
Важно:Уведомление о прекращении поддержки WD Sentinel!
Подходит к концу жизненный цикл поддержки WD Sentinel.
Подробнее см. на странице Идентификатор ответа 28740 Статус поддержки программного обеспечения продукта WD
Модели DX, RX и DS
Конфигурация
| Тема | Идентификатор ответа | Заголовок |
| Конфигурация | 9591 | Как создать резервную копию с помощью функции «История файлов» в Windows 8 |
| Конфигурация | 9999 | Как обновить память на WD Sentinel DX4200 и серии DS |
Информация
| Тема | Идентификатор ответа | Заголовок |
| Информация | 17874 | Уведомление об отказе от ответственности Western Digital в отношении использования стороннего программного обеспечения или веб-сайтов |
| Информация | 9443 | Список жестких дисков, совместимых с продуктами WD Sentinel |
| Информация | 8617 | На странице входа в Dashboard для продукта WD Sentinel не указано, какие учетные данные необходимы |
| Информация | 8616 | При открытии второго сеанса из продукта WD Sentinel перед закрытием сеанса Dashboard не появляется предупреждение |
| Информация | 8609 | Функция «Сохранить» в Remote Web Access не сохраняет изменения в документе на продукте WD Sentinel |
| Информация | 8589 | В продукте WD Sentinel при загрузке нескольких файлов через удаленный веб-доступ при использовании Safari пользователям предлагается покинуть страницу |
| Информация | 8588 | После подключения продукта WD Sentinel к коммутатору в журналах коммутатора появляется чрезмерное количество широковещательных предупреждений |
| Информация | 8586 | Панель инструментов продукта WD Sentinel может запускать удаленные приложения, которые трудно отличить от локальных приложений |
| Информация | 8584 | Мастер установки продукта WD Sentinel не запускается |
| Информация | 8578 | Удаленный веб-доступ на продукте WD Sentinel не разрешает доступ через браузеры Firefox, Safari или Chrome |
| Информация | 3561 | Запуск резервного копирования macOS Time Machine в My Cloud и сетевом хранилище |
| Информация | 1478 | Функция TLER на дисках RAID Edition не может быть отключена |
| Информация | 1431 | Программы сравнительного анализа показывают, что мой жесткий диск работает медленнее, чем ожидалось |
| Информация | 1391 | Переформатирование накопителя WD NAS в файловую систему FAT32, NTFS или Mac |
| Информация | 1378 | Адаптеры питания для продуктов WD |
| Информация | 1198 | Как перемещать или копировать файлы с одного жесткого диска на другой в Windows |
| Информация | 987 | Поддержка продуктов WD в LINUX или UNIX |
| Информация | 615 | Диск показывает меньшую емкость, чем указанный размер на этикетке диска |
| Информация | 7 | Где скачать программное обеспечение, утилиты, обновления прошивки и драйверы для продуктов WD |
Решение
| Тема | Идентификатор ответа | Заголовок |
| Решение | 9876 | Устройства с одинаковым именем устройства будут отображаться только один раз в таблице «Компьютер» в Network Explorer |
| Решение | 9797 | Полное восстановление системы из резервной копии, созданной на продукте WD Sentinel, не выполняется, если резервная копия создается, когда Центр обновления Windows находится в состоянии ошибки |
| Решение | 9776 | Сбой резервного копирования Apple Time Machine с ошибкой 516 при резервном копировании на продукт WD Sentinel |
| Решение | 9756 | Предыдущие приложения iSCSI не могут получить доступ к продукту WD Sentinel после последнего обновления программного обеспечения |
| Решение | 9534 | Произошла ошибка при загрузке файлов на продукт WD Sentinel через удаленный веб-доступ |
| Решение | 9530 | Ошибка: «Невозможно открыть Connector для Mac. ..» при установке Connector для Mac на Mac OSX 10.8.x (Mountain Lion) ..» при установке Connector для Mac на Mac OSX 10.8.x (Mountain Lion) |
| Решение | 9526 | При потоковой передаче в проигрыватель Windows Media или другие устройства воспроизведения из продукта WD Sentinel некоторые контейнеры и/или типы кодеков не видны |
| Решение | 8614 | При использовании продукта WD Sentinel для совместного использования мультимедиа пользователи могут подключаться без учетной записи и получать доступ к любым общим мультимедиа |
| Решение | 8611 | При установке программного обеспечения Client Connector продукта WD Sentinel появляется предупреждение о сертификате |
| Решение | 8606 | Ошибка: «Неизвестное программное исключение» возникает при попытке открыть панель мониторинга на продукте WD Sentinel |
| Решение | 8590 | Клиентский USB-ключ не обнаруживает сетевые драйверы во время восстановительной загрузки продукта WD Sentinel |
| Решение | 8587 | Программное обеспечение коннектора клиента продукта WD Sentinel не устанавливается на ПК с антивирусом ESET NOD32 |
| Решение | 8585 | Продукт WD Sentinel не может получить доступ к сетевым серверам времени |
Вернуться к началу
Details
| ID ответа | 25044 |
| Опубликовано | 22. 12.2018 00:04 12.2018 00:04 |
| Обновлено | 20.06.2022 09:29 |
[FIX] Проигрыватель Windows Media обнаружил проблему при записи файла на диск
ОС Windows по умолчанию поставляется со встроенной утилитой для записи CD/DVD, вы можете записывать практически все, что угодно, например аудио, видео, документы или фотографии. Инструмент очень прост в использовании, вам просто нужно вставить диск, скопировать файл и выбрать запись на диск. Однако в некоторых случаях пользователи сталкиваются с проблемой проигрывателя Windows Media при записи файла на диск с ошибкой. Проблема в основном проявляется при записи аудиофайлов. Если вы также столкнулись с той же проблемой, следуйте этому руководству.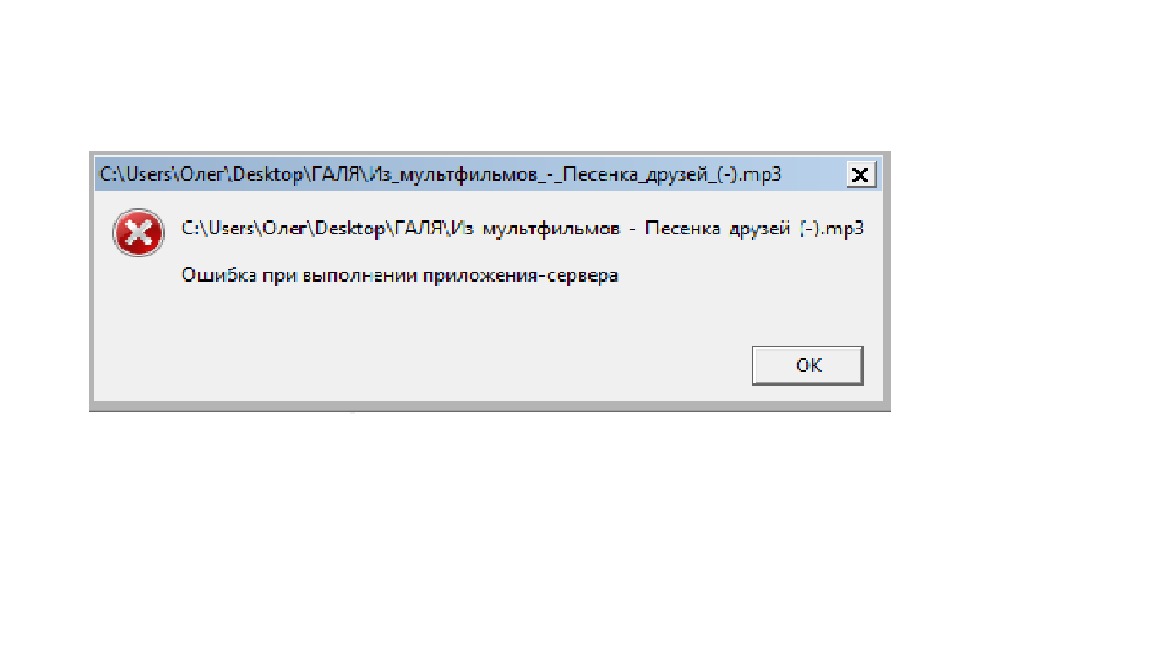 В этом руководстве мы рассмотрим все известные причины этой проблемы, а затем решения, которые легко исправят ее в течение нескольких минут.
В этом руководстве мы рассмотрим все известные причины этой проблемы, а затем решения, которые легко исправят ее в течение нескольких минут.
Причины проблемы с проигрывателем Windows Media при записи файла на диск Проблема
Проблема вызвана некоторыми очень распространенными и известными проблемами. Во-первых, файлы, которые вы записываете на диск, не поддерживаются утилитой записи. Во-вторых, диск может иметь некоторые проблемы. Также большое значение имеет скорость записи, если запись неправильная, то независимо от того, сколько раз вы пытаетесь записать диск, она всегда отменяется в последний момент. Кроме того, максимальное количество времени не может превышать 80 минут. Если он превысит лимит времени, процесс завершится сразу или в последний момент.
- Неподдерживаемый формат файла
- Проблема со скоростью записи
- Время занято более 80 минут
- Проблемы с дисками
Подобные типы проигрывателя Windows Media столкнулись с проблемой при записи файла на диск Проблемы
- Проигрыватель Windows Media обнаружил проблему при воспроизведении файла
- Проигрыватель Windows Media не может записать на диск, так как дисковод используется
- Проигрыватель Windows Media не записывает компакт-диски Windows 10
- Проигрыватель Windows Media не может записать файлы.
 если записывающее устройство занято windows 10
если записывающее устройство занято windows 10 - Проблемы с записью компакт-дисков в проигрывателе Windows Media
- Проигрыватель Windows Media не может записать некоторые файлы
- Невозможно записать файлы на компакт-диск Windows 10
- Проигрыватель Windows Media обнаружил ошибку при записи. Убедитесь, что записывающее устройство
Проигрыватель Windows Media обнаружил проблему при записи файла на диск Проблемы можно устранить с помощью методов, продемонстрированных ниже. Все методы оказались рабочими.
1. Удалить неподдерживаемые файлы
Если вы постоянно получаете сообщение об ошибке, первое, что вы должны сделать, это проверить файлы. Если есть файлы, которые не поддерживаются утилитой записи, вы по-прежнему будете сталкиваться с проблемой.
Вы должны просмотреть список медиафайлов и проверить, как только вы нашли проблемный файл, просто удалите его оттуда. После удаления вы можете попробовать записать другие файлы, и, надеюсь, процесс пройдет гладко.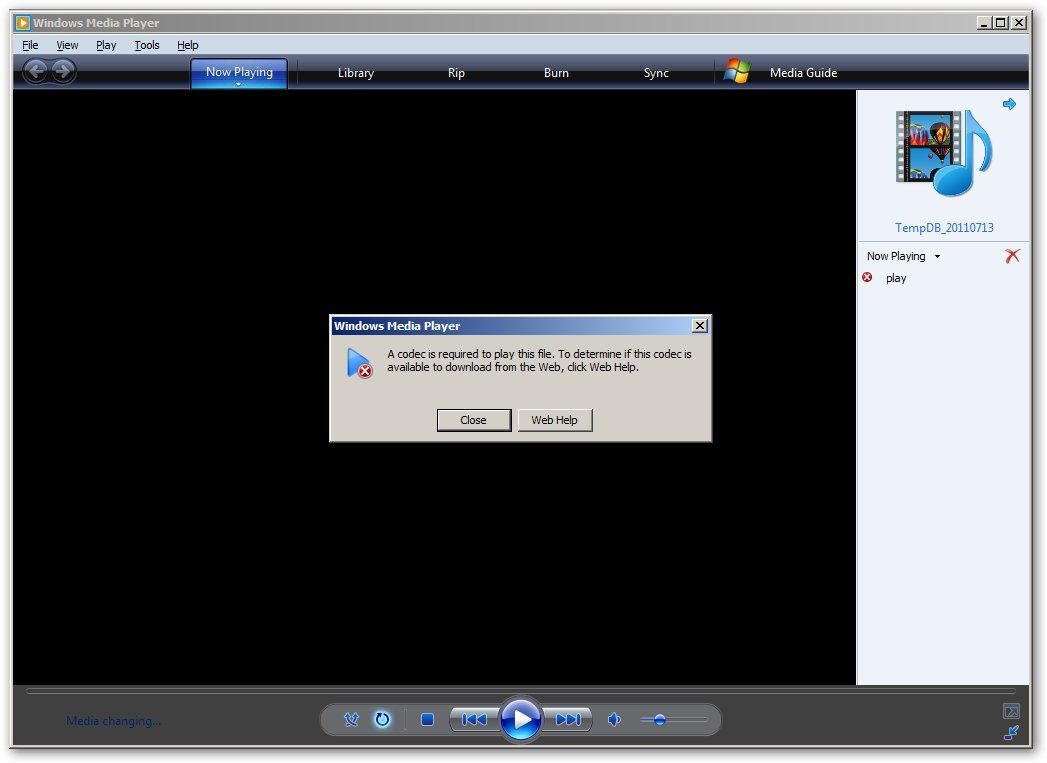
2. Регулировка скорости записи
Другая серьезная проблема, связанная с проблемой, связанной с проигрывателем Windows Media при записи файла на диск, связана со скоростью записи. Вы должны вручную настроить скорость записи, чтобы процесс прошел без проблем.
По умолчанию утилита записи настроена на запись файла с максимальной скоростью, то есть на высокой скорости. Если проблема возникает снова и снова, попробуйте немного снизить скорость.
Используя следующие методы, вы можете отрегулировать скорость записи/записи.
- ШАГ 1. Щелкните правой кнопкой мыши по маленькому значку, в контекстном меню выберите дополнительные параметры записи
- ШАГ 2. Перейдите на вкладку «Запись», чуть ниже раздела «Общие», выберите «Скорость записи»
- ШАГ 3. Сначала попробуйте выбрать Быстрый, если не получится, выберите Средний
- ШАГ 4. Надеемся, что при средней скорости записи процесс пройдет без проблем
3. Изменение настроек конфиденциальности
Если проблема по-прежнему не устранена, вам необходимо внести некоторые изменения в настройки конфиденциальности медиаплеера.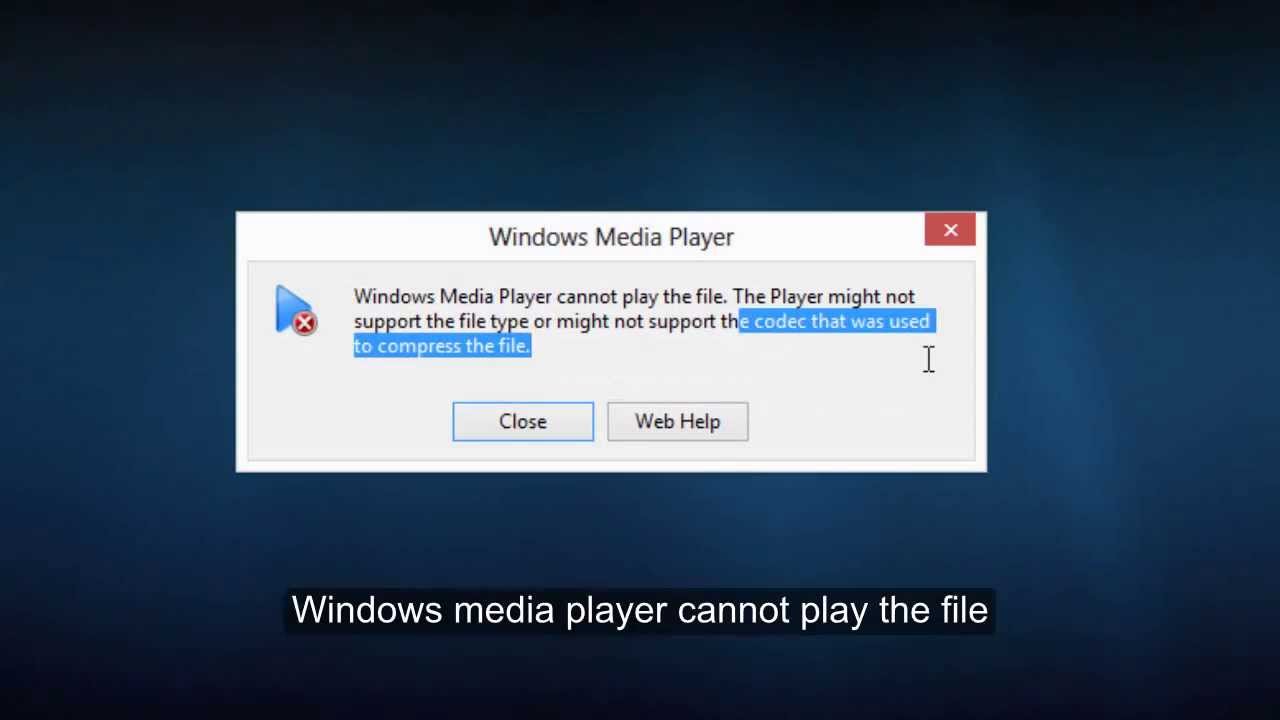 Многие пользователи подтвердили, что отключение определенных параметров устраняет проблему.
Многие пользователи подтвердили, что отключение определенных параметров устраняет проблему.
- ШАГ 1. Откройте проигрыватель Windows Media и выберите Инструменты > Параметры
- ШАГ 2. Теперь перейдите на вкладку Конфиденциальность
- ШАГ 3. В разделе Enhanced Playback and Device Experience отключите все указанные ниже параметры.
- Отображение мультимедийной информации из Интернета
- Обновление музыкальных файлов путем получения информации о носителе из Интернета
- Автоматически загружать права использования при воспроизведении или синхронизации файла
- Автоматически проверять, нужно ли обновлять защищенные файлы
- Автоматически устанавливать часы на устройствах
- ШАГ 4. Сохраните изменения и попробуйте записать диск
4. Возможные проблемы с диском
Если какой-либо из вышеперечисленных способов не решает вашу проблему, возможно, файл диска работает неправильно. Следуйте приведенным ниже обходным путям.
Следуйте приведенным ниже обходным путям.
- Снова вставьте диск
- Сменить диск
- Используйте стороннюю утилиту записи
Вывод:
В приведенном выше руководстве мы рассмотрели несколько решений, чтобы исправить проблему, с которой проигрыватель Windows Media столкнулся при записи файла на диск. в руководстве описаны все возможные причины этой проблемы, а также продемонстрированы решения.
Мы надеемся, что ваша проблема была решена. Следуйте за нами, чтобы узнать больше подобных руководств. Спасибо!
Как исправить, что проигрыватель Windows Media не может воспроизвести файл: 12 способов
Проигрыватель Windows Media — это простой в использовании проигрыватель мультимедийных файлов, включенный в каждую систему Windows. Пользователи привыкли воспроизводить видео и аудио через проигрыватель Windows Media. Однако при попытке воспроизвести мультимедийные файлы могут возникнуть проблемы. Проигрыватель Windows Media столкнулся с проблемой при воспроизведении файла — это одна из самых популярных ошибок.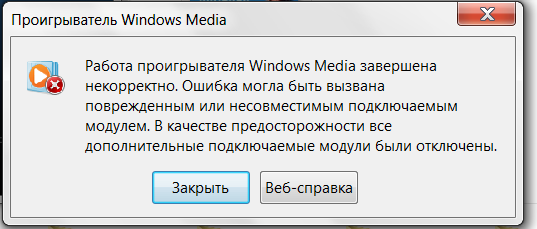 Как устранить проблему самостоятельно?
Как устранить проблему самостоятельно?
Проигрыватель Windows Media (WMP) долгое время был медиаплеером по умолчанию на всех платформах Windows, пока Microsoft не использовала новые приложения Groove Music и Movies & TV, чтобы заменить его в Windows 10. Хотя эти приложения великолепны, многие люди еще удобнее использовать проигрыватель Windows Media. К счастью, проигрыватель Windows Media по-прежнему включен в Windows 10, и вы можете вручную установить его в качестве приложения по умолчанию для ваших цифровых мультимедиа (MiniTool предлагает множество приемов и советов о том, как правильно управлять Windows и как устранять системные проблемы, например, как для установки программ по умолчанию в Windows 10).
Если вы хотите узнать больше о том, как установить пользовательскую версию проигрывателя Windows Media на Win10 или как устранить проблемы с Windows Media Center, прочитайте эту страницу.
Проигрыватель Windows Media обнаружил проблему при воспроизведении файла
Теперь давайте сосредоточимся на теме этой статьи: Проигрыватель Windows Media обнаружил проблему при воспроизведении файла .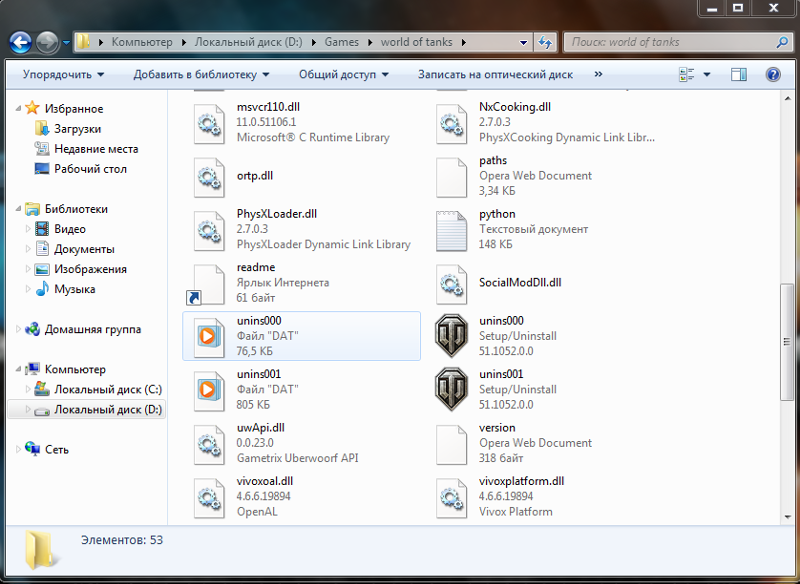
Я разместил это в разделе аудио, но не получил ответов, мне действительно нужно это исправить. Извините, если какие-то моды сильно разозлятся, но у меня закончились идеи.
Итак, у меня только началась эта проблема, когда у меня ее не было вчера, когда я открываю видео, которое вчера работало, оно просто выдает эту ошибку и не воспроизводит его, видео воспроизводится в проигрывателе VLC, но без звука, это не видеофайл, как я пробовал на своем ноутбуке, и он отлично работает, это видео в формате mp4, я также пробовал воспроизводить звуковые файлы mp3, и они тоже не воспроизводятся. Есть идеи? Спасибо ребята.
– написал SovietRob на Windows SevenForums
В дополнение к Проигрыватель Windows Media обнаружил проблему при воспроизведении файла с сообщением об ошибке , во всплывающем окне подсказки проигрывателя Windows Media вы можете увидеть только две кнопки: «Закрыть» и «Справка в Интернете» (ни одна из них не может помочь вам решить проблему напрямую).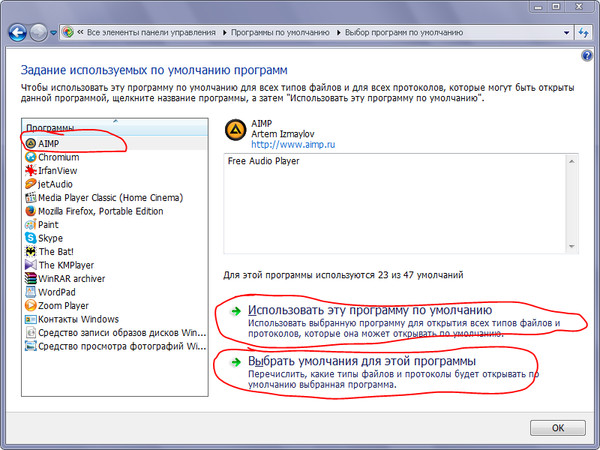
Это сообщение об ошибке, которое вы можете увидеть при попытке воспроизвести мультимедийный файл с помощью WMP. Многие пользователи сталкиваются с этой проблемой в Windows 10, Windows 8 и Windows 7. Проигрыватель Windows Media не может воспроизвести ошибку файла, которая не позволит вам успешно воспроизводить видео и аудио в WMP.
В чем причина этой ошибки? Можете ли вы исправить проигрыватель Windows Media для воспроизведения мультимедийных файлов? Пожалуйста, найдите ответы в следующем содержании.
Причины, по которым проигрыватель Windows Media не работает
Причина 1: неподдерживаемые форматы файлов и видеокодеки
Когда вы пытаетесь воспроизвести AVI, WAV, MOV и т. д. с помощью проигрывателя Windows Media, вы будете разочарованы . Инструмент WMP не поддерживает эти форматы файлов, если вы не установите соответствующие файлы кодеков вручную или не конвертируете файлы в другой формат, поддерживаемый WMP.
- Удивительный конвертер AVI для вас.

- Лучший бесплатный конвертер WMA, который вы можете использовать в Windows.
Вы можете получить следующие сообщения об ошибках, если кодеки не поддерживаются или отсутствуют.
Сообщение об ошибке 1:
Проигрыватель Windows Media не может воспроизвести файл. Проигрыватель может не поддерживать тип файла или кодек, использованный для сжатия файла.
Сообщение об ошибке 2:
Для воспроизведения этого файла требуется кодек. Чтобы определить, доступен ли этот кодек для загрузки из Интернета, щелкните Веб-справка.
Причина 2: Повреждение видео
Если мультимедийный файл, который вы пытаетесь воспроизвести в проигрывателе Windows Media, поврежден или поврежден, вы получите сообщение об ошибке файла, при воспроизведении которого проигрыватель Windows Media обнаружил проблему. В этом случае вам нужно восстановить или восстановить поврежденные файлы, и они попытаются воспроизвести их снова.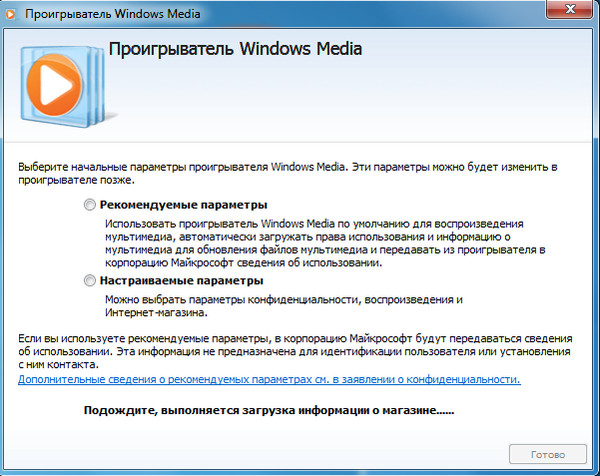
Причина 3: Проблема с проигрывателем Windows Media
Если возникла проблема с проигрывателем Windows Media на компьютере, лучше устранить ее путем переустановки/обновления инструмента WMP.
Другие популярные причины
- Неправильная загрузка, передача или преобразование медиафайла
- Вирусное заражение
- Вмешательство антивирусного приложения
- Конфликт программного обеспечения на ПК
- И так далее
- Откройте браузер на своем компьютере.
- Введите google.com в адресную строку и нажмите Введите .
- Введите конвертер видео/аудио в поле поиска.
- Нажмите на результат поиска, чтобы перейти на соответствующую веб-страницу.
- Следуйте инструкциям на экране, чтобы завершить процесс онлайн-конвертации.
- Откройте браузер.

- Перейдите на определенный веб-сайт, который предлагает нужный вам кодек (например, XviD).
- Нажмите на ссылку для скачивания нужной версии и сохраните ее в надежном месте.
- Запустите файл установки и следуйте инструкциям на экране, чтобы выполнить остальные шаги.
- Перезагрузите компьютер и попробуйте снова воспроизвести определенный мультимедийный файл.
- Нажмите Windows+S .
- Введите Создайте точку восстановления и нажмите Введите .
- Нажмите кнопку Восстановление системы на вкладке Защита системы.

- Нажмите Далее , чтобы продолжить.
- Выберите доступную точку восстановления и нажмите Далее .
- Нажмите кнопку Finish для подтверждения.
- Дождитесь завершения процесса.
- Загрузите и установите профессиональную программу восстановления данных (MiniTool Power Data Recovery стоит попробовать). Пожалуйста, не сохраняйте его на диск, содержащий ваш медиафайл.
- Запустите программу и выберите Этот ПК , Съемный диск , Жесткий диск или CD/DVD Drive на левой панели.
- Дважды щелкните диск/раздел, на котором сохранен медиафайл, чтобы начать сканирование.
- Просмотрите результаты сканирования и отметьте файл мультимедиа, который хотите восстановить.

- Нажмите кнопку Сохранить и выберите для него путь хранения.
- Нажмите OK и дождитесь завершения восстановления.
- Откройте поврежденное видео в медиаплеере VLC.
- Выберите Инструменты в верхней строке меню.
- Выберите Preferences из подменю.
- Переход на вкладку Ввод/Кодеки .
- Найдите параметр Поврежденный или неполный файл AVI в разделе «Файлы».
- Показать раскрывающееся меню и выбрать из него Всегда исправлять .
- Нажмите кнопку Сохранить внизу.
- Нажмите Windows+R , чтобы открыть «Выполнить».
- Тип MSDT. exe -id WindowsMediaPlayerConfigurationDiagnostic в текстовое поле.
- Нажмите кнопку OK , чтобы открыть окно настроек проигрывателя Windows Media.
- Щелкните ссылку Advanced в левой нижней части.
- Щелкните Запуск от имени администратора .
- Нажмите Далее , чтобы продолжить.
- Процесс обнаружения будет завершен очень скоро.
- Нажмите Применить это исправление и дождитесь завершения исправления.
- Открыть Выполнить, нажав Windows+R .
- Услуги типа .
 msc и нажмите Введите , чтобы открыть окно «Службы».
msc и нажмите Введите , чтобы открыть окно «Службы». - Просмотрите список служб, чтобы найти Службу общего доступа к проигрывателю Windows Media .
- Щелкните правой кнопкой мыши эту службу и выберите Свойства в контекстном меню (вы также можете дважды щелкнуть ее, чтобы открыть окно свойств).
- Найдите раздел Статус службы и нажмите кнопку Остановить , если она сейчас выполняется. (Вы можете пропустить этот шаг, если статус службы показывает, что она остановлена.)
- Перейдите к параметру Тип запуска и щелкните стрелку вниз, чтобы открыть раскрывающееся меню.
- Выберите в меню Disabled .
- Нажмите кнопку Применить и затем OK .
- Щелкните правой кнопкой мыши Кнопка Start в левом нижнем углу, чтобы открыть меню.
 Вы также можете нажать Windows+X , чтобы открыть меню WinX.
Вы также можете нажать Windows+X , чтобы открыть меню WinX. - Выберите опцию Приложения и функции вверху.
- Щелкните ссылку Управление дополнительными функциями в разделе Приложения и функции на правой панели.
- Прокрутите вниз, чтобы найти в списке файл установки Windows Media Player .
- Выберите его, а затем нажмите на появившуюся кнопку Удалить .
- Дождитесь завершения действия.
- Перезагрузите компьютер и повторите шаги 1 ~ 3.
- Нажмите Добавить функцию .
- Прокрутите вниз, чтобы найти Проигрыватель Windows Media и выберите его.
- Нажмите на появившуюся кнопку Установить .
- Система автоматически установит Windows Media Player.
- Открыть Панель управления .

- Убедитесь, что установлено значение Просмотр по: категории .
- Щелкните ссылку Удаление программы в разделе Программы.
- Выберите Включение или отключение функций Windows на левой панели.
- Найдите папку Media Features и разверните ее.
- Снимите флажок Проигрыватель Windows Media .
- Нажмите Да в окне запроса для подтверждения.
- Подождите некоторое время, пока вы не увидите, что Windows завершила запрошенные изменения.
- Нажмите кнопку Закрыть .
- Перезагрузите компьютер и повторите шаги 1–5, чтобы снова проверить проигрыватель Windows Media.
- Посетите веб-страницу «Получить проигрыватель Windows Media», предлагаемую Microsoft.
- Найдите последнюю версию проигрывателя Windows Media для вашей системы.

- Следуйте инструкциям на экране, чтобы загрузить и установить проигрыватель Windows Media.
- Перезагрузите компьютер и снова воспроизведите медиафайл, используя новую версию.
- Нажмите Windows+R .
- Тип devmgmt. msc и нажмите Введите .
- Expand Звуковые, видео и игровые контроллеры .
- Щелкните правой кнопкой мыши драйвер Realtek.
- Выберите Отключить устройство .
- Нажмите Да для подтверждения.
- Нажмите Да еще раз, чтобы перезагрузить компьютер.
- Повторите шаги 1 ~ 4, а затем выберите Включить устройство .
- Нажмите Да для подтверждения.
- Проверьте аудиоустройство
- Установите пакет компонентов Windows Media
- Обновите системы Windows
- Отключить в временное антивирусное программное обеспечение
- Проверить недавно установленные программы
- Проверить наличие помех/конфликтов программного обеспечения
- Используйте другой медиаплеер для воспроизведения медиафайлов (например, MiniTool Video Converter и VLC)
9 0019
Как исправить проигрыватель Windows Media
Исправление 1: преобразование файла мультимедиа
Если только видео в одном или нескольких определенных форматах не может быть воспроизведено WMP, вам следует попытаться преобразовать файлы в другой формат, а затем воспроизвести его снова. В Интернете можно найти множество бесплатных инструментов и онлайн-сервисов, которые помогут вам конвертировать видео/аудиофайлы.
Использование инструмента преобразования
Конвертер MiniTool Video Converter — хороший выбор, поскольку он профессиональный и не требует дополнительных настроек.
Как конвертировать видео (например MOV)?
Шаг 1 : правильно загрузите и установите бесплатный конвертер.
MiniTool Video ConverterЩелкните для загрузки100% Чистота и безопасность
Шаг 2 : дважды щелкните установочный файл, чтобы запустить мастер установки.
Шаг 3 : нажмите кнопку Установить сейчас посередине.
Шаг 4 : дождитесь завершения процесса установки и нажмите Начать сейчас в конце.
Шаг 5 : убедитесь, что Video Convert выбран вверху (вкладка Converting выбрана по умолчанию).
Шаг 6 : нажмите кнопку Добавить файлы в верхнем левом углу или большой пунктирный прямоугольник посередине (функция перетаскивания недоступна при первом использовании программы).
Шаг 7 : просмотрите свой компьютер / сетевое хранилище, чтобы выбрать видеофайл, который вы хотите преобразовать.
Шаг 8 : нажмите на Откройте кнопку в окне импорта носителя, чтобы загрузить его.
Шаг 9 : нажмите кнопку Edit в пунктирной рамке под Target, чтобы выбрать целевой формат файла.
Шаг 10 : нажмите кнопку Convert справа и подождите.
Шаг 11 : перейдите на вкладку Converted , когда увидите уведомление Success в разделе Convert.
Шаг 12 : нажмите на Показать в папке кнопку для проверки преобразованного файла.
Примечание. MiniTool Video Converter позволяет конвертировать несколько файлов одновременно: вам следует повторить шаги 6–8, чтобы добавить все файлы, которые вы хотите преобразовать, а затем нажать кнопку «Преобразовать все» в правом нижнем углу, чтобы начать их преобразование. .
Вы можете конвертировать файлы MP4 в другой формат, а затем воспроизводить их в проигрывателе Windows Media.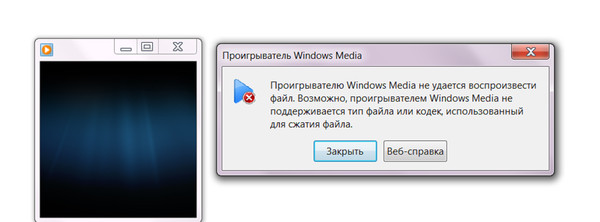 Кроме того, преобразование MP3 в аудио Windows Media — простая задача.
Кроме того, преобразование MP3 в аудио Windows Media — простая задача.
Нажмите, чтобы твитнуть
Использование онлайн-конвертера
Помимо загрузки инструмента для конвертации видео, вы также можете воспользоваться услугой онлайн-конвертера.
Исправление 2. Добавление кодека в проигрыватель Windows Media
Многие говорят, что им удалось решить ошибку проигрывателя Windows Media, установив некоторые пакеты кодеков проигрывателя Windows Media: DivX, XviD, Media Player Codec Pack и т. д. (нужен ли вам бесплатный конвертер DivX?)
Исправление 3: восстановление поврежденных видео
Обычно существует 3 способа восстановления поврежденного медиафайла.
1
st Способ: Восстановить систему
Почти все проблемы (кроме аппаратного сбоя) можно устранить, восстановив систему до предыдущей точки при предварительном включении функции восстановления системы.
В этом посте рассказывается все о том, как включить восстановление системы и как создать точку восстановления.
2
nd Способ: Используйте Data Recovery Tool
Как восстановить данные с диска с поврежденной/поврежденной/RAW файловой системой?
3
rd Способ: Восстановление с помощью VLC Media Player
Популярный медиаплеер VLC также может помочь вам восстановить поврежденные видео.
Исправление 4: Устранение неполадок проигрывателя Windows Media
Существует несколько полезных способов исправления проигрывателя Windows Media.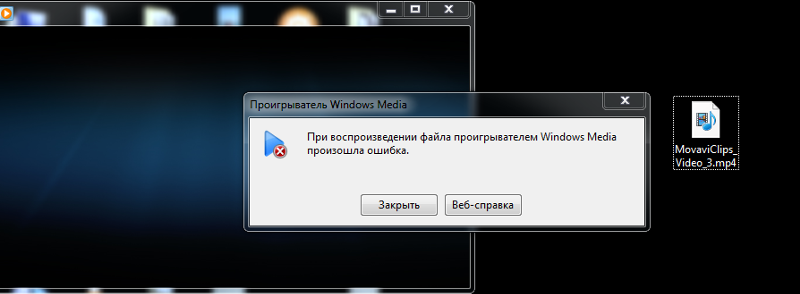
1
st Способ: Запустите Средство устранения неполадок настроек проигрывателя Windows Media
2
nd Способ: отключить службу общего доступа к сети проигрывателя Windows Media
3
rd Способ: отключить и снова включить проигрыватель Windows Media
Переустановить проигрыватель Windows Media через Приложения и функции:
Отключить проигрыватель Windows Media из панели управления:
4
th Способ: обновить проигрыватель Windows Media
Исправление 5: Отключение и повторное включение драйверов
Если все эти решения не помогли, попробуйте следующие исправления для устранения неполадок, связанных с неработающим проигрывателем Windows Media:
Нажмите, чтобы написать твит
Final Words
Если ваш проигрыватель Windows Media внезапно перестал работать и появляется окно с уведомлением о том, что Проигрыватель Windows Media столкнулся с проблемой при воспроизведении файла или Проигрыватель Windows Media не может воспроизвести файл , вам следует немедленно принять меры, чтобы попытаться решить проблему.

 Вы также можете открыть его, нажав кнопки + +.
Вы также можете открыть его, нажав кнопки + +.
 если записывающее устройство занято windows 10
если записывающее устройство занято windows 10

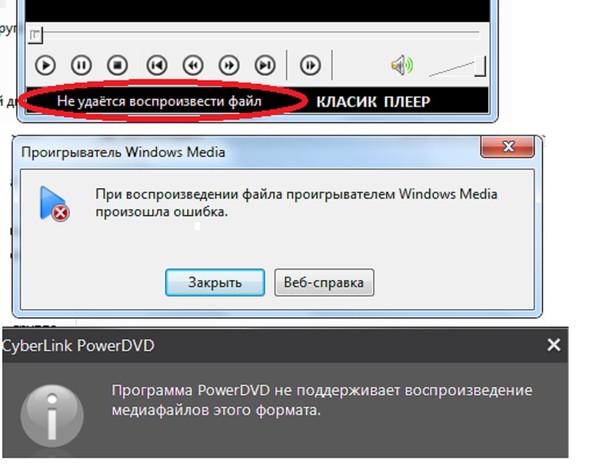
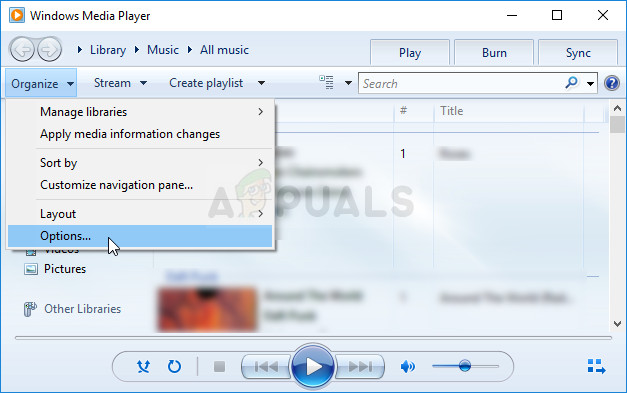
 msc и нажмите Введите , чтобы открыть окно «Службы».
msc и нажмите Введите , чтобы открыть окно «Службы». Вы также можете нажать Windows+X , чтобы открыть меню WinX.
Вы также можете нажать Windows+X , чтобы открыть меню WinX.