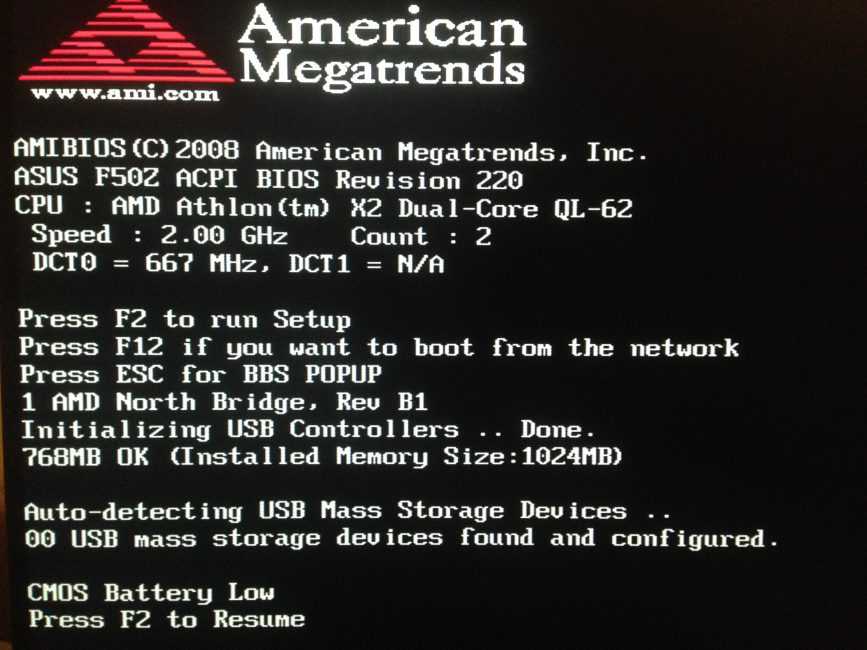При запуске долго загружается компьютер: Почему компьютер (Windows) долго загружается / включается и что с этим делать? — Запускай.РФ
Содержание
Компьютер долго загружается при включении
Компьютер долго загружается при включении?
Многих пользователей до смерти пугает перезагрузка компьютера.
Этот процесс должен быть легким и независящим от пользователей, но иногда он может занять минуту, две или казаться вечностью.
Это довольно спорная тема, так как многое, что известно о загрузке компьютера – миф.
Но все же операционная система не должна загружаться дольше 90 секунд. Если же пользователь вынужден терпеть больше, стоит начать принимать меры.
Медленная загрузка Windows может быть вызвана целым рядом различных причин.
Содержание:
Диагностика компьютера
Проверяем компьютер
Очень часто пользователь начинает нервничать без причины.
На диагностику уходит очень много времени. Хотя причина может крыться в самых распространенных вещах.
Далее в обзоре вы узнаете различные рекомендации и советы, которые помогут улучшить общую скорость загрузки вашего ПК.
Следует отметить, что эти советы и рекомендации применимы только при медленной загрузке в целом. Они не сработают, если устройство само по себе медленно работает.
Тут все дело в организационных навыках и дисциплине. Возьмем такой пример: очень немногие из программных установок требуют регулярной перезагрузки.
Некоторые изменения требуют принудительной перезагрузки в то время как другие просто “дают запрос” перезагрузить сейчас или позже.
И давайте будем честными, иногда пользователи хотят сэкономить время, а значит, выбирают перезагрузить позже… и иногда это “потом” происходит много позже.
И тогда несколько обновлений, патчи и игнорируемые запросы на перезагрузку просто накладываются друг на друга.
Система путается в порядке обновления, происходят задержки, не видимые глазу обычного пользователя.
После такой долгожданной перезагрузки, устройству требуется некоторое время, чтобы обработать все эти изменения.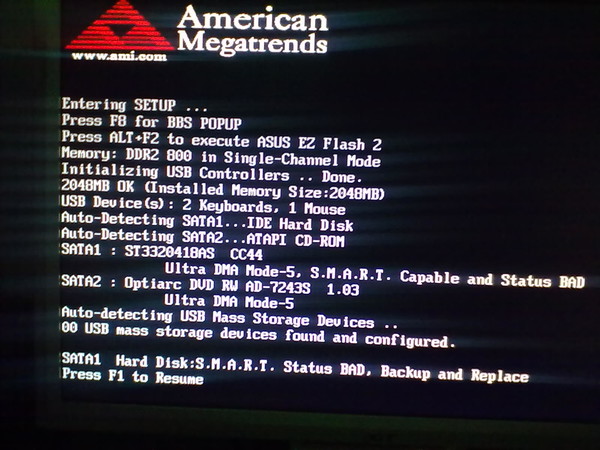 Это нормально, но все равно может раздражать большинство пользователей.
Это нормально, но все равно может раздражать большинство пользователей.
Многие даже не дожидаются этой необходимой загрузки, и заново перезагружают несчастный аппарат. Тогда все обновления сбрасываются. Этого делать нельзя.
к содержанию ↑
Отключить автозапуск программ
Отключаем автозагрузку
Программы, которые загружаются при запуске, остаются активными в памяти.
Следовательно, они являются одной из основных причин медленной загрузки Windows. Отключение программ, которые пользователь не использует, может сработать.
Для управления программами автозагрузки можно установить очень интересный инструмент Mike Lin’s Startup Control Panel.
С его помощью пользователь может легко удалить неиспользуемые программы из списка резидентных программ и программ автозагрузки.
к содержанию ↑
Программа Scandisk и Defrag
Дефрагментация диска
С помощью Microsoft Scandisk и дефрагментации диска можно убедиться, что жесткий диск работает без ошибок.
Также эти программы необходимы для того, чтобы данные хранились наиболее эффективным образом.
Даже опытные пользователи как минимум раз в несколько месяцев запускают обе этих программы.
Да, их использование занимает некоторое время. Но лучше его потратить один раз, чем каждый раз мучительно ждать загрузку.
к содержанию ↑
Следим за местом на диске
Чтобы персональный компьютер работал оптимально, он должен иметь как минимум 250 МБ свободного пространства на жестком диске, на котором установлена операционная система.
Если объем свободного места меньше общая производительность и время загрузки может значительно снижаться.
Операционная система сама по себе занимает много места, но и, помимо этого, дополнительное пространство используется для временного хранения файлов, необходимых во время работы.
к содержанию ↑
Определение свободного пространства на жестком диске.
Для того чтобы определить наличие свободного пространства на жестком диске, необходимо открыть «Мой компьютер».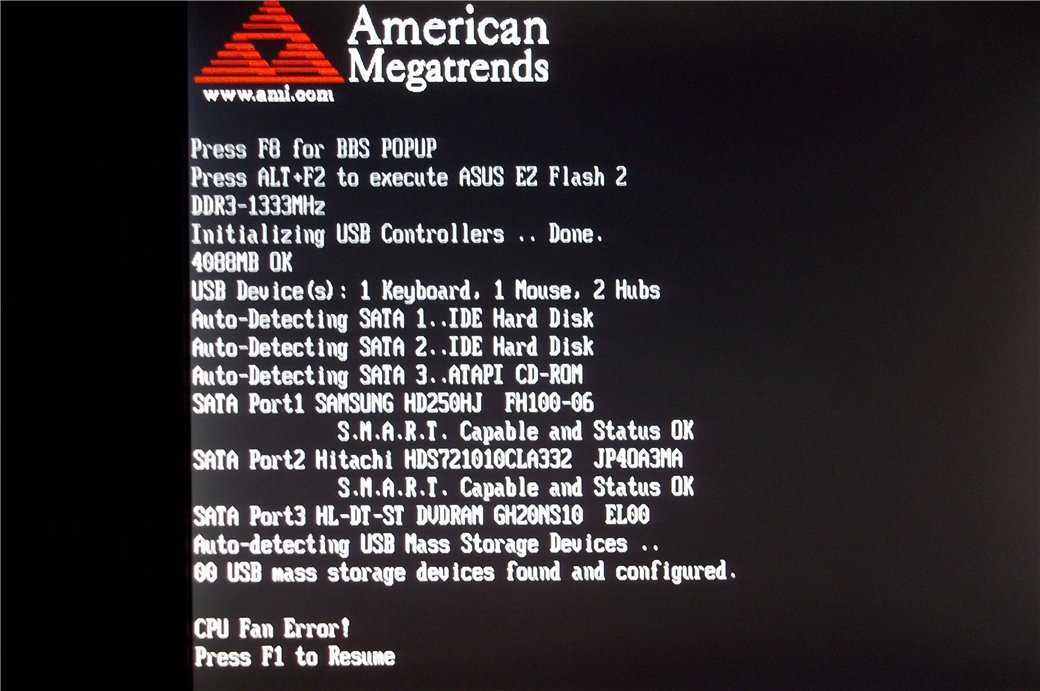
В открывшемся окне будет графа «Устройства и диски», далее необходимо щелкнуть правой кнопкой мышки по Диску С. И выбрать в выпадающее меню опцию «Свойства».
На новом экране появится общий объем, свободный объем и занятое пространство. Необходимо проверять данные именно на Диске С, так как на него чаще всего установлена операционная система.
Если свободного пространства не достаточно, нужно удалить временный файлы, очистить систему от неиспользуемых программ и перепроверить свободное место.
к содержанию ↑
Обновление драйверов и Windows
Обновляем драйвер
Пользовательские, неверно установленные или устаревшие драйвера могут привести к ряду различных конфликтов.
Необходимо регулярно обновлять драйвера операционной системы, саму операционную систему Windows, а также производить обновление программного обеспечения, которое используется на устройстве.
Только таким образом можно гарантировать, что программных проблем возникать не будет.
Все перечисленные проблемы пока не имеют отношение к аппаратным неисправностям. Это совершенно другой пласт проблем.
к содержанию ↑
Обновление операционной системы на новую версию
По-прежнему работаете под управлением Windows 7? Обновление до Windows 8 или 10 серьезно ускорит время загрузки.
Не каждое обновление операционной системы будет обязательно быстрее, но переход с 7 на 8 был огромным.
к содержанию ↑
Как обновить операционную систему Windows.
Для того чтобы получить необходимые обновления операционной системы, необходимо зайти в Панель управления.
Далее по пунктам перейти: Центр обновления Windows, проверить обновления Windows.
Если необходимые обновления будут найдены, система предложить провести автоматическую установку последних обновлений.
Пользователю остается только дождаться установленных обновлений и перезагрузить устройство.
к содержанию ↑
Очистка реестра
Очищаем реестр
Хотя многие мастера рекомендуют не часто пользоваться очисткой реестра, в редких случаях она может помочь улучшить общую производительность Windows, включая автозапуск.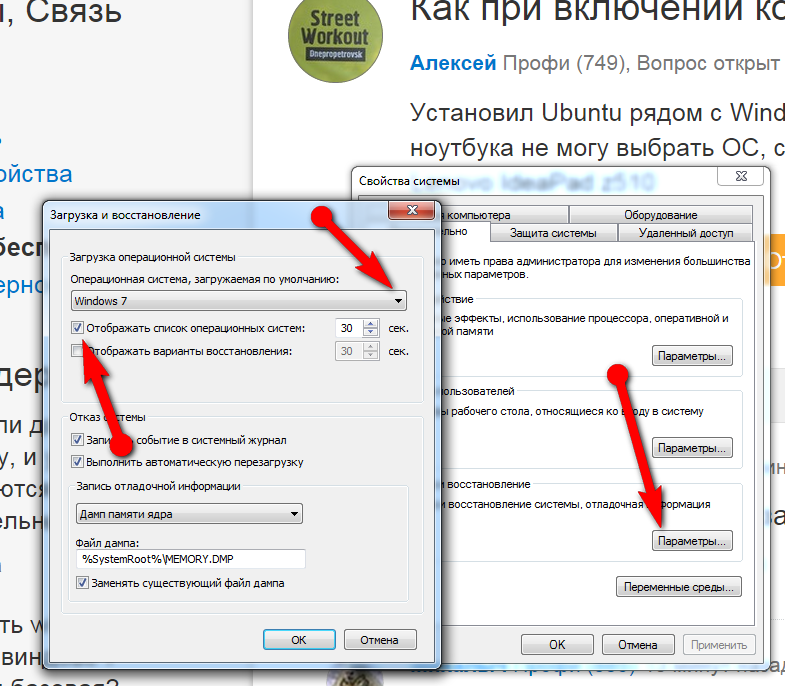
Если пользователь уже выполнил все предыдущие рекомендации из этого списка, но долгожданный результат так и не наступил, можно очистить системный реестр. Для этого можно установить любую программу из интернета.
Сам процесс очистки реестра редко зависит от пользователя. В большинстве своем программы работают автоматически.
к содержанию ↑
Переустановка Windows
Хотя для этого могут понадобиться время и свободный съемный диск, чтобы сохранить важные файлы, это одно из кардинальных решений.
Кроме того, сам процесс может быть немного трудоемким, необходимо полностью стереть все данные и переустановить Windows.
Этот процесс приведет к тому, что пользовательский компьютер будет работать так же, как работал, пока был новым.
к содержанию ↑
Модернизация оборудования
Улучшаем «железо»
Это аппаратный метод решения проблемы. Тут скорее затраты финансовые, чем временные и моральные.
Конечно, это один из наиболее эффективных способов увеличения производительности и уменьшения времени загрузки.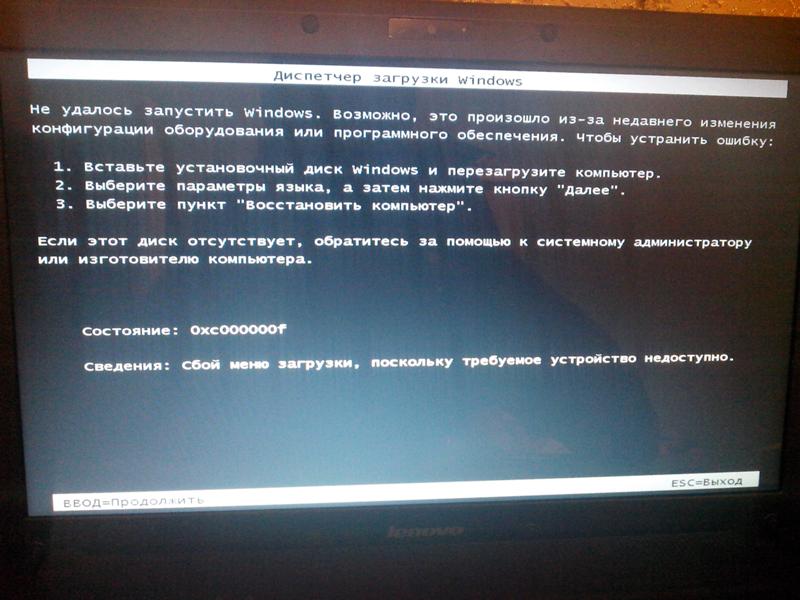
Просто необходимо позвонить на любую фирму, которая занимается модернизацией или апгрейдом, и заказать у них соответствующую услугу.
Также можно модернизировать компьютера самостоятельно, заменив устаревшие компоненты на новые.
к содержанию ↑
Добавление оперативной памяти
Установка дополнительной памяти (ОЗУ) для компьютера помогает увеличить общую скорость компьютера, а в некоторых случаях может уменьшить время загрузки в разы.
Если ваш агрегат работает под управлением менее чем двух гигабайтов оперативной памяти, стоит задуматься о ее обновлении или расширении.
к содержанию ↑
Добавление твердотельного накопителя
Твердотельный накопитель — это самый эффективный способ повысить производительность системы в целом.
На настольных и портативных компьютерах можно перенести Windows с обычного жесткого диска на твердотельный накопитель. Это позволит значительно снизить время загрузки.
Твердотельные накопители отличаются более высокой скоростью работы, надежностью, отказоустойчивостью и стабильностью. На данный момент — это лучший выбор среди жестких дисков.
На данный момент — это лучший выбор среди жестких дисков.
к содержанию ↑
Сброс настроек BIOS
Сбрасываем БИОС
При первой настройке компьютера в BIOS Setup, администратор мог отключить некоторые настройки.
Для того чтобы проверить, что там отключено, необходимо долго нажимать клавишу del при запуске компьютера.
Это самая распространенная клавиша, которую производители материнских плат назначают для входа в BIOS Setup.
Если же она не сработала, стоит посмотреть в интернете, как войти в BIOS Setup, выбрав конкретную модель материнской платы.
Попав в BIOS, можно включить режим “быстрый вариант загрузки” и перенести жесткий диск на первое место в списке приоритетов загрузки. Также необходимо выключить «Логотип» при загрузке.
Таким образом, компьютер не будет тратить время на отображение красивой картинки, а будет тратить все силы на запуск операционной системы.
к содержанию ↑
Отключить неиспользуемые аппаратные средства
Любой компьютер при первом запуске подгружает много драйверов, даже учитывая, что некоторые из них не используются.
Необходимо зайти в диспетчер устройств из строки поиска меню «Пуск».
Там нужно найти все, что не используется на компьютере, например, Bluetooth и сторонние контроллеры, модемы, виртуальные Wi-Fi адаптеры и прочие аппаратные средства, которых нет в системе. Щелкните правой кнопкой мыши на запись, которую вы хотите отключить и нажмите “отключить”.
Не забудьте перепроверить, что все остальные периферийные устройства остались работать. Если компьютер является частью беспроводной сети, виртуальные Wi-Fi адаптеры должны остаться включенными.
к содержанию ↑
Антивирусное программное обеспечение
Считается, что это очевидный факт, но все-таки стоит отдельно это отметить.
Чтобы компьютер работал быстро, необходимо установить хорошую антивирусную программу, сохранить ее в актуальном состоянии и запускать регулярное сканирование.
Это больше профилактическая мера, чем реальное решение проблемы долгой загрузки. Но очень часто именно вирусы приводят к тому, что компьютер долго загружается.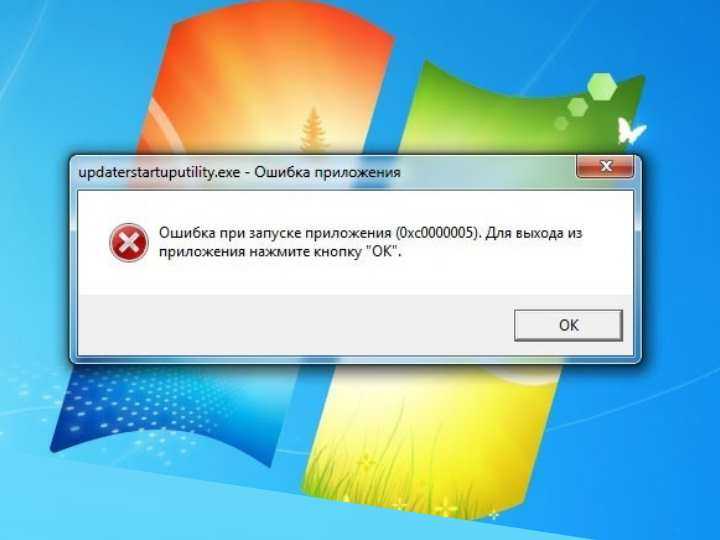
Плюс, любая антивирусная программа приведет к тому, что ваши файлы останутся неповрежденными.
к содержанию ↑
Неиспользуемые шрифты
С незапамятных времен загрузка дополнительных шрифтов при запуске замедляет время загрузки системы.
Сейчас это вызывает меньше проблем, чем было раньше, но все еще может утомлять.
Windows 7 подгружает более 200 шрифтов при запуске; даже больше, если у вас установлен Microsoft Office.
Скорее всего, вы используете очень немногие из этих шрифтов, так что вы можете скрыть их, чтобы ускорить этот процесс.
В Windows 7 нужно открыть папку Шрифты из строки поиска меню «Пуск» и проверить все шрифты, которые вам не нужны. Далее следует нажать кнопку “скрыть” на панели инструментов.
Таким образом, если вы хотите их, вы сможете вернуть их обратно, однако Windows не загружает их при запуске.
Обратите внимание, что, просто сняв несколько шрифтов, вы не увидите заметную разницу.
Чтобы результат был ощутим, нужно избавиться от нескольких сотен неиспользуемых шрифтов.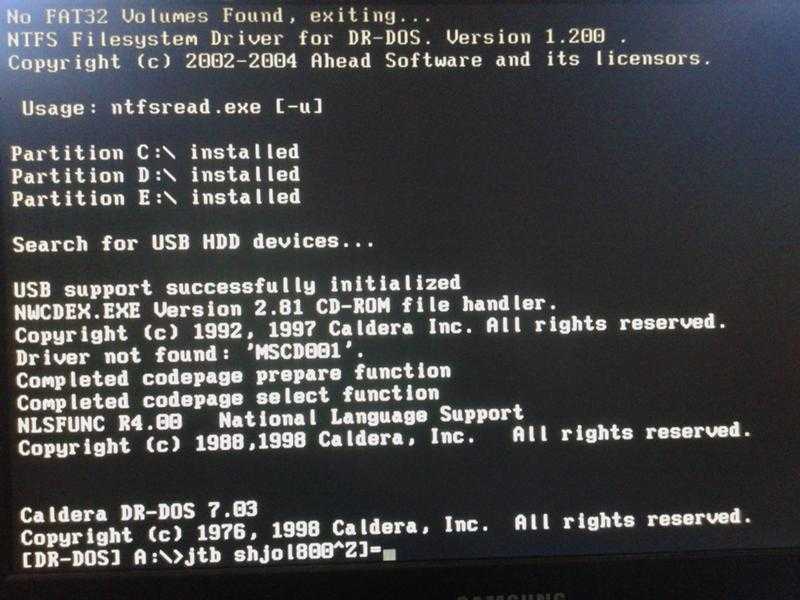
Тут уже скорее фактор терпения, когда вы сможете отметить более сотни шрифтов, все будет казаться не таким смешным. И вы поймете, почему они так сильно замедляют загрузку вашей операционной системы.
к содержанию ↑
Замена материнской платы
Меняем «материнку»
Это одно из очень кардинальных решений, поскольку оно тянет за собой чаще всего замену процессора и оперативной памяти. Но это уже серьезно сократит время загрузки компьютера.
Иногда материнская плата еще работает, но на ней уже вздулись концентраторы. Что значительно снижает скорость ее работы. И только профильный специалист может определить, подлежит ли она ремонту.
Опять же это не единственные способы, которые можно предпринять, чтобы сократить время загрузки компьютера, но они являются одними из самых известных, надежных методов.
Важно понимать, что, ускоряя время загрузки компьютера, нужно добиться пользы, а не вреда.
Почему долго загружается компьютер
Компьютер долго загружается при включении: Решаем проблему
Долго загружается компьютер Windows 7 и виснет система
Существует ряд проблем, которые влияют на загрузку операционной системы.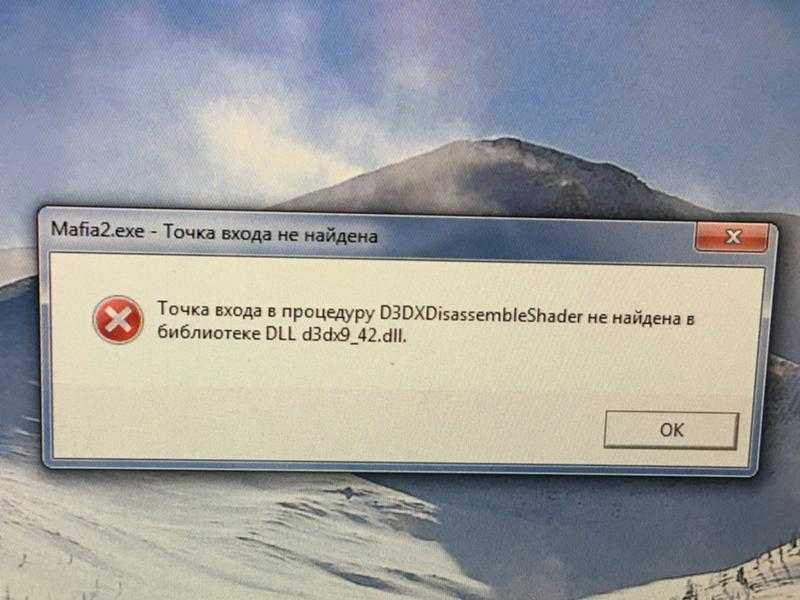 О способах улучшения производительности было рассказано в отдельной статье. Но само быстродействие не может быть полным без нормального старта системы. Что делать, если Windows 7 стала каждый раз долго загружаться? Надо проанализировать проблему, после чего попытаться устранить её.
О способах улучшения производительности было рассказано в отдельной статье. Но само быстродействие не может быть полным без нормального старта системы. Что делать, если Windows 7 стала каждый раз долго загружаться? Надо проанализировать проблему, после чего попытаться устранить её.
Типичными трудностями при пуске Windows 7 являются некорректно работающие драйверы устройств и долгая очередь в автозагрузке. Это свойственно всем операционным системам, в том числе и 10 поколения. Ситуация обстоит так, что очень легко выяснить, почему компьютер загружается медленно. Обо всём этом подробнее мы поговорим в данной статье.
Проблема драйверов
Итак, компьютер не может напрямую взаимодействовать со своими компонентами. Каждая деталь имеет определенный интерфейс общения с ядром машины. В качестве коммуникатора выступает небольшая программа – драйвер, которая предоставляет полный доступ для системы Windows 7 (также и другого поколения, в том числе Windows 10) к конкретной плате или устройству. Естественно, что Windows 7 не может содержать в своём пакете все необходимые драйвера. Это происходит по той причине, что производителей комплектующих в компьютер существует огромное количество. Если не поставить драйверы при установке Windows 7, то можно легко обнаружить, что система работает очень медленно. Для оптимального взаимодействия нужна именно программа от производителя.
Естественно, что Windows 7 не может содержать в своём пакете все необходимые драйвера. Это происходит по той причине, что производителей комплектующих в компьютер существует огромное количество. Если не поставить драйверы при установке Windows 7, то можно легко обнаружить, что система работает очень медленно. Для оптимального взаимодействия нужна именно программа от производителя.
Обычно такие модули поставляются вместе с дисками при продаже. В результате компьютер готов к использованию. Но, с течением времени любое программное обеспечение устаревает. Выходят из актуальности и драйверы. Каждый раз, Windows 7, да и любая другая серия, вплоть до 10 поколения, получает свежие обновления. Естественно, эти процессы требуют обновления программ – драйверов. Но, самостоятельно Windows 7, XP, 8 и даже 10, не может поставить программное обеспечение стороннего разработчика. По это причине пользователь сам должен контролировать актуальность данных утилит. Обычно мало кто обращает на это внимание.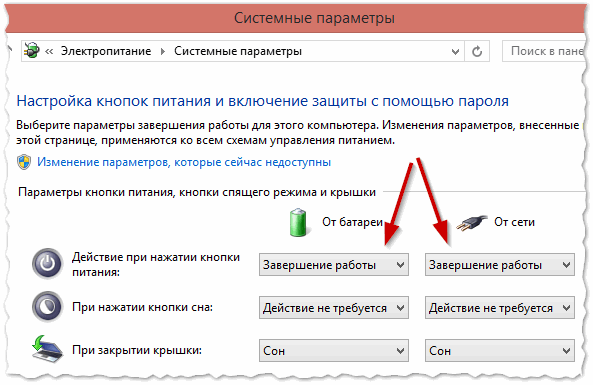 Вот почему операционная система начинает при пуске очень долго грузиться. Если компьютер включается долго – это уже верный знак, чтобы надо заняться им.
Вот почему операционная система начинает при пуске очень долго грузиться. Если компьютер включается долго – это уже верный знак, чтобы надо заняться им.
Самым обычным путем решения данной проблемы является самостоятельный поиск драйверов в сети. Но это слишком долго, так как приходится идти на сайт официального производителя, искать код устройства, поставленного на компьютер, и только после этого есть возможность установить такое приложение на Windows 7. Существует набор программного обеспечения, которые проводят эти операции в автоматическом режиме. Об этом мы уже говорили в отдельной публикации. Такая программа сама находит устройства, определяет актуальность драйверов и в случае их устаревания догружает свежие версии. Подобные утилиты работают независимо хорошо и на 7, и на 8, и на 10 поколении Windows.
Как только драйверы будут обновлены до актуального состояния, стартовать долго компьютер больше не будет. Если проблема не ушла, компьютер по-прежнему загружается медленно, то стоит переходить к работе с автозагрузкой.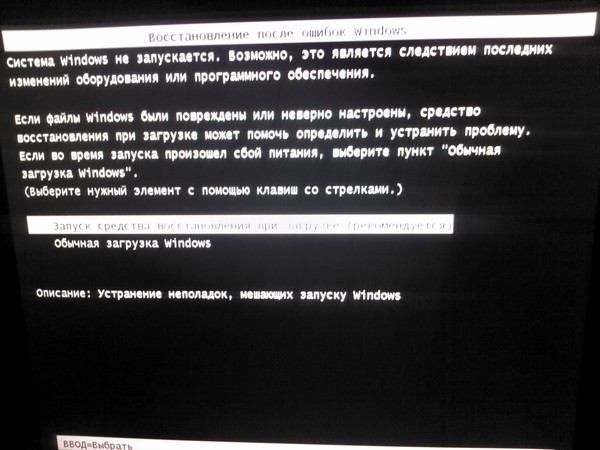
Редактор автозагрузки
В определённых случаях долго загружается не только устаревшая Windows 7, но даже её последняя версия за номером 10. Это происходит по причине очереди на автозагрузку. Получается так, что компьютер загружается долго из-за того, что ему необходимо при запуске активировать ещё ряд программ. Это типичные менеджеры загрузки и приложения для обмена сообщениями. Почему они там оказались? Разработчикам программного обеспечения выгодно, чтобы их продукт был постоянно на виду. Чем чаще будет мелькать программа перед глазами, тем больше к ней станет обращаться пользователь. Также многие приложения долго висят в фоновом режиме. Непонятно, что они делают для своих нужд, но лучше лишить их этой возможности.
Понятно, что автоматическую раскладку клавиатуры лучше не убирать. Но при пуске грузится много ненужного.
Чтобы просмотреть полный список утилит, который загружается при старте системы, нужно ввести специальную команду в окне Выполнить:
- Зажимаем по очереди клавиши Windows + R на клавиатуре.

- Выходит окно, в поле которого вводим команду msconfig.
Переходим на вкладку Автозагрузка и убираем отметку с тех приложений, которые совершенно не нужны при старте системы.
Таким образом, приложения, отмененные в данном окне, будут отменены и при старте Windows 7. Кстати, в 10 серии данный процесс сделан удобнее: достаточно запустить диспетчер задач, в котором уже есть та самая вкладка под названием Автозагрузка. Так что это ещё один аргумент в копилку 10 поколения.
Тестирование
А как понять, почему система работает долго? Может, она загружается совершенно нормально для своей технической составляющей. Для этого в Windows 7 предусмотрен специальный инструмент:
- Открываем окно Выполнить клавишами Windows + R.
- Набираем в поле окна команду eventvwr.msc.
- В левой части нужно найти Журнал приложений и служб и открыть его.
- Щелкнуть сначала по пункту Microsoft, затем по пункту Windows.
- Ищем Diagnostics-Perfomance и открываем его.

- Делаем сортировку по дате.
- Ищем значения 100 – это миллисекунды.
Очень долго загружается ноутбук. Почему?
Содержание
- Причины, по которым очень долго загружается ноутбук.
- 1. Ноутбуку требуется чистка от программного мусора.
- 2. Требуется чистка ноутбука от пыли.
- 3. Поиск и удаление вирусов.
- 4. Требуется переустановка операционной системы.
- 5. Требуется проверка/замена жесткого диска и оперативной памяти.
- 6. Требуется модернизация ноутбука.
Сегодня я бы хотел поговорить с вами о причинах, из-за которых очень долго загружается ноутбук.
Давайте, я ниже напишу абсолютно все причины, из-за которых очень долго загружается ноутбук, а затем мы подробно рассмотрим каждую из них.
- Ноутбуку требуется чистка от программного мусора.
- Требуется чистка ноутбука от пыли.

- Поиск и удаление вирусов.
- Требуется переустановка операционной системы.
- Требуется проверка/замена жесткого диска и оперативной памяти.
- Требуется модернизация ноутбука.
Итак, мы перечислили все возможные причины, из-за которых очень долго загружается ноутбук. Теперь давайте рассмотрим каждую из них более подробно.
1. Ноутбуку требуется чистка от программного мусора.
Одна из главных причин, по которой очень долго загружается ноутбук это большое количество программного мусора, который нужно удалить. Сделать это достаточно просто при помощи замечательной программы Ccleaner.
Скачать её вы можете совершенно бесплатно на официальном сайте https://ccleaner.org.ua/download/
Программа очень просто в использовании и помимо избавления от ненужных файлов она также поможет исправить ошибки в системном реестре, удалить из автозагрузки все ненужные программы и многое многое другое.
Подробную инструкцию о том, как с помощью Ccleaner почистить свой ноутбук вы можете прочитать здесь.
2. Требуется чистка ноутбука от пыли.
Чистка ноутбука от пыли это обязательное плановое мероприятие, которое должны проводиться, как только воздух из радиаторной решетки станет обжигающе горячим. Это еще одна причина, из-за которой очень долго загружается ноутбук, так как идет перегрев центрального процессора, материнской платы и других компонентов, что в свою очередь влияет на производительность ноутбука.
Если вы не уверены в своих силах, то лучше отнесите свой ПК в сервисный центр, где его почистят профессионалы. В противном случае, если вы что-нибудь сломаете- будет только хуже.
Для ознакомления вы можете прочитать достаточно подробную инструкцию по чистке ноутбука от пыли, смазыванию вентилятора и замены термопасты. После прочтения данных статей, если вы уверены в своих силах, постарайтесь найти на YouTube видео по разборке и сборке вашего ноутбука и делайте все так же, как там показано.
3. Поиск и удаление вирусов.
Очень долго загружаться ноутбук может из за того, что вся его оперативная и постоянная память кишит вирусами. Есть такая разновидность вирусов которая снижает производительность компьютера практически к нулю, не давая нормально работать. Прочитайте, если интересно, различные статьи в разделе «Удаление вирусов«.
Решение данного вопроса тоже есть. Нужно скачать бесплатный антивирус Dr.Web Cureit! После скачивания вам нужно запустить проверку всего компьютера в углубленном режиме. Затем удалить все, что он нашел. Скачать данный антивирус можно с официального сайта: https://www.freedrweb.ru/download+cureit+free/?lng=ru
4. Требуется переустановка операционной системы.
Также, возможно, очень долго загружается ноутбук потому, что сама система очень старая и попросту уже изжила себя. Решение здесь достаточно простое. В рубрике «Установка Windows» есть подробные инструкции о том, как установить Windows XP, 7 ,8. Я уверен после их прочтения у вас больше не останется никаких вопросов.
Я уверен после их прочтения у вас больше не останется никаких вопросов.
5. Требуется проверка/замена жесткого диска и оперативной памяти.
Как правило именно из за этих компонентов ноутбук начинает дико зависать, долго загружаться, также возможны появления синих экранов смерти, черных экранов и т.д.
Для того, что бы исключить эту причину необходимо проверить жесткий диск и оперативную память. Жесткий диск я советую проверять при помощи программы Victoria 4.46b. Скачать ее можно в интернете совершенно бесплатно.
Там так же есть функция Remap для исправления плохих секторов жесткого диска. После запуска нужно нажать на вкладку Tests, выбрать «Remap» как на картинке ниже и нажать «Start».
Если после проверки есть оранжевые красные сектора или вообще ошибки- это означает что жесткий диск в плохом состоянии и именно поэтому очень долго загружается ноутбук. Если есть только серые сектора- поздравляю! Жесткий диск в отличном состоянии.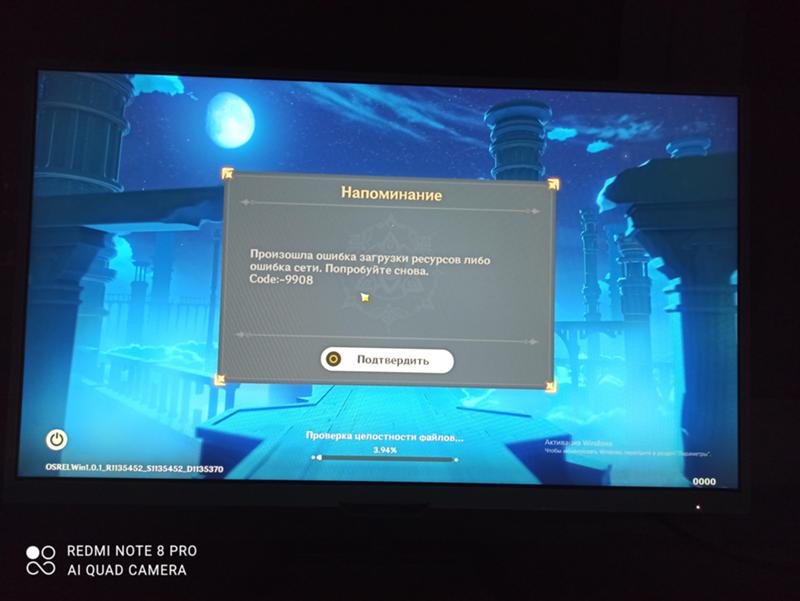 Именно такие продают в магазине.
Именно такие продают в магазине.
Оперативную память проверить немного сложнее. Для того что бы это сделать нужно скачать программу memtest86.
Записать её на флешку или диск специальным образом (в интернете очень много подробных инструкций по записи), а затем загрузится не как обычно с жесткого диска, а с устройства на котором записана программа. Как выставить приоритет загрузки в Bios и загрузится с флешки или диска вы можете узнать здесь.
6. Требуется модернизация ноутбука.
Конечно это не обязательный пункт, но все таки если у вас недостаточно производительный ноутбук, а вы работаете с достаточно тяжелыми приложениями или играми- вам поможет модернизация ноутбука. Если вы перейдете по ссылке то попадете в раздел, где непременно узнаете, какими способами можно увеличить производительность вашего ноутбука.
На этом данная статья подходит к своему логическому завершению. Я очень надеюсь что она помогла вам избавится от очень долгой загрузки ноутбука.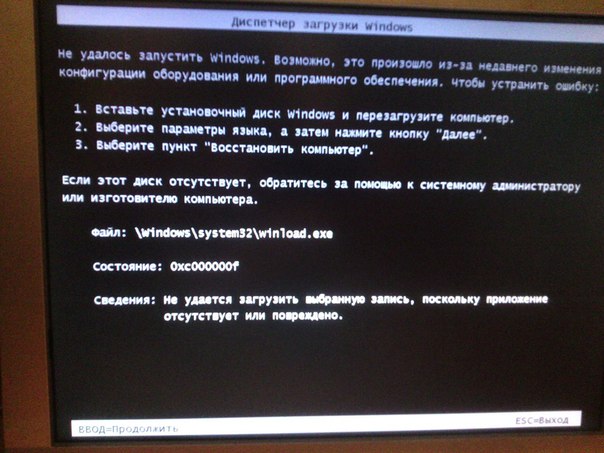 Спасибо за внимание! Удачи вам!
Спасибо за внимание! Удачи вам!
(Visited 14 256 times, 25 visits today)
Почему Windows 7/10 долго загружается при включении компьютера
Содержание:
- 1 Анализ и очистка автозагрузки
- 2 Нехватка места на системном разделе
- 3 Высокий уровень фрагментации
- 4 Загрязненность системного блока
- 5 Вредоносные программы
- 6 Физический износ жесткого диска, битые сектора
- 7 Общие рекомендации по оптимизации
Сокращение времени загрузки Windows является одной из главных задач разработчиков Microsoft, тем не менее, многие владельцы компьютеров, не использующие функцию «Быстрый запуск», продолжают сталкиваться с проблемой медленной загрузки. Как правило, недавно установленная система запускается довольно быстро, но проходит некоторое время и становится очевидным, что компьютер стал долго загружаться. Чаще всего это обуславливается вполне естественными причинами, хотя нельзя исключать наличие программных и аппаратных неполадок.
В любом случае, если Windows 7/10 очень долго загружается при включении, желательно найти причины такой задержки и устранить. Замедление старта системы могут вызвать перегруженный приложениями автозапуск, нехватка места на диске, сильная фрагментация файловой системы, загрязнение системного блока, аппаратные неисправности, действие вредоносных программ и другие, менее распространённые причины, о которых будет сказано ниже. Но обо всём по порядку.
Анализ и очистка автозагрузки
Существует очень много полезных и нужных программ, которые при установке автоматически прописываются в автозагрузку. Запускаясь вместе с оболочкой Windows, они тормозят загрузку рабочего стола, из-за чего сам компьютер долго грузится при включении. Решение заключается в очистке автозагрузки, в удалении из неё всех второстепенных приложений. Сделать это можно разными способами.
Самый простой – отключить ненужные программы во вкладке «Автозагрузка» Диспетчера задач. Открыв Диспетчер любым удобным вам способом, переключитесь на указанную вкладку и внимательно изучите её содержимое.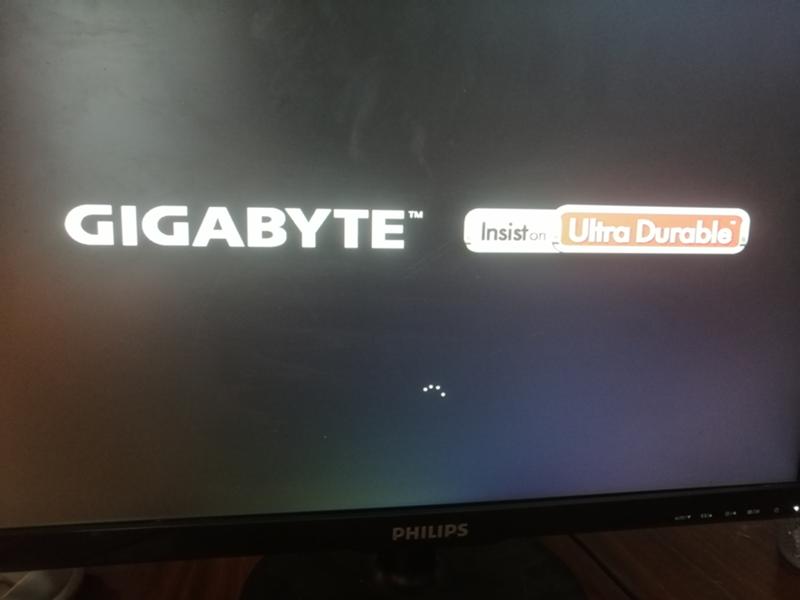 Уберите лишние приложения из автостарта, кликнув по соответствующей записи и выбрав в контекстном меню «Отключить».
Уберите лишние приложения из автостарта, кликнув по соответствующей записи и выбрав в контекстном меню «Отключить».
Если Windows 7/10 долго загружается по причине требовательных к ресурсам программ в автозагрузке, это должно будет решить проблему.
Заодно рекомендуем проверить каталог автозагрузки и удалить оттуда ярлыки ненужных программ, если таковые имеются. Располагается он по адресу %USERPROFILE%/AppData/Roaming/Microsoft/Windows/Start Menu/Programs/Startup (попасть в него можно, выполнив короткую команду shell:startup). Чтобы почистить автозагрузку для всех пользователей компьютера, перейдите в каталог C:/ProgramData/Microsoft/Windows/Start Menu/Programs/StartUp.
Убрать программы из автозапуска можно и через реестр. Командой regedit откройте редактор реестра, разверните ветку HKEY_CURRENT_USER/Software/Microsoft/Windows/CurrentVersion/Run и удалите в правой колонке записи ненужных приложений.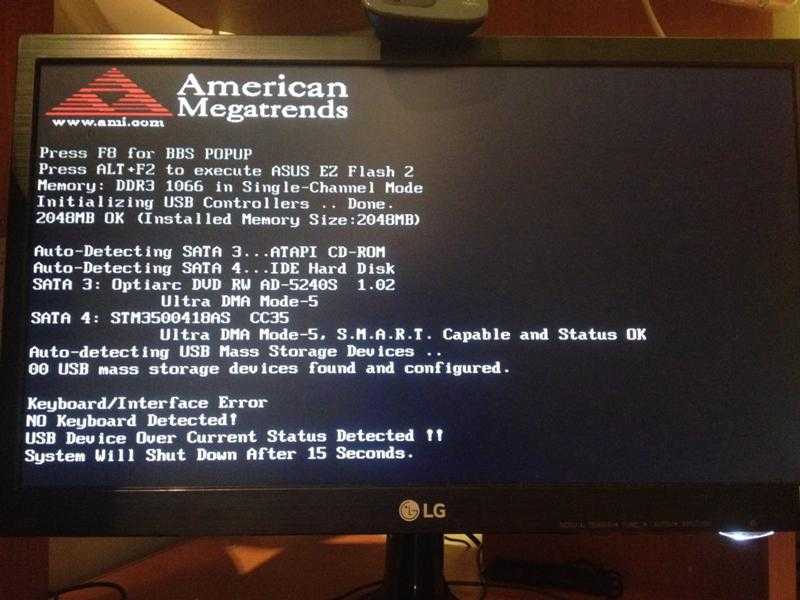
За содержимое автозагрузки для всех пользователей отвечает аналогичный ключ, но в разделе HKEY_LOCAL_MACHINE.
Опытным пользователям можно порекомендовать AutoRuns – утилиту для управления автозагрузкой. Этот небольшой, но очень мощный и эффективный инструмент позволяет мониторить работу не только пользовательских программ, но также драйверов, системных служб и модулей.
Нехватка места на системном разделе
В принципе, уровень заполненности системного раздела не должен оказывать критического влияния на скорость загрузки Windows, тем не менее, такая зависимость присутствует. Возможно, компьютер долго загружается как раз именно потому, что диск забит под завязку. Основных решения два – либо увеличить размер раздела с операционной системой за счет другого раздела, либо удалить (перенести) часть данных.
Высокий уровень фрагментации
В Windows 7, 8.1 и 10 дефрагментация диска выполняется автоматически, но может статься, что эта функция по какой-то причине оказалась отключенной.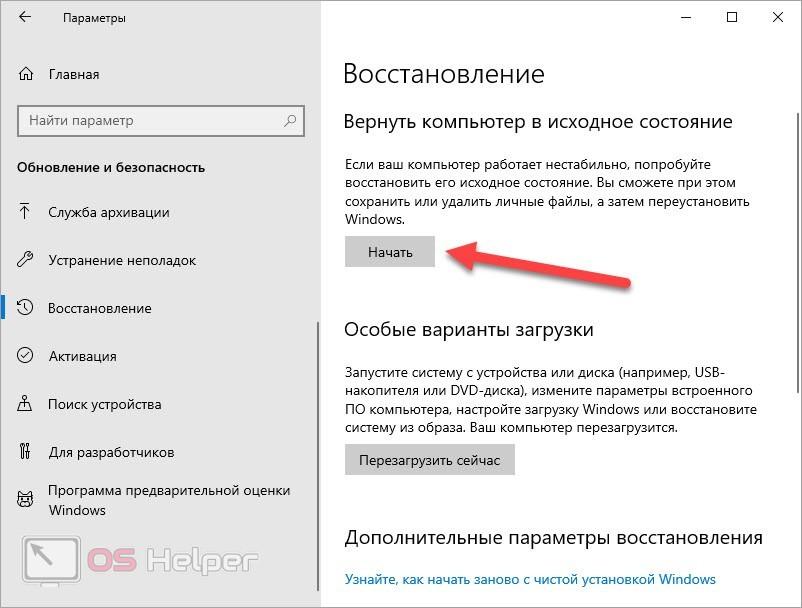 В результате файловая система на диске С окажется сильно фрагментированной, что приведёт к снижению производительности и, естественно, скорости загрузки. Откройте свойства диска С, переключитесь на вкладку «Сервис» и нажмите «Оптимизировать».
В результате файловая система на диске С окажется сильно фрагментированной, что приведёт к снижению производительности и, естественно, скорости загрузки. Откройте свойства диска С, переключитесь на вкладку «Сервис» и нажмите «Оптимизировать».
Убедитесь, что дефрагментация по расписанию включена, а степень фрагментированности системного раздела не превышает 7-10 процентов.
В противном случае выполните дефрагментацию и включите её в настройках.
Загрязненность системного блока
Причиной того, что компьютер с Windows 7/10 при включении медленно загружается, может стать запыленность системного блока. Прослойка пыли препятствует нормальному теплообмену, процессор и другие аппаратные компоненты быстро перегреваются, в результате производительность резко падает. Сильная загрязнённость, а также недостаточная работа кулеров могут привести к внезапным перезагрузкам компьютера, а в отдельных случаях – к падению системы в BSOD. При обнаружении пыли в системном блоке выполняем чистку, проверяем работу вентиляторов, заодно стоит обратить внимание на состояние термопасты.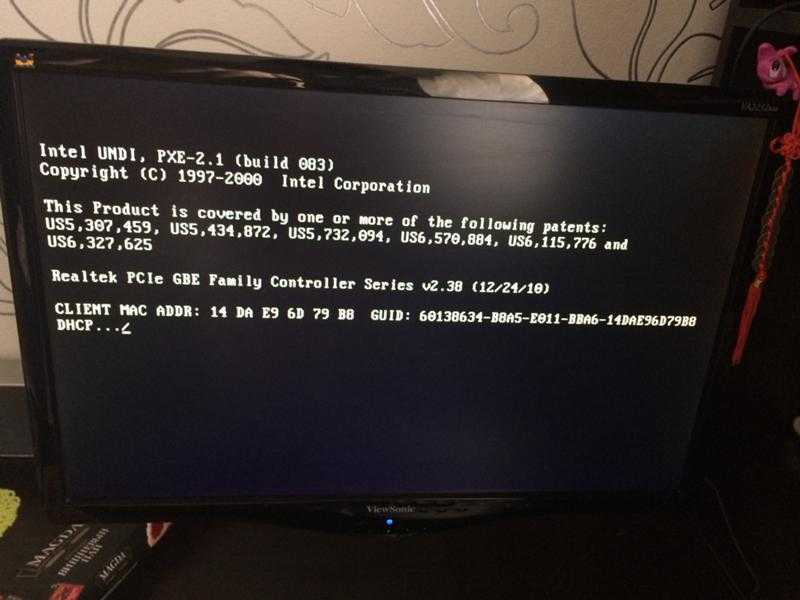
Вредоносные программы
Подавляющее большинство вирусов вовсе не стремятся вывести систему из строя или снизить эффективность её работы, тем не менее, загружаясь в оперативную память на ранних этапах, они потребляют часть ресурсов, из-за чего Windows 7/10 более медленно загружается. Таковы, например, трояны майнеры криптовалюты, способные загрузить процессор на 80-100 процентов. Тщательно проверьте ваш ПК дополнительным антивирусным сканером, опытные пользователи могут проанализировать компоненты автозагрузки с помощью той же утилиты AutoRuns.
Физический износ жесткого диска, битые сектора
Другой причиной того, что Windows 7/10 стала долго загружаться, вполне может быть физический износ магнитной поверхности диска, наличие на нём битых и перезаписанных секторов, ошибок файловой системы. Если диск старый, проверка его будет весьма желательна. Для этих целей лучше всего использовать специальные утилиты – HDD Scan или Victoria HDD. В Windows для выявления и исправления ошибок файловой системы есть встроенное средство chkdsk, запускаемое либо из свойств диска на вкладке «Сервис», либо из командной строки с параметрами /F /R.
В Windows для выявления и исправления ошибок файловой системы есть встроенное средство chkdsk, запускаемое либо из свойств диска на вкладке «Сервис», либо из командной строки с параметрами /F /R.
Общие рекомендации по оптимизации
Если явных причин задержки старта Windows не было выявлено, однако компьютер все равно долго загружается при включении, можно попробовать выполнить плановую оптимизацию системы. Производится она либо вручную, либо с помощью сторонних приложений-оптимизаторов. Второй способ больше подойдёт начинающим пользователям, так как он более безопасен. Используя подобные программы, можно отключить все второстепенные и неиспользуемые службы Windows, запускаемые при загрузке.
Опытные пользователи могут отключить ненужные функции через оснастку «Службы» и апплет «Установка и удаление программ».
Так, если вы не используете принтеры, службу печати и документов можно отключить. Безопасно могут быть также отключены клиент рабочих папок, служба активации Windows, просмотра XPS, компонент Hyper-V, SNMP-протокол, сервер и клиент Telnet, веб-ядро служб IIS, CMAK, MSMQ, прослушиватель RIP, простые службы TCPIP, фильтр TIFF IFilter.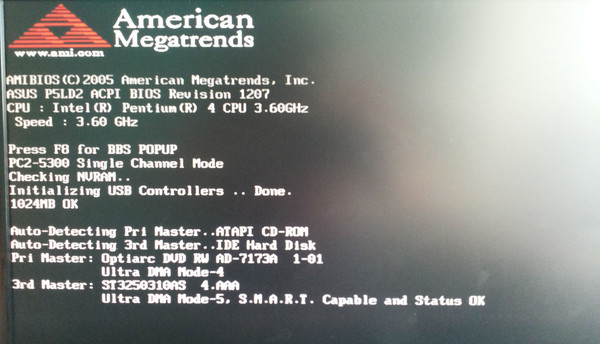 Деактивация этих служб освободит часть памяти.
Деактивация этих служб освободит часть памяти.
Поэкспериментируйте с функцией быстрого запуска, включённой по умолчанию в Windows 8.1 и 10. Она должна ускорять загрузку, но иногда она же даёт обратный эффект. Попробуйте её отключить в параметрах электропитания.
Высвободить дополнительные ресурсы и ускорить загрузку рабочего стола можно путем деактивации некоторых визуальных эффектов оболочки. Для этого откройте Сведения о системе – Дополнительные параметры системы и нажмите в блоке «Быстродействие» кнопку «Параметры».
Отключите часть эффектов или вообще выберите режим обеспечения наилучшего быстродействия.
А теперь тут же в окошке параметров быстродействия переключитесь на вкладку «Дополнительно» и нажмите кнопку «Изменить» в блоке «Виртуальная память».
В некоторых случаях соответствие рекомендованного размера файла подкачки текущему размеру памяти вызывало задержку при загрузке Windows. Попробуйте изменить размер файла свопа, но помните, что он не должен быть слишком мал, особенно на ПК с небольшим объёмом ОЗУ.
Что делать, если компьютер долго включается и после выполнения всех рекомендаций? Радикальное решение – переустановка Windows, не всегда приемлема, но можно попробовать перенести систему на более быстрый диск SSD, если, конечно, такая возможность имеется.
Почему долго загружается компьютер с Windows 10
Главная » Уроки и статьи » Windows
В современном мире люди привыкли к тому, что загрузка системы занимает очень короткий промежуток времени. Однако это не всегда так. В некоторых случаях запуск ПК может занимать непростительно долгое количество времени. Важно понимать, что это не является нормой. Важно узнать, почему долго загружается компьютер с Windows 10, и как это решить.
Вредоносное ПО
Одна из самых распространенных причин, как бы банально это не звучало – вирусы. Они оказывают огромную нагрузку на ПК, а их процессы зачастую активируются в процессе запуска системы. Это приводит к замедлению системных процессов, а иногда и к их нарушению.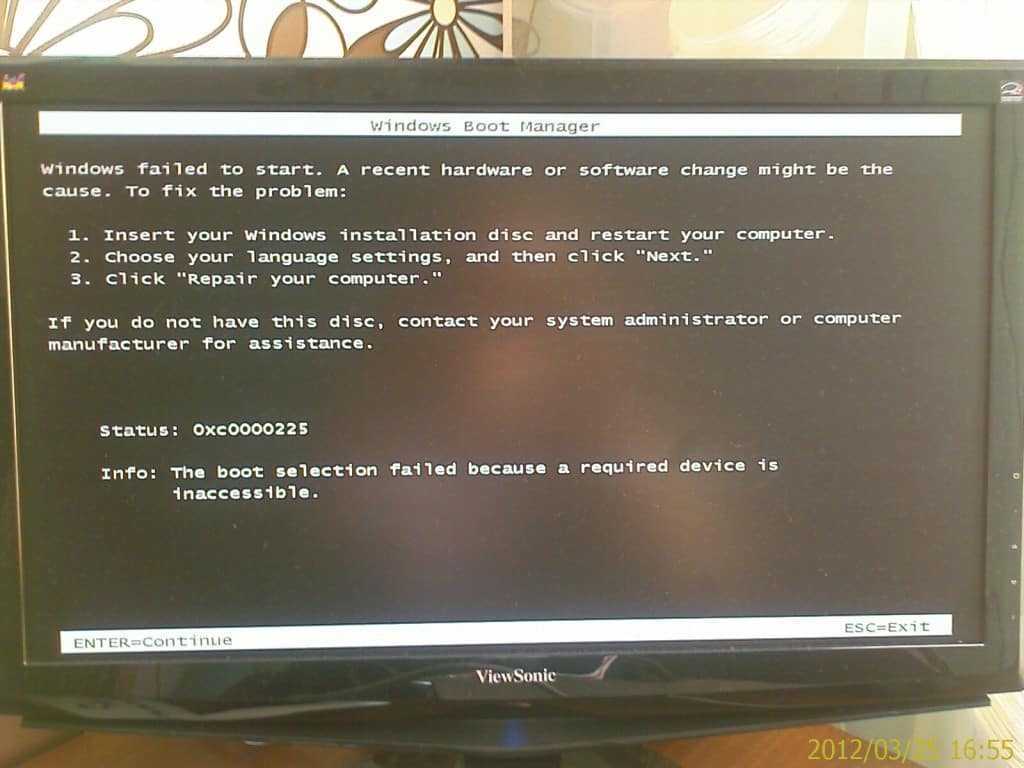 Подобное неизменно становится причиной длительной загрузки и нестабильной работы операционной системы.
Подобное неизменно становится причиной длительной загрузки и нестабильной работы операционной системы.
Для поиска вредоносного ПО рекомендуется использовать несколько антивирусов. При этом важно понимать, что они конфликтуют между собой. Ограничиваться встроенным защитником категорически не рекомендуется, т. к. его действенность оставляет желать лучшего.
Особенно тяжело искать вирусы-майнеры, потому что они скрываются под системными процессами. Такой тип вирусов не наносит непосредственного урона системе, а оказывает постоянную предельную нагрузку на компьютер, что приводит к замедленной работе, невозможности играть в игры и пользоваться другими тяжелыми приложениями. Кроме того, он значительно повышает износ комплектующих.
Отсутствие обновлений
В относительно редких случаях сказывается неправильная работа Центра обновлений. Следует рассмотреть ситуацию, при которой он выключен. Включить его можно, используя встроенную утилиту «Службы». Процедура сама по себе очень простая, так что справится с ней даже новичок. Кроме того, она полностью безопасна. Нужно лишь придерживаться инструкции:
Процедура сама по себе очень простая, так что справится с ней даже новичок. Кроме того, она полностью безопасна. Нужно лишь придерживаться инструкции:
- Открыть программу. Ее можно найти в меню «Пуск» в папке «Средства администрирования». Также можно просто ввести название приложения в поиск на панели задач.
- Перейти к свойствам Центра обновлений. Найти его можно в самом конце списка служб. Открываются свойства двойным щелчком ЛКМ.
- Установить тип запуска «Автоматически». При необходимости также можно нажать на кнопку «Запустить».
По завершению процедуры достаточно просто кликнуть на «ОК», чтобы сохранить настройки. После этого обновления должны работать в стандартном режиме.
Переполненный кэш и системный диск
Нехватка места на главном накопителе приводит к огромному множеству проблем, поэтому важно удалить весь скопившийся мусор и ненужные программы. Также настоятельно рекомендуется время от времени чистить кэш. Проще всего это сделать, используя специальные сторонние утилиты. Наиболее популярной является CCleaner. Это приложение имеет бесплатную версию и, при скачивании с официального сайта, не представляет угрозы для компьютера.
Также настоятельно рекомендуется время от времени чистить кэш. Проще всего это сделать, используя специальные сторонние утилиты. Наиболее популярной является CCleaner. Это приложение имеет бесплатную версию и, при скачивании с официального сайта, не представляет угрозы для компьютера.
Преимущество таких утилит в том, что они не требуют наличия какого-либо опыта: нужно лишь поставить программу и нажать на несколько кнопок.
Неправильные параметры запуска
Мало кто знает, что можно изменить количество ресурсов, выделяемых на загрузку системы. Нередко это функцией пользуется вредоносное ПО. Изначально в параметрах установлено максимальное значение. При его уменьшении система может загружаться буквально несколько часов. К счастью, данные настройки доступны для пользователей, если знать, где искать.
Сначала нужно открыть конфигурацию системы. Для этого в поиск на панели задач нужно скопировать и вставить «msconfig». Называться программа может как на русском, так и на английском – это не имеет значения. Если поиска нет, его можно включить, кликнув по панели ПКМ и найдя соответствующий раздел в меню.
Называться программа может как на русском, так и на английском – это не имеет значения. Если поиска нет, его можно включить, кликнув по панели ПКМ и найдя соответствующий раздел в меню.
Далее появятся настройки. Следует сразу перейти во вторую вкладку (называется «Загрузка»).
Оттуда можно попасть в дополнительные параметры. При этом откроется новое окно, в котором в самом верху будет два параметра, отвечающих за ограничение ресурсов. Нужно поставить около обоих пунктов галочки и вручную установить максимально допустимое значение.
После перезагрузки внесенные изменения будут применены.
Некорректная установка обновлений
В подобной ситуации чаще всего помогает удаление временных файлов. Осуществить эту несложную процедуру можно вручную. Кэш обновлений расположен по следующему пути:
В нем могут быть различные папки и файлы.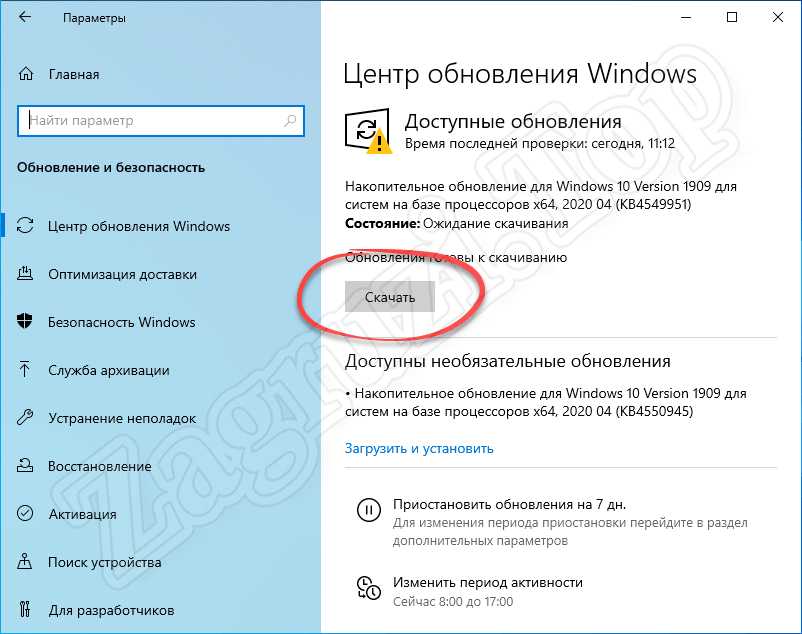 Рекомендуется их всех удалить, после чего обновить систему.
Рекомендуется их всех удалить, после чего обновить систему.
Повреждение системных файлов
Иногда компьютер с Windows 10 долго загружается из-за неправильной установки самой ОС. Также повреждение важных файлов может быть вызвано вредоносным ПО или прерванной установкой серьезных обновлений. Решается данная проблема просто:
- Нужно открыть командную строку. Самый быстрый способ – найти ее при помощи поиска. При этом открывать утилиту следует только с правами администратора.
- Ввести команду «sfc /scannow» (без кавычек) и нажать на клавишу Enter.
- Дождаться завершения проверки и перезагрузить устройство.
Автозагрузка программ
Со временем могут накапливаться приложения, которые запускаются совместно с запуском системы. Не сложно догадаться, что они тратят ценные ресурсы, тем самым замедляя процесс загрузки. Автозагрузку можно просто отключить: этот процесс обратимый и никак не повредит самим программам.
Автозагрузку можно просто отключить: этот процесс обратимый и никак не повредит самим программам.
Требуется открыть диспетчер задач (ПКМ по меню «Пуск» и выбрать одноименный пункт). После этого нужно найти вкладку, которая так и называется «Автозагрузка». В ней можно будет увидеть перечень программ и нагрузку, которую они оказывают.
Следует кликнуть по любой утилите ПКМ и выбрать «Отключить». Также можно просто выделить пункт нажатием ЛКМ и нажать клавишу в правом нижнем углу. Изменения можно будет увидеть при следующей загрузке системы.
Таким образом, долгая загрузка компьютера с Windows 10 обычно обоснована наличием вредоносного ПО, измененных параметров запуска или проблем, связанных с обновлениями. В дополнение влияние могут оказывать программы с включенным автозапуском и нехватка места на системном диске.
Понравилось? Поделись с друзьями!
Дата: 01.12.2021
Автор/Переводчик: Wolf
Как исправить долгую загрузку операционных систем Windows 10 и 7 при включении
Некоторые пользователи могли заметить, что на их оборудовании долго загружается Windows 7 или 10.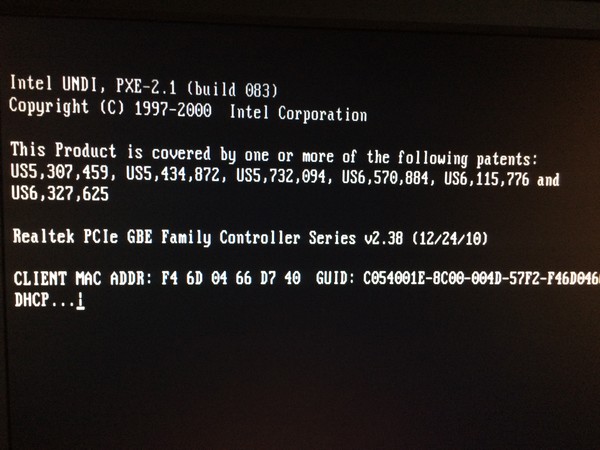 При подобном процессе система выполняет одновременно или последовательно множество процедур. Если одна из них работает не совсем корректно, то вполне вероятна ситуация, когда при включении долго загружается Windows 10 и 7. Повреждение некоторых компонентов может произойти значительно позже, нежели была выполнена установка операционной системы. Поэтому, изначально на компьютере, вроде бы, все было нормально, но со временем такая неприятность может возникнуть.
При подобном процессе система выполняет одновременно или последовательно множество процедур. Если одна из них работает не совсем корректно, то вполне вероятна ситуация, когда при включении долго загружается Windows 10 и 7. Повреждение некоторых компонентов может произойти значительно позже, нежели была выполнена установка операционной системы. Поэтому, изначально на компьютере, вроде бы, все было нормально, но со временем такая неприятность может возникнуть.
Почему долго загружается Windows 10 и 7? На это есть ряд причин, которые можно постараться исправить.
Наиболее популярные причины замедления загрузки операционной системы
Если долго загружается компьютер Windows 7 при включении, то первое, на что следует обратить внимание пользователю, является автозагрузка. Каждая программа требует времени на свою обработку, кроме того, любому приложению необходим определенный объем оперативной памяти. Естественно, что чем больше ПО запускается одновременно с системой, тем выше нагрузка на оборудование. Следствие – долго загружается Windows 10 или ее более старый аналог.
Следствие – долго загружается Windows 10 или ее более старый аналог.
Еще одна причина того, что долго загружается компьютер Windows 7, заключается в драйверах, которые используются ОС для своего функционирования.
Ускорение стартового процесса
Если долго загружается компьютер Windows 10 при включении из-за первой вышеописанной причины, то существует два варианта действий со стороны его владельца:
-Отредактировать автозагрузку.
-Увеличить возможность своей техники.
В первом случае потребуется исключить из автоматического запуска те приложения, которые не являются обязательными. Сделать это можно с помощью встроенных возможностей операционной системы или благодаря использованию различных спецпрограмм. Например, если Windows 10 медленно загружается, то достаточно скачать CCleaner и с помощью данного ПО убрать ненужные элементы.
Можно и не использовать дополнительные программы:
1. С помощью меню «Пуск» перейти к окну «выполнить».
2. Вбить приказ «msconfig».
3. В новом окошке перейти в пункт, отвечающий за автозагрузку.
4. Отключить все ненужное.
Что делать, если очень долго загружается Windows 7, но все автоматически запускаемые приложения нужны человеку? Придется улучшать технику, то есть тратить собственные деньги. Апгрейд касается таких элементов, как: оперативка, видеокарта, процессор. Казалось бы, графическая плата никак не должна влиять на скорость загрузочно процесса. Но, если на ПК используется встроенная карта, то для ее работы используется часть оперативной памяти, доступный объем которой уже является важным фактором.
Если ноутбук долго загружается при включении Windows 7, а проблема никак не связана с автозагрузкой, то следует обратить на вторую возможную причину неприятности – проблемы с драйверами. Некоторые пользователи очень долго используют эти важнейшие файлы, забывая выполнять их обновление время от времени. Итог – версии эксплуатируемых драйверов могут потерять свою актуальность и реально тормозить пуск OS. Лечение достаточно простое – выполнить обновление.
Лечение достаточно простое – выполнить обновление.
Существует два варианта дальнейших действий:
-Скачать и установить один из автоматических загрузчиков.
-Выполнить все необходимые процедуры своими руками.
Первый способ считается более быстрым, но иногда он приводит к совершенно противоположному, от задуманного, результату. Поэтому рекомендуется применять его только в крайних случаях.
Лучше дольше, но эффективнее, то есть своими руками:
1. Перейти в диспетчер устройств.
2. Поочередно зайти в настройки каждого используемого элемента ПК или ноутбука.
3. Нажать на «Обновить драйвера».
Естественно, что потребуется иметь доступ в интернет во время данного процесса, так как диск с программами, купленный одновременно с компом много лет назад, уже давно потерял свою актуальность.
Заключение
Кроме всех выше описанных действий владельцу техники также рекомендуется периодически выполнять ряд полезных процедур:
-Дефрагментация винчестера.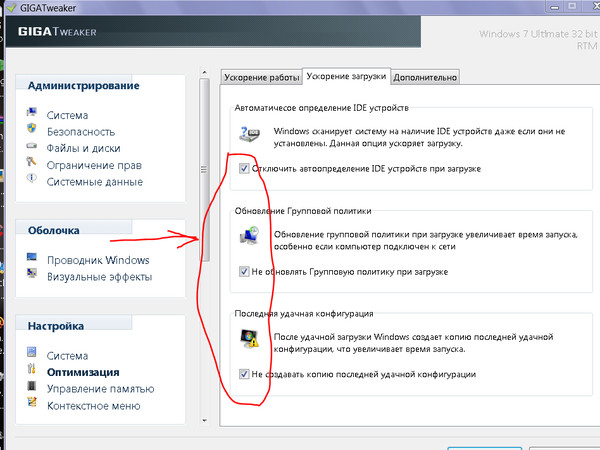
-Очистка жесткого диска от разнообразного мусора.
-Поиск и избавление от вирусов.
Совсем не обязательно выполнять данные процессы ежедневно. Антивирус может работать самостоятельно в скрытом режиме, а два остальных этапа вполне достаточно проводить один раз в месяц. Например, после завершения всех работ, можно поставить перед системой обе задачи, по окончанию которых, техника самостоятельно выключится.
Кстати, разработчики из Microsoft включили в свой продукт очень удобный инструмент под названием «Diagnostics-Perfomance». Его можно обнаружить в журнале приложений. Данная программка позволяет легко определить причину, которая привела к увеличению времени запуска ОС. Для этого достаточно проанализировать процедуры, время загрузки которых превышает 101 миллисекунду.
Источник: windowserror.ru
Как исправить медленный запуск в Windows 11
Windows 11 с улучшенным управлением памятью и аппаратными ресурсами рекламируется как более быстрая и эффективная, чем ее предшественница. Тем не менее, как и во всех версиях популярных операционных систем, проблемы с медленным запуском не совсем ушли в прошлое.
Тем не менее, как и во всех версиях популярных операционных систем, проблемы с медленным запуском не совсем ушли в прошлое.
Выжидание при медленном запуске разочаровывает, но вы можете настроить несколько вещей, чтобы ускорить процесс. Здесь мы перечислили несколько советов по устранению неполадок, которые помогут вам исправить медленный запуск в Windows 11.
Что вызывает медленный запуск Windows 11?
Общие причины медленного запуска включают:
- Конфигурация встроенных и сторонних приложений для запуска.
- Проблемы с системными файлами и установкой Windows.
- Плохие обновления Windows.
- Использование обычного жесткого диска вместо SSD в качестве загрузочного диска Windows.
К счастью, вы можете настроить несколько параметров на своем компьютере, чтобы сократить время запуска. Вот как это сделать.
1. Отключите нежелательные запускаемые приложения, замедляющие работу вашего ПК
Когда вы устанавливаете новое приложение, оно может настроить себя на запуск во время запуска.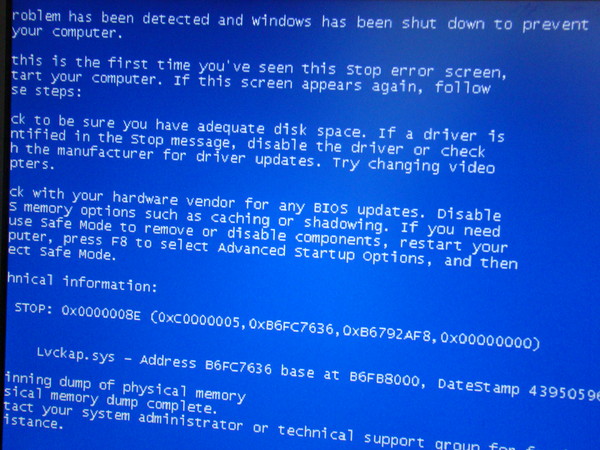 Когда несколько приложений пытаются запуститься одновременно, ваша система может не запускаться быстро из-за большой нагрузки.
Когда несколько приложений пытаются запуститься одновременно, ваша система может не запускаться быстро из-за большой нагрузки.
К счастью, Windows 11 позволяет быстро отключать запускаемые приложения на новой панели настроек.
Кроме того, вы также можете использовать старый добрый диспетчер задач для отключения запускаемых приложений.
Чтобы отключить запускаемые приложения в Windows 11 с помощью диспетчера задач:
- Щелкните правой кнопкой мыши кнопку Пуск , чтобы открыть меню WinX и выберите Диспетчер задач . Вы также можете использовать комбинацию Win + X для доступа к меню.
- В окне диспетчера задач откройте вкладку Startup .
- Выберите каждый элемент и нажмите кнопку Отключить .
- Закройте диспетчер задач. Выполните перезагрузку и проверьте наличие улучшений.
Обратите внимание, что некоторые приложения скрыты и могут не отображаться на вкладке запуска. Чтобы отключить такие приложения, покопайтесь в настройках соответствующего приложения и отключите запуск при запуске.
Чтобы отключить такие приложения, покопайтесь в настройках соответствующего приложения и отключите запуск при запуске.
2. Выполните чистую загрузку
При чистой загрузке Windows запускается с минимальным набором драйверов и запускаемых программ и отключает все сторонние службы. Это полезно, чтобы определить, не мешает ли стороннее фоновое приложение функциям вашей системы.
Точно так же чистая загрузка также может помочь вам определить, вызывают ли фоновые приложения проблемы с медленным запуском в Windows 11.
Чтобы выполнить чистую загрузку:
- Нажмите Win + R , чтобы открыть диалоговое окно «Выполнить».
- Введите msconfig.msc и нажмите OK , чтобы открыть Конфигурация системы.
- Когда откроется утилита настройки системы, щелкните вкладку Службы .
- Затем установите флажок Скрыть все службы Microsoft .

- Затем нажмите кнопку Отключить все .
- Затем откройте вкладку Startup и нажмите Open Task Manager.
- На вкладке Startup выберите каждый элемент и нажмите Disable .
- Закрыть диспетчер задач.
- В окне «Конфигурация системы» нажмите OK и перезагрузите компьютер.
Если время загрузки улучшается в чистой среде загрузки, ищите запускаемые приложения, которые тормозят работу вашего компьютера. Чтобы определить проблемное приложение, включите все службы и отключите чистую загрузку в конфигурации системы. Перезагрузите компьютер и запишите все приложения, которые запускаются при запуске. Отключите каждую программу одну за другой, чтобы определить и удалить неисправное приложение.
3. Обновить Windows
Корпорация Майкрософт снова и снова заставляет пользователей обновлять свой компьютер до последней версии Windows. Хотя это может показаться раздражающим, новые обновления обычно состоят из улучшений производительности и исправлений существующих ошибок.
Хотя это может показаться раздражающим, новые обновления обычно состоят из улучшений производительности и исправлений существующих ошибок.
Если вы используете более раннюю версию Windows 11, новые обновления часто могут помочь повысить производительность, поскольку Microsoft устраняет ранние ошибки с помощью обновлений.
Чтобы обновить Windows 11:
- Нажмите Win + I , чтобы открыть настройки.
- В окне Настройка откройте вкладку Центр обновления Windows на левой панели.
- Нажмите кнопку Проверить наличие обновлений и подождите, пока Windows выполнит поиск ожидающих обновлений.
- Нажмите кнопку Загрузить и установить . После установки обновления перезагрузите компьютер и проверьте наличие улучшений.
Тем не менее, иногда обновления Windows могут содержать ошибки и ломать больше вещей, чем они могут исправить. Если вы считаете, что недавно установленные обновления Windows являются причиной проблем с медленным запуском, попробуйте выполнить обновление на месте, чтобы устранить проблемы.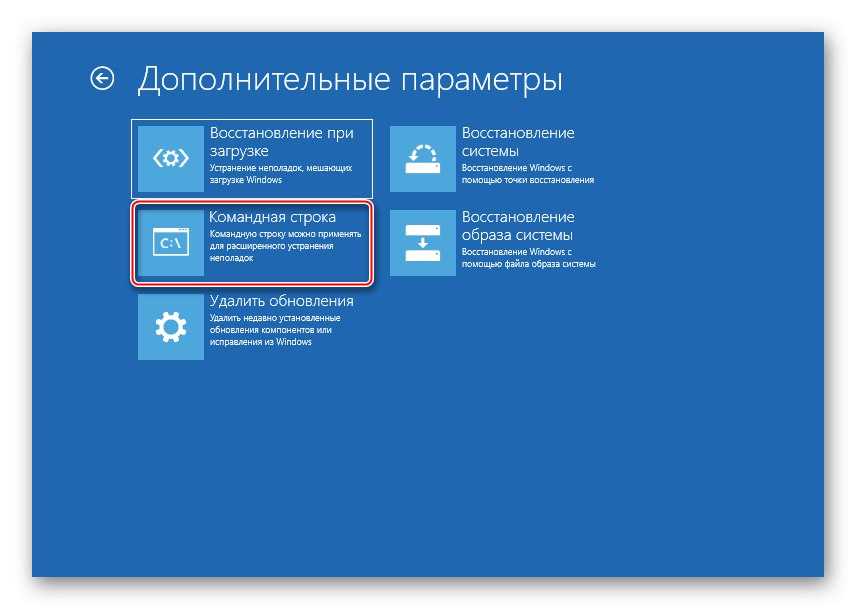
4. Включить режим быстрого запуска Windows
Быстрый запуск в Windows позволяет вашему компьютеру быстрее запускаться после завершения работы. Это гибрид полного отключения и гибернации.
Связанный: вреден ли режим гибернации для вашего ПК?
Если этот параметр включен, он не будет сохранять ваши активные сеансы и закрывать запущенные приложения, но ОС будет переходить в режим гибернации, что поможет вам быстрее запускаться.
В системах, совместимых с режимом гибернации, быстрый запуск включен по умолчанию. И если вы отключили его, вот как включить эту удобную функцию на вашем ПК.
Чтобы включить режим быстрого запуска:
- Нажмите Win + R , чтобы открыть «Выполнить».
- Введите control и нажмите OK , чтобы открыть панель управления.
- Затем перейдите к Система и безопасность > Электропитание.
- На левой панели нажмите Выберите, что делают кнопки питания.

- Нажмите Изменить настройки, которые в данный момент недоступны.
- В настройках Shutdown выберите Включить быстрый запуск.
- Нажмите Сохранить изменения. Перезагрузите компьютер и проверьте наличие улучшений.
Обратите внимание, что быстрый запуск не лишен недостатков. Он может вмешиваться в зашифрованные образы дисков, пропускать регулярные завершения работы и блокировать загрузочный диск, делая его недоступным в случае двойной загрузки. Если вы не можете жить с этими недостатками, лучше отключить быстрый запуск.
Связано: Как выполнить двойную загрузку Windows 11 с Windows 10
5. Выполните обновление до Windows 11 на месте
Вы можете решить проблему медленного запуска в Windows 11, выполнив обновление на месте. Это включает в себя переустановку ОС Windows без удаления ваших файлов или программ.
Несмотря на то, что рекомендуется чистая установка, обновление на месте может удивить, если вы не хотите иметь дело с хлопотами по настройке ПК с нуля.
Чтобы выполнить обновление до Windows 11 на месте:
- Перейдите на страницу загрузки Microsoft Windows 11.
- Прокрутите вниз до Образ диска Windows 11 (раздел ISO).
- Щелкните раскрывающийся список и выберите Windows 11.
- Нажмите кнопку Загрузить , чтобы продолжить.
- Под Выберите язык продукта , щелкните раскрывающийся список и выберите английский или предпочитаемый язык.
- Нажмите Подтвердить .
- Чтобы загрузить ISO-образ Windows 11, нажмите кнопку 64-bit Download .
- После завершения загрузки щелкните правой кнопкой мыши файл Windows_ISO.iso и выберите Подключить.
- Затем дважды щелкните файл setup.exe , чтобы запустить программу установки Windows 11.
- В окне настройки нажмите Изменить способ загрузки обновлений программой установки.

- Выберите Не сейчас , если у вас нет стабильного подключения к Интернету или низкая пропускная способность. Если нет, оставьте значение по умолчанию.
- Нажмите Далее , а затем нажмите Принять.
- Убедитесь, что Сохранить личные файлы и приложения отмечен флажком на экране Готово к установке.
- Нажмите Install , чтобы начать процесс обновления. Это займет некоторое время, в зависимости от вашего оборудования.
- После завершения обновления проверьте, устранена ли проблема медленного запуска.
6. Обновите загрузочный диск до SSD
Иногда проблема медленного запуска обычно связана с узкими местами вашего оборудования. Большинство современных ноутбуков поставляются с загрузочным диском NVMe SSD, который помогает повысить производительность системы. Это важный аспект любого решения о покупке компьютера. Однако, если вы купили бюджетную машину с жестким диском в качестве загрузочного диска, пришло время обновиться.
Однако, если вы купили бюджетную машину с жестким диском в качестве загрузочного диска, пришло время обновиться.
Хотя это может показаться дорогим обновлением, твердотельные накопители могут сократить время загрузки до нескольких секунд, оптимизируя скорость загрузки приложений. Если вы все еще сомневаетесь, вот наше подробное руководство, объясняющее разницу между SSD и HDD.
Проблемы с медленным запуском при загрузке в Windows 11
Проблемы с медленным запуском возникают относительно редко на машинах с SSD. Тем не менее, иногда плохие обновления Windows, повреждение файлов и множество вредоносных программ при запуске могут негативно сказаться на ресурсах вашей системы, что приведет к замедлению времени загрузки.
Следуйте основным и дополнительным шагам по устранению неполадок, перечисленным в статье, чтобы устранить проблемы с медленным запуском вашего компьютера. Кроме того, проверьте конфигурацию вашей системы, чтобы определить, могут ли обновления оборудования устранить проблемы с медленным запуском и производительностью.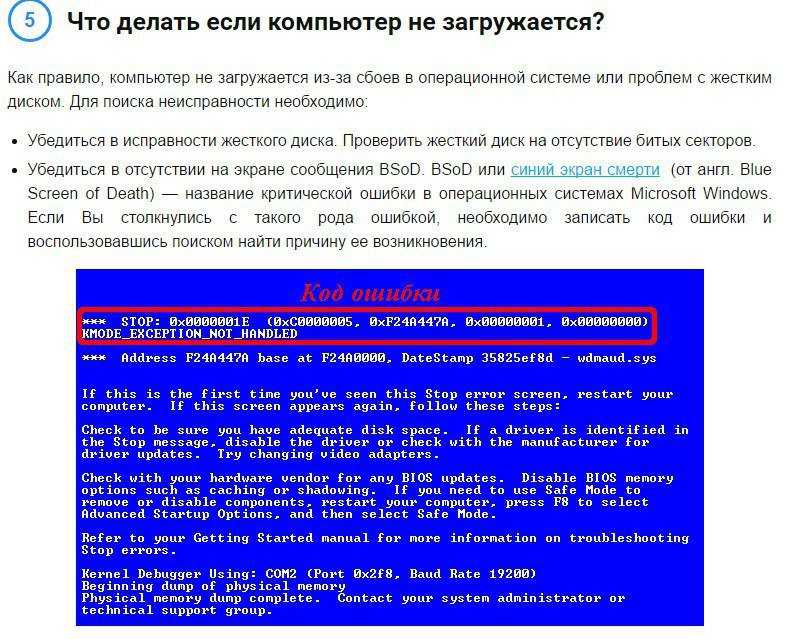
Двигайтесь: как ускорить загрузку ПК с Windows
Компьютеры прошли долгий путь со времен старых бежевых коробок, но даже при скорости, измеряемой в гигагерцах и гигабайтах в секунду, время от времени приходится ждать. Если вы устали собирать кубики Рубика, ожидая загрузки компьютера, вот несколько способов ускорить процесс.
Включить режим быстрого запуска Windows
В Windows есть функция под названием «Быстрый запуск», которая делает именно то, на что она похожа, и это очевидная первая остановка в ваших поисках. По сути, это своего рода промежуточный режим между спящим режимом и выключением. Он не сохранит ваши открытые приложения, как спящий режим, но внутренняя ОС перейдет в режим гибернации, помогая вам быстрее начать работу с чистым состоянием.
Однако перезагрузка не затрагивается, поэтому, если у вас возникнут проблемы с Центром обновления Windows или входом в BIOS, вам, возможно, придется перезагрузить компьютер, чтобы выполнить эти задачи, а не выключаться. Это может быть включено по умолчанию на многих машинах, но если вы когда-либо отключали его — или если оно не было включено на рабочем столе, который вы создали сами — вы можете довольно легко щелкнуть выключателем.
Это может быть включено по умолчанию на многих машинах, но если вы когда-либо отключали его — или если оно не было включено на рабочем столе, который вы создали сами — вы можете довольно легко щелкнуть выключателем.
Откройте панель управления и выберите Электропитание > Выберите действие кнопок питания . Вы должны увидеть флажок рядом с Включить быстрый запуск в списке параметров. Если он неактивен, вам нужно сначала щелкнуть ссылку Изменить параметры, которые в настоящее время недоступны в верхней части этого окна, а затем включить функцию быстрого запуска. Не забудьте нажать Сохранить изменения , когда закончите.
Настройте параметры UEFI/BIOS
Некоторые компьютеры имеют параметр Fast Boot в BIOS. В отличие от «Быстрого запуска» в Windows, параметр «Быстрая загрузка» (или как он называется на вашей материнской плате) обходит некоторые начальные тесты, которые ваш компьютер запускает при первом запуске.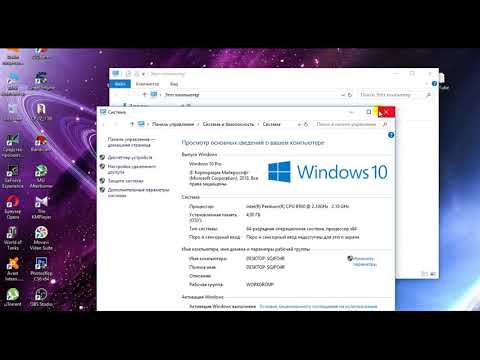 Если вы занимаетесь разгоном или иным образом нуждаетесь в регулярном доступе к BIOS, вы можете оставить эту функцию выключенной, но большинству людей было бы полезно включить ее, если она еще не включена.
Если вы занимаетесь разгоном или иным образом нуждаетесь в регулярном доступе к BIOS, вы можете оставить эту функцию выключенной, но большинству людей было бы полезно включить ее, если она еще не включена.
Перезагрузите компьютер, нажмите Delete, чтобы войти в настройки BIOS (или другую клавишу, если будет предложено), и найдите любые параметры быстрой загрузки в меню. Некоторые люди также рекомендуют изменить приоритет порядка загрузки (убедитесь, что ваш жесткий диск находится в верхней части списка, а не DVD-привод или сетевая загрузка), но я никогда не находил, чтобы это сильно двигало стрелку.
Каждая материнская плата уникальна, поэтому покопайтесь в настройках UEFI/BIOS, чтобы узнать, есть ли какие-либо другие функции, которые вы можете включить или отключить для ускорения процесса загрузки — руководство по вашей материнской плате или ПК может указать вам правильное направление.
Сокращение запуска программ
Чем больше программ вы настроили для запуска при загрузке, тем больше времени потребуется вашему компьютеру, чтобы перейти в рабочее состояние при загрузке.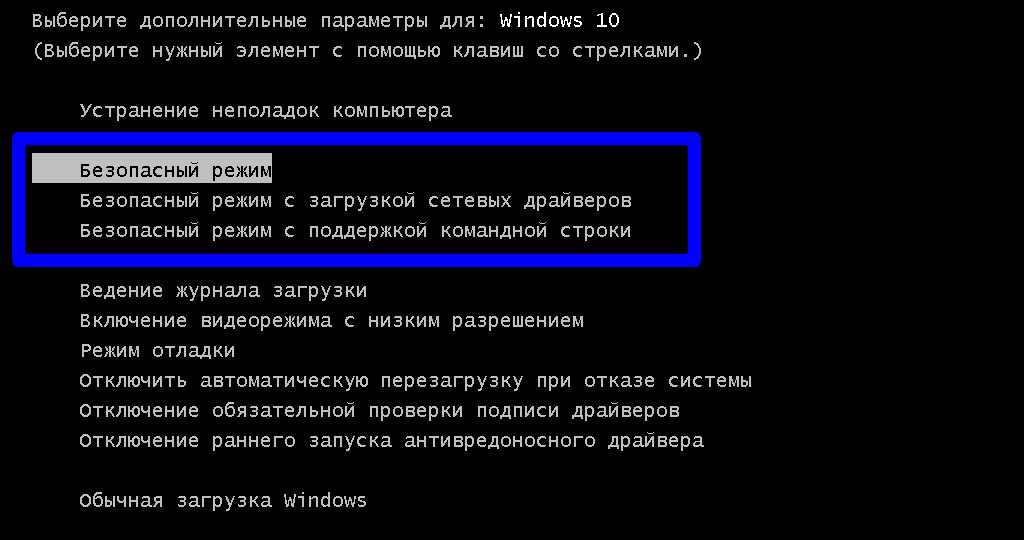 Некоторые из ваших программ запуска могут быть необходимы для постоянной работы, но многие, вероятно, нет.
Некоторые из ваших программ запуска могут быть необходимы для постоянной работы, но многие, вероятно, нет.
Чтобы увидеть, что запускается при запуске, нажмите Ctrl + Shift + Esc , чтобы вызвать диспетчер задач. Нажмите Подробнее внизу, затем перейдите на вкладку Startup . Вам будет представлен список программ, которые запускаются на вашем компьютере, а также оценка Windows того, насколько сильно это влияет на время загрузки.
Вы также увидите «Последнее время BIOS» в правом верхнем углу, которое сообщает вам, сколько времени требуется вашему BIOS, чтобы передать управление Windows, поэтому, если это число превышает несколько секунд, вы можете захотеть еще раз посмотрите на настройки BIOS, как описано выше. В некоторых случаях у вас может быть просто медленная материнская плата, как у меня.
Если вы видите в этом списке программу, которая вам не нужна при запуске, особенно если она сильно влияет на запуск, зайдите в настройки этой программы и снимите флажок, чтобы запустить ее с Windows. (Например, Dropbox заслуживает внимания при запуске, поскольку вы хотите, чтобы он работал постоянно, но программу запуска Epic Games, вероятно, не нужно запускать на вашем ПК.)
(Например, Dropbox заслуживает внимания при запуске, поскольку вы хотите, чтобы он работал постоянно, но программу запуска Epic Games, вероятно, не нужно запускать на вашем ПК.)
Если вы не видите параметр в настройках запуска этой программы, вы можете отключить его в этом окне диспетчера задач, чтобы предотвратить его запуск при загрузке. Вы также можете открыть Настройки > Приложения > Автозагрузка и отключите все, что вы не хотите открывать при запуске.
Откройте проводник и введите %APPDATA%\Microsoft\Windows\Start Menu\Programs\Startup в адресную строку, чтобы получить доступ к папке автозагрузки. Любые ярлыки, добавленные сюда, будут автоматически запускаться при загрузке, поэтому, если здесь есть что-то, что вы не хотите запускать, просто удалите это из папки.
Наконец, если вы обнаружите какие-либо программы в этом процессе, которые вам вообще не нужны, продолжайте и полностью удалите их — и никогда не помешает запустить сканирование на наличие вредоносных программ, пока вы это делаете.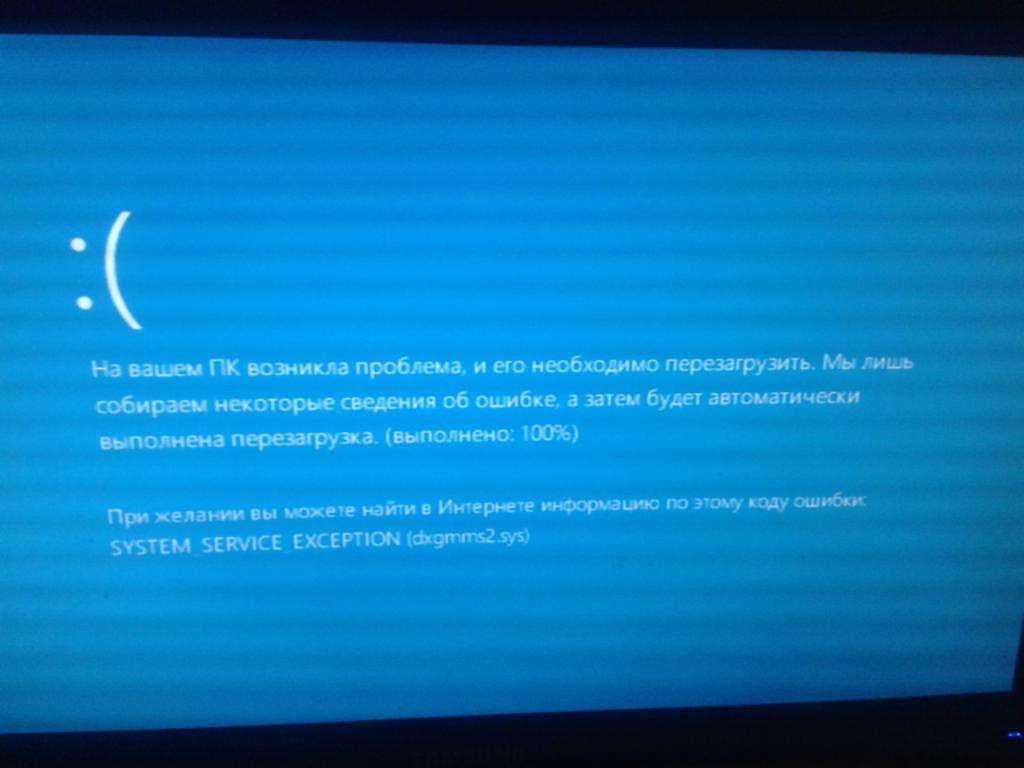 Злоумышленники, работающие в фоновом режиме, определенно могут замедлить процесс загрузки.
Злоумышленники, работающие в фоновом режиме, определенно могут замедлить процесс загрузки.
Разрешить запуск обновлений Windows во время простоя
При обновлении Windows требуется время для установки этих обновлений при завершении работы и, часто, при резервной загрузке. Если вы устали от «Подготовки Windows к работе» вашего компьютера после обновления, когда вы просто хотите поиграть в некоторые игры, вы должны позволить Windows делать свое дело, когда вы не используете ПК. Однако это означает, что ваша машина должна запускать автоматические обновления.
Рекомендовано нашими редакторами
12 простых советов по ускорению Windows
Как остановить запуск приложений Windows при запуске
Чтобы сделать это, не прерывая работу, перейдите в «Настройки» > «Обновление и безопасность» > «Центр обновления Windows» > «Изменить часы работы» и нажмите кнопку «Изменить » в Windows 10. Откройте Настройки > Центр обновления Windows > Дополнительные параметры , затем нажмите Активные часы и измените в раскрывающемся списке на Вручную , если вы используете Windows 11.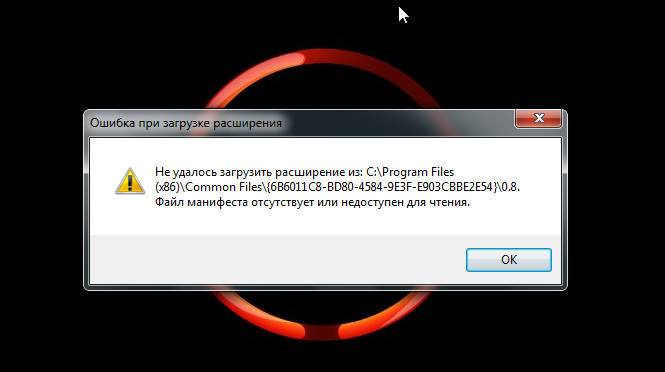
Сообщите Windows, в какое время вы чаще всего используете устройство, например, с 9до 5 — и он будет пытаться запускать автоматические обновления и перезагружаться во время простоя системы. Узнайте больше о том, как это работает, в нашем руководстве по управлению обновлениями в Windows 10.
Твердотельный накопитель Samsung 870 EVO
Все больше и больше современных компьютеров отказались от вращающихся механических жестких дисков прошлого и перешли на твердотельные накопители или твердотельные накопители, которые намного быстрее. Если вы все еще используете один из этих старых дисков, пришло время обновить его. Мало того, что программы будут запускаться почти мгновенно по сравнению с вашим древним жестким диском, ваш компьютер также будет загружаться намного быстрее.
Почти любой компьютер с вращающимся диском легко заменить на твердотельный накопитель, такой как Samsung 870 EVO, который можно купить всего за 65 долларов за 500 ГБ. Наше руководство может помочь вам скопировать установку Windows на SSD, если вы не хотите начинать с нуля. Найдите полные пошаговые инструкции по ремонту для вашего конкретного ноутбука или настольного компьютера, поскольку они могут варьироваться от машины к машине. Для большинства компьютеров вам понадобится не более чем отвертка (а иногда и торкс).
Наше руководство может помочь вам скопировать установку Windows на SSD, если вы не хотите начинать с нуля. Найдите полные пошаговые инструкции по ремонту для вашего конкретного ноутбука или настольного компьютера, поскольку они могут варьироваться от машины к машине. Для большинства компьютеров вам понадобится не более чем отвертка (а иногда и торкс).
Просто используйте спящий режим
Вот в чем дело: загрузка с жесткого диска всегда будет медленнее, чем выход из спящего режима. Если вас не устраивает, сколько времени требуется для запуска компьютера, подумайте о том, чтобы вместо этого просто перевести его в спящий режим. Сон может потреблять немного больше энергии, чем полное отключение, но разница незначительна с точки зрения затрат на электроэнергию. Сон также может стать привередливым, если у вас есть фоновые программы, пробуждающие ваш компьютер в случайное время, но у нас есть руководство, как это исправить.
Однако отключение по-прежнему имеет место быть. Например, если я положу свой ноутбук в сумку на несколько дней, я, вероятно, полностью его выключу. Однако чем чаще вы используете режим сна, тем меньше вам придется беспокоиться об этом надоедливом времени запуска.
Например, если я положу свой ноутбук в сумку на несколько дней, я, вероятно, полностью его выключу. Однако чем чаще вы используете режим сна, тем меньше вам придется беспокоиться об этом надоедливом времени запуска.
Нравится то, что вы читаете?
Подпишитесь на информационный бюллетень Tips & Tricks , чтобы получить советы экспертов, чтобы получить максимальную отдачу от вашей технологии.
Этот информационный бюллетень может содержать рекламу, предложения или партнерские ссылки. Подписка на информационный бюллетень означает ваше согласие с нашими Условиями использования и Политикой конфиденциальности. Вы можете отказаться от подписки на информационные бюллетени в любое время.
Спасибо за регистрацию!
Ваша подписка подтверждена. Следите за своим почтовым ящиком!
Подпишитесь на другие информационные бюллетени
советов по исправлению медленной загрузки/запуска Windows 10/11!
Windows 11/11 — мощная операционная система, но она по-прежнему уязвима, когда дело доходит до проблем с запуском. Windows может быть подвержена медленной загрузке или медленному запуску, из-за чего рабочий стол появляется слишком долго. Однако эта проблема поправима.
Windows может быть подвержена медленной загрузке или медленному запуску, из-за чего рабочий стол появляется слишком долго. Однако эта проблема поправима.
- Часть 1: Причины медленного запуска в Windows 11/11:
- Часть 2: Как исправить Windows 11/11, медленную загрузку
Часть 1: Причины медленного запуска в Windows 11/11:
- Поврежденные или устаревшие драйверы. Компьютер будет загружаться медленно, если драйверы не были обновлены.
- Программы, которые загружаются при включении компьютера. Эти программы замедляют процесс загрузки, потому что они автоматически запускаются во время загрузки компьютера. Это приводит к медленному запуску.
- Недостаточно места на жестком диске. Для бесперебойной работы компьютера требуется не менее 250 МБ свободного места
Устранить проблему с медленной загрузкой Windows 11/11 довольно просто и легко, если выполнить следующие шаги:
Часть 2. Как исправить Windows 11/11, медленная загрузка
Приведенные ниже решения быстро решат проблему медленного запуска.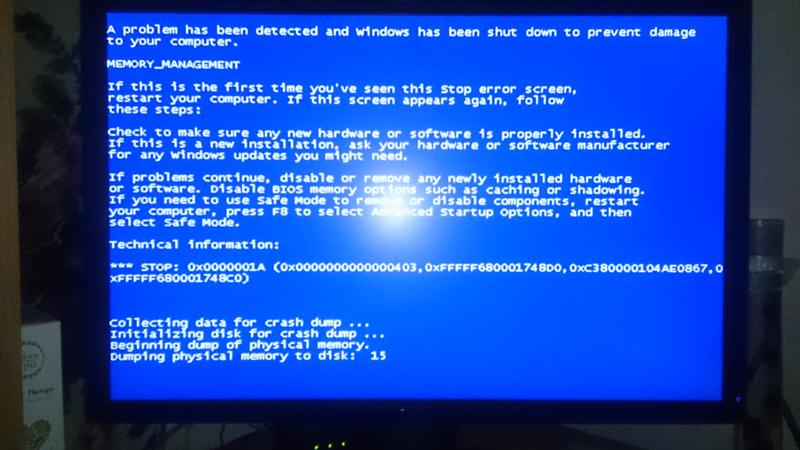 проблема для вашего компьютера с Windows 11/11.
проблема для вашего компьютера с Windows 11/11.
Проверить последнее время BIOS
Нажмите Ctrl + Shift + Esc, чтобы открыть диспетчер задач. Откройте вкладку «Автозагрузка», вы увидите «Время последней биографии» в правой части окна.
Показывает время, которое потребовалось микропрограмме для инициализации оборудования перед загрузкой.Отключить быстрый запуск Windows 11/11
Откройте панель управления и выберите «Электропитание».
Нажмите Выберите, что делают кнопки питания.
Выберите Изменить настройки, которые в данный момент недоступны. Снимите флажок Включить быстрый запуск в настройках выключения.
Отключить автоматическое обслуживание Windows 11/11
В поле поиска введите exe, чтобы запустить редактор реестра. Найдите HKEY_LOCAL_MACHINE\Microsoft\Windows NT\CurrentVersion\Schedule\Maintenance.
MaintenanceDisabled, 32-битное значение DWORD можно найти на правой панели.
 Если значения нет, создайте его, щелкнув правой кнопкой мыши в пространстве окна и выбрав «Создать», а затем значение «DWORD (32-разрядное)».
Если значения нет, создайте его, щелкнув правой кнопкой мыши в пространстве окна и выбрав «Создать», а затем значение «DWORD (32-разрядное)».Установите значение 1, чтобы отключить автоматическое обслуживание Windows 11/11.
Отключить автозагрузку служб и программ автозапуска
Откройте диспетчер задач, нажав Ctrl + Shift + Esc, и перейдите на вкладку «Автозагрузка». Выберите программы, которые излишне запускаются при загрузке; они могут значительно замедлить запуск.
Чтобы отключить службы запуска, нажмите Win + R, чтобы открыть диалоговое окно «Выполнить». Введите msconfig, чтобы открыть «Конфигурация системы». Перейдите на вкладку «Службы» и выберите службы, которые вам не нужны при запуске, и выберите «Отключить все».
Отключить службы Windows 11/11
Примечание: некоторые службы имеют решающее значение для программ, поэтому будьте осторожны при выборе служб для отключения.

Введите msc в окне «Выполнить» (нажмите Win + R). Найдите службы «Служба передачи фоновой информации», «Поиск Windows», «Взаимодействие с подключенными пользователями» и «Телеметрия». Щелкните правой кнопкой мыши на каждом из них и выберите «Свойства».
Выберите «Стоп» и выберите «Отключено» в качестве типа запуска.
Отключить быструю загрузку
Откройте «Настройки» и выберите «Система» > «Питание и спящий режим». Выберите Дополнительные параметры питания в правой части экрана. Это открывает параметры питания
.
Щелкните Выберите, что делают кнопки питания > Изменить параметры, которые в настоящее время недоступны. Снимите флажок Включить быстрый запуск и перейдите к Сохранить изменения.
Настройка параметров виртуальной памяти
На вкладке поиска введите Производительность и выберите Настройка внешнего вида и производительности Windows. Выберите «Дополнительно». Вы увидите кнопку «Изменить» в разделе «Общий размер файла подкачки для всех дисков», выберите ее.

Снимите флажок Автоматически управлять размером файла подкачки для всех дисков. Выберите «Пользовательский размер», установите для параметров «Начальный» и «Максимальный размер» рекомендуемый размер файла. Нажмите «Установить» и перейдите к перезагрузке компьютера.
Отключить терминал Linux
Введите компоненты Windows в строке поиска, чтобы запустить функцию включения или отключения компонентов Windows
Снимите флажок Подсистема Windows для Linux.
Перезагрузите ПК.Обновление графических драйверов
Запустите диспетчер устройств в меню «Пуск», щелкните правой кнопкой мыши параметры. Найдите Видеоадаптеры и разверните, чтобы узнать, какая видеокарта установлена на вашем ПК.
Проверьте наличие обновлений драйвера видеокарты, посетив веб-сайт производителя. Установите все доступные обновления.
Установите последние обновления Windows 11/11
Перейдите в «Настройки» и выберите «Обновления и безопасность».

Выберите Проверить наличие обновлений.
Windows 11/11 автоматически проверит и установит обновления.
Кроме того, вы можете узнать, как решить другие проблемы с загрузкой. Прежде чем запускать функцию перезагрузки ПК для решения проблем с медленным запуском и загрузкой, попробуйте одно из этих рекомендуемых решений, которые могут решить проблему. Будьте осторожны с изменением административных настроек и убедитесь, что вы правильно выполняете шаги, чтобы избежать ошибок и сбоев ПК.
Используйте очиститель реестра
Очистители реестра могут быть полезны для повышения производительности и ускорения процесса запуска.
Реестр Windows, содержащий определенные настройки и информацию о вашем компьютере, такую как настройки, приложения, пользователи, подключенные устройства и т. д. Операционная система Windows обращается к реестру для запуска программы, установки новых обновлений программного обеспечения или замены оборудования.

Очистка реестра избавляет ваш компьютер от старых записей, которые могут замедлить работу компьютера. Чтобы провести очистку реестра, нажмите кнопку запуска Windows и откройте «Выполнить».
Введите regedit и нажмите Enter. Найдите приложения, которые были удалены с вашего компьютера, и удалите их. Затем найдите дубликаты ключей, которые могли остаться в реестре удаленных приложений.
Откройте диалоговое окно «Найти» (клавиши Ctrl + F), затем введите имя удаленного приложения, затем нажмите «ОК», чтобы начать поиск. Каждый соответствующий ключ будет выделен, поэтому удалите выделенный ключ.
Повторяйте этот шаг, пока не просмотрите все выделенные элементы.
Вы также можете удалить ненужные элементы автозагрузки, перейдя в следующую папку:
Мой компьютер\HKEY_LOCAL_MACHINE\SOFTWARE\Microsoft\Windows\Current VersionИспользуйте run t0 для списка всех ярлыков для файлов .exe, которые запускаются на этапе запуска. Удалите все приложения, которые вы не хотите запускать при загрузке Windows.
 Повторите ту же процедуру для следующих путей:
Повторите ту же процедуру для следующих путей:- HKLM\SOFTWARE\Wow6432Node\Microsoft\Windows\CurrentVersion\Run
- HKLM\SOFTWARE\Microsoft\Active Setup\Installed Components
- HKLM\SOFTWARE\Wow6432Node\Microsoft\Active Setup\Installed Components
Если ручной процесс очистки реестра слишком сложен, используйте бесплатное программное обеспечение для очистки реестра, такое как https://www.auslogics.com/en/software/registry-cleaner/. Программное обеспечение для очистки реестра делает всю работу одним щелчком мыши. он будет очищать и восстанавливать при оптимизации реестра ОС Windows, чтобы избавиться от системных проблем и восстановить бесперебойную работу вашего ПК.
Видеоруководство по ускорению работы Windows 11/11
Recoverit Бесплатное восстановление данных для компьютера
- Восстановление потерянных данных из-за случайного удаления или сбоя компьютера.

- Восстановление данных с любого устройства хранения на компьютере с Windows и Mac.
- Восстановление потерянных файлов данных из-за сбоя компьютера Windows.
Win VersionMac Version
Другие популярные статьи Wondershare
Как сократить время загрузки вашего ПК на 40%
Одно из лучших ощущений, которое сопровождает первое включение нового компьютера, — это то, как быстро он загружается. С того момента, как вы нажимаете кнопку питания, до момента, когда появляется ваш рабочий стол, вы чувствуете себя почти волшебно, если вы привыкли к мучительно медленному времени загрузки. Я разговаривал с владельцами, которые создали свои собственные процедуры для работы с медленно загружающимися компьютерами. Некоторые никогда не выключают свои системы. Другие отказываются применять какие-либо исправления или обновления, требующие перезагрузки. Однажды у меня был босс, чей компьютер загружался так долго, что он приходил в офис, нажимал кнопку питания, а затем удалялся в комнату отдыха на 20 минут, пока ноутбук работал в свое сладкое время.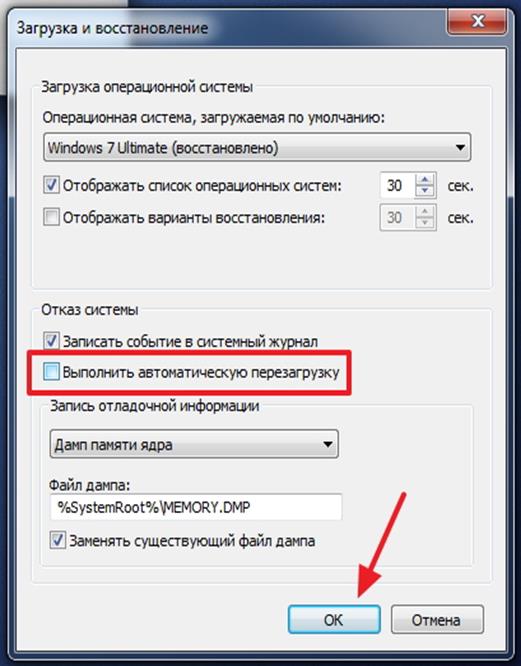 Однако есть способы получше, и ниже я рассмотрю несколько методов сокращения времени загрузки ПК.
Однако есть способы получше, и ниже я рассмотрю несколько методов сокращения времени загрузки ПК.
Вы можете предположить, что с распространением быстрых хранилищ, таких как твердотельные накопители и быстрые процессоры Intel i7, медленная загрузка будет такой же редкостью, как Zip-накопитель. Тем не менее, мы живем в 2016 году, и медленная загрузка — одна из самых популярных жалоб пользователей. Чтобы сократить время загрузки ПК, нам нужно глубже разобраться в причинах проблемы.
Медленная загрузка ПК, давняя проблема
Медленная загрузка ПК кажется проблемой, которую мы должны были устранить еще во времена Windows 9.5 вышли на улицы под фанфары и банальные шутки Джея Лено. Intel выпускала новые процессоры на пике действия закона Мура, емкость и производительность хранилищ увеличивались, а геймеры подталкивали AMD и NVIDIA к выпуску быстрых дискретных графических карт для обработки их все более сложных игр. Появился USB и упростил подключение периферийных устройств, что было одновременно и благословением, и проклятием, как мы обсудим. Windows 95 сделала компьютеры доступными для широких масс. К большому огорчению пользователей DOS и MAC, Windows 95 действительно стал переломным моментом для ПК.
Windows 95 сделала компьютеры доступными для широких масс. К большому огорчению пользователей DOS и MAC, Windows 95 действительно стал переломным моментом для ПК.
Я упомянул здесь Windows 95 как поворотный момент, потому что она ознаменовала эпоху, когда подключение устройств к компьютеру стало тривиальной задачей. До USB приходилось преодолевать путаницу, связанную с распознаванием ваших устройств через параллельные или последовательные порты. USB значительно упростил подключение клавиатур, принтеров и внешних устройств хранения данных. Обратной стороной этого было то, что для каждого из этих устройств требовались драйверы, которые необходимо было загрузить в память, чтобы Windows распознала их при загрузке.
Дополнительные периферийные устройства указывают на медленную загрузку ПК
Каждая новая версия Windows включала больше функций, требующих большего объема памяти. Производители систем хранения данных и памяти создали продукты, отвечающие этим потребностям, но за это также пришлось заплатить медленным временем загрузки ПК. Больше физических дисков означало больше системных проверок этих дисков при загрузке. Проверки памяти, выполняемые при POST, также заняли больше времени, потому что Windows начала использовать большие куски памяти. К 2000 году у нас были компьютеры с большим количеством подключенных к ним периферийных устройств, вмещающие диски большей емкости и способные обрабатывать больше памяти.
Больше физических дисков означало больше системных проверок этих дисков при загрузке. Проверки памяти, выполняемые при POST, также заняли больше времени, потому что Windows начала использовать большие куски памяти. К 2000 году у нас были компьютеры с большим количеством подключенных к ним периферийных устройств, вмещающие диски большей емкости и способные обрабатывать больше памяти.
POST (самопроверка при включении) — это диагностическая последовательность, которая запускается при включении компьютера. Он определяет, правильно ли работают клавиатура, память, дисководы и другое оборудование. Если все в порядке, компьютер загрузится в операционную систему. В противном случае пользователю обычно будет представлено сообщение об ошибке BIOS. Все эти новые функции и периферийные устройства, а также увеличенный объем хранилища и памяти означали, что у POST было больше работы.
Это привело нас к тому, что сегодня новые настольные ПК могут иметь до дюжины или более портов USB. Даже ноутбуки обеспечивают три или четыре порта. Какими бы удобными они ни были, они порождают драйверы, которые замедляют время загрузки ПК. Новые компьютеры кажутся такими быстрыми из коробки, потому что у них не так много драйверов для загрузки при загрузке. Давайте посмотрим, как можно сократить время загрузки без ущерба для надежности.
Какими бы удобными они ни были, они порождают драйверы, которые замедляют время загрузки ПК. Новые компьютеры кажутся такими быстрыми из коробки, потому что у них не так много драйверов для загрузки при загрузке. Давайте посмотрим, как можно сократить время загрузки без ущерба для надежности.
Начните с BIOS
BIOS – лучший способ начать работу, если вы хотите сократить время загрузки ПК. Многие компании настраивают BIOS, упрощая добавление дополнительных дисков, загрузку с компакт-дисков или включение Wi-Fi или Bluetooth. Когда вы впервые настраиваете свой компьютер, многие из этих настроек по умолчанию являются разумными. Но как только все заработает так, как вам нравится, вы можете вернуться в BIOS и отключить те, которые не относятся к вашей конфигурации. Вот несколько настроек, которые я рекомендую:
- Переместите загрузочный диск в позицию First Boot Device .
- Отключение неиспользуемых загрузочных устройств.
 Например, если вам не нужно загружаться с компакт-диска, отключите этот параметр.
Например, если вам не нужно загружаться с компакт-диска, отключите этот параметр. - Отключить Быстрая загрузка пропустит многие тесты системы. Сегодня это не так важно, как раньше.
- Отключите неиспользуемое оборудование, такое как порты Firewire, порт мыши PS/2, e-SATA, неиспользуемые встроенные сетевые карты и т. д.
- Обновите BIOS до последней версии.
Включение быстрой загрузки ускорит загрузку Любые изменения, которые вы вносите в BIOS, необходимо сохранить и перезагрузить компьютер. Если вы решите, что вам нужно загрузиться с носителя или включить устройство, вы всегда можете вернуться в BIOS и внести эти изменения.
Управление программами, запускаемыми при запуске
Точное управление запуском программ поможет Windows вывести вас на рабочий стол, готовый к работе как можно быстрее. Кажется, что каждый продукт, который я устанавливаю, требует запуска с Windows, что может быть полезно, но может привести к замедлению загрузки ПК.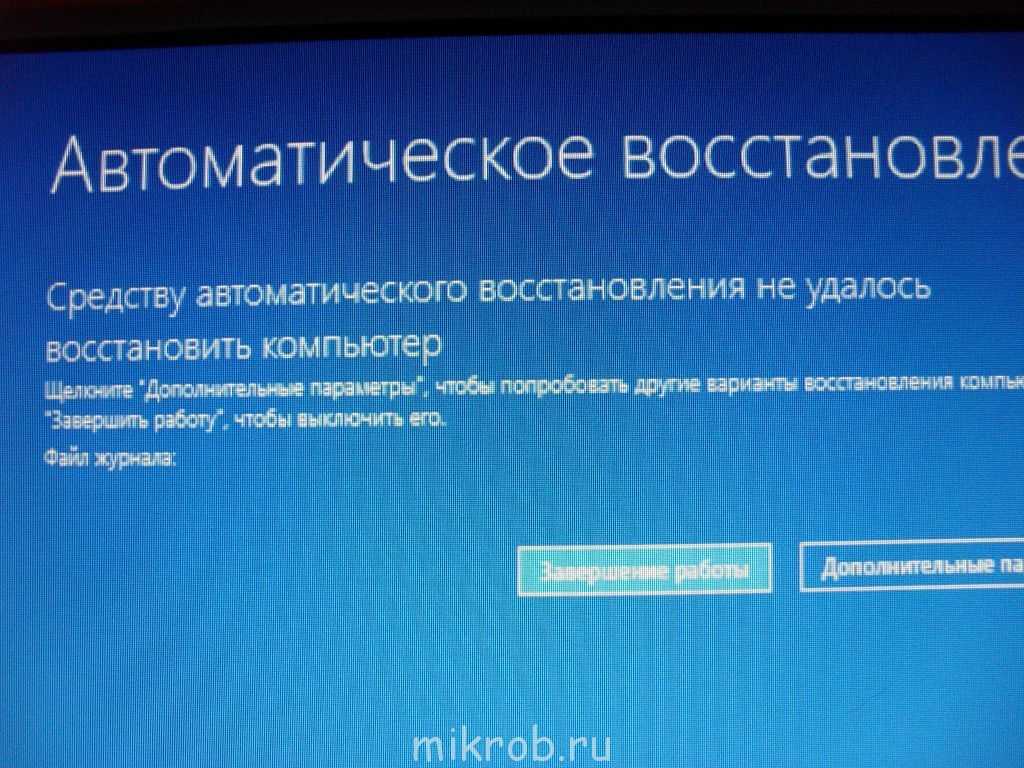 Имеет смысл запускать программы, которые вы хотите запускать 24/7, не задумываясь о них. Но действительно ли мне нужно, чтобы программа обновления Google Chrome или Office работала при загрузке? Я знаю, что мне не нужен Steam, работающий в фоновом режиме. Имейте в виду, что все эти программы обновления (или любая программа, которая находится в системном трее) использует некоторую память.
Имеет смысл запускать программы, которые вы хотите запускать 24/7, не задумываясь о них. Но действительно ли мне нужно, чтобы программа обновления Google Chrome или Office работала при загрузке? Я знаю, что мне не нужен Steam, работающий в фоновом режиме. Имейте в виду, что все эти программы обновления (или любая программа, которая находится в системном трее) использует некоторую память.
В Windows 10 щелкните правой кнопкой мыши кнопку ПУСК и выберите Диспетчер задач. Затем выберите вкладку «Автозагрузка», и вы, вероятно, увидите как минимум дюжину программ, которым разрешено загружаться при запуске Windows. Отсортируйте по влиянию на запуск и просмотрите список, чтобы убедиться, что в нем перечислены только те программы, которые вам больше всего интересны. Если вы найдете тот, который вам не нужен, щелкните его правой кнопкой мыши и выберите «Отключить».
[заголовок выровнять = «выровнять центр»]
Мне действительно нужно запускать CClean при загрузке?[/caption]
Когда я недавно просматривал свой список, я обнаружил несколько программ обновления от Slack, Google и Logitech. Я могу обновить каждую программу из самой программы, поэтому я отключил каждую из них. Если указанная программа не имеет смысла из-за ее названия, я рекомендую оставить ее в покое. Внимание! . Я знаю, что некоторые люди рекомендуют отключать Службы с помощью MSCONFIG, но я не рекомендую эту стратегию. Если вы действительно не знаете, что делаете, я не рекомендую отключать или откладывать Службы в Windows. Многие службы зависят от других служб, и имена затрудняют определение этих зависимостей. Поэтому я говорю, чтобы избежать неприятностей в целом.
Я могу обновить каждую программу из самой программы, поэтому я отключил каждую из них. Если указанная программа не имеет смысла из-за ее названия, я рекомендую оставить ее в покое. Внимание! . Я знаю, что некоторые люди рекомендуют отключать Службы с помощью MSCONFIG, но я не рекомендую эту стратегию. Если вы действительно не знаете, что делаете, я не рекомендую отключать или откладывать Службы в Windows. Многие службы зависят от других служб, и имена затрудняют определение этих зависимостей. Поэтому я говорю, чтобы избежать неприятностей в целом.
Расширенные настройки
Начните с вашего BIOS. Затем перейдите к программам, которые запускаются вместе с Windows. Если вы все еще ищете твики, вот еще несколько для рассмотрения. Сокращение значений времени ожидания: Если ваша система настроена на двойную загрузку (обычно Windows и Linux), вы можете изменить значение времени ожидания. Обычно он устанавливается на 30 секунд, поэтому имеет смысл изменить его на 10 секунд. Запустите MSCONFIG, а затем щелкните вкладку Boot, чтобы изменить значение. Установите SSD: Для этого требуется открыть кошелек, но это может иметь большое значение, если вы сделали все остальное, что я упомянул. Как только вы привыкнете к загрузке с SSD, вы никогда не вернетесь назад. Но вы это уже знали. Накопители Samsung 850 Pro особенно быстрые и надежные. Обновление Windows: Хотя мне не нравилась Windows 8, она загружалась быстрее, чем Windows 7. А Windows 10 загружалась еще быстрее. Это радикальный шаг, но последняя версия Windows обычно загружается быстрее, чем более старые версии. Добавить больше оперативной памяти: Если вашему компьютеру меньше года или двух, это, вероятно, не будет иметь значения. Но обновление оперативной памяти с 4 ГБ до 8 ГБ в Windows 10 может увеличить время загрузки.
Запустите MSCONFIG, а затем щелкните вкладку Boot, чтобы изменить значение. Установите SSD: Для этого требуется открыть кошелек, но это может иметь большое значение, если вы сделали все остальное, что я упомянул. Как только вы привыкнете к загрузке с SSD, вы никогда не вернетесь назад. Но вы это уже знали. Накопители Samsung 850 Pro особенно быстрые и надежные. Обновление Windows: Хотя мне не нравилась Windows 8, она загружалась быстрее, чем Windows 7. А Windows 10 загружалась еще быстрее. Это радикальный шаг, но последняя версия Windows обычно загружается быстрее, чем более старые версии. Добавить больше оперативной памяти: Если вашему компьютеру меньше года или двух, это, вероятно, не будет иметь значения. Но обновление оперативной памяти с 4 ГБ до 8 ГБ в Windows 10 может увеличить время загрузки.
Используя эти советы, мне удалось сократить время загрузки с 55 секунд до 33 секунд. Сокращение времени загрузки на 40 % – это неплохо! На самом деле я перезагружаю свой компьютер только после того, как Windows устанавливает обновления, которые требуют от меня, что происходит раз в неделю или около того в Windows 10.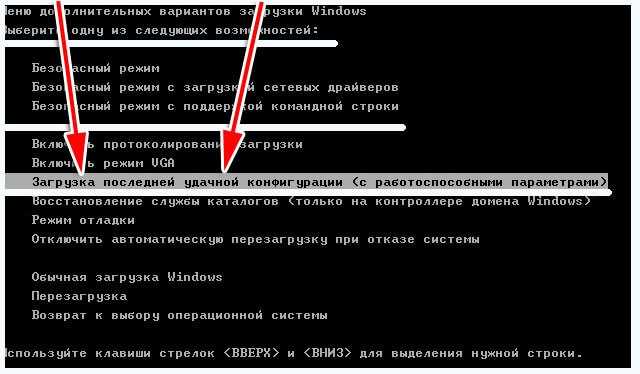 В противном случае я оставляю свой компьютер включенным 24/7 и настраиваю свои мониторы на отключение через 10 минут.
В противном случае я оставляю свой компьютер включенным 24/7 и настраиваю свои мониторы на отключение через 10 минут.
Есть ли у вас какие-либо настройки, которые сокращают время загрузки ПК?
Вы также можете как
Канал: MSPS / VARS / SIS
Генеральный директор ARCSERVE. Консультации по кибербезопасности группы: улучшение мониторинга и укрепление сетей для повышения устойчивости данных
1 марта 2023 г.
Кибербезопасность Защита данных Программы-вымогатели
Отчет IBM: Улучшение обнаружения программ-вымогателей не помешало хакерам заблокировать данные компании
28 февраля 2023 г.
Почему ноутбук долго загружается, как исправить
, автор Софи Грин Обновлено 19 декабря 2022 г. загрузиться. Однако в некоторых случаях вы можете обнаружить, что ваш ноутбук долго загружается. Если это так, вероятно, проблема связана с программным или аппаратным обеспечением вашего ноутбука.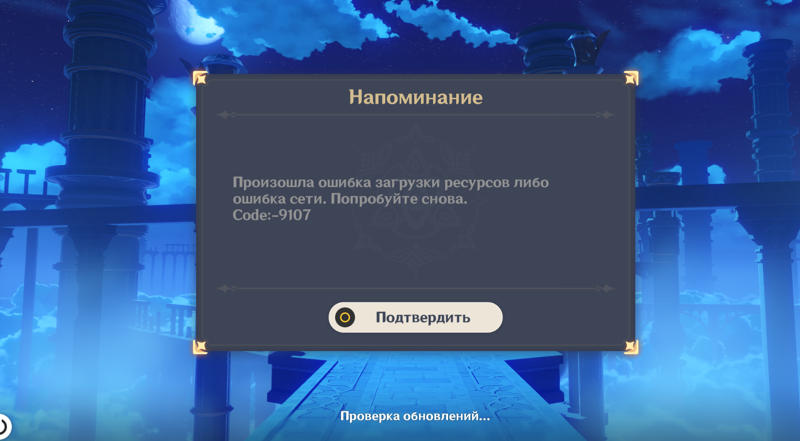 Стоит изучить проблему, найти ее основную причину и исправить, чтобы ускорить загрузку вашего компьютера.
Стоит изучить проблему, найти ее основную причину и исправить, чтобы ускорить загрузку вашего компьютера.
В этом руководстве перечислены некоторые из самых простых, но эффективных способов подать заявку, если Windows 10 долго загружается на вашем ноутбуке. В конце концов, у вас будет ноутбук, который будет включаться значительно быстрее, чем сейчас.
- Часть 1. Простые советы по ускорению загрузки ноутбука
- Часть 2. Что делать, если ваш ноутбук запускается почти 1 час или даже не запускается
- Часто задаваемые вопросы о ноутбуке, который вечно загружается
Часть 1. Простые советы по ускорению загрузки ноутбука
Есть несколько незначительных настроек, которые вы можете применить к вашей системе Windows и улучшить время загрузки вашего компьютера. Ниже приведены некоторые из этих настроек.
1. Отключить/отложить запуск приложений
Windows 10 загружает определенные приложения при загрузке ноутбука. Поскольку эти приложения запускаются со всеми своими ресурсами каждый раз, когда вы включаете компьютер, это может повлиять на время загрузки вашего ноутбука.
Чтобы это исправить, просто удалите некоторые приложения из списка запускаемых приложений. Таким образом, эти выбранные приложения не будут запускаться при загрузке вашего ноутбука, и вы обнаружите, что ваша машина включается быстрее, чем раньше.
Перезагрузите ноутбук и убедитесь сами, что время загрузки увеличилось.
2. Проверьте вредоносные программы и вирусы
Еще одна причина, по которой мой компьютер загружается так долго, заключается в том, что на вашем компьютере есть вредоносное ПО или вирус. Вирусы и вредоносные программы часто замедляют работу компьютеров, и вам следует избавиться от них, прежде чем они вызовут у вас серьезные проблемы.
Загрузите хорошее антивирусное и антивредоносное программное обеспечение, просканируйте с его помощью свой ноутбук и удалите все подозрительные файлы. Вам даже не понадобится антивирусное программное обеспечение, если на вашем ноутбуке включен Защитник Windows.
3. Отключить обновление Windows 10
Некоторые обновления и даже сам процесс обновления иногда замедляют работу вашего ноутбука. Один из способов справиться с этим — отключить обновления в вашей системе Windows 10, а затем посмотреть, есть ли какие-либо улучшения во время загрузки.
Один из способов справиться с этим — отключить обновления в вашей системе Windows 10, а затем посмотреть, есть ли какие-либо улучшения во время загрузки.
4. Сбросьте настройки ноутбука
Вы можете попробовать перезагрузить свой ноутбук, если Windows 10 долго загружается. Это приведет к сбросу всех настроек и конфигураций, которые вы сделали на своем компьютере.
5. Обновите жесткий диск до SSD
Возможная причина того, почему Windows 10 загружается так долго, заключается в том, что вы все еще используете жесткий диск, хотя прошло уже много лет с момента анонса твердотельных накопителей. SSD-накопитель значительно старше традиционного жесткого диска.
Замените жесткий диск на SSD, и вы обнаружите значительную разницу во времени загрузки вашего ноутбука.
Часть 2. Что делать, если ваш ноутбук запускается почти 1 час или даже не запускается
Ни один ноутбук не должен загружаться часами, и если это происходит с вашим, это означает серьезную проблему с системой вашего компьютера. Незначительные настройки, упомянутые выше, не смогут решить эту проблему, и вам придется полагаться на сторонний инструмент для решения проблемы.
Незначительные настройки, упомянутые выше, не смогут решить эту проблему, и вам придется полагаться на сторонний инструмент для решения проблемы.
Здесь на сцену выходит Tenorshare Windows Boot Genius. Это программное обеспечение, созданное для компьютеров с ОС Windows, позволяет устранять многочисленные проблемы на вашем ноутбуке. Если у вас есть проблемы с экраном входа в систему или ваш ноутбук отказывается включаться, вы можете обратиться за помощью к этому программному обеспечению. Здесь мы покажем, как вы можете использовать это программное обеспечение для ремонта вашего ноутбука, который загружается целую вечность.
- Загрузите программное обеспечение с веб-сайта и установите его на запасной компьютер.
Вставьте в компьютер пустой CD/DVD/USB-накопитель, выберите этот диск в программном обеспечении и нажмите «Создать загрузочный диск сейчас».
- Когда накопитель будет готов, загрузите проблемный ноутбук с него.
Выберите «Спасение Windows» в верхней строке меню, а затем нажмите «Сбой после загрузки» слева.

Таким образом, вы можете починить любой ноутбук или настольный компьютер, который долго загружается.
Резюме
Если ваш ноутбук долго загружается, и вы понятия не имеете, почему это происходит, приведенное выше руководство должно указать вам причины этой проблемы, а также рассказать вам, что вы можете сделать, чтобы решить эту проблему. Как только проблема будет устранена, ваш ноутбук будет загружаться быстрее. Tenorshare Windows Boot Genius может легко помочь вашему компьютеру Постоянно сбоить Windows 11/10/8/7, ноутбук не включается и т. д.
Часто задаваемые вопросы о переносе ноутбука с вечной загрузкой
Если у вас есть какие-либо вопросы об этом процессе, вам поможет следующее.
1. Почему мой компьютер так долго загружается?
Существует множество причин, по которым ваш компьютер так долго загружается. Возможно, у вас слишком много приложений в списке автозагрузки, на вашем компьютере есть вирус или возникла проблема с операционной системой вашего компьютера.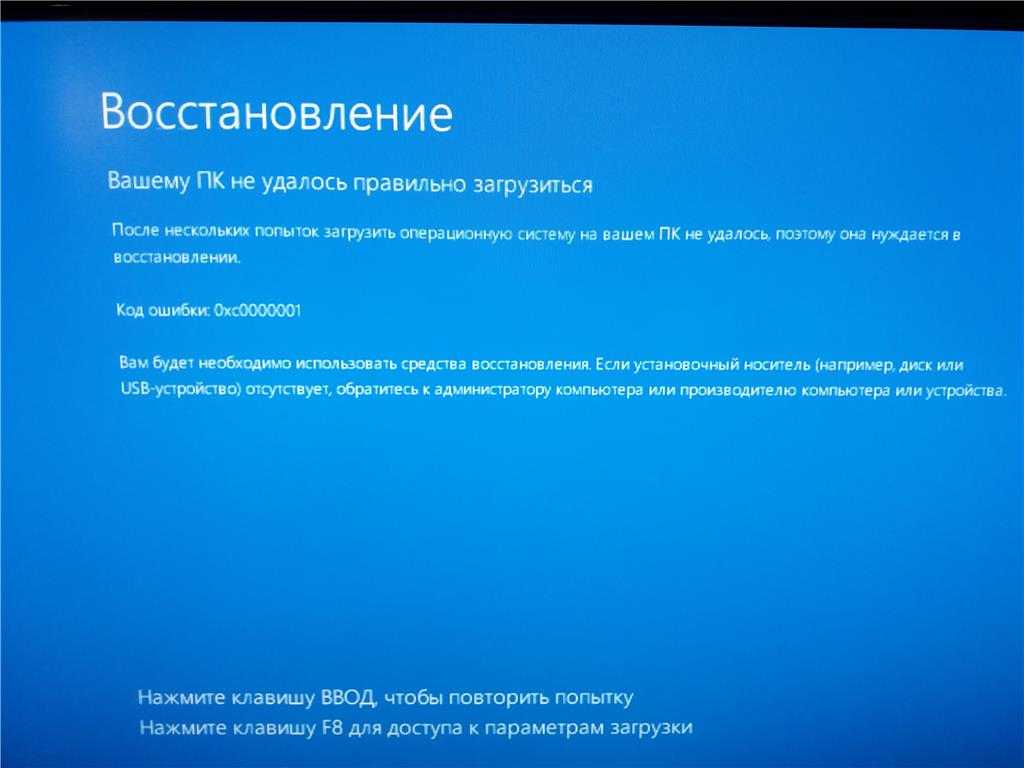
2. Сколько времени Windows 10 должна загружаться?
Windows 10 обычно требуется около девяти секунд, чтобы перейти к экрану блокировки, а затем еще от трех до шести секунд, чтобы перейти к рабочему столу. В некоторых случаях загрузка может занять от пятнадцати до тридцати секунд.
Обновлено 19 декабря 2022 г. / Обновление для Fix Windows
(Нажмите, чтобы оценить пост)
(3 голоса, среднее: 2,7 из 5)
Присоединяйтесь к обсуждению и поделитесь своим мнением здесь
Как исправить медленную загрузку Windows 10 с помощью этих простых решений
Время загрузки Windows 10 впечатляет, но иногда оно значительно увеличивается. Если вашему компьютеру требуется много времени для запуска, возможно, он был поврежден какой-то вредоносной программой или имеет слишком много запускаемых программ. К счастью, есть несколько способов исправить медленную загрузку Windows 10, и я покажу вам, как шаг за шагом.
Исправьте медленную загрузку Windows 10 с помощью этих методов
Прежде всего, перезагрузите компьютер и убедитесь, что он обновлен. Обновления имеют решающее значение, и как бы ни раздражало ожидание обновления компьютера, никогда не следует слишком откладывать его.
Существует множество способов устранения проблемы с медленной загрузкой; Я собираюсь показать вам лучшие методы, используемые для решения проблемы.
Медленное время загрузки Решение — отключить быстрый запуск
Шаг 1: Перейдите в меню Пуск и введите Панель управления в строке поиска. Нажмите Открыть .
Шаг 2: Нажмите Оборудование и звук .
Шаг 3: Нажмите Power Options .
Шаг 4: Нажмите Выберите, что делают кнопки питания вариант.
Шаг 5: В настройках выключения есть вероятность, что кнопки будут выделены серым цветом, и вы не сможете ничего нажимать.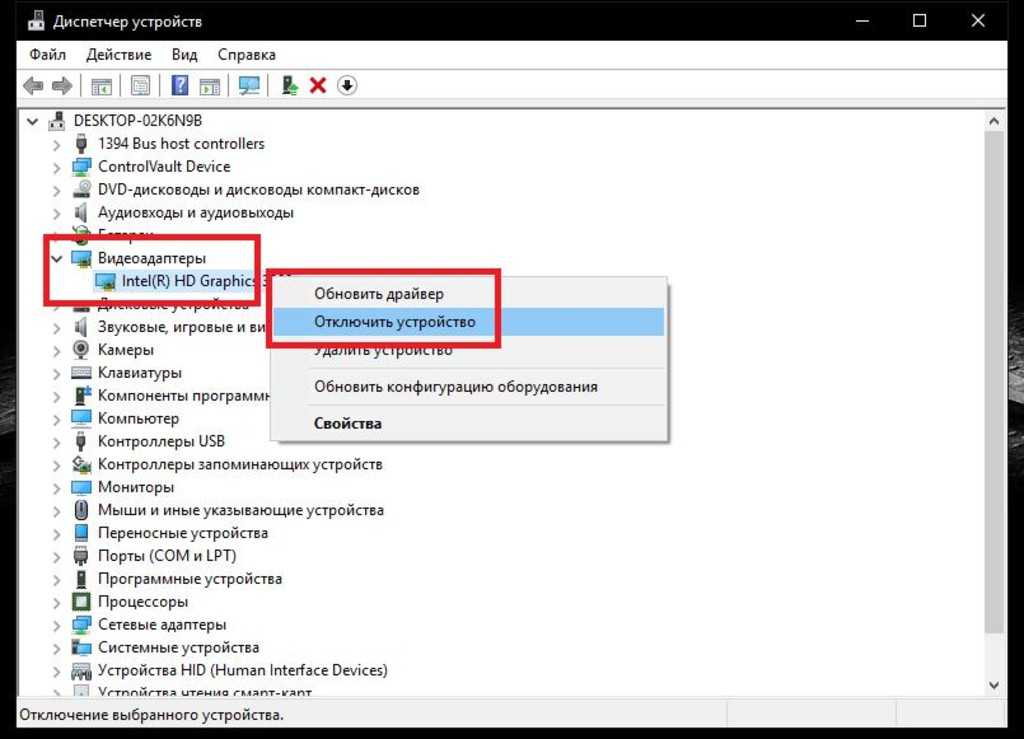 Если это про вас, нажмите на Изменить настройки, которые в данный момент недоступны . Это позволит вам настроить параметры выключения.
Если это про вас, нажмите на Изменить настройки, которые в данный момент недоступны . Это позволит вам настроить параметры выключения.
Шаг 6: Теперь снимите флажок Включить быстрый запуск (рекомендуется) и нажмите Сохранить изменения .
Это может показаться странным, но отключение этой опции решило проблему медленной загрузки для многих людей.
Замедленная загрузка Решение — отключение программ автозапуска
Программы автозапуска — это программы, которые запускаются при включении компьютера. Это может включать ваше веб-приложение Spotify, VPN, uTorrent и т. д. Если вам не нужно, чтобы эти программы запускались сразу после включения компьютера; то вы должны отключить их.
Шаг 1: Перейдите в меню Пуск и введите Диспетчер задач в строке поиска. Нажмите Открыть . (Сочетание клавиш: Ctrl + shift + Esc )
Шаг 2: Щелкните вкладку «Автозагрузка».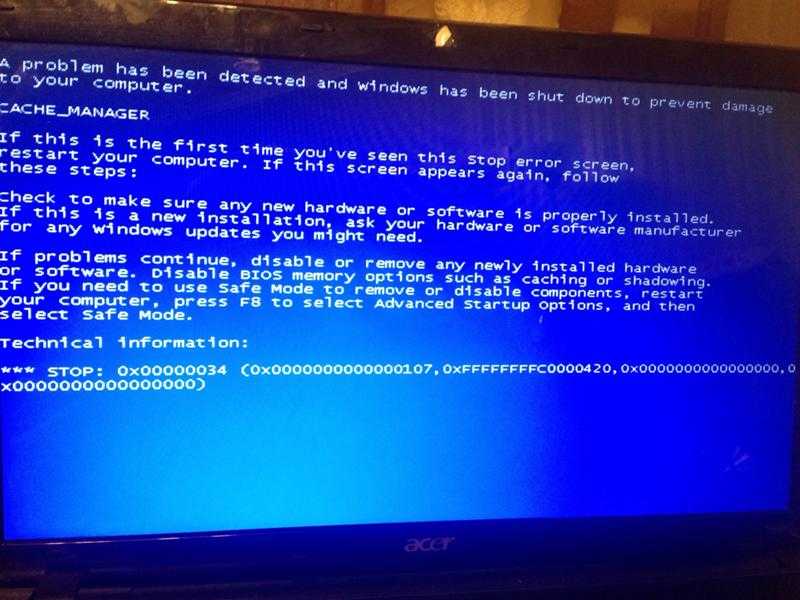 Теперь вы увидите список запускаемых приложений.
Теперь вы увидите список запускаемых приложений.
Шаг 3: Любое приложение, которое, по вашему мнению, вам не нужно, сразу после включения компьютера можно отключить. Нажмите на приложение (я нажал на uTorrent ). Как только вы нажмете на приложение, Кнопка «Отключить» в нижней части окна не будет выделена серым цветом. Нажмите на нее, чтобы отключить запускаемое приложение.
[Небольшой совет. Если вы не знаете, что делает приложение, НЕ отключайте его. Возможно, приложение является неотъемлемой частью операционной системы. Зайдите в Интернет и ознакомьтесь с приложением, чтобы убедиться, что оно не является важным системным приложением]
Решение для медленной загрузки — виртуальная память
Функция виртуальной памяти на компьютерах с Windows 10 предназначена для решения любых непредвиденных нагрузок на компьютер. По сути, он заимствует память с вашего жесткого диска и оперативной памяти для решения этих ситуаций.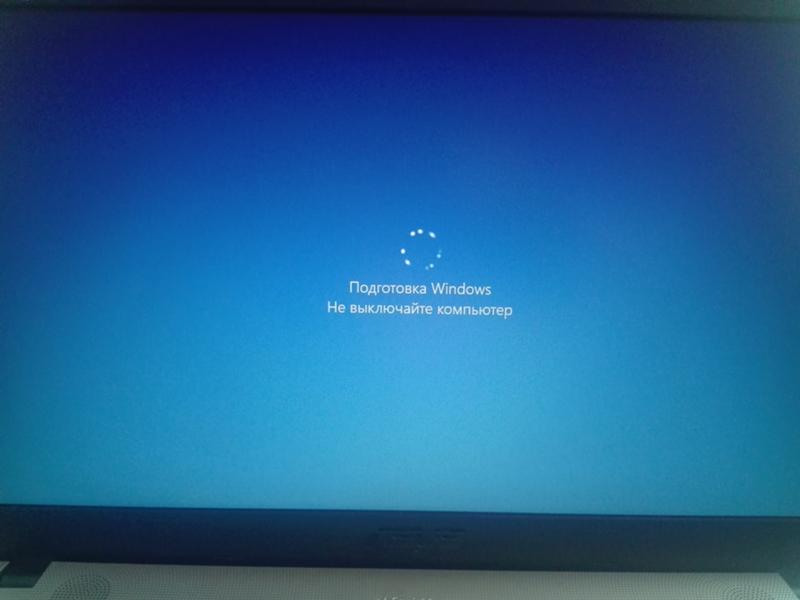 Увеличив размер этой виртуальной памяти, можно решить проблему медленной загрузки.
Увеличив размер этой виртуальной памяти, можно решить проблему медленной загрузки.
Шаг 1: Перейдите в меню Start и введите дополнительные параметры системы в строке поиска. Нажмите Открыть .
Шаг 2: На вкладке «Дополнительно» вы увидите различные параметры. В разделе Performance option щелкните Settings .
Шаг 3: Как только вы нажмете «Настройки», откроются параметры «Настройки производительности». Нажмите на вкладку «Дополнительно» .
Шаг 4: На вкладке Advanced в разделе Virtual Memory щелкните Change .
Шаг 5: Снимите флажок «Автоматически управлять размером файла подкачки для всех дисков».
Шаг 6: После того, как вы снимите флажок с этой опции, вы выберете опции, которые раньше были «серыми». Нажмите на диск, на котором установлена ваша система ( C: ). Выберите параметр Нестандартный размер .
Нажмите на диск, на котором установлена ваша система ( C: ). Выберите параметр Нестандартный размер .
Шаг 7: В поле Исходный размер введите рекомендуемый размер файла. Вы можете увидеть рекомендуемый размер файла в разделе Общий размер файла подкачки для всех дисков .
Шаг 8: В поле Максимальный размер введите размер, который в 3 раза превышает размер вашей оперативной памяти. У меня 8 ГБ ОЗУ, поэтому я ввел 24 576 в поле максимального размера.
[Вот как я получил этот номер: 1 ГБ = 1024 МБ. Я умножил 1024 МБ на объем оперативной памяти, что равно 8. Когда я умножил 1024 на 8, я получил объем оперативной памяти в МБ, что составляет 8,19.2. Затем я умножил эту цифру на 3, чтобы получить 24 576]
Формула: 1 024 X ВАШЕ ОЗУ В Гбайт X 3 = Значение, которое нужно ввести в поле максимального размера.
Шаг 9: Когда вы закончите, нажмите Set . Затем нажмите ОК .
Затем нажмите ОК .
Решение для медленной загрузки — терминал Linux
Возможно, вы этого не знали, но Windows 10 также предлагает терминал Linux. Этот терминал может замедлить работу вашего компьютера, а его отключение может решить проблемы с медленной загрузкой.
Шаг 1: Перейдите в меню Start и введите Run в поле поиска. Щелкните Открыть. (Сочетания клавиш: Win + R )
Шаг 2: Введите optionalfeatures в строке поиска (между дополнительными и функциями не должно быть пробела) в поле «Выполнить» и нажмите . Введите . .
Шаг 3: Окно функций Windows откроется, как только вы нажмете Enter. Прокрутите вниз, пока не увидите «Подсистема Windows для Linux». Снимите этот флажок. Нажмите OK .
Шаг 4: Отключение функции может занять некоторое время. После того, как это будет сделано, перезагрузите систему.
После того, как это будет сделано, перезагрузите систему.
ДРАЙВЕР ДИСПЛЕЯ
Если у вас медленная загрузка и при этом появляется черный экран, возможно, проблема связана с вашими драйверами дисплея. Вы можете исправить это, обновив драйверы.
Шаг-1 : Щелкните правой кнопкой мыши в меню «Пуск» на рабочем столе, чтобы открыть меню WinX. (Сочетания клавиш: Win + X )
Шаг 3: Выберите Диспетчер устройств .
Шаг 4: Нажмите Адаптеры дисплея, , и он развернется и предоставит вам варианты адаптеров. Щелкните правой кнопкой мыши на имени видеокарты и выберите Обновить драйвер .
Шаг 5: Нажмите Автоматический поиск драйверов и дождитесь завершения процесса.
Медленная загрузка Решение — поиск вирусов
Вирусы и вредоносное ПО могут значительно замедлить работу компьютера.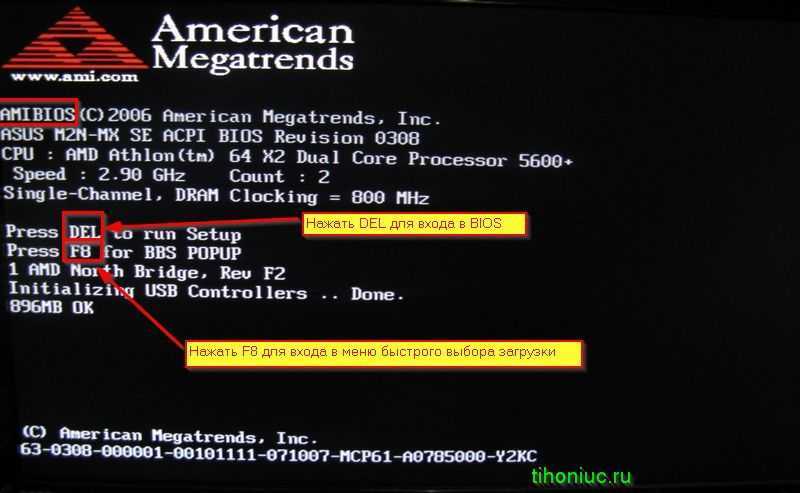 Чтобы это исправить, просканируйте компьютер любым антивирусом, который у вас установлен. Если у вас его нет, вы можете использовать встроенный антивирус Windows 10; Защитник Windows.
Чтобы это исправить, просканируйте компьютер любым антивирусом, который у вас установлен. Если у вас его нет, вы можете использовать встроенный антивирус Windows 10; Защитник Windows.
Шаг 1: Перейдите в меню Пуск и нажмите Настройки . (Сочетание клавиш: Win + I )
Шаг 2: Выберите Обновление и безопасность .
Шаг 3: В левой части экрана вы увидите различные варианты. Выберите Безопасность Windows .
Шаг 4 : Нажмите Защита от вирусов и угроз .
Шаг 5: Если ваш Защитник включен, нажмите кнопку Быстрое сканирование .
Если же он не включен, вам придется сначала включить его. Нажмите на параметры Microsoft Defender Antivirus 9.0035 . Это расширяемый вариант. Щелкните тумблер Периодическое сканирование , чтобы включить его.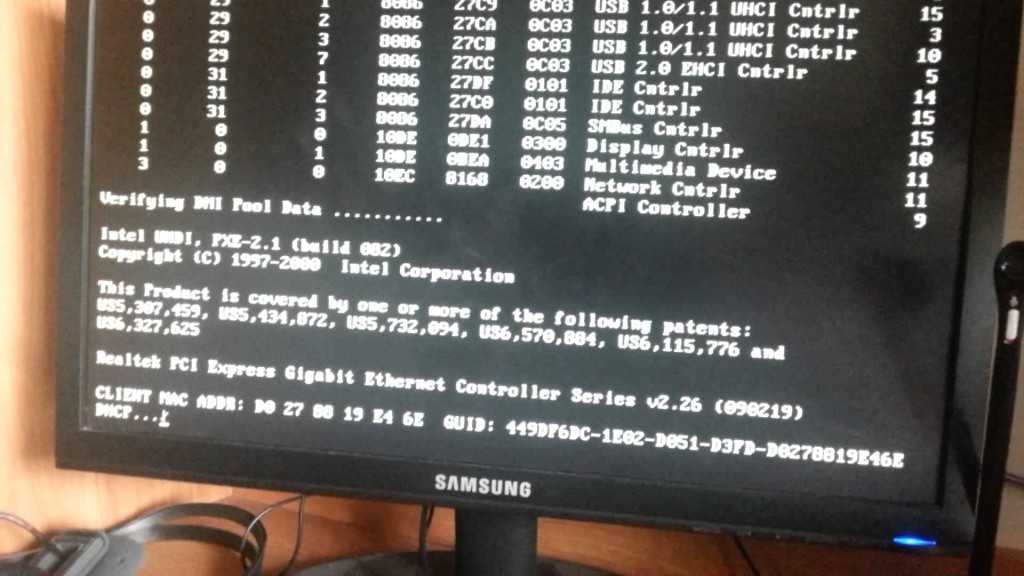
После того, как вы сделаете подсказку, вас спросят: «Вы хотите, чтобы это приложение внесло изменения в ваше устройство?» Нажмите Да.
Шаг 6: Ваш Защитник включен. Под Current Threats находится кнопка Quick Scan . Нажмите на нее, чтобы выполнить сканирование системы.
Крайнее средство — сброс ПК
Перезагрузка ПК должна быть крайней мерой. Если вы пробовали все остальное, чтобы исправить время загрузки, вы можете перезагрузить компьютер.
Шаг 1: Перейдите в меню «Пуск» и выберите «Настройки». (Сочетание клавиш: Win + I )
Шаг 2: Выберите Обновление и Безопасность .
Шаг 3: В левой части экрана выберите параметр Recovery .
Шаг 4: Под Сбросьте этот компьютер , нажмите Начать .
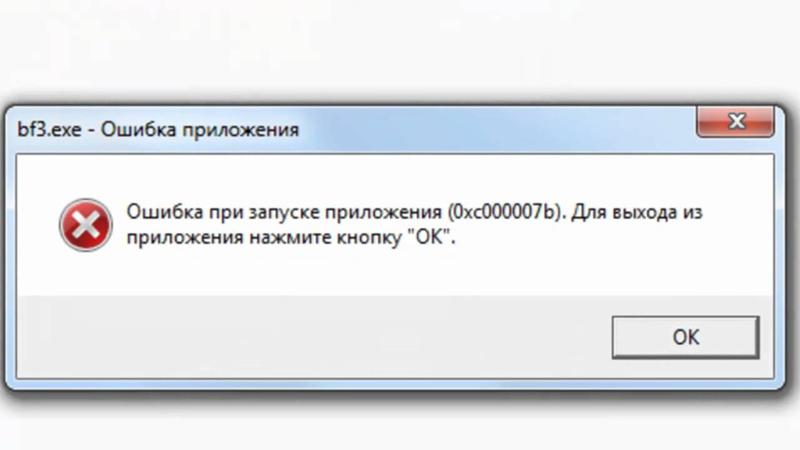

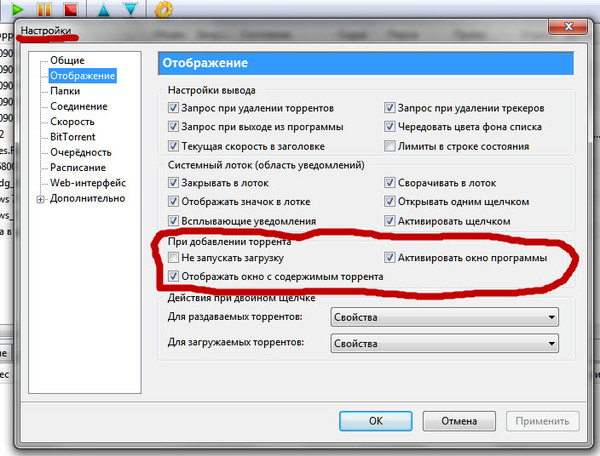

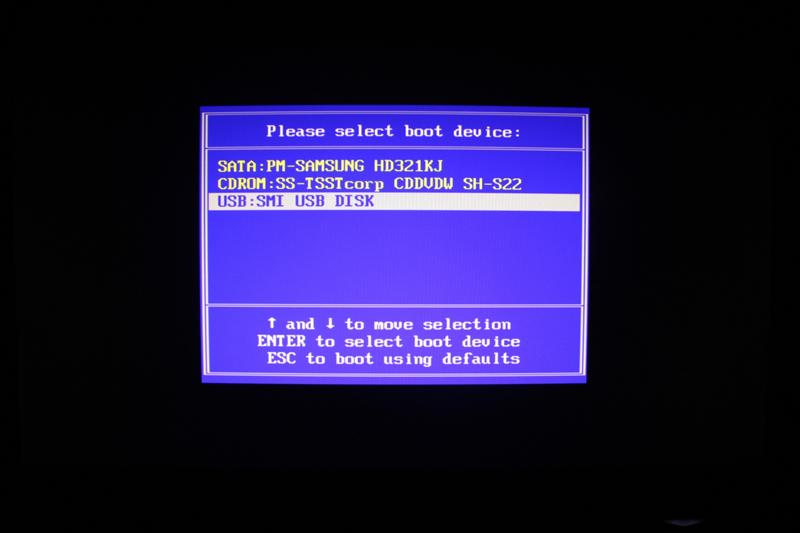
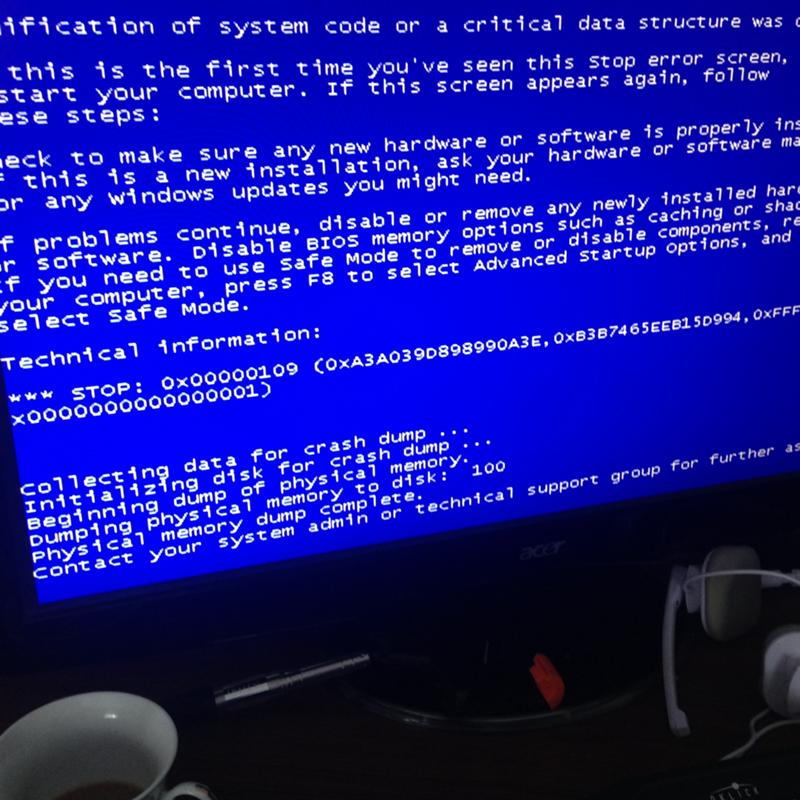
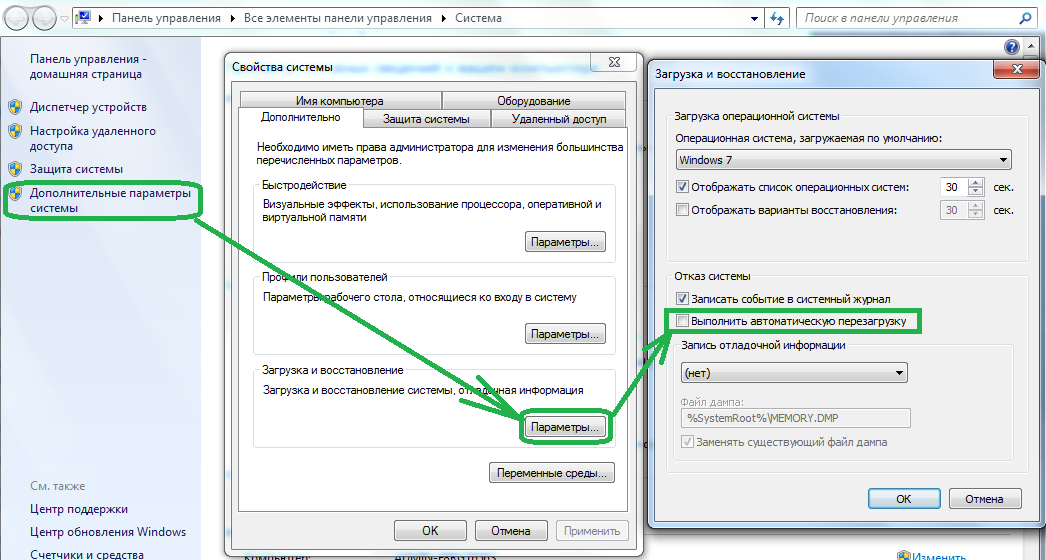 Если значения нет, создайте его, щелкнув правой кнопкой мыши в пространстве окна и выбрав «Создать», а затем значение «DWORD (32-разрядное)».
Если значения нет, создайте его, щелкнув правой кнопкой мыши в пространстве окна и выбрав «Создать», а затем значение «DWORD (32-разрядное)».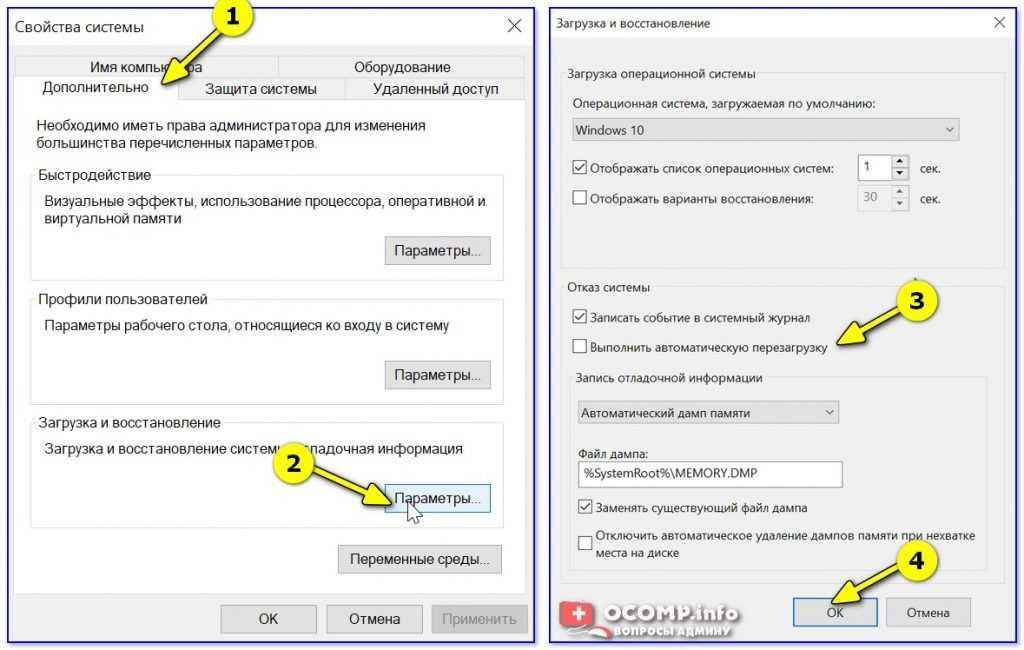

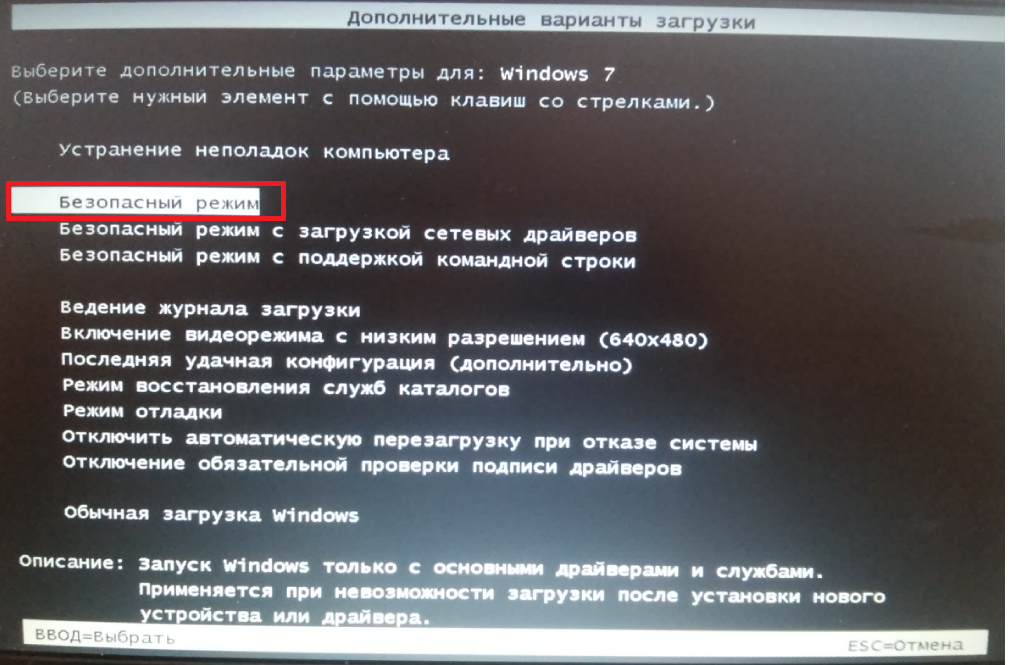
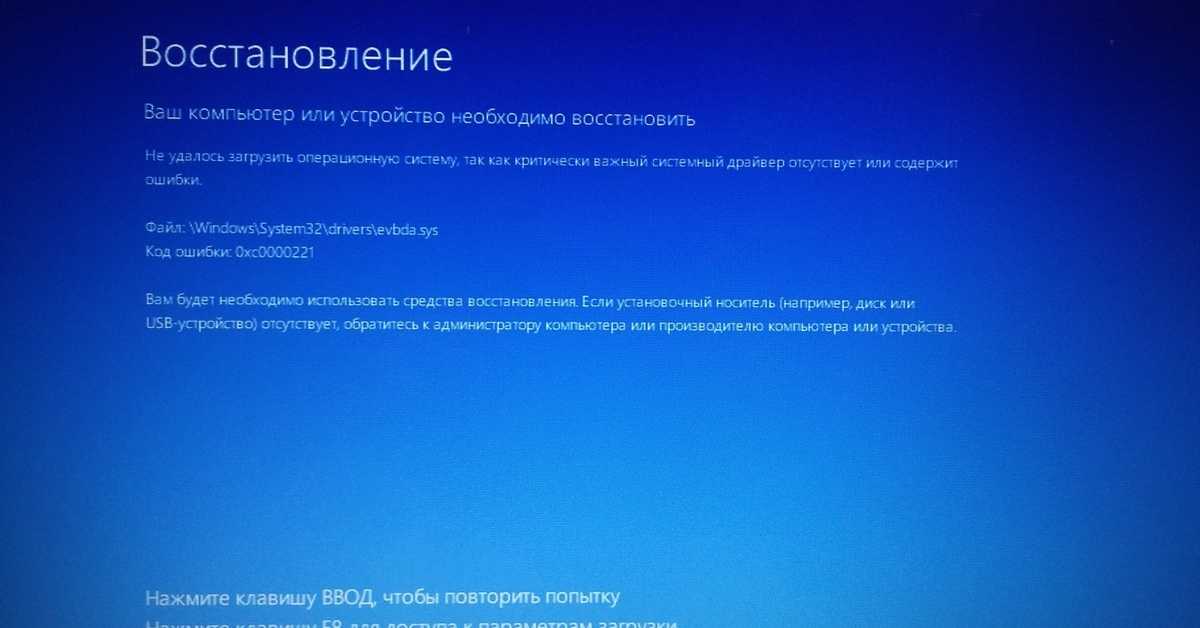
 Повторите ту же процедуру для следующих путей:
Повторите ту же процедуру для следующих путей: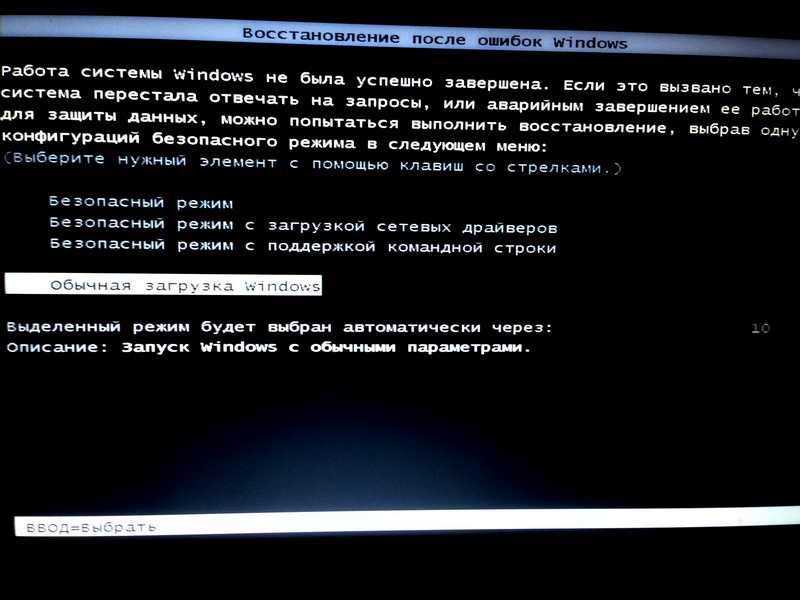
 Например, если вам не нужно загружаться с компакт-диска, отключите этот параметр.
Например, если вам не нужно загружаться с компакт-диска, отключите этот параметр.