Приватный режим в explorer: Режим инкогнито в Internet Explorer
Содержание
Режим инкогнито в Internet Explorer
4.5
(2)
Internet Explorer — сколь легендарный, столь же и комичный браузер. После того как IE включили в состав Windows, он «отхватил» 95% всего рынка браузеров — абсолютное доминирование! Однако со временем он превратился в посмешище. Ни про один другой браузер не сочинено столько мемов, сколько про Explorer. Дошло и до официальных заявлений — власти Германии и Франции посоветовали гражданам не пользоваться IE, поскольку тот не мог гарантировать безопасность персональных данных. Сейчас Explorer «умер», уступив место Edge, но его по-прежнему можно встретить на Windows версии ниже 10.
Шутки в адрес IE не всегда заслуженны. Последние версии браузера обеспечили «по последнему слову». Был там и режим инкогнито — правда, назывался он несколько иначе.
Оглавление
- 1 Как включить режим инкогнито на Интернет Эксплорер?
- 2 Как настроить Explorer, чтобы он всегда открывался в приватном режиме?
- 3 Как включить режим инкогнито в Microsoft Edge?
Как включить режим инкогнито на Интернет Эксплорер?
Аналог инкогнито на Internet Explorer 11-ой и других версий называется inPrivate. Открыть приватное окно можно при помощи горячих клавиш — нажав Ctrl + Shift + P.
Открыть приватное окно можно при помощи горячих клавиш — нажав Ctrl + Shift + P.
Есть и другой способ:
- Открыть сервисное меню.
- Выбрать раздел «Безопасность».
- Кликнуть на пункт «Просмотр inPrivate».
Третий способ открыть InPrivate — кликнуть правой кнопкой мыши по иконке Explorer, закреплённой в панели задач, и выбрать вариант «Начать просмотр InPrivate».
Обратите внимание, что в IE по цвету приватное окошко не отличается от обычного — такое же белое. О том, что InPrivate активирован, говорит лишь соответствующая надпись.
Отключить режим инкогнито в Эксплорере можно, закрыв приватное окошко.
Как настроить Explorer, чтобы он всегда открывался в приватном режиме?
Параноикам 80-го уровня будет полезно узнать, что браузер IE вправду можно отрегулировать так, чтобы любое открываемое окно автоматически становилось приватным. Это простая задачка в 3 действия:
- Зайдите в «Свойства» — кликните правой кнопкой мыши на иконку браузера и выберите соответствующий пункт.

- В появившемся окне во вкладке «Ярлык» отыщите поле «Объект».
- Поставьте пробел и допишите –private. Важно то, что пробел должен ставиться после кавычек. К сожалению, другие источники Рунета вводят пользователей в заблуждение, рекомендуя дописывать команду внутри кавычек. Кроме того, нужно следить за регистром – здесь он имеет значение.
Наконец, нажмите «Применить» и «ОК». Проверьте – теперь IE должен открываться сразу в режиме InPrivate.
Как включить режим инкогнито в Microsoft Edge?
Браузер Майкрософт Эйдж с Windows 10 идёт предустановленным. Замысел Microsoft понятен и логичен: нужно как-то «обнулить» репутацию Explorer, о котором все шутят в том же свете, что и о «Почте России». Но важно не просто начать все сначала, а сохранить и внедрить полезные наработки. Ровно поэтому Edge оказался похож на IE так же, как Александр Ревва похож на Артура Пирожкова.
Режим инкогнито в Edge запускается как в Эксплорере. Вот абсолютно!
Можно использовать комбинацию клавиш Ctrl + Shift + P или вызвать приватное окошко через меню. То есть нажать на кнопку с тремя точками в правом верхнем углу и в появившемся списке выбрать вариант «Новое окно InPrivate».
Признаюсь, для меня большая загадка, что побуждает тебя пользоваться Эксплорером при наличии на рынке огромного количества альтернатив, которые не заставляют тебя тратить столько же нервных клеток:
Но если ты фанатичный приверженец Microsoft (или, возможно, владеешь акциями этой компании), лучше начни юзать Edge. Новинка от гениев Силиконовой долины не просто лишена основных недостатков Explorer – она быстрее Chrome и Firefox, что доказано экспериментально. Кроме того, Edge «жрёт» куда меньше энергии, чем аналоги – а по сравнению с Хромом и вовсе на 35%.
Пробовал ли ты пользоваться Microsoft Edge? Или считаешь, что это такой же бесполезный тормоз, как и Explorer? Поделись мнением о браузерах от Майкрософт в комментариях!
Полезен ли был этот пост?
Кликни на звездочку, чтобы оценить его!
Средний рейтинг 4. 5 / 5. Итог: 2
5 / 5. Итог: 2
Еще никто не проголосовал :((
Режим инкогнито или приватный. Как включить режим инкогнито в браузере
Пользуясь Интернетом, мы знаем, что наш браузер сохраняет информацию о каждом нашем шаге и действии. Эти данные хранятся в истории просмотра, файлах кэша и куки, истории загруженных файлов.
Наверное, у каждого интернет-пользователя хоть раз в жизни возникало желание или даже необходимость поработать в Интернете, не оставляя при этом следов в системе. Такая ситуация возможно, например, когда мы находимся в общественном месте (интернет-кафе, библиотека), на работе или за чужим компьютером. В любом случае, когда мы не хотим, чтобы любой другой пользователь компьютера мог без труда узнать, какие страницы мы посещали и что делали.
Конечно, можно после использования очищать кэш, куки, историю просмотров и т.д., можно использовать специальный браузер Tor, но мы поговорим о другом.
Специально для этого в каждом браузере существует режим инкогнито (или приватный). В этом режиме посещенные сайты не сохраняются в истории просмотра, загруженные файлы не отображаются в истории загрузок, а файлы куки удаляются по окончании сессии. Единственные следы, которые вы можете оставить – это сохраненные закладки и сделанные вами настройки браузера.
В этом режиме посещенные сайты не сохраняются в истории просмотра, загруженные файлы не отображаются в истории загрузок, а файлы куки удаляются по окончании сессии. Единственные следы, которые вы можете оставить – это сохраненные закладки и сделанные вами настройки браузера.
Рассмотрим, как включить приватный режим в разных браузерах.
Содержание
1. Как включить режим инкогнито в Google Chrome
2. Как включить режим инкогнито в Mozilla Firefox (приватный просмотр)
3. Как включить режим инкогнито в Opera (приватное окно)
4. Как включить режим инкогнито или приватный в Internet Explorer
5. Как включить режим инкогнито в браузере Chromium
6. Как включить режим инкогнито в браузере Maxthon (секретное окно)
7. Как включить режим инкогнито в Яндекс.Браузер
Внимание! Следует помнить, что в социальных сетях и на форумах ваше посещение будет зарегистрировано в любом случае.
Как включить режим инкогнито в Google Chrome
Нажимаем на кнопку с тремя точками (в других версиях иконка с изображением гаечного ключа или трех полосочек) в правом верхнем углу окна браузера Google Chrome. В выпавшем меню выбираем Новое окно в режиме инкогнито.
В выпавшем меню выбираем Новое окно в режиме инкогнито.
Режим инкогнито также можно запустить, нажав сочетание клавиш Ctrl+Shift+N.
Откроется новое окно, оформленное в черные цвета, в центре будет выведено сообщение о начале использования режима инкогнито.
Теперь, работая в этом окне, вам следует опасаться только тех, кто стоит за вашей спиной.
Чтобы выключить режим инкогнито просто это закройте окно.
Как включить режим инкогнито в Mozilla Firefox (приватный просмотр)
В панели меню Mozilla Firefox нажимаем Файл – Новое приватное окно.
Если вы не видите панель меню, то нажмите Alt для появления панели.
Открыть приватный просмотр можно и через меню в правом верхнем углу. Для этого нажимаем на три штриха и выбираем Новое приватное окно
Запустить режим приватного просмотра в Mozilla Firefox также можно комбинацией клавиш Ctrl+Shift+P.
Должно появиться следующее окно, означающее, что приватный просмотр открыт
Выйти из режима приватного просмотра можно просто закрыв приватное окно браузера.
Как включить режим инкогнито в Opera (приватное окно)
Нажимаем на значок Opera в левом верхнем углу, выбираем пункт Создать приватное окно.
Запустить режим приватного просмотра в Opera также можно комбинацией клавиш Ctrl+Shift+N.
Если все сделали правильно, то появится следующее окно. Все, вы вошли в режим инкогнито в браузере Opera
Для выхода из приватного режима достаточно закрыть окно.
Как включить режим инкогнито или приватный в Internet Explorer
В браузере Internet Explorer такой режим называется InPrivate. Для его запуска в правом верхнем углу нажимаем значок шестеренки (доступно начиная с версии 9), далее Безопасность — Просмотр InPrivate.
Запустить режим приватного просмотра в Internet Explorer также можно комбинацией клавиш Ctrl+Shift+P.
Откроется новое окно Internet Explorer, в левом верхнем углу которого появиться надпись InPrivate.
Чтобы выйти из приватного режима, просто закройте окно браузера.
Как включить режим инкогнито в браузере Chromium
Действия в браузере Chromium аналогичны описанным выше действиям с Google Chrome.
Как включить режим инкогнито в браузере Maxthon (секретное окно)
Чтобы войти в приватный режим в браузере Maxthon, нужно нажать на иконку настроек — три горизонтальные полоски в правом верхнем углу, затем выбрать Новое окно — Секретное.
Для выхода из режима, закройте секретное окно.
Как включить режим инкогнито в Яндекс.Браузер (Yandex Browser)
Нажимаем на иконку с тремя полосочками в правом верхнем углу окна Яндекс.Браузера. В выпавшем меню выбираем Режим инкогнито.
Режим инкогнито в Яндекс.Браузере также можно запустить, нажав сочетание клавиш Ctrl+Shift+N.
Откроется новое окно, оформленное в темно-серые цвета, в центре будет выведено сообщение о начале использования режима инкогнито.
Чтобы выключить режим инкогнито в Яндекс.Браузере просто закройте окно.
В завершение необходимо отметить, что никакой приватный режим не может вам дать стопроцентной гарантии на скрытность ваших перемещений в интернете. Провайдер в любом случае будет видеть посещенные вами ресурсы, существует также множество способов отследить это и с данного компьютера (всякие программы-шпионы, запись действий на экране и т.д.) Тем не менее, использование приватного режима – первый шаг на пути к конфиденциальности и не стоит им пренебрегать, особенно, когда пользуетесь чужим компьютером и не хотите оставлять следов.
Удачи!
Как запустить приватный просмотр в Chrome, Edge, Firefox или Opera
 Когда просмотр InPrivate включен, новые файлы cookie не сохраняются, а временные интернет-файлы удаляются после закрытия просмотра InPrivate. Файлы cookie хранятся в памяти, поэтому страницы работают корректно, но очищаются при закрытии браузера. Временные файлы Интернета хранятся на диске, поэтому страницы работают корректно, но удаляются при закрытии браузера. История, автозаполнение, данные форм, пароли и т. д. не сохраняются.
Когда просмотр InPrivate включен, новые файлы cookie не сохраняются, а временные интернет-файлы удаляются после закрытия просмотра InPrivate. Файлы cookie хранятся в памяти, поэтому страницы работают корректно, но очищаются при закрытии браузера. Временные файлы Интернета хранятся на диске, поэтому страницы работают корректно, но удаляются при закрытии браузера. История, автозаполнение, данные форм, пароли и т. д. не сохраняются.Чтение : Действительно ли приватный просмотр безопасен? Когда следует использовать режим инкогнито?
Приватный просмотр в Edge или Internet Explorer называется Режим инкогнито в Chrome, Приватный просмотр в Opera и Приватный просмотр в Firefox . В этом посте мы увидим, как вы можете запустить или запустить новую вкладку или окна в режиме приватного просмотра.
Открыть окно InPrivate в браузере Edge
Просмотр в режиме InPrivate помогает запретить браузеру Edge сохранять данные о вашем сеансе просмотра.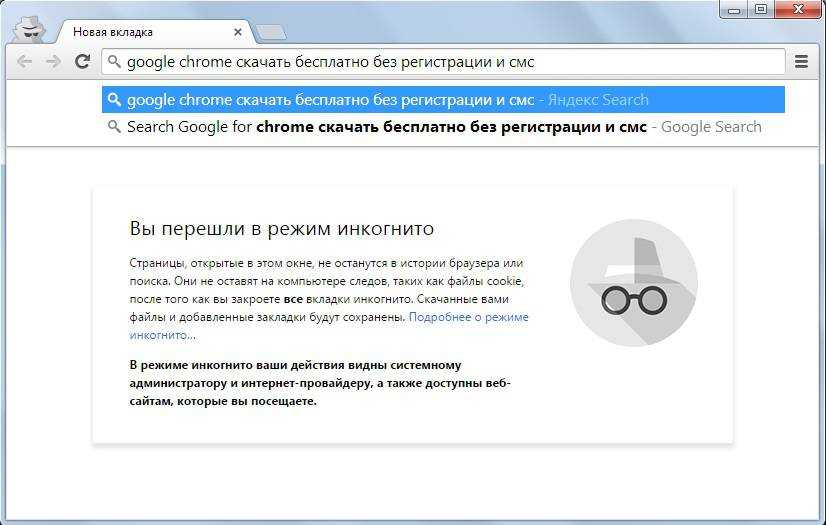 Сюда входят файлы cookie, временные файлы Интернета, история и другие данные. Панели инструментов и расширения по умолчанию отключены.
Сюда входят файлы cookie, временные файлы Интернета, история и другие данные. Панели инструментов и расширения по умолчанию отключены.
В браузере Microsoft Edge щелкните ссылку с тремя точками и выберите Новое окно InPrivate .
Чтение : Что делает и не делает приватный режим или режим инкогнито?
Запуск режима инкогнито в Chrome
Режим просмотра инкогнито в Chrome позволяет работать в скрытом режиме. Когда вы используете этот режим, веб-страницы, которые вы открываете, и файлы, загруженные в режиме инкогнито, не записываются в историю просмотров и загрузок. Все новые файлы cookie удаляются после закрытия всех открытых окон в режиме инкогнито. Кроме того, изменения, внесенные в ваши закладки и общие настройки Google Chrome в режиме инкогнито, всегда сохраняются.
Чтобы запустить его, щелкните меню Chrome и выберите > Новое окно в режиме инкогнито. Сочетание клавиш для Chrome: Ctrl+Shift+N.
Как и во всех других браузерах, вы можете щелкнуть правой кнопкой мыши значок Chrome на панели задач и выбрать Новое окно в режиме инкогнито .
Обратите внимание, что при запуске приватного просмотра цвет значка приватных окон в верхнем левом углу изменит цвет или появится новый значок.
Читать : Как запустить браузер Chrome в безопасном режиме с отключенными надстройками и расширениями.
Запуск приватного просмотра в Firefox
В окне приватного просмотра Firefox не будет хранить историю браузера, историю поиска, историю загрузок, историю веб-форм, файлы cookie или временные интернет-файлы. Однако файлы, которые вы загружаете, и закладки, которые вы делаете, будут сохранены.
Чтобы запустить браузер Mozilla Firefox в режиме приватного просмотра, щелкните Настройки > Новое приватное окно . Сочетание клавиш Ctrl+Shift+P работает и здесь.
Как и в IE, вы также можете щелкнуть правой кнопкой мыши значок панели задач Firefox и выбрать Новое приватное окно .
Начать приватный просмотр в Opera
Если вы выберете приватный просмотр в Opera, когда вы закроете окно, Opera удалит историю просмотров, элементы в кеше и файлы cookie для этой веб-страницы.
Для этого нажмите кнопку настроек Opera > Новое приватное окно. Для Opera это сочетание клавиш Ctrl+Shift+N.
Щелкните правой кнопкой мыши значок на панели задач Opera и выберите Новое приватное окно также запустит приватный просмотр.
Запустить просмотр InPrivate в Internet Explorer
Чтобы запустить просмотр InPrivate в Internet Explorer, нажмите «Настройки» > «Безопасность» > «Просмотр InPrivate». Вы также можете использовать сочетание клавиш Ctrl+Shift+P , чтобы запустить его.
Можно также щелкнуть правой кнопкой мыши значок IE на панели задач и выбрать Начать просмотр InPrivate .
Завтра мы увидим, как вы можете отключить приватный просмотр, если захотите — по любым причинам!
Дата: Метки: Chrome, Edge, Firefox, Opera .com, 10-летний Microsoft MVP (2006-16) и Windows Insider MVP. Пожалуйста, сначала прочитайте весь пост и комментарии, создайте точку восстановления системы, прежде чем вносить какие-либо изменения в свою систему, и будьте осторожны с любыми сторонними предложениями при установке бесплатного программного обеспечения.
сообщить об этом объявлении
Включить приватный просмотр в IE 11 и Microsoft Edge
Предотвращает сохранение истории или файлов cookie веб-сайтов режим просмотра (называемый InPrivate) в IE 11 и Microsoft Edge — хороший вариант для рассмотрения.
Обратите внимание, что включение приватного просмотра в браузере только предотвращает сохранение вашей истории в браузере и запрещает веб-сайтам сохранять файлы cookie. Это не делает вас анонимным в Интернете и не мешает веб-сайтам отслеживать вас или узнавать, кто вы в сети.
Содержание
Если вас интересуют дополнительные шаги, которые вы можете предпринять, чтобы по-настоящему обезопасить свой просмотр, ознакомьтесь с моим предыдущим постом об очистке истории поиска и просмотров.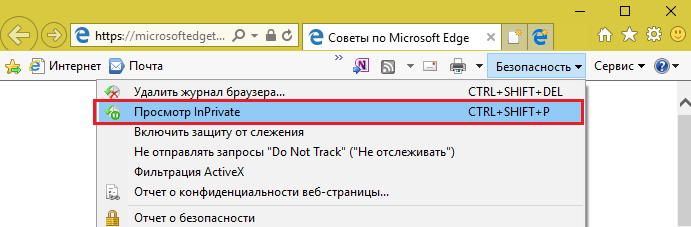
Кроме того, прочитайте до конца, потому что существует довольно большая разница между IE 11 и Edge, когда речь идет о том, как вы можете быть более продуктивными в режиме приватного просмотра.
Просмотр InPrivate в IE 11
Включить приватный режим в Internet Explorer 11, который также включен в Windows 10, очень просто, если вы не знали. Просто нажмите на значок шестеренки, расположенный в правом верхнем углу окна.
Затем нажмите Безопасность и затем нажмите Просмотр InPrivate . Как вы можете видеть на снимке экрана ниже, вы также можете просто нажать CTRL + SHIFT + P на клавиатуре, что намного быстрее.
В любом случае появится новое окно IE, и вы увидите индикатор InPrivate слева от адресной строки.
Вы также получите небольшое сообщение о том, что IE 11 не будет хранить в сеансах приватного просмотра. Это включает в себя файлы cookie, временные файлы, историю поиска и т. д. Кроме того, панели инструментов и расширения также отключены, поскольку они также могут иногда отслеживать или записывать вашу историю.
д. Кроме того, панели инструментов и расширения также отключены, поскольку они также могут иногда отслеживать или записывать вашу историю.
Просмотр InPrivate в Microsoft Edge
Для пользователей Edge переход в режим просмотра InPrivate занимает на один клик меньше. В правом верхнем углу щелкните значок новых параметров с тремя точками. Кажется, эта кнопка меняется на новый значок в каждой версии Windows!
Затем просто нажмите Новое окно InPrivate и все готово. Как и в IE 11, вы также можете использовать сочетание клавиш CTRL + SHIFT + P.
В Edge индикатор InPrivate находится в самом верху окна браузера, а не рядом с адресной строкой, как в IE 11.
Если вы часто просматриваете страницы в приватном режиме, возможно, вы захотите прочитать мой пост о включении приватного режима по умолчанию при открытии веб-браузера.
Также ознакомьтесь с моими сообщениями об использовании приватного режима в Google Chrome или Opera и использовании приватного режима в Firefox.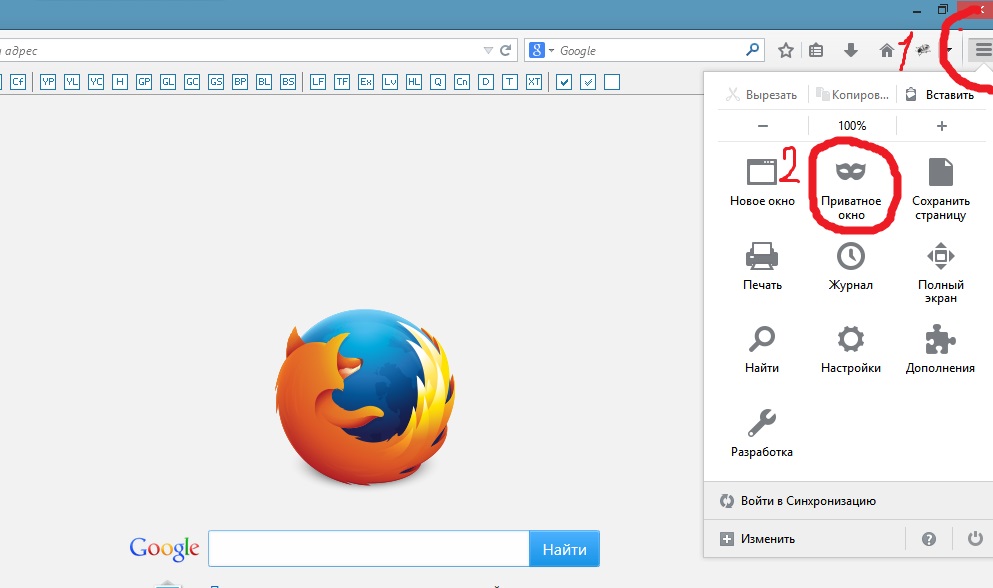
Edge и IE 11 Закрепить на панели задач
Помимо включения приватного режима по умолчанию, как я упоминал выше, вы также можете взять сеанс IE 11 InPrivate и закрепить его на панели задач.
Для иллюстрации откройте IE 11, а затем откройте новое окно в режиме InPrivate. Теперь посещайте любую страницу, которую вы хотите загрузить, всякий раз, когда вы открываете это окно InPrivate. Вместо того, чтобы создавать собственный ярлык для открытия сеанса InPrivate, просто выберите вкладку и перетащите ее на панель задач.
Что приятно, так это то, что он даже будет использовать значок избранного с сайта на панели задач. В моем примере я зашел на Facebook в приватном режиме, а затем перетащил его вкладку на панель задач.
Теперь, когда я нажимаю на этот элемент на панели задач, я мгновенно перехожу в приватный режим, и он загружает этот конкретный сайт. К сожалению, эта функция пока недоступна в Microsoft Edge. Если вы попытаетесь перетащить вкладку вниз на панель задач, ничего не произойдет.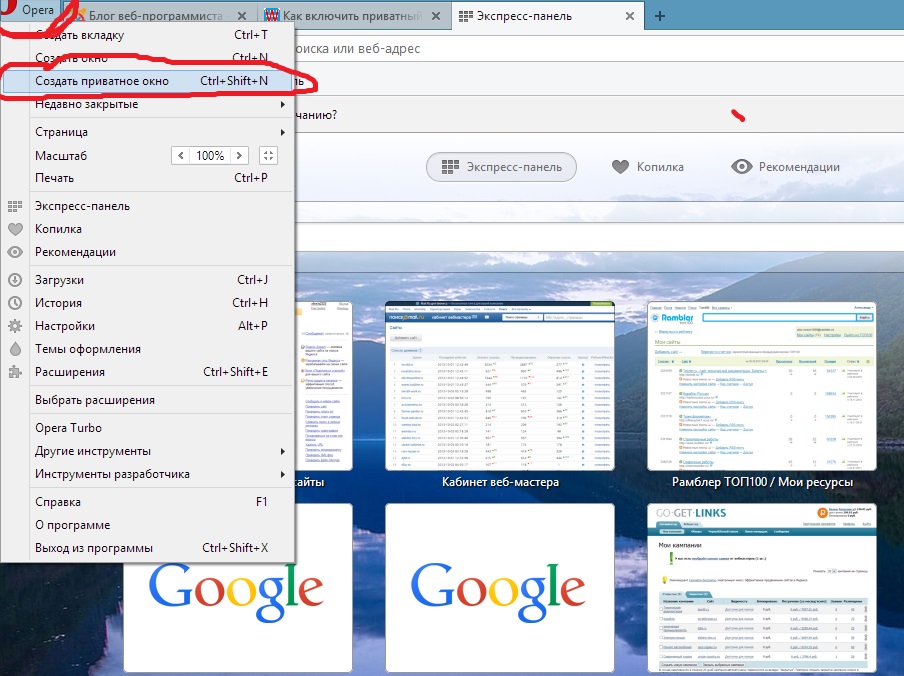
Режим InPrivate работает одинаково как в IE 11, так и в Edge, но Edge является браузером по умолчанию в Windows 10. Если вам удобно закрепление на панели задач, вы можете использовать для этой цели IE 11. Если у вас есть какие-либо вопросы, не стесняйтесь оставлять комментарии. Наслаждаться!
‘;document.getElementsByClassName(«post-ad-top»)[0].outerHTML=»;tocEl.outerHTML=tocHTML+newHTML;}}catch(e){console.log(e)}
Основатель Online Tech Tips и главный редактор. Он начал вести блог в 2007 году и уволился с работы в 2010 году, чтобы вести блог на постоянной основе. Он имеет более чем 15-летний опыт работы в отрасли информационных технологий и имеет несколько технических сертификатов. Прочитайте полную биографию Асема
Подпишитесь на YouTube!
Вам понравился этот совет? Если это так, загляните на наш собственный канал на YouTube, где мы рассказываем о Windows, Mac, программном обеспечении и приложениях, а также предлагаем множество советов по устранению неполадок и видео с практическими рекомендациями.
