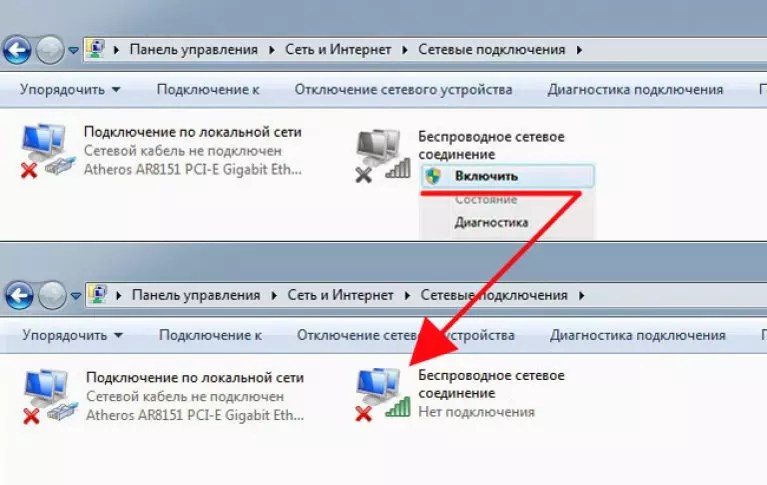Проблема на ноутбуке с вай фай: Почему ноутбук не подключается к Wi-Fi? Не работает интернет по Wi-Fi через роутер
Содержание
Почему ноутбук не подключается к Wi-Fi? Не работает интернет по Wi-Fi через роутер
Самая популярная проблема из области подключения к интернету и Wi-Fi сетям, это когда ноутбук не подключается к Wi-Fi сети, через роутер. Очень много вопросов у нас на сайте именно на эту тему, да и так часто спрашивают, что же делать, если ноутбук никак не хочет подключаться к интернету по Wi-Fi? Решил написать отдельную статью, в которой собрать все возможные причины и их решения, связанные с подключением к Wi-Fi сетям.
Мы рассмотрим ноутбуки, и компьютеры с Wi-Fi адаптерами. Проще говоря, любые компьютеры, которые могут подключаться к интернету по беспроводной сети. Так же, эта статья подойдет для Windows 7, Windows 8, и Windows 10. У нас на сайте уже есть много отдельных инструкций, с решениями разных, конкретных проблем с Wi-Fi, как на ноутбуках с Windows 7, так и с Windows 10. По ходу написания этой статьи, я буду давать ссылки, которые вам обязательно пригодятся.
В самом вопросе «что делать, если ноутбук не подключается к Wi-Fi», вообще нет никакой конкретной информации. Причин, по которым вы не можете соединить компьютер с роутером может быть очень много, так же, как и решений. И как показывает практика, не всегда виновен компьютер. Я постараюсь по порядку рассмотреть все возможные проблемы, что бы вы сами, без проблем смогли их исправить. Конечно же, у всех разные ноутбуки, разные роутеры, настройки, проблемы, ошибки и т. д. Это несомненно усложняет задачу. Подготовить универсальную инструкцию, которая помогла бы абсолютно всем очень сложно.
Причин, по которым вы не можете соединить компьютер с роутером может быть очень много, так же, как и решений. И как показывает практика, не всегда виновен компьютер. Я постараюсь по порядку рассмотреть все возможные проблемы, что бы вы сами, без проблем смогли их исправить. Конечно же, у всех разные ноутбуки, разные роутеры, настройки, проблемы, ошибки и т. д. Это несомненно усложняет задачу. Подготовить универсальную инструкцию, которая помогла бы абсолютно всем очень сложно.
Если у вас есть ноутбук с установленной Windows, есть Wi-Fi роутер, который раздает сеть, и вы никак не можете подключить ноутбук к интернету по беспроводной сети, не можете разобраться что к чему, то эта статья должна вам помочь.
Прежде чем мы перейдем к каким-то настройкам, обязательно попробуйте подключить свой ноутбук к Wi-Fi сети по инструкции для Windows 7. Если у вас Windows 10, то смотрите эту инструкцию. Возможно, у вас все получится. Если же проблема осталась, к Wi-Fi компьютер подключить не удалось, то смотрите статью дальше.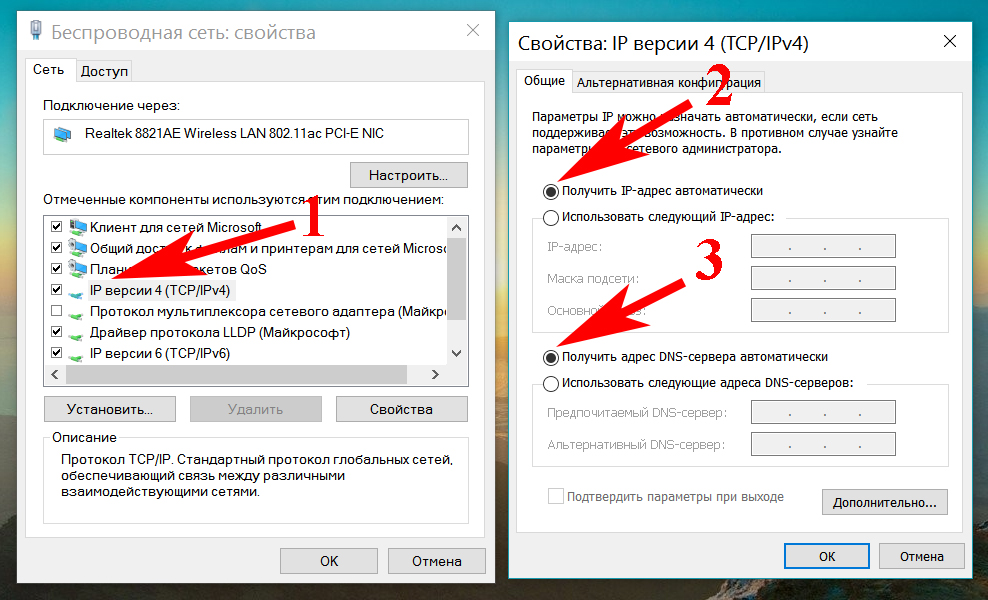
Все проблемы с подключением и работой интернета, я бы разделил на три категории:
- Ноутбук вообще не видит Wi-Fi сети: беспроводной адаптер выключен, не установлен драйвер.
- Wi-Fi сеть компьютер видит, но не подключается к ней: неверный пароль, «не удалось подключиться», бесконечное подключение и т. д.
- Ноутбук подключается к беспроводной сети, но интернет не работает: «Без доступа к интернету», «Ограничено», желтый треугольник на иконке подключения в трее.
Можете сразу переходить к нужному разделу, в зависимости от того, какая у вас проблема. Чтобы там не было, она точно должна попадать под одну из категорий. Так будет намного проще, и понятнее.
Что делать, если ноутбук не видит Wi-Fi сети?
И так, начнем с проблемы, когда ваш компьютер вообще не видит беспроводные сети. При этом, вы точно уверены, что ваша Wi-Fi сеть работает, есть соседние сети, и они отображаются на других устройствах. Но, в списке доступных сетей в Windows, их нет.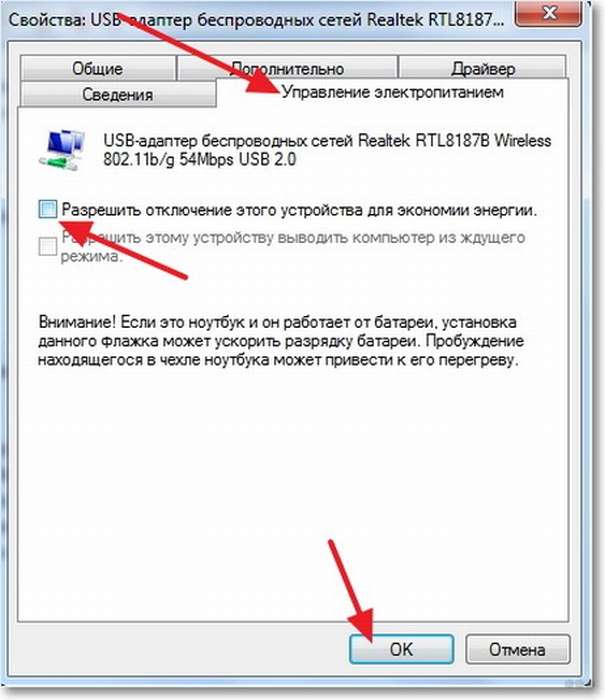 Да и самого списка нет. В таком случае, статус соединения (иконка на панели задач), скорее всего на вид будет такой:
Да и самого списка нет. В таком случае, статус соединения (иконка на панели задач), скорее всего на вид будет такой:
Если на панели уведомлений вы наблюдаете значок беспроводной сети с красным крестиком «нет доступных подключений», то скорее всего, в радиусе действительно нет ни одной беспроводной сети. Но, не исключено, что эта проблема появилась по другим причинам. В этом случае может помочь запуск «Диагностика неполадок» (запустить можно нажав правой кнопкой мыши на значок подключения). Писал об этом на примере Windows 10, в этой статье.
Скорее всего, у вас первый случай. Красный крестик возле компьютера. В таком случае, не установлен драйвер на Wi-Fi адаптер. Или сам беспроводной адаптер выключен. Давайте для начала убедимся, что с драйвером все в порядке, так как без него точно ничего работать не будет.
Проверяем драйвер беспроводного адаптера
Для этого нам нужно зайти в диспетчер устройств. Нажимаем правой кнопкой мыши на «Компьютер», или «Этот компьютер» и выбираем Свойства. В новом окне, слева, открываем Диспетчер устройств. Можно еще в меню пуск, в поиске начать писать «диспетчер устройств» и открыть его в результатах поиска.
В новом окне, слева, открываем Диспетчер устройств. Можно еще в меню пуск, в поиске начать писать «диспетчер устройств» и открыть его в результатах поиска.
В диспетчере устройств нам нужно открыть вкладку Сетевые адаптеры, и посмотреть, есть ли там драйвер на наш беспроводной адаптер. Вы узнаете его по таким словам в названии: «Wireless» и «Wi-Fi». Вот как примерно он выглядит:
Если там все в порядке, то читайте эту статью дальше. Если драйвера на Wi-Fi адаптер в диспетчере устройств нет, то его нужно установить, и все заработает. Если не знаете как установить драйвер, где его скачать и т. д., то смотрите статью по установке драйвера беспроводного адаптера в Windows 7. На Windows 8, или Windows 10 этот процесс отличаться практически не будет.
Главное, скачать и поставить драйвер именно для вашей модели ноутбука (или самого адаптера, если у вас USB/PCI адаптер), и для вашей операционной системы. Ну и скачивать драйвер я советую с официальных сайтов производителей. Если уже совсем никак не получается, то можно попробовать программы для автоматической установки драйверов. Но, это если вы никак не можете найти нужный драйвер и установить вручную.
Если уже совсем никак не получается, то можно попробовать программы для автоматической установки драйверов. Но, это если вы никак не можете найти нужный драйвер и установить вручную.
Проверяем, включен ли беспроводной адаптер
Сам адаптер, через который ноутбук подключается к Wi-Fi, точнее в нашем случае не подключается, может быть выключен. Это нужно проверить. Нажмите правой кнопкой на значок подключения к интернету и выберите «Центр управления сетями и общим доступом». В новом окне, выберите Изменение параметров адаптера.
Там должен быть адаптер Беспроводное сетевое соединение, или Беспроводная сеть – в Windows 10. Если такого адаптера там вообще нет, то смотрите выше где я писал об установке драйвера. Если же он есть, то возможно он выключен. Нажмите на него правой кнопкой мыши и выберите Включить.
Если он включен, то нужно проверить, не отключены ли беспроводные соединения на самом ноутбуке.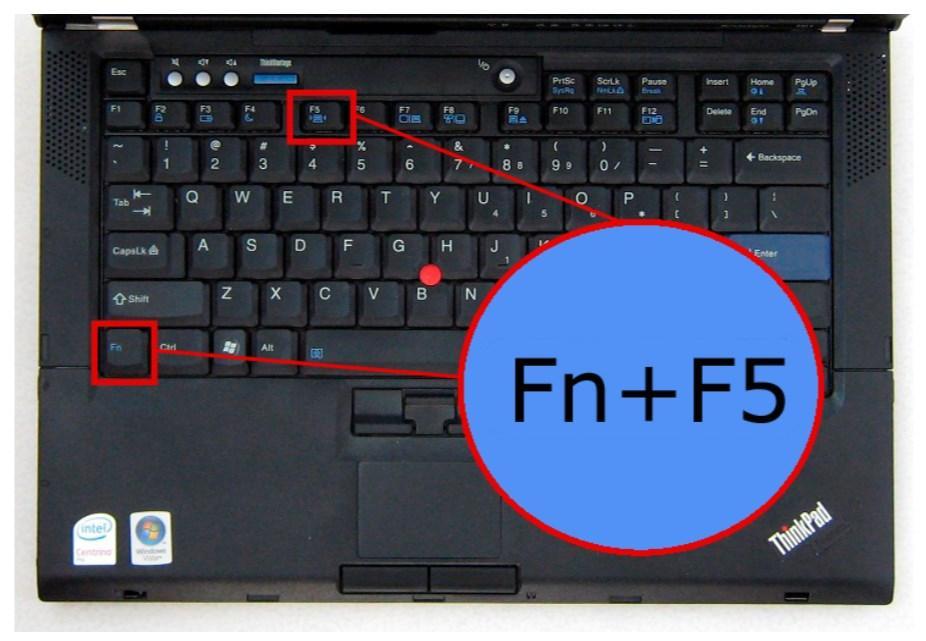 На каждом ноутбуке, есть сочетание клавиш, которыми можно выключить/включить беспроводные соединения (активировать режим «в самолете»), в том числе Wi-Fi. Это, как я уже писал либо сочетание клавиш, либо какой-то отдельный переключатель. Например, на ноутбуках Asus, это клавиши Fn+F2. Вы всегда сможете сами найти эту комбинацию. Клавиша Fn+клавиша с изображением антенны, или что-то в этом роде. Можете посмотреть отдельную инструкцию по включению Wi-Fi на ноутбуках. А если у вас Windows 10, то смотрите эту инструкцию https://help-wifi.com/reshenie-problem-i-oshibok/kak-vklyuchit-wi-fi-v-windows-10-kogda-net-knopki-wi-fi-i-oshibka-ne-udalos-najti-besprovodnye-ustrojstva-na-etom-kompyutere/
На каждом ноутбуке, есть сочетание клавиш, которыми можно выключить/включить беспроводные соединения (активировать режим «в самолете»), в том числе Wi-Fi. Это, как я уже писал либо сочетание клавиш, либо какой-то отдельный переключатель. Например, на ноутбуках Asus, это клавиши Fn+F2. Вы всегда сможете сами найти эту комбинацию. Клавиша Fn+клавиша с изображением антенны, или что-то в этом роде. Можете посмотреть отдельную инструкцию по включению Wi-Fi на ноутбуках. А если у вас Windows 10, то смотрите эту инструкцию https://help-wifi.com/reshenie-problem-i-oshibok/kak-vklyuchit-wi-fi-v-windows-10-kogda-net-knopki-wi-fi-i-oshibka-ne-udalos-najti-besprovodnye-ustrojstva-na-etom-kompyutere/
Вот и разобрались с проблемами, из-за которых не получается подключится к Wi-Fi. Когда не отображается список с доступными для подключения сетями. Если все перепробовали, но никак не можете заставить свой компьютер увидеть беспроводные сети, то не исключено, что сам адаптер (железо) просто сломан, или отключен. Такое, кстати, часто бывает после разборки ноутбука, и чистки его от пыли. Можете подробно описать свою проблему в комментариях, постараюсь что-то посоветовать.
Такое, кстати, часто бывает после разборки ноутбука, и чистки его от пыли. Можете подробно описать свою проблему в комментариях, постараюсь что-то посоветовать.
Компьютер не подключается к Wi-Fi
По плану, вторая большая проблема это когда ноутбук видит и отображает список доступных сетей, там есть ваша сеть, но он к ней не подключается. При этом, другие устройства к вашей сети подключаются (хорошо бы проверить и убедится в этом). Рассмотрим сейчас самые популярные проблемы с подключением к Wi-Fi в Windows 7, и Windows 10. На восьмерке все так же, ничего нового там нет.
Первым делом, при появлении любой ошибки, перезагрузите свой роутер, и компьютер. Попробуйте подключится заново.
Ошибка: «Windows не удалось подключится к…» и «Не удается подключиться к этой сети»
Очень популярная ошибка, которая может появится при попытке подключить ноутбуке к Wi-Fi роутеру.
О решении этой ошибки в Windows 10, я писал здесь. Что касается Windows 7, то там те же решения. Решений там честно говоря не много, не очень понятная ошибка, и нет какого-то определенного способа, которым можно от нее избавится.
Решений там честно говоря не много, не очень понятная ошибка, и нет какого-то определенного способа, которым можно от нее избавится.
Первым делом, если вы уже подключались к этой сети, то ее нужно удалить, и подключится заново. Как это сделать в Windows 7, я писал здесь. В Windows 10, нужно «забыть сеть».
Что еще можно попробовать сделать: проверить на ноутбуке, в свойствах Беспроводное сетевое соединение (протокол версии TCP/IPv4) выставлено ли там автоматическое получение IP адреса. В настройках роутера, можно попробовать сменить тип безопасности вашей сети на WPA2-PSK (если у вас установлен другой). Это все можно сделать в настройках роутера. У нас на сайте есть подробные инструкции по смене пароля на разных маршрутизаторах.
По решению ошибки «Windows не удалось подключится к…» в Windows 7 есть отдельная статья.
Несовпадение ключа безопасности. Windows не принимает пароль от Wi-Fi сети
Выбираете вы в списке свою сеть, указываете пароль, а Windows пишет что пароль неверный. Ну и компьютер к Wi-Fi конечно же не подключается.
Ну и компьютер к Wi-Fi конечно же не подключается.
Попробуйте еще раз, может вы действительно указали неверный ключ безопасности. Проверьте не включен ли CapsLock. Если ноутбук никак не хочет принимать ваш пароль, то есть два варианта: вспомнить пароль, посмотрев его в настройках роутера, или сменить пароль от вашей беспроводной сети. Смотрите статью: Как узнать свой пароль от Wi-Fi. Можно сменить пароль, например, на какой-то простой, из цифр. Для проверки, потом поставите более сложный пароль.
Более подробно об этой ошибки и ее решении читайте здесь.
Параметры сети, сохраненные на этом компьютере, не соответствуют требованиям этой сети
Еще одна ошибка, которая частенько появляется в Windows, при попытке подключится к беспроводной сети. А появляется она как правило после смены каких-то настроек на роутере. В основном, это имя сети и пароль.
При появлении ошибки «Параметры сети, сохраненные на этом компьютере, не соответствуют требованиям этой сети» всегда спасает удаление Wi-Fi сети на компьютере, и повторное подключение. Ссылки на инструкции по удалению сети в Windows 7 и Windows 10 (забыть сеть), я давал немного выше (они выделены голубым фоном).
Ссылки на инструкции по удалению сети в Windows 7 и Windows 10 (забыть сеть), я давал немного выше (они выделены голубым фоном).
После удаления информации о беспроводной сети, просто заново подключаемся, указав ключ от вашей сети.
Подключение к Wi-Fi есть, но интернет не работает
Это вообще отдельная история 🙂
Поэтому, у нас по этой проблеме, когда ноутбук к Wi-Fi подключается, но интернет не работает, есть отдельные, большие статьи:
- Без доступа к интернету в Windows 7 при подключении по Wi-Fi сети
- «Подключение ограничено» в Windows 10 по Wi-Fi и сетевому кабелю
Не буду здесь писать из-за чего появляются ошибки «Без доступа к интернету», и «Ограничено». Статья и так поучилась очень большая. Если вы после подключения к беспроводной сети столкнулись с проблемой, когда подключение есть, а интернет не работает, то смело переходите по ссылкам выше. Уверен, там вы найдете решение этих проблем.
Я хотел собрать все возможные, или хотя бы самые популярные проблемы, с которыми сталкиваются во время подключения компьютера к Wi-Fi. Думаю, у меня это получилось. Если вы так и не смогли решить свою проблему, то внимательно прочитайте статью еще раз. Если все же не получается, то описывайте свой случай в комментарий, будем думать вместе.
Думаю, у меня это получилось. Если вы так и не смогли решить свою проблему, то внимательно прочитайте статью еще раз. Если все же не получается, то описывайте свой случай в комментарий, будем думать вместе.
Почему плохо работает Wi-Fi на ноутбуке и причины слабого сигнала
В век интернета и постоянно совершенствующихся цифровых технологий трудно представить общество без сети Wi-Fi. Её основные преимущества – беспроводной доступ и высокая скорость передачи данных. Однако иногда подключение к интернету становится проблематичным. Особенно часто Вай-Фай плохо работает на ноутбуках. Рассмотрим более подробно пути решения.
Содержание
- Основные причины
- Общие случаи
- Другие варианты
- Перегрузка каналов
- Неправильно выбранное место для роутера
- Настройки модема
- Слабый антенный сигнал
- Неисправность
- Атаки вирусов
- Ноутбук НР
- Меры профилактики
- Задать вопрос автору статьи
Основные причины
Часто Wi-Fi плохо ловит на ноутбуке по следующим причинам:
- Слабый сигнал.
 Как известно, дальность покрытия беспроводной сети в условиях открытой местности ограничивается 40 метрами. Однако в помещениях сигналу препятствуют стены. При этом, чем сложнее структура стен, тем хуже будет проходить сигнал. Наиболее очевидным и простым решением такой проблемы является установка роутера в центре помещения.
Как известно, дальность покрытия беспроводной сети в условиях открытой местности ограничивается 40 метрами. Однако в помещениях сигналу препятствуют стены. При этом, чем сложнее структура стен, тем хуже будет проходить сигнал. Наиболее очевидным и простым решением такой проблемы является установка роутера в центре помещения. - Некачественное оборудование. Слабый сигнал Wi-Fi на ноутбуке и, соответственно, низкая скорость интернета, могут быть обусловлены плохим качеством маршрутиризатора. В таком случае оптимально приобрести новое качественное оборудование.
Общие случаи
Причин, почему плохо работает Wi-Fi на ноутбуке, может быть разнообразное количество. Но, как правило, для исправной работы интернета достаточно правильно выставить настройки:
- находим и активируем «Панель управления». Далее выбираем «Диспетчер устройств», который располагается во вкладке «Оборудование и звук»;
- в разделе «Сетевые адаптеры» обнаруживаем две вкладки под названием «Ethernet» и «Wi-Fi», в одной из которых следует найти “Wireless”.
 Это и будет искомым адаптером.
Это и будет искомым адаптером.
Однако иногда необходимую информацию о приемнике найти невозможно. Такое случается при:
- наличии иконки, представляющей собой желтый треугольник с восклицательным знаком внутри, свидетельствующий о том, что адаптер неисправен;
- отсутствии каких-либо записей, свидетельствующих об отсутствии настроек. В таком случае нужен установочный диск.
Иногда рядом с выбранным пунктом стоит та самая желтая иконка в форме треугольника. Чтобы устранить неполадку, нужно нажать на эту иконку правой кнопкой. После этого нужно выбрать «Задействовать». Данный вариант уместен в случае активации экономичного рабочего режима приемника. В разделе «Свойства» нужно перейти в «Управление электропитанием», где снять галочку напротив «Разрешить отключение этого устройства с целью экономии энергии».
Другие варианты
Проблема плохого беспроводного интернета в домашних условиях становится все актуальнее. При этом достаточно часто пользователю приходится заниматься её решением самостоятельно, поскольку трудности такого рода не входят в компетенцию провайдера, а сервис-центр, как правило, ограничивается только вынесением результата непосредственно о поломке или неисправности оборудования после его тестирования.
Однако в подавляющем большинстве случаев пользователи способны самостоятельно устранить трудности, поскольку причин плохого сигнала Wi-Fi не так уж и много и большинство из них можно решить самостоятельно дома.
Почему падает скорость интернета? От диагностики до решения проблемы – об этом следующее видео:
Перегрузка каналов
На картинке – меню, где можно сменить канал и диапазон (на примере роутера TP-Link):
Одна из наиболее частых причин, свойственных многоквартирным домам. Дело в ограниченном количестве радиоканалов, которые обычно используются в качестве точек доступа на стандартных модемах. В нашей стране их число составляет 13, а вот европейцам приходится довольствоваться только 11 доступными точками.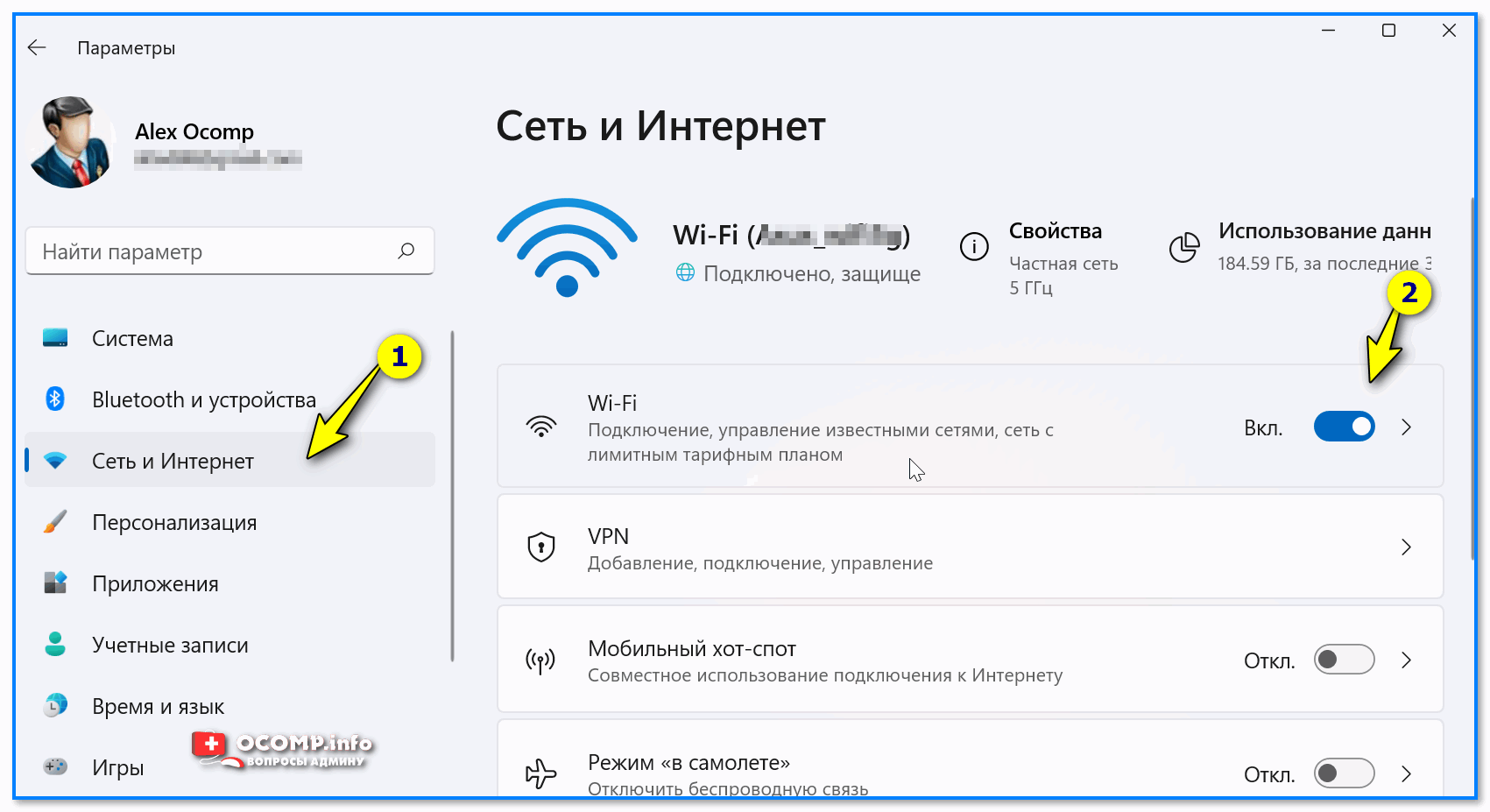 При этом радиоканалы, не оказывающие никакого влияния друг на друга, составляют всего 3 штуки.
При этом радиоканалы, не оказывающие никакого влияния друг на друга, составляют всего 3 штуки.
Проверить наличие перегрузки просто. При обнаружении на ноутбуке более 10 точек доступа можно быть уверенными в перегруженности диапазона. Соответственно, по мере увеличения количества таких радиосигналов будет наблюдаться ухудшение качества интернета.
Для решения проблемы можно воспользоваться методом подбора, в результате которого есть шанс найти наименее загруженный канал. Однако стоит учитывать, что столь высокая плотность точек доступа предполагает постоянную смену загрузки радиоканалов в течение дня, поэтому иногда такой способ становится бесполезным.
В такой ситуации наиболее действенным, но и достаточно дорогостоящим решением является переход на другой диапазон интернета в 5 ГГц, который практически всегда остаётся свободным, а проблемы с пересечением частот отсутствуют.
Неправильно выбранное место для роутера
Не менее частая причина плохого сигнала Wi-Fi, виновниками которой чаще всего являются установщики оборудования. С целью экономии времени установка маршрутиризатора производится прямо в коридоре или в наиболее близко расположенной комнате, где затем настраивается интернет, показывающий полную шкалу приема сигнала. Однако при желании воспользоваться ресурсами глобальной паутины в удаленных от модема комнатах обнаруживается, что сигнал слишком слабый или вообще пропадает.
С целью экономии времени установка маршрутиризатора производится прямо в коридоре или в наиболее близко расположенной комнате, где затем настраивается интернет, показывающий полную шкалу приема сигнала. Однако при желании воспользоваться ресурсами глобальной паутины в удаленных от модема комнатах обнаруживается, что сигнал слишком слабый или вообще пропадает.
Для устранения проблемы нужно правильно подобрать место для роутера. В процессе выбора наиболее оптимального расположения можно воспользоваться любым мобильным гаджетом, с которым впоследствии пройтись по всему жилищу и выявить уровни сигнала. Устанавливать модем нужно в точке, показывающей наиболее высокую степень доступа к интернету.
Важно учитывать, что при наличии большого дома в несколько этажей и перекрытий, выполненных из бетона, целесообразно на самом верху жилища дополнительно установить повторители Wi-Fi. При подключении таких репитеров к основному модему лучше использовать кабели, благодаря чему становится возможным предупреждение потери скорости интернета.
Совет: иногда чрезмерное приближение телефонов, ноутбуков или планшетов к модему может привести к ухудшению качества сигнала. По данной причине между устройствами важно соблюдать минимальное расстояние в пару метров.
Настройки модема
Под точкой доступа в сеть интернет понимается совокупность различных параметров, каждый из которых способен оказать влияние на уровень качества беспроводного сигнала. В случае неправильно выставленных настроек или некорректно подобранных параметров сеть Wi-Fi показывает низкий сигнал связи.
Чтобы правильно выставить настройки? необходимо найти следующие параметры:
- Transmit Power. Им оснащены все современные модемы. Данный параметр представляет собой силу сигнала, которая используется при раздаче точкой доступа Wi-Fi. Изготовители изначально устанавливают данный показатель на 40% или даже 20%. Такой силы достаточно для покрытия интернетом только одной комнаты, тогда как в других жилых помещениях уровень сигнала будет оставаться низким.
 Для исправления ситуации Transmit Power нуждается в постепенном повышении и одновременной проверке уровня связи.
Для исправления ситуации Transmit Power нуждается в постепенном повышении и одновременной проверке уровня связи.
- Режим. Для высокоскоростного интернета этот показатель должен быть на уровне стандарта 802.11n. Часто встречаются выставленные смешанные значения, при которых происходит автоматическое переключение точек доступа на более медленный режим G. Отсюда и более низкое качество покрытия.
Слабый антенный сигнал
Аппаратная часть роутеров также играет большую роль в уровне качества интернет-связи, что и определяет стоимость оборудования. Как правило, дешевые устройства оснащены слабой антенной, которой хватает на раздачу интернет-сигнала только в условиях одной комнаты.
В данном случае усилить сигнал Wi-Fi можно путём приобретения дополнительной антенны, которую затем возможно подключить к беспроводному компьютерному адаптеру. Но такой вариант не подходит для ноутбуков и нетбуков, которые лишены соответствующего разъема.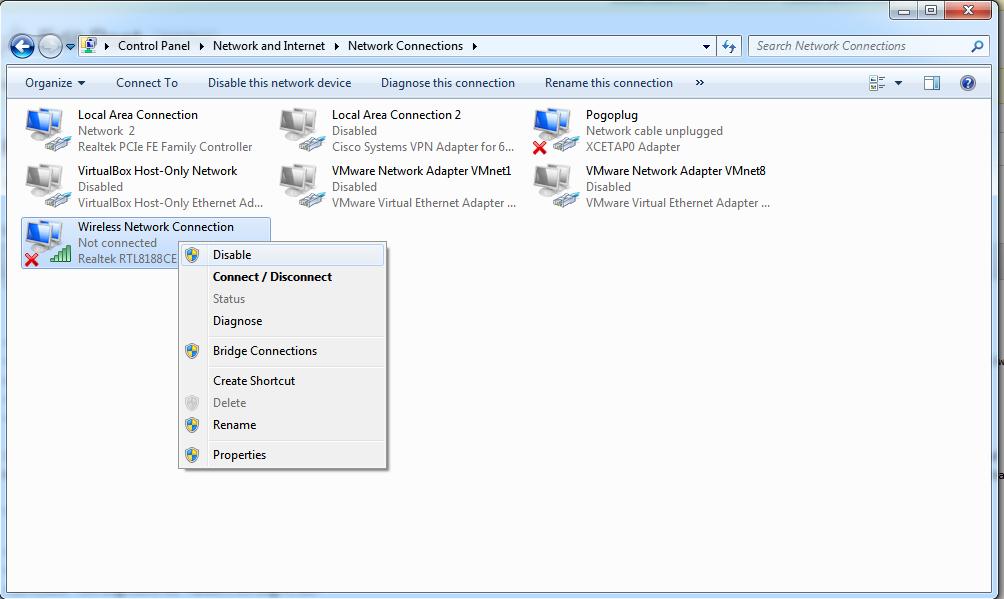
Неисправность
Иногда причиной плохого сигнала Wi-Fi становится банальная неисправность модема. Такое может произойти в случае плохой спайки контактов. В таких ситуациях необходимо тщательно выбирать роутер, а также всегда брать гарантийные талоны и чеки.
Атаки вирусов
Да-да, бывает и такое, что из-за DDOS-атак страдает скорость Wi-Fi. Если есть подозрение на атаку, нужно сделать следующее:
- Прервать беспроводное соединение.
- Устройство, на котором плохо ловит Wi-Fi, проверить антивирусником.
- Перезагрузите роутер.
- Проверьте скорость по кабелю.
- Иногда требуется сброс настроек маршрутизатора.
- Проверьте производительность Wi-Fi.
- Можно обновить прошивку роутера.
Ноутбук НР
Сомнений нет, Hewlett и Packard – гениальные разработчики, давшие миру прекрасное оборудование и бесперебойное программное обеспечение. Но, как показывает практика, часто ноутбуки HP плохо ловят Wi-Fi.
В чем причина? Как правило, это связано с некорректной работой оборудования после того, как произошло обновление при наличии новых версий Windows 10 и Windows 7.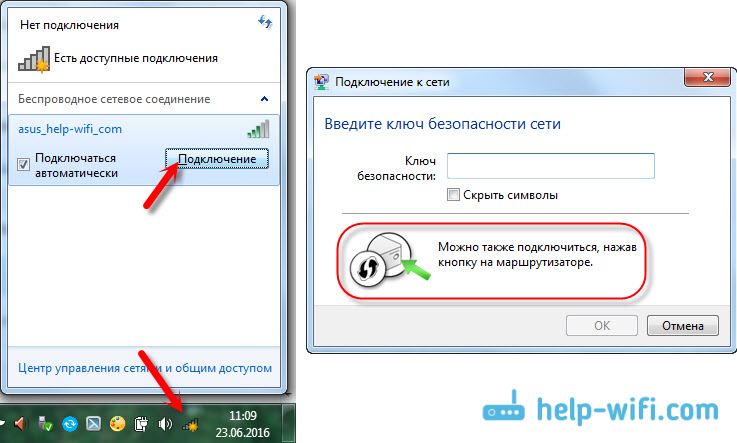
Что делать в такой ситуации? Для устранения проблемы необходимо скачать вспомогательную программу HP Support Assistant.
После запуска следует зайти в раздел «Мой ПК», далее – «Обновления», где нужно скачать адаптерное обновление для Wi-Fi «Broadcom». Как результат – значительное расширение списка доступных сетей, а также полная шкала приема сигнала.
Такое может случиться не только на ноутбуках НР. Правильнее будет сказать, что именно ПК с ОС Windows 10 часто сталкиваются с проблемой отключения Wi-Fi из-за обновлений и некорректно установленных драйверов.
Меры профилактики
Во избежание ухудшения качества интернет-сигнала целесообразно проводить профилактику:
- использовать браузеры исключительно известных фирм;
- периодически проводить обновления операционной системы, что особенно актуально по окончании установки версий Windows;
- используя буквенно-цифровую раскладку, паролить роутер с целью его защиты, а также во избежание перегрузки;
- деактивировать протоколы управления устройством, в которых больше нет необходимости;
- скрывать сетевой идентификатор;
- ограничивать количество пользователей сети Wi-Fi;
- производить частое обновление прошивки.

Спасибо, что дочитали до конца! Напишите нам, если мы забыли о чем-то рассказать! Ваше мнение важно для нас и помогает делать материал более качественным и полезным!
Почему мой Wi-Fi не работает?
Обновлено: 31 декабря 2020 г., автор: Computer Hope
Существует множество причин, из-за которых соединение Wi-Fi перестает работать. Ниже приведен список шагов в порядке наиболее распространенных для решения этой проблемы.
Wi-Fi не включен на устройстве
Большинство современных ноутбуков имеют кнопку, которая включает и выключает Wi-Fi на вашем компьютере в качестве функции безопасности. Убедитесь, что ваш Wi-Fi включен, посмотрев на любую кнопку или индикатор состояния. Обычно при включении свет будет либо синим, либо зеленым.
- Как включить и отключить Wi-Fi.
Убедитесь, что беспроводное соединение включено
В Windows убедитесь, что подключение не отключено. Для этого нажмите Пуск , введите сетевое подключение в текстовом поле поиска и выберите параметр Просмотр сетевых подключений .
Кончик
В Windows 8 введите сетевое подключение в любом месте начального экрана и выберите Просмотр сетевых подключений 9Опция 0018 в результатах поиска.
В Windows 10 введите состояние сети в текстовом поле поиска рядом с Start и нажмите Enter . В окне Состояние в разделе Изменить параметры сети щелкните параметр Изменить параметры адаптера .
В окне «Сетевые подключения», если ваше беспроводное подключение указано в списке, щелкните его правой кнопкой мыши и выберите Включить . Если вы видите «Отключить», сетевое подключение уже включено.
Проверьте правильность SSID и ключа безопасности
Если в списке беспроводных подключений указано несколько доступных беспроводных сетей, убедитесь, что вы подключаетесь к правильному SSID (имя маршрутизатора) и ввели правильный ключ безопасности. Если вы подключаетесь к маршрутизатору соседа или вводите неправильный ключ безопасности, ноутбук не может подключиться к сети.
Убедитесь, что Интернет работает
Если вы можете подключиться к вашему устройству Wi-Fi, но ваш Интернет не работает, проблема может быть в вашей интернет-службе, а не в вашем компьютере. Убедитесь, что подключение к Интернету работает, убедившись, что другое устройство, например другой компьютер, смартфон или планшет, может подключиться к Интернету. Если интернет работает на другом устройстве, можно с уверенностью предположить, что проблема в компьютере.
Если Интернет не работает ни на одном устройстве, возможно, проблема связана с маршрутизатором, модемом или провайдером Интернет-услуг. Позвоните в службу технической поддержки вашего интернет-провайдера, чтобы получить помощь в устранении неполадок с подключением к Интернету.
Сброс настроек модема и маршрутизатора
Нередки случаи, когда DSL-модем, кабельный модем или сетевой маршрутизатор сталкиваются с проблемами, препятствующими подключению одного или нескольких устройств к сети. Чтобы убедиться, что это не проблема, отключите питание от задней панели модема и маршрутизатора. После отключения подождите 10-15 секунд и снова подключите питание. Подождите несколько минут, пока модем и маршрутизатор снова подключатся к Интернету, затем проверьте подключение к Интернету на своем компьютере. Если у вас по-прежнему возникают проблемы, попробуйте перезагрузить компьютер.
После отключения подождите 10-15 секунд и снова подключите питание. Подождите несколько минут, пока модем и маршрутизатор снова подключатся к Интернету, затем проверьте подключение к Интернету на своем компьютере. Если у вас по-прежнему возникают проблемы, попробуйте перезагрузить компьютер.
Отключить брандмауэры
Наличие на компьютере нескольких программных брандмауэров может вызвать множество проблем с сетевым подключением. Чтобы убедиться, что это не проблема, мы предлагаем временно отключить все брандмауэры на компьютере. Отключите брандмауэр Windows или любой брандмауэр, который поставляется с программами безопасности.
- Как включить или отключить брандмауэр Microsoft Windows.
Восстановить Windows до более ранней копии
Если вы используете Microsoft Windows и Wi-Fi работал в прошлом, попробуйте восстановить Windows до более ранней копии. В некоторых случаях неправильное программное обеспечение или настройки могли вызвать проблемы с вашим адаптером Wi-Fi или проблемы с доступом Windows к Интернет-соединению.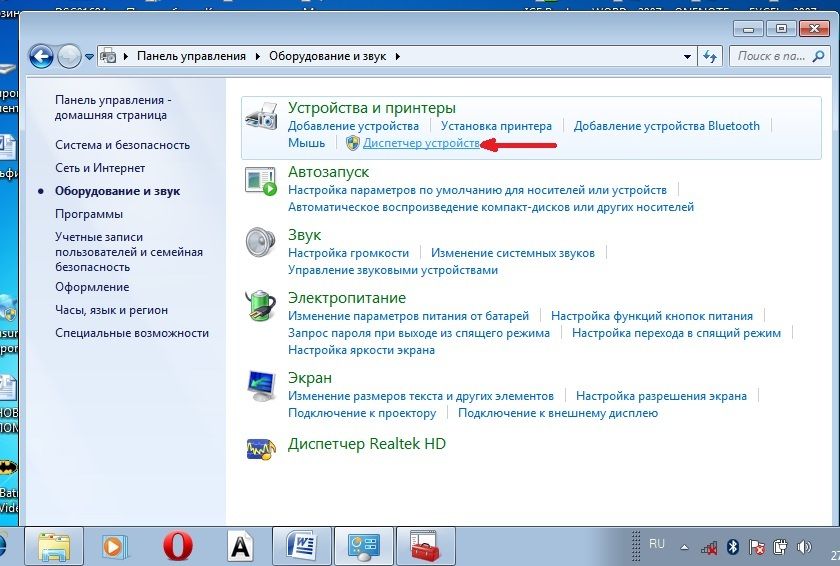
- Как восстановить более раннюю копию Windows.
Переустановите беспроводное устройство и драйверы
Поврежденные драйверы или проблемы с беспроводными драйверами — еще одна причина, по которой вы можете не видеть какие-либо сети Wi-Fi или возникают проблемы с обнаружением вашей беспроводной карты. Убедитесь, что у вас нет проблем с драйверами, выполнив следующие действия.
Удалите устройство и дайте Windows повторно обнаружить карту Wi-Fi
- Откройте Диспетчер устройств Windows.
- В Диспетчере устройств разверните раздел Сетевые адаптеры , чтобы увидеть все сетевые устройства.
- Выделите свой адаптер Wi-Fi или беспроводной сети и нажмите клавишу Удалить , чтобы удалить устройство. Если есть флажок для удаления драйверов, пока не устанавливайте его.
- После извлечения устройства закройте все окна, перезагрузите компьютер и дайте Windows повторно обнаружить и установить сетевую карту.

Если разрешение Windows на повторное обнаружение и установку карты беспроводной сети не решает проблему, возможно, дело в самих драйверах. Выполните следующие действия, чтобы переустановить сетевую карту и драйверы беспроводной сети.
Переустановите последние версии сетевых драйверов
- Найдите и загрузите сетевые драйверы для вашего сетевого адаптера. Если возможно, мы рекомендуем получать драйверы непосредственно от производителя (например, Dell, HP, Linksys или Netgear).
- Откройте диспетчер устройств Windows.
- В Диспетчере устройств разверните раздел Сетевые адаптеры , чтобы увидеть все сетевые устройства.
- Выделите адаптер Wi-Fi или беспроводной сети и нажмите кнопку Удалить 9.0038, чтобы удалить устройство. Если есть флажок для удаления драйверов, установите его.
- После извлечения устройства закройте все открытые окна и установите загруженные драйверы. Если для драйверов есть установочный или исполняемый файл, запустите его.

- Перезагрузите компьютер и проверьте подключение к Интернету, чтобы убедиться, что оно работает.
Переставьте беспроводной маршрутизатор или компьютер
Если ваш компьютер не поддерживает сильный сигнал беспроводного маршрутизатора, это может вызвать проблемы с подключением. Убедитесь, что это не проблема, попробовав изменить положение маршрутизатора и его антенн.
Если у вас проблемы с уровнем сигнала, подумайте о приобретении ретранслятора (ретранслятора) для вашего дома или офиса, чтобы обеспечить сильный сигнал во всех областях. Кроме того, вы можете попробовать изменить частоту маршрутизатора, чтобы уменьшить помехи сигнала от беспроводных устройств.
Аппаратный сброс ноутбука
Если у вас есть ноутбук, попробуйте выполнить полную перезагрузку, выполнив следующие действия.
- Выключите компьютер.
- Когда ноутбук выключен, отсоедините адаптер переменного тока (питание) и извлеките аккумулятор.
- Как снять аккумулятор с ноутбука.

- После извлечения аккумулятора и отсоединения шнура питания оставьте компьютер выключенным на 30 секунд. В выключенном состоянии нажмите и удерживайте кнопку питания с интервалом 5-10 секунд.
- Через 30 секунд вставьте аккумулятор обратно в компьютер и подключите шнур питания.
- Включите ноутбук и во время загрузки компьютера войдите в настройку CMOS.
- Как войти и выйти из настройки BIOS или CMOS.
- В настройках CMOS сбросьте настройки CMOS до значений по умолчанию, сохраните настройки и выйдите из программы настройки.
- Как сбросить настройки CMOS или BIOS.
Если ваш Wi-Fi по-прежнему не работает, попробуйте удалить адаптер Wi-Fi из диспетчера устройств и перезагрузить ноутбук, чтобы проверить, обнаружит ли Windows снова адаптер Wi-Fi.
Обновление прошивки маршрутизатора
Если вам никогда не удавалось подключить компьютер к маршрутизатору, попробуйте обновить прошивку маршрутизатора.
- Как обновить прошивку роутера.
Повреждение операционной системы
Если после выполнения всех вышеперечисленных шагов ваше соединение Wi-Fi по-прежнему не работает, проблема может быть связана с повреждением файла в операционной системе. В крайнем случае, чтобы убедиться, что у вас плохое оборудование, мы предлагаем стереть все и переустановить операционную систему. Это может подтвердить, что на компьютере все чисто и нет никаких проблем.
- Как стереть жесткий диск и начать заново?
Неисправное оборудование
Если после выполнения всех предыдущих рекомендаций вам по-прежнему не удалось установить соединение Wi-Fi, адаптер Wi-Fi или связанное с ним оборудование неисправны. Если у вас есть настольный компьютер с Wi-Fi, встроенным в материнскую плату (на борту), проверьте любой антенный кабель и, если все в порядке, замените материнскую плату. Если у вас есть ноутбук, мы предлагаем обслуживание ноутбука.
Если Wi-Fi не работает на нескольких устройствах, и вы выполнили все вышеперечисленные шаги, это проблема маршрутизатора, и его необходимо заменить.
Обходной путь
Если замена оборудования не входит в ваш бюджет или вам нужно более быстрое решение, обходным путем может быть подключение сетевого адаптера USB к компьютеру. Эти адаптеры относительно дешевы и могут быть быстро установлены в компьютер, если с компьютером все в порядке.
- Устранение неполадок базовой сети.
- См. наше определение Wi-Fi для получения дополнительной информации о доменных именах и связанных ссылках.
- Справка и поддержка по сети и сетевой карте.
Как исправить подключение Wi-Fi на ноутбуке шаг за шагом (Windows 10)
Wi-Fi — это очень удобный способ использования Интернета на ноутбуке, но проблемы с подключением Wi-Fi могут сильно разочаровать. Общие проблемы включают в себя отсутствие сети Wi-Fi, отсутствие значка беспроводной сети на панели задач или сообщение «не удается подключиться к этой сети».
Телефон не подключается к WiFi Проблема
Включите JavaScript
Телефон не подключается к WiFi Проблема
Чтобы исправить подключение к Wi-Fi на ноутбуке, вы должны сбросить адаптер Wi-Fi, восстановить дополнительные настройки Интернета, запустить средство устранения неполадок сети, выполнить полный сброс сети, перезапустить проводник Windows, проверить службы Windows или забыть обо всех своих беспроводных сетях. Переходя от одного шага к другому, один за другим, вы исправите проблемы с подключением к Интернету!
Переходя от одного шага к другому, один за другим, вы исправите проблемы с подключением к Интернету!
Читайте дальше, чтобы получить больше информации о каждом шаге, а также фотографии и полезные советы!
Темы, которые мы освещаем
Сегодня мы собираемся решить распространенную проблему ноутбука — проблемы с подключением к Wi-Fi. К сожалению, это вероятность, которая может иметь огромное количество причин и, как таковых, огромное количество потенциальных решений.
Но не волнуйтесь — мы решим это вместе!
Во всех своих руководствах я начинаю с самых простых, быстрых и наиболее вероятных причин, а затем спускаюсь к менее вероятным, более трудоемким и более техническим решениям. Таким образом, вы, вероятно, решите свою проблему довольно быстро, но если у вас все еще есть проблема, вы всегда можете перейти к следующему шагу, чтобы попробовать этот.
Судя по отзывам и комментариям, которые я получил к своему видео на YouTube по этой проблеме, действительно похоже, что ни одно из этих исправлений не является самым распространенным — каждое исправление получает много комментариев о том, что оно решило проблему зрителя!
Если вы предпочитаете посмотреть этот урок, вот полное видео с моего канала YouTube:
Перед тем, как начать — проверьте кнопку Wi-Fi
Прежде чем мы углубимся в урок, я хочу, чтобы вы кое-что проверили для меня. первый.
первый.
В зависимости от вашего ноутбука на клавиатуре должна быть маленькая кнопка Wi-Fi. Он может быть спрятан в функциональной клавише, на нем может быть маленький символ Wi-Fi.
Это может быть даже небольшой тумблер или переключатель сбоку вашего ноутбука.
Какая бы версия этого ключа/кнопки у вас ни была, убедитесь, что ваш Wi-Fi действительно ВКЛЮЧЕН!
Так много людей говорят, что это в конечном итоге решило их проблему, и они чувствуют себя немного глупо, осознав, что их интернет просто отключили. Не чувствуй себя плохо. Просто включите его, сделайте заметку на будущее и пользуйтесь Интернетом!
Кроме того, убедитесь, что ваш ноутбук не находится в режиме полета, что является обычной функцией в наши дни. На вашей клавиатуре может быть кнопка, но вы также можете проверить настройки Windows, щелкнув значок Интернета на панели задач и убедившись, что «Режим полета» не выделен синим цветом.
Таким образом, Wi-Fi должен быть СИНИМ, а режим полета должен быть СЕРЫМ.
ПОСЛЕДНЯЯ вещь, которую я хочу, чтобы вы сделали, прежде чем мы перейдем к исправлениям, — это перезагрузить как ноутбук, так и интернет-маршрутизатор в вашем доме (если у вас есть к нему доступ).
Теперь, когда мы проверили, что Wi-Fi не был отключен, ваш ноутбук не находится в режиме полета, и что вы перезагрузили свой ноутбук и маршрутизатор, пришло время для первого фактического исправления.
Исправление №1 — сброс адаптера Wi-Fi
Хорошо, теперь первое реальное исправление.
Мы хотим убедиться, что фактическое «устройство» адаптера Wi-Fi доступно в Windows и работает правильно. Чтобы проверить это, щелкните правой кнопкой мыши логотип Windows, а затем выберите «Диспетчер устройств».
Когда вы окажетесь здесь, щелкните «Сетевой адаптер», чтобы открыть список устройств для этой категории устройств.
То, что вы здесь увидите, зависит от вашей системы и настроек, но обычно вы должны увидеть список, включающий минипорты, устройство Bluetooth, гигабитную сеть и адаптер Wi-Fi.
Как вы можете видеть на рисунке ниже, у меня есть адаптер «Intel(R) Wi-Fi 6 AX200 160MHz». Поскольку на маленьком значке рядом с ним нет красного крестика, это обычно означает, что устройство работает правильно.
Щелкните правой кнопкой мыши на этом устройстве и выберите «Удалить устройство» — не волнуйтесь, все в порядке!
Но НЕ удаляйте программное обеспечение драйвера для этого устройства (оставьте его не отмеченным)
Дайте вашему ноутбуку секунду, и вы должны увидеть, что адаптер исчез из списка ваших устройств.
Затем перейдите в меню «Диспетчер устройств», нажмите «Действие», а затем нажмите «Сканировать на наличие изменений оборудования».
На этом этапе вы должны увидеть всплывающее окно адаптера Wi-Fi в списке устройств.
Если вы раньше не видели значок Wi-Fi на панели задач, проверьте, видите ли вы его сейчас.
Если вы видите свою сеть, попробуйте подключиться. Имейте в виду, что удаление и переустановка вашего адаптера может привести к тому, что он забудет ваши пароли беспроводной сети, поэтому будьте готовы ввести эти пароли снова!
Если вы ВСЕ ЕЩЕ не видите значок беспроводной сети на панели задач, на этом шаге мы можем попробовать еще одну вещь.
Вернитесь к списку устройств и снова щелкните правой кнопкой мыши адаптер Wi-Fi. На этот раз нажмите «Обновить драйвер» и в следующем меню нажмите «Выполнить поиск драйверов на моем компьютере».
Затем выберите «Позвольте мне выбрать из списка доступных драйверов на моем компьютере». посмотрю список драйверов, может с датами, может без. Если у вас нет перечисленных дат, выбирайте по одному драйверу за раз, чтобы посмотреть, решит ли один из них проблему.
На данный момент ваша проблема может быть полностью решена. Если это не так, надеюсь, вы хотя бы видите значок Wi-Fi на панели задач, и мы можем перейти к следующему шагу.
Исправление № 2 — восстановление расширенных настроек Интернета
Для этого шага перейдите в строку поиска Windows и введите «Свойства обозревателя», чтобы открыть список панели управления под названием «Свойства Интернета», где вы увидите некоторые настройки.
Перейдите на вкладку «Дополнительно» вверху и нажмите кнопку «Восстановить дополнительные настройки» внизу.
Дайте ноутбуку секунду, чтобы настройки вступили в силу. Идите вперед и перезагрузите компьютер на этом этапе, чтобы увидеть, устранена ли ваша проблема.
Если это устранило вашу проблему, отлично! Если нет, продолжайте читать!
Исправление № 3. Запустите средство устранения неполадок сети
На этом этапе мы запустим средство устранения неполадок сети, встроенное в Windows 10. Иногда оно действительно устраняет неполадки!
В строке поиска Windows введите «Сеть и Интернет», чтобы открыть раздел панели управления.
Нажмите большую кнопку «Устранение неполадок», а затем оставьте переключатель на опции «Все сетевые адаптеры». Затем просто нажмите «Далее».
Если он вернется к вам с проблемой, выполните рекомендуемые действия на экране, чтобы исправить ее. Я также рекомендую устранять проблемы в качестве администратора, чтобы избежать возможных проблем.
На данный момент у вас может быть работающее соединение Wi-Fi — поздравляю!
Если нет, переходим к следующему шагу.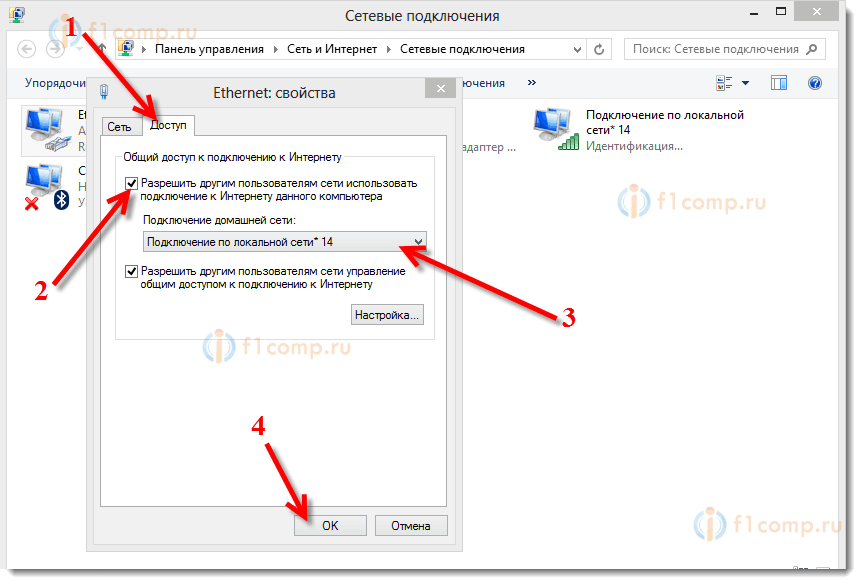
Исправление №4 — Полный сброс сети
На этом шаге мы полностью сбросим ваши сетевые настройки до исходных заводских настроек.
Вернитесь на страницу настроек «Сеть и Интернет», на которой мы были раньше, но на этот раз мы собираемся выбрать «Сброс сети» внизу страницы.
При нажатии на нее вы получите предупреждение с дополнительной информацией. Нажмите «Сбросить сейчас», чтобы выполнить сброс. Затем нажмите да для подтверждения.
Этот процесс может занять несколько минут, и ваш ноутбук также должен автоматически перезагрузиться. Как только ваш ноутбук перезагрузится, проверьте, работает ли ваш Wi-Fi и можете ли вы подключиться к своей сети.
Надеюсь, все готово! Если нет, продолжайте читать!
Исправление № 5 — перезапустите проводник Windows
На этом этапе мы перезапустим проводник Windows.
На клавиатуре одновременно нажмите Ctrl, Alt и Delete, чтобы открыть диспетчер задач, или перейдите на панель поиска Windows и выполните поиск «диспетчера задач». должен запуститься на вкладке «Процессы». Прокрутите весь путь вниз, пока не увидите процесс «Проводник Windows».
должен запуститься на вкладке «Процессы». Прокрутите весь путь вниз, пока не увидите процесс «Проводник Windows».
Щелкните его правой кнопкой мыши и выберите «Перезагрузить».
Экран может мерцать или ненадолго становиться черным, что является нормальным явлением. После того, как экран снова включится, проводник Windows будет перезапущен.
Проверьте, работает ли сейчас ваш Wi-Fi!
Если да, отлично! Если нет, продолжайте читать!
Исправление № 6 — Проверка служб Windows
В шестом исправлении мы останемся в диспетчере задач.
На этот раз, однако, мы перейдем на вкладку «Службы» вверху и затем нажмем «Открыть службы» внизу, чтобы развернуть представление.
Прокрутите вниз, пока не увидите список клиентов DHCP.
В столбце состояния в списке DHCP-клиентов должно быть указано «Выполняется». Если это не так, щелкните его правой кнопкой мыши и выберите «Свойства», где вы можете подтвердить, что тип запуска «Автоматический», а затем нажмите «ОК».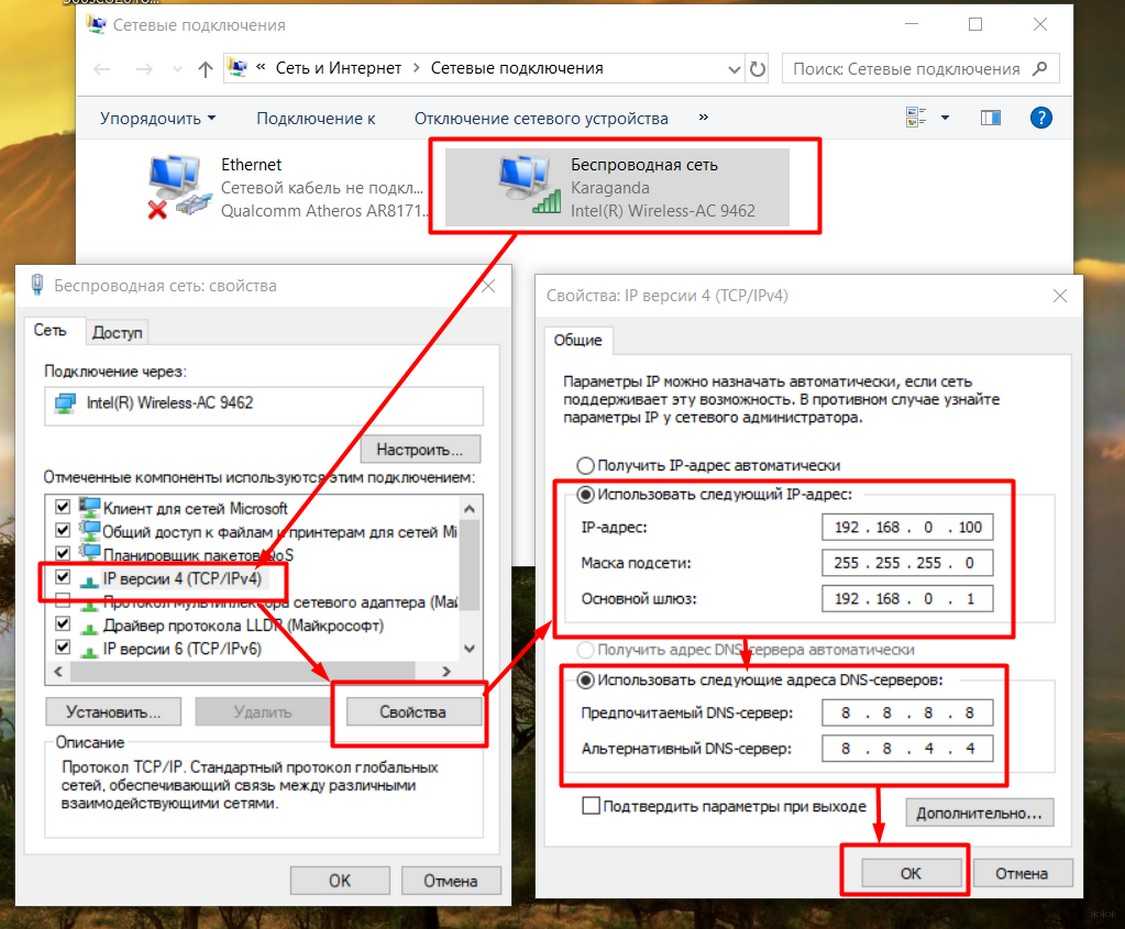
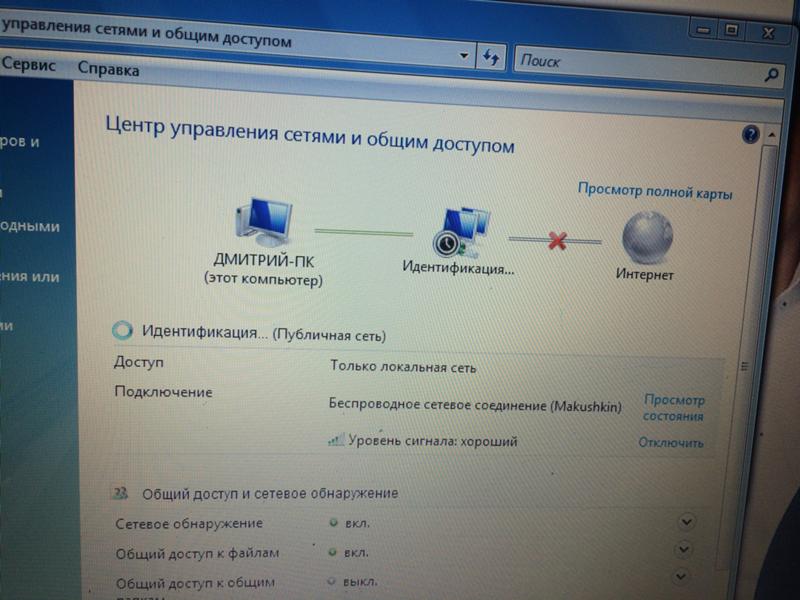 Как известно, дальность покрытия беспроводной сети в условиях открытой местности ограничивается 40 метрами. Однако в помещениях сигналу препятствуют стены. При этом, чем сложнее структура стен, тем хуже будет проходить сигнал. Наиболее очевидным и простым решением такой проблемы является установка роутера в центре помещения.
Как известно, дальность покрытия беспроводной сети в условиях открытой местности ограничивается 40 метрами. Однако в помещениях сигналу препятствуют стены. При этом, чем сложнее структура стен, тем хуже будет проходить сигнал. Наиболее очевидным и простым решением такой проблемы является установка роутера в центре помещения.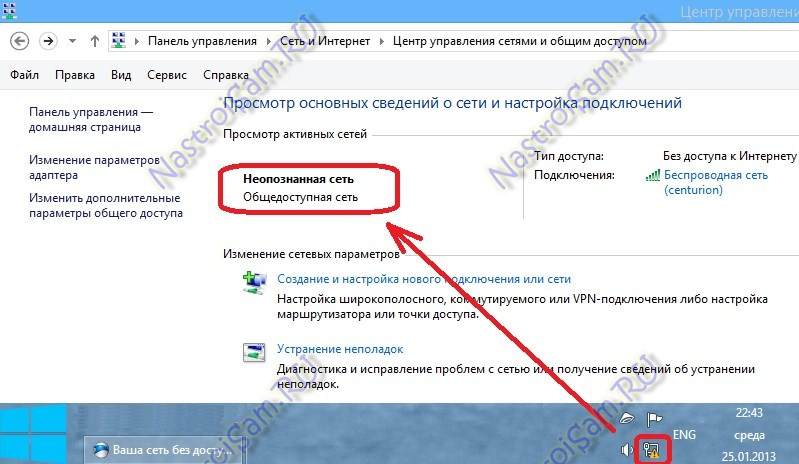 Это и будет искомым адаптером.
Это и будет искомым адаптером.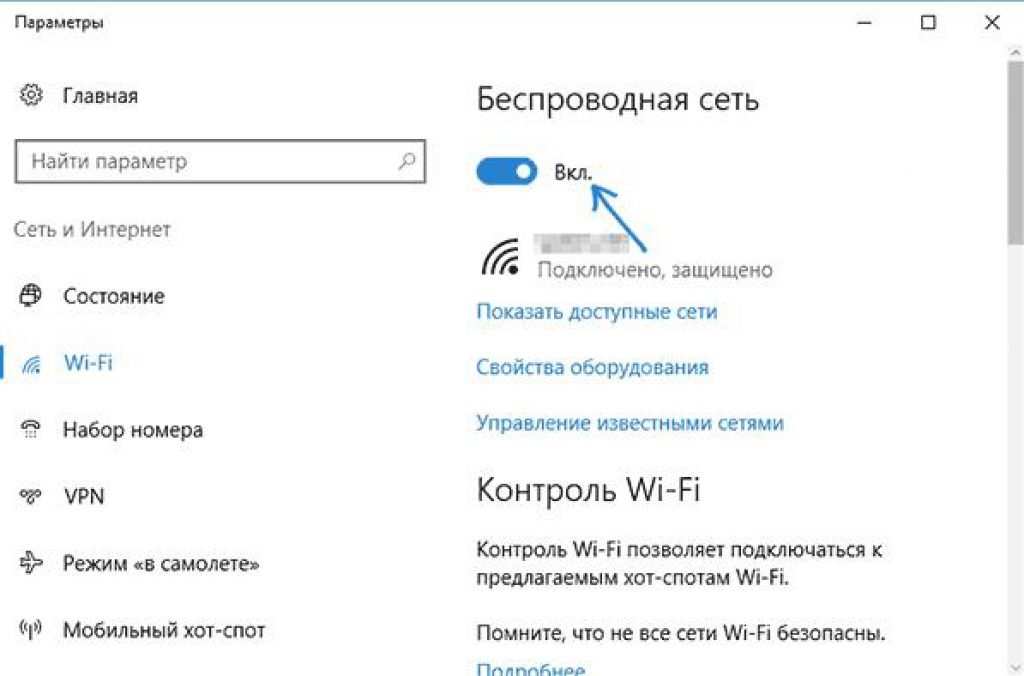 Для исправления ситуации Transmit Power нуждается в постепенном повышении и одновременной проверке уровня связи.
Для исправления ситуации Transmit Power нуждается в постепенном повышении и одновременной проверке уровня связи.