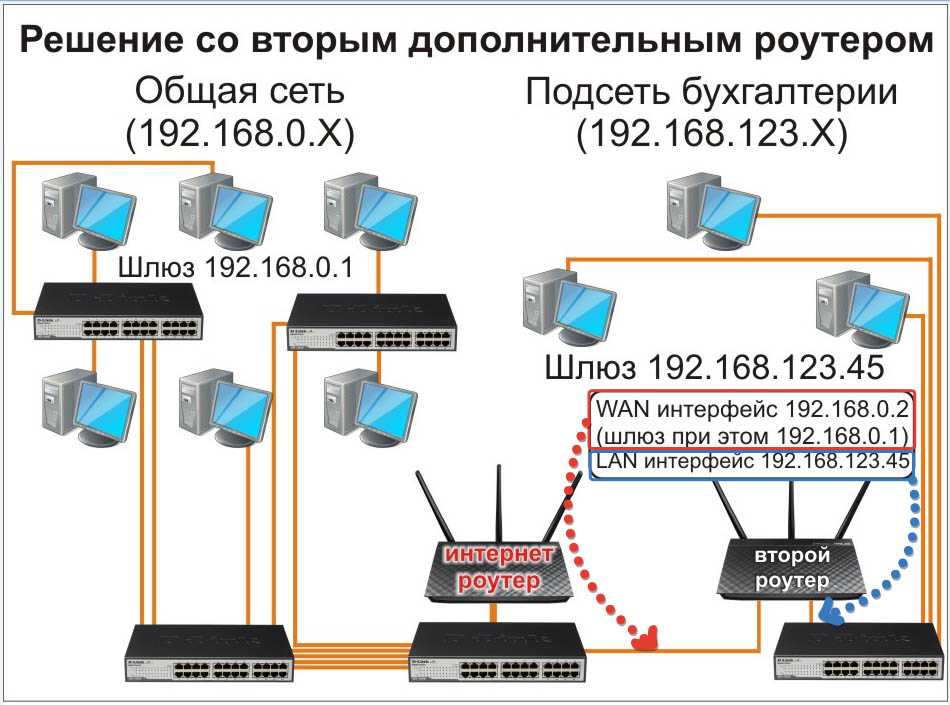Скорость доступа к сети интернет моего компьютера: 2ip.ru | DDoS protection
Содержание
Контроль доступа в локальных сетях
Хорошо настроенная локальная сеть работает как часы. Но в случае возникающих проблем и сбоев необходимо выполнить комплексную работу — провести анализ локальной сети.
Контроль локальной сети включает:
- измерение скорости передачи данных в ней;
- просмотр IP-адресов всех устройств, которые в данный момент работают в ЛС;
- анализ трафика — благодаря этому процессу можно быстро определить неработающий узел ЛС.
Выполнив полный анализ локальной сети, можно определить компьютер, на котором есть проблемы, и остановить их распространение на другие узлы.
Как провести сканирование скорости локальной сети
Скорость передачи данных — один из основных показателей «здоровья» локальной сети. Возникающие в сети предприятия сбои могут быть вызваны конфликтом адресов или нарушением протоколов. Узнать скорость передачи данных можно с помощью специального программного обеспечения или штатного средства Windows — командной строки.
Как измерить скорость локальной сети посредством «Командной строки»
Чтобы запустить «Командную строку», нажмите кнопку «Пуск» на экране вашего компьютера или ноутбука. Далее в поле «Поиск» наберите «Командная строка.
В консоли пропишите следующую команду: ipconfig /all. Среди выданной информации вам понадобится «Основной шлюз». Напротив этих слов будет выведен адрес вашего роутера.
Задаем далее команду вида ping , например Ping 192.168.100.1. Через несколько секунд вы получите результат в миллисекундах. Если значение превышает 1500 мс, рекомендуем вам выполнить анализ трафика и дополнительно каждый компьютер проверить антивирусом.
С помощью сторонних программ
Часто системные администраторы используют для настройки корпоративных сетей специальное программное обеспечение. Часто в таких программах также есть функция измерения скорости передачи данных.
Одно из подобных решений — Интернет Контроль Сервер. Этот интернет-шлюз имеет комплекс возможностей, нужных для управления пользователями и трафиком в корпоративной сети любой организации. Кроме того, он позволяет установить скорость интернет-соединения для каждого компьютера и даже для определенного IP-адреса. Это позволяет ограничить доступ к ресурсам, не предназначенным для решения рабочих задач.
Кроме того, он позволяет установить скорость интернет-соединения для каждого компьютера и даже для определенного IP-адреса. Это позволяет ограничить доступ к ресурсам, не предназначенным для решения рабочих задач.
Как просмотреть IP-адреса устройств, которые подключены к вашей локальной сети
Чтобы быть уверенным, что к сети подключаются только нужные пользователи, у системного администратора корпоративной сети должна быть возможность в любой момент просмотреть активные соединения.
Монитор соединений в ИКС отображает информацию обо всех подключенных устройствах.
Подобная задача возникают и в домашней сети — например, когда трафик расходуется слишком быстро, и возникает ощущение, что каким-то образом к роутеру подключаются сторонние пользователи. Здесь может помочь версия ИКС для дома — использовать все функции интернет-шлюза можно бесплатно. Интернет-шлюз поможет контролировать скорость соединений, настроить родительский контроль, защитить сеть от вирусов и атак.
Оцените возможности ИКС для домашней или корпоративной сети во время бесплатного тестирования.
База знаний » JustLan — домашний интернет и цифровое ТВ
Прежде чем позвонить в техническую поддержку
- Проверить свой баланс в личном кабинете. При отсутствии на счете средств для оплаты интернет согласно тарифу, ни одна страница в интернет не откроется, а Вам будет выводиться предложение зайти в личный кабинет.
- Перезагрузить устройство по питанию. Роутер ( маршрутизатор) отключить по электропитанию нужно не менее чем на 1 минуту. При подключении кабеля интернета в Компьютер или ноутбук — перезагрузить компьютер или ноутбук.
- отсоединить и вновь подсоединить (до характерного щелчка) сетевой кабель к системному блоку и компьютерной розетке, если она установлена в квартире, или роутеру.
- убедиться, что кабель не поврежден домашними животными и не пережат мебелью
- Отключить брандмауэр (firewall).
 Если Вы устанавливаете соединение, но не можете открыть сайты, то, как правило, причиной этого является неправильно настроенный брандмауэр.
Если Вы устанавливаете соединение, но не можете открыть сайты, то, как правило, причиной этого является неправильно настроенный брандмауэр. - Повторить ввод логина и пароля для соединения. Бывает, что система сбрасывает сохраненные пароли. В результате вы постоянно получаете сообщение об ошибке «Доступ запрещен, поскольку такое имя пользователя или пароль недопустимы в этом домене» или ош 691.
- Проверить активность сетевой карты
Windows XP:
Пуск / Панель управления / Сетевые подключения / Подключение по локальной сети Иногда подключение по локальной сети оказывается отключенным. Чтобы его включить, нужно правой кнопкой нажать на иконке «Подключение по локальной сети» и выбрать из меню «Подключить».
Windows Vista:
Пуск / Панель управления/Сеть и интернет/Центр управления сетями и общим доступом/управление сетевыми подключениями(на боковой панели, если такого пункта нет, необходимо нажать «переейти к классическому виду»)/Подключение по локальной сети Если подключение по локальной сети отключено, нужно правой кнопкой нажать на иконке «Подключение по локальной сети» и выбрать из меню «Подключить».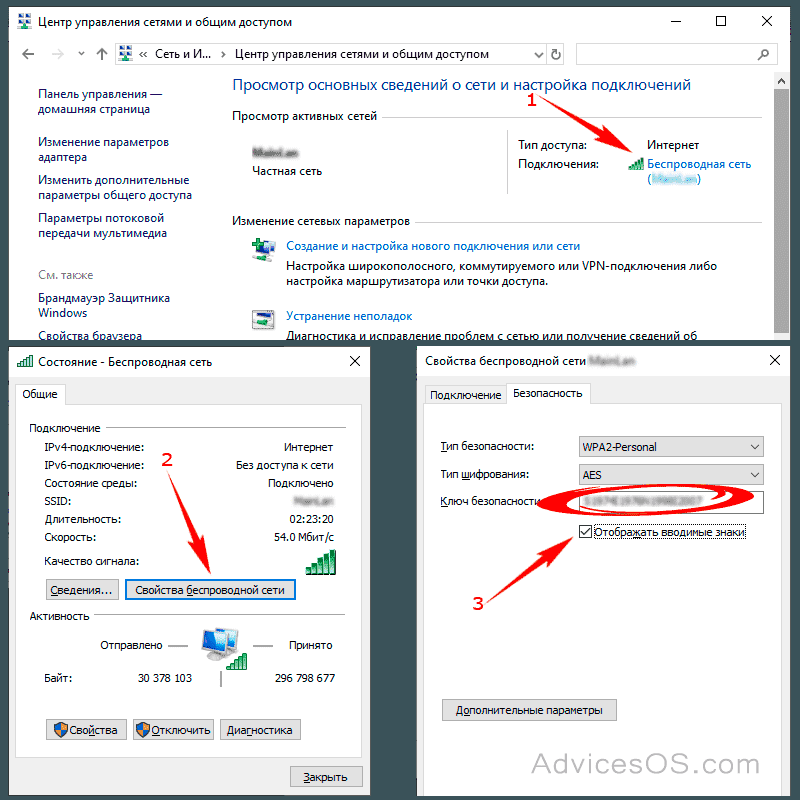
Windows 7:
Пуск / Панель управления/Сеть и интернет/Центр управления сетями и общим доступом/изменение параметров адаптера(на боковой панели, если такого пункта нет, необходимо нажать «переход к классическому виду»)/Подключение по локальной сети Если подключение по локальной сети отключено, нужно правой кнопкой нажать на иконке «Подключение по локальной сети» и выбрать из меню «Подключить».
Как найти MAC-адрес?
Проверить скорость интернет соединения
Скорость вашего интернет соединения ограничивается выбранным вами тарифным планом.
Прежде чем приступить к проверке скорости вашего интернет-соединения, вам нужно отключить все программы, влияющие на интернет-соединение (выйти из антивируса/брандмауэра, закрыть все IM программы ( Skype и прочие), закрыть вкладки браузера, выйти (а не приостановить закачку) из торрент программ и т.п.)
Узнать свой тарифный план можно в Личном кабинете. Проверить скорость соединения можно через сайт Speedtest by Ookla.
Подключение к сети
- Могу ли я подключиться к сети Justlan?
Подключение к Интернет в кратчайшие сроки возможно по адресам подключенных домов. Уточнить, подключен ли Ваш дом к Сети, можно по телефону 8-800-770-01-70. - Что делать, если мой дом не подключен? Как быстро вы подключаете новые дома?
Вы можете оставить заявку на подключение в офисе или по телефону офиса в Вашем городе. После установки оборудования на дом по Вашему адресу, мы позвоним Вам и сообщим о возможности подключения к сети.
Подключение новых домов зависит от возможности прокладки линии до конкретного дома. Мы оперативно реагируем на поступающие заявки! - Как подключиться?
Для подключения необходимо оставить заявку в офисе Justlan или позвонив по телефону. - Сколько стоит подключение?
На текущий момент подключение в точках присутствия Justlan — бесплатно.
По вопросам подключения частного дома необходимо позвонить в офис.
- А у вас сейчас какие-нибудь акции проводятся?
Информация о проводимых акциях своевременно публикуется на нашем официальном сайте. - Какие тарифы вы предлагаете?
Информация о тарифах можно посмотреть на нашем официальном сайте. - Что входит в стандартный пакет подключения?
В стандартный пакет подключения входит:
— Прокладка кабеля до квартиры Пользователя и первичная настройка подключения к Интернет
— Предоставление динамического IP-адреса для работы в сети Интернет
— Выбор персонального IP-фильтра для работы в сети Интернет
— Смена тарифного плана (с 1 числа месяца, следующего за месяцем подачи заявления)
— Обмен данными между пользователями сети JustLan со скоростью 100 Мбит/с
— Доступ к файлообменным, игровым и мультимедийным ресурсам сети JustLan
— Приостановка обслуживания (блокировка счета по инициативе Пользователя) на 1 календарный месяц
Более подробно ознакомиться с предоставляемыми услугами можно на странице «Тарифы» официального сайта.
- Как быстро вы подключаете?
Обычно подключение происходит в течение нескольких дней после подачи заявки. При наличии готового к подключению оборудования на доме мы свяжемся с Вами в ближайшее время. Максимальные сроки подключения — до 20 рабочих дней с момента подачи заявки. - В какое время и какие дни недели производится подключение к сети?
Работы по подключению выполняются в течение рабочего дня с 9-00 до 17-00. За день до подключения Вам позвонят и согласуют время приезда монтажников. В выходные и праздничные дни подключение не производится. - Сколько кабеля и как вы прокладываете в моей квартире?
При подключении кабель заводится в квартиру пользователя и оставляется запас, достаточный для прокладки внутри помещения до ПК (до 15 метров — бесплатно). Вопрос прокладки по помещению решается Пользователем самостоятельно. - Каким образом подтверждается факт подключения?
Факт подключения подтверждается действительной возможностью открытия сайта провайдера (http://svzt. ru или http://justlan.ru) на компьютере Пользователя. После открытия сайта, монтажник сообщает в техническую поддержку об успешном подключении и в этот момент производится привязка mac- адреса компьютера Пользователя, а также списание абонентской платы.
ru или http://justlan.ru) на компьютере Пользователя. После открытия сайта, монтажник сообщает в техническую поддержку об успешном подключении и в этот момент производится привязка mac- адреса компьютера Пользователя, а также списание абонентской платы. - Если во время прокладки кабеля я не смог предоставить готовый к подключению компьютер, как мне быть?
В таком случае обжатый кабель прокладывает от нашего оборудования и заводится в квартиру Пользователя. По возможности (например, после приобретения необходимого для подключения со своей стороны оборудования) Пользователь звонит в техническую поддержку и сообщает необходимые данные. - Я хочу подключиться к сети, но на моем компьютере не установлена операционная система Windows, что мне делать?
Для подключения Интернет абонент должен предоставить работающий компьютер с установленной ОС Windows. Любые другие ОС настраиваются Пользователем самостоятельно или по отдельному вызову мастеров на платной основе.
- Нужно ли мне где-то сохранить параметры своих настроек после подключения?
Пользователь должен хранить информацию о сетевых настройках своего ПК. Она может потребоваться при последующих переустановках операционной системы, при модернизации оборудования. - Ваш специалист подключил меня к сети, а когда он ушел у меня все «стерлось». Можно ли бесплатно еще раз меня настроить?
Провайдер выполняет бесплатную установку сетевой карты и настройку программного обеспечения ТОЛЬКО при первичном подключении пользователя. Дальнейшие вызовы специалиста оплачиваются согласно прейскуранту.
Работа в сети и безопасность
- Где я могу на досуге почитать договор и т.п.?
С Договором и прочими документами необходимо ознакомиться на сайте. - Кто отвечает за безопасность работы в сети?
Пользователь обязан самостоятельно следить за вопросами безопасности использования сети. Не следует устанавливать какие-либо протоколы, кроме TCP/ IP, открывать доступ к своим папкам, файлам и принтерам, если это не необходимо. Для облегчения работы в сети Интернет Вы можете бесплатно включить в личном кабинете фильтрацию опасного трафика и воспользоваться услугой подключения ESET NOD32: Антивирус и Smart Security.
Для облегчения работы в сети Интернет Вы можете бесплатно включить в личном кабинете фильтрацию опасного трафика и воспользоваться услугой подключения ESET NOD32: Антивирус и Smart Security. - Как Вы думаете, антивирусная программа повысит безопасность моей работы в сети?
Со своей стороны мы предлагаем воспользоваться услугой подключения ESET NOD32: Антивирус и Smart Security ( подробнее об услуге). Работа с данным антивирусом значительно повысит безопасность работы в Сети. Однако, охота на вирусы и «трояны» всегда остается почетной обязанностью Абонента. Поэтому помните о своевременном обновлении антивирусных баз. - Раньше пользовался системой DOS и проблем с безопасностью не было, а тут поставил Windows и кто-то залез ко мне на компьютер, что мне делать?
В связи с регулярным обнаружением ошибок в системе безопасности программного обеспечения компании Microsoft, которым пользуется подавляющее большинство пользователей ПК, мы настоятельно рекомендуем отслеживать появление «заплат» (Patch’ей) к используемому программному обеспечению и устанавливать их. Проверить наличие обновлений и «заплат» можно на официальном сайте Microsoft в разделе «Безопасность и обновления». Обратите внимание! Обновление системы возможно только в случае установленной лицензионной версии системы Windows! В противном случае при обновлении происходит блокировка системы и Оператор не несет ответственности за данные блокировки.
Проверить наличие обновлений и «заплат» можно на официальном сайте Microsoft в разделе «Безопасность и обновления». Обратите внимание! Обновление системы возможно только в случае установленной лицензионной версии системы Windows! В противном случае при обновлении происходит блокировка системы и Оператор не несет ответственности за данные блокировки. - Сосед посоветовал мне открыть полный доступ к папкам моего компьютера («расшарить» ресурсы) и сказал, что от этого у меня станет лучше работать компьютер. Как вы думаете, стоит мне это делать?
Не стоит. Это самый распространенный способ украсть у Вас информацию. Самый лучший способ защиты от подобных рекомендаций это установка домашнего firewall’а. - Я купил и вставил себе в компьютер дополнительное оборудование, скачал к нему из Интернета программу / установил драйвера, после этого все «повисло» и работать не хочет, что мне делать?
Помните, при установке нового программного обеспечения или нового оборудования может произойти сбой и потеря работоспособности уже установленных программ, устройств, а также сети. Если такое все же произошло, Вы можете сделать «Откат системы» до предыдущего рабочего состояния. Конечно, если у Вас сохраняются контрольные точки. Если Вы сами не можете справиться с проблемой, вызовите опытного специалиста на платной основе.
Если такое все же произошло, Вы можете сделать «Откат системы» до предыдущего рабочего состояния. Конечно, если у Вас сохраняются контрольные точки. Если Вы сами не можете справиться с проблемой, вызовите опытного специалиста на платной основе. - Мне прислали по почте (по ICQ) программу, я ее установил и потом у меня пропал трафик, пароли, информация и т.п. Что теперь делать?
Скорее всего, Вам прислали «трояна». Вам нужно установить/обновить антивирусную программу и домашний firewall, проверить все диски на компьютере на наличие вирусов и удалить небезопасные файлы. Также рекомендуем воспользоваться бесплатной программой CureIT от DrWEB. Кроме того, не забудьте сменить пароли на доступ к закрытым файлам, папкам, программам, почтовым клиентам и проч.. В некоторых случаях, если не помогают вышеописанные меры, необходимо переустанавливать систему. Если Вы сами не можете справиться с проблемой, вызовите опытного специалиста на платной основе. - Надо ли платить за вызов специалиста, если что-то случилось с моим компьютером и я не могу попасть из-за этого в Интернет?
Да, вызов специалиста платный.
- Вы знаете как в Интернете много порнографии и насилия, и всё это показывается на экране моего монитора! Вы можете что-нибудь с этим сделать?
К сожалению, мы не можем контролировать полученную Вами из Интернета информацию на предмет ее корректности. Провайдер не несет ответственности за содержание информации, полученной Пользователем из локальной сети и других сетей. Но за размещение информации, противоречащей законодательству РФ, Пользователь может быть отключен от Сети. - Куда обращаться, если вдруг возникли проблемы с выходом в Интернет?
Просьба в случае неполадок немедленно сообщать нам об этом по телефону 2-33-00-33!
Вопросы по ТВ-приставке Eltex NV-501
Почему на приставке нет Google Play Market?
Модель взаимодействия абонентской приставки и провайдера, включает в себя собственный магазин приложений, который содержит отобранные приложений, за которые, провайдер будет нести ответственность. Работа других приложений, установленных пользователем самостоятельно, не гарантирована.
Возможно ли использовать сторонний пульт ДУ?
Частота пульта является уникальной. Возможно использование только штатного ПДУ. Есть возможность использования программного ДУ через Android-приложение Пульт для медиаценров Eltex (https://play.google.com/store/apps/details?id=com.eltex.mousecontroller.server\&hl=ru).
Я выключаю телевизор, а STB продолжает работать. Как заставить ее автоматически выключаться?
Для этого зайдите в меню «Настройки», перейдите к пункту «Экран — Реакция на выключение ТВ».
Доступны две опции:
Переход в ланчер — при выключении ТВ приставка выйдет в главное меню
Уход в сон — при выключении ТВ приставка выключится (через 30 секунд светодиод загорится красным)
Для автоматического выключения приставки вам необходимо выбрать второй вариант «уход в сон».
Изображение на экране распадается на полосы, наблюдается «эффект гребенки», особенно в динамичных сценах.
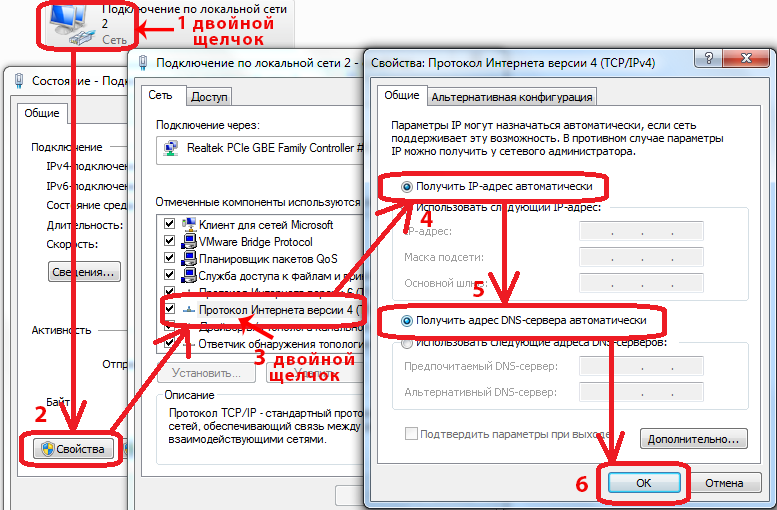 Как это исправить?
Как это исправить?
Описанный эффект обусловлен чересстрочной разверткой, которая применяется при передаче видеосигнала и наблюдается на экранах с прогрессивной разверткой (LCD- и LED-телевизоры).
Чтобы устранить эффект, используются методы деинтерлейсинга.
Зайдите в главном меню в Настройки → Дополнительные настройки → Использовать деинтерлейсиинг |✔|
Не включается NV-501
Необходимо убедиться, что адаптер питания подключен к источнику питания 220 В, кнопка «Power» на задней панели медиацентра включена.
Вопросы по телевидению DVBC
Как выглядит подключение.
В квартиру затягивается отдельный антенный кабель, самый обычный коаксиальный кабель. Кабель подключается к телевизору. На телевизоре настраиваются каналы.
В чем преимущество цифрового телевидения?
Преимущества цифрового телевидения по сравнению с аналоговым телевидением
Существенное увеличение числа ТВ-программ
Повышение качества изображения и звука в ТВ-приёмниках.
Поддержка телевидения высокой чёткости
Архив ТВ-передач и запись ТВ-передач.
Передача в ТВ-сигнале различной дополнительной информации.
Выбор языка (более обычных двух) и субтитров.
Многоканальный звук
Как понять сможет ли мой телевизор принимать сигнал цифрового телевидения?
В данный момент в кабеле есть два формата цифрового телевидения. Для просмотра полного пакета программ вам необходимо убедиться в том, что в меню настройки цифрового сигнала есть пункт «КАБЕЛЬ». Если пункт «КАБЕЛЬ» отсутствует, но есть пункт «АНТЕНА», то просмотр цифровых каналов возможен, но не в полном объеме, мы постарались собрать лучшие телеканалы в этот пакет программ.
Как настроить цифровое телевидение при разном подключении?
1. Если в телевизоре есть встроенный тюнер цифрового кабельного телевидения формата DVB-C или DVB-T, то кабель для приема сигнала подключается к гнезду антенны, а затем нужно выполнить инструкции конкретной модели ТВ. В пунктах меню устанавливаются тип каналов – аналоговый или цифровой, начальная и конечная частоты,скорость символов, вид модуляции, в пункте «Кабельные параметры поиска», устанавливается включение сетевого поиска (NIT) и выбирается «автоматический» поиск, а также «кабель» в качестве источника сигнала.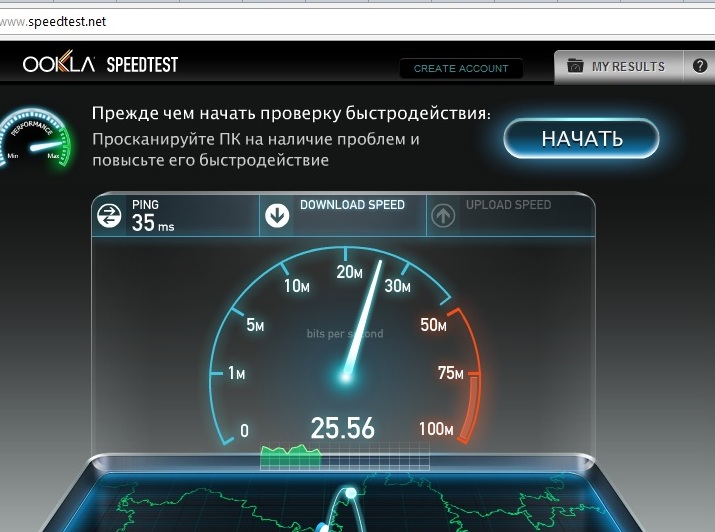
2. Если в телевизоре есть встроенный тюнер эфирного кабельного телевидения формата DVB-C или DVB-T., то кабель для приема сигнала так же подключается к гнезду антенны, а затем нужно выполнить инструкции конкретной модели ТВ. В пунктах меню устанавливаются тип каналов – аналоговый или цифровой, начальная и конечная частоты , защитный интервал (1/32) в пункте «Эфирные параметры поиска» выбирается «автоматический» поиск, а также «Антенна» в качестве источника сигнала.
3. Если в телевизоре отсутствуют встроенный тюнеры необходимо использовать внешний ресивер. К нему подключается кабель, соединяется аудио – видео вход ТВ с тюнером и включается телеприемник. Затем в меню телевизора выбирается нужный AV вход и подключается питание тюнера. После загрузки устройства необходимо нажать «ОК» при запросе настройки каналов. Настройка произойдет автоматически.
4. В кабеле так же транслируются 20 аналоговых каналов, которые возможно смотреть на любой марке и модели телевизора.
Можно ли смотреть цифровое телевидение на нескольких телевизорах одновременно?
Да, цифровое телевидение можно легко смотреть на нескольких телевизорах одновременно. Чтобы это было возможно, каждый телевизор должен иметь встроенный тюнер формата DVB-C или DVB-T. В меню телевизора это обычно пункт цифровые кабельные каналы. Для того чтобы поделить сигнал на несколько телевизоров, клиенту необходимо приобрести сплиттер с минимальным затуханием на отводах. При использовании внешних ресиверов(приставки) сигнал будет приниматься на несколько телевизоров, однако число требующихся ресиверов равно числу телевизоров.
Чтобы это было возможно, каждый телевизор должен иметь встроенный тюнер формата DVB-C или DVB-T. В меню телевизора это обычно пункт цифровые кабельные каналы. Для того чтобы поделить сигнал на несколько телевизоров, клиенту необходимо приобрести сплиттер с минимальным затуханием на отводах. При использовании внешних ресиверов(приставки) сигнал будет приниматься на несколько телевизоров, однако число требующихся ресиверов равно числу телевизоров.
Влияет ли старый компьютер на скорость вашего интернета?
Я проанализировал, как маршрутизаторы, модемы и сетевые кабели влияют на ваше интернет-соединение, но как насчет вашего компьютера? Может ли ваш компьютер влиять на скорость вашего интернета? Это следующий логичный вопрос, на который нужно ответить.
Как оказалось, конфигурация вашего компьютера и то, как вы его используете, могут сильно повлиять на скорость Интернета (или воспринимаемую скорость), которую он получает .
Я знаю, это может показаться запутанным.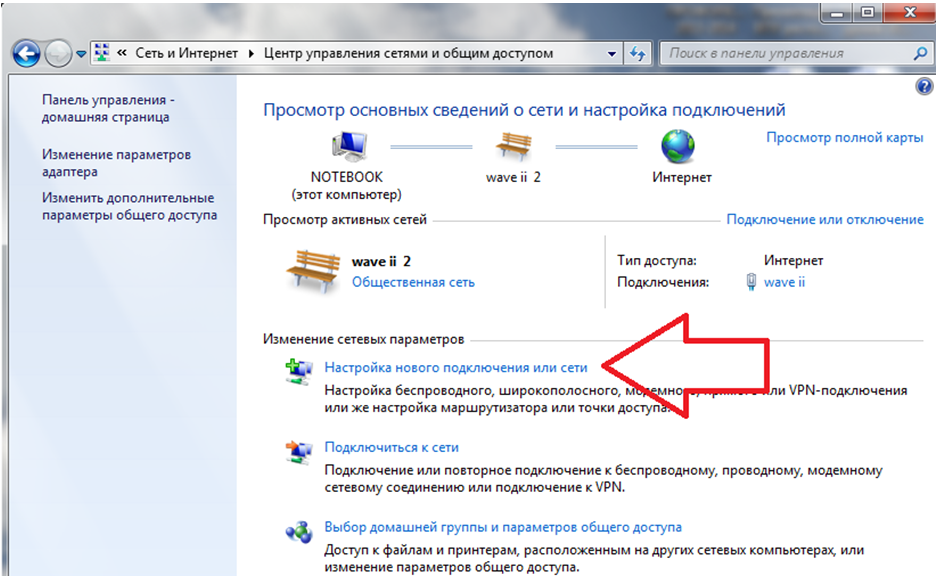
Не бойся. В статье ниже я разбил это, чтобы объяснить, что именно это означает.
Как компьютер подключается к Интернету?
Прежде чем мы углубимся в то, как компьютер может повлиять на скорость вашего интернета, мы должны сначала понять, как компьютеры используют Интернет.
Компьютеры подключаются к Интернету через проводное (Ethernet) или беспроводное (WiFi) соединение с маршрутизатором. Они используют пропускную способность, предоставляемую вашим интернет-провайдером (ISP), которая доставляется на ваш компьютер с помощью модема и маршрутизатора.
Когда вы открываете веб-сайт в веб-браузере, маршрутизатор и модем помогают вашим запросам попасть к интернет-провайдеру. Затем интернет-провайдер получает запрошенную информацию в Интернете и возвращает ее на ваш компьютер.
При беспроводном подключении к Интернету ваш компьютер подключается к беспроводному маршрутизатору по воздуху с помощью радиоволн. Беспроводная сетевая технология, используемая для этого беспроводного соединения, называется WiFi (я уверен, вы уже знаете).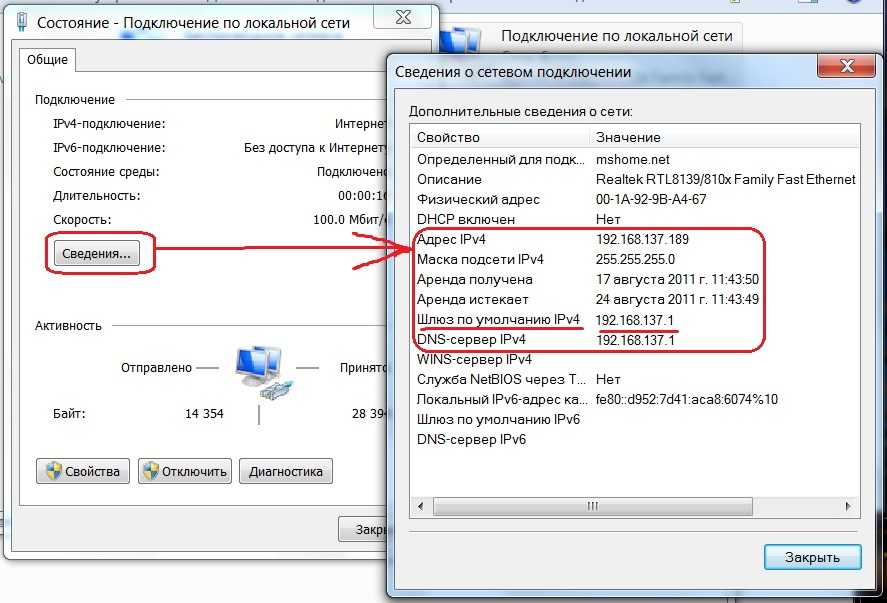 Как только ваш маршрутизатор получает ваш запрос через WiFi, он гарантирует, что ваш запрос будет отправлен интернет-провайдеру, а запрошенный вами сайт будет отправлен вам обратно.
Как только ваш маршрутизатор получает ваш запрос через WiFi, он гарантирует, что ваш запрос будет отправлен интернет-провайдеру, а запрошенный вами сайт будет отправлен вам обратно.
Путь, по которому следует ваш запрос в беспроводном подключении к Интернету, выглядит примерно так:
Поток данных запроса на беспроводное подключение к Интернету
При проводном подключении ваш компьютер напрямую подключен к маршрутизатору с помощью кабеля Ethernet. Ваш интернет-запрос отправляется с вашего компьютера на маршрутизатор по кабелю Ethernet, откуда он затем перенаправляется провайдеру для разрешения.
Запрос, отправленный по проводному соединению, проходит по следующему пути:
Поток данных запроса проводного подключения к Интернету
Для связи через проводные или беспроводные соединения компьютеры используют устройства, называемые сетевыми адаптерами.
Что такое сетевые адаптеры?
Рад, что вы спросили.
Что такое сетевой адаптер?
Сетевые адаптеры, также известные как карты сетевого интерфейса (NIC), — это устройства, которые позволяют вашему компьютеру подключаться к Интернету или другим компьютерам и устройствам .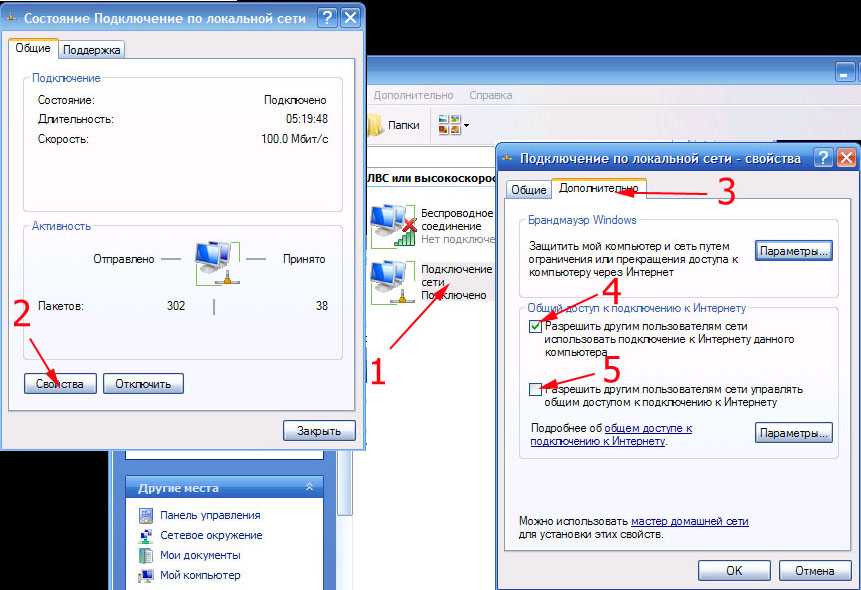 Сегодня многие компьютеры имеют возможность подключаться к Интернету как по Wi-Fi, так и по проводным соединениям. В результате в них установлено два сетевых адаптера. Один адаптер предназначен для проводных подключений, а другой — для беспроводной связи.
Сегодня многие компьютеры имеют возможность подключаться к Интернету как по Wi-Fi, так и по проводным соединениям. В результате в них установлено два сетевых адаптера. Один адаптер предназначен для проводных подключений, а другой — для беспроводной связи.
Давайте рассмотрим два разных типа адаптеров.
Что такое беспроводные сетевые адаптеры?
Адаптеры беспроводной сети сегодня используются в большинстве устройств, подключенных к Интернету. Они отвечают за прием цифровых сигналов, генерируемых компьютерами, и преобразование их в аналоговые сигналы. Эти аналоговые сигналы затем отправляются по воздуху на маршрутизатор, когда устройство хочет подключиться к Интернету. Для отправки аналоговых сигналов через WiFi в беспроводные сетевые адаптеры встроены небольшие антенны. Это основное различие между беспроводными и проводными сетевыми адаптерами.
Примеры устройств с беспроводными сетевыми адаптерами:
- Smart TV
- Apple TV
- Настольные/ноутбуки
- Игровые системы
- Принтеры
- Мобильные телефоны
В большинстве случаев адаптеры беспроводной сети поставляются предустановленными в интернет-устройства при их покупке.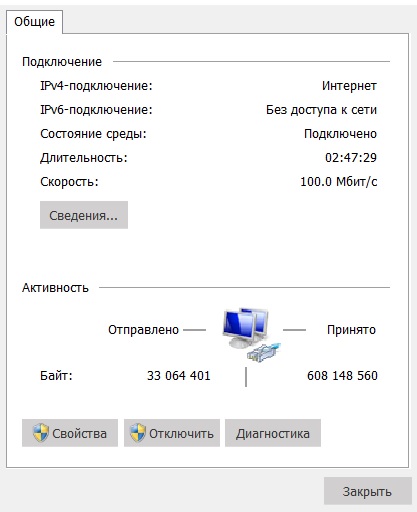 Если у вас есть старый компьютер, на котором нет адаптера беспроводной сети, вы можете приобрести множество адаптеров беспроводной связи, которые подключаются к USB-порту вашего устройства (например, как этот).
Если у вас есть старый компьютер, на котором нет адаптера беспроводной сети, вы можете приобрести множество адаптеров беспроводной связи, которые подключаются к USB-порту вашего устройства (например, как этот).
Что такое проводной сетевой адаптер?
Проводные сетевые адаптеры также доступны во многих современных интернет-устройствах. Примеры устройств со встроенными адаптерами проводной сети:
- Apple TV
- Настольные/ноутбуки
- Игровые системы
- Принтеры
Адаптеры проводной сети — это устройства, отвечающие за прием цифровых сигналов, генерируемых компьютерами, и их передачу по кабелю Ethernet. Как упоминалось ранее, проводные сетевые адаптеры не имеют встроенных антенн, так как им не нужно ничего передавать по беспроводной сети. Они предназначены для проводной связи.
Сегодня адаптеры проводной сети обычно встраиваются в материнскую плату компьютера .
Могут ли старые компьютеры повлиять на скорость вашего интернета?
Теперь, когда у нас есть эта справочная информация, давайте перейдем к ответу на наш вопрос.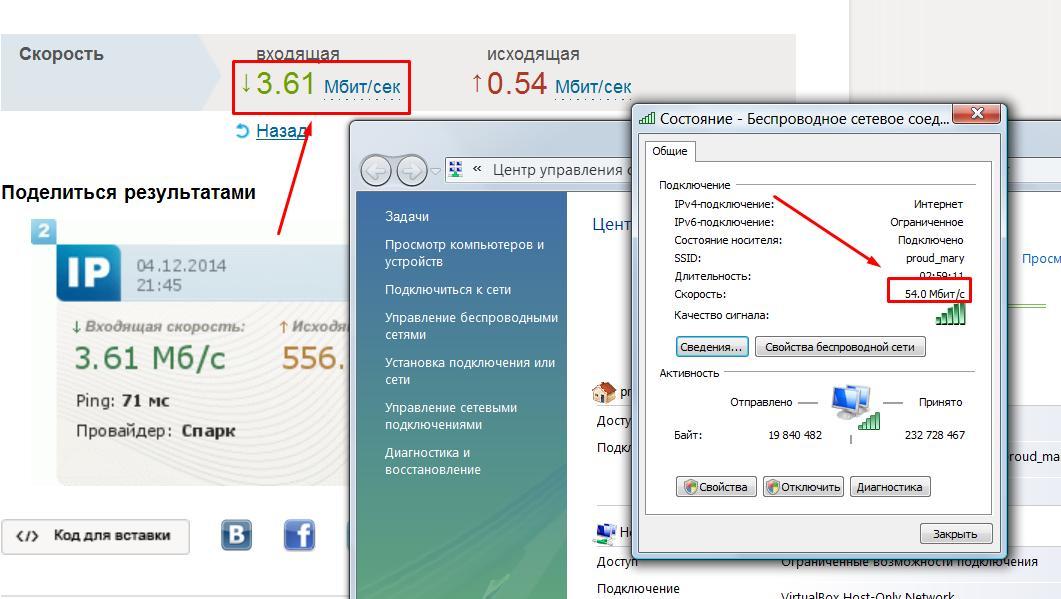
Я объяснил, как работают сетевые адаптеры, потому что они играют важную роль в работе в Интернете.
Компьютер может повлиять на ваше интернет-соединение следующим образом:
- Ваши сетевые адаптеры (проводные/беспроводные) не поддерживают вашу скорость интернета
- Драйверы сетевого адаптера на вашем компьютере устарели
- Память вашего компьютера не поддерживает то, как вы используете Интернет
Мы подробно рассмотрим каждый из этих случаев и предложим шаги, которые вы можете предпринять, чтобы их избежать.
Сетевые адаптеры вашего компьютера не поддерживают ваш интернет-план
Если у вас нет сетевого адаптера, поддерживающего скорость вашего интернет-плана, это может ограничить вашу работу в Интернете.
Это особенно важно для старых компьютеров. В последние годы в интернет-технологиях произошло много достижений, и для поддержки этих достижений были разработаны новые сетевые адаптеры. На старых компьютерах будут установлены более старые сетевые адаптеры, и они могут не справиться с современными скоростями интернета.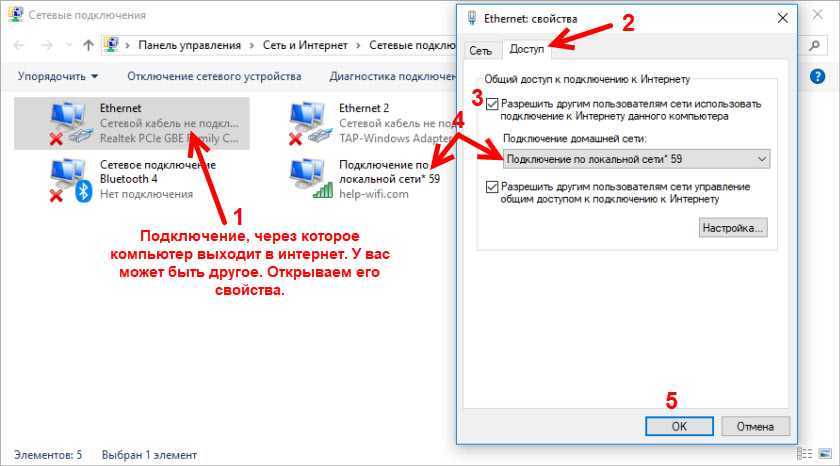
Давайте пройдемся по шагам, необходимым, чтобы увидеть, справятся ли ваши сетевые адаптеры с этой задачей.
Какой адаптер беспроводной сети у меня есть?
Чтобы выяснить, является ли ваш сетевой адаптер причиной медленного интернета, вам необходимо узнать, какой беспроводной сетевой адаптер установлен на вашем компьютере.
Это может показаться пугающим, но понять это проще, чем вы думаете.
Первый шаг — найти Диспетчер устройств на вашем компьютере. Если у вас Windows, вы можете просто ввести «Диспетчер устройств» в поле поиска на панели задач. Окно диспетчера устройств будет выглядеть примерно так:
Диспетчер устройств Windows
Если щелкнуть стрелку рядом с пунктом Сетевые адаптеры, отобразятся все сетевые адаптеры на вашем компьютере. Ваш беспроводной адаптер должен быть четко обозначен.
Похоже, в моем компьютере установлен беспроводной адаптер Qualcomm QCA9377.
Что означает часть 802.11ac?
802.11ac определяет стандарт беспроводной связи, поддерживаемый моим беспроводным адаптером.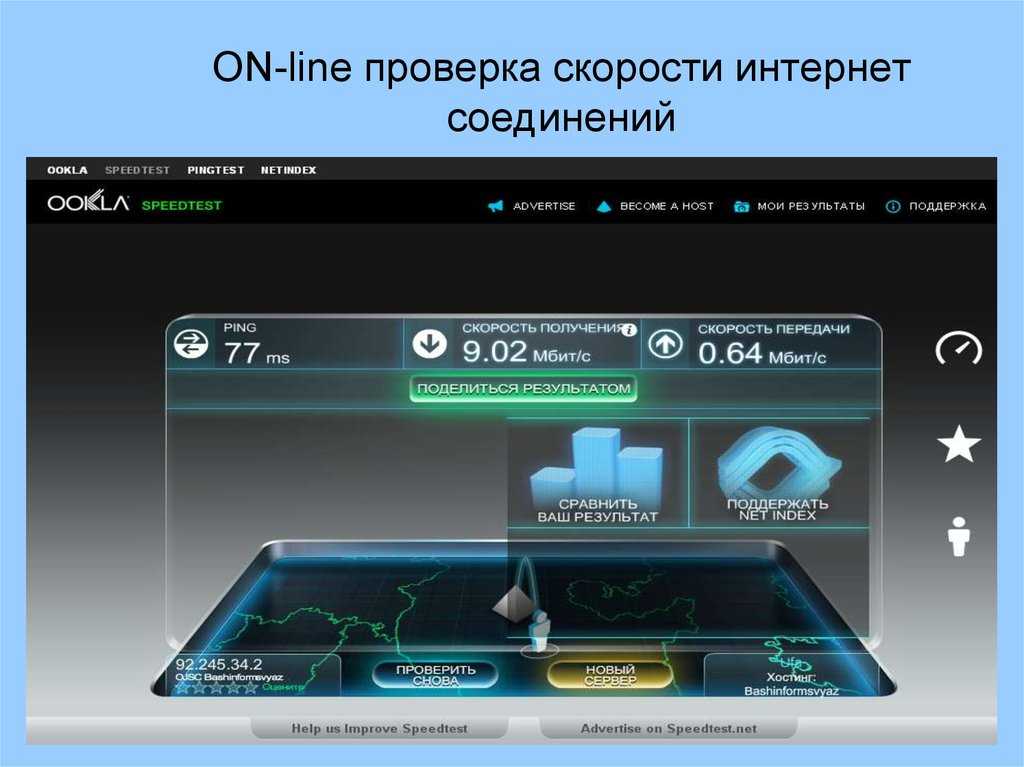
Что такое беспроводные стандарты?
Стандарты беспроводной связи — это различные руководящие принципы, которые были созданы для WiFi по мере развития технологии. Каждый стандарт беспроводной связи предназначен для разных скоростей и диапазонов интернета. Напоминаем, что вот полное руководство по скорости интернета, которую поддерживает каждый стандарт:
Как определить, какую скорость интернета поддерживает ваш беспроводной адаптер
Возвращаясь к примеру с моим компьютером, я знаю, что у меня есть беспроводной адаптер, поддерживающий стандарт беспроводной связи 802.11ac. Исходя из приведенного выше руководства по стандартам беспроводной связи, это означает, что мой адаптер поддерживает скорость до 1,3 Гбит/с (1300 Мбит/с).
Что делать, если Диспетчер устройств не предоставляет стандарт беспроводной связи, который поддерживает мой сетевой адаптер?
Что делать, если в Диспетчере устройств нет стандарта беспроводной связи, поддерживаемого вашим адаптером?
Просто посмотрите характеристики вашего адаптера на сайте производителя.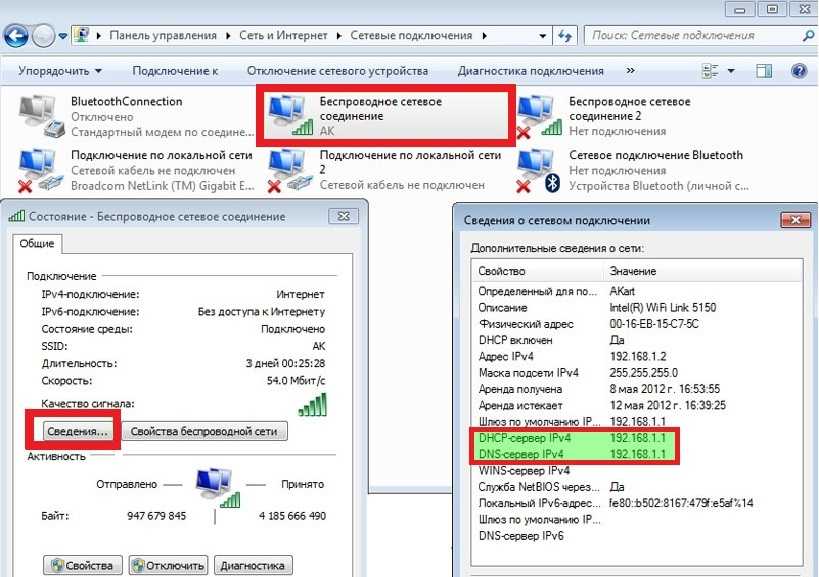
Вы можете видеть, что на сайте Qualcomm они подтверждают, что мой адаптер поддерживает стандарт 802.11ac.
Обратите внимание на то, какую скорость поддерживает ваш адаптер беспроводной сети. Это будет важно позже, когда мы будем рассматривать общую картину интернет-соединений вашего компьютера.
Теперь мы определим, какой у вас проводной сетевой адаптер.
Какой проводной сетевой адаптер у меня есть?
Как я упоминал ранее, многие проводные сетевые адаптеры встроены в материнскую плату вашего компьютера. В результате может быть сложнее выяснить, какой у вас проводной сетевой адаптер.
К счастью, вам не нужна эта информация, чтобы узнать скорость вашего проводного сетевого адаптера.
Как определить, какую скорость интернета поддерживает ваш проводной сетевой адаптер
Зайдя на веб-сайт производителя моего компьютера (Dell) и просмотрев характеристики Ethernet моего компьютера, я смог подтвердить скорость моего проводного сетевого адаптера.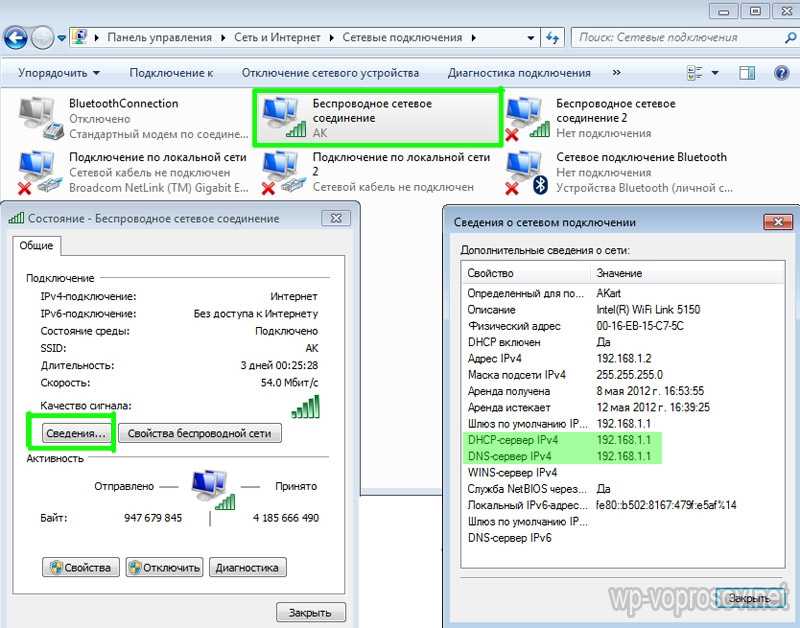
Скорость передачи моего порта Ethernet составляет 10/100 Мбит/с, что означает, что он может поддерживать скорость интернета до 100 Мбит/с.
Большинство современных портов Ethernet поддерживают либо 100 Мбит/с, либо 1000 Мбит/с (1 Гбит/с). Очень старые компьютеры могут поддерживать только соединения Ethernet со скоростью 10 Мбит/с.
Определите, какой у вас интернет-план
Теперь, когда вы знаете скорости интернета, поддерживаемые вашими проводными и беспроводными сетевыми адаптерами, вам нужно посмотреть, за какую скорость интернета вы платите.
Как я объяснял в других статьях, вы можете сделать это, позвонив своему интернет-провайдеру или просмотрев свой последний счет за Интернет.
Как видите, мой интернет-провайдер предоставит мне до 600 Мбит/с в рамках моего плана.
Поддерживают ли ваши сетевые адаптеры ваш текущий интернет-план?
Пришло время определить, поддерживают ли ваши сетевые адаптеры ваш интернет-план. На примере моего случая я плачу за интернет-план со скоростью 600 Мбит/с.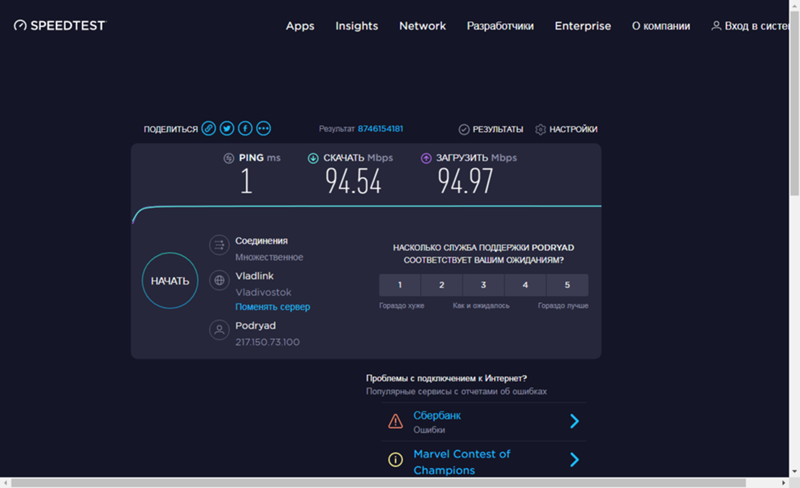
Мой адаптер беспроводной сети поддерживает скорость до 1300 Мбит/с.
Мой проводной сетевой адаптер поддерживает скорость до 100 Мбит/с.
Означает ли это, что мой проводной интернет-адаптер ограничивает скорость моего интернета?
На первый взгляд может показаться, что это так. Однако, несмотря на то, что скорость моего проводного соединения ограничена 100 Мбит/с, этого более чем достаточно для моих нужд.
Самая требовательная к Интернету задача, которую я выполняю на своем компьютере, — это потоковая передача и просмотр видео на YouTube, для которых не требуется более 30 Мбит/с для видео самого высокого качества. Меня вполне устраивает скорость 100 Мбит/с, и у меня нет проблем при использовании проводного подключения к Интернету.
Если у меня было проводное соединение и у меня был медленный интернет, я всегда мог переключиться на беспроводное соединение, потому что мой беспроводной адаптер поддерживает гораздо более высокие скорости.
Что делать, если ваши беспроводные сетевые адаптеры не поддерживают ваш интернет-план
Допустим, у меня есть старый компьютер с беспроводным адаптером, поддерживающим 802.11a (54 Мбит/с), 802.11b (11 Мбит/с) или 802.11g (54 Мбит/с). Если бы мой интернет-план обеспечивал гораздо более высокую скорость интернета, и я хотел убедиться, что не плачу за скорость, которую не могу использовать, что я мог бы сделать?
Начну с того, что даже если ваш компьютер не поддерживает максимальную скорость вашего интернет-плана, он все же может соответствовать вашим потребностям . Если на вашем компьютере скорость составляет 54 Мбит/с, у вас не должно возникнуть проблем с потоковой передачей или просмотром веб-страниц.
Хотя я понял. Если вы платите за тарифный план быстрого интернета, вы хотите убедиться, что ваши устройства могут его использовать.
Чтобы расширить возможности беспроводного доступа в Интернет на вашем компьютере, у вас есть несколько вариантов.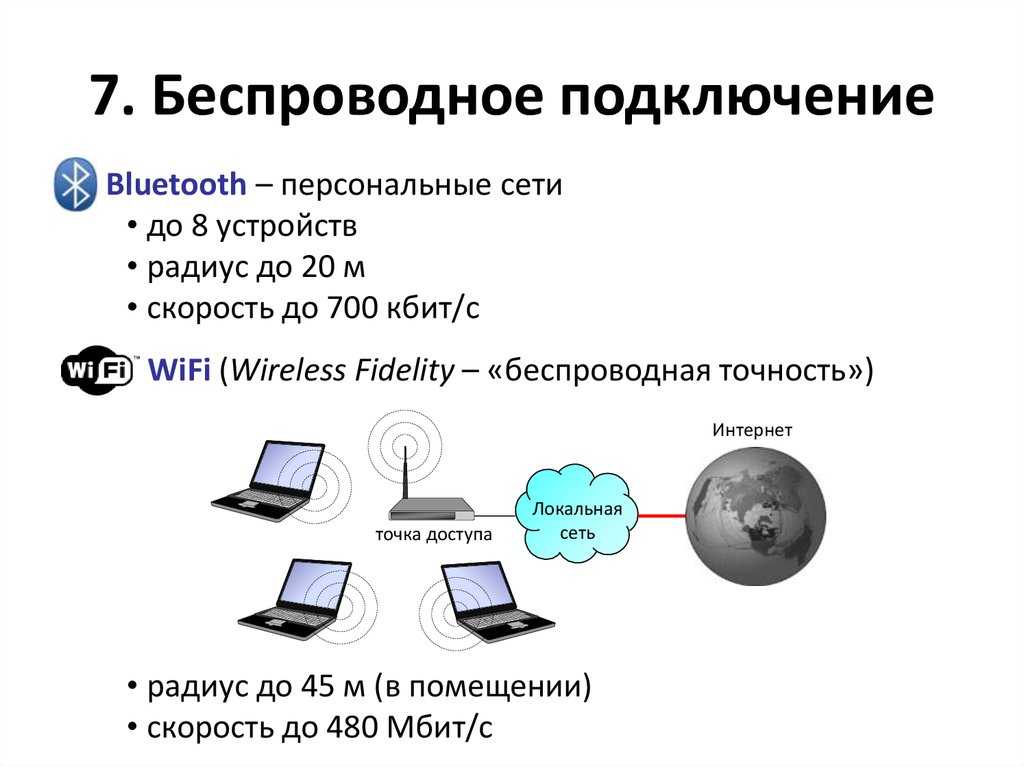 Вы могли бы:
Вы могли бы:
- Купить новый компьютер
- Купите внешний адаптер Wi-Fi, который подключается к USB-порту вашего компьютера
- Замените существующий беспроводной адаптер на вашем компьютере более новым адаптером
Если вы хотите сохранить свой текущий компьютер, к счастью, вы можете купить хороший внешний адаптер Wi-Fi менее чем за 20 долларов. Это, наверное, будет самое простое решение. Вам просто нужно подключить его к открытому USB-порту вашего компьютера.
Если вы планируете использовать старый компьютер в течение более длительного периода времени, возможно, имеет смысл заменить его беспроводной адаптер на новый. Я бы не советовал вам это делать, если у вас нет опыта работы с компьютером или вы готовы платить за это профессионалам. Вы также должны иметь в виду, что компьютерные детали не вечны, и продолжать использовать очень старые компьютеры рискованно.
Что делать, если адаптеры проводной сети не поддерживают ваш интернет-план?
Как упоминалось выше, адаптеры проводной сети обычно поддерживают скорость 10 Мбит/с, 100 Мбит/с или 1000 Мбит/с. Если ваш компьютер поддерживает соединения Ethernet со скоростью 10 Мбит/с и вы хотите обновить его, наиболее вероятными вариантами будут:
Если ваш компьютер поддерживает соединения Ethernet со скоростью 10 Мбит/с и вы хотите обновить его, наиболее вероятными вариантами будут:
- Купить новый компьютер
- Купить адаптер USB-Ethernet
- Использовать только беспроводные подключения к Интернету
Простым решением будет купить в Интернете адаптер USB-Ethernet, подобный этому. Это недорогие устройства, которые просты в использовании. Если у вас действительно старый компьютер, вам просто нужно убедиться, что ваши порты USB достаточно быстры для подключения к Интернету, которое вы хотите. Вы также должны убедиться, что адаптер поддерживает текущую операционную систему, которую вы используете на своем компьютере.
Самым простым решением было бы прибегнуть к беспроводному подключению к Интернету, если ваш адаптер беспроводной сети поддерживает более высокие скорости. Это может оказаться невыполнимым для некоторых людей, которым нужна низкая задержка проводного соединения, но для многих это будет хорошей альтернативой.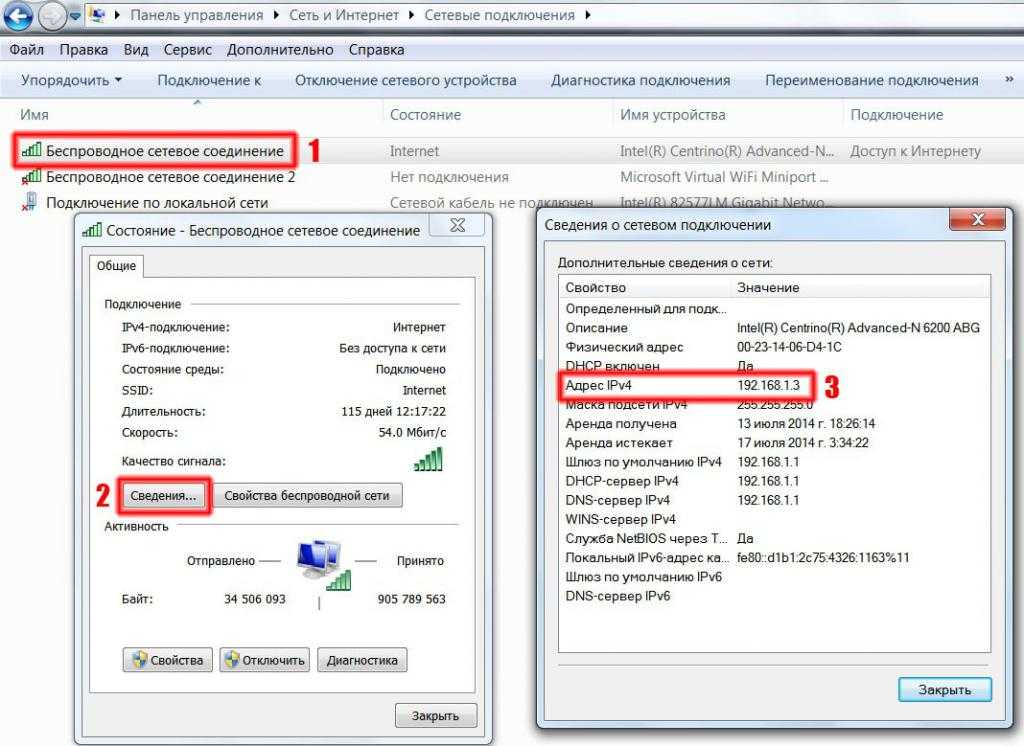
Драйверы ваших сетевых адаптеров устарели
Ваш компьютер также может быть причиной медленного интернет-соединения, если драйверы ваших сетевых адаптеров не обновлены. Если ваши сетевые адаптеры поддерживают скорость вашего интернет-плана, но ваш интернет по-прежнему работает медленно, вам может потребоваться обновить драйверы.
Что такое драйвер устройства?
Драйверы устройств — это программное обеспечение, позволяющее функционировать различным аппаратным средствам вашего компьютера. Без драйверов ни один из компонентов вашего компьютера не будет работать.
Вот несколько примеров: ваш компьютер:
- Микрофон
- Динамики
- Сетевые адаптеры
- USB-накопители
- дисковод компакт-дисков
Как и любое приложение, их необходимо обновлять по мере развития технологий и исправления ошибок.
Обновление вашего компьютера
Я должен начать с того, что если вы регулярно обновляете свой компьютер по запросу, это, скорее всего, приведет к обновлению драйверов для ваших сетевых адаптеров.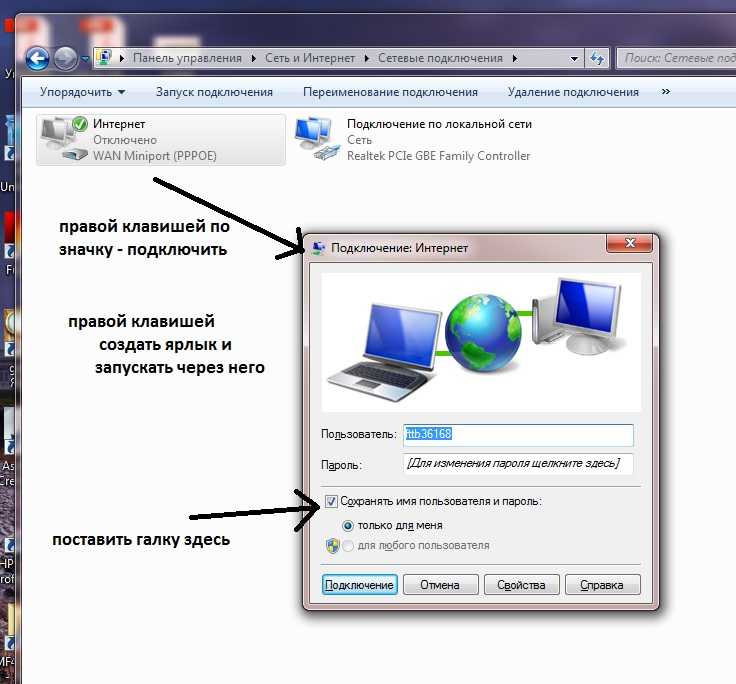 Важно регулярно обновлять компьютер, чтобы его компоненты были обновлены и работали должным образом.
Важно регулярно обновлять компьютер, чтобы его компоненты были обновлены и работали должным образом.
Однако, если вы медлили с обновлениями своего компьютера, вам нужно проверить, доступны ли обновления для ваших сетевых драйверов.
Как обновить драйвер беспроводного адаптера
Чтобы обновить драйвер беспроводного адаптера, вам нужно вернуться в Диспетчер устройств, как мы делали ранее.
В Диспетчере устройств откройте свойства беспроводного адаптера. Затем нажмите на вкладку Драйвер.
Щелкните Обновить драйвер.
В появившемся окне выберите Автоматический поиск драйверов
Если для вашего сетевого адаптера доступны обновления, вы сможете их установить. Однако, если ваш компьютер не может найти обновления для вашего драйвера, вы получите следующее уведомление:
Если вы получили это уведомление, но хотите проверить наличие обновлений, вы можете найти их в Интернете на веб-сайте производителя. В моем случае это будет веб-сайт Qualcomm.
Прежде чем сделать это, вам нужно проверить версию установленного вами драйвера. Это можно найти на вкладке «Драйвер» для сетевого адаптера.
Похоже, у меня установлена версия 12.0.0.953 для моего беспроводного адаптера Qualcomm.
Когда я зашел на веб-сайт Qualcomm, я получил уведомление о том, что они не предоставляют драйверы конечным пользователям и что мне следует проверить веб-сайт производителя моего компьютера.
Затем я просмотрел веб-сайт Dell и обнаружил, что последний драйвер, который у них был для моего беспроводного адаптера, был установлен мной.
К этому моменту я знал, что драйвер для моего беспроводного адаптера обновлен.
Эти шаги будут одинаковыми независимо от модели вашего беспроводного адаптера. Не стесняйтесь оставлять комментарии внизу этого поста, если у вас есть какие-либо вопросы или вы столкнулись с какими-либо проблемами.
Как обновить драйвер адаптера проводной сети
Процесс обновления драйвера проводного адаптера очень похож на процесс обновления беспроводного адаптера.
Самое сложное — определить, какой драйвер включает в себя адаптер проводной сети.
В моем случае после небольшого исследования я узнал, что контроллер семейства Realtek PCIe FE был сетевым адаптером, содержащим проводной адаптер.
Я выполнил тот же процесс автоматической проверки обновлений драйверов на вкладке «Драйвер».
Как и в случае с беспроводным адаптером, я получил те же результаты.
Затем я зашел на веб-сайт Realtek, чтобы еще раз проверить, нет ли новых обновлений драйверов. Прежде чем я это сделал, я проверил версию драйвера, который в настоящее время установлен на моем компьютере:
На веб-сайте Realtek я смог подтвердить, что у меня установлено самое последнее обновление драйвера.
Несмотря на то, что драйвер моего сетевого адаптера был обновлен до последней версии, вы должны следовать этому процессу, чтобы убедиться, что ваш драйвер также обновлен.
Процессор вашего компьютера не поддерживает то, как вы используете Интернет
Последний способ, которым ваш компьютер может замедлить скорость вашего интернета, не имеет ничего общего с вашими сетевыми адаптерами.
Удивительно, но все это связано с памятью вашего компьютера.
Я говорю конкретно об оперативной памяти (ОЗУ) вашего компьютера.
Для чего нужна оперативная память?
ОЗУ — это память, используемая компьютером для краткосрочного хранения данных. Ваш компьютер хранит все, что активно работает, в оперативной памяти, поэтому он может быстро получить к ним доступ, когда вам это нужно.
Объем оперативной памяти вашего компьютера тесно связан с производительностью вашего компьютера. Чем больше у вас оперативной памяти, тем быстрее может работать ваш компьютер.
При покупке ноутбука он, скорее всего, будет поставляться с 4, 8, 16 или 32 гигабайтами (ГБ) оперативной памяти.
Как оперативная память влияет на скорость вашего интернета?
Оперативная память не оказывает прямого влияния на скорость вашего компьютера в Интернете, но может влиять на скорость вашего интернета кажется .
Для запуска интернет-браузеров (особенно Google Chrome) может потребоваться много ресурсов компьютера.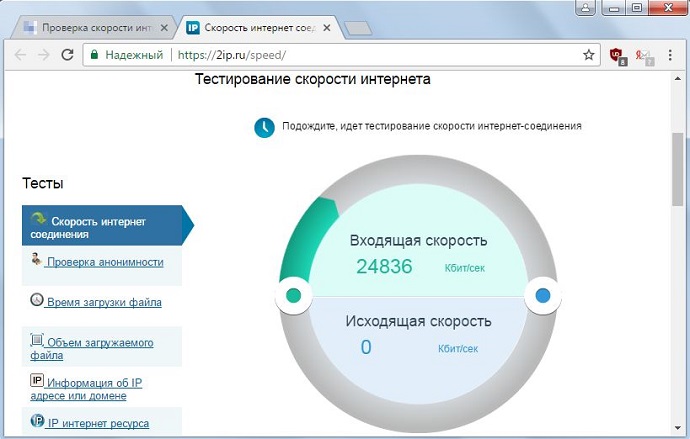 Это особенно верно, если вы один из тех людей, у которых одновременно открыто много вкладок. Если у вас открыто много вкладок браузера и недостаточно оперативной памяти для их поддержки, ваш интернет (и весь компьютер) будет работать очень медленно.
Это особенно верно, если вы один из тех людей, у которых одновременно открыто много вкладок. Если у вас открыто много вкладок браузера и недостаточно оперативной памяти для их поддержки, ваш интернет (и весь компьютер) будет работать очень медленно.
Например, в Интернете есть несколько статей, в которых говорится, что если на вашем компьютере всего 4 ГБ оперативной памяти и вы пытаетесь открыть 50 вкладок Google Chrome, ваш компьютер зависнет. Если это произойдет, будет казаться, что у вас очень медленное интернет-соединение. На самом деле проблемы вызывает память вашего компьютера.
В большинстве случаев у вас будут проблемы, только если у вас 4 ГБ оперативной памяти , но об этом следует помнить, если ваш интернет (и компьютер) работает медленно.
Как узнать, сколько у вас оперативной памяти
Проверить, сколько оперативной памяти установлено на вашем компьютере, очень просто.
Если у вас Windows, вам просто нужно ввести «просмотреть информацию о процессоре» в поле поиска на панели задач.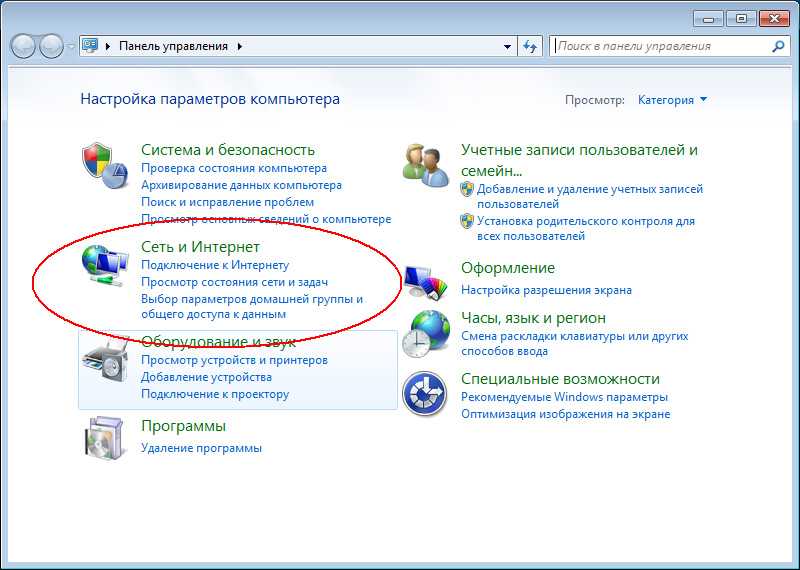 В появившемся окне будет показано, сколько оперативной памяти установлено на данный момент.
В появившемся окне будет показано, сколько оперативной памяти установлено на данный момент.
У меня 8 ГБ оперативной памяти, поэтому мой компьютер не тормозит, если у меня открыто несколько вкладок.
Если у меня 4 ГБ оперативной памяти, что я могу сделать, чтобы предотвратить медленную работу в Интернете?
Если у вас 4 ГБ ОЗУ, и ваш интернет замедляется, когда у вас открыто много интернет-вкладок, причиной может быть ваша ОЗУ.
В этом случае вы можете:
- Купить новый компьютер с большей оперативной памятью
- Установите больше оперативной памяти на свой компьютер
- Ограничьте себя использованием небольшого количества вкладок браузера
Если вы собираетесь покупать больше оперативной памяти, вы можете купить еще 4 ГБ оперативной памяти DDR3 или DDR4 за 15-50 долларов. Вам просто нужно убедиться, что у вас есть ОЗУ, совместимое с вашим компьютером (DDR3 или DDR4), и у вас есть свободный слот ОЗУ для флешки. Большинство компьютеров поставляются с дополнительными открытыми слотами, поэтому обычно это не проблема. Дополнительная оперативная память также ускорит работу вашего компьютера в целом.
Дополнительная оперативная память также ускорит работу вашего компьютера в целом.
Если на вашем компьютере 4 ГБ ОЗУ, вы не будете разочарованы, если добавите к нему еще 4 гигабайта. Я обещаю.
Вердикт
В заключение, ваш компьютер (особенно старый) может стать причиной медленной работы интернета. Если у вас нет подходящих сетевых адаптеров, ваши сетевые адаптеры устарели или у вас недостаточно оперативной памяти, ваше интернет-соединение может быть ограничено.
При указании вышеперечисленных факторов, которые могут повлиять на скорость вашего компьютера в Интернете, были сделаны некоторые предположения, которые необходимо озвучить.
Ваш интернет-план, маршрутизатор, модем и кабели Ethernet — все это необходимо для обеспечения достаточной пропускной способности компьютера
Когда дело доходит до домашней или офисной сети, существует множество факторов, влияющих на скорость Интернета, которую получает ваш компьютер.
Если у вас нет интернет-плана, обеспечивающего достаточную пропускную способность, ваш компьютер никогда не сможет обеспечить хорошую работу в Интернете. Не имеет значения, сколько лет вашему компьютеру и какие сетевые адаптеры на нем установлены. Наличие хорошего интернет-плана — это прежде всего.
Не имеет значения, сколько лет вашему компьютеру и какие сетевые адаптеры на нем установлены. Наличие хорошего интернет-плана — это прежде всего.
Все нисходящие компоненты от вашего интернет-провайдера (ваш маршрутизатор, модем и кабели Ethernet) должны поддерживать пропускную способность интернета, которую вы получаете от своего интернет-провайдера . Ранее я подробно анализировал, как это оборудование влияет на производительность вашего интернета, в следующих сообщениях:
Влияет ли маршрутизатор на скорость вашего интернета?
Влияет ли ваш модем на скорость вашего интернета?
Может ли скорость кабеля Ethernet снизить скорость вашего Интернета?
Ваш компьютер использует предоставленную пропускную способность для подключения к Интернету. Если ваш компьютер не имеет надлежащей пропускной способности от вашей домашней сети, он не сможет обеспечить вам работу в Интернете, которую вы хотите т.
Ваш компьютер не может влиять на скорость Интернета других ваших устройств
Еще один важный фактор, о котором следует помнить, это то, что ваш компьютер не может влиять на Интернет для других устройств в вашей сети.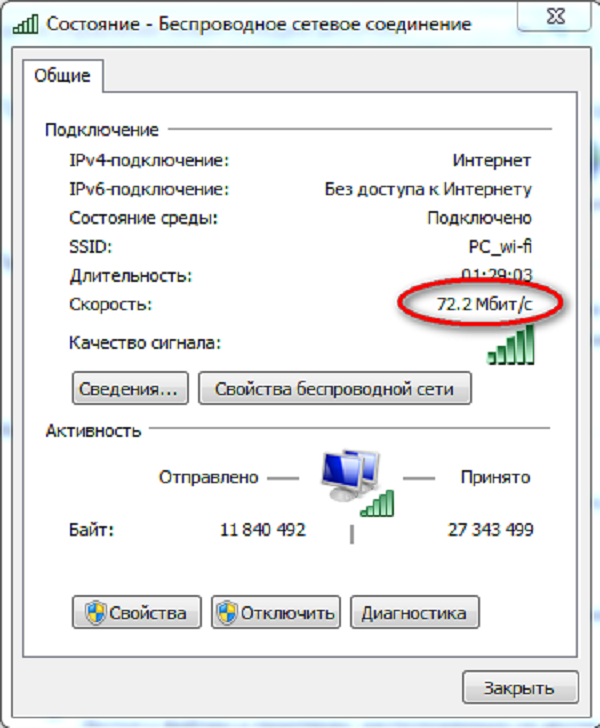
Если ваш компьютер работает медленно и не имеет подходящих сетевых адаптеров, единственным устройством, которое будет затронуто, будет ваш компьютер . Предполагая, что другие ваши устройства имеют надлежащую скорость интернета, они смогут без проблем пользоваться интернетом.
Ваш компьютер может замедлить скорость Интернета других устройств только в том случае, если вы не получаете достаточной скорости от своего интернет-провайдера, а ваши устройства борются за ограниченную пропускную способность. В этом случае компьютер не является основной причиной проблемы. Вам нужно уменьшить свои потребности в Интернете или получить лучший интернет-план.
Ваш компьютер не может увеличить скорость интернета, который он получает
Точно так же, как он не может замедлить работу других ваших устройств, ваш компьютер не может увеличить скорость интернета. В предыдущем примере было определено, что мой беспроводной адаптер может поддерживать скорость до 1300 Мбит/с.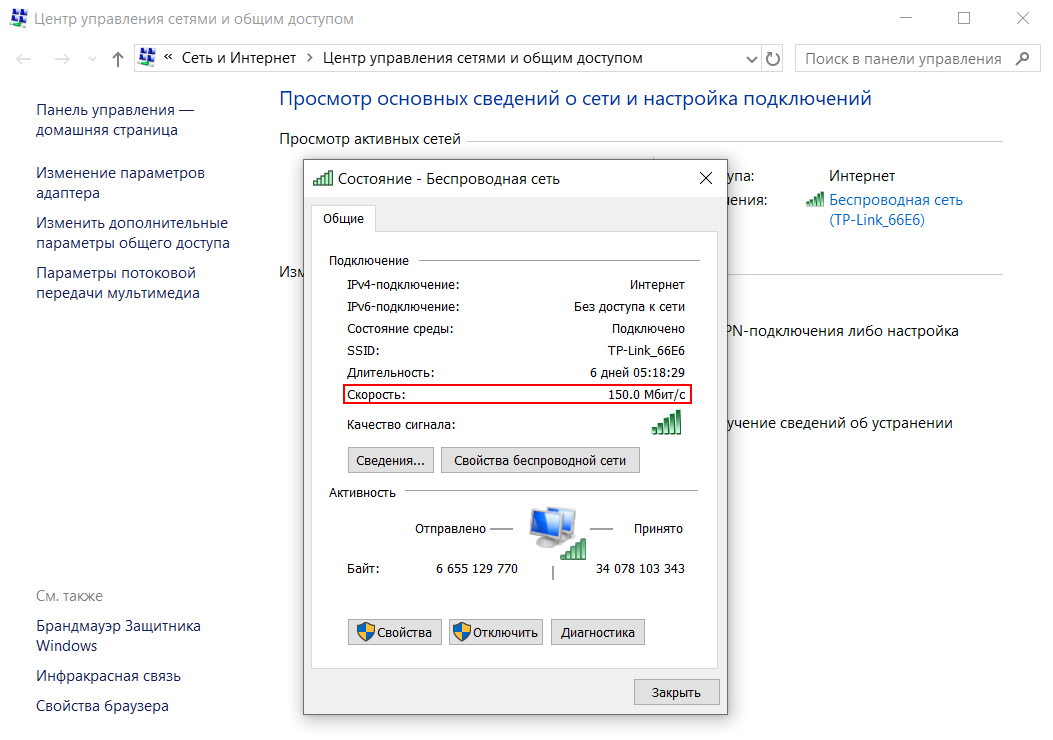
Мой текущий интернет-план обеспечивает скорость до 600 Мбит/с.
В этом случае скорость беспроводного интернета на моем компьютере не будет 1300 Мбит/с. Это будет максимальная скорость, предоставляемая моим провайдером: 600 Мбит/с.
Хотя ваш компьютер может ограничить пропускную способность, которую он может использовать, он не может сделать обратное. Это подчеркивает важность наличия компьютера, предназначенного для удовлетворения ваших потребностей в Интернете. Может быть полезно «подготовить» свой компьютер к будущему, чтобы вам не нужно было покупать новый, если вы обновите свой интернет-план, но вы не хотите покупать что-то, что намного больше, чем вам когда-либо понадобится.
Благодаря тому, что мой беспроводной адаптер поддерживает скорость до 1300 Мбит/с, я смогу в будущем обновить свой интернет-план, не беспокоясь о том, что мой компьютер не сможет его поддерживать.
Подведение итогов
Надеюсь, эта статья оказалась для вас полезной.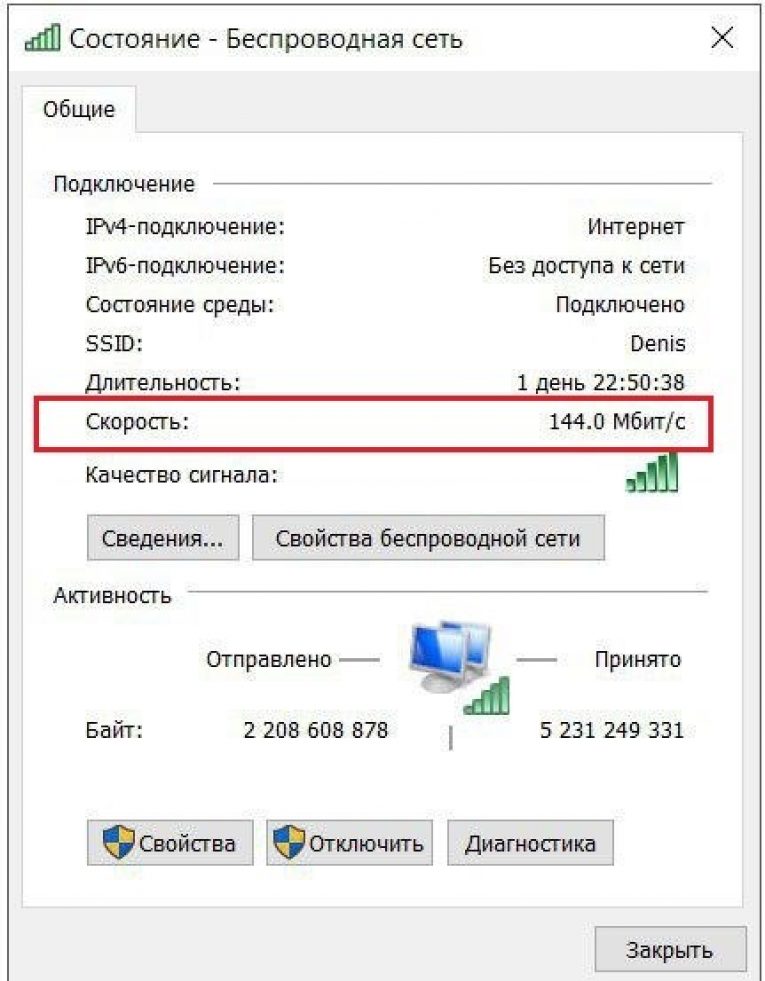 Не стесняйтесь обращаться ко мне через вкладку «Свяжитесь со мной» с любыми вопросами, которые могут у вас возникнуть по этой теме.
Не стесняйтесь обращаться ко мне через вкладку «Свяжитесь со мной» с любыми вопросами, которые могут у вас возникнуть по этой теме.
Если вам нравится этот контент и вы хотите получать больше, подпишитесь на ежемесячный информационный бюллетень, введя свою информацию на боковой панели этого сообщения.
Спасибо и удачного просмотра!
Как скорость процессора влияет на скорость Интернета?
ЦП компьютера (центральный процессор) — это центральный узел для управления всеми взаимодействиями между вашими командами и приложениями, которые вы используете на своем компьютере. Так сказать, мозг всей операции. Скорость вашего процессора определяет, насколько быстро информация обрабатывается аппаратным обеспечением. Итак, давайте приступим к делу: действительно ли скорость вашего процессора влияет на скорость вашего интернета?
Да, скорость процессора имеет значение — отчасти
Когда на вашем компьютере установлен мощный и быстрый процессор, ваши приложения могут обрабатывать информацию с большей скоростью.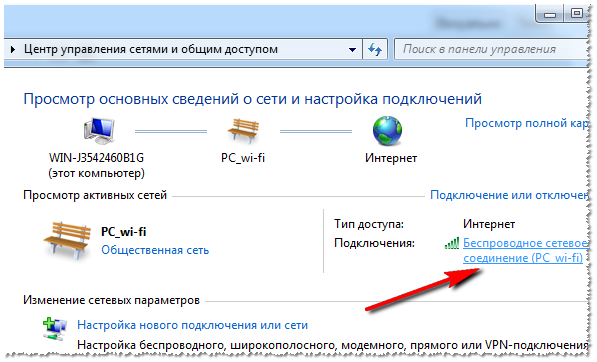 Нагрузка, которую вы оказываете на свой процессор, будет влиять на то, сколько времени потребуется для загрузки веб-страницы. Это означает, что если у вас открыто множество вкладок и приложений, и вы пытаетесь посмотреть эпизод своего любимого шоу, вы можете заметить, что оно кажется немного медленным. Однако технически это не замедлило скорость загрузки от вашего интернет-провайдера. Например, вы по-прежнему можете получать стабильные 30 Мбит/с, но загрузка веб-страницы все равно может быть медленной.
Нагрузка, которую вы оказываете на свой процессор, будет влиять на то, сколько времени потребуется для загрузки веб-страницы. Это означает, что если у вас открыто множество вкладок и приложений, и вы пытаетесь посмотреть эпизод своего любимого шоу, вы можете заметить, что оно кажется немного медленным. Однако технически это не замедлило скорость загрузки от вашего интернет-провайдера. Например, вы по-прежнему можете получать стабильные 30 Мбит/с, но загрузка веб-страницы все равно может быть медленной.
Факторы, помимо скорости процессора, тоже имеют значение
Хотя скорость вашего процессора может влиять на скорость интернета; есть несколько других факторов, которые могут повлиять на скорость вашего интернета, помимо мощности вашего процессора.
Сетевая интерфейсная карта
Сетевая интерфейсная карта позволяет вашему компьютеру обмениваться данными с локальной сетью (LAN), и без нее вы не сможете подключиться к Интернету. Они поставляются во внутренних и внешних вариантах и имеют различные скорости от 10 Мбит/с до 1000 Мбит/с.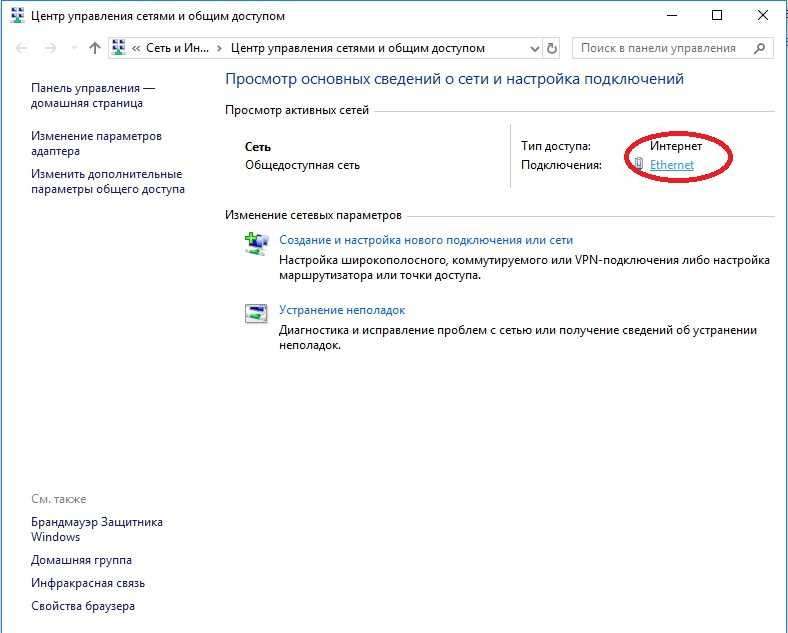 Если у вас он ближе к нижнему пределу, это может быть серьезным виновником низкой скорости интернета.
Если у вас он ближе к нижнему пределу, это может быть серьезным виновником низкой скорости интернета.
Оперативная память (ОЗУ)
Объем ОЗУ компьютера или планшета также может существенно влиять на скорость интернета. Чем выше объем оперативной памяти, тем более быстрым он будет казаться, потому что компьютер может гораздо быстрее переключаться между функциями и приложениями. Многим пользователям подойдет все, что превышает 2 МБ, если только у вас нет дома геймера, которому требуется поддержка сложной графической карты!
Маршрутизатор
Чтобы выяснить, влияет ли ваш маршрутизатор на скорость вашего интернета, проведите пару тестов скорости интернета: один с вашим маршрутизатором, а другой с выключенным и подключенным к кабелю Ethernet. Если есть серьезное несоответствие, вероятно, причина в вашем маршрутизаторе. Новейшие маршрутизаторы могут работать на частоте до 5 ГГц и колоссальных 9600 Мбит/с (не то, чтобы какие-либо интернет-провайдеры еще не достигли такого уровня скорости!).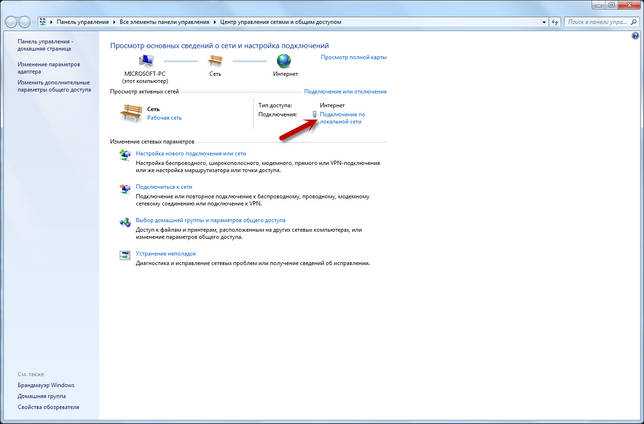
 Если Вы устанавливаете соединение, но не можете открыть сайты, то, как правило, причиной этого является неправильно настроенный брандмауэр.
Если Вы устанавливаете соединение, но не можете открыть сайты, то, как правило, причиной этого является неправильно настроенный брандмауэр.

 ru или http://justlan.ru) на компьютере Пользователя. После открытия сайта, монтажник сообщает в техническую поддержку об успешном подключении и в этот момент производится привязка mac- адреса компьютера Пользователя, а также списание абонентской платы.
ru или http://justlan.ru) на компьютере Пользователя. После открытия сайта, монтажник сообщает в техническую поддержку об успешном подключении и в этот момент производится привязка mac- адреса компьютера Пользователя, а также списание абонентской платы.
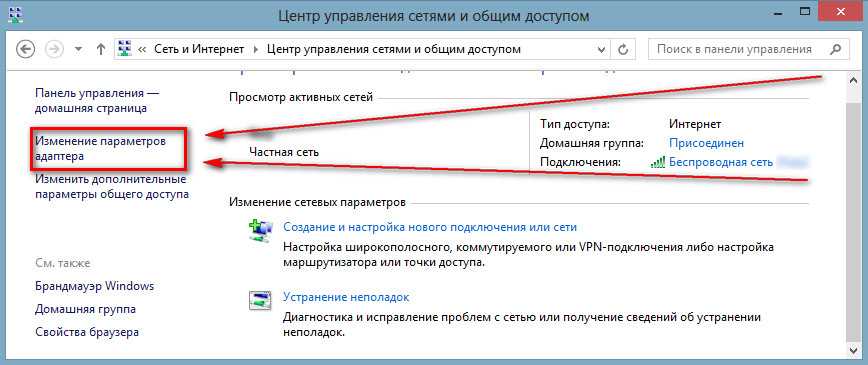 Для облегчения работы в сети Интернет Вы можете бесплатно включить в личном кабинете фильтрацию опасного трафика и воспользоваться услугой подключения ESET NOD32: Антивирус и Smart Security.
Для облегчения работы в сети Интернет Вы можете бесплатно включить в личном кабинете фильтрацию опасного трафика и воспользоваться услугой подключения ESET NOD32: Антивирус и Smart Security.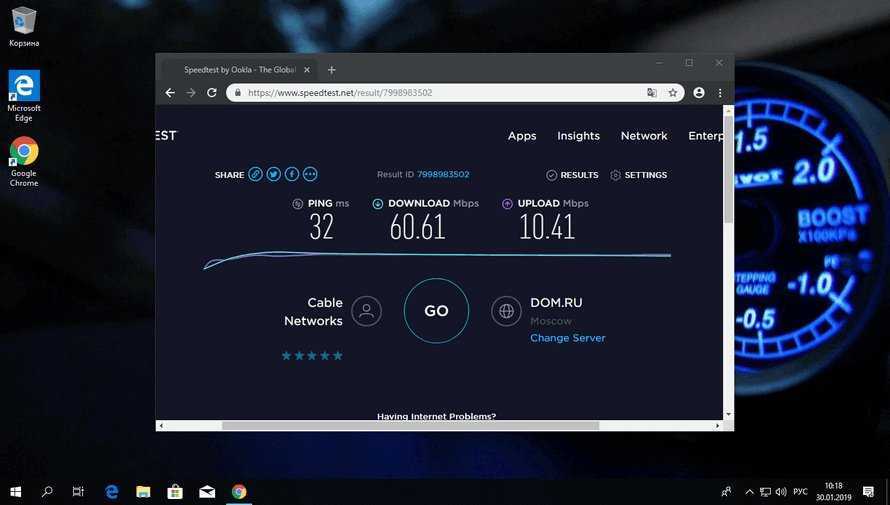 Проверить наличие обновлений и «заплат» можно на официальном сайте Microsoft в разделе «Безопасность и обновления». Обратите внимание! Обновление системы возможно только в случае установленной лицензионной версии системы Windows! В противном случае при обновлении происходит блокировка системы и Оператор не несет ответственности за данные блокировки.
Проверить наличие обновлений и «заплат» можно на официальном сайте Microsoft в разделе «Безопасность и обновления». Обратите внимание! Обновление системы возможно только в случае установленной лицензионной версии системы Windows! В противном случае при обновлении происходит блокировка системы и Оператор не несет ответственности за данные блокировки. Если такое все же произошло, Вы можете сделать «Откат системы» до предыдущего рабочего состояния. Конечно, если у Вас сохраняются контрольные точки. Если Вы сами не можете справиться с проблемой, вызовите опытного специалиста на платной основе.
Если такое все же произошло, Вы можете сделать «Откат системы» до предыдущего рабочего состояния. Конечно, если у Вас сохраняются контрольные точки. Если Вы сами не можете справиться с проблемой, вызовите опытного специалиста на платной основе.