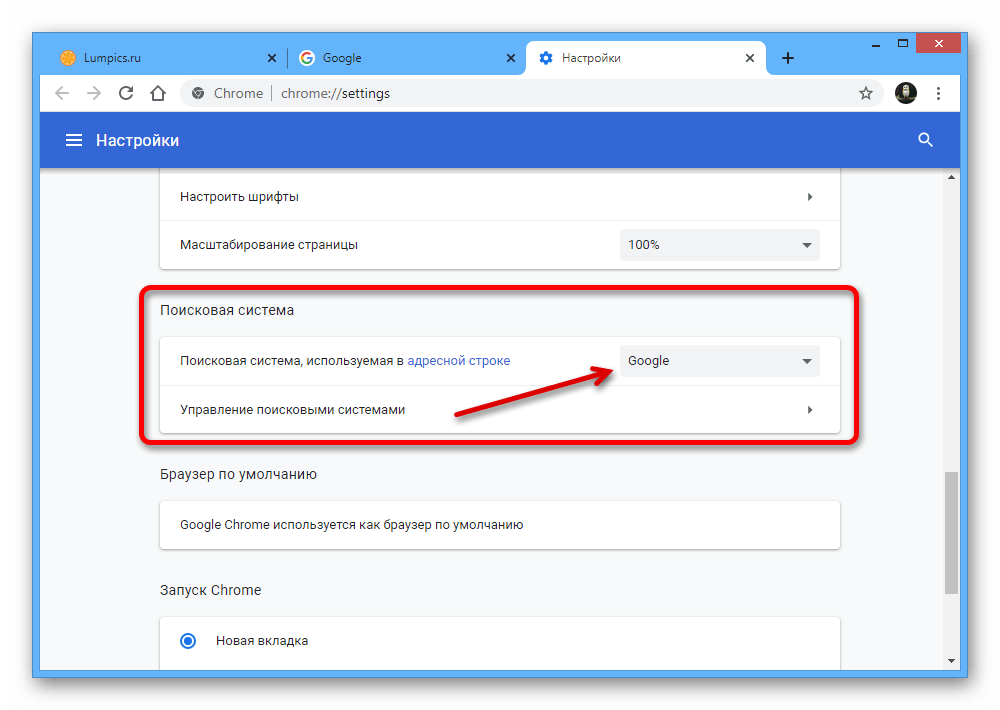Проблемы с гугл хром: Sorry, this page can’t be found.
Содержание
10 способов решить проблемы с Google Chrome
За последние годы браузера Google Chrome стал самым популярным в мире. Такая популярность требует от разработчиков максимальной собранности, потому что огромное число устройств, на которых установлен браузер, влечет за собой огромное число проблем, которые надо своевременно отслеживать и устранять. К сожалению, предусмотреть и устранить все невозможно по целому ряду причин. В целом это нормально для любых программ. Потому время от времени в браузере случаются проблемы, которые приходится решать уже самим пользователям. Предлагаю вашему вниманию десять способов решить проблемы в браузере Google Chrome.
1. Диспетчер задач
В силу того, что Google Chrome разработан таким образом, что каждая вкладка представляет собой отдельный процесс, то устранить зависший сайт можно достаточно просто. Для этого надо открыть диспетчер задач браузера комбинацией клавиш Shift + Esc и принудительно завершить зависший процесс. При этом все остальные вкладки останутся на месте, так что вы сможете продолжить работу дальше без особых проблем.
При этом все остальные вкладки останутся на месте, так что вы сможете продолжить работу дальше без особых проблем.
Этот же метод позволяет покинуть назойливые сайты, которые не дают себя закрыть и постоянно что-то спрашивают в качестве подтверждения.
2. Инструмент очистки Chrome (Chrome Cleanup Tool)
Если у вас проблемы с браузером, если он закрывается, не может загрузить страницы или появляются какие-то посторонние элементы, которых ранее не было, то самое время воспользоваться специальной утилитой для очистки Chrome от «нечисти».
С помощью этой утилиты можно удалить вредоносные расширения.
3. Сброс настроек браузера
Еще одним способом решить множество проблем считается сброс настроек на стандартные, которые были при установке. В этом случае можно избавиться от ряда проблем, особенно если вы что-то напутали с настройками и забыли, какие из них включали и где их вообще найти. Чтобы лишний раз не заморачиваться, можно просто сбросить все настройки.
Важно при этом помнить, что если у вас не используется учетная запись Google, то все ваши закладки, история и прочие данные будут утеряны. Если же вы используете учетную запись, то все в порядке, все эти данные восстановятся, как только вы повторно введете свой логин и пароль после сброса настроек.
4. Исправление защищенных системных файлов
Проблемы могут быть вызваны не только измененными настройками браузера или вредоносными расширениями. Проблемы могут возникнуть из-за поврежденных системных файлов. Для проверки их целостности и восстановления есть специальная команда, которую необходимо запускать из командной строки с правами администратора:
SFC.EXE /SCANNOW
После ее запуска будет проведен анализ и восстановление системных файлов. Это также может решить ряд проблем, в том числе и не связанных с браузером.
5. Отключение аккаунта Google
Аналогом сброса настроек также можно считать удаление профиля пользователя и создание нового. В этом случае также будут удалены все данные о посещенных сайтах, закладки и прочее. Это также может помочь решить ряд проблем.
В этом случае также будут удалены все данные о посещенных сайтах, закладки и прочее. Это также может помочь решить ряд проблем.
Для этого в настройках браузера надо нажать на кнопку «Отключить аккаунт Google».
6. Удалить файл Web Data
Если удаление учетной записи пользователя не помогло, то можно попробовать удалить файл Web Data в папке с браузером:
%localappdata%\Google\Chrome\User Data\Default\
После этого перезагрузите компьютер и снова откройте Google Chrome, возможно, ваша проблема уже решена.
7. Удалите расширения
Еще одним источником разнообразных проблем являются расширения.
Потому, если вы столкнулись с проблемами после установки каких-то новых расширений, то попробуйте удалить их. Возможно, это решит проблему.
8. Сбросьте флаги
В браузере Chrome имеются так называемые флаги. Это своего рода настройки, которые активируют или деактивируют в браузере различные функции. Если что-то напутали и забыли, что и как делали, то может помочь сброс флагов.
Для этого откройте chrome:flags и нажмите на кнопку «Восстановить настройки по умолчанию».
9. Отключите Flash
Несмотря на то, что технология Flash уже практически умерла, некоторые сайты ее до сих пор используют. Потому можно попробовать отключить Flash и посмотреть, будет ли проявляться проблема в этом случае.
Для этого откройте настройки встроенных плагинов chrome://plugins и кликните по ссылке «Отключить» напротив Adobe Flash Player.
10. Удалите и снова установите Chrome
Ну и самый радикальный способ – полностью удалить и заново установить браузер Google Chrome. Для этого можно воспользоваться как средствами самой системы и ручным поисков следов, так и взять сторонний инструмент для полного удаления программ вроде Soft Organizer, которым и удалить браузер со всеми его следами.
После удаления нужно будет перезагрузить компьютер, а затем скачать и установить браузер снова.
3DNews Новости Software Браузеры Пользователи Google Chrome по всему миру… Самое интересное в обзорах 22.05.2021 [10:21], Владимир Фетисов По сообщениям сетевых источников, со вчерашнего дня в браузере Google Chrome наблюдаются сбои, приводящие к проблемам с загрузкой страниц и работой расширений. Согласно имеющимся данным, сбои наблюдаются в Chrome 90.0.4430.212 и затрагивают часть пользователей обозревателя. Источник изображений: BleepingComputer Упомянутая версия браузера была выпущена 10 мая и до недавнего времени не было сообщений о том, что она может работать некорректно. Однако со вчерашнего дня на форумах продуктов Chrome стало появляться всё больше пользовательских сообщений, в которых говорилось о сбоях в работе обозревателя. Согласно имеющимся данным, проблемы с работой браузера связаны с папкой «%User Profile%\AppData\Local\Google\Chrome\User Data», которая используется для хранения пользовательских данных, расширений и настроек конфигурации браузера. Источник говорит о том, что решить проблему можно, переименовав папку User Data и повторно запустив Chrome. Предварительно рекомендуется сохранить содержимое упомянутой папки, чтобы была возможность восстановления настроек. Судя по сообщениям пользователей, в некоторых случаях это действительно помогает, но иногда сбои в работе Chrome повторяются вновь. На данный момент неизвестно, что именно является причиной сбоев. Можно предположить, что они начались после того, как Google в рамках тестирования распространила какие-то изменения среди ограниченного числа пользователей Chrome. UPD: Сетевой ресурс Windows Latest сообщил, что Google выпустила обновление, устраняющее сбои в работе браузера Chrome 90. Согласно имеющимся данным, оно распространяется автоматически. Пользователям рекомендуется перезапустить обозреватель и оставить его в таком состоянии примерно на пять минут, даже если он загрузится с ошибками. Затем нужно ещё раз перезапустить Chrome, после чего сбои должны прекратиться. Источник: Если вы заметили ошибку — выделите ее мышью и нажмите CTRL+ENTER. Материалы по теме Постоянный URL: https://3dnews.ru/1040201/polzovateli-google-chrome-po-vsemu-miru-stolknulis-so-sboyami-v-rabote-brauzera-resheniya-problemi-poka-chto-net Рубрики: Теги: ← В |
10 распространенных проблем с Google Chrome и способы их устранения
Chrome может быть самым популярным браузером в мире, но это не значит, что он идеален. Отнюдь не. Несмотря на то, что за прошедшие годы было получено более 50 обновлений, браузер Google по-прежнему таит в себе несколько шероховатостей и идиосинкразий, которые могут сделать работу в Интернете менее чем оптимальной.
Отнюдь не. Несмотря на то, что за прошедшие годы было получено более 50 обновлений, браузер Google по-прежнему таит в себе несколько шероховатостей и идиосинкразий, которые могут сделать работу в Интернете менее чем оптимальной.
Во многих статьях показано, как экзотическими способами возиться с браузером. Не этот. Здесь мы покажем вам, как сделать Chrome менее раздражающим — и это приятное, безмятежное здравомыслие стоит больше, чем тысяча экспериментальных функций.
Предотвращение случайного закрытия
Давайте начнем с чего-нибудь простого. На дворе 2017 год, а в Chrome до сих пор нет встроенной защиты от закрытия всех ваших вкладок без предупреждения, если вы случайно выйдете из браузера.
Chrome должен предлагать встроенную подсказку всякий раз, когда вы собираетесь одновременно закрыть несколько вкладок, по крайней мере, в качестве расширенной опции — функцию, которую предоставляют конкурирующие браузеры. А пока просто закрепите этот веб-сайт, открыв его, затем щелкнув правой кнопкой мыши вкладку и выбрав Вкладка штифта . Он уменьшится и займет ненавязчивое место слева от ваших вкладок, но, что более важно, каждый раз, когда вы пытаетесь закрыть Chrome, будет появляться запрос, действительно ли вы хотите покинуть сайт, защищая ваши драгоценные вкладки из пустоты. Просто выберите Оставить , чтобы закрыть Chrome, или Остаться , чтобы все оставалось открытым. Аллилуйя.
Он уменьшится и займет ненавязчивое место слева от ваших вкладок, но, что более важно, каждый раз, когда вы пытаетесь закрыть Chrome, будет появляться запрос, действительно ли вы хотите покинуть сайт, защищая ваши драгоценные вкладки из пустоты. Просто выберите Оставить , чтобы закрыть Chrome, или Остаться , чтобы все оставалось открытым. Аллилуйя.
Блокировать надоедливые запросы данных
Chrome запрашивает разрешение, прежде чем разрешить веб-сайтам доступ к вашему местоположению или отправлять вам уведомления. Это хорошая вещь! Но это становится ужасно раздражающим, ужасно быстрым, когда вы блуждаете по бескрайним просторам сети, особенно если ваш ответ — однообразное «лолноуп». К счастью, вы можете попросить Chrome перестать беспокоить вас этими подсказками, автоматически отклонив запросы.
ИДГ
Настройки контента, которые вы ищете.
Нажмите на три вертикальные точки в правом верхнем углу Chrome, чтобы открыть параметры браузера, затем выберите Настройки .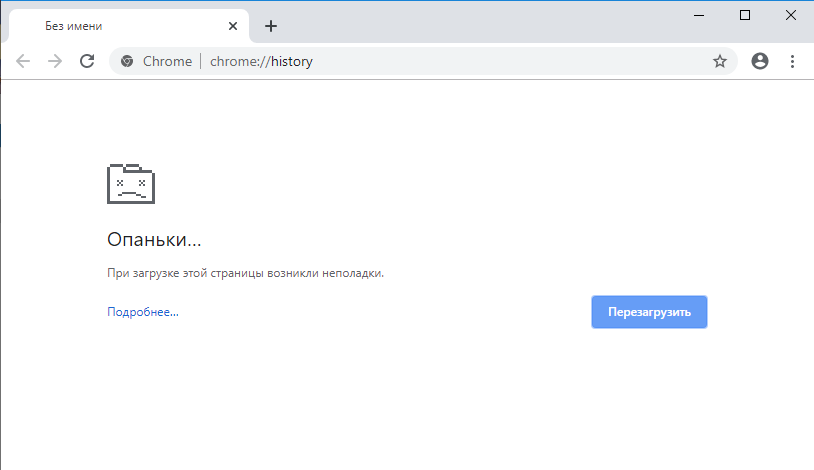 Нажмите Показать дополнительные настройки внизу, затем кнопку Настройки контента в разделе Конфиденциальность. Вы ищете параметры «Местоположение и уведомления» в появившемся меню. Просто выберите Запретить показ уведомлений ни одному сайту , чтобы запретить эти надоедливые подсказки.
Нажмите Показать дополнительные настройки внизу, затем кнопку Настройки контента в разделе Конфиденциальность. Вы ищете параметры «Местоположение и уведомления» в появившемся меню. Просто выберите Запретить показ уведомлений ни одному сайту , чтобы запретить эти надоедливые подсказки.
Опция Не позволять сайтам отслеживать ваше физическое местоположение делает то же самое для подсказок о местоположении, но имейте в виду, что некоторые веб-сайты могут вести себя не так, как предполагалось, если вы не поделитесь своим местонахождением. Если вы хотите занести подсказки в черный список, но разрешить доступ к определенным сайтам, в разделах «Местоположение» и «Уведомления» есть кнопка «Управление исключениями», которая позволяет заносить в белый список выбранные вручную страницы.
Масштаб интерфейса
Chrome не очень хорошо работает с масштабированием интерфейса Windows по умолчанию, что отстой, когда вы просматриваете на дисплее с исключительно высоким или исключительно низким разрешением, поскольку это означает, что элементы на экране могут выглядеть слишком маленькими или слишком большими, соответственно. Бу! Но не бойтесь, поскольку Chrome — одно из немногих основных приложений Windows с довольно полезными собственными параметрами масштабирования пользовательского интерфейса. Ура!
Бу! Но не бойтесь, поскольку Chrome — одно из немногих основных приложений Windows с довольно полезными собственными параметрами масштабирования пользовательского интерфейса. Ура!
IDG
Вернитесь в расширенные настройки Chrome, следуя пути, указанному в предыдущем совете, затем найдите раскрывающееся меню «Масштаб страницы» в разделе «Веб-контент». Отсюда вы можете возиться с процентом масштабирования, пока не достигнете идеального уровня четкости. (Мне нравится использовать 150-процентный зум на моем мониторе 4K.)
ИДГ
Используйте собственные инструменты масштабирования Windows для изменения размера элементов Chrome, таких как вкладки и текст на панели инструментов.
Обратите внимание, что эта функция изменяет масштабирование только элементов на странице. На ваших панелях инструментов и вкладках останется шрифт по умолчанию. Чтобы изменить на в Windows 10, щелкните правой кнопкой мыши на рабочем столе и выберите параметр Display Settings . Вы увидите ползунок под диаграммой вашего дисплея (ов) под названием . Изменение размера текста, приложений и других элементов ; перетащите его вперед и назад, пока эти панели инструментов и вкладки не будут выглядеть хорошо на ваш взгляд.
Вы увидите ползунок под диаграммой вашего дисплея (ов) под названием . Изменение размера текста, приложений и других элементов ; перетащите его вперед и назад, пока эти панели инструментов и вкладки не будут выглядеть хорошо на ваш взгляд.
Обновите свои расширения
Google не предлагает какого-либо очевидного способа обновить установленные расширения. Это глупо, особенно если вы пытаетесь получить последнюю версию расширения, чтобы закрыть опасную дыру в безопасности.
ИДГ
Когда вы активируете режим разработчика, вы увидите возможность обновить свои расширения.
Существует способ принудительного обновления ваших расширений, но он хорошо спрятан. Откройте настройки Chrome еще раз, затем нажмите Добавочные номера в левой колонке. В верхней части экрана установите флажок Режим разработчика . Вы увидите три кнопки с новыми параметрами, включая кнопку Обновить расширения сейчас , которую вы захотите нажать.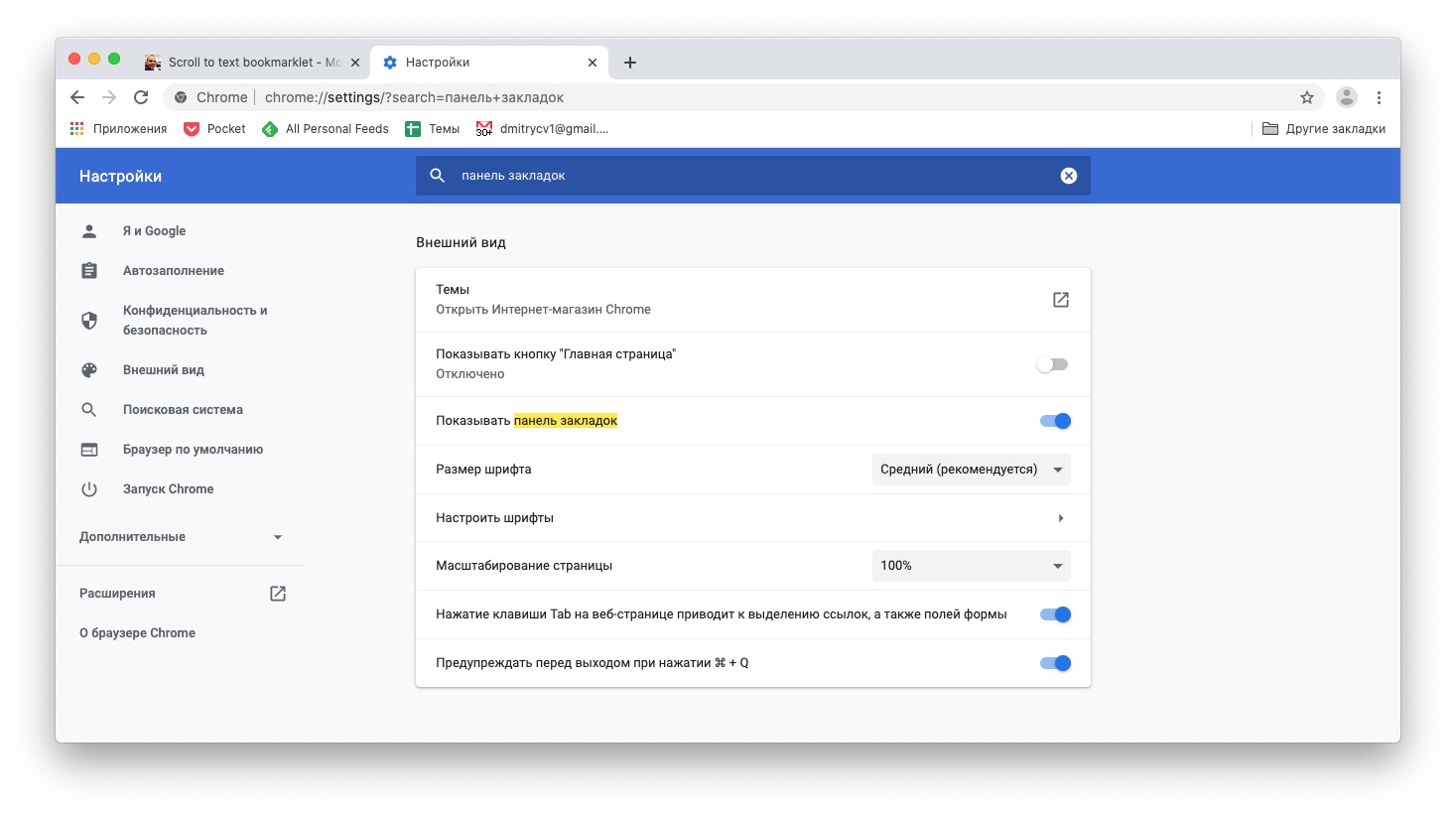
Отключение звука вкладок одним щелчком мыши
Автовоспроизведение видео и аудио — бич Интернета. Никто не хочет, чтобы страница кричала на них из ниоткуда, особенно если это происходит, когда вы одновременно открываете кучу вкладок. Chrome показывает индикатор громкости на любой вкладке, на которой воспроизводится звук, но включение секретной функции позволяет быстро отключить эти шумные вкладки одним нажатием кнопки мыши.
Майк Хомник
В омнибоксе (он же адресная строка) скопируйте и вставьте следующий текст, затем нажмите Введите :
хром://флаги/#enable-tab-audio-muting
В вашем браузере откроются экспериментальные параметры Chrome с выделенным параметром элемента управления отключением звука на вкладке . Просто включите его, перезапустите Chrome, и теперь вы можете щелкнуть значок индикатора громкости на шумной вкладке, чтобы отключить звук.
О, и не возитесь с этими экспериментальными функциями, если вы не знаете, что делаете. Иконка страницы не просто так является ядерным символом.
Иконка страницы не просто так является ядерным символом.
Остановить автоматическое воспроизведение видео
В Chrome нет параметра, отключающего автоматическое воспроизведение видео по умолчанию. Есть обходной путь, хотя он требует нескольких шагов.
Еще раз, мы направляемся к Настройки> Показать дополнительные настройки> Настройки контента… (в разделе «Конфиденциальность»). Прокрутите вниз до раздела Flash и выберите Запретить сайтам запускать Flash . Теперь всякий раз, когда на странице есть элемент Flash, он будет заблокирован, если вы не щелкнете по нему правой кнопкой мыши и не разрешите его воспроизведение.
ИДГ
Сообщение о воспроизведении по клику, которое вы увидите, когда Chrome заблокирует Flash-контент.
Однако многие видео переходят на HTML5, особенно в связи с ужесточением ограничений на использование Flash. Вот где пригодится удобное расширение Disable HTML5 Autoplay. Установите его, включите, и видео HTML5 будут воспроизводиться только в том случае, если вы решите запустить их, щелкнув большой значок «Воспроизвести», который накладывает на них это расширение. Вкусный. (Вы также можете внести в белый список целые сайты, такие как YouTube и Twitch, на которых вы всегда хотите, чтобы видео HTML5 воспроизводилось.)
Вкусный. (Вы также можете внести в белый список целые сайты, такие как YouTube и Twitch, на которых вы всегда хотите, чтобы видео HTML5 воспроизводилось.)
Изменить поисковую систему омнибокса
По умолчанию омнибокс Chrome действует как строка URL и поиск. Естественно, этот поиск по умолчанию использует Google, но вы можете довольно быстро изменить это, если хотите.
Откройте настройки Chrome, и вы увидите раскрывающийся список в разделе «Поиск» со списком «Google». Просто нажмите на нее, и вы сможете сделать одну из нескольких альтернатив поисковой системой омнибокса по умолчанию, от DuckDuckGo до Bing и даже Twitter.
ИДГ
Поисковые системы по умолчанию, доступные для омнибокса Chrome.
Забавный факт: вы можете искать любой из этих сайтов на лету из омнибокса Chrome, введя его полный URL-адрес (Twitter.com, Bing.com и т. д.), а затем нажав Tab . Левое диалоговое окно омнибокса изменится на «Поиск <имя сайта>». Это удобный трюк, а кнопка Управление поисковыми системами… в настройках Chrome позволяет добавить любой сайт, поддерживающий поиск, чтобы воспользоваться им.
Просмотр в гостевом режиме
Одна из самых сильных сторон Chrome — насколько тесно он связан с вашей учетной записью Google и большей экосистемой Google — может также оказаться одной из его самых слабых сторон, если вашим компьютером пользуются несколько человек. Вы не хотите, чтобы ваш дядя случайно отправил сообщения из вашего Gmail, когда он закончил большую игру. К счастью, Chrome предлагает гостевой режим именно для таких случаев.
ИДГ
Видите опцию гостевого профиля?
Еще раз откройте «Настройки» и в разделе «Люди» отметьте Включить гостевой режим box. После этого просто щелкните имя своего профиля пользователя в правом верхнем углу браузера и выберите Guest из раскрывающегося списка. Бум! Откроется новое окно, вошедшее в гостевой режим, где не привязано к вашей основной учетной записи. Однако он ведет себя иначе, чем вошедший в Chrome:
Страницы, которые вы просматриваете в этом окне, не будут отображаться в истории браузера и не оставят других следов, таких как файлы cookie, на компьютере после того, как вы закроете все открытые гостевые окна.
Однако любые загруженные вами файлы будут сохранены.
Обратите внимание, что пользователи по-прежнему могут открывать Chrome обычным способом или просто переключать профили, чтобы получить доступ к стандартной версии браузера, на которой вы вошли в систему. Если кто-то, кому вы не доверяете, использует ваш компьютер, обязательно выйдите из Chrome (Настройки > Отключить учетную запись Google ) перед передачей Chrome даже в гостевом режиме.
Уничтожьте вкладки, которые убивают ваш компьютер
Время от времени веб-сайт выходит из строя и замедляет работу вашего компьютера до минимума, даже если вы используете мощный компьютер. Благодаря тому, что Chrome разработан, вы можете закрыть конкретную вкладку, не уничтожая весь браузер.
ИДГ
Родной диспетчер задач Chrome.
Если Chrome все еще реагирует, лучший способ сделать это — использовать специальный диспетчер задач. Нажмите на три вертикальные точки в правом верхнем углу, чтобы открыть параметры Chrome, затем наведите указатель мыши на параметр Дополнительные инструменты и нажмите Диспетчер задач . Появится диспетчер задач Chrome и покажет вам, сколько ресурсов использует каждый аспект вашего браузера, вплоть до отдельных веб-сайтов; тот, кто убивает ваш компьютер, должен прыгнуть на вас, вероятно, из-за высокой загрузки процессора или памяти. Выберите его и нажмите кнопку Завершить процесс кнопку, чтобы положить конец царству террора.
Появится диспетчер задач Chrome и покажет вам, сколько ресурсов использует каждый аспект вашего браузера, вплоть до отдельных веб-сайтов; тот, кто убивает ваш компьютер, должен прыгнуть на вас, вероятно, из-за высокой загрузки процессора или памяти. Выберите его и нажмите кнопку Завершить процесс кнопку, чтобы положить конец царству террора.
Однако иногда некорректно работающий сайт может полностью заблокировать Chrome. Когда это произойдет, нажмите Ctrl + Shift + Esc на клавиатуре, чтобы вызвать общий диспетчер задач Windows. В нем также перечислены отдельные процессы для каждой вкладки Chrome, хотя все они показаны как общий «Chrome.exe». Опять же, непослушный должен выделиться. Выберите его и нажмите Завершить задачу , чтобы вернуть браузер.
Наведите порядок
Это случается нечасто, но если вы серьезно поработаете с Chrome, иногда он просто начнет тормозить или выдавать ошибки, независимо от того, сколько вы пытаетесь устранить неполадки. (Я говорил вам не связываться с этими экспериментальными функциями!) Хорошая новость: есть инструменты, которые помогут это исправить.
(Я говорил вам не связываться с этими экспериментальными функциями!) Хорошая новость: есть инструменты, которые помогут это исправить.
Прежде чем делать что-либо еще, попробуйте запустить инструмент очистки Chrome. «Это приложение будет сканировать и удалять программное обеспечение, которое может вызвать проблемы с Chrome, такие как сбои, необычные страницы запуска или панели инструментов, неожиданная реклама, от которой вы не можете избавиться, или иное изменение вашего просмотра», — говорит Google.
ИДГ
Сжечь все дотла.
Если ваш браузер по-прежнему работает шатко, снова зайдите в расширенные настройки и прокрутите до самого низа, где вы найдете кнопку Сброс настроек , которая возвращает все в исходное состояние. Если и не работают, пора начать стирать расширения, которые могут быть виновниками. Сначала ищите те, которые сильно изменяют поведение браузера, и проверьте вышеупомянутый диспетчер задач Chrome, чтобы увидеть, не потребляют ли они чрезмерное количество ресурсов.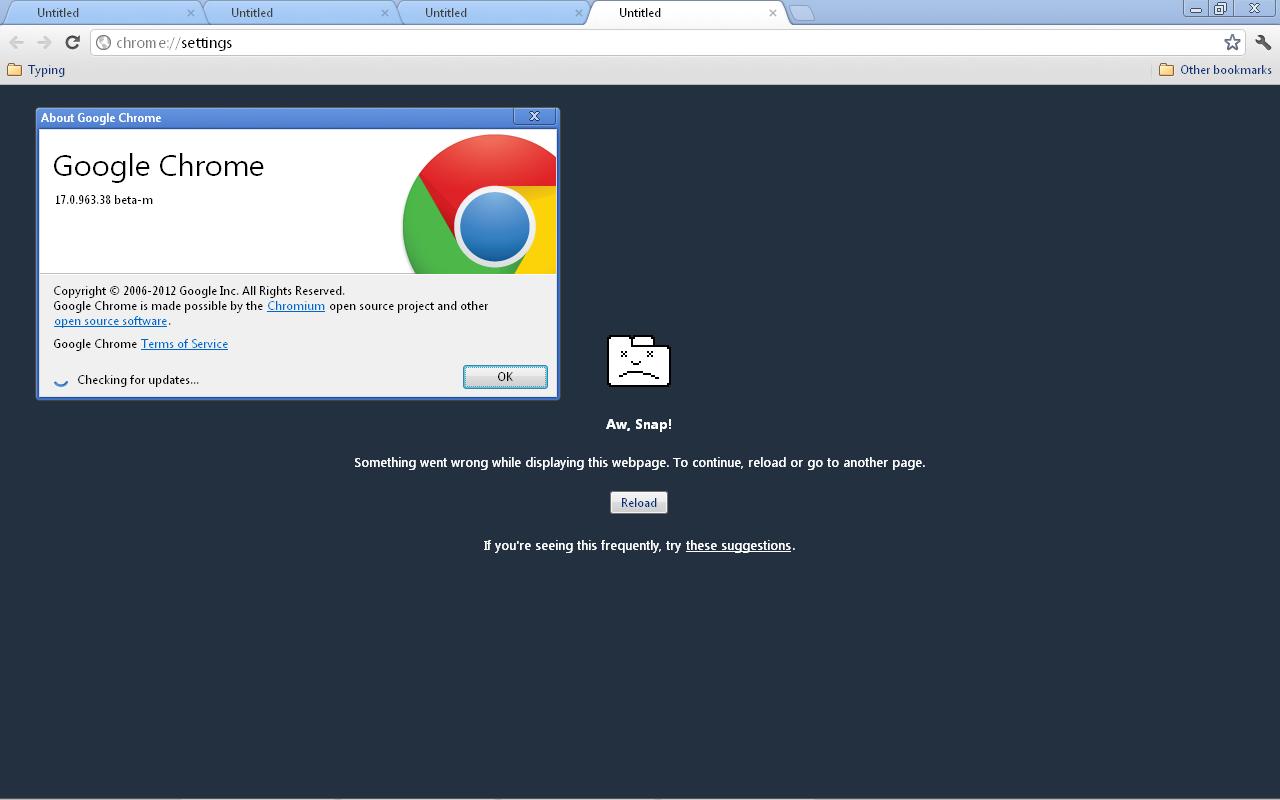
Если ничего не работает, возможно, пришло время удалить Chrome и переустановить его снова. Иногда лучший способ исправить проблемы с программным обеспечением — уничтожить все и начать с нуля.
6 способов исправить проблемы с Google Chrome на macOS 10.15 Catalina
Одри Гудвин
27-04-2023 09:40:32 • Подано в: macOS 10.15 • Проверенные решения
9 0002 Ваш Google Chrome не открывается на вашем устройстве с macOS 10.15? Вы не одиноки в этом. Некоторые пользователи Mac сообщают о сбое Google Chrome в macOS 10.15. Ошибка настолько серьезна, что вы можете столкнуться с многочисленными сбоями в день, что повлияет на вашу активность в Интернете.
Хотя пользователи сообщали о сбоях Chrome в Google, пытаясь исправить зависание Google Chrome на macOS 10.15, Google заявляет о проблеме с последним обновлением macOS и сообщает об этом Apple. Поэтому, поскольку это программное обеспечение, эта статья даст вам подробное решение о том, как исправить проблемы Google Chrome в macOS 10. 15 .
15 .
ПОПРОБУЙТЕ БЕСПЛАТНО ПОПРОБУЙТЕ БЕСПЛАТНО
Как исправить проблемы с Chrome в macOS 10.15
Различные проблемы Google Chrome связаны с обновлением до macOS 10.15. В этом разделе мы покажем, чтобы выделить некоторые проблемы Google Chrome и расскажем, как исправить проблемы Google Chrome в macOS 10.15.
- Проблема 1. Google Chrome работает медленно
- Выпуск 2. Продолжайте замораживать
- Проблема 3. Продолжайте сбой
- Проблема 4. Не удается загрузить веб-страницы
- Выпуск 5. Проблемы со стабильностью
- Проблема 6. Ошибка обновления
Проблема 1. Google Chrome работает медленно
Эта проблема может быть вызвана нехваткой памяти на компьютере. Это может быть связано с несколькими запущенными на компьютере приложениями, расширениями, которые замедляют работу приложения Chrome, загрузкой файлов или другими вкладками.
Чтобы решить проблемы с Google Chrome на вашем Mac, рассмотрите возможность очистки данных браузера в настройках Chrome. Это помогает освободить память. Если есть расширения, которые не используются, их можно удалить. Если это не сработает, вы можете перезапустить Chrome или компьютер, чтобы увеличить скорость.
Это помогает освободить память. Если есть расширения, которые не используются, их можно удалить. Если это не сработает, вы можете перезапустить Chrome или компьютер, чтобы увеличить скорость.
Проблема 2. Продолжайте зависать
Еще одна проблема, с которой вы столкнетесь при сбое Google Chrome в macOS 10.15, заключается в том, что ваш компьютер неожиданно зависает. Это означает, что вы не сможете выполнять какие-либо действия на своем Mac. В этом случае вы должны быть осторожны, потому что вы можете потерять важную несохраненную информацию.
Чтобы исправить зависание Google Chrome на macOS 10.15, рассмотрите эти варианты.
- Вы можете выбрать принудительный выход, если приложение не отвечает полностью, одновременно нажав клавиши Command + Option + Escape. Затем выберите приложение, которое не отвечает, чтобы закрыть его.
- Второй вариант — перезагрузить компьютер Mac. Вы можете сделать это, непрерывно нажимая кнопку питания в течение нескольких секунд.
 Последний вариант, который можно выбрать, если все остальные не работают, — отключить питание.
Последний вариант, который можно выбрать, если все остальные не работают, — отключить питание.
После успешного выключения компьютера вам потребуется перезагрузить его в безопасном режиме, чтобы избежать потери данных. Безопасная загрузка помогает устранить все проблемы, чтобы вернуть компьютер Mac в нормальное состояние.
Проблема 3. Продолжаются сбои
Сбой Google Chrome на компьютере с macOS 10.15 после постоянного зависания. Если дело дойдет до этого момента, это означает, что вы можете легко потерять несохраненные данные. После сбоя он полностью не открывается или открывается, но некоторое время выключается.
Чтобы контролировать это, рассмотрите возможность отключения некоторых расширений, которые постоянно останавливаются. Такие расширения, особенно те, которые выпускаются бесплатно, требуют многих разрешений. Хотя они кажутся полезными, они опасны для компьютера. Чтобы отключить расширения, откройте меню браузера и выберите «Настройки», а затем «Расширения».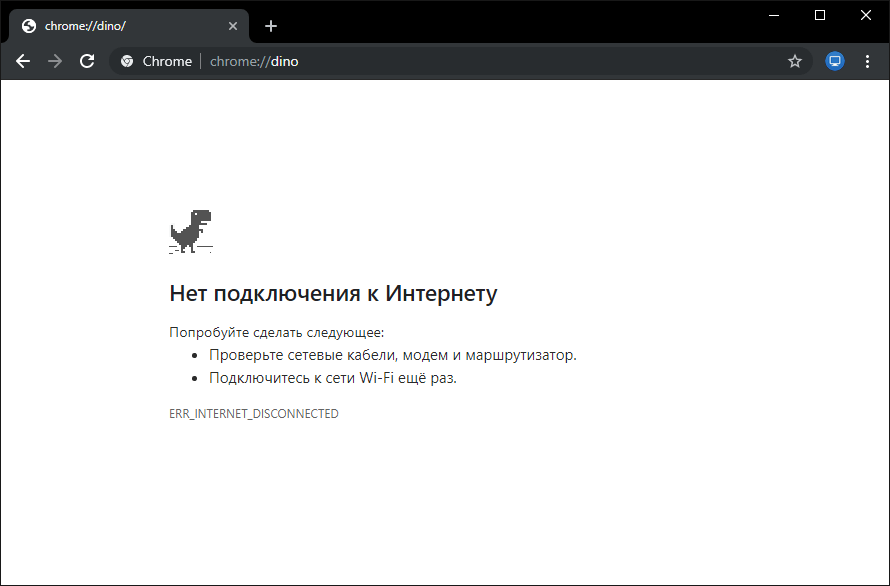 Продолжайте снимать расширение, чтобы отключить его или удалить, нажав кнопку «Удалить».
Продолжайте снимать расширение, чтобы отключить его или удалить, нажав кнопку «Удалить».
Проблема 4. Не удается загрузить веб-страницы
Сталкивались ли вы с ошибкой при загрузке веб-сайта в браузере Google Chrome на macOS 10.15? Это определенно может быть вызвано браузером Chrome, в котором возникла проблема. Возможными проблемами могут быть не отвечающие расширения, Google Chrome не обновлен или ошибка подключения к Интернету.
Чтобы решить проблему с Google Chrome на компьютере Mac, сначала необходимо проверить подключение к сети Wi-Fi. Если у вас хорошее подключение, рассмотрите возможность обновления Google Chrome. Перейдите в меню «Chrome», нажмите «О программе» и проверьте наличие обновлений.
Кроме того, найдите не отвечающие расширения и отключите или полностью удалите их. Такие расширения могут быть от непризнанных разработчиков и могут содержать ошибки, вызывающие зависание.
Проблема 5. Проблемы со стабильностью
Google Chrome не открывается на Mac или часто дает сбои и становится ненадежным. Это вызвано серьезной ошибкой, вызванной установленными расширениями в приложении Chrome. После обновлений безопасности Google Chrome это ограничивает правильную работу некоторых расширений.
Это вызвано серьезной ошибкой, вызванной установленными расширениями в приложении Chrome. После обновлений безопасности Google Chrome это ограничивает правильную работу некоторых расширений.
Если вы установили расширение 1 Password, это может быть причиной проблем. Чтобы решить проблему со стабильностью Google Chrome на вашем Mac 10.15, отключите и включите все установленные расширения и найдите неисправное.
Проблема 6. Ошибка обновления
Если вы столкнулись с ошибкой обновления Google Chrome для вашей macOS 10.15, вот решение этой ошибки. Начните с проверки скорости интернет-соединения и убедитесь, что она в порядке.
Убедитесь, что системные требования и разрешения для выполнения обновления соответствуют требованиям. Откройте Chrome и перейдите к настройкам. В открывшемся окне откройте дополнительные настройки и выберите пункт «Сбросить настройки». Выберите «Сброс», чтобы вернуть приложение в исходное состояние. Если это не поможет, придется удалить Google Chrome и установить его обновленную последнюю версию.
Лучший редактор PDF для macOS 10.15
Вышеупомянутое содержание — это некоторые проблемы, которые могут возникнуть при использовании Google Chrome. После обновления старой версии Mac до macOS 10.15 Catalina. Пользователь Mac сможет легко управлять своими PDF-документами, установив PDFelement для Mac. Это первоклассный и универсальный инструмент PDF, который поддерживает редактирование PDF, преобразование PDF и создание файлов PDF.
ПОПРОБУЙТЕ БЕСПЛАТНО ПОПРОБУЙТЕ БЕСПЛАТНО
На его веб-сайте вы получите бесплатную пробную версию, полностью совместимую с macOS 10.15 Catalina. С этим PDFelement на вашей macOS 10.15 Catalina вам не понадобятся никакие другие инструменты или расширения PDF, поскольку он обладает следующими функциями.
- Преобразует файлы PDF в большинство выходных форматов, таких как Word, Excel, PowerPoint, HTML и изображения
- Шифрует PDF-файлы с помощью паролей, защищает их цифровыми подписями и позволяет добавлять водяные знаки.

 Помимо сбоев в работе установленных расширений, браузер перестаёт загружать страницы, включая страницы с настройками и экспериментальными функциями Chrome. Проблема наблюдается как в обычном режиме работы, так и после активации режима инкогнито.
Помимо сбоев в работе установленных расширений, браузер перестаёт загружать страницы, включая страницы с настройками и экспериментальными функциями Chrome. Проблема наблюдается как в обычном режиме работы, так и после активации режима инкогнито. Официальные представители Google пока воздерживаются от комментариев по данному вопросу.
Официальные представители Google пока воздерживаются от комментариев по данному вопросу. Однако любые загруженные вами файлы будут сохранены.
Однако любые загруженные вами файлы будут сохранены. Последний вариант, который можно выбрать, если все остальные не работают, — отключить питание.
Последний вариант, который можно выбрать, если все остальные не работают, — отключить питание.