Обновление до win 7 sp1: Обновление для Windows 7 SP1 для улучшения производительности
Содержание
Как обновить windows 7 до windows 8.1
Обновлено 16.05.2016
как обновить windows 7 до windows 8.1
Всем привет сегодня хочу рассказать как обновить windows 7 до windows 8.1, данная статья является продолжением Как windows 7 home обновить до professional или ultimate. На мой взгляд windows 8.1 и быстрее и по функционалу гораздо лучше Windows 7. хотя та конечно тоже прекрасна. Мы рассмотрим подробно обновление windows 7 до windows 8.1 со всеми нюансами и шагами.
сценарии обновления windows 7 в Windows 8.1
Ниже рассмотрены возможные пути обновления до 8.1, хотя на слайде нарисовано про Windows 8, все актуально и для 8.1.
как обновить windows 7 до windows 8.1-0-1
обновление windows 7 до 8.1
Видим, что у меня Windows 7 Профессиональная и я ее обновлю до Windows 8.1 Корпоративная
как обновить windows 7 до windows 8.1-00
Для этого нам понадобится установочный диск или флешка с дистрибутивом, скачать Windows 8.1 ISO можно на моем сайте. Запускаем setup.exe
Запускаем setup.exe
как обновить windows 7 до windows 8.1-01
Начнется подготовка
как обновить windows 7 до windows 8.1-02
Откроется окно Установка Windows 8.1 и в нем будет два варианта о получении важных обновлений, я советую выбрать Скачать и установить обновления (рекомендуется) и жмем далее
как обновить windows 7 до windows 8.1-03
Начнется проверка и скачивание обновлений, по времени может варьироваться от скорости интернета и степени обновленности Windows 7.
как обновить windows 7 до windows 8.1-04
После чего соглашаемся с лицензионным соглашением
как обновить windows 7 до windows 8.1-05
Теперь два варианты
- Сохранить только мои личные данные — это по сути миграция пользовательских данных
- Ничего не сохранять
как обновить windows 7 до windows 8.1-06
Далее будет проверка системы на возможность установки Windows 8.1
как обновить windows 7 до windows 8.1-07
Если все ок то вы увидите все галки
как обновить windows 7 до windows 8. 1-08
1-08
Но может и ругнуться на некоторые установленные в Windows 7 программы Microsoft Security Essentials который уже есть в Windows 8.1 под названием защитник Windows
как обновить windows 7 до windows 8.1-08-1
Нажимаем установить
как обновить windows 7 до windows 8.1-09
По времени может занимать минут 15
как обновить windows 7 до windows 8.1-10
Компьютер несколько раз перезагрузиться и начнется установка устройств
Как обновить windows 7 до windows 8.1-11
Появится привычный выбор цвета оформления
Как обновить windows 7 до windows 8.1-12
И видим рабочий стол Windows 8.1 Корпоративная, обновление windows 7 до windows 8.1 произошло, на рабочем столе присутствуют мои файлы.
Как обновить windows 7 до windows 8.1-13
И зайдя в свойства системы мы видим прежнее название и редакцию Windows 8.1 Корпоративная
Как обновить windows 7 до windows 8.1-14
Перейдя на диск C вы увидите папку windows.old, это старая Windows 7.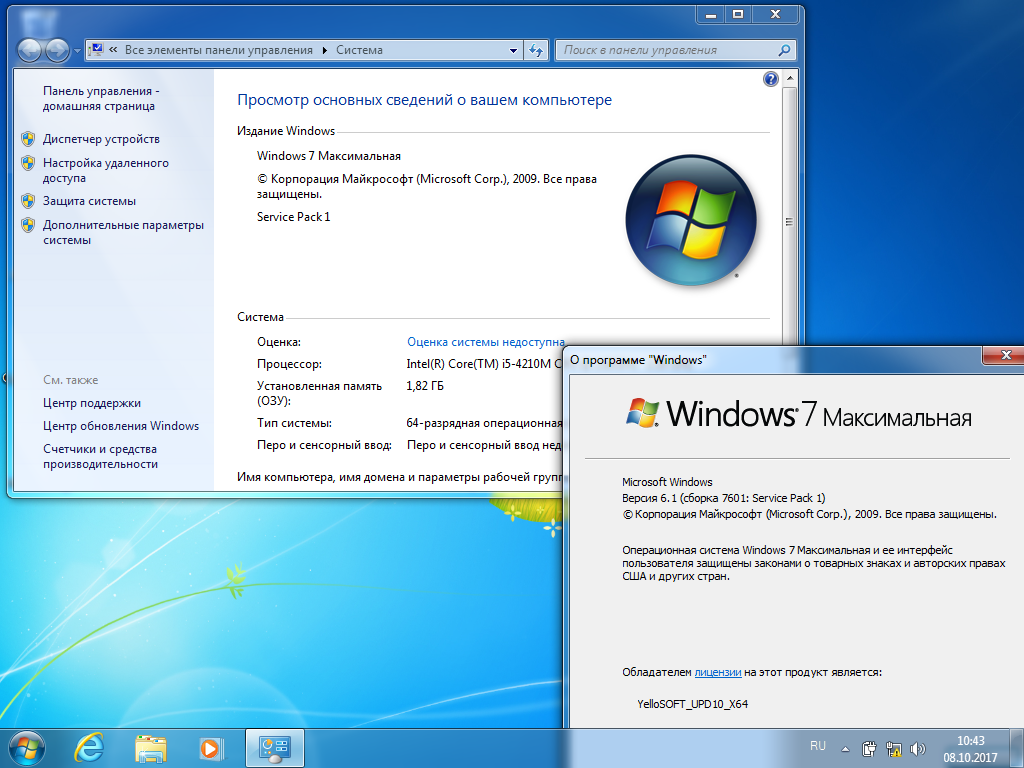
Как обновить windows 7 до windows 8.1-13
Посмотрите как удалить папку Windows.old в Windows 8.1. Вот вы и разобрались как обновить windows 7 до windows 8.1.
Материал сайта pyatilistnik.org
Бесплатное обновление до Windows 10
Как провести бесплатное обновление до Windows 10 в данный момент времени для пользователей активированной версии системы? Корпорация Майкрософт проводила бесплатное обновление Windows 10 для операционных систем Windows 7 и Windows 8.1, которое завершилось 29 июля 2016 года.
Пользователь, на компьютере которого установлена лицензионная операционная система Windows 7 или Windows 8.1, мог бесплатно перейти на новую операционную систему Windows 10, если аппаратное и программное обеспечение соответствует определенным требованиям. Многие решились перейти на новую ОС, на других компьютерах операционная система самостоятельно обновилась до Windows 10, другие пользователи решили остаться на старой операционной системе.
Содержание:
- Как обновить систему до Windows 10
- Обновление до Windows 10 с помощью Windows10Upgrade
- Обновление до Windows 10 с помощью Media Creation Tool
- Обновление Windows 7 до Windows 10 при помощи PowerShell
- Выводы статьи
Стоит отметить, что Microsoft довольно настойчиво предлагала бесплатное обновление. Некоторые пользователи даже не пытались обновиться, но все равно это происходило. Мне на работе коллега принесла свой ноутбук, для того, чтобы я его посмотрел. Она сказала, что ничего не делали, только дочка в интернете посидела, а потом там что-то не так стало. После включения ноутбука, я увидел, что на компьютере установлена Windows 10 вместо Windows 8.1.
Некоторые пользователи даже не пытались обновиться, но все равно это происходило. Мне на работе коллега принесла свой ноутбук, для того, чтобы я его посмотрел. Она сказала, что ничего не делали, только дочка в интернете посидела, а потом там что-то не так стало. После включения ноутбука, я увидел, что на компьютере установлена Windows 10 вместо Windows 8.1.
Как быть тем, кто хочет получить бесплатное обновление до Windows 10 после окончания срока, предоставленного Майкрософт? Из этой ситуации пока есть выход. Пользователи могут воспользоваться несколькими способами для бесплатного перехода на Windows 10.
Как обновить систему до Windows 10
Microsoft оставила возможность для бесплатного обновления до Windows 10. Дело в том, что можно обновить свой компьютер до Windows 10, используя бесплатное обновление для пользователей с ограниченными возможностями.
На одной из страниц официального сайта Майкрософт помещена следующая информация:
Возможность бесплатного обновления до Windows 10 заканчивается 29 июля.
Однако для пользователей специальных технологий это предложение будет бессрочным, поскольку Microsoft стремится сделать Windows 10 максимально удобной для людей с ограниченными возможностями.
Поэтому, если на вашем компьютере установлена Windows 7 или Windows 8.1, а вы не воспользовались предоставленной возможностью для обновления системы, вы можете бесплатно установить обновление Windows 10 после 29 июля 2016 года. Для этого, можно воспользоваться данным предложением для легального обновления операционной системы.
Обновление Windows 10 происходит через специальную программу обновления Windows 10. Для запуска процесса перехода на Windows 10, перейдите на страницу бесплатного обновления для пользователей с ограниченными возможностями: https://www.microsoft.com/ru-ru/accessibility/windows10upgrade (эта страница сейчас не существует).
На странице сайта Microsoft нажмите на кнопку «Обновить сейчас». На компьютер загрузится приложение Windows10Upgrade24074, с помощью которого будет выполнено обновление на старой операционной системе.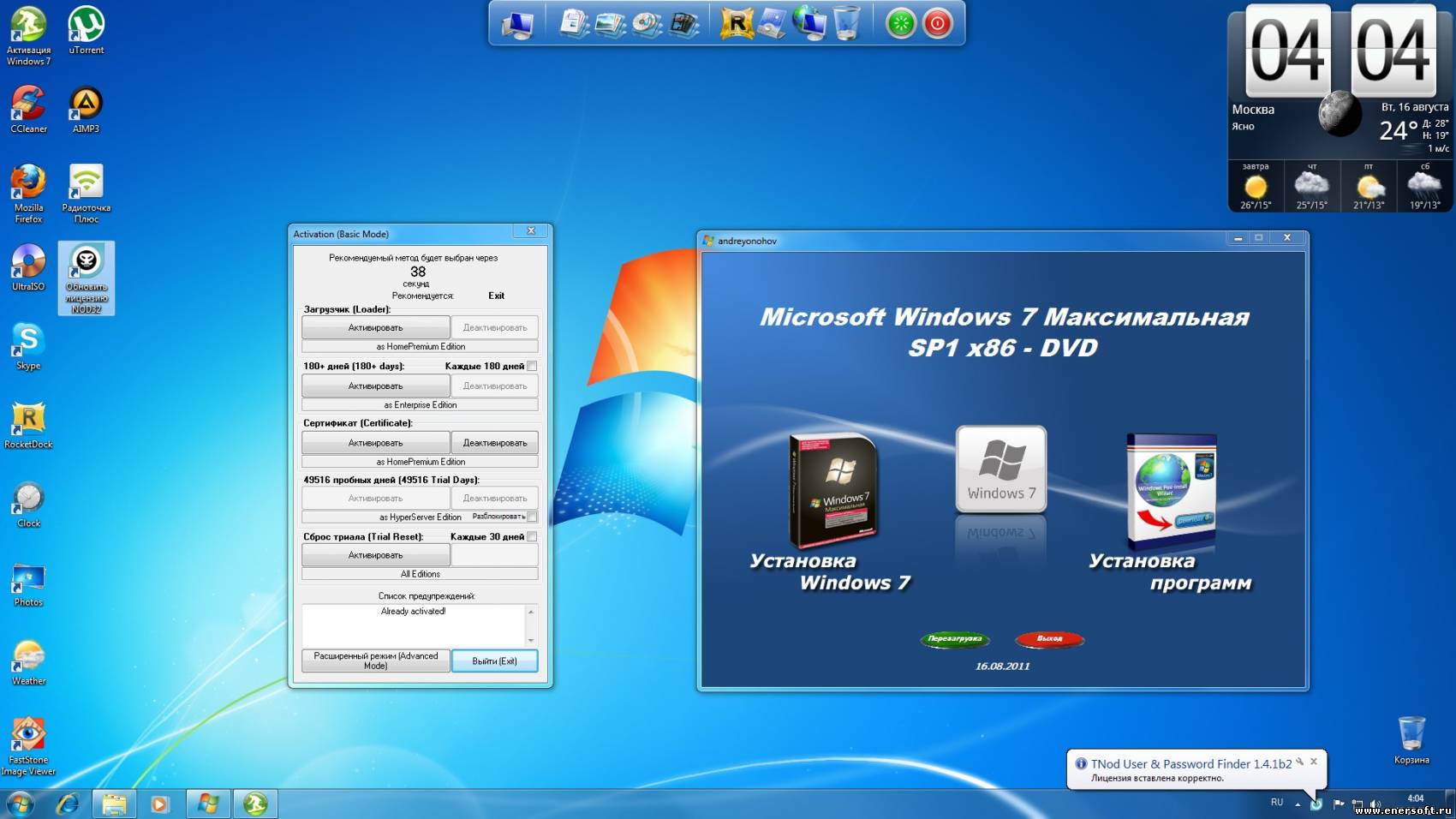
Ознакомьтесь с требованиями необходимыми для процесса обновления Windows:
Размер загружаемых файлов — более 3 ГБ. Может взиматься плата за подключение к Интернету. Предложение по обновлению до Windows 10 действует для соответствующих устройств с Windows 7 и Windows 8.1, в том числе приобретенных ранее. Аппаратное и программное обеспечение должно соответствовать определенным требованиям, доступность функций зависит от устройства и региона. Требуется Windows 7 с пакетом обновления 1 (SP1) или Windows 8.1 с обновлением. Некоторые выпуски исключены из данного предложения: Windows 7 Корпоративная, Windows 8/8.1 Корпоративная и Windows RT/RT 8.1. Сведения о совместимости и другую важную информацию об установке читайте на веб-сайте производителя устройства и на Страница технических характеристик Windows 10. Обновление до Windows 10 выполняется автоматически. В дальнейшем для обновления могут быть установлены дополнительные требования.
Перед переходом на новую систему, установите обновления для соответствующей операционной системы через Центр обновления Windows.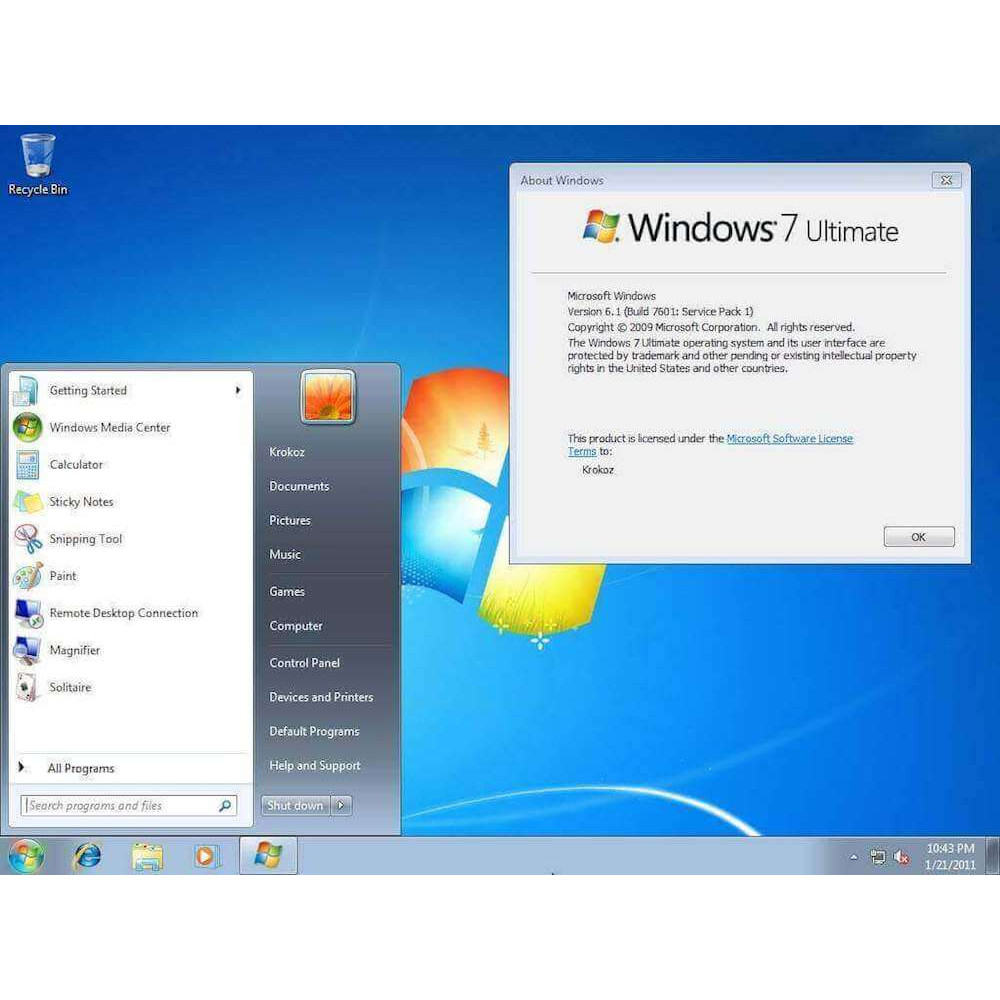
Скачайте утилиту «Помощник по обновлению до Windows 10» (Windows 10 Upgrade Assistant) на свой компьютер.
Скачать Windows 10 Upgrade Assistant
Обновление до Windows 10 с помощью Windows10Upgrade
Запустите утилиту Windows10Upgrade24074 на компьютере, на компьютере откроется специальная программа для обновления до Windows 10.
В окне «Помощник по обновлению до Windows 10» примите условия лицензионного соглашения.
Далее после проверки совместимости компьютера, начинается загрузка Windows 10 на ПК.
Процесс загрузки системы занимает некоторое количество времени, которое зависит от скорости интернета и степени загруженности серверов Майкрософт.
После завершения скачивания образа системы, проходит проверка обновления.
Затем начинается процесс установки Windows 10, который занимает некоторое время. Вначале проходит подготовка обновления.
В окне приложения вы увидите сообщение о том, что обновление готово, перезагрузите компьютер для продолжения установки Windows 10.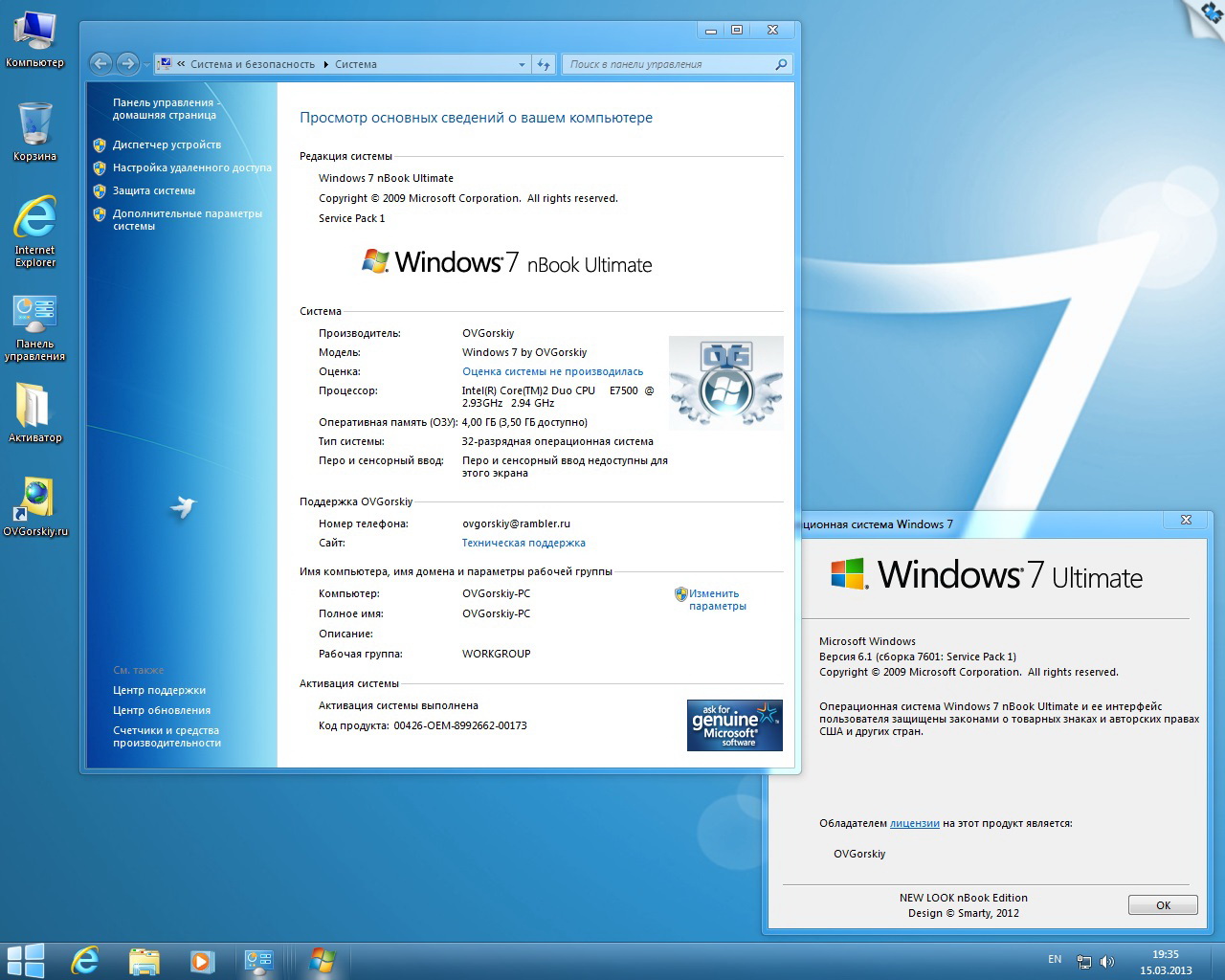
Проходит работа с обновлениями. Не выключайте в это время компьютер. Ваш компьютер перезагрузится несколько раз.
Далее поочередно откроются окна с настройками операционной системы. Для подробного ознакомления с настройками системы в процессе установки перейдите по ссылке.
После завершения процесса обновления, произойдет загрузка операционной системы Windows 10. Откроется окно «Помощник по обновлению до Windows 10» утилиты обновления системы с информацией об успешном обновлении.
После завершения процесса обновления, на компьютере будет установлена последняя, актуальная версия Windows 10, а не Windows 10 24074, как можно было предположить по названию версии утилиты обновления. Активация Windows 10 происходит автоматически, ключом от предыдущей версии операционной системы. Информация об активации будет сохранена на сервере Майкрософт.
В дальнейшем, пользователь может обновить эту версию Windows 10 до самой последней, актуальной версии операционной системы.
Обновление до Windows 10 с помощью Media Creation Tool
Существует еще один метод обновления Windows 7 и Windows 8.1 до Windows 10 при помощи программы Media Creation Tool. Это официальная программа Майкрософт, предназначенная для установки системы на компьютер, создания загрузочной флешки, или для сохранения образа системы в формате ISO.
Обновление проходит следующим способом:
- Войдите на страницу официального сайта Microsoft: https://www.microsoft.com/ru-ru/software-download/windows10 для загрузки операционной системы Windows 10.
- Нажмите на кнопку «Скачать средство сейчас».
- После завершения загрузки, запустите программу Media Creation Tool на ПК.
- В окне «Что вы хотите сделать?» выбран параметр «Обновить этот компьютер сейчас». Нажмите на кнопку «Далее».
- Примите условия лицензии.
- Начинается загрузка Windows 10 на компьютер.
- Снова примите условия лицензии, а затем получите обновления.

- Если текущая система на ПК не активирована, откроется окно, в котором нужно ввести ключ продукта Windows 10.
- В окне «Готово к установке» выберите параметры. По умолчанию, активированы опции: «Установить Windows 10» и «Сохранить личные файлы и приложения».
- Нажмите на кнопку «Установить».
Дождитесь завершения установки операционной системы Windows 10.
Обновление Windows 7 до Windows 10 при помощи PowerShell
Существует способ для обновления Windows 7 до «десятки» при помощи скрипта PowerShell. Командная оболочка Windows PowerShell входит с состав операционной системы Windows, начиная с Windows 7 SP1.
Данный способ для перехода с Windows 7 на Windows 10 был предложен при обсуждении пользователями Reddit на этой странице.
Выполните следующие действия:
- Запустите Windows PowerShell от имени администратора («мощную оболочку» можно найти в Windows с помощью поиска).
- Выполните команду, необходимую для возможности выполнения сценариев в операционной системе:
Set-ExecutionPolicy Unrestricted
- Нажмите на клавишу «Enter», закройте PowerShell.

- Откройте программу Блокнот, а затем вставьте туда этот код:
$dir = "c:\temp" mkdir $dir $webClient = New-Object System.Net.WebClient $url = "https://go.microsoft.com/fwlink/?LinkID=799445" $file = "$($dir)Win10Upgrade.exe" $webClient.DownloadFile($url,$file) Start-Process -FilePath $file -ArgumentList "/quietinstall /skipeula /auto upgrade /copylogs $dir" -verb runas
- Войдите в меню «Файл», нажмите на «Сохранить как…».
- В окне «Сохранение», в поле «Тип файла:» выберите «Все файлы», а в поле «Имя файла:» введите «Win10Upgrade.PS1» (без кавычек), нажмите на кнопку «Сохранить».
- Щелкните по файлу «Win10Upgrade.PS1» правой кнопкой мыши, в контекстном меню выберите пункт «Выполнить с помощью PowerShell».
- Если попросят вас подтвердить ваши действия, нажмите на подходящую клавишу.
- Работа скрипта продолжается, внешне это никак не проявляется. Никаких действий на ПК производить не нужно, ждите завершения операции.
- Весь процесс обновления Windows до новой версии операционной системы, занимает значительное время.
 На компьютер будет скачан образ Windows 10, затем автоматически будет запущена установка системы методом обновления ОС.
На компьютер будет скачан образ Windows 10, затем автоматически будет запущена установка системы методом обновления ОС. - В завершающей части установки Windows 10 откроется окно графического интерфейса, в котором нужно будет выполнить настройки системы.
- В итоге, на ПК откроется окно операционной системы Windows 10.
Выводы статьи
Для бесплатного обновления до Windows 10, после завершения предоставленного периода, длившегося до 26 июля 2016 года, можно воспользоваться предложением для лиц с ограниченными возможностями. С помощью приложения Помощник по обновлению до Windows 10, на компьютер будет установлена последняя версия операционной системы Windows 10. Имеются способы выполнить обновление системы до новой версии при помощи средства Media Creation Tool, или используя встроенное средство системы PowerShell.
Нажимая на кнопку, я даю согласие на обработку персональных данных и принимаю политику конфиденциальности
Как обновить Windows 7 до Windows 10
При покупке по ссылкам на нашем сайте мы можем получать партнерскую комиссию. Вот как это работает.
Вот как это работает.
Выпуск Windows 10 быстро приближается, и пора задуматься об обновлении. У вас есть компьютер с Windows 7 и вы думаете об обновлении до Windows 10? Хотя это может быть относительно простой задачей для многих пользователей, это может быть не так просто для всех остальных. Есть несколько вещей, которые вы хотите иметь в виду. Поэтому сегодня мы рассмотрим основы, чтобы попытаться свести к минимуму любые трения, которые могут возникнуть при обновлении до Windows 10 с Windows 7.
Теперь, когда Microsoft прекратила поддержку Windows XP, Windows 7 поднялась в списке самых популярных операционных систем, используемых сегодня. Тем не менее, производитель программного обеспечения надеется, что Windows 10 будет иметь огромное значение не только потому, что следующая версия содержит множество новых функций, таких как новое меню «Пуск», Cortana, универсальные приложения, новый веб-браузер Microsoft Edge и многое другое. , а потому что это будет бесплатное обновление. Компания ожидает более быстрого внедрения Windows 10.
Компания ожидает более быстрого внедрения Windows 10.
Итак, да, как вы, наверное, уже знаете, Windows 10 будет бесплатной в течение первого года после ее выпуска 29 июля. Она будет бесплатной для тех пользователей, которые используют подлинные копии Windows 7 и Windows 8. в обновлении, есть некоторые вещи, которые вам нужно знать.
Например, вы получите операционную систему бесплатно, но только если вы используете Windows 7 с пакетом обновления 1.
Вы можете проверить наличие пакета обновления 1, открыв команду «Выполнить» с помощью Сочетание клавиш Windows + R , введите winver и под названием операционной системы должно быть написано «Версия 6.1 (сборка 7601: пакет обновления 1)».
Если у вас его нет, вам придется установить обновление через Центр обновления Windows или посетив эту страницу поддержки Microsoft. Вы можете вручную загрузить обновление. Обязательно загрузите «windows6.1-KB976932-X64.exe», если вы используете 64-разрядную версию, или «windows6.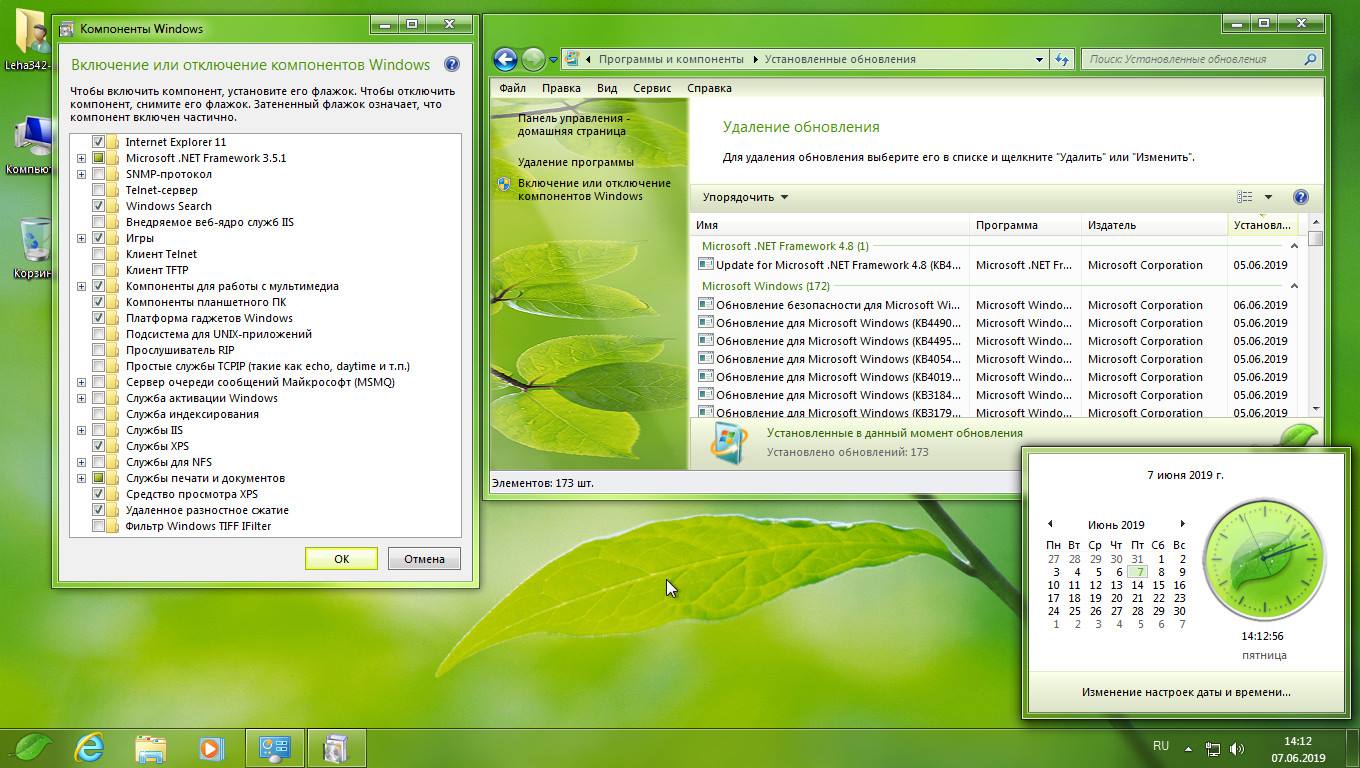 1-KB976932-X86.exe», если вы используете 32-разрядную версию Windows 7.
1-KB976932-X86.exe», если вы используете 32-разрядную версию Windows 7.
После того, как вы установили последние обновления и убедились, что Центр обновления Windows включен, приложение «Получить Windows 10» вскоре должно появиться в области уведомлений со значком Windows. На данный момент, если вы не видите приложение, ваш компьютер, вероятно, не совместим с Windows 10. Также возможно, что Центр обновления Windows настроен неправильно.
Если вы не хотите иметь дело с Центром обновления Windows, вы можете загрузить обновление KB3035583, которое установит приложение «Получить Windows 10» в вашей системе. (Вы также хотите убедиться, что вы установили KB2952664)
После установки приложения щелкните значок Windows в правом нижнем углу экрана, а затем нажмите кнопку Зарезервировать бесплатное обновление . Введите адрес электронной почты, чтобы получить подтверждение, когда операционная система будет готова к установке, нажмите Отправить подтверждение , и все готово.
29 июля Microsoft начнет развертывание своей новой операционной системы, начиная с машин, участвующих в программе предварительной оценки Windows. Компания продолжит постепенное развертывание Windows 10 для всех, кто зарезервировал копию с помощью приложения «Получить Windows 10», а также для тех, кто купил новый ПК. Позже все остальные тоже получат обновление.
Итак, это означает, что, как мы сообщали ранее, Windows 10 не будет доступна для всех сразу 29 июля. Сделав заказ до ее выпуска, вы гарантируете, что ваш компьютер получит новую операционную систему как можно скорее.
Если вы смогли сделать заказ, это означает, что ваш компьютер или планшет совместим с Windows 10, но это не значит, что вы не столкнетесь с какими-либо проблемами во время обновления. Вы также должны убедиться, что ваши приложения, все ваше оборудование, периферийные устройства и драйверы также совместимы.
К счастью, приложение «Получить Windows 10» также включает в себя инструмент проверки ПК, в котором перечислены все проблемы с вашим компьютером и другая информация, которую вам необходимо знать перед обновлением. Чтобы проверить совместимость вашего ПК, откройте приложение «Получить Windows 10», нажмите кнопку «гамбургер» и в меню выберите «Проверьте свой ПК ».
Чтобы проверить совместимость вашего ПК, откройте приложение «Получить Windows 10», нажмите кнопку «гамбургер» и в меню выберите «Проверьте свой ПК ».
Как только Windows 10 станет доступна для вашего компьютера, вы получите уведомление. Несмотря на то, что установка должна быть простой, вы должны сделать резервную копию всех ваших личных файлов на внешнем хранилище и сделать полную резервную копию вашей системы с помощью встроенного инструмента резервного копирования образа системы. (Вы можете использовать мое предыдущее руководство для выполнения этой задачи, но учтите, что хотя руководство было написано для Windows 10 и 8.1, те же инструкции будут работать и в Windows 7.)
Затем вы хотите отключить или удалить антивирус и другое программное обеспечение безопасности, а также отключить все периферийные устройства, кроме клавиатуры, мыши и монитора. Вы также можете удалить любые приложения, которые вы не используете, или приложения, которые были перечислены в разделе «Получить Windows 10» как проблемные.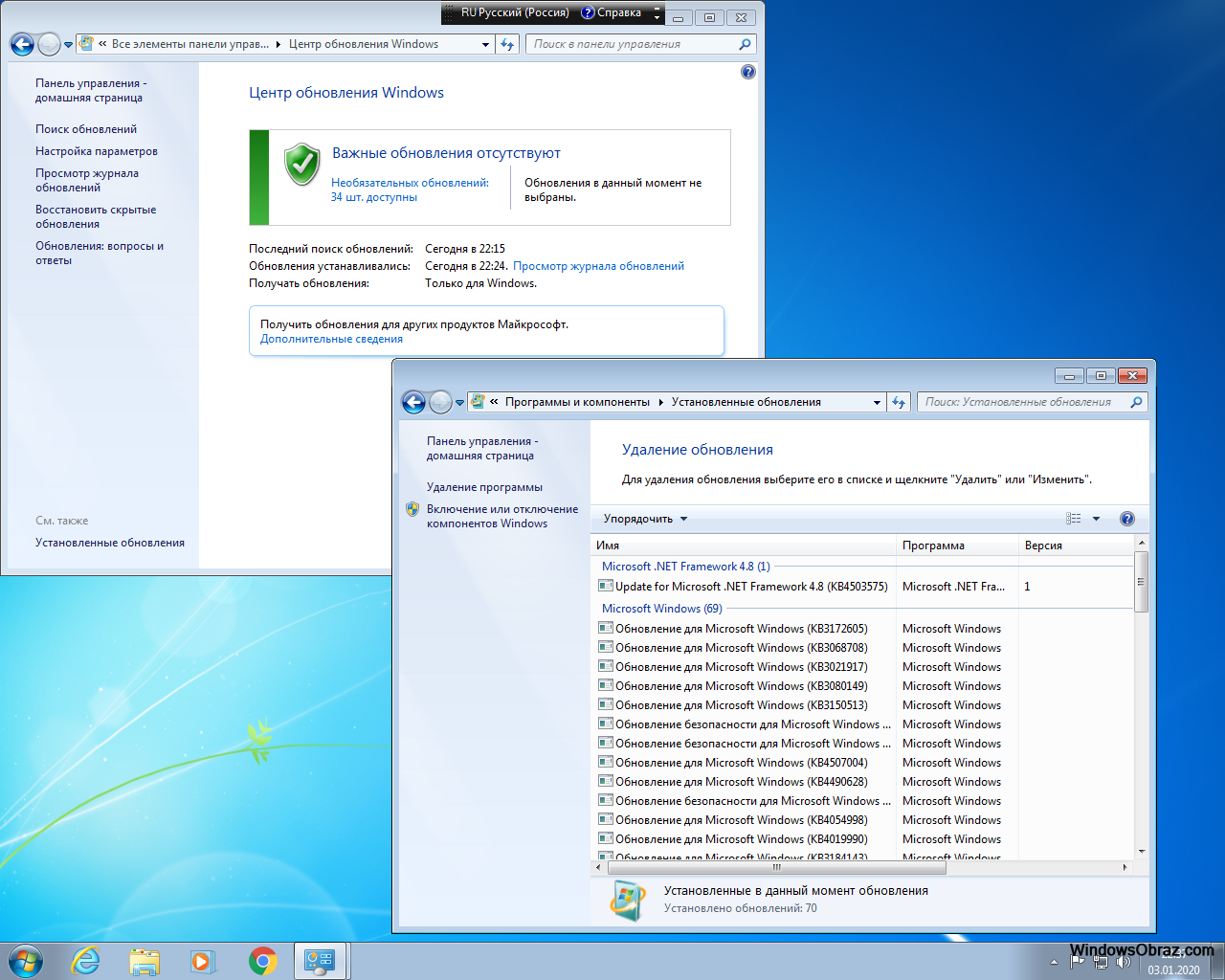 Иногда причиной неудачной установки могут быть антивирусы, периферийные устройства и определенное программное обеспечение.
Иногда причиной неудачной установки могут быть антивирусы, периферийные устройства и определенное программное обеспечение.
Вы также должны убедиться, что у вас есть не менее 10 ГБ свободного места для выполнения обновления. Windows 10 требуется не менее 16 ГБ места для установки 32-разрядной версии или 20 ГБ для установки 64-разрядной версии.
Как только Windows 10 будет доступна для вас (время, которое будет варьироваться от ПК к ПК), на вашем рабочем столе появится уведомление. Просто примите Important Legal Stuff , а затем появится мастер установки Windows Ваше обновление готово для установки . Вы можете запланировать время обновления или нажать Начать обновление сейчас , чтобы начать процесс.
Теперь сядьте, расслабьтесь и подождите, пока установка сделает все остальное. Процесс перехода с Windows 7 на Windows 10 может занять некоторое время, поэтому обязательно спланируйте заранее и освободите как минимум час времени для процесса обновления. (Вы также можете сделать это на выходных.)
(Вы также можете сделать это на выходных.)
После завершения процесса установки вам будет представлен готовый интерфейс. Выберите настройки, которые вам удобнее использовать, и дайте установке завершить процесс.
Вот и все! Теперь вы все должны быть обновлены до Windows 10. Наслаждайтесь!
- Да, ваши файлы и программы будут сохранены после обновления
- Вам не будет предложено ввести ключ продукта во время обновления Windows 7 или Windows 8 до Windows 10
- Обязательно повторно включите -установите антивирусное программное обеспечение и другое программное обеспечение, которое вам нужно
- Обязательно зайдите в приложение «Настройки», Обновление и безопасность и проверьте наличие новых обновлений Windows и драйверов
- Откройте диспетчер устройств Windows и убедитесь, что все драйверы работают правильно. Если вы не видите желтого восклицательного знака или чего-то еще на красном, все в порядке.
- Если вы обновляете Windows 7 Начальная, Windows 7 Домашняя или Windows 7 Домашняя расширенная, вы будете обновлены до Windows 10 Домашняя.
 Если вы обновляете Windows 7 Профессиональная или Windows 7 Максимальная, вы будете обновлены до Windows 10 Профессиональная 9.0070
Если вы обновляете Windows 7 Профессиональная или Windows 7 Максимальная, вы будете обновлены до Windows 10 Профессиональная 9.0070 - Windows 10 Домашняя не сможет отказаться от автоматических обновлений
- Windows 10 Pro сможет выбирать, как получать новые обновления Windows
- Вам нужно будет переключиться на учетную запись Microsoft, если вы хотите воспользоваться преимуществами установки приложений Магазина Windows, Cortana и других функций — вот как
Подведение итогов
Обновление с Windows 7 до Windows 10 должно быть очень простым процессом. С новой операционной системой Microsoft работает над тем, чтобы доставить обновление с максимально возможным удобством, внедряя новые элементы поэтапно. Он начинается с опытных пользователей и продолжается до тех пор, пока каждое обновление не будет выполнено успешно.
Хотя это руководство предназначено для пользователей Windows 7, обновление с Windows 8 до Windows 10 практически идентично, с той разницей, что перед обновлением вам нужно будет обновиться до Windows 8. 1 Update.
1 Update.
Windows 10 будет выпущена 29 июля, но для того, чтобы охватить всех, потребуется некоторое время.
Вы переходите на Windows 10 29 июля или будете ждать более поздней даты? Расскажите нам, что вы будете делать в комментариях ниже.
Все последние новости, обзоры и руководства для фанатов Windows и Xbox.
Свяжитесь со мной, чтобы сообщить о новостях и предложениях других брендов FutureПолучайте электронные письма от нас от имени наших надежных партнеров или спонсоров
Мауро Хукулак — технический писатель WindowsCentral.com. Его основной задачей является написание подробных инструкций, которые помогут пользователям получить максимальную отдачу от Windows 10 и многих связанных с ней технологий. У него есть опыт работы в сфере ИТ с профессиональными сертификатами Microsoft, Cisco и CompTIA, и он является признанным членом сообщества Microsoft MVP.
Шоколадное программное обеспечение | Обновление платформы для Windows 7 с пакетом обновления 1 (SP1) и Windows Server 2008 R2 с пакетом обновления 1 (SP1) 1.
 0.20181019
0.20181019
Требуется модуль Puppet Chocolatey Provider. См. документацию по адресу https://forge.puppet.com/puppetlabs/chocolatey.
## 1. ТРЕБОВАНИЯ ##
### Вот требования, необходимые для обеспечения успеха.### а. Настройка внутреннего/частного облачного репозитория ###
#### Вам понадобится внутренний/частный облачный репозиторий, который вы сможете использовать. Это
#### вообще очень быстро настраивается и вариантов довольно много.
#### Chocolatey Software рекомендует Nexus, Artifactory Pro или ProGet, поскольку они
#### являются серверами репозиториев и дают вам возможность управлять несколькими
#### репозитории и типы с одной установки сервера.### б. Загрузите пакет Chocolatey и поместите во внутренний репозиторий ###
#### Вам также необходимо загрузить пакет Chocolatey.
#### См. https://chocolatey.org/install#organization### в. Другие требования ###
#### я. Требуется модуль puppetlabs/chocolatey
#### См. https://forge.puppet.com/puppetlabs/chocolatey## 2.
ПЕРЕМЕННЫЕ ВЕРХНЕГО УРОВНЯ ##
### а. URL вашего внутреннего репозитория (основной). ###
#### Должно быть похоже на то, что вы видите при просмотре
#### на https://community.chocolatey.org/api/v2/
$_repository_url = 'URL ВНУТРЕННЕГО РЕПО'### б. URL-адрес загрузки шоколадного nupkg ###
#### Этот URL-адрес должен привести к немедленной загрузке, когда вы перейдете к нему в
#### веб-браузер
$_choco_download_url = 'URL ВНУТРЕННЕГО РЕПО/package/chocolatey.2.0.0.nupkg'### в. Центральное управление Chocolatey (CCM) ###
#### Если вы используете CCM для управления Chocolatey, добавьте следующее:
#### я. URL-адрес конечной точки для CCM
# $_chocolatey_central_management_url = 'https://chocolatey-central-management:24020/ChocolateyManagementService'#### II. Если вы используете клиентскую соль, добавьте ее сюда.
# $_chocolatey_central_management_client_salt = "clientsalt"#### III. Если вы используете служебную соль, добавьте ее здесь
# $_chocolatey_central_management_service_salt = 'сервисная соль'## 3.
УБЕДИТЕСЬ, ЧТО ШОКОЛАД УСТАНОВЛЕН ##
### Убедитесь, что Chocolatey установлен из вашего внутреннего репозитория
### Примечание: `chocolatey_download_url полностью отличается от обычного
### исходные местоположения. Это прямо к голому URL-адресу загрузки для
### Chocolatey.nupkg, похожий на то, что вы видите при просмотре
### https://community.chocolatey.org/api/v2/package/chocolatey
класс {'шоколад':
шоколадный_download_url => $_choco_download_url,
use_7zip => ложь,
}## 4. НАСТРОЙКА ШОКОЛАДНОЙ БАЗЫ ##
### а. Функция FIPS ###
#### Если вам нужно соответствие FIPS — сделайте это первым, что вы настроите
#### перед выполнением какой-либо дополнительной настройки или установки пакетов#chocolateyfeature {'useFipsCompliantChecksums':
# убедиться => включено,
#}### б. Применить рекомендуемую конфигурацию ###
#### Переместите расположение кеша, чтобы Chocolatey был очень детерминирован в отношении
#### очистка временных данных и доступ к локации для администраторов
шоколадный конфиг {'расположение кеша':
значение => 'C:\ProgramData\chocolatey\cache',
}#### Увеличьте таймаут как минимум до 4 часов
шоколадный конфиг {'commandExecutionTimeoutSeconds':
значение => '14400',
}#### Отключить прогресс загрузки при запуске choco через интеграции
Chocolateyfeature {'showDownloadProgress':
гарантировать => отключено,
}### в.
Источники ###
#### Удалить источник репозитория пакетов сообщества по умолчанию
шоколадный источник {'chocolatey':
гарантировать => отсутствует,
местоположение => 'https://community.chocolatey.org/api/v2/',
}#### Добавить внутренние источники по умолчанию
#### Здесь может быть несколько источников, поэтому мы приведем пример
#### одного из них, использующего здесь переменную удаленного репо#### ПРИМЕЧАНИЕ. Этот ПРИМЕР требует изменений
шоколадный источник {'internal_chocolatey':
обеспечить => настоящее,
местоположение => $_repository_url,
приоритет => 1,
имя пользователя => 'необязательно',
пароль => 'необязательно, не обязательно',
bypass_proxy => правда,
admin_only => ложь,
allow_self_service => ложь,
}### б. Держите Chocolatey в курсе ###
#### Поддерживайте актуальность шоколада на основе вашего внутреннего источника
#### Вы контролируете обновления на основе того, когда вы отправляете обновленную версию
#### в ваш внутренний репозиторий.
#### Обратите внимание, что источником здесь является канал OData, аналогичный тому, что вы видите
#### при переходе на https://community.chocolatey.org/api/v2/пакет {'шоколад':
обеспечить => последний,
провайдер => шоколадный,
источник => $_repository_url,
}## 5. ОБЕСПЕЧЬТЕ ШОКОЛАД ДЛЯ БИЗНЕСА ##
### Если у вас нет Chocolatey for Business (C4B), вы можете удалить его отсюда.### а. Убедитесь, что файл лицензии установлен ###
#### Создайте пакет лицензии с помощью сценария из https://docs.chocolatey.org/en-us/guides/organizations/organizational-deployment-guide#exercise-4-create-a-package-for-the-license# TODO: добавить ресурс для установки/обеспечения пакета шоколадной лицензии
package {'шоколадная лицензия':
гарантировать => последний,
провайдер => шоколадный,
источник => $_repository_url,
}### б. Отключить лицензионный источник ###
#### Лицензионный источник нельзя удалить, поэтому его необходимо отключить.
#### Это должно произойти после того, как лицензия была установлена пакетом лицензий.
## Отключенным источникам по-прежнему нужны все остальные атрибуты, пока
## https://tickets.puppetlabs.com/browse/MODULES-4449разрешено.
## Пароль необходим пользователю, но не гарантируется, поэтому он не должен
## независимо от того, что здесь установлено. Если у тебя когда-нибудь возникнут проблемы здесь,
## пароль - это GUID вашей лицензии.
Chocolateysource {'chocolatey.licensed':
гарантировать => отключено,
приоритет => '10',
пользователь => «клиент»,
пароль => '1234',
require => Package['chocolatey-license'],
}### в. Убедитесь, что лицензионное расширение Chocolatey ###
#### Вы загрузили лицензионное расширение во внутренний репозиторий
####, так как вы отключили лицензированный репозиторий на шаге 5b.#### Убедитесь, что у вас установлен пакет Chocolatey.extension (также известный как Лицензионное расширение Chocolatey)
пакет {'chocolatey.extension':
гарантировать => последний,
провайдер => шоколадный,
источник => $_repository_url,
require => Package['chocolatey-license'],
}#### Лицензионное расширение Chocolatey открывает все перечисленные ниже возможности, для которых также доступны элементы конфигурации/функции.
Вы можете посетить страницы функций, чтобы увидеть, что вы также можете включить:
#### - Конструктор пакетов - https://docs.chocolatey.org/en-us/features/paid/package-builder
#### - Package Internalizer - https://docs.chocolatey.org/en-us/features/paid/package-internalizer
#### - Синхронизация пакетов (3 компонента) - https://docs.chocolatey.org/en-us/features/paid/package-synchronization
#### - Редуктор пакетов - https://docs.chocolatey.org/en-us/features/paid/package-reducer
#### - Аудит упаковки - https://docs.chocolatey.org/en-us/features/paid/package-audit
#### – пакетный дроссель – https://docs.chocolatey.org/en-us/features/paid/package-throttle
#### — Доступ к кэшу CDN — https://docs.chocolatey.org/en-us/features/paid/private-cdn
#### – Брендинг – https://docs.chocolatey.org/en-us/features/paid/branding
#### - Self-Service Anywhere (необходимо установить дополнительные компоненты и настроить дополнительную конфигурацию) - https://docs.chocolatey.org/en-us/features/paid/self-service-anywhere
#### - Chocolatey Central Management (необходимо установить дополнительные компоненты и настроить дополнительную конфигурацию) - https://docs.chocolatey.org/en-us/features/paid/chocolatey-central-management
#### - Другое - https://docs.chocolatey.org/en-us/features/paid/### д. Обеспечение самообслуживания в любом месте ###
#### Если у вас есть настольные клиенты, в которых пользователи не являются администраторами, вы можете
#### чтобы воспользоваться преимуществами развертывания и настройки самообслуживания в любом месте
Chocolateyfeature {'showNonElevatedWarnings':
гарантировать => отключено,
}шоколадная функция {'useBackgroundService':
убедиться => включено,
}Chocolateyfeature {'useBackgroundServiceWithNonAdministratorsOnly':
убедиться => включено,
}Chocolateyfeature {'allowBackgroundServiceUninstallsFromUserInstallsOnly':
убедиться => включено,
}шоколадный конфиг {'backgroundServiceAllowedCommands':
значение => 'установить,обновить,удалить',
}### е. Убедитесь, что центральное управление Chocolatey ###
#### Если вы хотите управлять конечными точками и составлять отчеты, вы можете установить и настроить
### Центральное управление.
 Однако для пользователей специальных технологий это предложение будет бессрочным, поскольку Microsoft стремится сделать Windows 10 максимально удобной для людей с ограниченными возможностями.
Однако для пользователей специальных технологий это предложение будет бессрочным, поскольку Microsoft стремится сделать Windows 10 максимально удобной для людей с ограниченными возможностями.

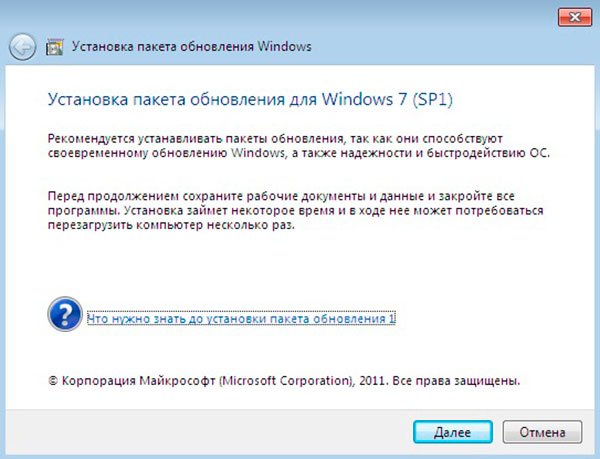 На компьютер будет скачан образ Windows 10, затем автоматически будет запущена установка системы методом обновления ОС.
На компьютер будет скачан образ Windows 10, затем автоматически будет запущена установка системы методом обновления ОС.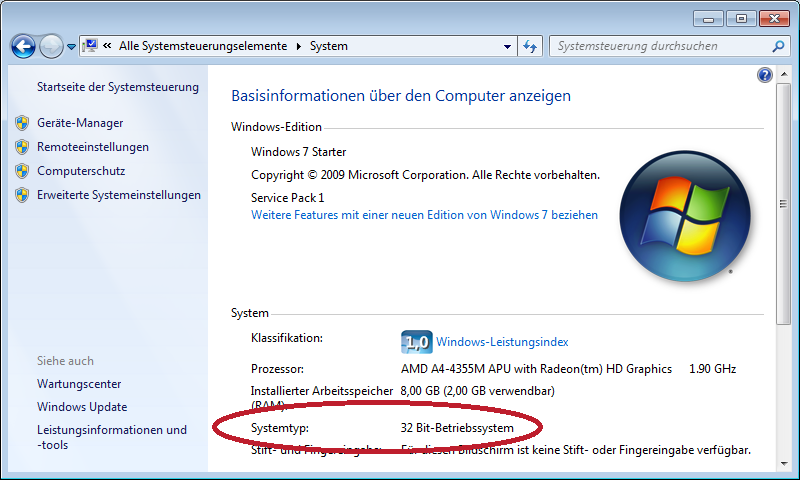 Если вы обновляете Windows 7 Профессиональная или Windows 7 Максимальная, вы будете обновлены до Windows 10 Профессиональная 9.0070
Если вы обновляете Windows 7 Профессиональная или Windows 7 Максимальная, вы будете обновлены до Windows 10 Профессиональная 9.0070 ПЕРЕМЕННЫЕ ВЕРХНЕГО УРОВНЯ ##
ПЕРЕМЕННЫЕ ВЕРХНЕГО УРОВНЯ ##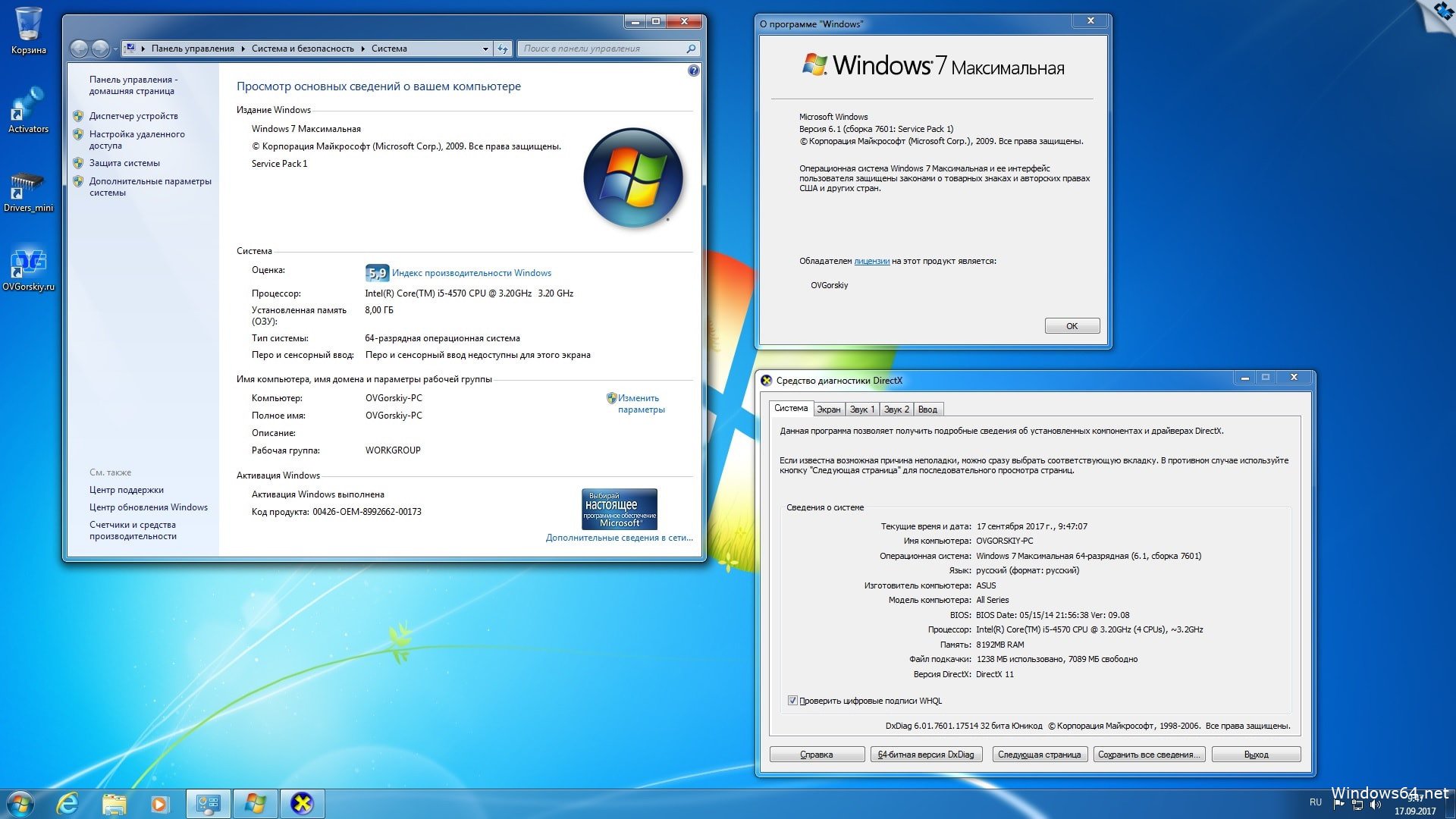 УБЕДИТЕСЬ, ЧТО ШОКОЛАД УСТАНОВЛЕН ##
УБЕДИТЕСЬ, ЧТО ШОКОЛАД УСТАНОВЛЕН ## Источники ###
Источники ###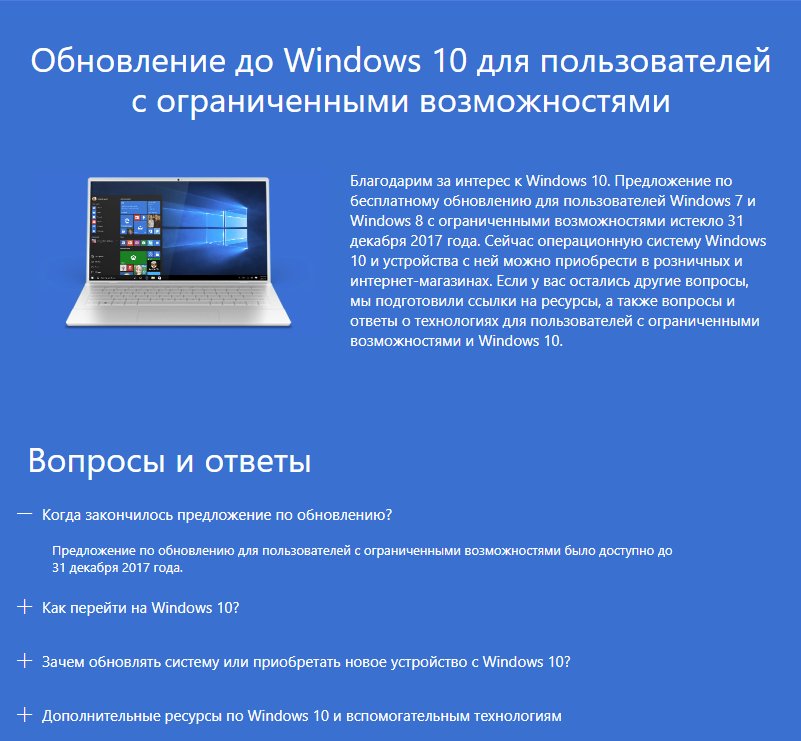

 Вы можете посетить страницы функций, чтобы увидеть, что вы также можете включить:
Вы можете посетить страницы функций, чтобы увидеть, что вы также можете включить: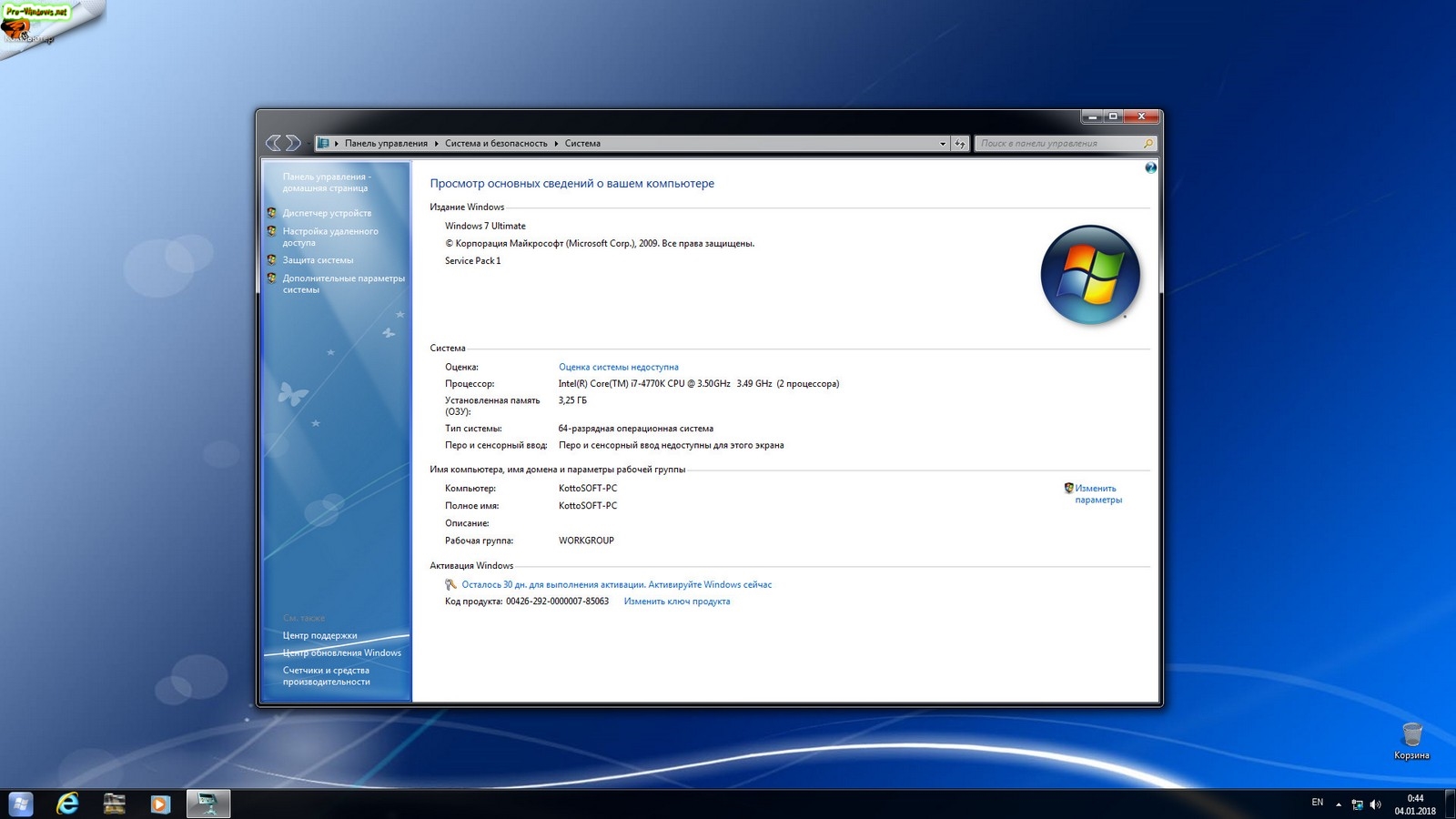 chocolatey.org/en-us/features/paid/chocolatey-central-management
chocolatey.org/en-us/features/paid/chocolatey-central-management