Проблемы с воспроизведением видео на компьютере: Не работает видео на компьютере. Нет видео в интернете. В браузере не воспроизводится видео
Содержание
HUAWEI Search — Руководства пользователя, Часто задаваемые вопросы, Загрузка ПО
Чтобы улучшить наш веб-сайт и сделать его удобнее для вас, мы используем файлы cookie. Продолжая его просматривать, вы принимаете нашу политику использования файлов cookie. Подробнее
Для получения наилучшего пользовательского опыта, пожалуйста, загрузите последнюю версию Internet Explorer или откройте страницу в другом браузере.
Введите больше параметров поиска
Популярный поиск
Варианты поиска
Обслуживание и поддержка
- Тип статьи
- Советы по использованию
- Часто задаваемые вопросы
- Руководство
- Загрузка программного обеспечения
- Мероприятия
- Ремонт
- Тип продукта
- Телефоны
- Ноутбуки
- Планшеты
- Носимые устройства
Сбросить
Все
- Тип статьи
- Советы по использованию
- Часто задаваемые вопросы
- Руководство
- Загрузка программного обеспечения
- Мероприятия
- Ремонт
- Тип продукта
- Телефоны
- Ноутбуки
- Планшеты
- Носимые устройства
Результаты, отвечающие критериям поиска, не найдены.
Результаты, отвечающие критериям поиска, не найдены.
Введите минимум два символа.
Нет звука на компьютере с Windows 7: решение проблемы
У отсутствия звука на ПК или ноутбуке с операционной системой Windows 7 может быть несколько причин. В этой статье приведен перечень причин, почему перестал работать звук. Что необходимо проверить и какие действия предпринять, если нет звука на персональном компьютере с установленной системой Виндовс 7?
Содержание
- Первое, что надо проверить
- Проблема с драйверами
- Неактивность службы Windows Audio
- Вирусы
- Что еще можно предпринять
Первое, что надо проверить
Возможно, все очень просто, и Вы всего лишь выключили звук или свели его уровень к нулю. Нужно включить звук и проверить, все ли параметры системы, необходимые для корректного воспроизведения аудио настроены верно. Если настройки правильны, то проблема может заключаться в параметрах настройки оборудования.
Нужно включить звук и проверить, все ли параметры системы, необходимые для корректного воспроизведения аудио настроены верно. Если настройки правильны, то проблема может заключаться в параметрах настройки оборудования.
Проблема с драйверами
Второй вариант – причиной того, что пропал звук на Windows 7, может являться неправильная работа драйвера звуковой платы, или же драйвер отсутствует. Для устранения проблемы с воспроизведением, вызванной именно неполадками драйвера нужно сделать следующее: зайти в «панель управления» — «диспетчер устройств», затем найти вкладку «звуковые, видео и игровые устройства» и кликнуть по ней дважды левой кнопкой мыши, после чего будет доступно выпадающее меню, нажать правой клавишей мыши и выбрать «Обновить драйверы».
После этого откроется диалоговое окно, где требуется выбрать пункт «Автоматический поиск обновленных драйверов». Система самостоятельно запустит поиск и обновит драйвер в случае необходимости. Если после проделанных действий звук по-прежнему не воспроизводится, вы можете скачать новую версию программного обеспечения для вашего оборудования на официальном сайте и установить его самостоятельно.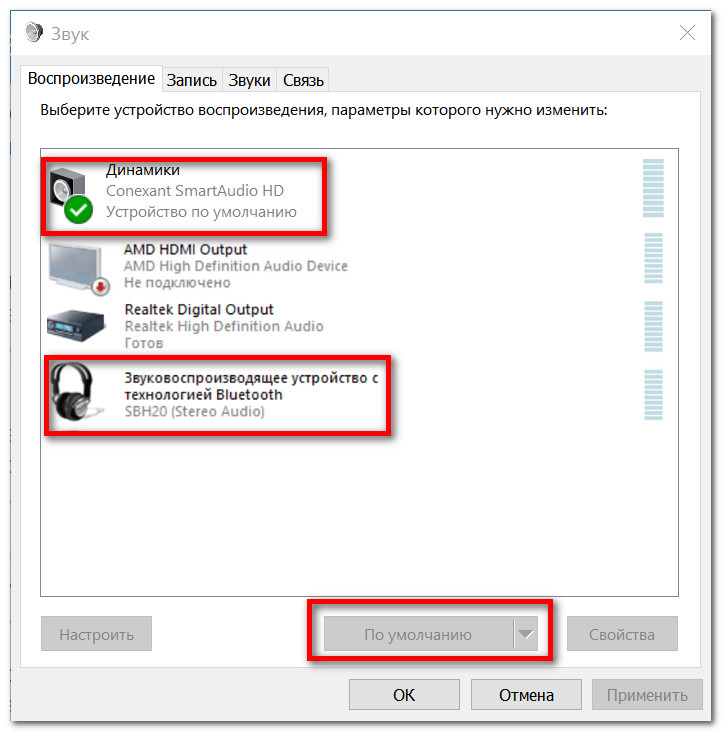
Для этого сохраните файл на ПК, далее вновь запустите обновление драйверов, но выберите уже не «Автоматический поиск обновленных драйверов», а «Выполнить поиск драйверов на этом компьютере», затем нажмите «обзор», укажите путь к сохраненному вами ранее файлу. В большинстве случаев подобное решение помогает восстановить работу звука, но и здесь бывают исключения.
Неактивность службы Windows Audio
Если обновление драйверов не помогло решить проблему со звуком, и его все еще нет, убедитесь в том, что служба, отвечающая за воспроизведение аудио на ПК с установленной операционной системой windows 7, активна и запущена. Самый простой способ зайти в «службы» — меню «Пуск» — строка поиска, ввести «Службы», и нажать Enter. Перед вами откроется окно, где приведен список всех служб Windows 7. Среди данного перечня необходимо найти службу с именем «Windows Audio» — именно она отвечает за воспроизведение звука на персональном компьютере.
Далее, дважды кликнув на строку с нужным названием, вы откроете окно, в котором можно увидеть состояние службы: «Общие» — «Состояние: Работает/Выключена».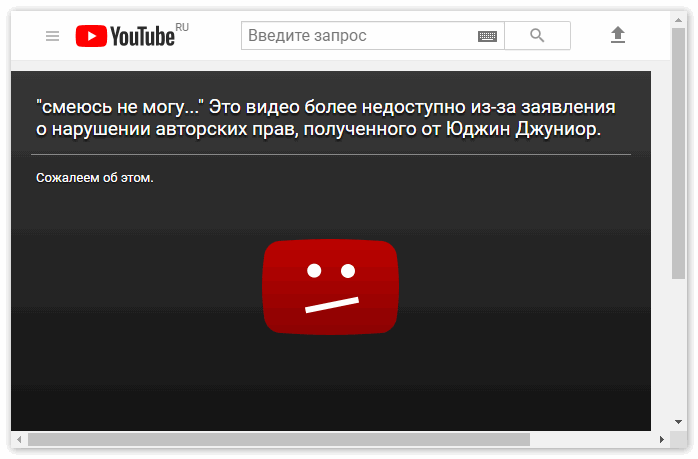 Если она выключена, то её необходимо включить, нажав на одноименную кнопку, а также изменить тип запуска на «Автоматически», далее нажать «Применить» — «ОК». После включения службы имеет смысл перезагрузка ПК. Если все описанные выше действия не помогли, и звука нет, переходите к дальнейшим вариантам решения проблемы.
Если она выключена, то её необходимо включить, нажав на одноименную кнопку, а также изменить тип запуска на «Автоматически», далее нажать «Применить» — «ОК». После включения службы имеет смысл перезагрузка ПК. Если все описанные выше действия не помогли, и звука нет, переходите к дальнейшим вариантам решения проблемы.
Вирусы
Причиной того, почему звука нет, могут также являться вирусы, которыми заражен компьютер. Суть проблемы такова: вирусы, попавшие на ваш компьютер, могут сбить настройки программного обеспечения для звуковой карты, и звук перестал работать. Попробуйте установить антивирус и провести полную диагностику всех дисков и носителей на вашем компьютере.
Но программы для диагностики вирусов нужно обязательно скачивать с официальных сайтов разработчиков, но многие пользователи пренебрегают этим, вот почему порой возникают сложности с ПК.
Что еще можно предпринять
Если же вышеперечисленные меры не помогли, и звука по-прежнему нет, попробуйте просто перезагрузить компьютер. Нередко именно это простое решение действительно устраняет проблему со звуком, и именно после перезагрузки все начинает работать так, как должно.
Нередко именно это простое решение действительно устраняет проблему со звуком, и именно после перезагрузки все начинает работать так, как должно.
Когда перезагрузка ОС уже испробована и не принесла результатов, вы можете восстановить систему, используя контрольную точку. Для этого стоит сделать следующее: зайдите в меню «пуск»: «Все программы» — «Стандартные» — «Служебные». Выберите «Восстановление системы», нажмите «Далее». В появившемся списке точек восстановления необходимо выбрать ту, дата и время создания которой входят в тот временной промежуток, когда звук на ПК или ноутбуке работал нормально.
Запустите восстановление. Иногда данное решение для виндовс действительно помогает, и звук больше не пропадает.
Самой крайней мерой является переустановка Windows. Но если даже это не помогло, то проблема кроется не на программном уровне, а на аппаратном: звуковая карта или динамики работают неправильно.
Если пропал звук на Виндовс 7, есть вероятность, что сбиты настройки звуковой карты.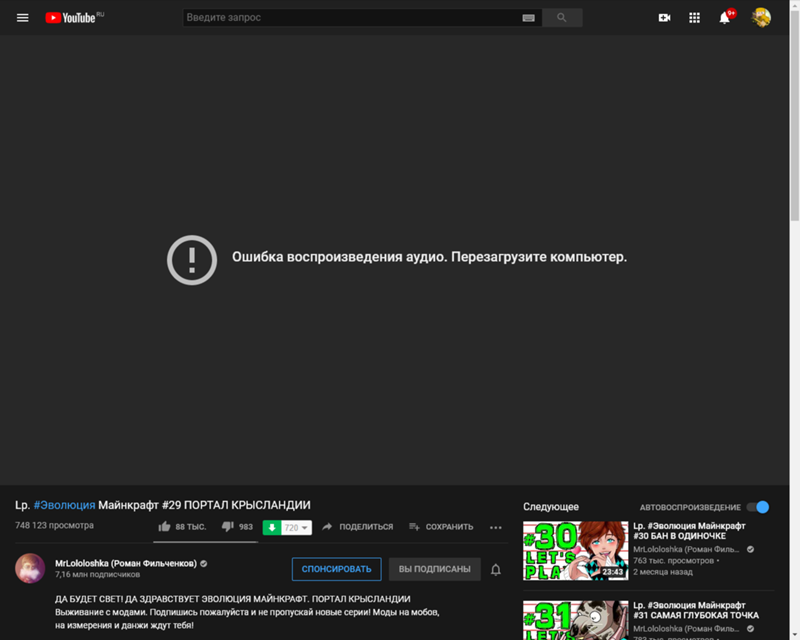 Вы можете переключить колонки или динамики в другое гнездо, тогда, возможно, звук появится. Для того, чтобы протестировать звуковую карту, подключите её к другому компьютеру. Если это не даст результата, и звук не начнет работать, значит, звуковая карта неисправна, и её необходимо починить в сервисном центре или заменить. В случае, если звуковая карта сгорела, её нужно однозначно заменить, ремонт здесь уже не поможет.
Вы можете переключить колонки или динамики в другое гнездо, тогда, возможно, звук появится. Для того, чтобы протестировать звуковую карту, подключите её к другому компьютеру. Если это не даст результата, и звук не начнет работать, значит, звуковая карта неисправна, и её необходимо починить в сервисном центре или заменить. В случае, если звуковая карта сгорела, её нужно однозначно заменить, ремонт здесь уже не поможет.
Если звука на персональном компьютере или ноутбуке нет, или он периодически пропадает, проблема может заключаться в том, что звуковое оборудование работает неправильно. Это могут быть динамики, колонки или наушники. Попробуйте подсоединить к компьютеру другое оборудование, возможно, именно это решит проблему.
Проблемы с воспроизведением видео, проблемы и ошибки в Windows 11/10
Время от времени у вас могут возникать проблемы, когда при воспроизведении видео на ПК с Windows; видео может начать зависать или тормозить.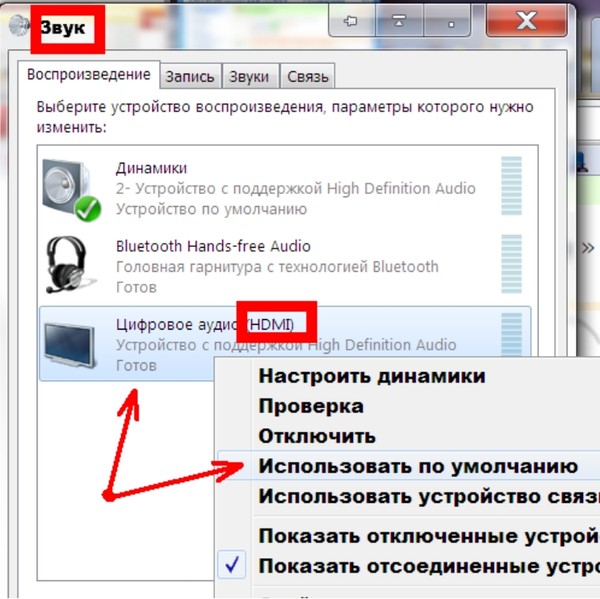 В большинстве случаев такие проблемы вызваны плохими или поврежденными пакетами кодеков, плагинами Flash, проигрывателем или драйверами устройств. Позвольте мне предложить несколько исправлений, которые могут помочь вам решить такие проблемы.
В большинстве случаев такие проблемы вызваны плохими или поврежденными пакетами кодеков, плагинами Flash, проигрывателем или драйверами устройств. Позвольте мне предложить несколько исправлений, которые могут помочь вам решить такие проблемы.
Windows — это не только операционная система для бизнеса и работы, но и отличное решение для всех видов развлечений. Хотите слушать любимую музыку? Нет проблем, вперед. Если видеоигры и просмотр фильмов доставляют вам удовольствие, то, во что бы то ни стало, не торопитесь. Что произойдет, если вы не сможете воспроизводить видео на компьютере с Windows 11/10? Вы пытались воспроизводить видео в автономном режиме и в Интернете, но безрезультатно, поэтому вам интересно, операционная система барахлит или, может быть, это весь компьютер.
Почему видео не воспроизводится в Windows 11?
Нет особой причины, по которой вы не можете воспроизводить видео на ПК с Windows 11. Для воспроизведения видео необходимо, чтобы используемый видеопроигрыватель поддерживал формат видео.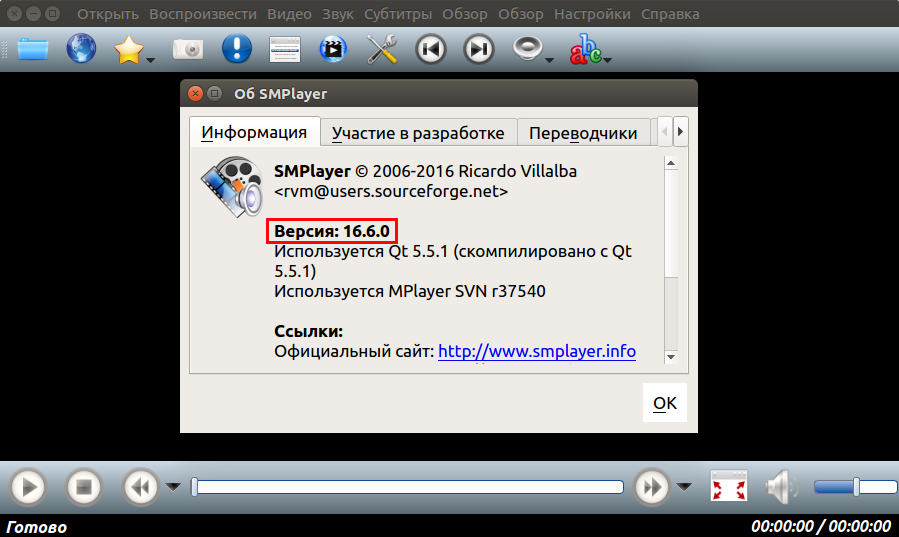 Если в вашем медиаплеере нет необходимых видеокодеков, вы можете скачать их онлайн с официального сайта медиаплеера (при его наличии). Если у вас возникают сбои при воспроизведении видео, возможно, ваш драйвер дисплея был поврежден. Обновление драйвера дисплея решит эту проблему.
Если в вашем медиаплеере нет необходимых видеокодеков, вы можете скачать их онлайн с официального сайта медиаплеера (при его наличии). Если у вас возникают сбои при воспроизведении видео, возможно, ваш драйвер дисплея был поврежден. Обновление драйвера дисплея решит эту проблему.
Исправить проблемы с воспроизведением видео, проблемы и ошибки в Windows 11/10
Причиной проблемы могут быть несколько причин, и поэтому мы собираемся рассказать о некоторых из этих исправлений в надежде, что хотя бы одно изменится ваш день к лучшему.
- Запустить средство устранения неполадок воспроизведения видео
- Проблемы с пакетами кодеков
- Обновить драйвер дисплея или графического адаптера
- Удалите и переустановите драйвер видеокарты
- Установите подключаемый модуль Flash.
Давайте рассмотрим их подробнее.
1] Запустите средство устранения неполадок воспроизведения видео
В меню «Начать поиск» откройте «Панель управления» > «Устранение неполадок» > «Просмотреть все». Теперь запустите средство устранения неполадок с воспроизведением видео и посмотрите, поможет ли это вам.
Теперь запустите средство устранения неполадок с воспроизведением видео и посмотрите, поможет ли это вам.
ОБНОВЛЕНИЕ: Microsoft объявила устаревшими средства устранения неполадок Windows на основе MSDT. Вы должны использовать новое средство устранения неполадок с видео на основе Get Help.
2] Проблемы с пакетами кодеков
Основная проблема, с которой я сталкивался в большинстве случаев, заключается в том, что это происходит из-за установки разных пакетов кодеков, которые могут создавать конфликты. Например, когда вы устанавливаете пакет кодов VLC или, возможно, пакет кодеков K-Lite, версия кодека может отличаться, что приводит к проблемам с воспроизведением.
Тогда первое, что я бы порекомендовал сделать, это удалить все пакеты кодеков, такие как K-Lite Codec Pack, Media player classic, VLC и MPC Star.
После удаления всех пакетов кодеков перезагрузите систему. Затем запустите пакеты устранения неполадок проигрывателя Windows Media, чтобы убедиться, что собственный кодек не поврежден. Используйте это руководство для устранения проблем с проигрывателем Windows Media. Если вы используете проигрыватель Windows Media, запустите средство Fix WMP, упомянутое в этой статье.
Используйте это руководство для устранения проблем с проигрывателем Windows Media. Если вы используете проигрыватель Windows Media, запустите средство Fix WMP, упомянутое в этой статье.
После завершения этого процесса снова перезагрузите систему.
Затем загрузите Пакет кодеков Shark007 отсюда. Это кодеки проигрывателя Windows Media, и это все, что вам нужно для воспроизведения почти всех форматов.
Пакет кодеков содержит приложение настроек, которое следует использовать вместе с настройкой Windows Media Center. Это позволит каждому пользователю выбирать разные сплиттеры и декодеры для определенных типов файлов. Приложение также позволит вам выбрать одну из 10 различных конфигураций динамиков, от «такой же, как вход» и вплоть до полного 7.1-канального выхода.
3] Обновите драйвер дисплея или графического адаптера
Во многих случаях проблемы с воспроизведением видео возникают из-за драйвера видеокарты, и простое обновление может исправить ситуацию.
Нажмите клавишу Windows + R, чтобы вызвать окно запуска. После этого введите в поле devmgmt.msc и нажмите Enter, чтобы запустить диспетчер устройств. Перейдите к «Видеоадаптер» и щелкните правой кнопкой мыши видеокарту, затем выберите «Обновить драйвер» и двигайтесь дальше.
Там разверните « Видеоадаптеры » и посмотрите, есть ли у вас желтый восклицательный знак. Если он существует, это означает, что драйверы дисплея не установлены должным образом. Вам необходимо обновить драйверы.
4] Удалите и переустановите драйвер видеокарты
Нажмите клавишу Windows + «Выполнить», затем введите devmgmt.msc в диалоговом окне «Выполнить». Нажмите «Ввод» и посмотрите, как запустится диспетчер устройств. Перейдите к «Видеоадаптеры», затем щелкните правой кнопкой мыши видеокарту.
Почти последний шаг — нажать «Удалить», затем установить флажок «удалить программное обеспечение драйвера для этого устройства». Закройте Диспетчер устройств, а затем перезагрузите компьютер, чтобы продолжить.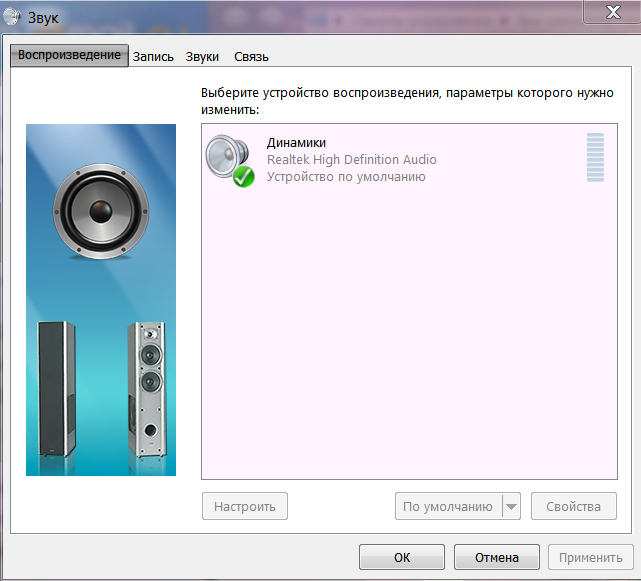
После перезагрузки система должна автоматически переустановить динамик. Если нет, выполните описанную выше процедуру, чтобы вернуться в Диспетчер устройств. Перейдите к «Адаптерам дисплея», затем щелкните правой кнопкой мыши видеокарту.
Здесь просто снова включите видеокарту, снова перезагрузите компьютер, и оттуда все должно работать, как задумано.
Этих шагов обычно достаточно для решения большинства проблем, связанных с отсутствием воспроизведения видеоконтента в Windows 11/10. Тем не менее, этого может быть недостаточно. Поэтому у нас есть кое-что еще, что может сработать.
Вы также можете перейти на веб-сайт производителя, загрузить соответствующие драйверы и установить их. После установки драйверов перезагрузите систему и проверьте воспроизведение видео.
5] Установите плагин Flash
В Интернете Flash уже не так важен, но некоторые веб-сайты по-прежнему используют его для отображения видеоконтента. В этих редких случаях мы рекомендуем установить Flash с официального сайта, чтобы посмотреть, решит ли это проблему с воспроизведением.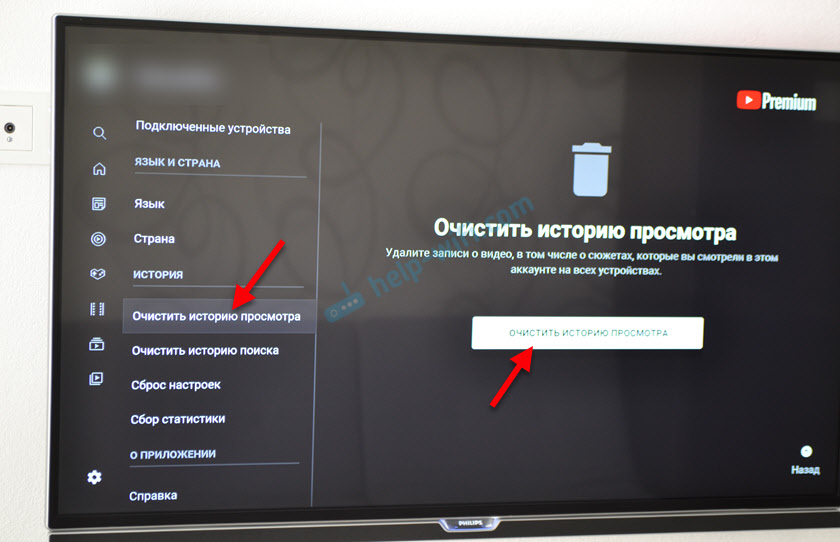
В качестве альтернативы, возможно, лучше забыть о веб-сайте, который вы используете, потому что Flash представляет собой угрозу безопасности и подвержен ошибкам, которые могут повлиять на ваш веб-браузер.
Как бесплатно установить кодек HEVC на Windows 11?
Чтобы получить кодек HEVC в Windows 11, необходимо установить видеорасширения HEVC. Он доступен в магазине Microsoft. Откройте Магазин и найдите то же самое. Но это не бесплатно. Вы должны заплатить необходимую сумму, чтобы приобрести видеорасширения HEVC в Microsoft Store. После его установки вы сможете воспроизводить видео HEVC в любом приложении в Windows 11.
Это должно помочь!
40
Акции
- Подробнее
Как устранить проблемы с воспроизведением видео и аудио на ПК с Windows
Мы все были там . Вы скачали последнюю серию «Свинки Пеппы».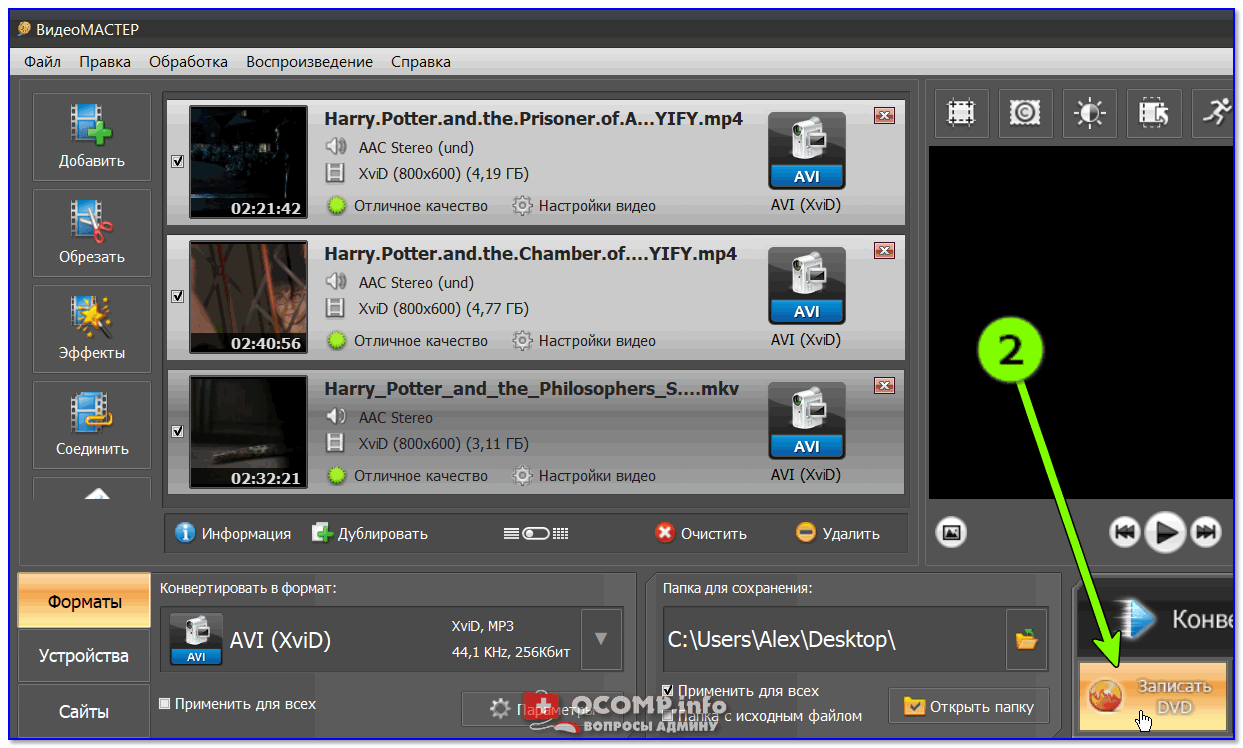 Дети готовы. Нажимаешь плей, а экран черный. Нет звука. Ваши дети ненавидят вас, сходят с ума и производят больше шума, чем реактивный двигатель. Ужас .
Дети готовы. Нажимаешь плей, а экран черный. Нет звука. Ваши дети ненавидят вас, сходят с ума и производят больше шума, чем реактивный двигатель. Ужас .
К счастью, ваша проблема, вероятно, является распространенной проблемой Windows, и мы можем помочь вам устранить ее прямо здесь и сейчас. Дети будут молчать и, может быть, даже купят вам подарок на день рождения, если повезет (правда, на свои деньги!).
Видео — Проблемы с пакетами кодеков
Одно из наиболее распространенных сообщений об ошибках проигрывателя Windows Media:
Проигрыватель Windows Media не может воспроизвести файл. Проигрыватель может не поддерживать тип файла или кодек, использованный для сжатия файла.
В старые добрые времена вы загружали программу установки кодека, например K-Lite, Shark007 или CCCP, а затем запускали свое видео. Хотя эти кодеки обеспечивают поддержку огромного количества видеоформатов, существует гораздо более простое и безопасное решение ваших проблем.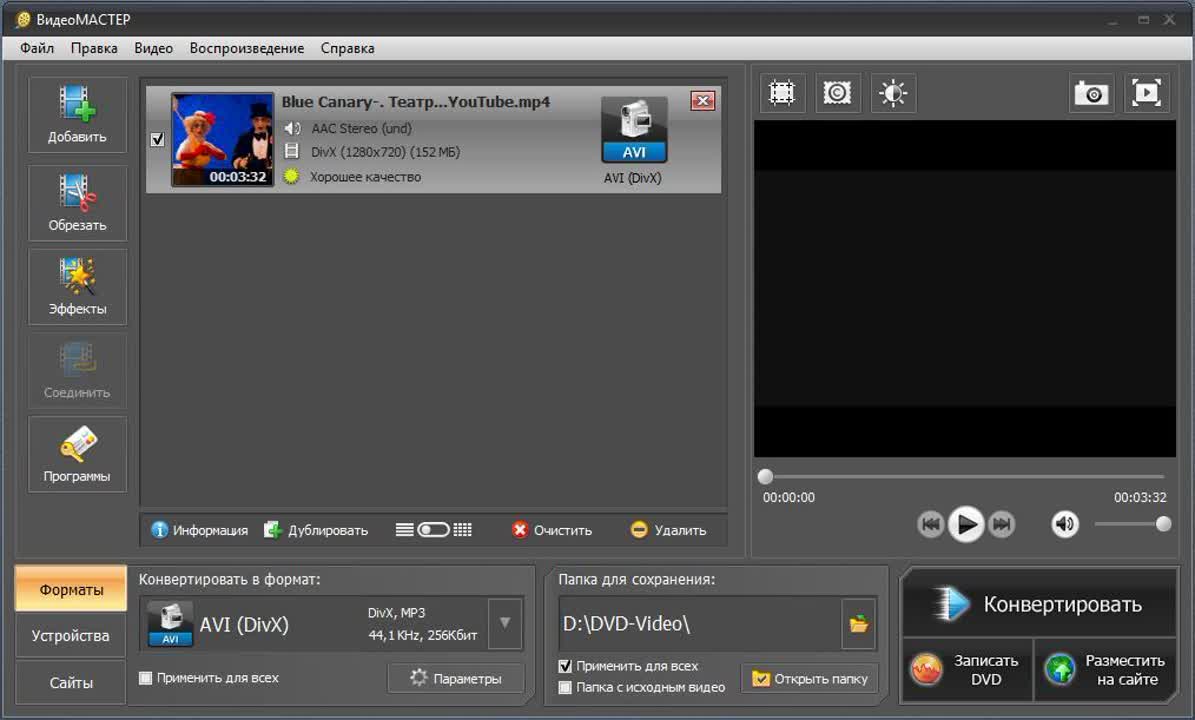
Рекомендуем скачать VLC Media Player. Этот надежный видеоплеер является бесплатным, кроссплатформенным, и, что самое приятное, разработчики сделали всю работу за вас. Он поддерживает широкий спектр видео- и аудиоформатов, имеет множество полезных расширенных функций настройки видео и делает все это с помощью простого графического интерфейса. См. выше описание поддерживаемых форматов видео. К вашему сведению, они не все перечислены!
WMPRepair
Если вы не заинтересованы в использовании другого видеоплеера, но по-прежнему испытываете проблемы с воспроизведением видео, WMP Repair может вам помочь. Он быстро перерегистрирует все библиотеки DLL, связанные с проигрывателем Windows Media, и может исправить ряд проблем.
Не забудьте создать точку восстановления системы перед запуском любого программного обеспечения, которое устанавливает или регистрирует библиотеки DLL, чтобы вы могли вернуться в случае возникновения непредвиденных проблем.
Видео — проверьте оборудование и драйверы
Проблемы с воспроизведением видео часто могут быть связаны непосредственно с аппаратным обеспечением вашей системы и драйверами, необходимыми для поддержки каждого компонента. Драйверы — это небольшие части программного обеспечения, которые сообщают вашему оборудованию, как работать, и имеют решающее значение для производительности вашей системы.
Драйверы — это небольшие части программного обеспечения, которые сообщают вашему оборудованию, как работать, и имеют решающее значение для производительности вашей системы.
Вы можете легко проверить состояние своего оборудования с помощью Диспетчера устройств . В Windows 7 и 10 нажмите клавишу Windows , чтобы открыть меню «Пуск» и выполнить поиск Диспетчер устройств . В Windows 8.1 и 10 нажмите Клавиша Windows + S , чтобы открыть меню поиска. Если рядом с адаптерами дисплея стоит желтый восклицательный знак, это может быть проблемой при воспроизведении видео. Двойной щелчок по вашему адаптеру откроет меню свойств, в котором будет отображаться информация о вашем устройстве вместе с любыми ошибками.
При выборе вкладки «Драйверы» отображаются несколько параметров, включая «Обновить драйвер». Нажав на нее, вы сможете выбрать Автоматический поиск или Обзор вашего компьютера . Если вы уже загрузили драйвер непосредственно с веб-сайта производителя, выберите последний, перейдите к его расположению и установите. Если нет, выберите Автоматический поиск , и Windows просканирует ваш компьютер и Интернет, чтобы найти правильные драйверы для вашего оборудования, а затем установить их.
Если вы уже загрузили драйвер непосредственно с веб-сайта производителя, выберите последний, перейдите к его расположению и установите. Если нет, выберите Автоматический поиск , и Windows просканирует ваш компьютер и Интернет, чтобы найти правильные драйверы для вашего оборудования, а затем установить их.
Звук — Звук отсутствует
При проблемах со звуком важно проверить основы звука, прежде чем приступать к подробному устранению неполадок.
Проверьте кнопку отключения звука — это происходит постоянно, особенно на ноутбуках. Также проверьте динамики, через которые вы пытаетесь воспроизвести звук. Быстро подключите другое устройство к входу динамика, чтобы убедиться, что это ваш компьютер, а не динамики. Также дважды проверьте любые усилители и кабели в целом. Если все выглядит хорошо, то вы можете быть уверены, что это ваша система, а не ваше оборудование.
Windows имеет удобное встроенное средство устранения неполадок со звуком, которое проверяет распространенные проблемы с оборудованием, драйверами, динамиками и наушниками.
Нажмите клавишу Windows , чтобы открыть меню «Пуск» (Windows 7 и 10), или нажмите клавишу Windows + S (Windows 8.1 и 10), введите Устранение неполадок и выберите первый результат. В более старых версиях Windows вам нужно перейти к Пуск > Панель управления > Устранение неполадок . До 9 лет0061 Оборудование и звук выберите Устранение неполадок с воспроизведением звука и заполните средство устранения неполадок. Это должно решить любые распространенные проблемы со звуком, а также проверить и обновить драйверы, если это необходимо.
Аналогичным образом, если вы используете USB-динамики, вы можете следовать тем же инструкциям, чтобы проверить, нужно ли обновлять драйверы USB.
Проверка драйверов вручную
См. выше раздел «Видео — проверка оборудования и драйверов».
Перейдите к тому же диспетчеру устройств , но на этот раз проверьте наличие желтого восклицательного знака рядом с Звуковые, видео и игровые контроллеры. Выберите проблемный звуковой драйвер и обновите его, как описано в предыдущих разделах.
Выберите проблемный звуковой драйвер и обновите его, как описано в предыдущих разделах.
Большинство ноутбуков имеют встроенную звуковую карту, поэтому вы можете увидеть Аудиоустройство высокого разрешения , в зависимости от возраста вашего ноутбука. Это также появится в том же разделе в диспетчере устройств.
Микшер громкости Windows имеет отдельные кнопки отключения звука практически для всех приложений. Откройте микшер, щелкнув правой кнопкой мыши символ громкости на панели задач в правом нижнем углу экрана. Убедитесь, что приложение, которое вы используете для воспроизведения звука, не отключено.
Звук — Перезапуск аудиослужб
Windows обладает сверхъестественной способностью отключать определенные службы. Аудиоуслуги, конечно же, не избегают этой «помощной» руки. Службы — это долго работающие исполняемые приложения, которые поддерживают работу вашей системы. Они управляют устройствами, звуком, настройками монитора, запоминают пароли и многое другое. Их пользовательский интерфейс не очевиден и должен быть доступен через панель управления.
Их пользовательский интерфейс не очевиден и должен быть доступен через панель управления.
Перейдите в меню «Пуск» (Windows 7 и 10) или в поиск Windows (Windows 8.1 и 10), введите Службы и выберите соответствующий результат. При этом должна открыться панель диспетчера служб. Прокрутите вниз до Windows Audio . Если служба была остановлена по какой-либо причине, системный звук не будет работать правильно. Перезапустите его, дважды щелкнув и выбрав Start . Пока вы здесь, дважды проверьте тип запуска службы. Аудиосервисы должны быть установлены на Автоматически по умолчанию. Если это что-то другое — Автоматический (отложенный запуск), Ручной или Отключено — измените его обратно.
Другим быстрым решением может быть перезапуск Windows Audio Endpoint Builder , обычно расположенного ниже Windows Audio . Хотя эта служба сообщает, что она запущена, иногда ее перезапуск может решить проблемы со звуком. Для этого дважды щелкните службу, затем выберите Stop , а затем Start .
Для этого дважды щелкните службу, затем выберите Stop , а затем Start .
Звук – треск или искажение
Треск или искажения в динамиках могут быть ужасными. Перед любой проверкой системы убедитесь, что ваши соединения в порядке. Они могут просто вставить это немного дальше или немного покачиваться.
Если это не сработает, попробуйте посмотреть какие-либо улучшения для динамиков. Улучшения — это дополнительные звуковые эффекты, такие как усиление басов или виртуальный объемный звук. Они могут быть удобны в некоторых ситуациях, но также могут вызывать проблемы со звуком.
Щелкните правой кнопкой мыши символ громкости на панели задач и выберите Устройства воспроизведения . Откроется окно Sound , в котором вы сможете увидеть каждое аудиоустройство, установленное в вашей системе. При выборе Динамики откроется меню свойств, в котором необходимо выбрать Улучшения .