Vba abs: Функция Abs (Visual Basic для приложений)
Содержание
選擇語言Bahasa Indonesia (Bahasa Indonesia)Bahasa Malaysia (Malay)Čeština (Czech)Dansk (Danish)Deutsch (German)English (English)Español (Spanish)繁體中文 (Chinese (Traditional))Français (French)한국어 (Korean)Italiano (Italian)简体中文 (Chinese (Simplified))Nederlands (Dutch)日本語 (Japanese)Norsk (Norwegian)Polski (Polish)Português (Portuguese)Română (Romanian)Русский (Russian)Svenska (Swedish)Tagalog (Tagalog)ภาษาไทย (Thai)Türkçe (Turkish)العربية (Arabic)
عفواً، لم نتمكن من العثور على الصفحة التي تبحث عنها. برجاء المحاولة مرة أخرى للصفحة السابقة أو الانتقال لـمركز المساعدة للمزيد من المعلومات
الإنتقال لموجزك الرئيسي
Omlouváme se, nemůžeme najít stránku, kterou hledáte. Zkuste se vrátit zpátky na předchozí stránku, nebo se podívejte do našeho Centra nápovědy pro více informací
Přejít do informačního kanálu
Vi kan desværre ikke finde den side, du leder efter. Gå tilbage til den forrige side, eller besøg Hjælp for at få flere oplysninger
Gå til dit feed
Die gewünschte Seite konnte leider nicht gefunden werden.
 Versuchen Sie, zur vorherigen Seite zurückzukehren, oder besuchen Sie unseren Hilfebereich, um mehr zu erfahren.
Versuchen Sie, zur vorherigen Seite zurückzukehren, oder besuchen Sie unseren Hilfebereich, um mehr zu erfahren.
Zu Ihrem Feed
Uh oh, we can’t seem to find the page you’re looking for. Try going back to the previous page or see our Help Center for more information
Go to your feed
Vaya, parece que no podemos encontrar la página que buscas. Intenta volver a la página anterior o visita nuestro Centro de ayuda para más información.
Ir a tu feed
Nous ne trouvons pas la page que vous recherchez. Essayez de retourner à la page précédente ou consultez notre assistance clientèle pour plus d’informations
Ouvrez votre fil
Maaf, sepertinya kami tidak dapat menemukan halaman yang Anda cari. Coba kembali ke halaman sebelumnya atau lihat Pusat Bantuan kami untuk informasi lebih lanjut
Buka feed Anda
Non abbiamo trovato la pagina che stai cercando.
 Prova a tornare alla pagina precedente o visita il nostro Centro assistenza per saperne di più.
Prova a tornare alla pagina precedente o visita il nostro Centro assistenza per saperne di più.
Vai al tuo feed
申し訳ありません。お探しのページが見つかりません。前のページに戻るか、ヘルプセンターで詳細をご確認ください
フィードに移動
원하시는 페이지를 찾을 수 없습니다. 이전 페이지로 돌아가거나 고객센터에서 자세히 알아보세요.
홈으로 가기
Harap maaf, kami tidak dapat menemui laman yang ingin anda cari. Cuba kembali ke laman sebelumnya atau lihat Pusat Bantuan kami untuk maklumat lanjut
Pergi ke suapan
De pagina waar u naar op zoek bent, kan niet worden gevonden. Probeer terug te gaan naar de vorige pagina of bezoek het Help Center voor meer informatie
Ga naar uw feed
Vi finner ikke siden du leter etter. Gå tilbake til forrige side eller besøk vår brukerstøtte for mer informasjon
Gå til din feed
Nie możemy znaleźć strony, której szukasz.
 Spróbuj wrócić do poprzedniej strony lub nasze Centrum pomocy, aby uzyskać więcej informacji
Spróbuj wrócić do poprzedniej strony lub nasze Centrum pomocy, aby uzyskać więcej informacji
Przejdź do swojego kanału
A página que você está procurando não foi encontrada. Volte para a página anterior ou visite nossa Central de Ajuda para mais informações
Voltar para seu feed
Ne pare rău, nu găsim pagina pe care o căutaţi. Reveniţi la pagina anterioară sau consultaţi Centrul nostru de asistenţă pentru mai multe informaţii
Accesaţi fluxul dvs.
Не удаётся найти искомую вами страницу. Вернитесь на предыдущую страницу или посетите страницу нашего справочного центра для получения дополнительной информации.
Перейти к ленте
Sidan du letar efter hittades inte. Gå tillbaka till föregående sida eller besök vårt Hjälpcenter för mer information
Gå till ditt nyhetsflöde
ขออภัย ดูเหมือนเราไม่พบหน้าที่คุณกำลังมองหาอยู่ ลองกลับไปที่หน้าเพจก่อน หรือดู ศูนย์ความช่วยเหลือ ของเราสำหรับข้อมูลเพิ่มเติม
ไปที่ฟีดของคุณ
Naku, mukhang hindi namin mahanap ang pahina na hinahanap mo.
 Subukang bumalik sa nakaraang pahina o tingnan ang aming Help Center para sa higit pang impormasyon
Subukang bumalik sa nakaraang pahina o tingnan ang aming Help Center para sa higit pang impormasyon
Pumunta sa iyong feed
Aradığınız sayfa bulunamadı. Önceki sayfaya geri dönün veya daha fazla bilgi için Yardım Merkezimizi görüntüleyin
Haber akışınıza gidin
抱歉,无法找到页面。试试返回到前一页,或前往帮助中心了解更多信息
前往动态汇总
我們好像找不到該頁面。請回到上一頁或前往說明中心來進一步瞭解
前往首頁動態
Функции VBA для работы с числовыми значениями
Главная » Функции VBA »
28 Апрель 2011 Дмитрий 131254 просмотров
- ABS() — эта функция возвращает абсолютное значение переданного ей числа (то же число, но без знака). Например, ABS(3) и ABS(-3) вернут одно и то же значение 3.
- Int(), Fix() и Round()позволяют по разному округлять числа:
- Int() возвращает ближайшее меньшее целое;
- Fix() отбрасывает дробную часть;
- Round() округляет до указанного количества знаков после запятой.

Однако Round может вернуть не совсем ожидаемый результат, т.к. функция применяет финансовое округление. По правилам данного округления если за последней к округлению цифрой стоит 5, то округляемую цифру увеличивают в том случае, если она нечетная и уменьшают, если четная.
Математическое же округление всегда округляет цифру в большую сторону, если за ней идет цифра 5 и выше, и отбрасывает остаток если 4 и меньше.
Т.е. если мы выполним такую строку кодаMsgBox Round(2.505, 2)
то результатом будет 2,5, хотя предполагалось получить 2,51. Поэтому порой для округления лучше использовать Format:
MsgBox Format(2.505, "#,##0.00")
но в этом случае мы получим не число в чистом виде, а текст. И если нужно именно число, то придется производить дополнительные преобразования:
MsgBox CDbl(Format(2.
 505, "#,##0.00"))
505, "#,##0.00"))Так же, для математического округления, можно использовать и такой вариант:
MsgBox Application.Round(2.505, 2)
Но здесь стоит учитывать, что это не чистый VB и этот метод сработает только в Excel, т.к. по сути мы обращаемся к встроенной в Excel функции округления ОКРУГЛ(ROUND), которая применяет именно математическое округление.
- Rnd и команда Randomize используются для получения случайных значений (очень удобно для генерации имен файлов и в других ситуациях). Перед вызовом функции Rnd() необходимо выполнить команду Randomize для инициализации генератора случайных чисел.
Dim lRundNum As Long, lMinNum As Long, lMaxNum As Long lMinNum = 1: lMaxNum = 100 Randomize lRundNum = Int(lMinNum + (Rnd() * lMaxNum)) MsgBox lRundNum - Sgn() — позволяет вернуть информацию о знаке числа.
 Возвращает 1, если число положительное, -1, если отрицательное и 0, если проверяемое число равно 0.
Возвращает 1, если число положительное, -1, если отрицательное и 0, если проверяемое число равно 0. - Mod() — Делит два числа и возвращает только остаток. Например, выражение 8 Mod 3 вернет число 2, т.к. без остатка(в виде дроби у результата деления) 8 делится на 3 только до 2-х(8 / 3 = 2,66666666666667).
При этом функция Mod учитывает и знак числа — если первое число или оба числа отрицательные, то результатом будет отрицательное число. Если же отрицательное только второе число — то результат будет положительным числом.
При попытке получить остаток при делении чисел с плавающей запятой результат может быть не тем, который ожидается, потому что перед выполнением деления оба числа округляются по математическим законам(5 и выше до большего, 4 и ниже — до меньшего). Например, выражение 8 Mod 3.5 вернет 0, а выражение 8 Mod 3.4 — 2.
Статья помогла? Сделай твит, поделись ссылкой с друзьями!
© 2023 Excel для всех
Войти
Абсолютное значение VBA с функцией Abs
Введение |
Пример |
Учебник |
Приложения
Введение — Абсолютное значение VBA
В этом учебном пособии по VBA показано, как получить абсолютное значение числа с помощью функции VBA Abs. Функция VBA Abs вернет абсолютное значение числа, переменной или формулы в вашем макросе. Функция VBA Abs принимает один аргумент — число — и возвращает величину этого числа, игнорируя его знак.
Функция VBA Abs вернет абсолютное значение числа, переменной или формулы в вашем макросе. Функция VBA Abs принимает один аргумент — число — и возвращает величину этого числа, игнорируя его знак.
Продолжайте тренировать свои навыки работы с макросами, и вы тоже сможете развивать VBA Abs! Видишь, что я там сделал?
Хорошо, хорошо. Давайте посмотрим на пример.
Пример — абсолютное значение VBA
Функция VBA Abs
Подпрограмма VBA_Absolute_Value() Dim d1 как двойной Dim d2 как двойной Dim d3 как двойной d1 = 1,5 d2 = -0,8 d3 = Абс (d1 * d2) Debug.Print d3 'Выходит +1,2 Конец суб
Создавайте мощные макросы с помощью нашего бесплатного комплекта разработчика VBA
Такие уроки могут быть сложными. Вот почему мы создали наш бесплатный комплект разработчика VBA и нашу большую книгу макросов VBA Excel , чтобы дополнить этот учебник. Возьмите их ниже, и вы будете писать мощные макросы в кратчайшие сроки.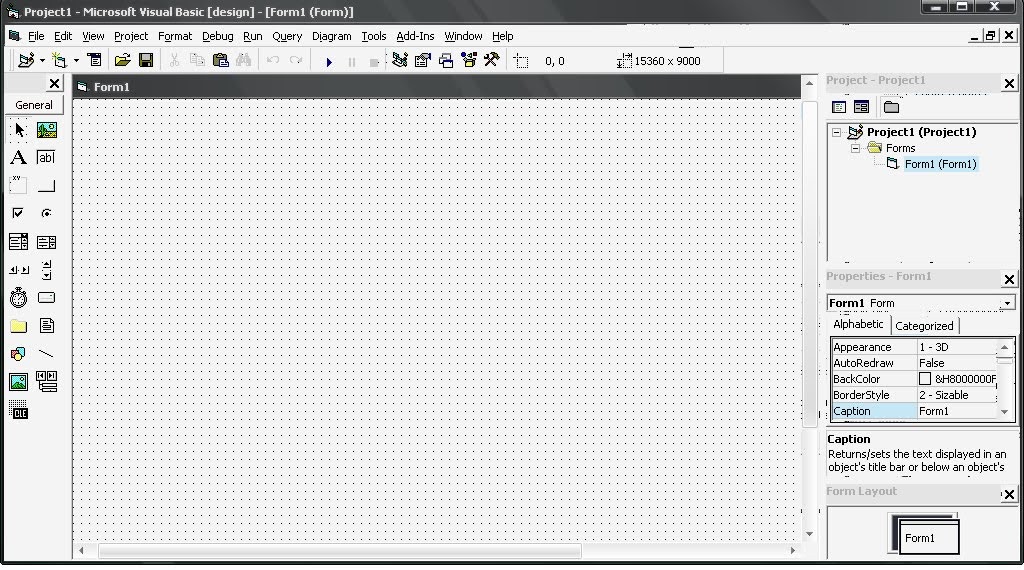
Учебное пособие — Абсолютное значение VBA
Как найти абсолютное значение в VBA
Во-первых, напомним, что такое абсолютное значение числа . Абсолютное значение числа — это математический термин, означающий величину числа без учета знака. Другими словами, абсолютное значение числа всегда является положительным эквивалентом числа, представляющего, насколько далеко это число от нуля.
Функция VBA Abs удаляет знак из ваших чисел или числовых выражений, чтобы вернуть абсолютное значение. Для этого функция Abs принимает один аргумент: число. Число может быть переменной или даже формулой, которая дает числовой результат. Другими словами, подойдет любое числовое выражение. Вот синтаксис функции Abs:
.
Абс(Номер)
В приведенном выше примере аргумент «Число» является произведением переменных d1 и d2. Если бы вы не брали абсолютное значение, умножение этих переменных дало бы -1,2, но функция Abs возвращает +1,2, поскольку знак игнорируется.
Общая ошибка функции Abs
Если вы случайно передадите функции Abs строку или другое нечисловое значение, вы получите сообщение об ошибке «Ошибка времени выполнения «13» Несоответствие типов».
С учетом сказанного, функция Abs не тупая. Если вы попытаетесь получить абсолютное значение строки, представляющей число, она правильно обработает строку как число и вернет абсолютное значение. Вот пример, чтобы продемонстрировать, что я имею в виду:
Подпрограмма VBA_Abs_String()
Debug.Print Abs("-5.4") 'Выдает +5,4
Конец суб Идеи приложений
Вы захотите использовать функцию VBA Abs в любое время, когда вам нужно получить абсолютное значение числа. Эту функцию удобно использовать, когда вы передаете аргумент функции VBA Sqr, поскольку вы не можете извлечь квадратный корень из отрицательного числа.
Это все для этого урока. Когда вы будете готовы поднять свой VBA на новый уровень, подпишитесь, используя форму ниже.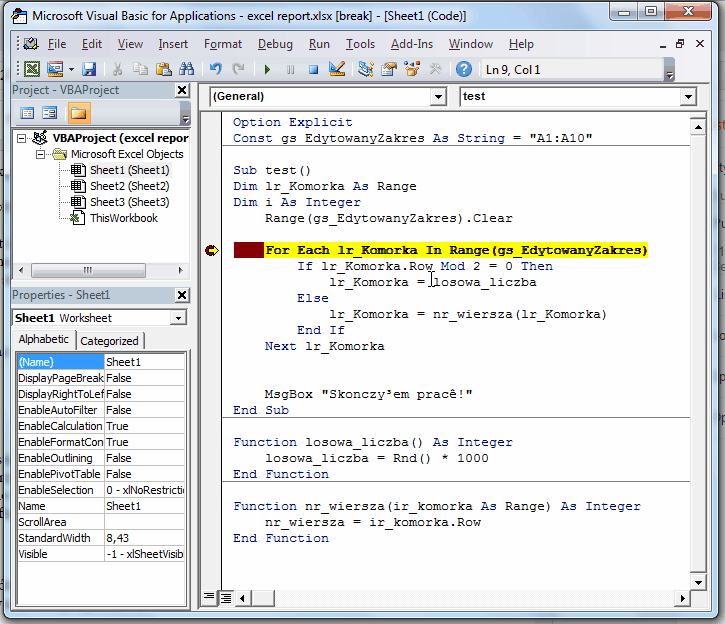
Готовы делать больше с VBA?
Мы собрали гигантский PDF-файл с более чем 300 готовыми макросами и хотим, чтобы вы получили его бесплатно. Введите свой адрес электронной почты ниже, и мы вышлем вам копию вместе с нашими Комплект разработчика VBA , содержащий советы, приемы и ярлыки VBA.
Как использовать функцию VBA Abs в Excel (9 примеров)
Получите БЕСПЛАТНЫЕ продвинутые упражнения Excel с решениями!
Функция Abs — это математическая функция в VBA (Visual Basic для приложений) , которая возвращает абсолютное значение числа. Если вы вставите в функцию отрицательное число, функция Abs вернет положительное число. Таким образом, эта функция опускает отрицательный знак в числе и возвращает положительное число. В этой статье мы расскажем вам, как использовать 9Функция 0081 Abs в Excel VBA с 9 соответствующими примерами.
Скачать практическую рабочую тетрадь
9 примеров использования функции Abs в Excel VBA
Пример 1: получение абсолютного значения в ячейке рабочего листа с помощью функции Abs в Excel VBA
Пример 2: ввод числа непосредственно в функцию Abs в Excel VBA
Пример 3.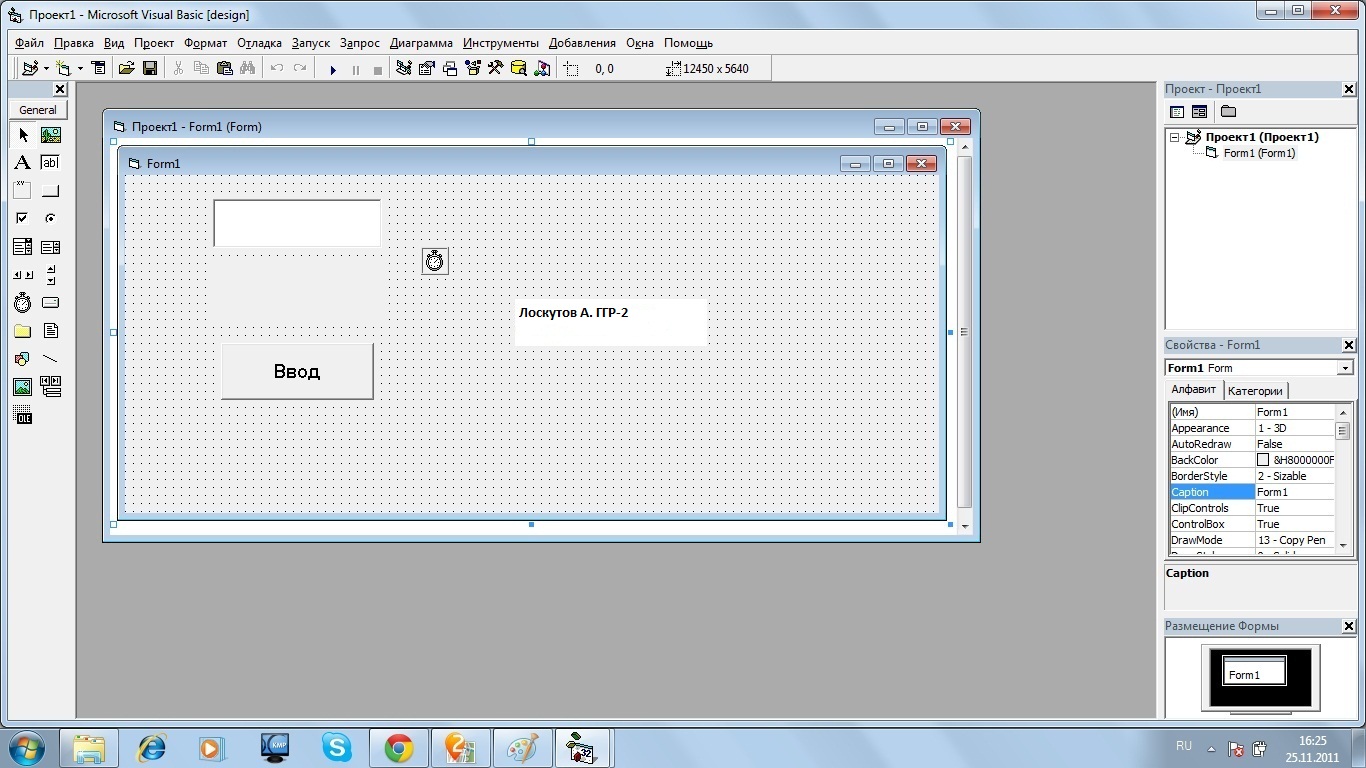 Получение абсолютных значений для диапазона ячеек с помощью функции Abs Excel VBA
Получение абсолютных значений для диапазона ячеек с помощью функции Abs Excel VBA
Пример 4. Получение абсолютного значения отрицательного числа в окне сообщения с помощью функции Abs в Excel VBA
Пример 5. Вычисление абсолютного значения положительного числа в окне сообщения с использованием функции Abs в Excel VBA
Пример 6. Возврат абсолютного значения для нуля (0) в окне сообщения с использованием функции Abs в Excel VBA
Пример 7: получение абсолютного значения текстовой строки в окне сообщения с помощью функции Abs в Excel VBA
Пример 8. Возврат абсолютного значения для нулевого значения в окне сообщения с использованием функции Abs в Excel VBA
Пример 9: найти ближайшее значение к числу с помощью функции Abs в Excel
То, что нужно запомнить
Заключение
Статьи по Теме
Загрузить рабочую тетрадь
Вы можете скачать файл Excel по следующей ссылке и попрактиковаться вместе с ним.
9 Примеры использования функции Abs в Excel VBA
Пример 1.
 Получение абсолютного значения в ячейке рабочего листа с помощью функции Abs в Excel VBA
Получение абсолютного значения в ячейке рабочего листа с помощью функции Abs в Excel VBA
В этом примере я покажу вам, как получить абсолютное значение отрицательного числа в ячейке листа Excel. У меня отрицательное значение в ячейке B5 и используя функцию Abs в Excel VBA, я получу абсолютное значение в ячейке C5 .
Итак, приступим.
❶ Прежде всего, нажмите клавиши ALT + F11 , чтобы открыть редактор VBA.
❷ После этого перейдите в меню Вставить с главной ленты. Затем выберите Модуль .
❸ Теперь скопируйте следующий код и вставьте его в редактор VBA в Excel.
Подпрограмма GetAbsolute()
Диапазон ("C5"). Значение = Abs (Диапазон ("B5"))
Конец суб ❹ Сохраните код VBA, нажав CTRL + S.
❺ Теперь нажмите F5 , чтобы запустить код VBA, или нажмите ALT + F8 , чтобы открыть окно Macro .
❻ Выберите функцию GetAbsolute и нажмите команду Run .
В результате вы получите абсолютное значение в ячейке C5 для числа -5 в ячейке B5 .
Подробнее: Как использовать функцию VBA Val в Excel (7 примеров)
Пример 2. Ввод числа непосредственно в функцию Abs в Excel VBA
Мы можем ввести число непосредственно в функцию Abs , чтобы получить его абсолютное значение. Для этого выполните следующие действия.
❶ Откройте редактор VBA, нажав клавиши ALT + F11 .
❷ Откройте новый модуль из меню Вставка .
❸ Скопируйте следующий код функции Abs и вставьте его в редактор VBA.
Sub InsertInsideFunction() Абс MsgBox(-17) Конец суб
❹ Чтобы запустить код, нажмите кнопку Run Sub или нажмите клавишу F5 .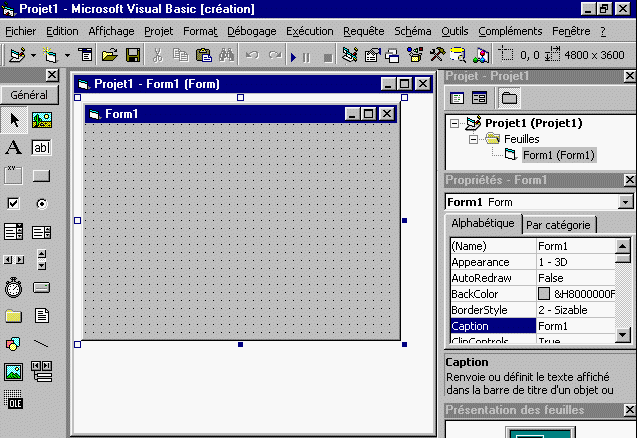
Наконец, вы получите результат в окне сообщений , например:
Подробнее: Как использовать функцию VBA IsNumeric (9 примеров)
Пример 3. Получение абсолютных значений диапазона ячеек с помощью функции Abs Excel VBA
В этом разделе мы вычислим абсолютное значение для списка чисел, используя функцию Abs в Excel VBA.
У нас есть список чисел в ячейках от B5 до B9 . Мы можем получить абсолютное значение для всех из них, используя функцию Abs .
Для этого
❶ Нажмите ALT+F11 , чтобы открыть редактор VBA.
❷ Создайте новый модуль из меню Вставка .
❸ Используйте следующий код из Функция Abs в редакторе VBA.
Sub AbsRange() Dim x As Диапазон Для каждого x в диапазоне («B5: B9») x.Offset(0, 1) = Abs(x.Value) Следующий х Конец суб
❹ Вставьте и Сохраните код в редакторе Excel VBA.
❺ Нажмите клавишу F5 .
Это запустит код, и вы получите все числа без отрицательного знака.
Подробнее: Как вернуть значение в функции VBA (как массив, так и не массив)
Пример 4. Получение абсолютного значения отрицательного числа в окне сообщения с помощью функции Abs в Excel VBA
Мы можем вставить отрицательное число в код VBA и получить его абсолютное значение одним нажатием клавиши.
Для этого выполните следующие действия.
❶ Прежде всего, нажмите ALT+F11 , чтобы открыть редактор VBA.
❷ Теперь создайте новый модуль из меню Вставка .
❸ Затем используйте следующий код из Функция Abs в редакторе VBA.
Подпрограмма AbsMsgBox() Dim x как целое число Dim y As Вариант х = -9 у = Абс (х) MsgBox "Абсолютное значение -9: " & y Конец суб
❹ Вставьте и Сохраните код в редакторе Excel VBA.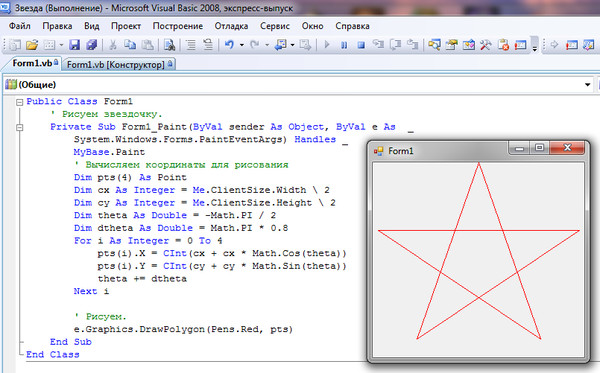
❺ Наконец, нажмите клавишу F5 , чтобы запустить код.
Затем вы получите абсолютное значение -9, если 9 появится в окне сообщения, подобном этому:
Подробнее: Как использовать функцию MsgBox в Excel VBA (полное руководство)
Пример 5. Вычисление абсолютного значения положительного числа в окне сообщения с помощью функции Abs в Excel VBA
Чтобы вычислить абсолютное значение положительного числа, например 144, выполните следующие действия:
❶ Вы можете нажать ALT+F11 , чтобы открыть редактор VBA.
❷ Перейдите к Вставка > Модуль.
❸ Используйте следующий код из Функция Abs в редакторе VBA.
Подпрограмма AbsMsgBox() Dim x как целое число Dim y As Вариант х = 144 у = Абс (х) MsgBox "Абсолютное значение 144: " & y Конец суб
❹ Вставьте и Сохраните код в редакторе Excel VBA.
❺ Чтобы запустить код, нажмите клавишу F5 .
Затем вы получите абсолютное значение в следующем окне сообщения.
Подробнее: Формула Excel для генерации случайных чисел (5 примеров)
Аналогичные показания:
- Как отобразить верхние строки в Excel (7 способов)
- Средство выбора даты Excel для всего столбца
- Как использовать функцию VBA Len в Excel (4 примера)
- Использование функции IsNull в Excel VBA (5 примеров)
- Как использовать функцию VBA RTrim (5 подходящих примеров)
Пример 6. Возврат абсолютного значения для нуля (0) в окне сообщения с помощью функции Abs в Excel VBA
Чтобы вычислить абсолютное значение нуля (0) с помощью функции Abs в Excel VBA, выполните следующие действия:
❶ Чтобы открыть редактор VBA, нажмите ALT+F11.
❷ Теперь создайте новый модуль из меню Вставка .
❸ Скопируйте следующий код функции Abs в редакторе VBA.
Подпрограмма AbsMsgBox() Dim x как целое число Dim y As Вариант х = 0 у = Абс (х) MsgBox "Абсолютное значение 0: " & y Конец суб
❹ Вставьте и Сохраните код в редакторе Excel VBA.
❺ Наконец, нажмите клавишу F5 , чтобы запустить приведенный выше код VBA функции Abs .
Затем вы получите результат в следующем окне сообщения.
Связанное содержимое: Как использовать функцию пробела VBA в Excel (3 примера)
Пример 7. Получение абсолютного значения текстовой строки в окне сообщения с помощью функции Abs в Excel VBA
Давайте посмотрим, как функция Abs обрабатывает текст строки в Excel VBA.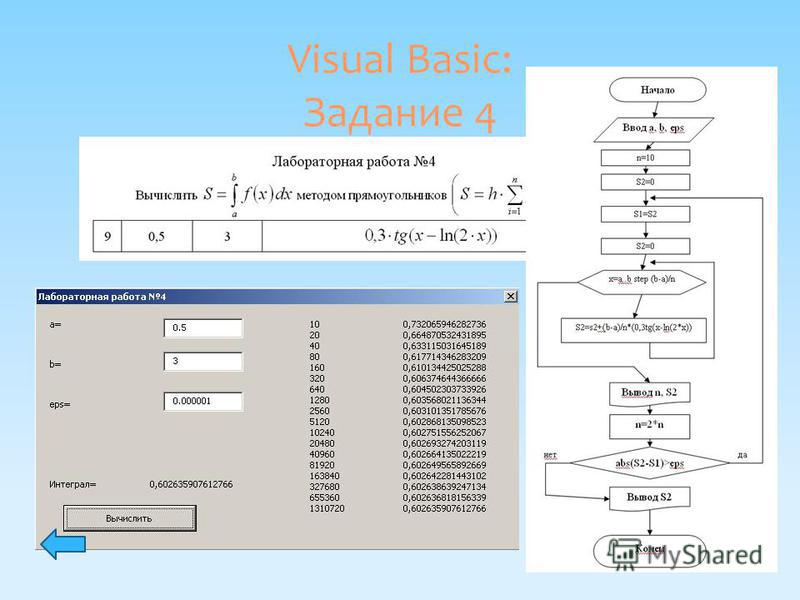 Для этого выполните следующие действия:
Для этого выполните следующие действия:
❶ Нажмите ALT+F11 , чтобы открыть редактор VBA.
❷ Перейдите к Вставка > Модуль , чтобы создать новый модуль для кода VBA.
❸ Скопируйте следующий код функции Abs в редакторе VBA.
Подпрограмма AbsMsgBox() Dim x как целое число Dim y As Вариант х = "Это текст" у = Абс (х) MsgBox "Абсолютное значение "Это текст": " & y Конец суб
❹ Вставьте и Сохраните код в редакторе Excel VBA.
❺ Нажмите кнопку F5 , чтобы выполнить код VBA.
Вы увидите текстовое сообщение с кодом «Ошибка времени выполнения ‘13: несоответствие типов». Это означает, что функция Abs не может возвращать абсолютное значение для текста строки.
Подробнее: Как использовать функцию VBA Str в Excel (4 примера)
Пример 8.
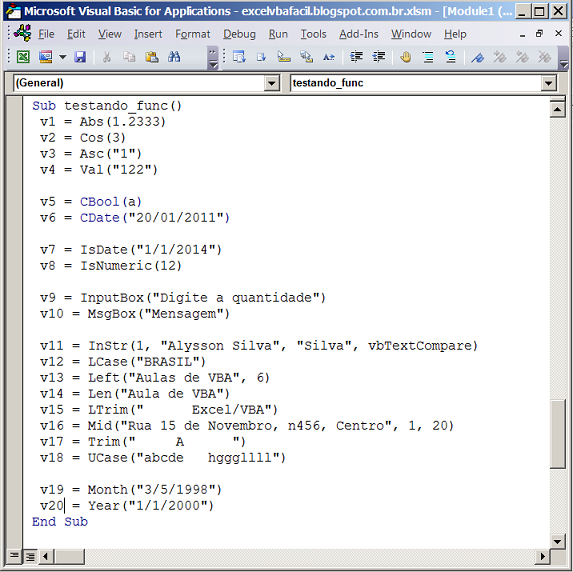 Возврат абсолютного значения для нулевого значения в окне сообщения с помощью функции Abs в Excel VBA
Возврат абсолютного значения для нулевого значения в окне сообщения с помощью функции Abs в Excel VBA
Чтобы вернуть абсолютное значение для нулевого числа, выполните следующие действия:
❶ Нажмите клавиши ALT+F11 , чтобы открыть редактор VBA.
❷ Теперь создайте новый модуль из меню Вставка .
❸ Скопируйте следующий код функции Abs в редакторе VBA.
Подпрограмма AbsMsgBox() Тусклый х Dim y As Вариант х = ноль у = Абс (х) MsgBox "Абсолютное значение "Null": " & y Конец суб
❹ Вставьте и Сохраните код в редакторе Excel VBA.
❺ Теперь вам нужно нажать клавишу F5 , чтобы выполнить приведенный выше код VBA.
После запуска кода вы увидите, что абсолютное значение для нулевого значения также равно нулю.
Связанное содержимое: Как использовать конкатенацию в Excel VBA (4 метода)
Пример 9.
 Поиск ближайшего значения к числу с помощью функции Abs в Excel
Поиск ближайшего значения к числу с помощью функции Abs в Excel
В этом примере я покажу вам, как найти ближайшее значение к числу 15, используя функцию Abs в Excel.
У нас есть массив чисел: 11.3, 43.21, 7.5, 8.44, 7.9, 44.55, 14
Итак, давайте посмотрим, какое число из приведенного выше массива ближе всего к 15.
Для этого
❶ Нажмите ALT+F11 , чтобы открыть редактор VBA.
❷ Перейдите к Вставка > Модуль , чтобы создать новый модуль для кода VBA.
❸ Скопируйте следующий код функции Abs в редакторе VBA.
Sub FindNearest() Тусклый х Дим у Dim z как двойной Dim m как двойной Dim N As Double п = 55 х = массив (11,3, 43,21, 7,5, 8,44, 7,9, 44,55, 14) Для каждого y In x м = Абс (у - 15) Если m < n Тогда п = м г = у Конец, если Следующий г MsgBox "Значение около 15 равно " & z Конец суб
❹ Вставьте и Сохраните код в редакторе Excel VBA.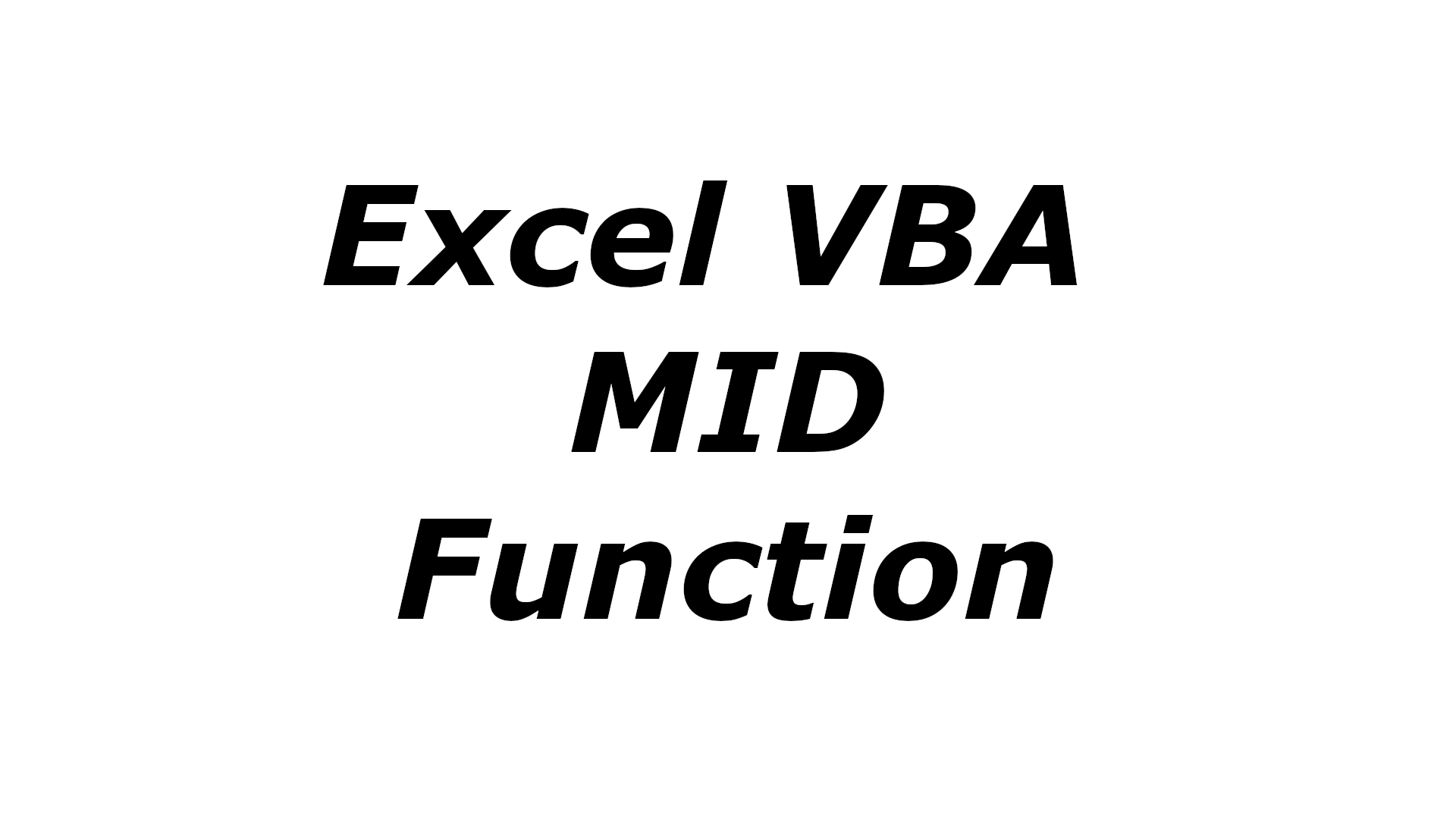
❺ Нажмите кнопку Кнопка F5 для выполнения кода VBA.
После выполнения вышеуказанной функции вы увидите, что ближайшее число к 15 из приведенного выше массива равно 14.
Подробнее: Как использовать функцию VBA TimeValue (6 соответствующих примеров)
Что нужно помнить
- Нажмите ALT + F11 , чтобы открыть редактор VBA.
- Используйте клавиши ALT + F8 , чтобы открыть макрос.
- F5 — это горячая клавиша для запуска кодов VBA.
- Чтобы получить абсолютное значение числа, необходимо вставить число или адрес ячейки в код VBA.
Заключение
Подводя итог, мы обсудили 9 соответствующих примеров использования функции Abs в Excel. Вам рекомендуется скачать практическую рабочую тетрадь, прилагаемую к этой статье, и практиковать все методы с ней.

 505, "#,##0.00"))
505, "#,##0.00")) Возвращает 1, если число положительное, -1, если отрицательное и 0, если проверяемое число равно 0.
Возвращает 1, если число положительное, -1, если отрицательное и 0, если проверяемое число равно 0.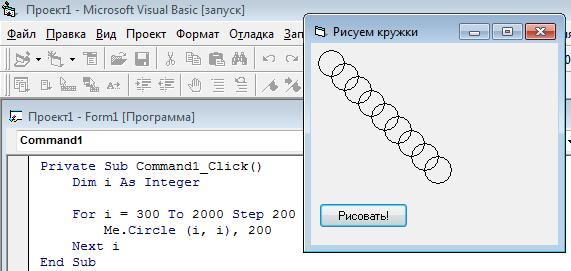 Value)
Следующий х
Конец суб
Value)
Следующий х
Конец суб