Process1 initialization failed 0x0000006b windows 7: Как убрать PROCESS1_INITIALIZATION_FAILED (0x0000006B)? — BYR1.RU
Содержание
Как убрать PROCESS1_INITIALIZATION_FAILED (0x0000006B)? — BYR1.RU
Skip to content
Как убрать « PROCESS1_INITIALIZATION_FAILED» ( 0x0000006B)?
На компьютере или ноутбуке под управлением Windows появился «синий экран смерти»? После появления сообщения «
PROCESS1_INITIALIZATION_FAILED» (
0x0000006B) система перезагружается? Ищите как исправить
0x0000006B: «
PROCESS1_INITIALIZATION_FAILED»?
Как просмотреть информацию об ошибках, исправить ошибки в Windows 10, 8 или 7
Причины появления ошибки
- На жестком диске компьютера или ноутбука не достаточно места. Для правильной работы ОС Windows 10 на системном диске должно быть свободно 2 — 10 ГБ.
- На компьютер был установлен не совместимый BIOS или прошивка была повреждена.
- Установлены не совместимые с ОС драйвера устройств.
- Реестр Windows был поврежден или удален. Возможно в результате очистки были удалены системные ключи реестра.
- Ативирусное программное обеспечение или компьютерные вирусы могут заблокировать системные файлы или удалить важные ключи реестра.

- В результате ошибок в работе программы для резервного копирования.
- В результате обновления ОС Windows.
Актуально для ОС: Windows 10, Windows 8.1, Windows Server 2012, Windows 8, Windows Home Server 2011, Windows 7 (Seven), Windows Small Business Server, Windows Server 2008, Windows Home Server, Windows Vista, Windows XP, Windows 2000, Windows NT.
Вот несколько способов исправления ошибки «
PROCESS1_INITIALIZATION_FAILED»:
Восстановите удаленные файлы
Часто появление BSoD ошибок приводит к утери важных файлов. Блокировка файлов компьютерными вирусами, ошибки в работе программ для резервного копирования, повреждение или перезапись системных файлов, ошибки файловой системы или наличие битых секторов диска – это не далеко полный список причин удаления данных.
Исправление соответствующих ошибок восстановит работоспособность устройства, но не всегда восстановит повреждённые или утерянные файлы. Не всегда имеется возможность устранить ту или иную ошибку без форматирования диска или чистой установки операционной системы, что также может повлечь за собой утерю файлов.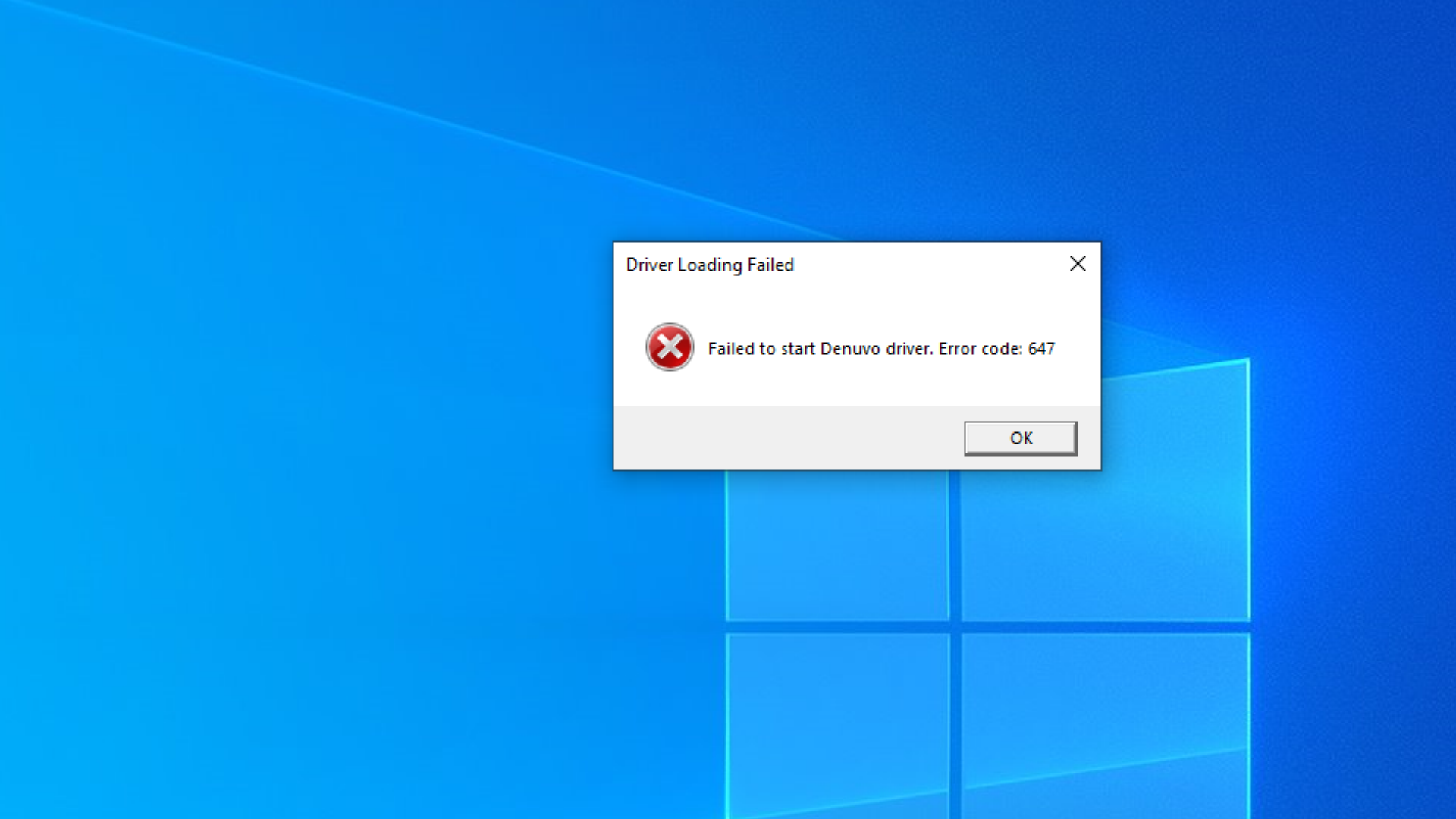
Загрузите бесплатно и просканируйте ваше устройство с помощью Hetman Partition Recovery. Ознакомьтесь с возможностями программы и пошаговой инструкцией.
Программа для восстановления данных
Запустите компьютер в «безопасном режиме»
Если ошибка «PROCESS1_INITIALIZATION_FAILED» (0x0000006B) возникает в момент загрузки Windows и блокирует любую возможность работы с системой, попробуйте включить компьютер в «безопасном режиме». Этот режим предназначен для диагностики операционной системы (далее ОС), но функционал Windows при этом сильно ограничен. «Безопасный режим» следует использовать только если работа с системой заблокирована.
Чтобы запустить безопасный режим сделайте следующее:
- Перейдите в меню Пуск и выберите Параметры.
- В открывшемся окне параметров перейдите в меню Обновление и Безопасность и выберите раздел Восстановление.
- В разделе Восстановление найдите Особые варианты загрузки и нажмите кнопку Перезагрузить сейчас.

- После этого Windows перезагрузится и предложит выбрать следующее действие. Выберите Поиск и устранение неисправностей.
- В меню Поиск и устранение неисправностей кликните на Дополнительные параметры, далее — Параметры загрузки.
- Далее Windows уведомит вас о том, что компьютер можно перезагрузить с использованием дополнительных параметров загрузки. Укажите — Включить безопасный режим. Нажмите Перезагрузить.
- После перезагрузки выберите Включить безопасный режим нажав клавишу F4.
Как загрузить Windows в безопасном режиме
Обновите драйвер через Диспетчер устройств
Вы установили новое аппаратное обеспечение на компьютере? Возможно вы начали использовать новое USB-устройство с вашим компьютером. Это могло привести к ошибке «PROCESS1_INITIALIZATION_FAILED». Если вы установили драйвер устройства используя диск, который поставляется вместе с ним, или использовали драйвер не c официального сайта Microsoft, то причина в нем.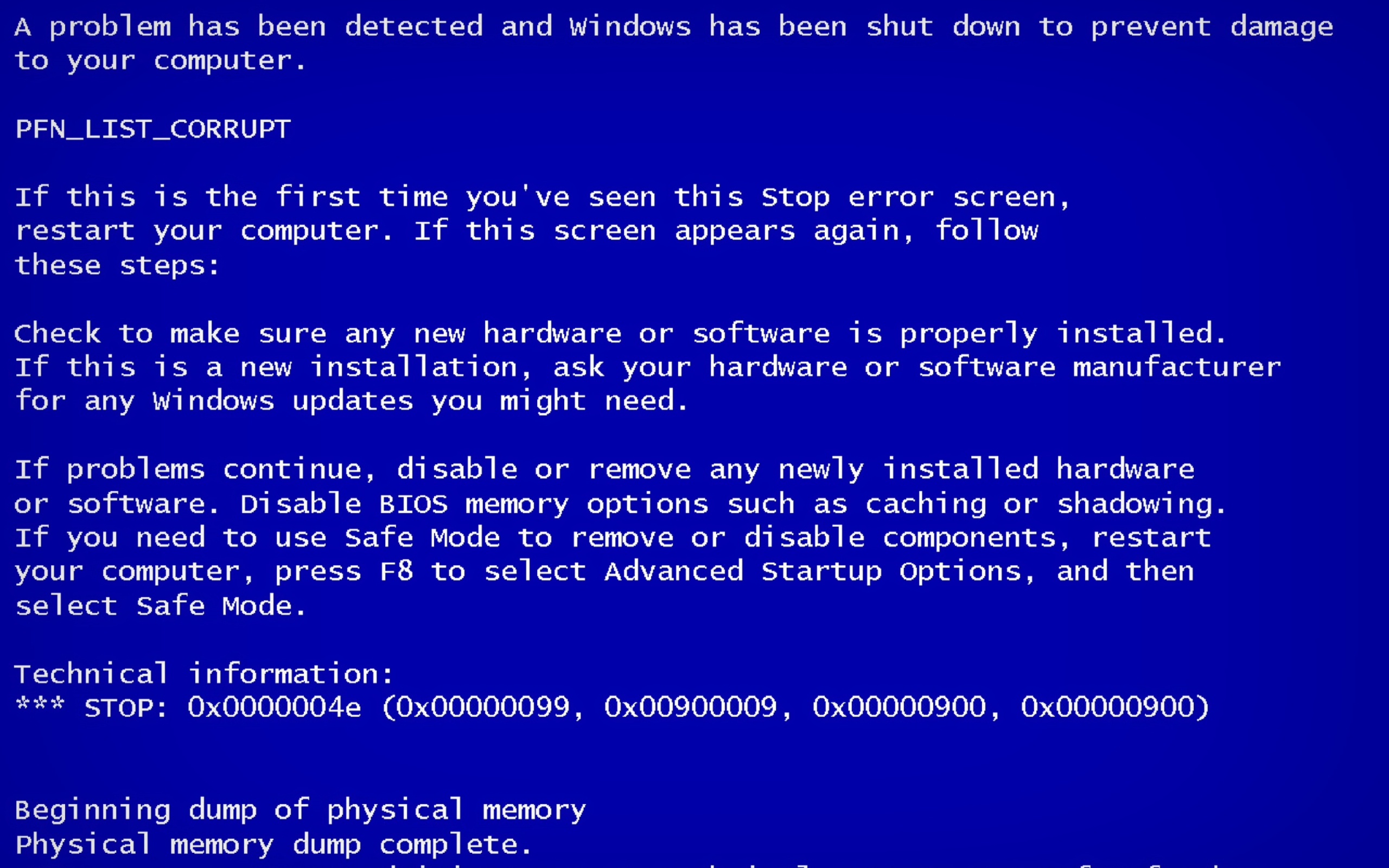 Вам придется обновить драйвер устройства, чтобы устранить эту проблему.
Вам придется обновить драйвер устройства, чтобы устранить эту проблему.
Вы можете сделать это вручную в диспетчере устройств Windows, для того выполните следующие инструкции:
- Нажмите кнопку Windows, затем введите диспетчер устройств с клавиатуры.
- Выберите Диспетчер устройств из списка.
- Просмотрите список категорий устройств, нажмите на стрелочку рядом с категорией вашего нового устройства. Драйвер может быть отмечен желтым треугольником.
- Кликните правой кнопкой мыши на имя устройства и нажмите Обновить драйвер.
- Далее откроется окно Мастера обновления драйверов с двумя опциями:
- Автоматический поиск обновленных драйверов. Windows проверит наличие наиболее подходящего драйвера для этого устройства в автоматическом режиме.
- Выполнить поиск драйверов на этом компьютере. Используйте эту опцию, что бы самостоятельно указать ОС файлы драйвера.
Перезагрузите компьютер после установки драйвера.
Используйте sfc /scannow для проверки всех файлов системы
Повреждение или перезапись системных файлов может привести к ошибке «PROCESS1_INITIALIZATION_FAILED». Команда sfc находит поврежденные системные файлы Windows и заменяет их.
- Нажмите кнопку Windows, затем введите cmd с клавиатуры.
- Правой кнопкой мышки кликните на CMD и запустите от имени администратора.
- В окне командной строки введите sfc /scannow и нажмите Enter.
Этот процесс может занять несколько минут.
Как восстановить системные файлы Windows 10
Проверьте диск с Windows на наличие ошибок командой chkdsk c: /f
Возможно к синему экрану с «PROCESS1_INITIALIZATION_FAILED» привела ошибка файловой системы или наличие битых секторов диска. Команда CHKDSK проверяет диск на наличие ошибок файловой системы и битых секторов. Использование параметра /f заставит программу автоматически исправлять найденные на диске ошибки, а параметр /r позволяет найти и «исправить» проблемные сектора диска.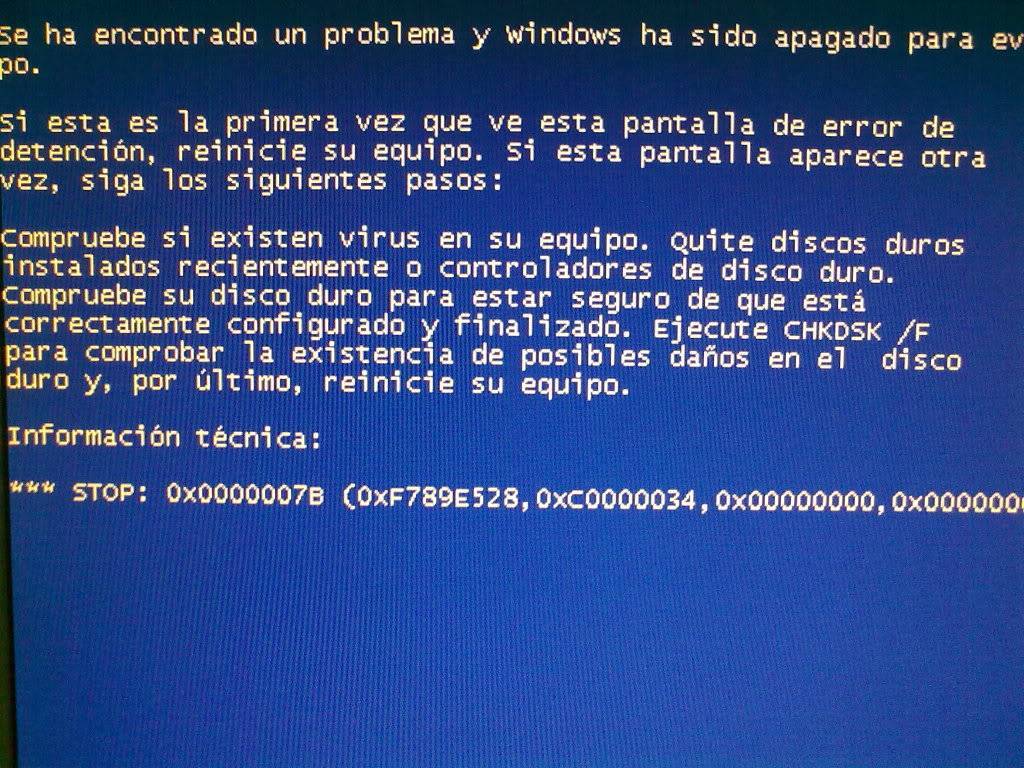 Для запуска следуйте инструкциям:
Для запуска следуйте инструкциям:
- Нажмите кнопку Windows, затем введите CMD с клавиатуры.
- Правой кнопкой мышки кликните на CMD и запустите от имени администратора.
- В окне командной строки введите chkdsk c: /f и нажмите Enter (используйте ту букву диска, на котором установлена ОС).
Дождитесь окончания процесса и перезагрузите компьютер.
Используйте режим совместимости со старой версией Windows
BSOD с кодом PROCESS1_INITIALIZATION_FAILED» может вызывать «устаревшее» программное обеспечение. Если ошибка появляется после запуска программы, то использование режима совместимости Windows избавит от появления ошибки. Для устранения проблемы следуйте следующим инструкциям:
- Найдите исполняемый файл программы, он имеет расширение .exe и кликните на нем правой кнопкой мышки.
- В контекстном меню укажите Исправление проблем с совместимостью.
- На следующем шаге появится окно Устранения проблем с совместимостью.
 Вам будет доступно два режима диагностики:
Вам будет доступно два режима диагностики:- Использовать рекомендованные параметры. Выберите этот вариант для тестового запуска программы с использованием рекомендуемых параметров совместимости.
- Диагностика программы. Выберите этот вариант для выбора параметров совместимости на основе замеченных проблем.
- После тестирования c различными версиями Windows и параметрами запуска сохраните параметры для программы.
Запуск программы в режиме совместимости Windows 10, 8, 7
Отключите лишние программы из автозагрузки Windows
Программное обеспечение, вызывающее «PROCESS1_INITIALIZATION_FAILED» (0x0000006B), может быть прописано в автозагрузку Windows и ошибка будет появляться сразу после запуска системы без вашего участия. Удалить программы из автозагрузки можно с помощью Диспетчера задач.
- Загрузитесь в Безопасном режиме.
- Кликните правой кнопкой мышки на Панели задач, затем на пункте Диспетчер задач.

- Перейдите на вкладку Автозагрузка.
- Чтобы убрать ту или иную программу из автозагрузки выберите её из списка и отключите, нажав кнопку Отключить в правом нижнем углу окна.
Обратитесь в поддержку Microsoft
Microsoft предлагает несколько решений удаления ошибки «голубого экрана». «PROCESS1_INITIALIZATION_FAILED» (0x0000006B) можно убрать с помощью Центра обновления или обратившись в поддержку Windows.
- Перейдите на сайт технической поддержки Microsoft.
- Введите код и сообщение об ошибке в поисковую строку и следуйте найденным рекомендациям.
- Если вы не найдете готового решения, то задайте вопрос в сообществе — возможно вам ответит сертифицированный системный администратор.
Установите последние обновления системы
С обновлениями Windows дополняет базу драйверов, исправляет ошибки и уязвимости в системе безопасности. Загрузите последние обновления, что бы избавиться от ошибки «PROCESS1_INITIALIZATION_FAILED» (0x0000006B).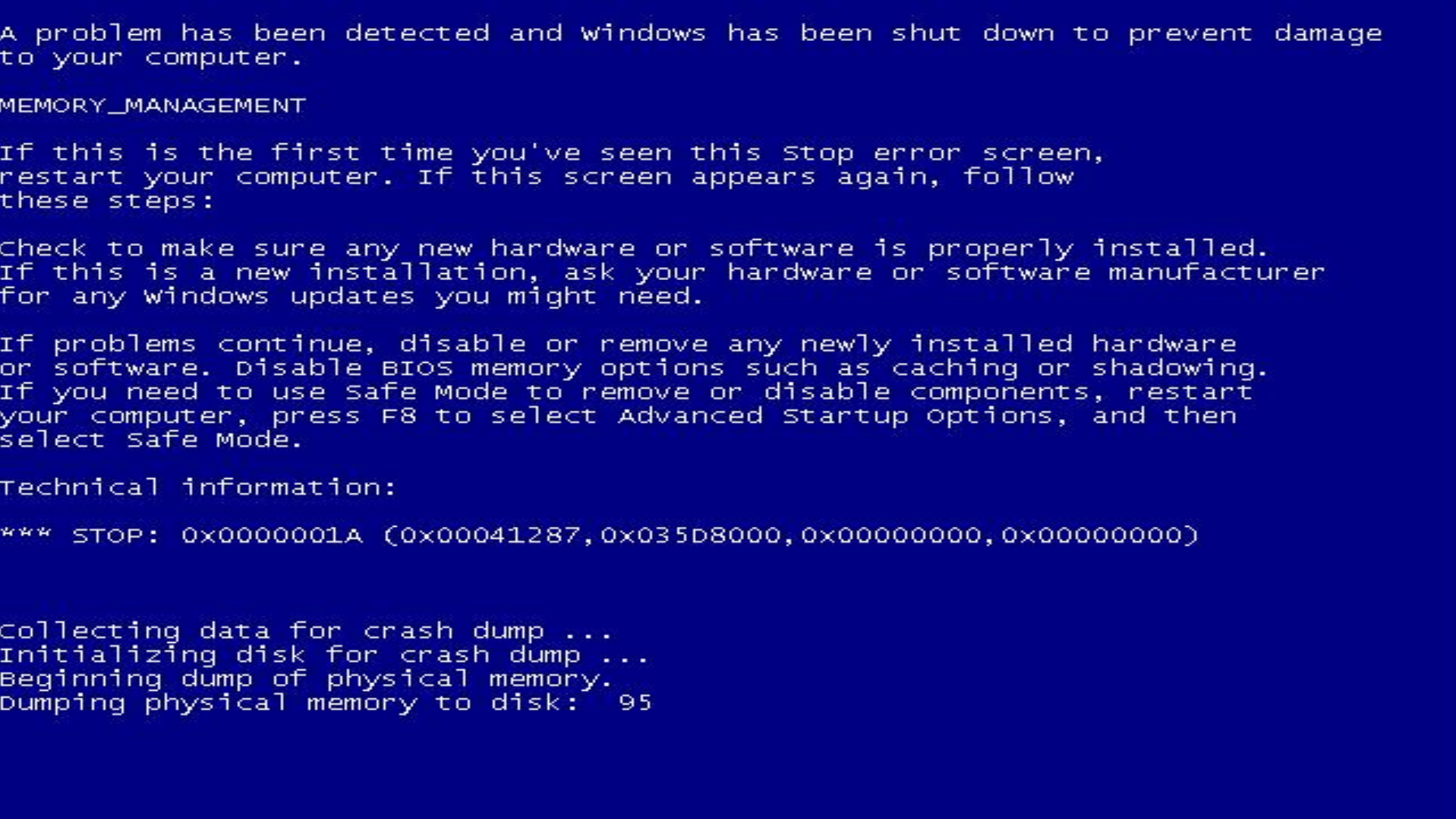
Запустить Центр обновления Windows можно следующим образом:
- Перейдите в меню Пуск и выберите Параметры.
- В окне Параметров перейдите в меню Обновление и Безопасность.
- Для установки последних обновлений Windows нажмите кнопку Проверка наличия обновлений и дождитесь окончания процесса их поиска и установки.
Рекомендуется настроить автоматическую загрузку и установку обновлений операционной системы с помощью меню Дополнительные параметры.
Чтобы включить автоматическое обновление системы необходимо запустить Центр обновления Windows:
- Перейдите в меню Пуск и выберите Параметры.
- В окне Параметров перейдите в меню Обновление и Безопасность и выберите подменю Центр обновления Windows. Для установки последних обновлений Windows нажмите кнопку Проверка наличия обновлений и дождитесь окончания процесса их поиска и установки.
- Перейдите в Дополнительные параметры и выберите, как устанавливать обновления — Автоматически.

Запустите проверку системы на вирусы
«Синий экран смерти» с ошибкой «PROCESS1_INITIALIZATION_FAILED» 0x0000006B может вызывать компьютерный вирус, заразивший систему Windows.
Для проверки системы на наличие вирусов запустите установленную на компьютере антивирусную программу.
Современные антивирусы позволяют проверить как жесткие диски, так и оперативную память. Выполните полную проверку системы.
Выполните проверку оперативной памяти
Неполадки с памятью могут привести к ошибкам, потере информации или прекращению работы компьютера.
Прежде чем проверять оперативную память, отключите её из разъёма на материнской плате компьютера и повторно вставьте в него. Иногда ошибка PROCESS1_INITIALIZATION_FAILED» вызвана неправильно или не плотно вставленной в разъём планкой оперативной памяти, или засорением контактов разъёма.
Если предложенные действия не привели к положительному результату, исправность оперативной памяти можно проверить средствами операционной системы, с помощью средства проверки памяти Windows.
Запустить средство проверки памяти Windows можно двумя способами:
- С помощью Панели управления:
Перейдите в Панель управления / Система и безопасность / Администрирование. Запустите приложение Средство проверки памяти Windows.
- С помощью средства Выполнить:
Запустите средство Выполнить с помощью комбинации клавиш Windows + R. Наберите mdsched и нажмите Enter. После чего откроется средство проверки Windows.
Для начала проверки выберите один из предлагаемых вариантов, проверка оперативной памяти в соответствии с которым будет запущена после перезагрузки компьютера.
Если в результате проверки будут определены ошибки, исправить которые не представляется возможным, то такую память необходимо заменить (замене подлежит модуль памяти с неполадками).
Выполните «чистую» установку Windows
Если не один из перечисленных методов не помог избавиться от PROCESS1_INITIALIZATION_FAILED», попробуйте переустановить Windows. Для того чтобы выполнить чистую установку Windows необходимо создать установочный диск или другой носитель с которого планируется осуществление установки операционной системы.
Для того чтобы выполнить чистую установку Windows необходимо создать установочный диск или другой носитель с которого планируется осуществление установки операционной системы.
Загрузите компьютер из установочного диска. Для этого может понадобиться изменить устройство загрузки в BIOS или UEFI для более современных компьютеров.
Следуя пунктам меню установщика укажите диск, на который вы хотите установить Windows. Для этого понадобится отформатировать его. Если вас не устраивает количество или размер локальных дисков, их можно полностью удалить и заново перераспределить.
Помните, что форматирование, удаление или перераспределения дисков удалит все файлы с жесткого диска.
После указания диска для установки Windows запуститься процесс копирования системных файлов и установки операционной системы. Во время установки от вас не потребуется дополнительных действий. В течении установки экран компьютера будет несколько раз гаснуть на непродолжительное время, и для завершения некоторых этапов установки компьютер будет самостоятельно перезагружаться.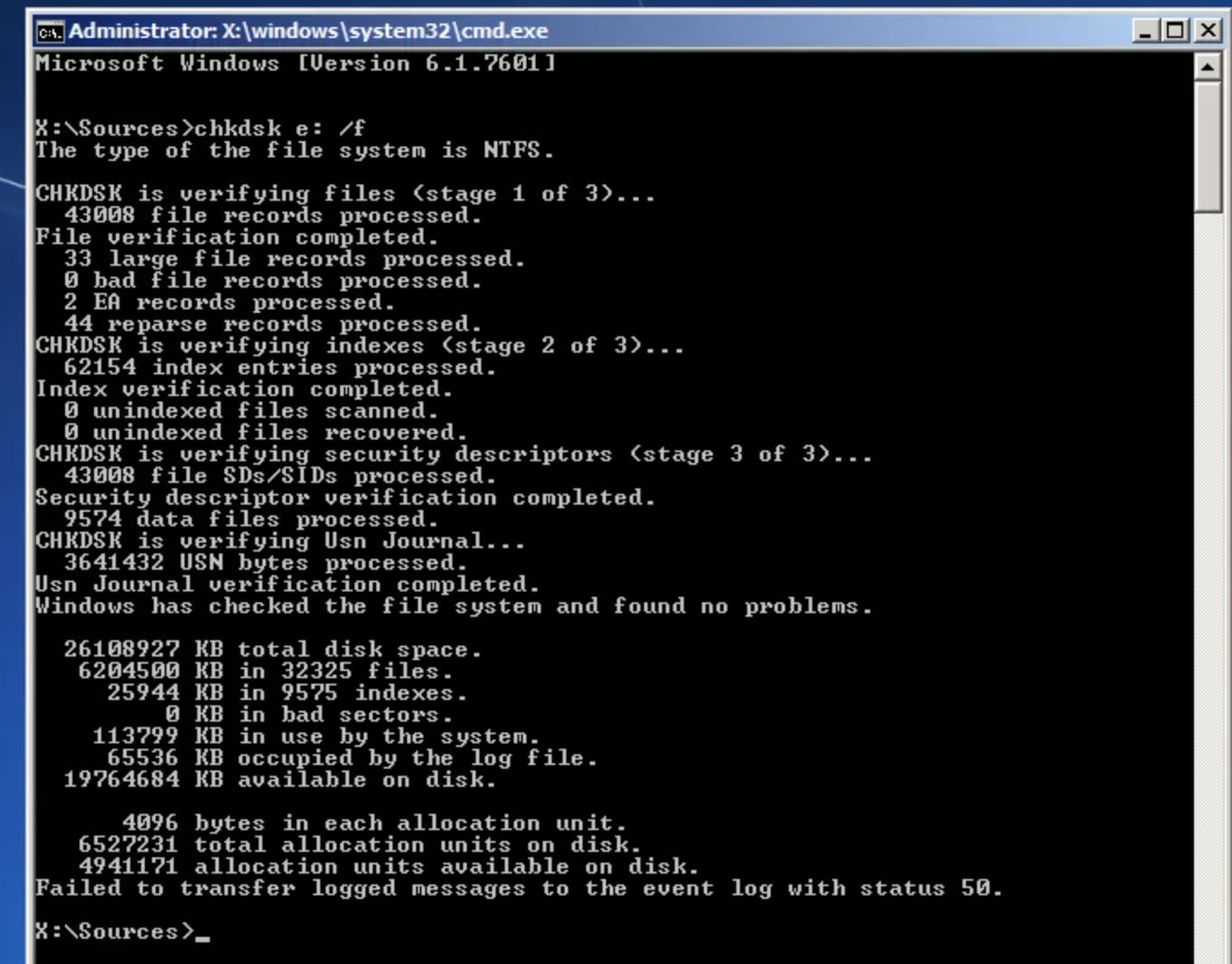
В зависимости от версии Windows на одном из этапов от вас может понадобиться выбрать или внести базовые параметры персонализации, режим работы компьютера в сети, а также параметры учётной записи или создать новую.
После загрузки рабочего стола чистую установку Windows можно считать законченной.
Примечание. Прежде чем приступить к выполнению чистой установки Windows заранее побеспокойтесь о наличии драйверов ко всем установленным устройствам и сохранности ваших файлов. Загрузите и сохраните драйвера на отдельный носитель информации, а для важных данных создайте резервную копию.
Как сбросить Windows 10 к исходному состоянию
Как сбросить Windows 10, 8, 7 если компьютер не загружается
Как исправить PROCESS1_INITIALIZATION_FAILED в Windows 7/8/10?
В данной статье мы с вами будем рассматривать синий экран смерти, который именуется PROCESS1_INITIALIZATION_FAILED и имеет номер 0x0000006B. Что сами Майкрософт говорят по поводу этой проблемы? Они говорят вот что: «Данная проблема появляется вследствие повреждения файла Bootcat.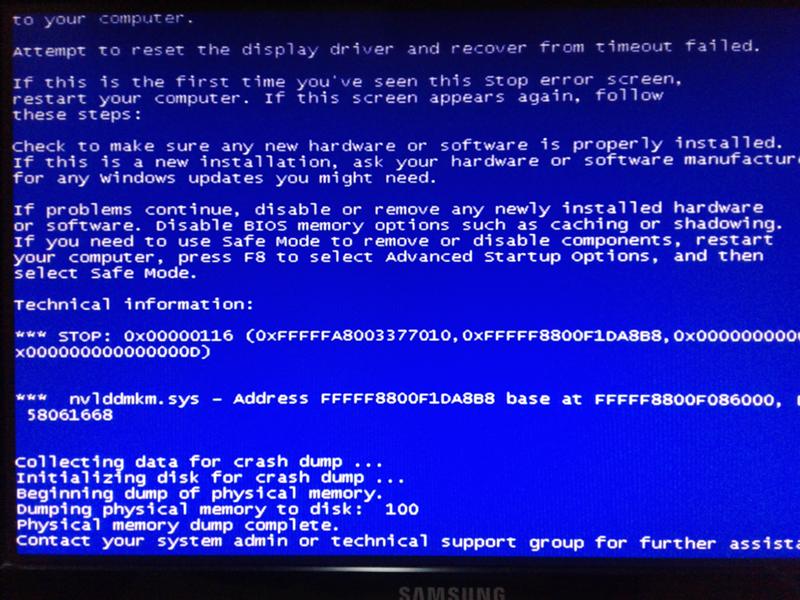 cache или же из-за изменения размера этого файла». Из этого мы точно можем утверждать, что проблема заключается в файле Bootcat.cache. Также нельзя исключать таких вещей, как повреждения системных файлов, аппаратных компонентов, кабелей или прочее. Синий экран смерти PROCESS1_INITIALIZATION_FAILED может проявлять себя на большинстве версий операционной системы Windows.
cache или же из-за изменения размера этого файла». Из этого мы точно можем утверждать, что проблема заключается в файле Bootcat.cache. Также нельзя исключать таких вещей, как повреждения системных файлов, аппаратных компонентов, кабелей или прочее. Синий экран смерти PROCESS1_INITIALIZATION_FAILED может проявлять себя на большинстве версий операционной системы Windows.
В сообщении этого критического сбоя присутствует следующая информация:
STOP: 0x0000006B (Параметр1, Параметр2, Параметр3, Параметр4)
PROCESS1_INITIALIZATION_FAILED
Заметка: эти четыре параметра могут меняться в зависимости от конфигурации компьютера пользователя.
Помимо прочего, этот синий экран смерти можно увидеть даже на клиентах, серверных машинах и смартфонах. В данной статье мы опишем целых 8 методов, которые помогут разрешить вам эту непростую ситуацию.
Содержание
- Решаем сбой PROCESS1_INITIALIZATION_FAILED
- Метод №1 Удаление файла Bootcat.
 cache
cache - Метод №2 Копирование Bootcat.cache с другого компьютера
- Метод №3 Удаление файла COMPONENTS
- Метод No4 Установка Windows 7 SP1
- Метод No5 Удаление Roxio GoBack
- Метод №6 Восстановление Windows с помощью утилиты DISM
- Метод №7 Исключить папку от сканирований
- Метод №8 Использование утилиты CHKDSK
- Метод №1 Удаление файла Bootcat.
Метод №1 Удаление файла Bootcat.cache
Следуя из сообщения Майкрософт, первым вашим шагом станет удаление файла Bootcat.cache из папки CodeIntegrity. Данный файл располагается в директории C:\Windows\System32\Codeintegrity. Вам понадобится загрузить компьютер через диск восстановления системы Windows. Если вы не знаете, как создать этот диск, то пройдите по этой ссылке на сайт Майкрософт, где написаны точные инструкции по его созданию. Создав этот диск, сделайте следующее:
- Вставьте диск или же флеш-носитель в свой компьютер.
- Перезапустите компьютер.

- Загрузите систему через диск восстановления Windows.
- Выберите предпочитаемый язык и другие параметры, а затем нажмите «Далее» для продолжения.
- Кликните на кнопку «Восстановление системы».
- Далее пройдите путем «Диагностика→Дополнительные параметры→Командная строка»
- Выберите пункт «Командная строка».
- Впишите в нее команду diskpart.
- Впишите list volume и нажмите Enter.
- Запомните в каком разделе находится ваша ОС, затем впишите Exit и нажмите Enter.
- Впишите C:(укажите тот раздел, в котором находится ваша ОС) и нажмите Enter.
- Впишите cd windows\system32\codeintegrity и нажмите Enter.
- Впишите del bootcat.cache и нажмите Enter.
- Закройте Командную строку.
- Перезагрузите свой компьютер, а затем попытайтесь зайти в систему обычным путем.
Метод №2 Копирование Bootcat.cache с другого компьютера
Если первый метод вам не помог в решении проблемы с синим экраном смерти PROCESS1_INITIALIZATION_FAILED, то вы должны попробовать этот метод, который включает в себя копирование файла Bootcat. cache с другого компьютера, подразумевая, что тот работает там корректно. Также как и в предыдущем методе, вам снова придется загрузить свою систему через диск восстановления.
cache с другого компьютера, подразумевая, что тот работает там корректно. Также как и в предыдущем методе, вам снова придется загрузить свою систему через диск восстановления.
- Найдите другой компьютер и зайдите в его операционную систему.
- Вставьте в флеш-устройство в компьютер.
- Нажмите Windows+E чтобы открыть Проводник Windows.
- Пройдите в директорию C:\Windows\System32\Codeintegrity.
- Копируйте файл Bootcat.cache к себе на флеш-устройство.
- Вставьте флеш-хранилище в компьютер, у которого проблемы с синим экраном смерти PROCESS1_INITIALIZATION_FAILED.
- Запустите проблемный компьютер через диск восстановления Windows и доберитесь до Командной строки, как это было показано в предыдущем методе.
- Открыв Командную строку, впишите в нее команду diskpart.
- Впишите list volume и нажмите Enter.
- Запомните в каком разделе находится ваша ОС, затем впишите Exit и нажмите Enter.

- Впишите C:(укажите тот раздел, в котором находится ваша ОС) и нажмите Enter.
- Впишите cd windows\system32\codeintegrity и нажмите Enter.
- Впишите copy E:\bootcat.cache(впишите ту букву, под которой выступает ваше флеш-хранилище) и нажмите Enter.
- Закройте Командную строку.
- Перезагрузите свой компьютер.
Метод №3 Удаление файла COMPONENTS
Итак, если ничего из вышеперечисленного не помогло, а такое вполне возможно, то давайте двигаться дальше. На этот раз мы с вами попробуем сделать кое-что другое – удаление файла COMPONENTS из директории windows\system32\config. Данное действие также зарекомендовало себя отличным способом по борьбе с синим экраном смерти PROCESS1_INITIALIZATION_FAILED.
- Снова запустите свою ОС через диск восстановления.
- Пройдите весь путь до Командной строки, как это было уже показано в предыдущих методах.
- Впишите команду diskpart и нажмите Enter.

- Впишите list volume и нажмите Enter.
- Впишите Exit и нажмите Enter.
- Впишите cd windows\system32\config и нажмите Enter.
- Впишите del components и нажмите Enter.
- Закройте Командную строку.
- Перезагрузите свой компьютер.
Ну что, ваша система все еще загружается с синим экраном смерти PROCESS1_INITIALIZATION_FAILED? Ок, тогда давайте двигаться далее.
Метод No4 Установка Windows 7 SP1
Если вы используете Windows 7 без SP1, то вам нужно попробовать установить этот сервисный пакет для вашей операционной системы. Все что вам нужно сделать, так это пройти в Центр загрузок Майкрософт и скачать от туда необходимый сервисный пакет. Однако, будьте внимательно, что именно вы скачивайте. Обязательно отталкивайтесь от того, какой разрядностью обладает ваша система, т.е. 32-битная или 64-битная. Загрузите Windows 7 SP1, установите его и перезагрузите систему. Затем проверьте, появляется ли синий экран смерти PROCESS1_INITIALIZATION_FAILED.
Метод No5 Удаление Roxio GoBack
Если вы используете программное обеспечение Roxio GoBack, то вам нужно попробовать удалить его, чтобы проверить, не вызывает ли ли оно уже оговоренный синий экран смерти. Удаляется Roxio GoBack довольно просто через Программы и компоненты.
- Нажмите на клавиатуре Windows+R.
- Впишите appwiz.cpl и нажмите Enter.
- Выберите Roxio GoBack и удалите ее.
- Перезагрузите компьютер.
- Протестируйте систему на стабильность.
Возможно, что именно эта утилита и стояла за таким серьезным сбоем в системе, как PROCESS1_INITIALIZATION_FAILED. Однако, если ничего не изменилось, то давайте двигаться дальше по нашему списку методов.
Метод №6 Восстановление Windows с помощью утилиты DISM
Для выполнения этого метода, нам потребуется использовать утилиту под названием DISM. DISM – это команда, которая позволяет вам монтировать образ Windows(install.wim) и выполнять такие действия, как установку, удаление, настройку и обновление операционной системы. DISM является компонентом комплекта средств для развертывания и оценки Windows(Windows ADK), который можно загрузить по этой ссылке. Итак, чтобы восстановить Windows с помощью утилиты DISM, вам потребуется сделать следующее:
DISM является компонентом комплекта средств для развертывания и оценки Windows(Windows ADK), который можно загрузить по этой ссылке. Итак, чтобы восстановить Windows с помощью утилиты DISM, вам потребуется сделать следующее:
- Для начала загрузите Windows ADK, а затем установите DISM.
- Нажмите на Пуск и впишите в поисковик запрос «Система обслуживания образов развертывания и управления ими».
- Нажмите на найденный результат ПКМ и выберите Запустить от Администратора.
- Впишите в нее DISM /image:D:\ /cleanup-image /revertpendingactions и нажмите Enter.
- После выполнения команды, перезагрузите свой компьютер, а затем протестируйте систему на наличие синего экрана смерти PROCESS1_INITIALIZATION_FAILED.
Метод №7 Исключить папку от сканирований
Антивирусное программное обеспечение также может стоять у истоков проблемы с появлением оговоренного синего экрана смерти. Чтобы исправить это, вам нужно исключить папки CodeIntegrity и catroot от сканирования антивирусом.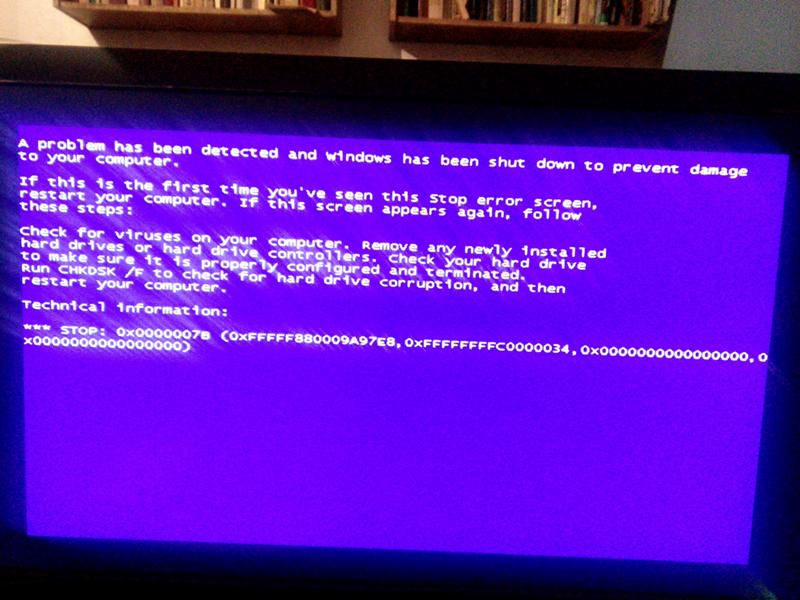 Сейчас мы покажем вам как это делать на примере Защитника Windows. Если вы используете иной антивирус, то это не беда, так как там, скорее всего, будут применимы эти шаги.
Сейчас мы покажем вам как это делать на примере Защитника Windows. Если вы используете иной антивирус, то это не беда, так как там, скорее всего, будут применимы эти шаги.
- Кликните на Пуск и впишите в поисковик запрос «Защитник Windows».
- Нажмите на найденный результат ПКМ и выберите «Запустить от имени Администратора».
- Перейдите во вкладку «Параметры».
- Кликните на «Добавить исключение».
- Кликните на «Исключить папку».
- Пройдите в директорию C:\Windows\System32\CodeIntegrity.
- Кликните «Исключить эту папку».
- Кликните на «Исключить папку» еще один раз.
- Пройдите в директорию C:\Windows\System32\catroot.
- Кликните «Исключить эту папку».
- Еще раз хорошенько проверьте, исключили ли вы нужные вам папки.
Возможно, синий экран смерти PROCESS1_INITIALIZATION_FAILED появлялся в случае сканирования этих папок. По крайней мере, так утверждают некоторые пользователи в Интернете. Ну что, проблема все еще преследует вас?
Ну что, проблема все еще преследует вас?
Метод №8 Использование утилиты CHKDSK
Когда ваш жесткий диск не работает как надо, то на нем могут появиться поврежденные данные или же плохие сектора. В этом случае вам поможет довольно неплохая системная утилита CHKDSK, которая поможет найти вам бэдблоки и исправить их, но только если это будет возможно.
- Нажмите ПКМ на Пуск и выберите «Командная строка(администратор)».
- Впишите chkdsk /r и нажмите Enter.
- Далее напишите Y и нажмите Enter, чтобы принять перезагрузку компьютера.
- Подождите, пока утилита завершит починку файловой системы на компьютере. Должны завершиться все пять стадий операции.
Мы надеемся, что данная статья помогла вам преодолеть проблему в виде синего экрана смерти PROCESS1_INITIALIZATION_FAILED. Если же он так и продолжает постоянно проявляться, то вы также можете еще попробовать выполнить восстановление системы с помощью ранее созданной точки или через бэкап. Если и это не помогло, то это может означать, что у вас присутствуют проблемы аппаратного характера, например, виновниками могли стать ваш HDD/SSD или же оперативная память.
Если и это не помогло, то это может означать, что у вас присутствуют проблемы аппаратного характера, например, виновниками могли стать ваш HDD/SSD или же оперативная память.
Компьютеры #Windows
Что делать, если вы столкнулись с проблемой process1_initialization_failed
В этой статье вы узнаете:
- что такое код ошибки 0x0000006B
- 5 решений о том, как справиться с проблемой
- как защитить данные
- удалил bootcat.cache, расположенный в %SystemRoot%\system32\codeintegrity
- Утилита для проверки системы на диске — она удалила некоторые файлы, восстановила .dll
- восстановление системы не удалось со следующей кодовой ошибкой: 0x80070002 (для всех точек восстановления)
- попытка загрузки в безопасном режиме, последняя известная конфигурация и т. д.
- windows-7
- bsod
- восстановление системы
Поиск по всем
tmp***. tmpв папкеC:\Windows\Sytem32\catrootи найдите папку с наибольшим количеством файлов. Я обычно видел их около 800-1000 файлов, хотя, я думаю, это может варьироваться; Я не эксперт.Скопируйте эти файлы в
{F750E6C3-38EE-11D1-85E5-00C04FC295EE}папка, перезаписываемая при появлении запроса. Затем перейдите и переименуйте
Затем перейдите и переименуйте bootcat.cacheвC:\Windows\System32\CodeIntegrity\, чтобы, если это не сработает, вы могли восстановить его.Перезагрузитесь сейчас, и он должен восстановить bootcat.cache для вашего текущего ПК. Если нет, вы всегда можете скопировать папку
{F750E6C3-38EE-11D1-85E5-00C04FC295EE}с другого ПК, хотя некоторые драйверы могут отображаться как «неподписанные», и вам придется переустановить их, чтобы они исчезли.
900 07
Вы готовы? Давай читать!
Что такое код ошибки 0x0000006B?
Код ошибки E0x0000006b означает, что файл NTDLL.dll поврежден или отсутствует. Файл NTDLL.dll — один из самых важных системных файлов, содержащий основные функции ядра NT. Он отвечает за правильную загрузку системы и обычно находится в папке папка Windir / system32 . Эта ошибка в Windows 10 может возникать из-за сбоев системы, активности вирусов, скачков напряжения и т. д. В Windows 7 или Windows Server 2008 R2 ошибка «сбой инициализации процесса в Windows 7» часто возникает из-за изменения размера файла Bootcat. cache с момента последний успешный запуск, или файл Bootcat.cache поврежден. Пакет обновления 1 для Windows 7 и Windows Server 2008 R2 исправляет эту ошибку. Если вы столкнулись с кодом ошибки 0x0000006B, то рекомендуется использовать одно из пяти предложенных ниже решений.
cache с момента последний успешный запуск, или файл Bootcat.cache поврежден. Пакет обновления 1 для Windows 7 и Windows Server 2008 R2 исправляет эту ошибку. Если вы столкнулись с кодом ошибки 0x0000006B, то рекомендуется использовать одно из пяти предложенных ниже решений.
CHKDSK, SFC, восстановление и другие решения
1. Восстановить исходный файл DLL
Так как нормальная загрузка в этом случае невозможна, вам нужно будет загрузиться с установочного диска Windows.
Вы увидите сообщение «Нажмите любую клавишу для загрузки с компакт-диска». Сделайте это, а затем на экране «Параметры» нажмите R, чтобы запустить консоль восстановления.
После ввода пароля администратора вы попадете в командную строку. Введите следующую команду:
копия E:\i386\ntdll.dll C:\Windows\system32\ntdll.dll
Где E — буква вашего установочного диска, а C — буква диска для Windows.
Затем, чтобы перезаписать этот файл, нажмите Y, а затем нажмите Enter, чтобы отправить команду. Перезагрузите компьютер; вы должны быть в состоянии сделать это без предыдущей ошибки.
Перезагрузите компьютер; вы должны быть в состоянии сделать это без предыдущей ошибки.
2. Попробуйте восстановление при загрузке
Вставьте установочный диск Windows в свой компьютер и загрузите компьютер.
Откройте раздел «Восстановление компьютера» в левом нижнем углу, выбрав язык и настройки клавиатуры.
Далее выберите утилиту Startup Repair, которая немедленно начнет сканирование вашей установки на наличие известных проблем и ошибок и попытается исправить ее, если это возможно.
Если система смогла автоматически справиться с этой ошибкой, поздравляем, вам повезло!
3. Используйте SFC
Загрузитесь с установочного диска Windows и нажмите «Восстановить компьютер» после выбора правильного языка, времени и клавиатуры.
Выберите установочный диск Windows и нажмите «Далее», чтобы открыть командную строку от имени администратора.
Введите следующее (нажмите Enter, когда закончите):
sfc /scannow /offbootdir=R:\ /offwindir=R:\Windows\
Примечание: R — буква диска, на котором установлена Windows, а R\Windows — расположение нужной папки Windows.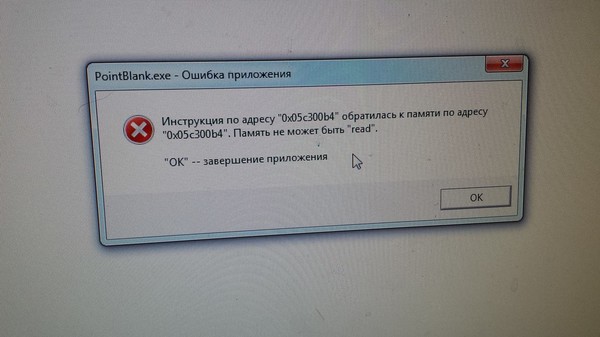
SFC начнет сканирование и исправит все ошибки.
4. Используйте CHKDSK (осторожно!)
Если целостность файла NTDLL.dll нарушена, вы можете использовать встроенную в Windows утилиту CHKDSK для сканирования диска и исправления ошибок файловой системы и поврежденных секторов.
Откройте командную строку от имени администратора, как и в последнем способе, введите следующую команду: chkdsk C: /f , затем нажмите Enter.
Примечание. C — это буква основного диска Windows.
Терпеливо ждите результатов, но помните: CHKDSK не сохраняет ни одной части ваших данных. Проблемы можно легко исправить с помощью CHKDSK, но не забывайте защищать свои данные, если они вам нужны.
Чтобы восстановить все данные перед использованием вышеуказанных методов, лучше всего скачать DiskInternals Partition Recovery
Вы не пожалеете о своем выборе, так как эта утилита восстанавливает до 98% всех сохраненных данных даже при поврежденной файловой системе.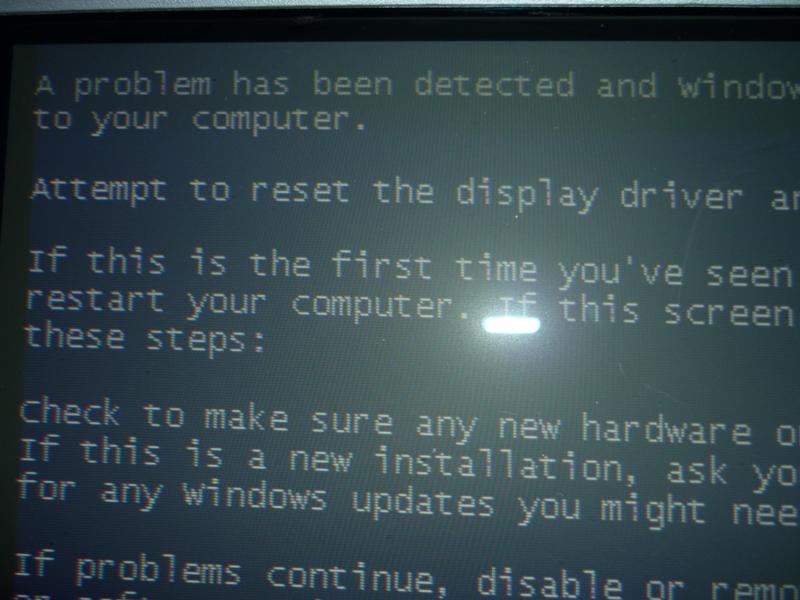
Partition Recovery — Installation.Partition Recovery — выберите поврежденный жесткий диск, чтобы исправить его.
Приложение выполняет глубокое сканирование каждого раздела диска и преобразует файловую систему для обеспечения еще более глубокого поиска данных. Таким образом, вы можете рассчитывать на ошеломляющие результаты, которые вы можете просмотреть бесплатно в любое время. Только если вы хотите экспортировать данные в другое место, вам нужно будет купить лицензию. DiskInternals Partition Recovery имеет огромное количество дополнительных функций и фильтров, которые также доступны бесплатно с пробной версией приложения.
Мастер восстановления раздела — выберите режим сканирования «Полное восстановление». Мастер восстановления раздела — предварительный просмотр файлов.
Еще одна хорошая новость: Partition Recovery предлагает бесплатный образ диска. Таким образом, у вас будет копия вашей системы на случай чрезвычайной ситуации. Это предложение просто невозможно игнорировать!
bsod — есть ли решение для Process1_Initialization_Failed в Windows 7?
Задавать вопрос
спросил
Изменено
10 лет, 6 месяцев назад
Просмотрено
63к раз
У меня ошибка BSOD, которую я не могу исправить.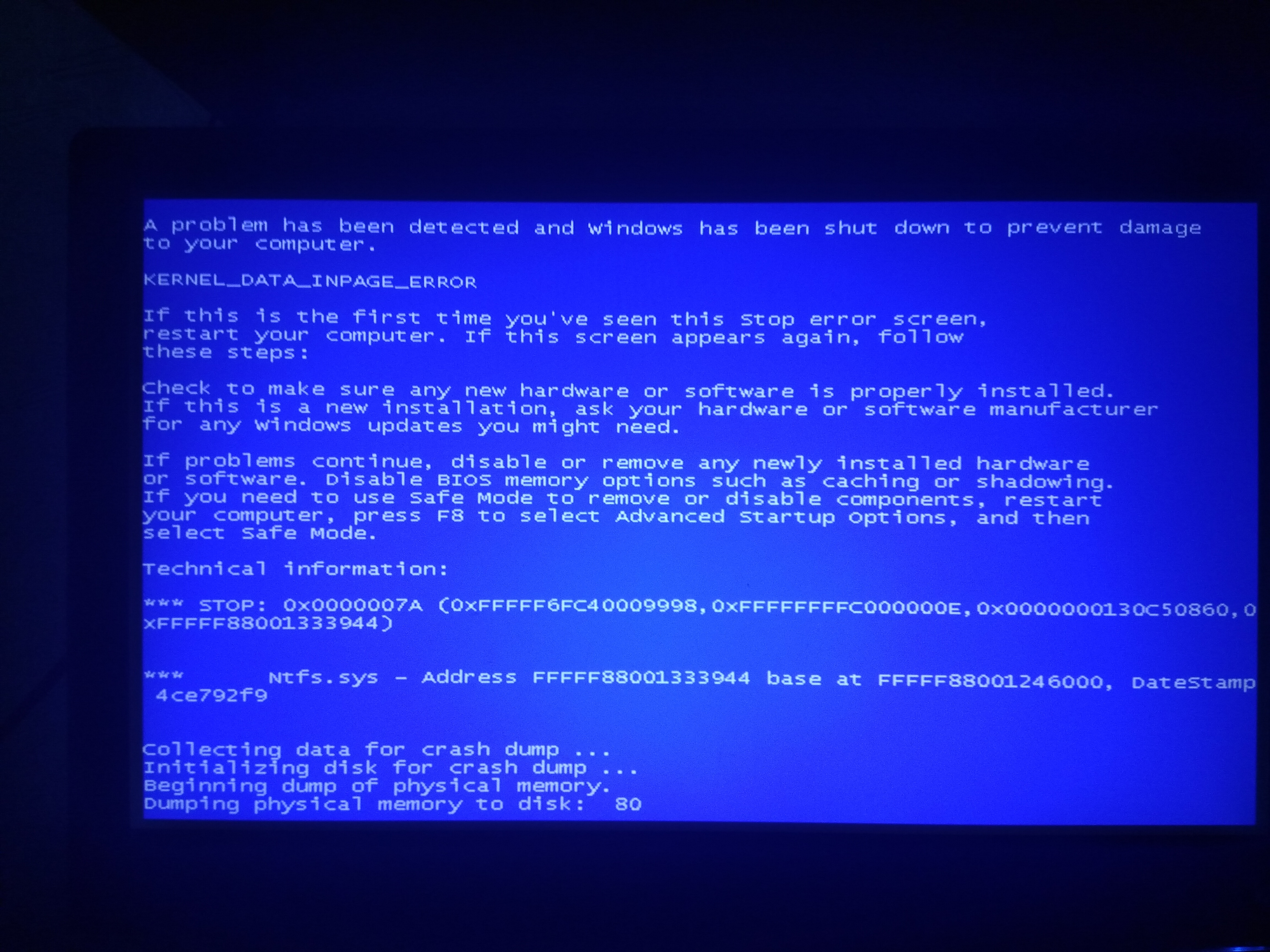 Я был бы так благодарен, если бы кто-то мог предоставить решение. У меня на компьютере установлена ОС Windows 7.
Я был бы так благодарен, если бы кто-то мог предоставить решение. У меня на компьютере установлена ОС Windows 7.
Сообщение об ошибке остановки выглядит следующим образом:
Обнаружена проблема, и Windows была закрыта для
предотвратить повреждение вашего компьютера.PROCESS1_INITIALIZATION_FAILED
Если вы впервые видите этот экран Stop-ошибки,
перезагрузите компьютер. Если этот экран появится снова,
выполните следующие действия:Убедитесь, что любое новое оборудование или программное обеспечение правильно
установлен. Если это новая установка, спросите ваше оборудование
или производителя программного обеспечения для любых обновлений Windows, которые могут вам понадобиться.Если проблемы не исчезнут, отключите или удалите все вновь установленные
аппаратное или программное обеспечение. Отключите параметры памяти BIOS, такие как кэширование
или затенение. Если вам нужно использовать безопасный режим для удаления или отключения
компоненты, перезагрузите компьютер, нажмите F8, чтобы выбрать Advanced
Параметры запуска, а затем выберите Безопасный режим.Техническая информация:
*** СТОП: 0x0000006B (0xC0000034, 0x00000002, 0x00000000, 0x00000000)
Начальный дамп физической памяти
Дамп физической памяти завершен.
Я пробовал различные решения, найденные в Интернете, такие как:
, но ни один из них не работает, и снова появляется синий экран
Я полагаю, что это проблема программного
вызвать эту проблему. У меня не установлено это программное обеспечение, но
последнее действие, связанное с программным обеспечением на компьютере, которое могло вызвать это,
включает удаление IconPackager и установку ClocX (1.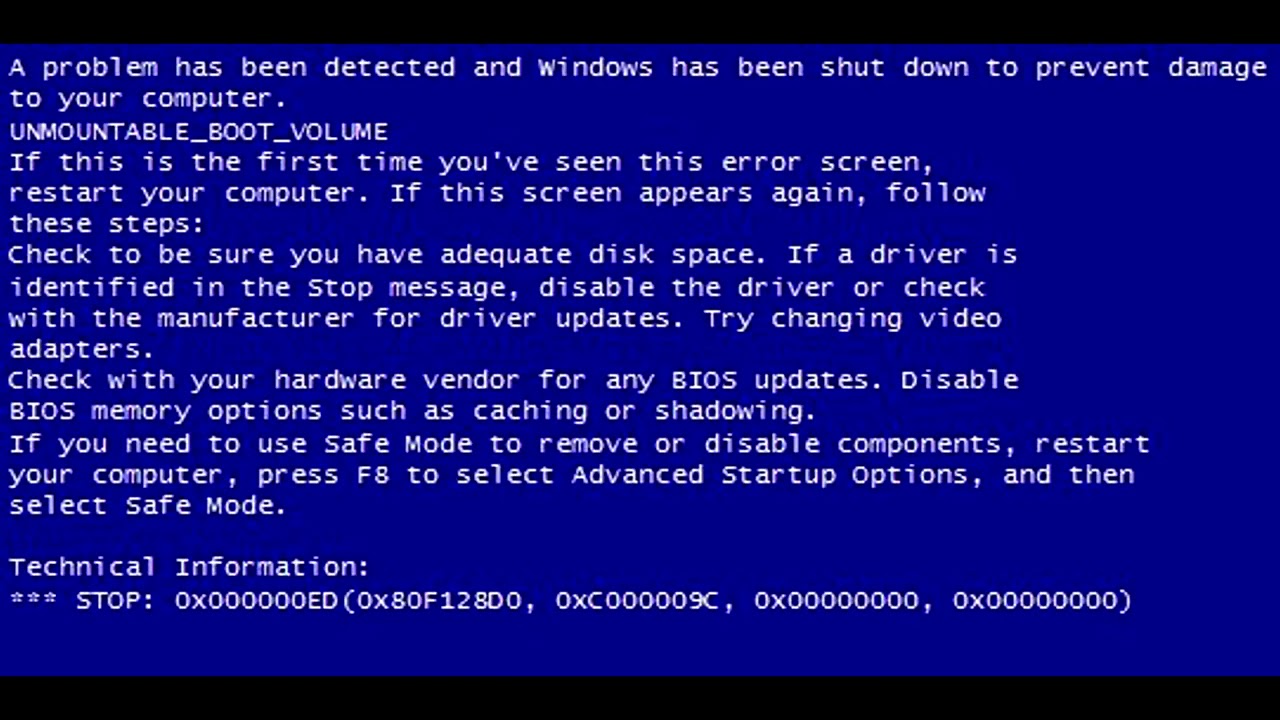 5 b2), что сделало некоторые
5 b2), что сделало некоторые
изменения реестра, связанные с запуском (он должен запускаться при запуске Windows).
На данный момент мне удалось установить Windows 7 на другой раздел того же ПК
поэтому у меня есть доступ к папкам в этом другом разделе для любых нужд отладки.
Можно ли восстановить мою старую установку Windows?
У меня была такая же проблема (BSOD) в Windows 7 Ultimate 64bit на моем ноутбуке HPDV4, и вот мое решение.
Получите копию bootcat.cache из работающей системы аналогичной конфигурации и скопируйте сюда
C:\Windows\System32\CodeIntegrity перезапись существующего файла.
Это работает на 100%, хотя простое удаление файла не помогает.
1
Обычно это означает, что критический системный файл отсутствует или поврежден. Запустите автономную проверку системных файлов из среды восстановления Windows.
После загрузки командной строки в RE запустите эту команду, она просканирует все системные файлы на наличие повреждений и неправильных версий и заменит их по мере необходимости.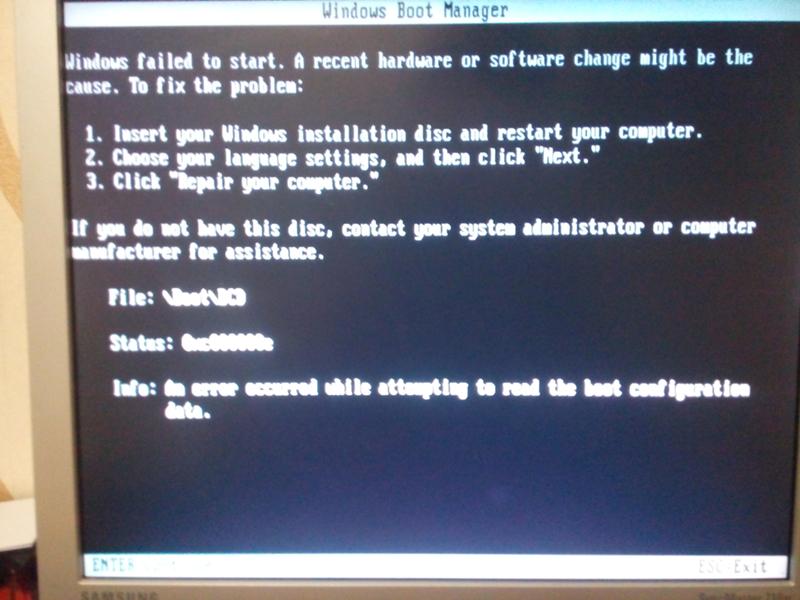 Надеюсь, он снова запустится.
Надеюсь, он снова запустится.
sfc /scannow /offbootdir=d:\ /offwindir=d:\windows
Источник информации
1
В моем случае bootcat.cache был скорее симптомом, чем проблемой. Файл bootcat.cache не будет воссоздан, если в папке C:\Windows\System32\catroot\{F750E6C3-38EE-11D1-85E5-00C04FC295EE} есть ошибки. Некоторые антивирусные сканеры (в моем случае McAfee) иногда дают сбой, и эта папка переименовывается в папку tmp. После копирования bootcat.cache файл с другого ПК, я загружаюсь в Windows и делаю следующее (просто копирование bootcat не было для меня таким стабильным):
Мы столкнулись с сыпью из них после проблемы McAfee в домене, и либо копирование из временного файла, либо с другого ПК работало примерно на 10 ПК и 3 серверах с установленной версией 2008 R2.
Источник: (SFW). Не сработало для нас, как они сказали, но указали мне правильное направление.
Сегодня я столкнулся с той же ошибкой, но нашел другую причину. Эта страница является одним из первых результатов Google для ошибки, поэтому, если кто-то еще обнаружит это, вот что произошло:
Я получаю одну и ту же ошибку при каждой загрузке. Если бы я попытался загрузиться в безопасном режиме, я бы увидел, что при загрузке CLASSPNP.SYS произойдет сбой. Я попытался использовать консоль восстановления на своем DVD-диске с Windows 7, и, прежде чем он закончил загрузку, произошел сбой с BSOD MEMORY_MANAGEMENT. В основном это не зависело от моей установки Windows, так что это признак того, что что-то серьезно не так.
Если бы я попытался загрузиться в безопасном режиме, я бы увидел, что при загрузке CLASSPNP.SYS произойдет сбой. Я попытался использовать консоль восстановления на своем DVD-диске с Windows 7, и, прежде чем он закончил загрузку, произошел сбой с BSOD MEMORY_MANAGEMENT. В основном это не зависело от моей установки Windows, так что это признак того, что что-то серьезно не так.
Я записал компакт-диск Memtest86+ и загрузился с него. В течение нескольких секунд он обнаружил массивные ошибки в куске памяти:
Извлечение неисправной флешки сразу решило проблему. Никакие файлы на диске не были повреждены, они просто были повреждены при загрузке.
Зарегистрируйтесь или войдите в систему
Зарегистрируйтесь с помощью Google
Зарегистрироваться через Facebook
Зарегистрируйтесь, используя электронную почту и пароль
Опубликовать как гость
Электронная почта
Обязательно, но не отображается
Опубликовать как гость
Электронная почта
Требуется, но не отображается
Нажимая «Опубликовать свой ответ», вы соглашаетесь с нашими условиями обслуживания и подтверждаете, что прочитали и поняли нашу политику конфиденциальности и кодекс поведения.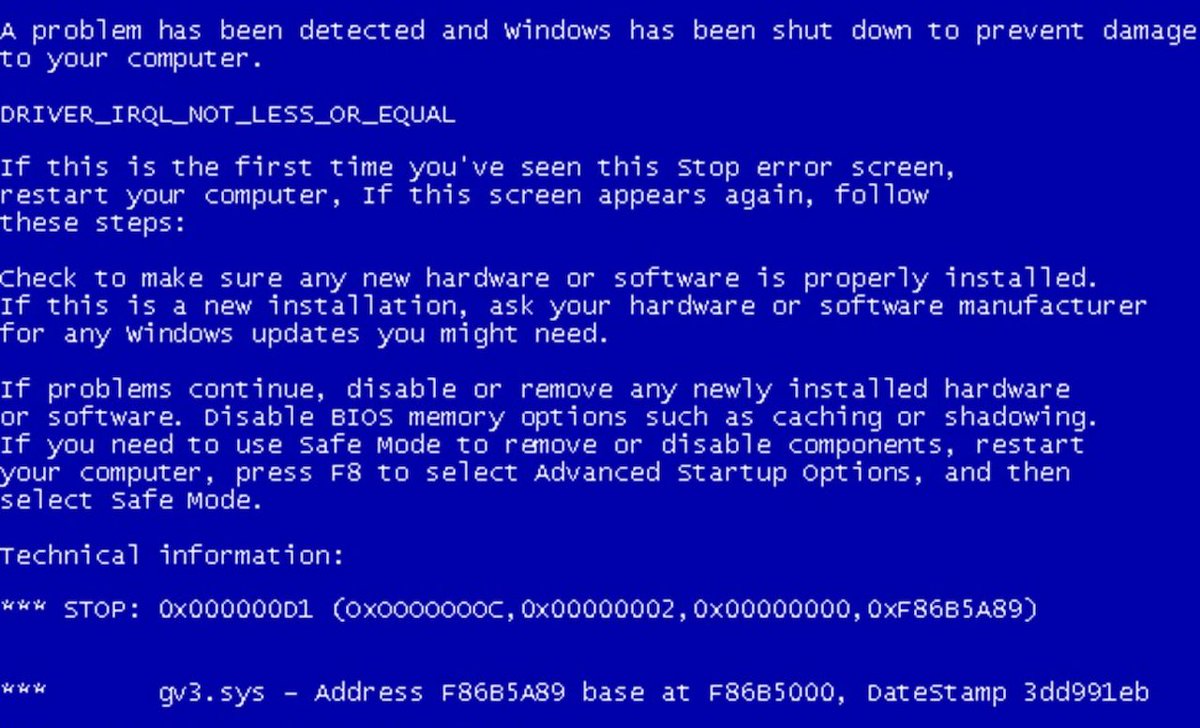

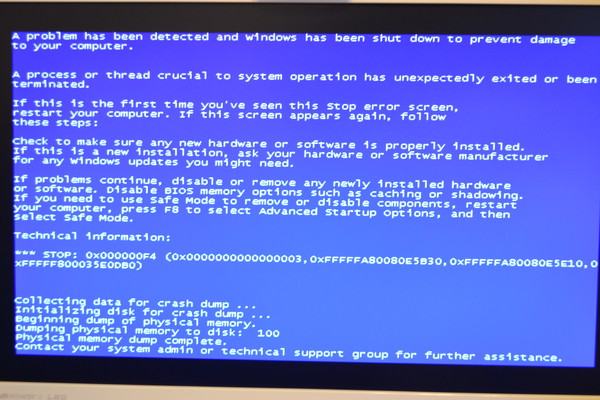
 Вам будет доступно два режима диагностики:
Вам будет доступно два режима диагностики: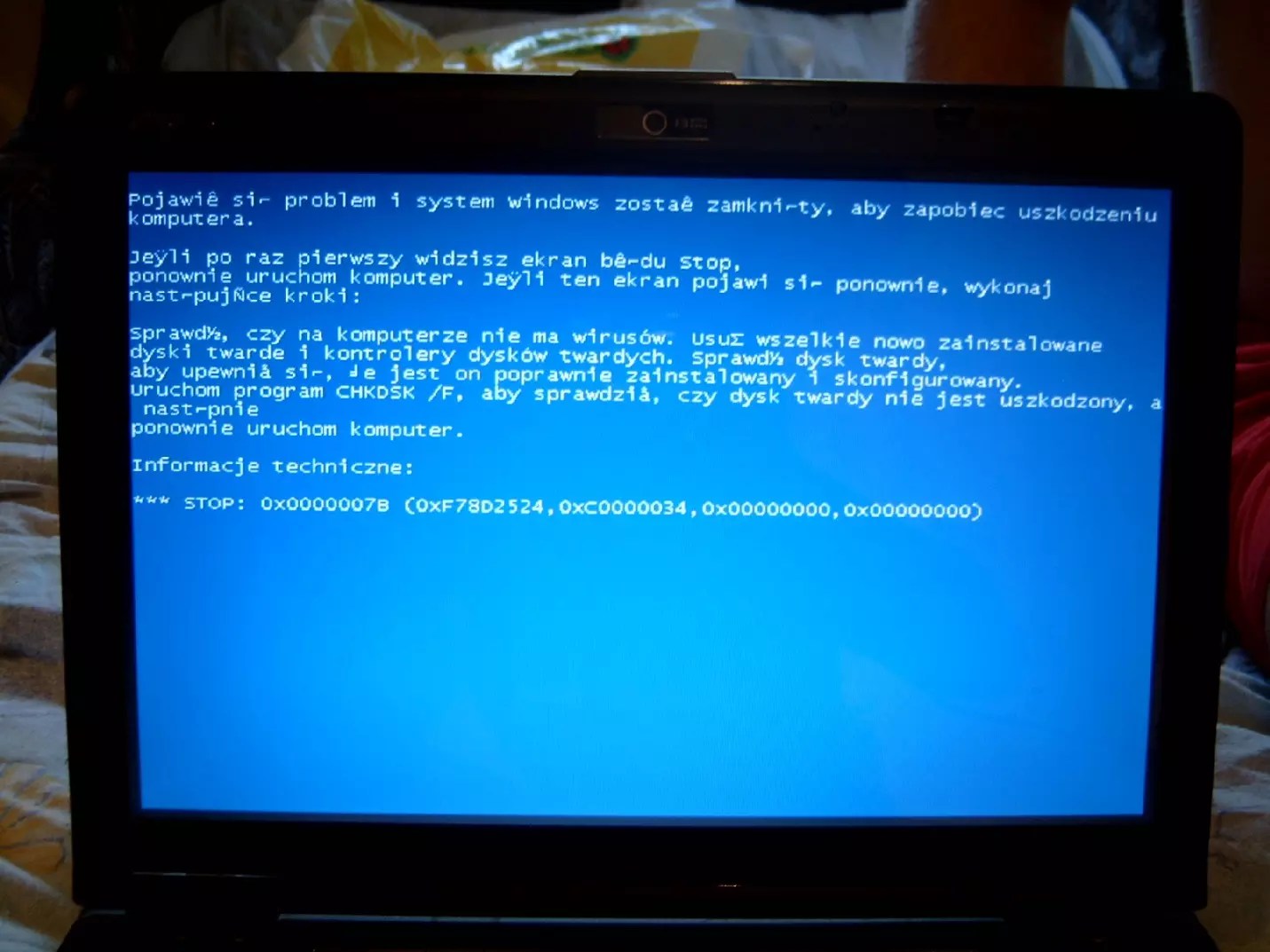
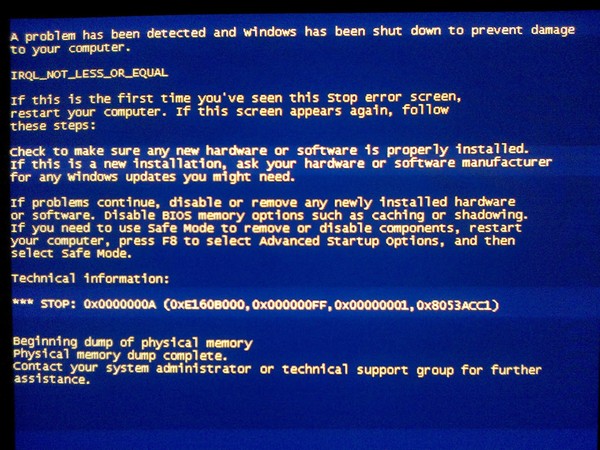
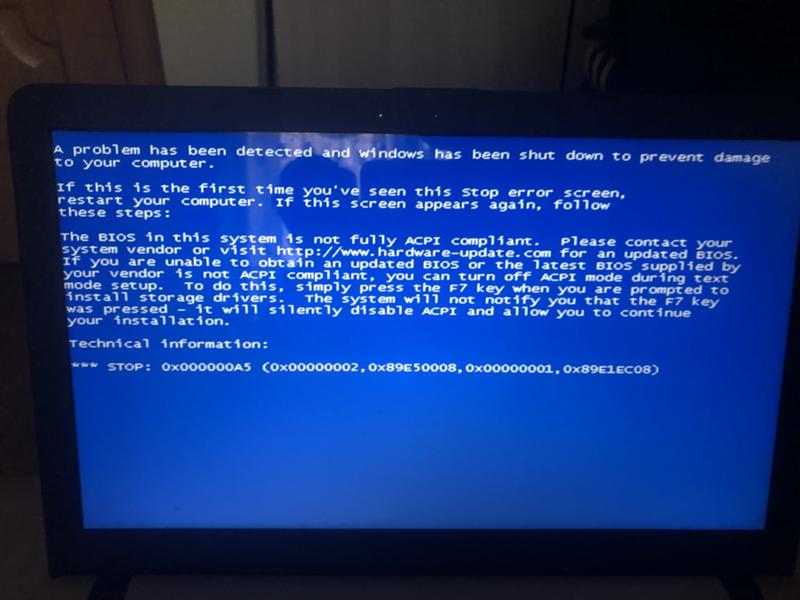 cache
cache
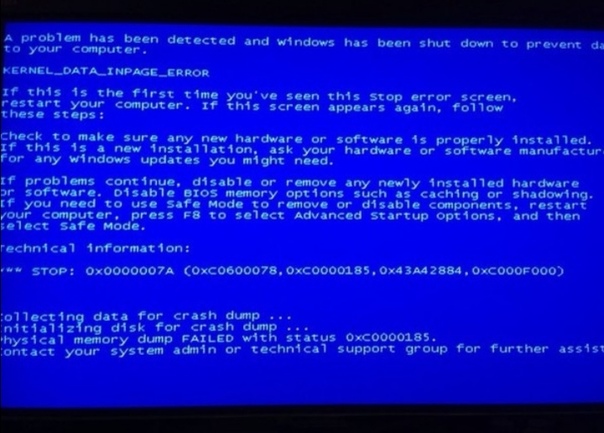
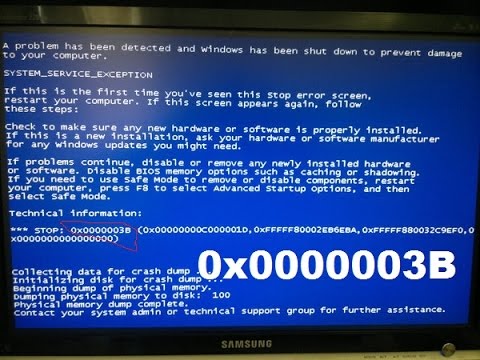
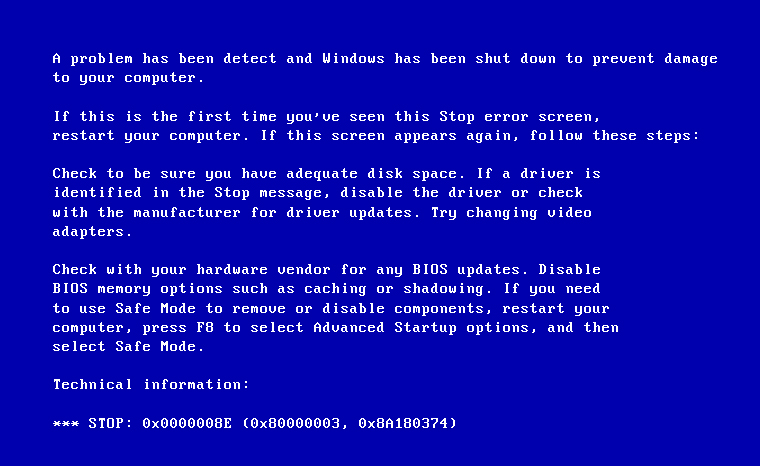
 Затем перейдите и переименуйте
Затем перейдите и переименуйте