Program files x86 можно ли удалить: Как удалить папку Program Files или Program Files 86
Содержание
Как очистить папку Windows Program Files
Программы Win32 обладают большой гибкостью, когда дело доходит до процесса установки. Программы могут устанавливаться в различных каталогах, могут записывать в реестр или запускаться при запуске системы, не спрашивая об этом пользователя.
Большинство программ устанавливаются в одну из «официальных» программных папок. Существует c: \ Program Files \ для 64-битных приложений и c: \ Program Files (x86) \ для 32-битных программ.
Часто бывает так, что удаление программ оставляет следы программы в системе. Это может быть пустая папка меню «Пуск», значения в реестре или файлы и папки на подключенном жестком диске.
Остатки обычно не вызывают проблем с функциональностью. Из этого правила есть исключения, но подавляющее большинство остатков не влияет на производительность или стабильность системы.
Однако они могут вызывать другие проблемы, такие как потеря дискового пространства или усложнение навигации по меню «Пуск» или папкам.
Вы можете использовать такую программу, как бесплатный Bulk Crap Uninstaller, чтобы очистить папку с файлами программы. Несмотря на то, что вы можете сделать это и вручную, использование Bulk Crap Uninstaller имеет то преимущество, что вы можете удалить несколько потерянных папок за одну операцию и получить второе мнение в форме оценки достоверности.
Совет : ознакомьтесь с нашим обзором Bulk Crap Uninstaller, если вы новичок в программе. Он выделяет все важные функции программы и помогает вам ознакомиться с приложением.
Если вы используете пользовательские места установки, прежде чем продолжить, выполните следующие действия: выберите « Инструменты» > « Настройки» > « Папки» и добавьте любую настраиваемую папку для установки в список. Программа сканирует любую пользовательскую папку, которую вы добавляете туда, для остатков при запуске инструмента удаления остатков.
Выберите Инструменты > Очистить папки «программные файлы», чтобы начать. Сканирование занимает пару секунд. Bulk Crap Uninstaller перечисляет папки в каталогах программных файлов, которые он определил как потерянные.
Сканирование занимает пару секунд. Bulk Crap Uninstaller перечисляет папки в каталогах программных файлов, которые он определил как потерянные.
Программа перечисляет полный путь к папке и рейтинг репутации для каждого элемента. Алгоритм репутации использует положительные и отрицательные идентификаторы. Положительный идентификатор — это пустая папка программы, например, отрицательный, если есть файлы.
Примечание. Перед удалением нет резервной копии или создания точки восстановления системы. Если вы хотите сохранить данные, сначала создайте резервную копию, прежде чем продолжить.
Автор приложения предлагает помечать папки только с очень хорошей или хорошей репутацией.
Сначала вы можете проверить выводы программы. Хотя вы можете пометить любую программу для удаления, которую вы уже определили как удаленную, вполне вероятно, что вы не сможете сделать это для всех потерянных программ, перечисленных в Bulk Crap Uninstaller.
Двойной щелчок по записи открывает папку программы в локальной системе. Вы можете щелкнуть правой кнопкой мыши и выбрать открыть в контекстном меню, если вы предпочитаете его таким образом.
Вы можете щелкнуть правой кнопкой мыши и выбрать открыть в контекстном меню, если вы предпочитаете его таким образом.
Щелчок на элементе сведений в контекстном меню открывает список положительных и отрицательных модификаторов, используемых алгоритмом оценки достоверности.
Вы можете экспортировать список папок потерянных программ, нажав на кнопку экспорта, а также изменить список по умолчанию отмеченных элементов. К сожалению, нет возможности снять все пункты, чтобы начать с чистого листа.
Лучший способ сделать это — выбрать только очень хорошие вещи и потом снять их вручную.
Выберите местоположения программ, которые вы хотите удалить из системы, и нажмите кнопку «Удалить выбранные», чтобы удалить их.
Заключительные слова
Остаток сканирования удаления Bulk Crap Uninstaller заботится о потерянных папках программ, которые не удаляются должным образом во время удаления установленных программ на ПК с Windows. Он прост в использовании, но может выиграть от нескольких улучшений удобства использования, таких как возможность снять отметку со всех элементов или возможность создания резервной копии перед выполнением операций удаления.
Теперь вы : Как вы обращаетесь с файлами и папками-сиротами?
Как правильно удалить программу в Windows 7 ?
Главная › Windows 7 › Как правильно удалить программу в Windows 7 ?
Сегодня, в этом уроке, мы будем учиться с Вами, правильно удалять программы в Windows 7. Если вы думаете что достаточно поместить папку с программой в корзину, то вы ошибаетесь. Так поступают многие, просто удалив папку, но это не верно.
Интересные статьи по теме: Как вернуть пункт «Выполнить» в Windows 7 ?
|
Могу ли я удалить Program Files X86 в Windows 10? [Ответ 2023] — Droidrant
В Windows 10 вы найдете два типа программных файлов: x86 и 64-битные.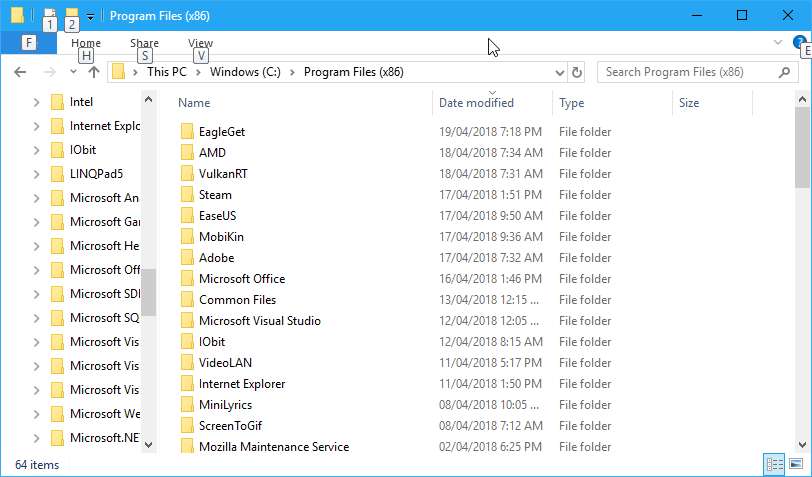 X86 — это пред-64-битная архитектура, поэтому 32-битные программы хранятся в той же папке, а x64 — более новая 64-битная архитектура. Чтобы удалить Program Files, вы должны сначала перейти в «Конфигурация системы»> «Инструменты администрирования» -> «Папки и подпапки».
X86 — это пред-64-битная архитектура, поэтому 32-битные программы хранятся в той же папке, а x64 — более новая 64-битная архитектура. Чтобы удалить Program Files, вы должны сначала перейти в «Конфигурация системы»> «Инструменты администрирования» -> «Папки и подпапки».
Хотя Windows 10 не делает различий между 64- и 32-разрядными приложениями, большинство приложений, установленных на вашем компьютере, являются 64-разрядными. Версия Program Files для x86 используется для обратной совместимости, поэтому у вас будет возможность запускать 32-разрядные приложения в 64-разрядных системах. Если вы хотите удалить 32-разрядное приложение, вы можете перейти в раздел «Программы и компоненты» панели управления. Если вы удаляете классическое приложение, просто выберите его и нажмите «Удалить». С другой стороны, если вы удаляете приложение из Магазина Windows, просто щелкните правой кнопкой мыши и выберите «Удалить».
Папка progra1 является частью Windows и является расположением по умолчанию для программных файлов Windows. Если программа вам не нужна, вы можете удалить папку и освободить место на жестком диске. Однако не следует удалять папку, содержащую файлы, так как это может вызвать проблемы. Если вы не можете вспомнить название своей старой папки, найдите ее в планировщике задач и дважды щелкните по ней. После нажатия на нее перезагрузите компьютер, и вы должны увидеть четкое всплывающее окно.
Если программа вам не нужна, вы можете удалить папку и освободить место на жестком диске. Однако не следует удалять папку, содержащую файлы, так как это может вызвать проблемы. Если вы не можете вспомнить название своей старой папки, найдите ее в планировщике задач и дважды щелкните по ней. После нажатия на нее перезагрузите компьютер, и вы должны увидеть четкое всплывающее окно.
Связанные вопросы/содержание
- Что такое папка Program Files X86 в Windows 10?
- Что произойдет, если мы удалим файлы программы?
- Безопасно ли удалять файлы в Program Files X86?
- Нужен ли X86?
- Что означает X86 в Windows?
- Как освободить место на диске C?
- Что я могу безопасно удалить из Windows 10?
Что такое папка Program Files X86 в Windows 10?
Вам может быть интересно: «Что такое папка Program Files X86?» Эта папка предназначена для 32- и 64-разрядных программ, использующих архитектуру x86 операционных систем Windows. 16-битные и 32-битные программы несовместимы с 64-битными операционными системами Windows, поэтому они хранятся в папке x86. Разница не в кодировке программ, а в типе ОС.
16-битные и 32-битные программы несовместимы с 64-битными операционными системами Windows, поэтому они хранятся в папке x86. Разница не в кодировке программ, а в типе ОС.
Название x86 относится к старым 16-разрядным процессорам, известным как 8086 и 8088. Позже этот термин был распространен на 32-разрядные процессоры 80386 и 80486. Сегодня 64-разрядные процессоры известны как x64, термин, который отличает более новую 64-разрядную архитектуру от более старой линейки процессоров x86. И 32-битная, и 64-битная версии Windows хранятся в отдельной папке в каталоге x86.
В случае с Windows 10 вам следует знать о папке «x86». Хотя Windows 10 использует 64-разрядную среду, она по-прежнему хранит 32-разрядные приложения в папке x86. Если вам интересно: «Что такое папка Program Files X86 в Windows 10?», эта статья должна вам помочь. Папка X86 — важная папка, поэтому важно знать, что она содержит.
Что произойдет, если мы удалим программные файлы?
Что произойдет, если мы попытаемся удалить программный файл в Windows 10, но система не отвечает? Попробуйте перезапустить Windows 10, чтобы проверить, работает ли она. Если проблема не устранена, проверьте наличие вирусов и снова удалите файл. Если ничего не помогает, вы можете выполнить проверку на вирусы. Если файла нет в «корзине», вы можете проверить свойства и убедиться, что диск не установлен в режим «только для чтения».
Если проблема не устранена, проверьте наличие вирусов и снова удалите файл. Если ничего не помогает, вы можете выполнить проверку на вирусы. Если файла нет в «корзине», вы можете проверить свойства и убедиться, что диск не установлен в режим «только для чтения».
Папка «Program Files» содержит все программы, установленные в системе. Вы можете удалить эту папку, чтобы освободить место на диске, но вам следует избегать ее удаления, если вы не абсолютно уверены, что она вам нужна. Это может привести к сбою системы или потере данных. Еще одна папка, которую не следует удалять, — это папка «Windows». Эта папка содержит важные системные файлы и подпапки.
Когда мы удаляем программу, мы должны гарантировать, что мы также удаляем ее файлы. Для этого либо используйте функцию удаления, предоставленную разработчиком программы, либо используйте функцию удаления программ на панели управления. Однако будьте осторожны: многие приложения не могут очистить свои файлы, и если мы их удалим, они могут помешать другим программам на вашем ПК. Вы можете спокойно удалить старую резервную копию через два дня с момента создания папки.
Вы можете спокойно удалить старую резервную копию через два дня с момента создания папки.
Безопасно ли удалять файлы в Program Files X86?
Если вы удаляли файлы, вы, вероятно, заметили, что Windows часто удаляет программные файлы из этого каталога. Это связано с тем, что файлы программы находятся в папке C:Program Files (x86). Но что, если вместо этого вы случайно удалили папку с программой? В этом случае папка не будет удалена, но ее содержимое будет удалено. Вы можете удалить файлы программы в папке, выбрав «Удалить» в меню «Файл».
Вы можете устанавливать программы из любого места на вашем компьютере, но программные файлы x86 обычно устанавливаются на определенный диск. Если вы хотите изменить расположение папки Program Files, вы можете сделать это в настройках системы. Хотя большинство программ устанавливаются на любой диск, Windows создала отдельные каталоги Program Files для 32-разрядных и 64-разрядных программ. Эти каталоги называются «Program Files» и «Program Files (x86) соответственно.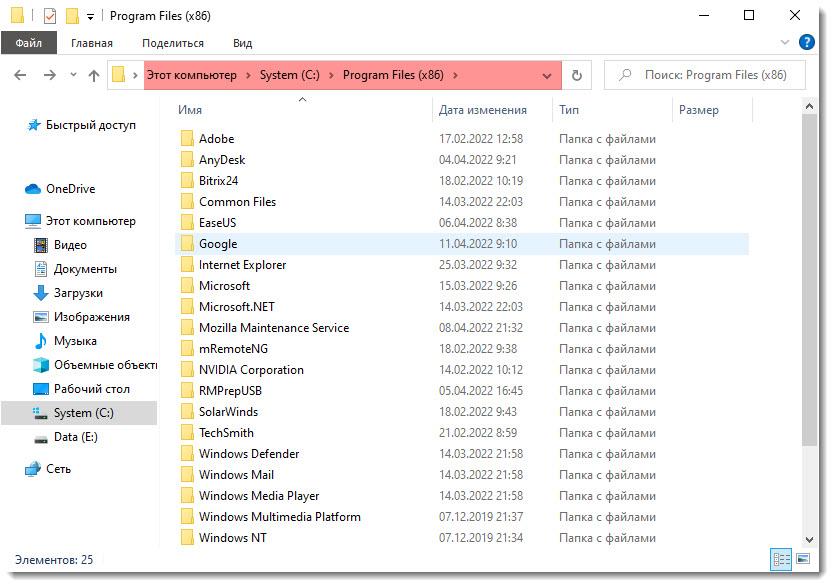
Хотя вы можете подумать, что удалять эти файлы в Windows 10 совершенно безопасно, будьте осторожны. Даже если вы никогда раньше не удаляли файлы, вам не следует удалять их без консультации со специалистом по компьютерам. Вы можете в конечном итоге удалить файл или два, которые жизненно важны для функционирования вашего ПК. Поэтому лучше регулярно делать резервные копии важных файлов. Безопасно ли удалять файлы в Program Files X86 в Windows 10?
Нужен ли X86?
Windows создала два каталога для 32-битных и 64-битных программ. Это Program Files и x86 соответственно. x86 означает разные типы процессоров. Вы должны быть в состоянии найти папки программного обеспечения в любом из этих каталогов. Разница между ними минимальна, и вам, возможно, не о чем беспокоиться. Вот что вам нужно знать. Если на вашем компьютере есть обе папки, это означает, что ваша операционная система 64-битная.
Несмотря на то, что две папки работают одинаково, между ними есть небольшая разница.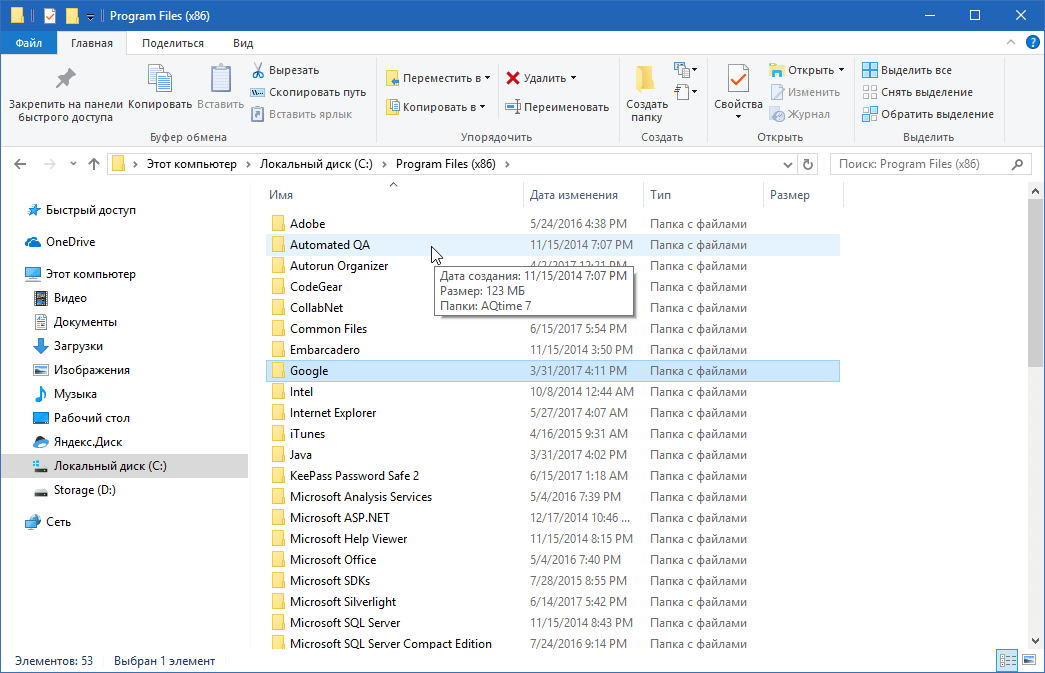 64-разрядная ОС Windows устанавливает 64-разрядное программное обеспечение в папку с программными файлами, что означает, что вы можете одновременно запускать как 32-разрядные, так и собственные приложения. 64-разрядная ОС Windows поддерживает как 32-разрядное, так и собственное программное обеспечение через уровень эмулятора. Таким образом, две программы имеют свои собственные версии имени файла.
64-разрядная ОС Windows устанавливает 64-разрядное программное обеспечение в папку с программными файлами, что означает, что вы можете одновременно запускать как 32-разрядные, так и собственные приложения. 64-разрядная ОС Windows поддерживает как 32-разрядное, так и собственное программное обеспечение через уровень эмулятора. Таким образом, две программы имеют свои собственные версии имени файла.
Что означает X86 в Windows?
В вычислительной технике X86 — это семейство архитектур набора команд, разработанное Intel. Слово «x86» означает «семейство процессоров x86». Чип x86 имеет одно, два или четыре ядра, и каждое из этих ядер отвечает за выполнение определенных задач. Например, 64-битный чип x86 будет использовать набор инструкций x86-64. 32-битный чип x86 будет использовать набор инструкций x86-32.
Программы хранятся в Program Files (x86) или AppData. Windows автоматически устанавливает программы в правильную папку, поэтому не нужно беспокоиться о том, какую из них выбрать. Эти программы по-прежнему распознаются в меню «Пуск» и работают нормально. 32-битные приложения должны хранить данные в AppData (x86), а 64-битные приложения должны использовать папку Program Files (x86). Если вы сомневаетесь, позвольте программам выбирать, какую папку использовать.
Эти программы по-прежнему распознаются в меню «Пуск» и работают нормально. 32-битные приложения должны хранить данные в AppData (x86), а 64-битные приложения должны использовать папку Program Files (x86). Если вы сомневаетесь, позвольте программам выбирать, какую папку использовать.
Термин x86 часто путают с x64. Это семейство процессоров, использующих набор инструкций x86. Набор инструкций x86 является производным от Intel 8086. Этот набор инструкций был разработан для работы с 16-разрядными процессорами и позже был расширен до 32-разрядных и 64-разрядных процессоров. Независимо от семейства процессоров набор инструкций x86 является наиболее широко используемым на рынке.
Как освободить место на диске C?
Удаленные элементы не удаляются мгновенно. Вместо этого они остаются в корзине. Чтобы освободить место на диске C, вам нужно очистить корзину. Для этого щелкните правой кнопкой мыши корзину и выберите «Очистить корзину». Вам будет предложено удалить элементы навсегда. Нажмите «Да».
Нажмите «Да».
Выполнив этот шаг, откройте программу «Очистка диска» и следуйте инструкциям на экране. При необходимости вы также можете использовать сторонние инструменты для удаления файлов. Если у вас нет доступа к очистке диска, попробуйте использовать WinDirStat. Это освобождает место на диске C за счет очистки временных файлов и других ненужных программ. Также рекомендуется использовать функцию восстановления системы, чтобы очистить диск C и освободить место.
Еще один быстрый способ освободить место на диске C — удалить ненужные программы. Хотя удаление бесполезных программ может быть болезненным, они необходимы для общей производительности вашего компьютера. И удаление этих неиспользуемых файлов может помочь вашему компьютеру освободить много места. Самый простой и быстрый способ освободить место на диске — удалить файлы, которые вы не используете регулярно. Перед удалением файла убедитесь, что вы прочитали все предупреждающие сообщения.
Что я могу безопасно удалить из Windows 10?
Вам может быть интересно: «Что я могу безопасно удалить из Windows 10?» Ну, вы можете удалить файлы и папки, которые больше не нужны, например кэши и старые файлы, которые занимают место на диске. Хотя невозможно удалить все из Windows, вы можете удалить файлы и папки, являющиеся частью вашей системы, например папку «Музыка». Это поможет вам освободить место на диске и узнать больше о вашем ПК.
Хотя невозможно удалить все из Windows, вы можете удалить файлы и папки, являющиеся частью вашей системы, например папку «Музыка». Это поможет вам освободить место на диске и узнать больше о вашем ПК.
Вы также можете попробовать включить Storage Sense — функцию Windows 10, которая автоматически удаляет определенные файлы и папки через определенное время. Эта функция помогает освободить место на диске, автоматически удаляя файлы, которые больше не нужны. Однако этот метод работает только для файлов, которые вы удалили, а не для тех, которые используются в данный момент. Завершение процесса может занять от 20 до 30 минут, поэтому лучше удалить их после того, как вы их удалили.
Узнайте больше здесь:
1.) Справочный центр Windows
2.) Windows — Википедия
3.) Блог Windows
4.) Windows Central
Руководство для начинающих по освобождению дискового пространства в Windows
Почти каждый пользователь компьютера в какой-то момент увидит сообщение Low Disk Space . Это неприятная проблема, особенно если вы используете ноутбук с крошечным твердотельным накопителем.
Это неприятная проблема, особенно если вы используете ноутбук с крошечным твердотельным накопителем.
Как оказалось, есть несколько простых способов освободить достаточно места для хранения в Windows, которые не требуют больших усилий. Мы покажем вам легко висящие плоды и как освободить место в следующий раз, когда появится это сообщение.
Запустить очистку диска
Windows включает встроенный инструмент под названием «Очистка диска». Его цель — удалить старые, временные и другие ненужные файлы, занимающие место на вашем ПК. Если вы использовали свой компьютер какое-то время и ни разу не запускали его, вы можете освободить несколько гигабайт места.
Чтобы открыть его, просто найдите Очистка диска в меню «Пуск». Сначала вам нужно выбрать, на каком диске вы хотите запустить очистку. Во многих случаях у вас есть только один диск на вашем ПК, поэтому нажмите OK и подождите, пока сканирование завершится.
Когда это будет сделано, вы увидите список категорий данных, которые Windows может стереть для вас. То, что здесь отображается, зависит от вашего компьютера и типов файлов на нем. Если у вас есть права администратора на вашем компьютере, вы должны сначала нажать кнопку Очистить системные файлы для повторного сканирования и удаления дополнительных типов данных.
То, что здесь отображается, зависит от вашего компьютера и типов файлов на нем. Если у вас есть права администратора на вашем компьютере, вы должны сначала нажать кнопку Очистить системные файлы для повторного сканирования и удаления дополнительных типов данных.
После второго сканирования вы получите полное представление о том, что может сделать Очистка диска. В верхней части окна указано общее количество места, которое вы можете освободить с помощью инструмента, при этом каждый элемент также показывает свой объем пространства.
Что удалять при очистке диска
В общем, вы можете спокойно удалять здесь большинство типов данных. Однако, хотя мы не будем подробно рассматривать каждую из них, есть несколько записей, на которые следует обратить пристальное внимание:
- Загрузки: По умолчанию ваш браузер отправляет все загруженные файлы в папку Загрузки . Если вы установите этот флажок, Очистка диска удалит их все.

- Корзина: Снимите этот флажок, если вы не хотите, чтобы программа очистки диска удаляла все содержимое корзины. Это хорошая идея, если вы считаете, что вам может понадобиться восстановить что-то там позже.
- Предыдущие установки Windows: Если вы недавно выполнили обновление до новой основной версии Windows 10, вы увидите эту запись до 10 дней. Эти файлы позволяют вам легко вернуться к предыдущей установке Windows 10, поэтому вам не следует удалять их до тех пор, пока Windows не сделает это автоматически, если только вам действительно не нужно место и все работает хорошо.
- Установочные файлы Windows ESD: Не удаляйте это, так как эти файлы упрощают перезагрузку компьютера в приложении «Настройки».
Найдите большие файлы
После того, как вы очистили компьютер от бесполезных ненужных файлов, следующим шагом будет поиск ваших собственных больших файлов, которые вам больше не нужны. Удаление больших программ и удаление (или перемещение на внешний диск) больших файлов и папок поможет вам освободить больше места за наименьшее количество времени.
Удаление больших программ и удаление (или перемещение на внешний диск) больших файлов и папок поможет вам освободить больше места за наименьшее количество времени.
Для общего обзора того, что занимает место на вашем ПК, вы можете посетить Настройки > Система > Хранилище . Это покажет вам разбивку того, что занимает место на вашем компьютере, в таких категориях, как 9.0093 Почта , Картинки и Приложения . Примечательно, что выбор здесь записи Temporary files позволит вам очистить ненужные файлы, как и при очистке диска.
Начало работы с TreeSize Free
Встроенный инструмент приличный, но TreeSize — гораздо более эффективное приложение для этой цели. Он сканирует весь диск вашего хранилища и перечисляет папки, занимающие больше всего места вверху. Более того, это бесплатно и не содержит никакой ерунды.
После загрузки TreeSize Free запустите приложение. Вам потребуются права администратора для сканирования всего диска, поэтому нажмите Запустите TreeSize Free от имени администратора на верхней панели инструментов, чтобы перезапустить приложение с правами администратора, если они у вас есть.
После этого щелкните текст Select Directory , чтобы открыть раскрывающееся меню. Лучше всего начать со сканирования всего основного диска (вероятно, с маркировкой C: ). Если вы не являетесь администратором, вместо этого вы можете сканировать собственную папку пользователя.
Через минуту вы увидите, какие именно папки занимают больше всего места на вашем диске. Скорее всего, самыми большими виновниками будут Пользователи , Windows и Program Files (или Program Files (x86) ) папки. Поскольку папка Windows содержит защищенные системные файлы, вам нужно сосредоточиться на двух других.
Удаление больших файлов
Внутри Program Files (и/или Program Files (x86) в 64-разрядной системе) — это большинство приложений, установленных на вашем компьютере. Взгляните на те, которые занимают больше всего места — вам следует удалить те, которые вы больше не используете.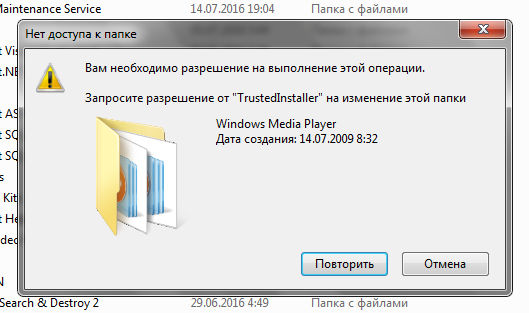
Чтобы удалить программы, откройте Настройки > Приложения > Приложения и функции . Здесь вы можете щелкнуть любое приложение и выбрать Удалить , чтобы избавиться от него.
У вас, вероятно, также будет большой объем данных в папке вашей учетной записи под Users . Здесь хранятся все ваши личные документы, изображения и многое другое. Вы можете использовать иерархию TreeSize, чтобы развернуть и увидеть, где находятся ваши самые большие файлы.
Помимо удаления, вы можете перемещать большие файлы на другой диск или внешний диск, если он у вас есть. Если у вас есть много файлов из облачного хранилища, рассмотрите возможность открытия Dropbox, OneDrive или приложения облачного хранилища или выборочной синхронизации файлов.
Вы можете отменить синхронизацию любых файлов, к которым вам не нужен постоянный доступ, так как они всегда доступны через веб-службу. Если вы используете Dropbox Business, попробуйте функцию Smart Sync Dropbox, которая делает файлы доступными по запросу.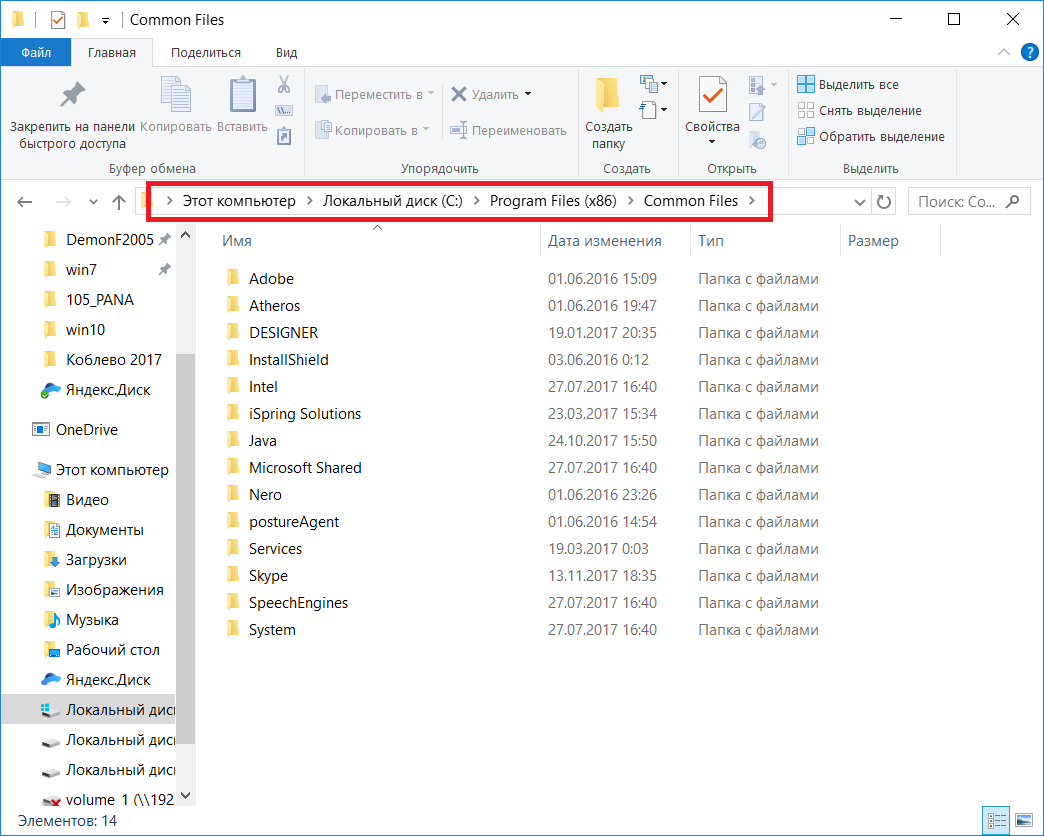
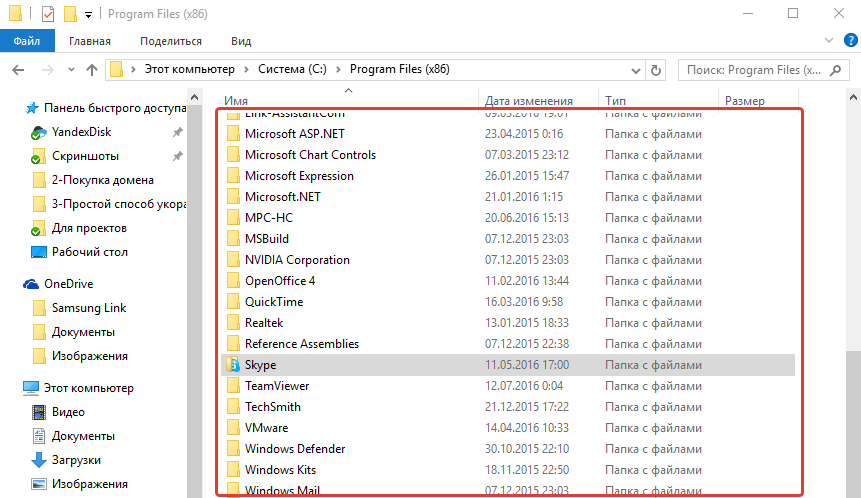
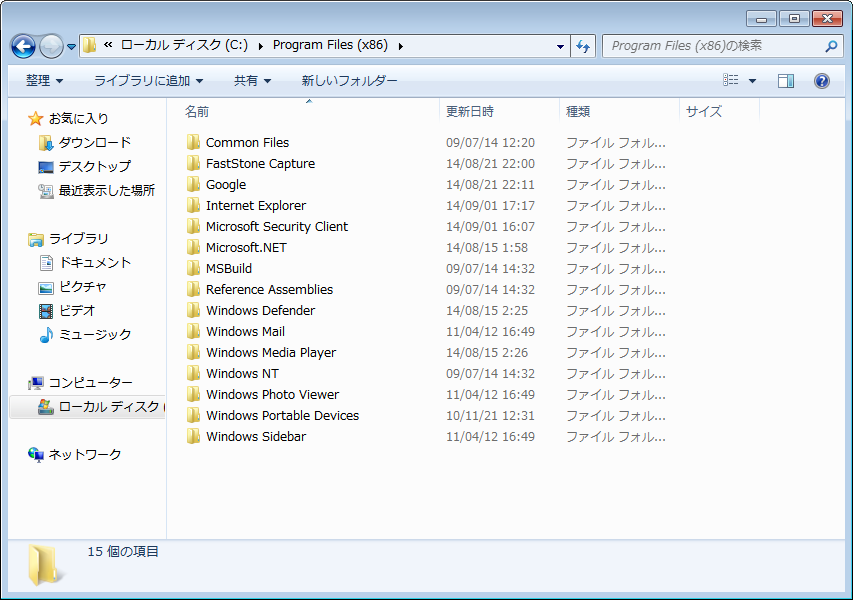 Я знаю одну из таких, она называется Revo Uninstaller. Удаляет все корни программы, очень удобная, работает быстро.
Я знаю одну из таких, она называется Revo Uninstaller. Удаляет все корни программы, очень удобная, работает быстро.