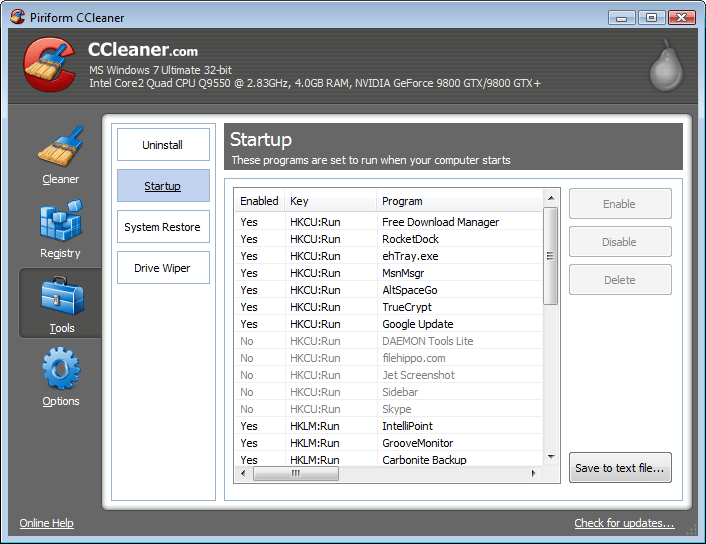Программа для очистки ненужных файлов с диска с: CCleaner Professional | Try the world’s most trusted PC cleaner, free!
3DNews Программное обеспечение Программы, утилиты Программы для очистки жесткого диска Самое интересное в новостях Когда-то программы-чистильщики были предназначены, в основном, для того, чтобы освобождать место на жестких дисках, места на которых постоянно не хватало. Сегодня размеры винчестеров выросли во много раз, поэтому для многих пользователей необходимость в постоянном удалении ненужных файлов отпала. Однако в последние годы у таких приложений появилась новая, не менее важная функция — обеспечение безопасности работы на ПК. Временные файлы, которые создают программы, которые сохраняются в кеше браузера, и другие могут многое рассказать о пользователе, а, значит, представляют угрозу его безопасности. Именно поэтому утилита для очистки системы должна обязательно быть установлена на каждом компьютере, который активно используется для работы и с которого выходят в Интернет. Сразу же оговоримся, что чистильщики жестких дисков — это, возможно, самая многочисленная категория программ, в чем легко убедиться, заглянув в любой файловых архив. На рынке представлены тысячи подобных приложений, поэтому сделать выбор в пользу одной из них не так-то просто. Очень часто возможности по очистке жестких дисков включают в пакеты утилит, предназначенных для оптимизации системы. Приобретя такой программный продукт, пользователь получает полный набор программ для работы с системой: настройщики сети, внешнего вида системы и различных приложений, деинсталлятор программ, утилиты для удаления и восстановления файлов и многое другое. Подобные пакеты иногда содержат до пятидесяти приложений, объединенных одной оболочкой. Несомненно, это очень удобно для пользователя, однако нужно учитывать, что такие пакеты программ обычно имеют сильные и слабые стороны, поэтому возможности, которые касаются очистки жестких дисков, могут быть достаточно скромны. Стандартная утилита » Очистка диска «Начнем с того, что для удаления ненужных файлов с жесткого диска не обязательно ставить дополнительные программы — в Windows XP по умолчанию имеется утилита под названием » Очистка диска «. Когда на жестком диске остается не очень много свободного места, она настойчиво предлагает пользователю свои услуги. Запустить «Очистку диска» можно и вручную, из меню «Пуск». При запуске стандартная утилита Windows проводит анализ файлов, после чего показывает, сколько свободного места появится на диске после удаления файлов разных типов. Программа предлагает очистить корзину, временные Интернет-файлы, временные файлы, созданные разнообразными приложениями и хранящиеся в папке Temp, файлы установки MS Office. Последние обычно записываются на жесткий диск при установке офисного пакета на тот случай, если пользователь вдруг захочет добавить какие-нибудь компоненты, а диска с инсталляцией у него под рукой не окажется. Ace Utilities 3.0
Ace Utilities имеет два режима работы. В первом можно произвести быстрое удаление кеша браузера, ненужных файлов, неиспользуемых ярлыков и ключей системного реестра. В этом режиме она не дает выбрать файлы, которые будут удалены вручную, а очищает диск от всех файлов, которые подходят по параметрам, указанным в настройках утилиты. Этот режим удобно использовать для быстрой очистки диска, но для того чтобы программа случайно не удалила ничего важного, нужно потратить некоторое время на выбор параметров очистки. Для получения полного контроля за тем, какие файлы удаляются с жесткого диска, можно производить удаление вручную. Программа дает возможность выполнять очистку от временных и неиспользуемых файлов, от неиспользуемых значений в системном реестре и от недействительных ярлыков. Кроме этого, Ace Utilities поможет удалить файлы History многих популярных приложений. Речь идет не только об альтернативных браузерах, но и о таких утилитах, как Photoshop, Yahoo Messenger, WinZip, Flash Get и многих других. Очистку выбранных типов файлов можно запускать и по расписанию, по заданному пользователем графику. Кроме тех опций, которые непосредственно касаются очистки, в Ace Utilities имеются также возможности, которые позволяют освободить на жестком диске дополнительное место. К ним относятся утилита для поиска дубликатов файлов, деинсталлятор приложений, инструмент для поиска пустых папок, утилита для безопасного удаления файлов, программа для анализа жестких дисков и отображения статистических данных о разных типах файлов. Jv16 PowerTools 2005Как уже было сказано выше, возможности очистки жесткого диска от ненужных файлов, присутствуют во многих программах. Однако не все они справляются с заданием корректно. Иногда, получив с помощью одной из таких утилит дополнительный гигабайт места, пользователь сталкивается с появлением ошибок в работе операционной системы, что иногда может привести даже к внеплановой переустановке. Именно поэтому еще одно важное требование к программе-чистильщику — корректная работа и возможность «вернуть все как было». Благодаря этим качествам утилита jv16 PowerTools уже давно пользуется доверием у многих пользователей всего мира. Еще одним достоинством программы является то, что она предоставляет полный контроль за всеми действиями. Если jv16 PowerTools выполняет очистку реестра, она выведет полный список ключей, которые можно удалить, и пометит, насколько безопасным является удаление каждого из них. Если речь идет о поиске временных файлов, программа спросит, файлы каких типов и за какой период времени можно считать ненужными и выдаст полную информацию о расположении каждого файла, чтобы в случае необходимости вы могли найти и просмотреть файл на диске. Внимания заслуживает и модуль для деинсталляции приложений, который тоже часто может помочь освободить дополнительное пространство на диске. Его основное преимущество перед стандартным деинсталлятором — более корректная работа. При удалении программ jv16 PowerTools удаляет ключи реестра, которые создаются приложениями, в то время как после работы стандартного деинсталлятора остается много ненужного. Отметим, что в самое ближайшее время ожидается выход новой версии программы jv16 PowerTools 2006, в которой появятся новые инструменты для удаления файлов и папок без возможности восстановления, для удаления содержимого файлов, с сохранением самих файлов (это удобно для очистки лог-файлов). Кроме этого, как обещают разработчики, все уже знакомые пользователям модули программы будут работать быстрее и лучше. Free Spacer 1.51Эта программа попала в наш обзор, поскольку имеет два основных преимущества перед многими конкурентами: во-первых, она создана отечественными разработчиками и соответственно, имеет русскоязычный интерфейс, а во-вторых, она абсолютна бесплатна. Free Spacer предназначена исключительно для очистки жесткого диска и не содержит дополнительных инструментов, подобных тем, которые имеются в рассмотренных выше программах. Перед началом сканирования жесткого диска в настройках Free Spacer можно указать, в каких папках необходимо искать неиспользуемые файлы, добавить маски файлов, которые будут определяться программой как временные, и определить исключения. Если же нужно произвести быструю очистку, можно запустить Free Spacer с настройками по умолчанию. Утилита выдаст длинный список найденных файлов, из которых можно выбрать те, которые, по вашему мнению, можно удалить.
ВыводыНа вопрос, какую программу для очистки диска от ненужных файлов использовать, вряд ли можно ответить однозначно. У каждой из них есть свои преимущества и недостатки. Но без сомнения, работать со стандартной утилитой » Очистка диска » смысла не имеет. Один из главных ее недостатков — неинформативность. Программа не дает возможности просмотреть файлы перед удалением и выбрать, какие из них нужно удалять, а какие — нет. В ряде случаев это может привести к тому, что будут удалены необходимые для работы файлы. Недостатком встроенной утилиты также можно считать то, что она не поддерживает никаких браузеров, кроме Internet Explorer, а потому если вы пользуетесь Opera, Firefox или другим браузером, удалить с ее помощью файлы History вам не удастся. Какую бы программу вы не выбрали, не нужно полагаться на нее полностью.
Если Вы заметили ошибку — выделите ее мышью и нажмите CTRL+ENTER. Материалы по теме Постоянный URL: https://3dnews.ru/169119 ⇣ Комментарии |
Программы для очистки диска от мусора
b-Optimizer » Статьи » Программы для очистки диска
Когда-то программы-чистильщики были предназначены, в основном, для того, чтобы освобождать место на жестких дисках, места на которых постоянно не хватало. Сегодня размеры винчестеров выросли во много раз, поэтому для многих пользователей необходимость в постоянном удалении ненужных файлов отпала.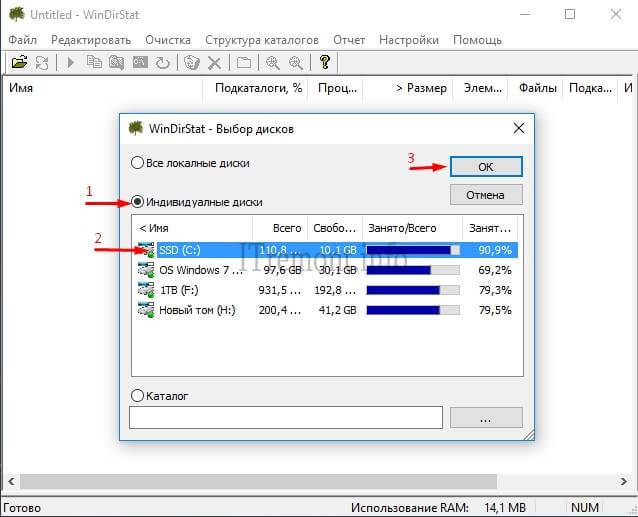 Однако в последние годы у таких приложений появилась новая, не менее важная функция — обеспечение безопасности работы на ПК. Временные файлы, которые создают программы, которые сохраняются в кеше браузера, и другие могут многое рассказать о пользователе, а, значит, представляют угрозу его безопасности. Именно поэтому утилита для очистки системы должна обязательно быть установлена на каждом компьютере, который активно используется для работы и с которого выходят в Интернет. Разумеется, есть множество других поводов навести порядок на своем диске.
Однако в последние годы у таких приложений появилась новая, не менее важная функция — обеспечение безопасности работы на ПК. Временные файлы, которые создают программы, которые сохраняются в кеше браузера, и другие могут многое рассказать о пользователе, а, значит, представляют угрозу его безопасности. Именно поэтому утилита для очистки системы должна обязательно быть установлена на каждом компьютере, который активно используется для работы и с которого выходят в Интернет. Разумеется, есть множество других поводов навести порядок на своем диске.
Сразу же оговоримся, что чистильщики жестких дисков — это, возможно, самая многочисленная категория программ, в чем легко убедиться, заглянув в любой файловых архив. На рынке представлены тысячи подобных приложений, поэтому сделать выбор в пользу одной из них не так-то просто. Очень часто возможности по очистке жестких дисков включают в пакеты утилит, предназначенных для оптимизации системы. Приобретя такой программный продукт, пользователь получает полный набор программ для работы с системой: настройщики сети, внешнего вида системы и различных приложений, деинсталлятор программ, утилиты для удаления и восстановления файлов и многое другое.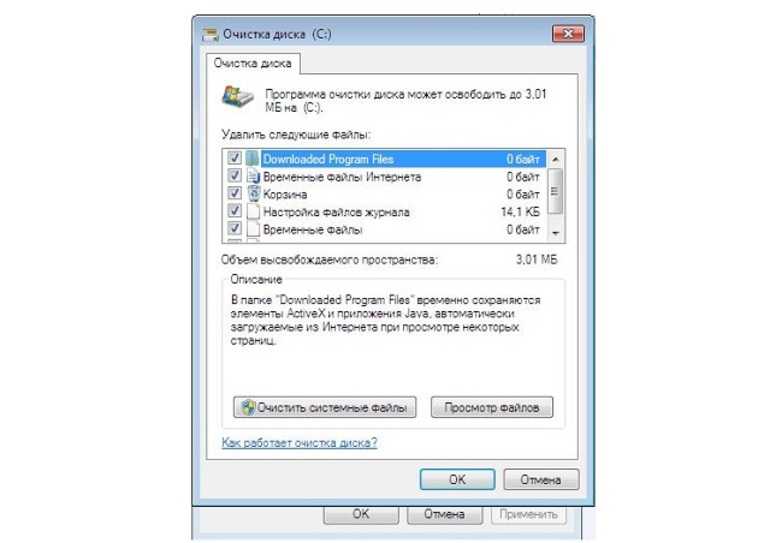 Подобные пакеты иногда содержат до пятидесяти приложений, объединенных одной оболочкой. Несомненно, это очень удобно для пользователя, однако нужно учитывать, что такие пакеты программ обычно имеют сильные и слабые стороны, поэтому возможности, которые касаются очистки жестких дисков, могут быть достаточно скромны. В рамках этого обзора мы рассмотрим несколько специализированных утилит, которые хорошо справляются с такой задачей.
Подобные пакеты иногда содержат до пятидесяти приложений, объединенных одной оболочкой. Несомненно, это очень удобно для пользователя, однако нужно учитывать, что такие пакеты программ обычно имеют сильные и слабые стороны, поэтому возможности, которые касаются очистки жестких дисков, могут быть достаточно скромны. В рамках этого обзора мы рассмотрим несколько специализированных утилит, которые хорошо справляются с такой задачей.
Стандартная утилита «Очистка диска»
Начнем с того, что для удаления ненужных файлов с жесткого диска не обязательно ставить дополнительные программы — в Windows XP по умолчанию имеется утилита под названием «Очистка диска«. Когда на жестком диске остается не очень много свободного места, она настойчиво предлагает пользователю свои услуги.
Запустить «Очистку диска» можно и вручную, из меню «Пуск».
При запуске стандартная утилита Windows проводит анализ файлов, после чего показывает, сколько свободного места появится на диске после удаления файлов разных типов.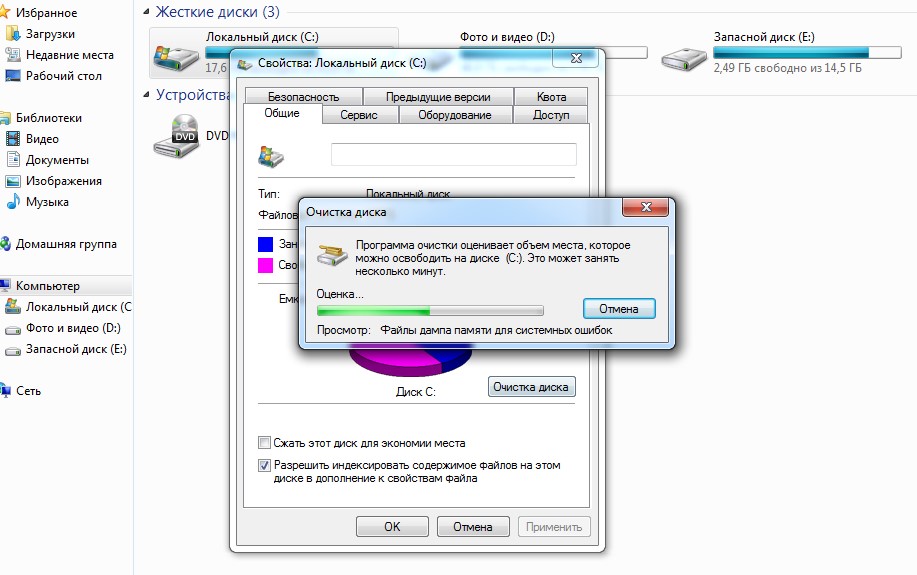
Программа предлагает очистить корзину, временные Интернет-файлы, временные файлы, созданные разнообразными приложениями и хранящиеся в папке Temp, файлы установки MS Office.
Последние обычно записываются на жесткий диск при установке офисного пакета на тот случай, если пользователь вдруг захочет добавить какие-нибудь компоненты, а диска с инсталляцией у него под рукой не окажется. Если удаление всех предложенных программой файлов не даст результата, можно попытаться получить дополнительное пространство на диске, удалив ненужные приложения, старые контрольные точки восстановления системы или неиспользуемые компоненты. Среди последних Outlook Expresss, Windows Messenger, MSN Explorer и прочие программы, которыми большинство пользователей никогда не пользуется.
Преимущества программы:
Можно быть увереным, что не программа сработает верно и не потрет ваш годовой отчет, посчитав его мусором.
Недостатки программы:
Нет функции запуска программы по расписанию. Исправляется «Фоновым Оптимизатором».
Исправляется «Фоновым Оптимизатором».
Duplicate File Remover
Программа выполняет довольно интересную работу – она ищет повторяющиеся файлы. Те пользователи, у которых много информации на винчестерах и она постоянно пополняется, могут и не заметить, что какая-то информация (например, фильмы, музыка) дублируется, следовательно, занимает лишнее место.
Сначала задаём тип искомых файлов (документы, аудио, видео и т.д.), затем выбираем место поиска и дополнительные настройки (сортировка по размеру файлов, дате создания и т.д.) – после автоматического поиска программа выведет все найденные «дубли» (повторяющиеся файлы). Что делать с ними – решать вам.
Прямо из программы их можно удалить, скопировать или переместить:
Программа работает по алгоритму детального побайтного («Byte by Byte») анализа файлов, который подразумевает 100% точность при сравнении.
Хотя, надо заметить, не всегда результаты поиска оказываются полезными.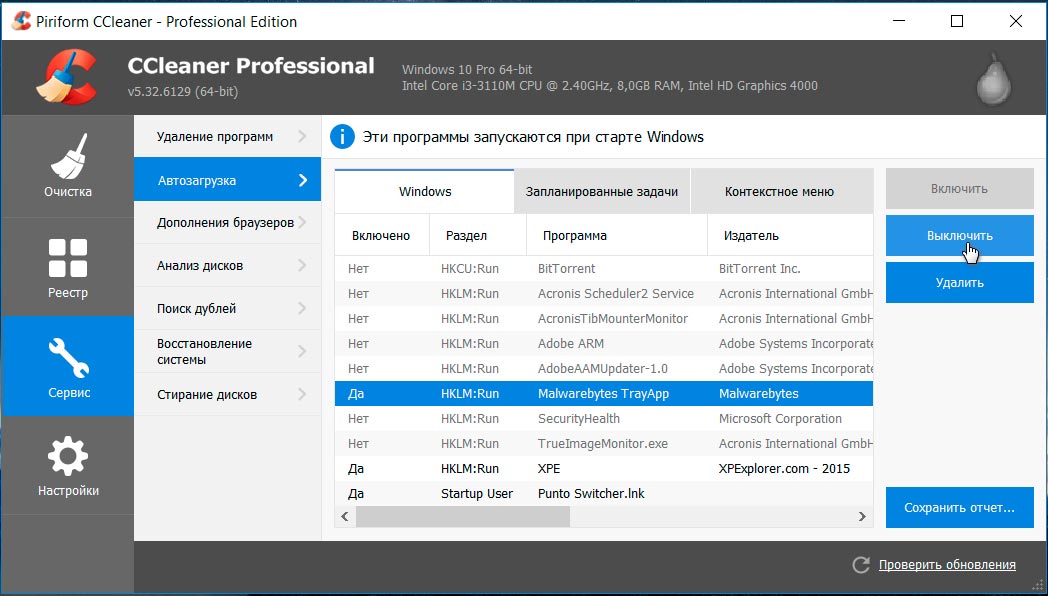 Например, владельцы dvd-видео могут получить, как результат, файлы, которые обязательно присутствуют на dvd (для программы это ненужный дубляж, а на самом деле очень даже наоборот). Именно для этого результаты поиска надо тщательно просматривать и удалять только действительно ненужные дубли.
Например, владельцы dvd-видео могут получить, как результат, файлы, которые обязательно присутствуют на dvd (для программы это ненужный дубляж, а на самом деле очень даже наоборот). Именно для этого результаты поиска надо тщательно просматривать и удалять только действительно ненужные дубли.
Преимущества:
Позволяет удалять дубликаты файлов (музыка, фильмы, программы, игры).
Недостатки:
Нужно тщательно проверять результаты перед удалением, возможно удаление нужных данных.
SBMAV Disk Cleaner
Программа включается в себя комплекс мер, а именно: очистка дисков (удаление временных файлов, пустых папок и т.д.), удаление программ (список значительно шире, нежели в «установке и удалении программ» в панели управления, возможность удаления информации о ранее удалённой программе из реестра), поиск дубликатов (поиск осуществляется по конкретным типам файлов с учётом их имени, содержания ID3-тэгов ):
Очистка cookies (тут всё понятно), менеджер автозагрузки, очистка буфера обмена и очистка корзины, анализатор дисков (показывает, что сколько места занимает). Добавим к этому множество настроек, такие как маски файлов, исключения и т.д. Программу можно назвать комбайном – просто гигантский функционал:
Добавим к этому множество настроек, такие как маски файлов, исключения и т.д. Программу можно назвать комбайном – просто гигантский функционал:
Преимущества:
Богатый функционал
Недостатки:
Невозможность работы программы в автоматическом режиме. Решается с помощью «Фонового оптимизатора».
Disk Watchman
Небольшая утилита по контролю свободного места на жёстких дисках (в том числе сетевых, временных накопителей и т.д.). В первую очередь программа предназначена просто для слежения за свободным местом на дисках. Можно задать условия, например, если на винчестере свободного места останется меньше 1Гб, то программа выдаст сообщение. Кому-то эта функция покажется полезной.
В программу также встроены функции быстрого запуска дефрагментатора, очистки диска и менеджера управления дисками. Disk Watchman позволяет очищать диски от временных файлов и дублей. Правда, делается это при помощи отчетов, и добраться до них не так просто, как хотелось бы.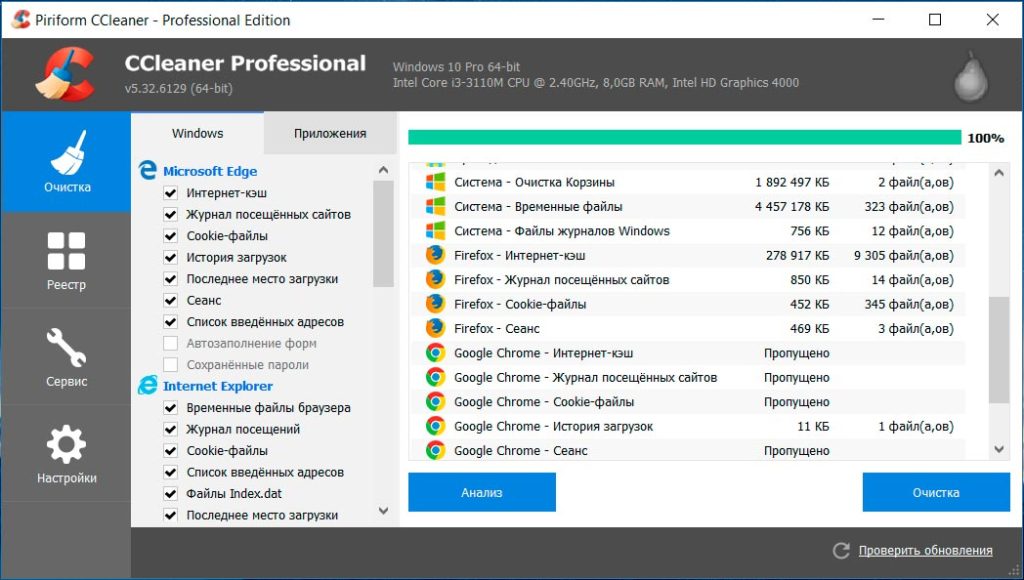
В принципе, на этом функциональность программы заканчивается. Конечно, маловато по сравнению с другими программами, но со своей главной функцией – мониторингом жёстких дисков, она справляется отлично.
Преимущества:
Маленький размер программы.
Недостатки:
Недостаточная функциональность программы.
Чистка Windows средствами CCleaner
Уже, наверное, выросло поколение пользователей, не заставших Windows 98, а то и неофициального носителя звания «Нонсенс 2000» Windows ME. Для этих систем нормой были регулярные переустановки с нуля, иначе, перебрав жизненного опыта, они становились не вполне работоспособны. Windows XP ведет себя лучше: для достижения такого же разрушительного эффекта ее надо уже целенаправленно терроризировать.
Очистка
В первую очередь имеется в виду удаление временных файлов и всяческих кэшей. Временные файлы браузеров (IE и Firefox), cookies, недавние документы, история ввода в полях адреса и поиска Explorer, дампы памяти, те обрывки, которые ScanDisk сохраняет в случае обнаружения неполадок с диском (так и не знаю до сих пор, что с этими кусочками можно сделать) и временные файлы многих распространенных приложений — это уже на вкладке «Приложения». Также в настройках, в подразделе «Другие» можно указать собственные папки, и включить их очистку пунктом «Другие файлы и папки»:
Также в настройках, в подразделе «Другие» можно указать собственные папки, и включить их очистку пунктом «Другие файлы и папки»:
Неполадки
Эта страница отвечает за проверку реестра на ошибки. Здесь достаточно запустить поиск, и дальше… Или вы доверяете программе или нет, потому что вникать в суть сотни-другой планируемых исправлений — это, конечно, похвально, но только в случае отдельной почасовой оплаты. Обязательно сохраните резервную копию системы перед внесением изменений, CCleaner предлагает это сделать.
Сервис
Здесь вы найдете два инструмента: обычный деинсталлятор, позволяющий удалять программы в точности как системный диалог «Установка и удаление программ», но стартующий быстрее, и менеджер автозагрузки, собирающий в одном списке пункты как из папки «Автозагрузка», так и из соответствующей ветви реестра, причем с разделением на общие и принадлежащие текущему пользователю.
Настройки
В настройках пояснения требует, пожалуй, только один пункт — «Файлы cookies».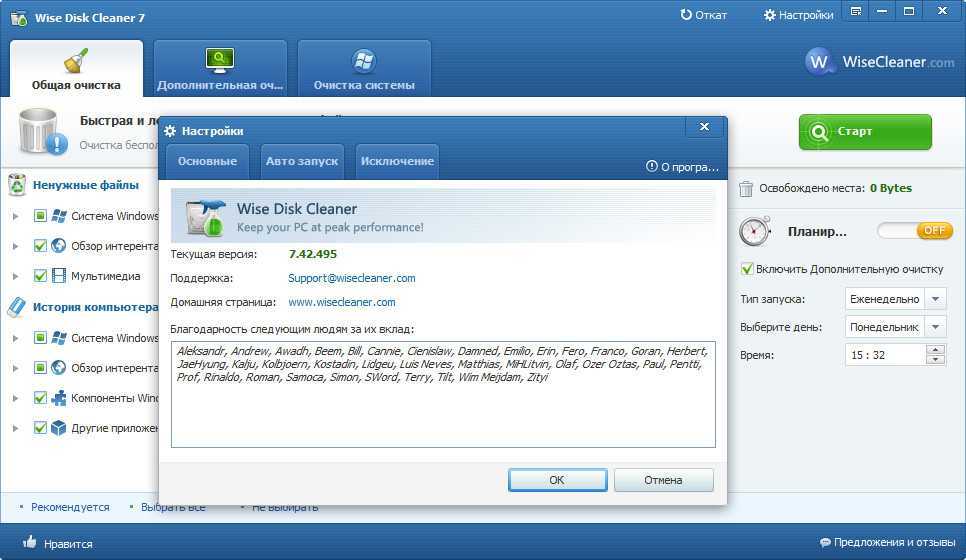 Когда вы в «Очистке» отмечаете пункт Cookies, удаляются те, которые здесь представлены в левом списке «Cookies для удаления». Можно защитить некоторые из этих файлов, перенеся их в правый список. Конечно, не надо огульно отмечать все пункты. Подумайте, что следует чистить, а что не трогать.
Когда вы в «Очистке» отмечаете пункт Cookies, удаляются те, которые здесь представлены в левом списке «Cookies для удаления». Можно защитить некоторые из этих файлов, перенеся их в правый список. Конечно, не надо огульно отмечать все пункты. Подумайте, что следует чистить, а что не трогать.
Обратите внимание, что CCleaner удаляет только элементы, относящиеся к текущему пользователю, в тех случаях когда они индивидуальны, например, история браузера или список недавних документов.
Достоинства:
Богатый функционал, удобный интерфейс программы.
Недостатки:
Нет возможности автоматической очистки по простою. Решается с помощью «Фонового оптимизатора».
Вывод:
Лучшей программой обзора признана CCleaner, которую можно настроить на автоматическую очистку, когда за компьютером никто не работает. Для этого нужно скачать программу «Фоновый Оптимизатор».
При создании статьи были использованы материалы с сайта «3DNews» и «HWP.RU» и «Компьютерры».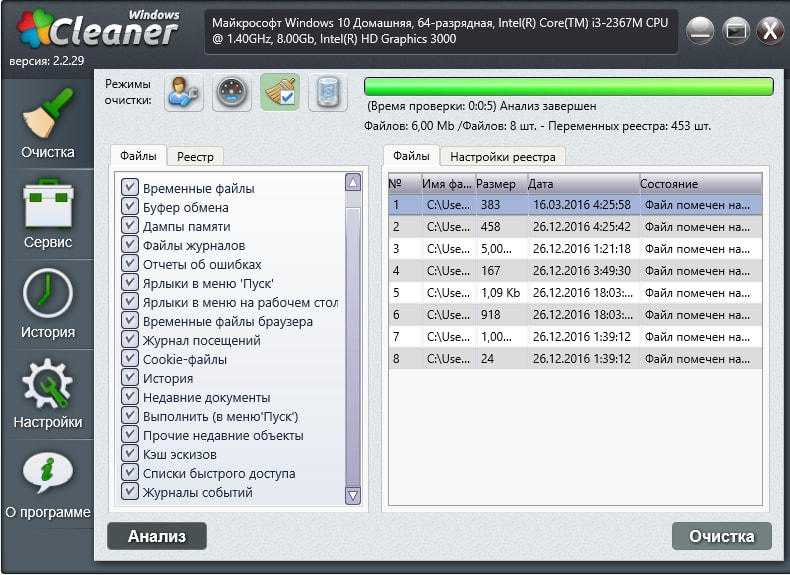
Disk Wipe and Clean Программное обеспечение для удаления и стирания данных, файлов или очистки дискового пространства
- для Windows
- для Mac
- R-Протрите и очистите
- Справка и руководство
Очистка диска и конфиденциальность в Интернете для Windows и Mac
R-Wipe & Clean — это комплексное решение R-Tools для удаления ненужных файлов, освобождения места на диске и очистки различной конфиденциальной информации о ваших действиях в Интернете и в автономном режиме. Это включает в себя историю интернета и файлы cookie, списки загруженных файлов и открытых документов, различные кэши данных, временные файлы и многие другие элементы, созданные операционной системой, большинством современных интернет-браузеров и коммуникационных программ, а также сотнями сторонних приложений. Также можно создать определенные списки следов, которые необходимо очистить для неподдерживаемых приложений. Все небольшие задания по очистке компьютера и удалению файлов можно объединить в большие задания по очистке компьютера, которые можно запустить немедленно или в запланированное время/события.
Также можно создать определенные списки следов, которые необходимо очистить для неподдерживаемых приложений. Все небольшие задания по очистке компьютера и удалению файлов можно объединить в большие задания по очистке компьютера, которые можно запустить немедленно или в запланированное время/события.
Мы предлагаем две версии R-Wipe & Clean: для ПК с Windows и для компьютеров Mac.
Бесплатные полнофункциональные 30-дневные пробные версии доступны для обеих версий R-Wipe и Clean.
В дополнение к новым следам для очистки последняя версия предлагает своим пользователям несколько совершенно новых функций:
- Сенсорный интерфейс: новый графический интерфейс, разработанный для устройств с сенсорными экранами: планшетов, ноутбуков с сенсорными экранами и т. д. Пользователи устройств без сенсорного экрана также могут использовать его, чтобы насладиться его оригинальным стильным внешним видом.

- Помощник по выбору трасс: инструмент для быстрого выбора некоторых наиболее распространенных трасс для очистки.
- Поддержка SSD-устройств: программа правильно распознает SSD-устройства и обрабатывает их соответствующим образом, чтобы избежать их дополнительного износа.
- R-Wipe & Clean Smart: расширенный инструмент для создания очень сложных списков очистки и управления ими.
- R-Wipe & Clean Lite: бесплатная версия, очищающая наиболее важные следы на компьютере.
- Сенсорный интерфейс: новый графический интерфейс, разработанный для устройств с сенсорными экранами: планшетов, ноутбуков с сенсорными экранами и т. д. Пользователи устройств без сенсорного экрана также могут использовать его, чтобы насладиться его оригинальным стильным внешним видом.
По истечении пробного периода полнофункциональная версия Windows превратится в R-Wipe & Clean Lite, которая продолжит очищать наиболее важные следы компьютера.
- Чистка компьютера
- Протирка
- Сенсорный интерфейс
- Дополнительные функции
- R-Wipe & Clean Lite
- Помощник по выбору трасс: инструмент для быстрого выбора наиболее распространенных трасс для очистки.

- Очистка интернет-активности: удаление следов работы большинства современных браузеров и коммуникационных программ.
- Очистка личных следов: удаление различных списков, журналов, кешей, временных файлов и других следов вашей активности.
- Очистка следов системы: удаление следов реестра, временных файлов, истории системы и различных файлов журналов.
- Очистка следов от различных сторонних программ: удаление различных кешей, журналов, временных файлов, списков последних файлов и других следов, оставленных приложениями.
- Очистку можно выполнять как фоновую задачу, после завершения которой компьютер можно выключить.
- Поддержка SSD-устройств: R-Wipe & Clean правильно распознает SSD-устройства и по умолчанию стирает только необходимые данные на диске, предотвращая их дополнительный износ.
- Сильные или быстрые алгоритмы стирания, в том числе одобренные Министерством обороны США, для стирания файлов и свободного места на диске.

- Поддержка файловых систем FAT/exFAT и NTFS.
- Стирание альтернативных потоков данных файлов и «подсказок» кластера или свободных частей файловых кластеров.
- Удаление файлов непосредственно из Проводника.
- Очистка свободного места на одном диске непосредственно из его контекстного меню.
- Очистка неиспользуемого пространства нескольких дисков с помощью одной задачи очистки.
- Удаление записей небольших файлов, хранящихся непосредственно в таблице основных файлов NTFS.
- Предопределенные списки файлов, папок и разделов реестра, которые необходимо стереть с помощью одной задачи. Файлы или папки можно добавлять в текущий список очистки непосредственно из Проводника.
Новый графический интерфейс, предназначенный для устройств с сенсорными экранами различного разрешения: планшетов, ноутбуков с сенсорными экранами и т. д. Помимо современного вида и анимации, Touch Interface адаптирован к тому, как пользователи управляют своими устройствами с сенсорным экраном: свайпом и нажав.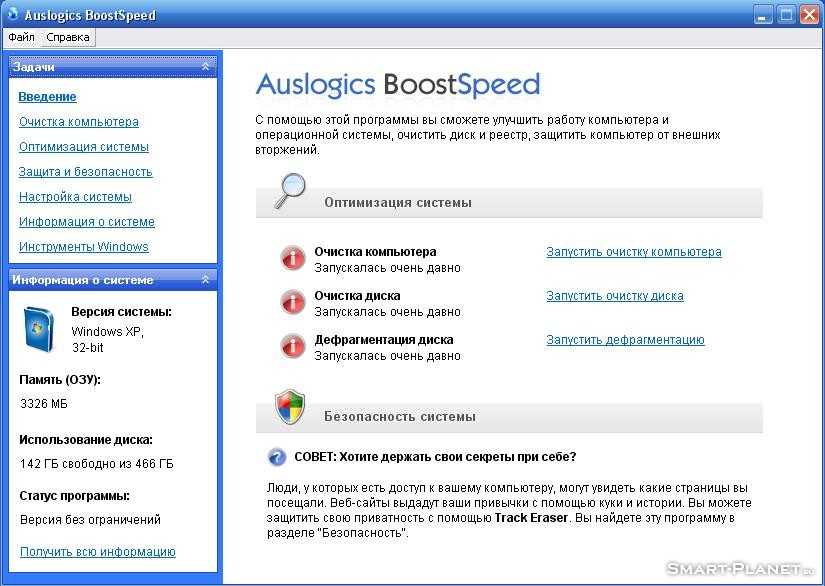 Он обеспечивает доступ ко всем элементам управления и настройкам R-Wipe & Clean, поэтому пользователи устройств без сенсорного экрана также могут использовать его, чтобы насладиться его оригинальным стильным внешним видом.
Он обеспечивает доступ ко всем элементам управления и настройкам R-Wipe & Clean, поэтому пользователи устройств без сенсорного экрана также могут использовать его, чтобы насладиться его оригинальным стильным внешним видом.
Сенсорный интерфейс доступен в пробной и полной версиях R-Wipe & Clean и недоступен в R-Wipe & Clean Lite.
- Все отдельные действия по очистке и очистке можно объединить в большие задачи очистки и очистки, чтобы запускать их вручную или в запланированное время или по событию (вход/выход пользователя, запуск/выключение системы, закрытие любого или всех браузеров и др.)
- Подробное представление всех элементов трассировки на вашем компьютере.
- Детальное протоколирование всех операций очистки и очистки.
- Персонализация: R-Wipe & Clean может скрыть те предметы, которые вы никогда не захотите чистить.
- Полная системная интеграция: большинство операций очистки и очистки можно выполнять непосредственно из Windows.

- Защита паролем.
- R-Wipe & Clean Smart: расширенный инструмент для создания очень сложных списков очистки и управления ими.
- Задачу очистки и очистки можно запустить из командной строки.
- Boss Key для экстренного закрытия веб-браузера.
- Скрытый режим, чтобы скрыть очистку компьютера.
- Режим ожидания/гибернации: Ваш компьютер не перейдет в спящий режим, пока R-Wipe & Clean не завершит свою долгую работу.
- Переименование при запуске для файлов/папок, заблокированных Windows и другими программами. Они будут переименованы и очищены при следующем запуске.
Бесплатная версия R-Wipe & Clean, которая может удалить самые важные следы. Пробная версия R-Wipe & Clean заменит R-Wipe & Clean Lite по окончании пробного периода.
| Особенность | R-Wipe & Clean Lite | R-Wipe & Clean Full |
| Очистка наиболее важных системных и личных следов | ДА | ДА |
| Удаление ненужных данных для освобождения места на диске | ДА | ДА |
| Подробный просмотр содержания всех обнаруженных трассировок | ДА | ДА |
| Списки очистки: списки следов и файлов, подлежащих очистке с помощью одной задачи очистки и очистки | ДА | ДА |
| R-Wipe & Clean Smart: расширенный инструмент для создания сложных списков очистки | ДА | ДА |
| Очистка свободного места на диске, в том числе очистка MFT на дисках NTFS | ДА | ДА |
| Системная интеграция: большинство операций очистки и очистки можно выполнять непосредственно из Windows | ДА | ДА |
| Очистка любых обнаруживаемых следов | НЕТ | ДА |
| Очистка всех выбранных трасс одним действием | № | ДА |
Помощник по выбору трасс: инструмент, помогающий выбрать трассы, которые действительно нужно очистить.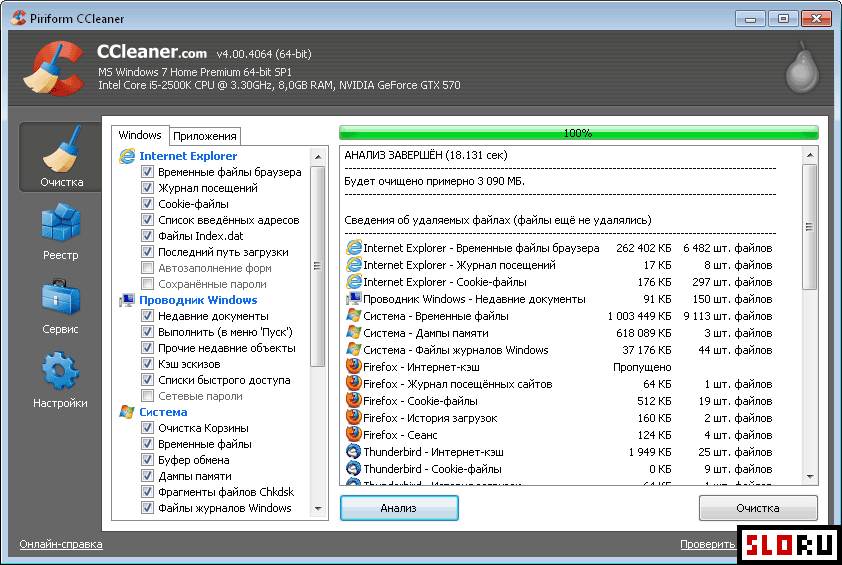 | НЕТ | ДА |
| Задачи: действия по очистке, объединенные в одну задачу, которую нужно запускать вручную или по расписанию. | НЕТ | ДА |
| Очистка заблокированных файлов: следы, хранящиеся в заблокированных системных файлах, можно очистить во время запуска/перезагрузки системы | НЕТ | ДА |
| Персонализация: все предметы, которые вы никогда не захотите чистить, можно скрыть | НЕТ | ДА |
| Сенсорный интерфейс: очень удобный интерфейс для сенсорных экранов (планшетов, небольших ноутбуков и т.п.) | НЕТ | ДА |
Статьи о конфиденциальности ПК
Статьи о восстановлении данных
Как очистить ненужные файлы на Mac без программного обеспечения
Резюме: если вы хотите очистить ненужные файлы на своем Mac, следуйте этому руководству.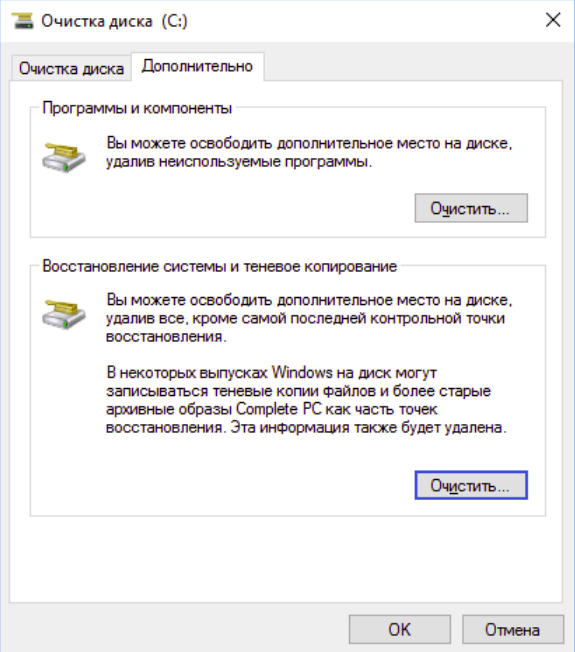 Этот пост содержит простые способы удаления ненужных файлов на Mac. Кроме того, он рекомендует лучший бесплатный и дешевый очиститель Mac, который поможет вам быстро очистить ненужные файлы на вашем Mac. — от iBoysoft
Этот пост содержит простые способы удаления ненужных файлов на Mac. Кроме того, он рекомендует лучший бесплатный и дешевый очиститель Mac, который поможет вам быстро очистить ненужные файлы на вашем Mac. — от iBoysoft
Накопившиеся ненужные файлы на вашем Mac занимают все больше и больше места на жестком диске вашего Mac. Вот почему ваш Mac постепенно начинает работать медленно или иногда зависает.
Чтобы оптимизировать производительность вашего Mac и поддерживать его в наилучшем состоянии, вам необходимо удалить эти ненужные файлы. Что ж, в этом руководстве представлены эффективные и простые в использовании способы, которые помогут вам очистить ненужные файлы на вашем Mac/MacBook . Вы можете следовать ему, чтобы освободить больше места на вашем Macintosh HD.
Содержание:
- 1. Что такое ненужные файлы?
- 2. Как очистить Mac от ненужных файлов без программ (бесплатно)?
- 3. Как использовать лучший очиститель Mac для очистки ненужных файлов (дешево и бесплатно)
- 4.
 Часто задаваемые вопросы об очистке ненужных файлов на Mac
Часто задаваемые вопросы об очистке ненужных файлов на Mac
Что такое ненужные файлы?
Вам может быть интересно, что такое ненужные файлы на Mac и как они создаются. Ответы здесь.
Нежелательные файлы — это временные и удаляемые файлы, которые обычно создаются системными утилитами и приложениями, установленными на вашем компьютере Mac. Каждый раз, когда ваш Mac запускается и вы запускаете программное обеспечение на Mac, создаются ненужные файлы.
Проще говоря, ненужные файлы — это файлы кеша системы и программного обеспечения, остатки приложений, файлы системного журнала, файлы журнала пользователей, ненужные файлы Xcode, языковые файлы и т. д. А также бесполезные установщики приложений, дубликаты файлов и другие ненужные файлы, которые остаются на вашем компьютере. Mac также можно считать ненужными файлами. Это потому, что они не имеют для вас смысла, но занимают место на вашем Mac и, следовательно, замедляют скорость вашего Mac.
Как удалить ненужные файлы с Mac без программного обеспечения (бесплатно)?
Поскольку ненужные файлы бывают разных типов, вам необходимо удалить каждый тип ненужных файлов, чтобы удалить как можно больше ненужных файлов с вашего компьютера Mac.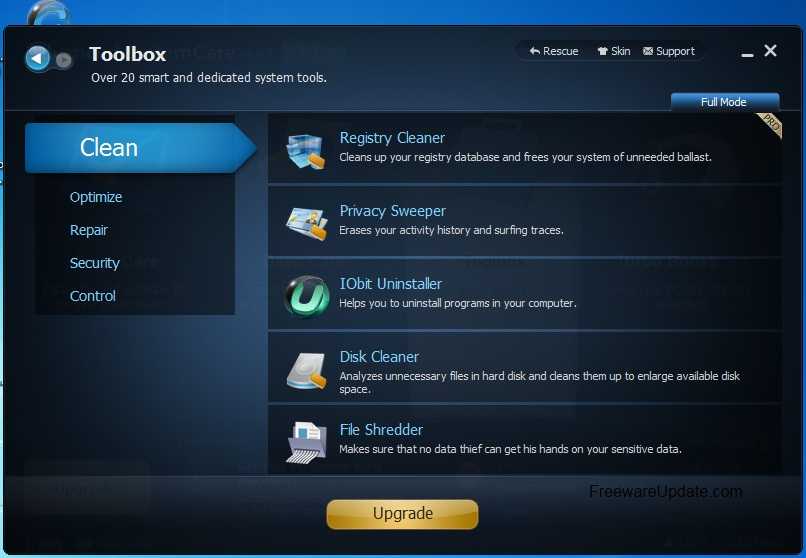
Как очистить ненужные файлы на Mac бесплатно :
- Очистить кэш-файлы на Mac
- Удалить оставшиеся файлы приложений на Mac
- Очистить системный и пользовательский журналы на Mac
- Удалить неиспользуемые приложения и установщики приложений с Мака
- Удалить дубликаты файлов на Mac
- Удалить файлы разработчика Xcode на Mac
Очистить файлы кэша на Mac
Файлы кэша создаются автоматически, когда вы впервые открываете и используете программу на Mac. Они используются для сокращения времени загрузки при следующем использовании того же приложения, ускорения и облегчения работы приложения.
Но если вы никогда не очищали файлы кеша на своем Mac, накопленные файлы кеша могут быть контрпродуктивными — снижать производительность вашего Mac или вызывать ошибки приложений.
Как очистить кэши на Mac:
- Запустить Finder.
- Перейдите к верхней строке меню Finder и выберите «Перейти» > «Перейти к папке».

- Введите ~/Library/Caches во всплывающем окне и нажмите «Return». Это чтобы открыть папку caches.
- Нажмите Command + A, чтобы выбрать все папки с файлами в папке кэша и перетащите их в корзину. Если вы не хотите удалять их все, вы также можете выбрать кеши определенных приложений и переместить их в корзину.
- Удалите все файлы кеша из Корзины, чтобы полностью удалить их с вашего Mac.
Удаление оставшихся файлов удаленных приложений на вашем Mac
Разработчики приложений не хотят, чтобы пользователь полностью удалял свое программное обеспечение со своих компьютеров. Они с нетерпением ждут переустановки пользователей. Таким образом, большинство приложений, особенно сторонних, по-прежнему остаются на вашем Mac, даже если они удаляются с помощью встроенной кнопки удаления.
В этом случае остатки приложения становятся ненужными файлами, которые бесполезны, но занимают место в памяти. И они даже вызывают проблемы, такие как «Файл не может быть найден» на Mac.
Чтобы найти и удалить остатки удаленных приложений на вашем Mac, вам необходимо:
- Откройте Finder и нажмите Перейти в верхней строке меню Finder.
- Нажмите клавишу Option, чтобы отобразить папку «Библиотека» в раскрывающемся меню «Перейти». Нажмите «Библиотека» одновременно, чтобы открыть папку «Библиотека».
- Нажмите кнопку поиска в правом верхнем углу окна папки «Библиотека» и введите имя удаленного приложения.
- Удалить доступные файлы или папки удаленного приложения.
- Повторите шаги, чтобы удалить остатки всех удаленных приложений.
Очистка файлов журнала на Mac
Файлы системного журнала записывают процесс, с помощью которого каждая программа выполняет задачу на Mac, что можно использовать для диагностики и устранения ошибок в операционной системе и приложениях.
Хотя файлы журналов представляют собой обычные текстовые файлы, занимающие совсем немного места, очистка файлов журналов все же может освободить место на диске, когда его явно не хватает.
- Откройте Finder и выберите «Перейти» в строке меню Finder > «Перейти к папке».
- Введите ~/Library/Logs во всплывающем окне и нажмите клавишу Return. Это нужно, чтобы открыть папку Logs.
- Выберите некоторые или все файлы журналов и переместите их в корзину. Затем очистите корзину.
Примечание. Файлы журналов можно безопасно удалять, так как позже ваш Mac автоматически создаст их заново.
Удаление неиспользуемых приложений и установщиков приложений с вашего Mac
В настоящее время в разных отраслях существует множество приложений. Если вы загрузили некоторые приложения, но никогда ими не пользовались, они станут для вас ненужными файлами. Вам лучше полностью удалить их с вашего Mac, чтобы освободить больше места.
Кроме того, если вы когда-либо сохраняли установщики некоторых приложений после завершения установки, не забудьте также удалить установщики приложений.
Чтобы удалить бесполезные приложения на Mac:
- Откройте Finder > папку «Приложения».

- Щелкните приложение правой кнопкой мыши и выберите Переместить в корзину.
- Навсегда удалите приложение из Корзины и следуйте описанному выше способу, чтобы очистить остатки удаленного приложения.
Чтобы удалить установщики приложений на Mac:
- Откройте папку, в которой находится установщик приложения, обычно в папке «Загрузки» в Finder.
- Выберите файл PKG или DMG приложения и переместите его в корзину.
- Очистить корзину.
Удаление дубликатов файлов на Mac
Дублирование файлов ничего для вас не значит, кроме пустой траты места на диске и отставания от скорости работы вашего Mac. Итак, необходимо удалить дубликаты файлов на вашем Mac.
Как удалить дубликаты файлов на Mac:
- Откройте Finder и нажмите «Файл» в верхней строке меню Finder. Затем выберите «Новая смарт-папка».
- Нажмите кнопку + в правом верхнем углу.
- Поиск повторяющихся файлов в файлах каждого типа, включая документы, фотографии, PDF-файлы и т.
 д.
д. - Позаботьтесь о файлах с одинаковыми именами. Не удаляйте сразу файлы с таким же именем. Вы должны проверить и сравнить их содержимое перед удалением. В противном случае вы совершите потерю данных.
- Очистить корзину.
Однако вам очень сложно вручную найти дубликаты файлов на Mac. Кроме того, вы можете использовать средство поиска дубликатов файлов Mac или средство очистки Mac.
Удаление файлов разработчика Xcode на Mac
Xcode — это мощный инструмент программирования, разработанный Apple. Он широко используется разработчиками программного обеспечения для проектирования, отладки и разработки программного обеспечения для устройств Apple.
Если вы когда-либо использовали Xcode, кэши и другие данные, сгенерированные Xcode, могут занимать много места на вашем диске. Рекомендуется удалять данные Xcode только после того, как вы закончите работу с Xcode и не будете использовать их в будущем.
Вы можете открыть Finder > Перейти > Перейти к папке и ввести следующее, чтобы открыть и удалить ненужные файлы, связанные с Xcode:
- ~/Library/Developer/Xcode/DerivedData
- ~/Library/Developer/Xcode/Archives
- ~/Library/Logs/CoreSimulator
- ~/Library/Developer/Xcode/iOS DeviceSupport
- ~/Library/Caches/com.
 apple.dt.XCode
apple.dt.XCode
Примечательно, что удаление данных, связанных с Xcode, может повредить ваше текущее программное обеспечение разработка. Дважды подумайте, прежде чем действовать.
Если ненужные файлы продолжают появляться после удаления, не беспокойтесь, прочитайте этот пост, чтобы решить эту проблему на Mac без усилий: удаленный файл продолжает появляться, почему и как это исправить?
Как использовать лучший очиститель Mac для очистки ненужных файлов (дешево и бесплатно)
На Mac много ненужных файлов. Таким образом, вручную удалить все ненужные файлы с вашего Mac будет трудоемко и практически невозможно.
Именно поэтому средство очистки Mac поможет вам очистить файлы Mac, освободить место на диске и оптимизировать производительность Mac.
Однако на рынке есть различные программы для очистки Mac. Трудно судить, какой из них лучший. Как правило, отличный очиститель Mac включает в себя следующие функции:
- Экономичность.

- Простота использования.
- Быстро найти все ненужные файлы на Mac.
- Классифицировать ненужные файлы по типу.
- Поддержка удаления ненужных файлов одним щелчком мыши.
CleanMyMac X — известный очиститель Mac. Но стоит ли CleanMyMac X того? Возможно, не принимая во внимание все функции, которые должен иметь лучший инструмент для очистки Mac. Здесь мы протестировали доступные и лучшие бесплатные чистящие средства для Mac и рекомендуем их вам.
1. iBoysoft DiskGeeker (дешево и профессионально)
iBoysoft DiskGeeker — это комплексное программное обеспечение для управления дисками, в котором реализована функция очистки от ненужных файлов. Это может помочь вам найти и удалить ненужные файлы на загрузочном диске за несколько кликов, освободив место на диске и за короткое время подстегнув ваш вялый Mac.
Вот как можно использовать iBoysoft DiskGeeker для очистки ненужных файлов на Mac.
- Загрузите, установите и откройте iBoysoft DiskGeeker на своем Mac.

- Выберите загрузочный диск и нажмите кнопку «Очистить мусор» на правой панели инструментов.
- Выберите папку на левой боковой панели, чтобы отобразить все файлы и папки этого типа нежелательных файлов.
- Выберите файлы и папки, которые вы хотите удалить, а затем нажмите «Очистить» > «ОК».
- Плюсы:
- Поддержание и оптимизация производительности Mac
- Поддержка macOS 12 — macOS 10.13
- Универсальный инструмент управления дисками для Mac
- Быстрое сканирование ненужных файлов
- Простота в эксплуатации
- Дешевый и безопасный
- Регулярное обновление
- Минусы:
- Нет поддержки по телефону
ускорьте свой Mac. Это совершенно бесплатное средство для очистки Mac, которое поддерживает Mac OS 10.1 и более поздние версии.
- Плюсы:
- Бесплатно
- Поддержание производительности Mac
- Очистка ненужных файлов
- Минусы:
- Сложный пользовательский интерфейс
- Отсутствие безопасности
Заключение
Необходимо регулярно очищать ненужные файлы на вашем Mac , чтобы ваш Mac работал быстро и стабильно.
 Разумеется, есть множество других поводов навести порядок на своем диске.
Разумеется, есть множество других поводов навести порядок на своем диске.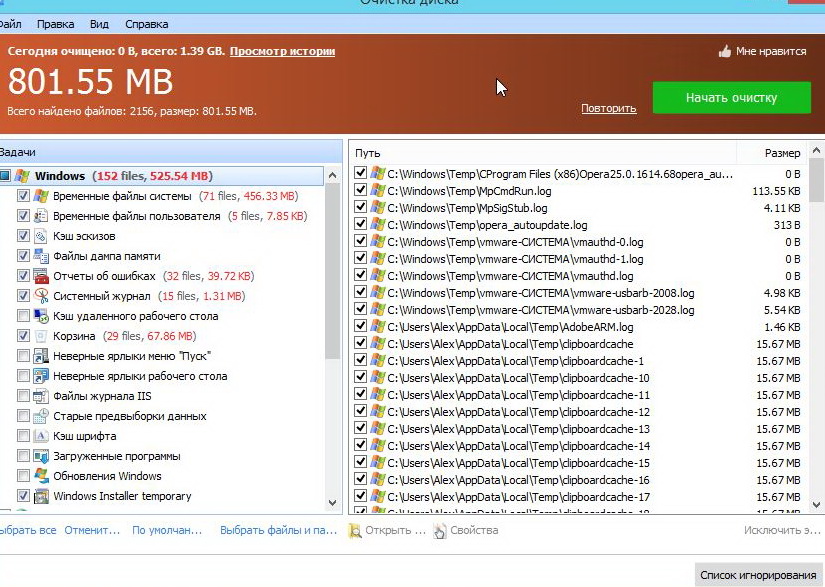 В рамках этого обзора мы рассмотрим несколько специализированных утилит, которые хорошо справляются с такой задачей.
В рамках этого обзора мы рассмотрим несколько специализированных утилит, которые хорошо справляются с такой задачей. Если удаление всех предложенных программой файлов не даст результата, можно попытаться получить дополнительное пространство на диске, удалив ненужные приложения, старые контрольные точки восстановления системы или неиспользуемые компоненты. Среди последних Outlook Expresss, Windows Messenger, MSN Explorer и прочие программы, которыми большинство пользователей никогда не пользуется.
Если удаление всех предложенных программой файлов не даст результата, можно попытаться получить дополнительное пространство на диске, удалив ненужные приложения, старые контрольные точки восстановления системы или неиспользуемые компоненты. Среди последних Outlook Expresss, Windows Messenger, MSN Explorer и прочие программы, которыми большинство пользователей никогда не пользуется.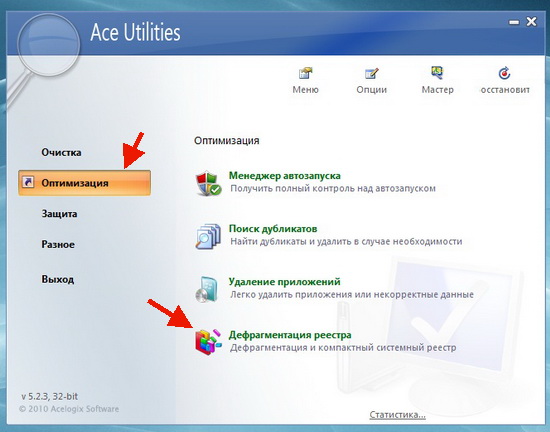
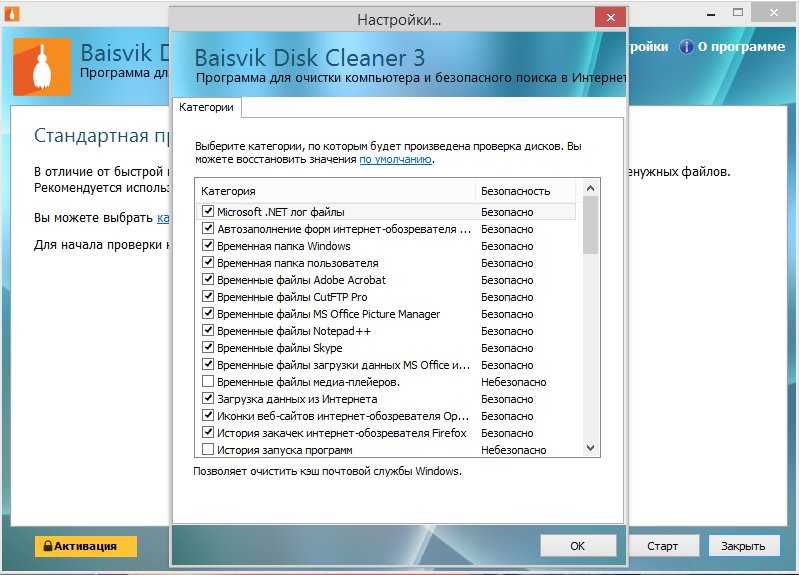
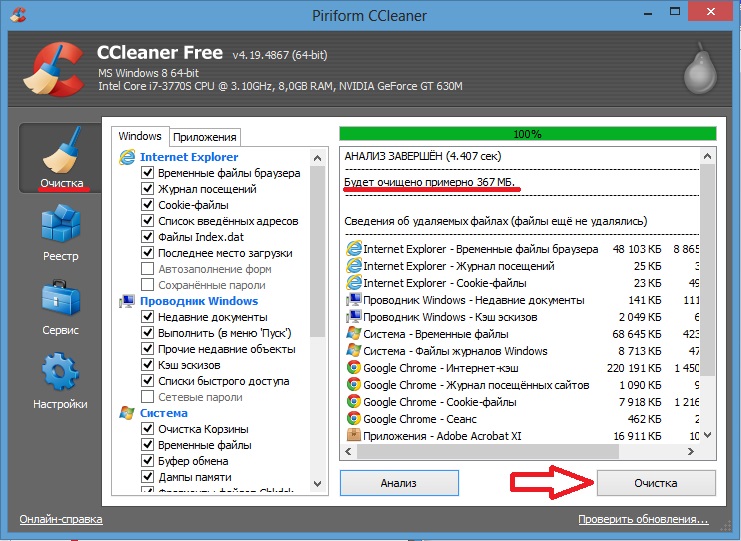
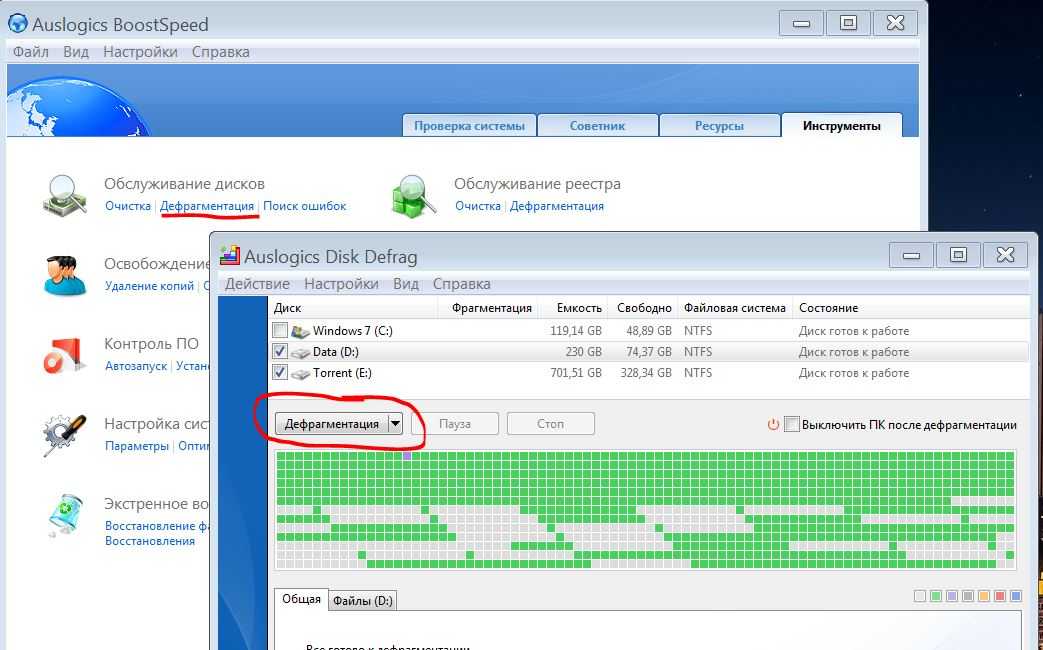
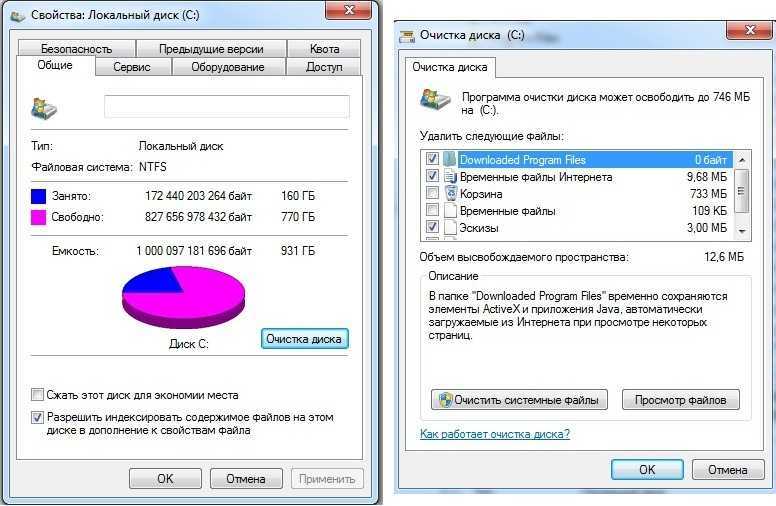 Если в настройках Free Spacer установлено удаление в Корзину, то в случае необходимости удаленные файлы еще можно будет восстановить, но если вы выбрали безвозвратное удаление, этого сделать будет нельзя.
Если в настройках Free Spacer установлено удаление в Корзину, то в случае необходимости удаленные файлы еще можно будет восстановить, но если вы выбрали безвозвратное удаление, этого сделать будет нельзя.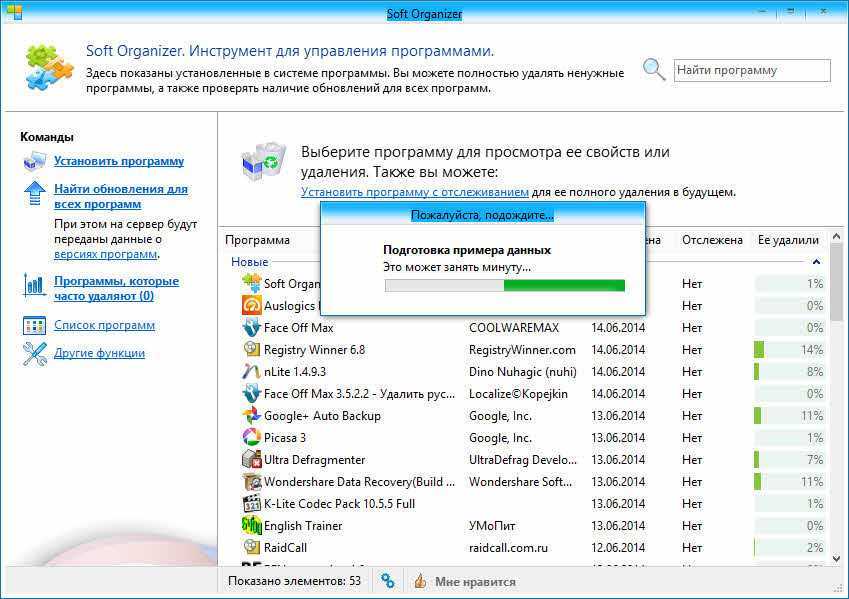 Старайтесь как можно меньше использовать автоматический режим и просматривать все файлы, отобранные для удаления, вручную, не забывая при этом все время создавать резервные копии. Поверьте, безвозвратное удаление хотя бы одного важного файла может надолго отбить охоту проводить очистку жесткого диска.
Старайтесь как можно меньше использовать автоматический режим и просматривать все файлы, отобранные для удаления, вручную, не забывая при этом все время создавать резервные копии. Поверьте, безвозвратное удаление хотя бы одного важного файла может надолго отбить охоту проводить очистку жесткого диска.

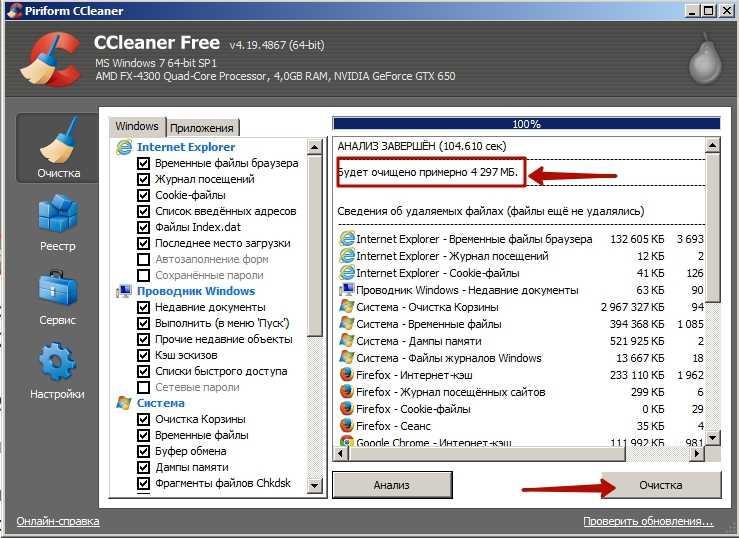

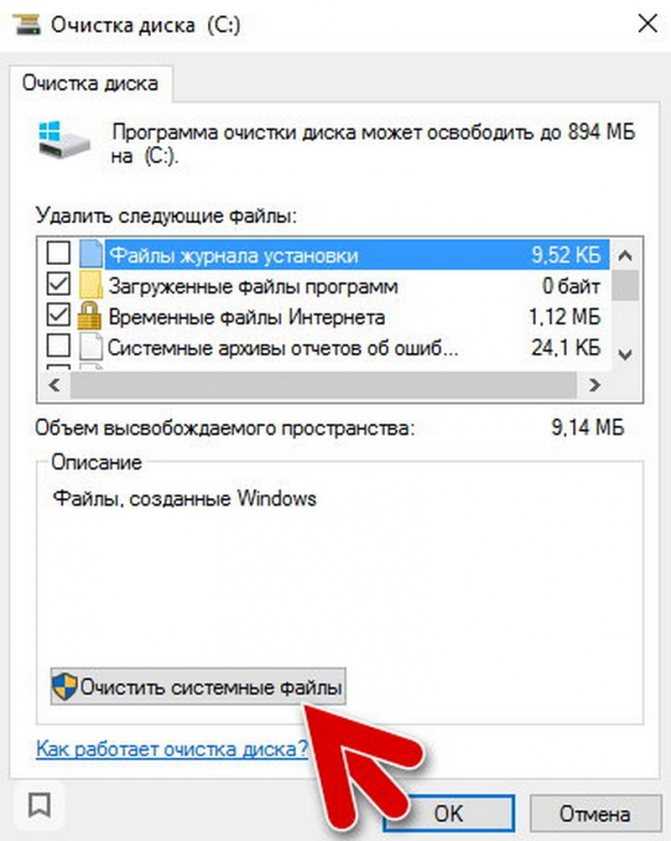 Часто задаваемые вопросы об очистке ненужных файлов на Mac
Часто задаваемые вопросы об очистке ненужных файлов на Mac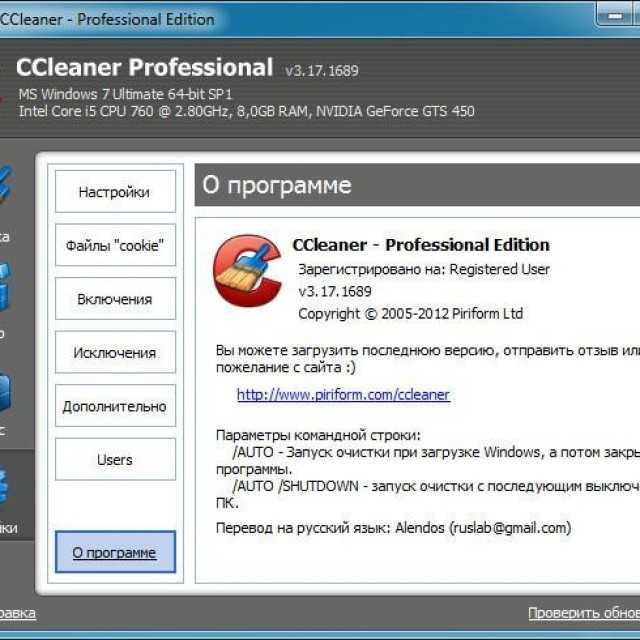

 д.
д.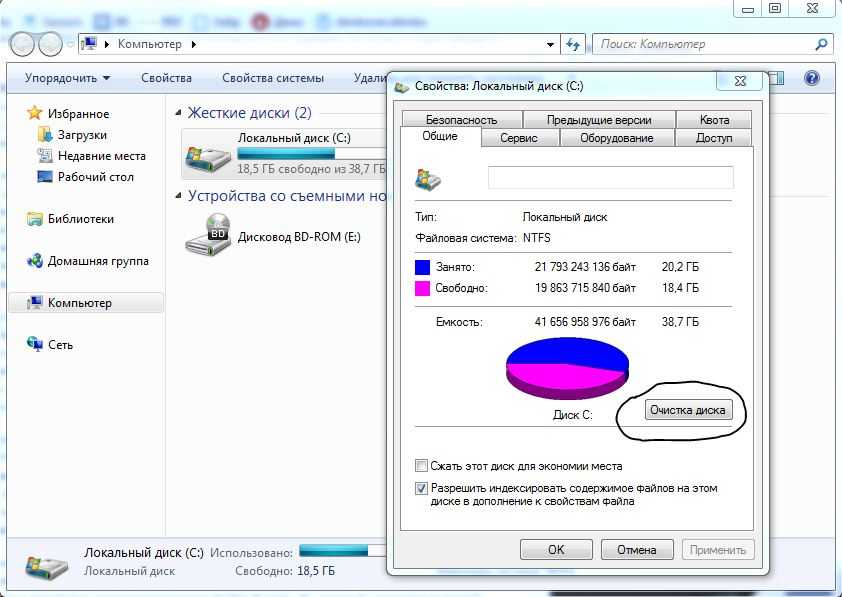 apple.dt.XCode
apple.dt.XCode