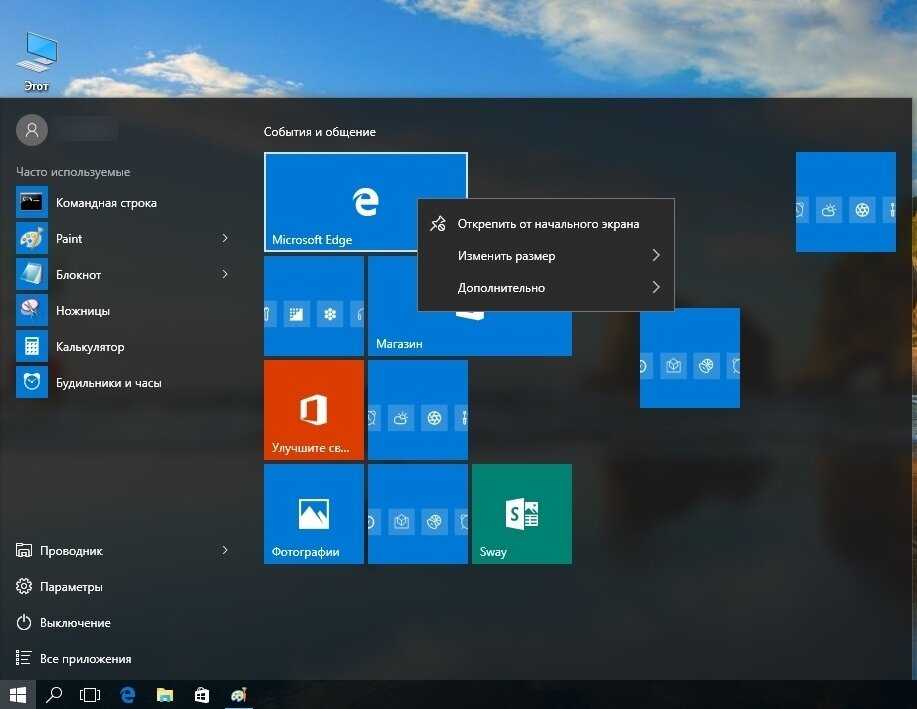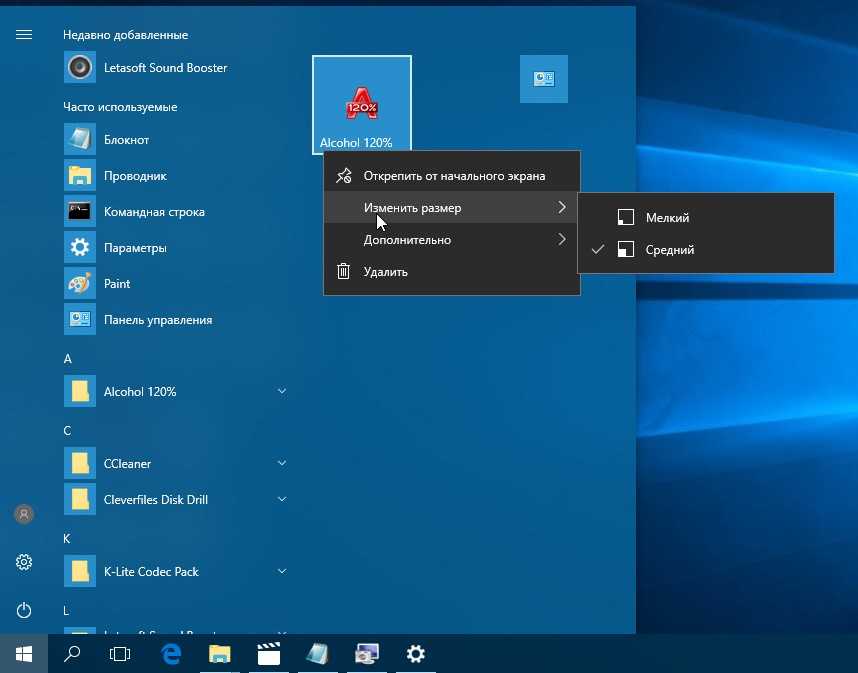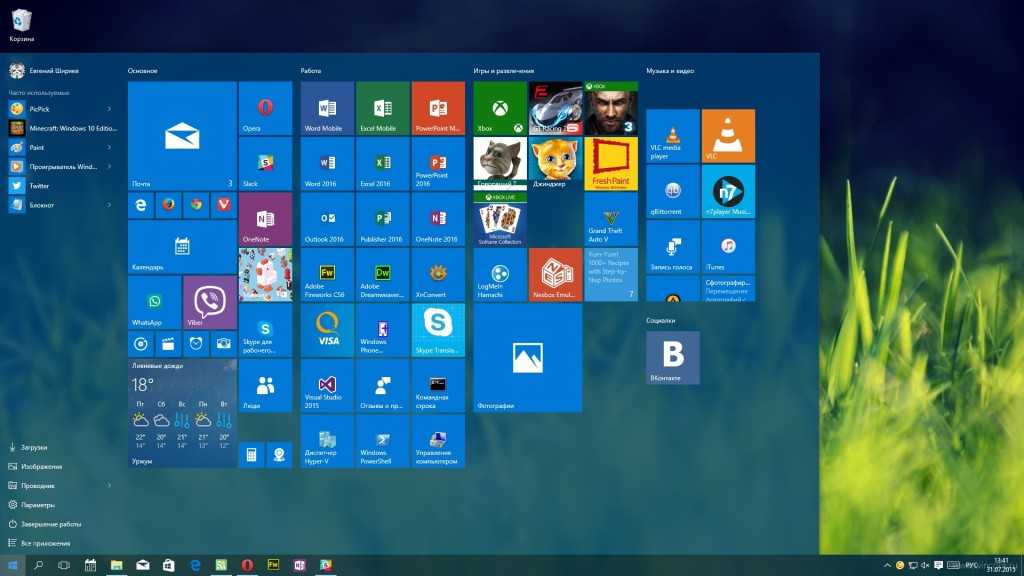Windows 10 меню пуск: Открытие меню «Пуск» — Служба поддержки Майкрософт
Содержание
Возможности меню «Пуск» — Служба поддержки Майкрософт
Windows 11 Windows 10 Еще…Меньше
В меню «Пуск» можно найти приложения, параметры, файлы и пр. Просто нажмите кнопку » Пуск» на панели задач. Затем создайте его, закрепив приложения и программы.
Примечание: Учащиеся, Windows 11 SE могут увидеть в меню «Пуск» другой выбор приложений. Приложения управляются ИТ-Администратор. Подробнее
Начало работы
Чтобы закрепить избранные приложения в меню «Пуск», выберите и удерживайте (или щелкните правой кнопкой мыши) приложение, которое вы хотите закрепить. Затем выберите » Закрепить на начальном экране» .
Чтобы сгруппировать приложения по папкам, просто перетащите приложение поверх другого с помощью мыши или сенсорного ввода или выделите приложение с помощью клавиатуры и используйте сочетание клавиш CTRL+SHIFT+<СТРЕЛКА ВЛЕВО или ВПРАВО> клавиши.
Ваши приложения и программы всегда под рукой
Откройте часто используемое приложение из закрепленного или рекомендуемого раздела меню «Пуск». Вы можете перейти ко всем приложениям и прокрутить список приложений вниз, чтобы просмотреть все приложения и программы в алфавитном порядке, от A до Xbox.
Удобное выключение
Заблокируйте или выйдите из компьютера, переключитесь на другую учетную запись или измените изображение своей учетной записи, выбрав свой рисунок (или значок «Учетные записи», если вы еще не добавили личное изображение) в левом нижнем углу меню «Пуск».
Когда вы будете готовы к переходу на некоторое время, нажмите кнопку питания в правом нижнем углу меню «Пуск», чтобы полностью перезапустить компьютер, перезапустить или завершить работу.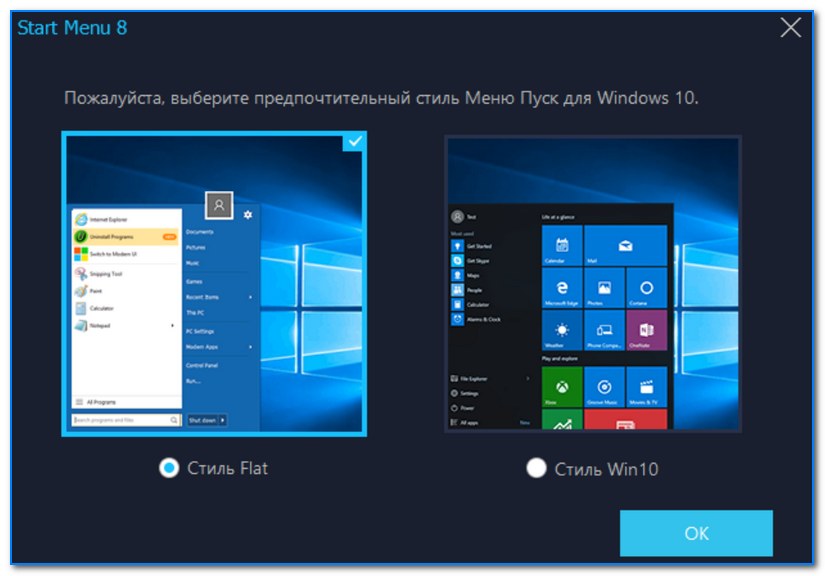
Чтобы внести другие изменения в вид меню «Пуск», нажмите кнопку «Пуск«, а затем выберите параметры > персонализации > «Пуск». Затем можно изменить приложения и папки в меню «Пуск» или назначить больше или меньше места закрепленным и рекомендуемным разделам.
Совет: Вы также можете получить доступ к параметрам запуска, удерживая и выбрав (или щелкнув правой кнопкой мыши) в меню «Пуск» и выбрав параметры «Пуск».
В меню «Пуск» можно найти приложения, параметры, файлы и пр. Просто нажмите кнопку » Пуск» на панели задач.
Начало работы
Создайте меню «Пуск», закрепляя приложения и программы или перемещая и перегруппировыв плитки. Если вам нужно больше места, измените размер меню «Пуск».
Ваши приложения и программы всегда под рукой
Открывайте проводник, параметры и другие приложения, которые часто используете, в левой части меню «Пуск». Прокрутите вниз список приложений, чтобы увидеть все приложения и программы в алфавитном порядке — от A до Xbox.
Прокрутите вниз список приложений, чтобы увидеть все приложения и программы в алфавитном порядке — от A до Xbox.
|
org/ListItem»> Параметры
|
Удобное выключение
Блокируйте компьютер или выходите из системы, переключайтесь на другую учетную запись или изменяйте свой аватар, выбрав свое изображение (или значок «Учетные записи», если вы не добавили личное фото) слева в меню «Пуск».
Если вам необходимо отойти от компьютера на некоторое время, нажмите кнопку «Выключение» внизу меню «Пуск». Она позволяет перевести компьютер в режим сна, перезапустить его или полностью выключить.
Чтобы внести другие изменения в вид меню «Пуск», нажмите кнопку «Пуск«, а затем выберите параметры > Персонализация > Начните изменять приложения и папки, отображаемые в меню «Пуск».
Как в windows 10 сделать классический пуск
Здравствуйте, уважаемые читатели сайта computerhom.ru. Если у вас вдруг возник вопрос — как в windows 10 сделать классический пуск?
То вы можете ознакомиться с подробной инструкцией — как в виндовс 10 сделать классическое меню пуск.
Чтобы сделать классическое меню пуска в windows 10 мы рассмотрим два способа.
Способ №1 — Классическое меню через настройки windows 10.
1. На рабочем столе windows одни раз нажмите правую кнопку мыши. В открывшемся контекстном меню нажимаем на пункт «Персонализация».
2. В следующем шаге, у вас откроется окно «Параметры.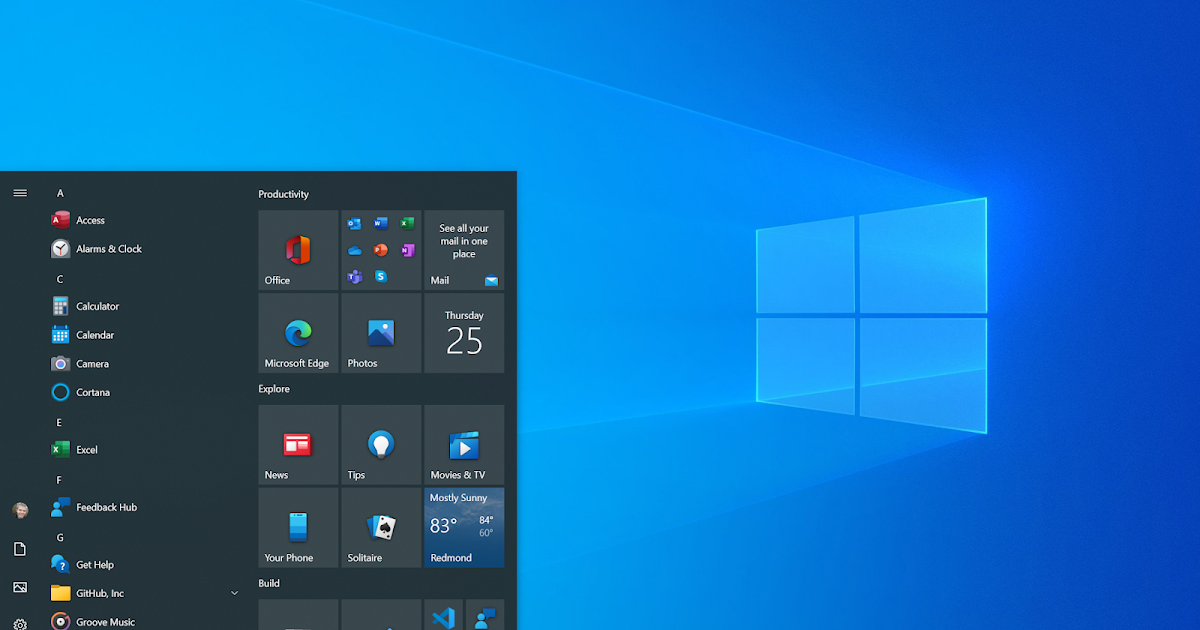 », обязательно раскройте данное окно на весь экран.
», обязательно раскройте данное окно на весь экран.
После чего в левой части меню нажмите на пункт «Пуск».
3. В разделе пуск включаем только один пункт «Показать список приложений в меню пуск», остальные все пункты обязательно отключаем.
4. После всех выполненных действий закрываем окно параметры и нажимаем на кнопку «Пуск».
Нажав на кнопку пуск, вы сможете с помощью мышки уменьшить или увеличить размеры классического пуска.
Способ №2 — Установка программы ClassicShell.
1. Скачиваем и устанавливаем программу «ClassicShell» — скачать.
2. После установки программы наводим курсор мыши на мню пуска, и один раз жмем правую кнопку мыши.
В открывшемся меню нажимаем на пункт «Настройка».
3. В окошке настроек, нажимаем на вкладку «Стиль меню Пуск», затем устанавливаем галочку напротив строки «Windows 7».
После всех действий нажимаем на ссылку выбрать обложку.
4. В настройках обложки, напротив строки «Обложка», выбираем тему «Windows Aero» и жмем кнопку «OK».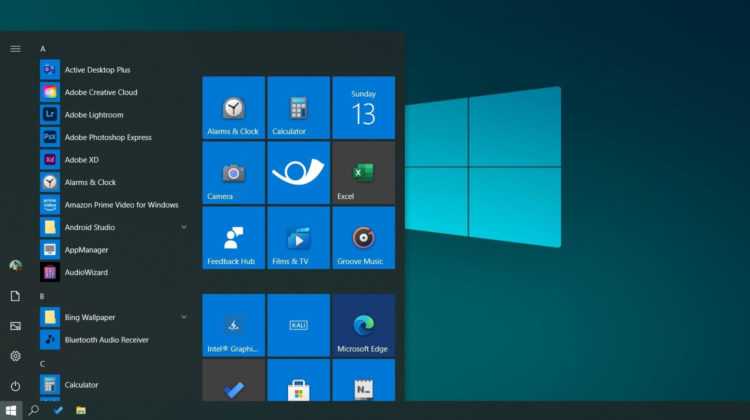
После всех выполненных действий в windows 10 будет установлено классическое меню с обложкой windows 7.
Теперь давайте рассмотрим инструкцию более подробно и пошагово.
Итак, приступим к изучению материала…
Видео инструкция — как в windows 10 сделать классический пуск
Классическое меню windows 10 способ №1
Параметры — пуск windows 10
1. На рабочем столе windows нажмите один раз правую кнопку мыши. В открывшемся контекстном меню нажимаем на пункт «Персонализация».
2. В следующем шаге, у вас откроется окошко «Параметры».
Обратите внимание: Обязательно открывшееся окно раскройте на весь экран, чтобы все пункты и меню были видны на вашем экране.
- После того, как вы раскройте окошко на весь экран, в левой части меню нажмите на пункт «Пуск».
2.1 В разделе пуск, вам нужно отключить все галочки, которые вы видите и включить только один пункт:
- Включаем пункт «Показать список приложений в меню пуск».

После всех выполненных действий закрываем окно с параметрами и проверяем меню пуска.
Классическое меню windows 10
3. После всех выполненных действий нажимаем на кнопку пуск и видим классическое меню.
- Также вы можете изменить высоту и ширину пуска, для этого наводим мышку на край пуска и удерживая левую кнопку мыши оттягиваем меню в нужную вам сторону.
- Таким образом вы сможете изменить высоту и ширину меню пуска.
Если данный способ вам ну понравился то вы можете чуть иже ознакомиться с другим способом, в котором я расскажу как сделать классическое меню с помощью специального приложения.
Классическое меню windows 10 способ №2
Установка классического меню с помощью программы Classic Shell
1. Чтобы поставить классическое меню в windows 10, вам нужно установить программу Classic Shell.
- Скачать данную программу вы можете по ссылке скачать Classic Shell.
Установка программы Classic Shell
2.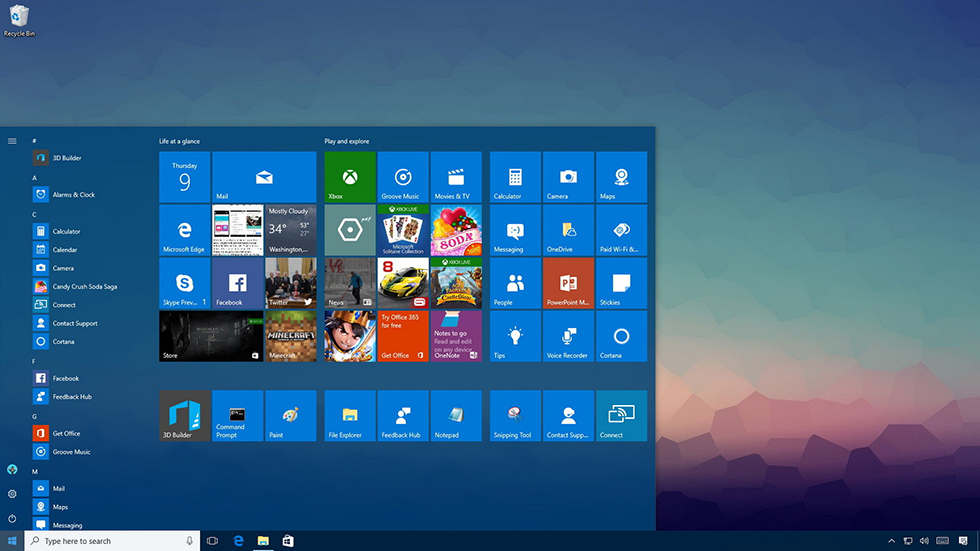 После того как вы скачаете программу Classic Shell, распаковываем архив на рабочий стол.
После того как вы скачаете программу Classic Shell, распаковываем архив на рабочий стол.
Далее на рабочем столе наведите курсор мыши на программу Classic Shell и один раз нажмите правую кнопку мыши в раскрывшемся меню нажмите на пункт «Запуск от имени администратора».
2.1 Далее у вас откроется мастер установки Classic Shell, в этом шаге нажимаем на кнопку «Далее».
2.2 В следующем шаге вам нужно принять лицензионное соглашение.
- Ставим галочку напротив пункта «Я принимаю лицензионное соглашение» и нажимаем на кнопку «Далее».
3. После лицензионного соглашения вам будет предложено сменить путь установки, ничего в этом окошке не изменяем, просто нажимаем на кнопку «Далее».
3.1 После всех действий, у вас откроется меню установки, где вам нужно нажать на кнопку «Установить».
3.2 Когда программа будет установлена, вам нужно убрать галочку с пункта «Открыть документацию» и нажать на кнопку «Готово».
Настройка классического меню в windows 10
4. На рабочем столе наведите курсор мыши на кнопку пуска и один раз нажмите правую кнопку мыши.
На рабочем столе наведите курсор мыши на кнопку пуска и один раз нажмите правую кнопку мыши.
- В раскрывшемся контекстном меню нажимаем на пункт «Настройка».
5. В окне настроек нажимаем на вкладку «Стиль меню Пуск», далее нам нужно установить галочку в пункт «Windows 7».
После всех действий нажимаем на ссылку «Выбрать обложку».
5.1 После перехода по ссылке «Выбрать обложку», вам нужно поменять тему классического меню для этого напротив строки «Обложка» выставляем тему «Windows Aero».
- После того как вы выберите тему, нажимаем на кнопку «ОК».
Классическое меню windows 10
6. После установки и настройки программы Classic Shell, нажимаем на кнопку пуска и проверяем наш результат.
Как видим на скриншоте в операционной системе windows 10 появилось классическое меню.
Вот и все…
Теперь вы знаете, как в windows 10 сделать классический пуск.
На этом я буду заканчивать инструкцию, всем пока удачи! До новых встреч на сайте computerhom.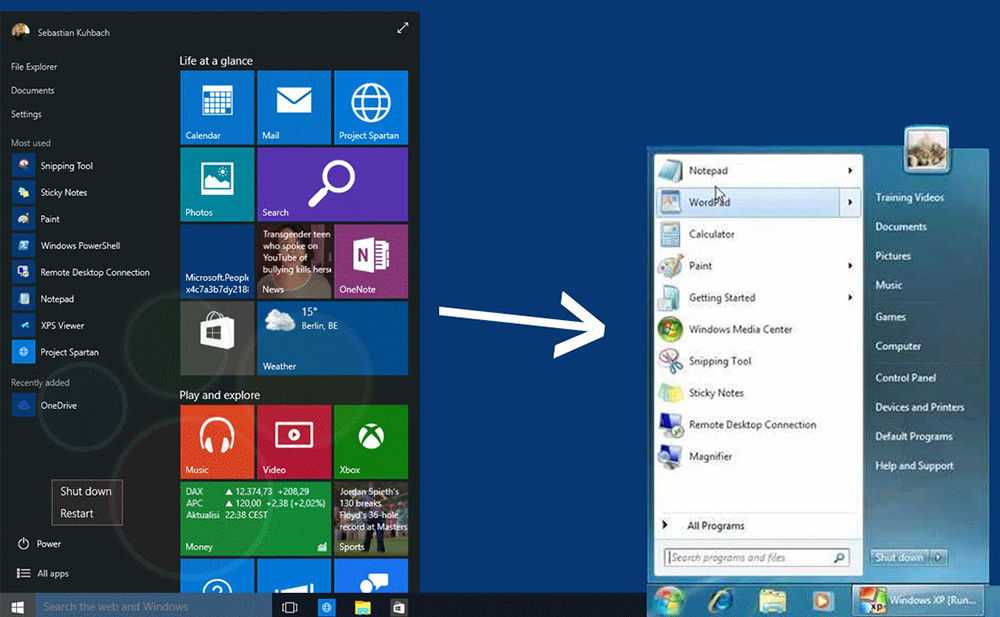 ru.
ru.
Откройте и настройте меню «Пуск»
В меню «Пуск» есть приложения, настройки и файлы, а также живые плитки. Некоторые приложения могут отображаться в виде живых плиток, которые могут отображать динамическую информацию из этого приложения. Например, почтовые сообщения будут отображаться на плитке приложения «Почта», а на плитке приложения «Погода» будет отображаться ваш прогноз погоды.
Хотя в Windows 8 старое меню «Пуск» заменено экраном «Пуск», меню «Пуск» вернулось и стало лучше, чем раньше в Windows 10. Начните использовать Windows 10, войдя в меню «Пуск».
- Откройте меню Пуск .
Нажмите на клавиатуре.
Просмотр команд учетной записи
Чтобы разместить полный список приложений и программ в меню «Пуск», некоторые функции, такие как «Проводник», приложение «Параметры», фотография учетной записи пользователя и кнопка питания, отображаются слева.
- Нажмите на фотографию своего профиля.

Нажмите кнопку Развернуть в верхнем левом углу меню «Пуск», прежде чем щелкнуть свое имя и фотографию профиля.
- Выберите нужную команду.
- Команды включают:
- Изменить настройки учетной записи : Внесите изменения в свою учетную запись Microsoft, включая изображение и пароль.
- Блокировка : Заблокируйте компьютер, требуя пароль для его разблокировки.
- Выход : Выйти из Windows и разрешить вход другому пользователю.
Нажмите + L , чтобы заблокировать компьютер.
Открыть приложения
Вы можете просмотреть список всех установленных приложений в алфавитном порядке через меню «Пуск». В предыдущих версиях Windows 10 функция «Все приложения» использовалась для доступа к списку приложений. Представление приложений было обновлено, чтобы уменьшить количество кликов, необходимых для доступа к приложениям в меню «Пуск».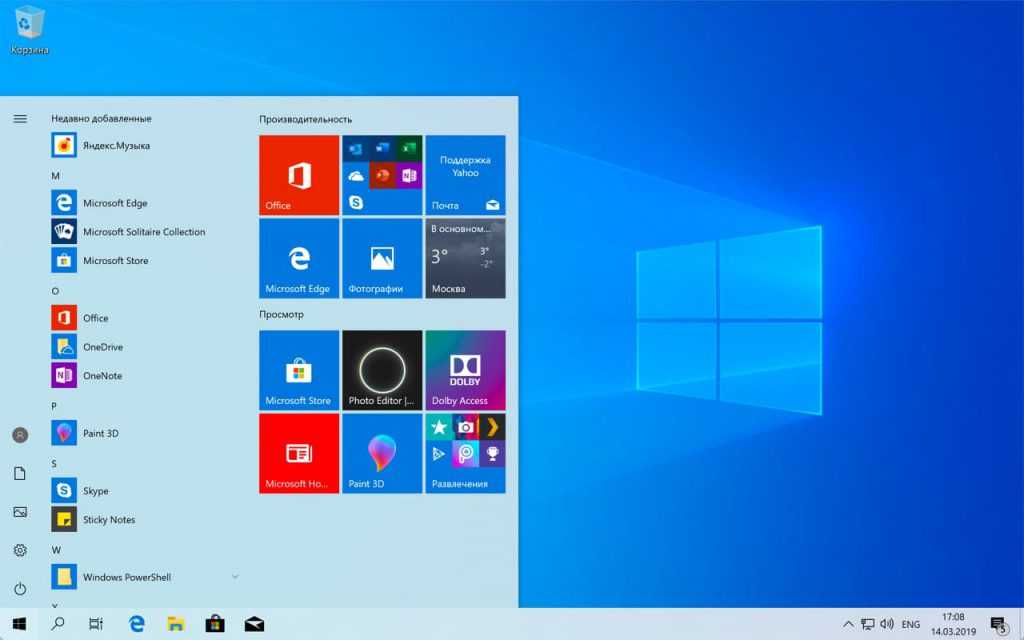
- Нажмите кнопку Пуск .
Также отображаются недавно добавленные и наиболее часто используемые приложения.
- Щелкните приложение, чтобы открыть его.
Windows 10 поставляется с некоторыми предустановленными приложениями. В этой таблице подробно описаны многие приложения по умолчанию, которые вы найдете в меню «Пуск». Каждое из этих приложений можно настроить в соответствии с вашими интересами и потребностями.
| Приложение | Описание | |
|---|---|---|
| Будильники и часы Установите будильник на определенное время, используйте таймер или секундомер для событий и просматривайте свои часы или другие региональные часы. | ||
| Калькулятор Используйте стандартный калькулятор для расчетов и преобразований. Преобразования полезны при поездке в другой регион, где используются другие единицы измерения. 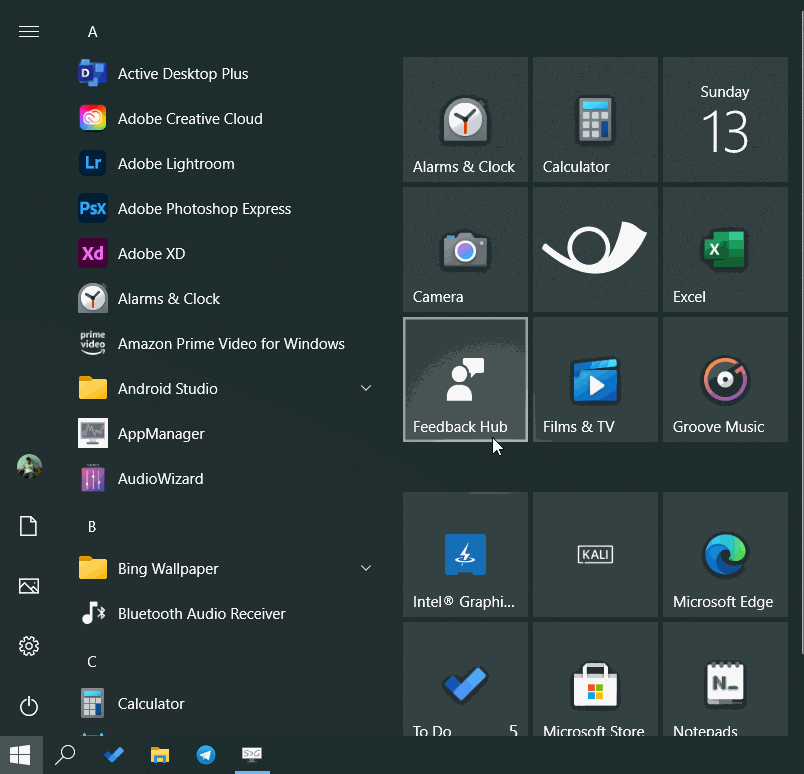 | ||
| Карты Просмотр определенного местоположения на карте или получение маршрутов и информации о пробках на основе вашего местоположения. | ||
| Деньги Отслеживайте акции, читайте магазины финансовых новостей и получайте текущие финансовые данные. | ||
| News Доступ к новостям из таких изданий, как Associated Press, CNN, Reuters и New York Times. Настройте новости в соответствии с вашими интересами. | ||
| Блокнот Ввод заметок для последующего просмотра. | ||
| Skype Используйте Интернет, чтобы делать видео- или телефонные звонки друзьям и родственникам. | ||
| Sports Используйте MSN Sports для просмотра главных спортивных новостей, запланированных игр и последних результатов. 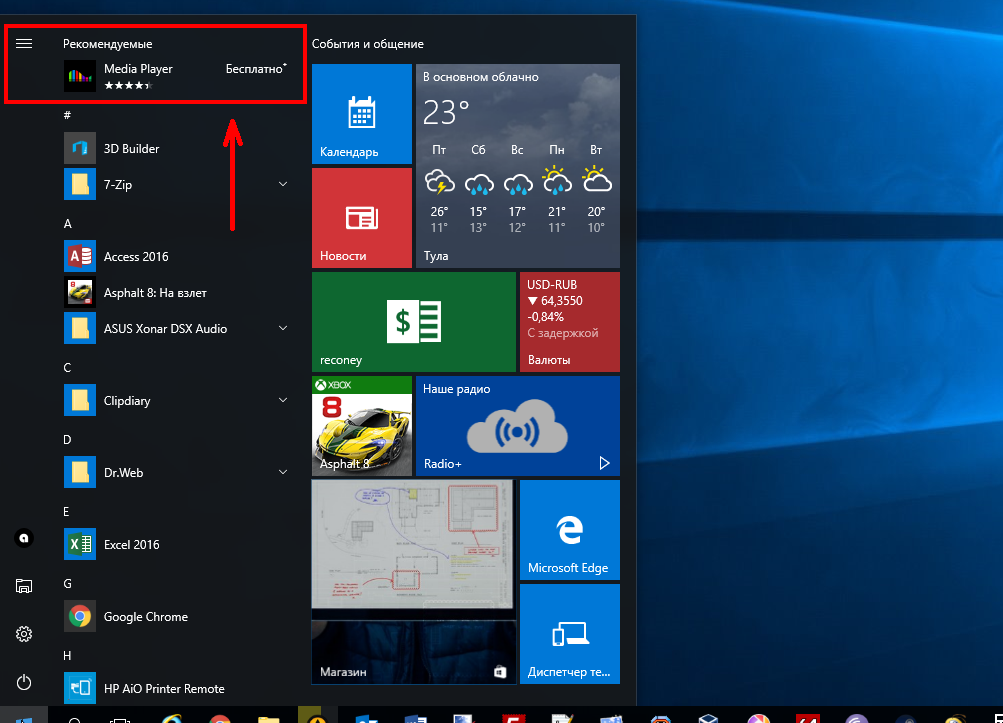 Настройте для просмотра информации о ваших любимых командах. Настройте для просмотра информации о ваших любимых командах. | ||
| Sway Создавайте онлайн-презентации с заголовками, текстом, изображениями/видео или встроенным содержимым. Презентации Sway аналогичны презентациям, созданным в PowerPoint. | ||
| Диктофон Используйте микрофон компьютера для записи заметки. | ||
| Погода Просматривайте текущие погодные условия в вашем или другом городе и пятидневный прогноз. Приложение Погода использует службу погоды MSN для получения этой информации. | ||
Вы можете добавить или «закрепить» часто используемые приложения в меню «Пуск» для быстрого доступа.
- Нажмите кнопку Пуск .
Появятся все установленные приложения.
- Прокрутите их, пока не найдете нужное приложение, и щелкните его правой кнопкой мыши.
- Выберите пин-код для запуска .

Приложение закреплено в меню «Пуск» и также отображается в виде живой плитки.
Удаление закрепленного приложения
Если вы обнаружите, что больше не используете закрепленное приложение, вы можете удалить его из меню «Пуск» так же легко, как и добавили.
- Нажмите кнопку Пуск .
- Щелкните правой кнопкой мыши плитку приложения, которую хотите удалить.
- Выберите Открепить от начального экрана .
При откреплении приложение удаляется из меню «Пуск», но не удаляется.
Вы также можете щелкнуть правой кнопкой мыши приложение в списке приложений в меню «Пуск», чтобы открепить его.
Изменение размера плитки приложения
Некоторые приложения отображаются в виде живых плиток, которые являются ярлыками для открытия приложений. Живые плитки также предоставляют информацию в реальном времени из этого конкретного приложения. Если есть живая плитка, которая вам нравится, но вы хотите увидеть немного больше информации о ней, например, в приложении «Погода», вы можете увеличить плитку.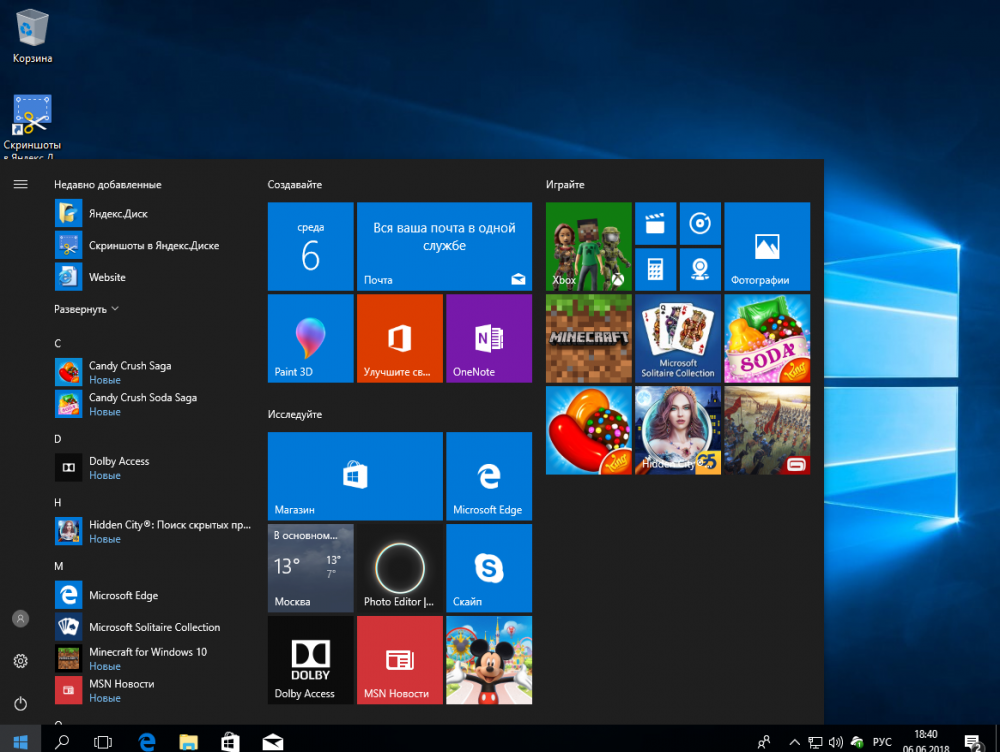
- Нажмите кнопку Пуск .
- Щелкните правой кнопкой мыши плитку приложения.
- Выберите Изменить размер .
- Выберите нужный размер.
Размер плитки изменен.
Windows 10 дает вам еще больше свободы выбора того, сколько (или мало) вы видите в меню «Пуск». Вы можете изменить размер меню «Пуск», которое расширяет или сворачивает вид ваших живых плиток.
- Нажмите Пуск меню.
- Наведите курсор на внешний край меню «Пуск», пока не появится двойная стрелка.
- Нажмите и перетащите край меню «Пуск», чтобы изменить его размер.
Имя группы плиток
Живые плитки сгруппированы по типу. Вы заметите промежуток между группами плиток, где вы можете добавить заголовок группы. Легко изменить или добавить название группы.
- Нажмите кнопку Пуск .
- Нажмите на пустое место между группами плиток.

- Введите имя группы и нажмите Введите .
- Щелкните имя плитки существующей группы, чтобы изменить его.
- Введите вместо существующего имени новое и нажмите Введите .
Перемещение плитки приложения
Если вам не нравится расположение живых плиток, вы можете перемещать их.
- Нажмите кнопку Пуск .
- Нажмите и перетащите нужную плитку в новое место в меню «Пуск».
Отключить живую плитку
Если вы больше не хотите видеть обновления из живой плитки, вы можете отключить ее. После отключения живая плитка больше не предоставляет информацию в реальном времени.
- Нажмите кнопку Пуск .
- Щелкните правой кнопкой мыши живую плитку приложения.
- Выберите Еще и нажмите Отключить живую плитку .
Плитка больше не отображает обновления в реальном времени.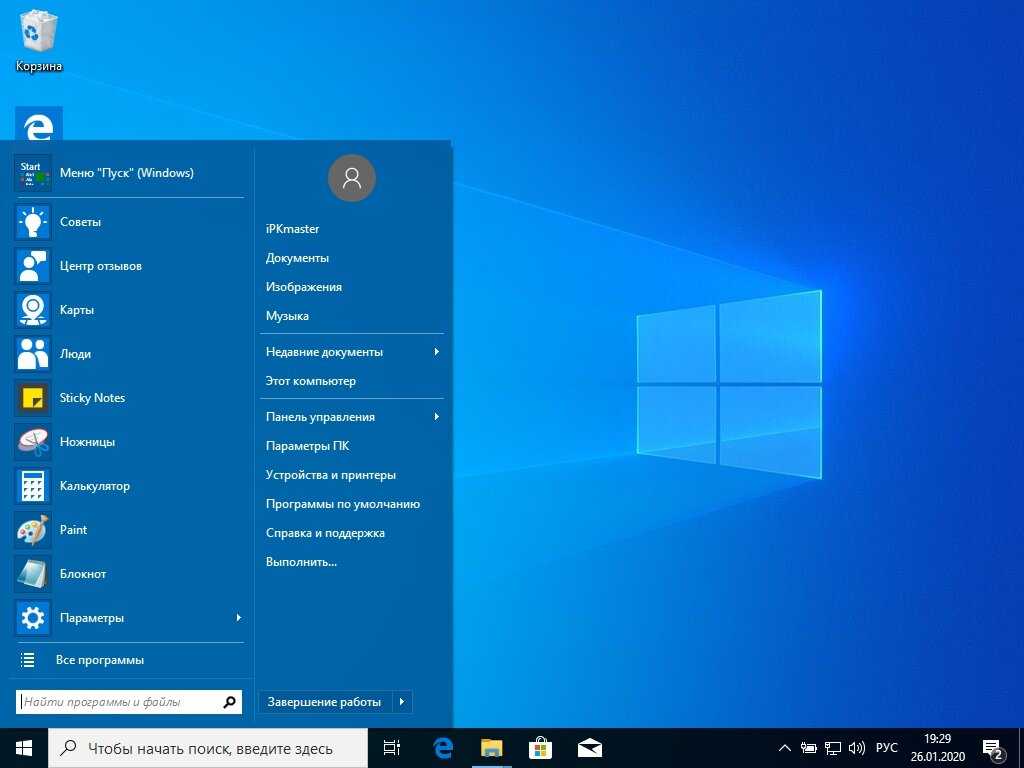
Если вы снова и снова обращаетесь к одним и тем же папкам, вы можете добавить эти папки в меню «Пуск» для быстрого доступа.
- Нажмите кнопку Пуск .
- Нажмите кнопку Настройки .
Появятся категории настроек.
- Нажмите Персонализация .
Появятся настройки персонализации.
- Выберите Запустить .
- Щелкните Выберите, какие папки будут отображаться при запуске .
- Включить или выключить папки.
Включенные папки отображаются в виде кнопок в левой части меню «Пуск».
Нажмите, чтобы скачать
Бесплатно для распространения с нашими комплиментами; мы надеемся, что вы рассмотрите наше платное обучение.
Windows 10: настройка меню «Пуск»
Урок 7.
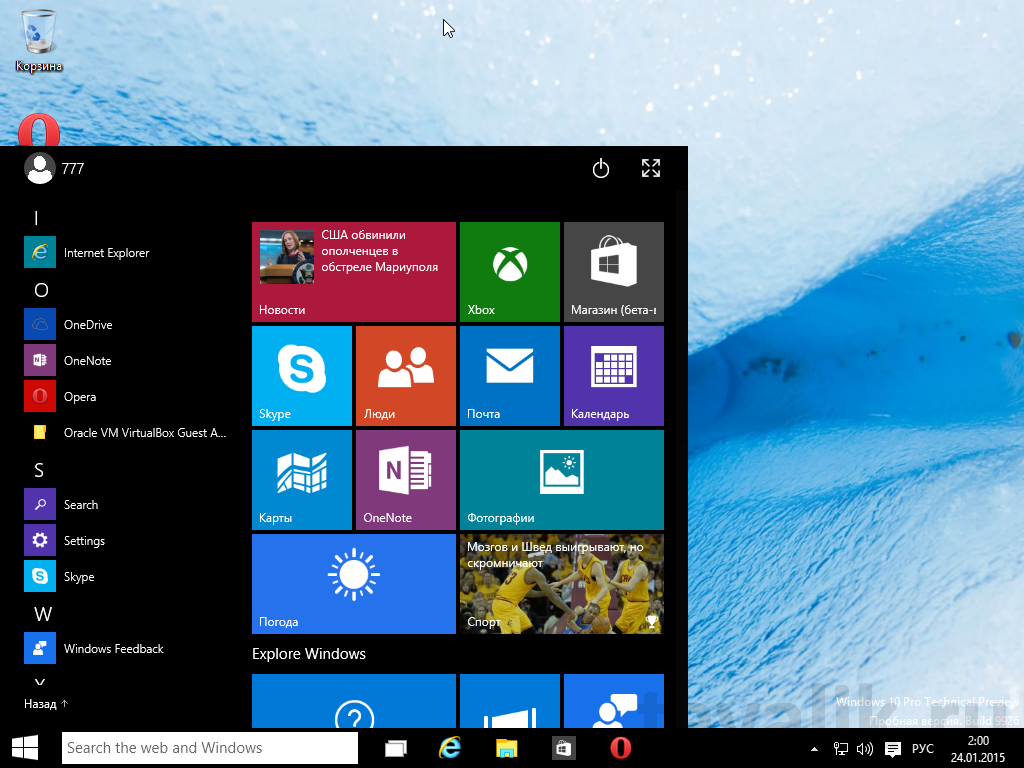 Настройка меню «Пуск»
Настройка меню «Пуск»
/en/windows10/personalizing-your-desktop/content/
Настройка меню «Пуск»
Одной из наиболее важных функций Windows 10 является меню «Пуск». Вы будете использовать меню «Пуск», чтобы открывать приложения, получать доступ к часто используемым папкам и многое другое. Поскольку это очень часто используемая функция, вы можете настроить меню «Пуск» в соответствии со своими потребностями.
Краткая история меню «Пуск»
В более ранних версиях Windows, таких как Windows 7, Меню «Пуск» было ограничено узкой колонкой. В Windows 8 меню «Пуск» было заменено Стартовым экраном , большим полноэкранным меню.
Однако многие пользователи жаловались, что начальный экран запутан и сложен в использовании. В результате меню «Пуск» было возвращено в Windows 10. И хотя оно похоже на меню «Пуск» в более ранних версиях, оно также было расширено за счет включения плиток , которые изначально были представлены в Windows 8.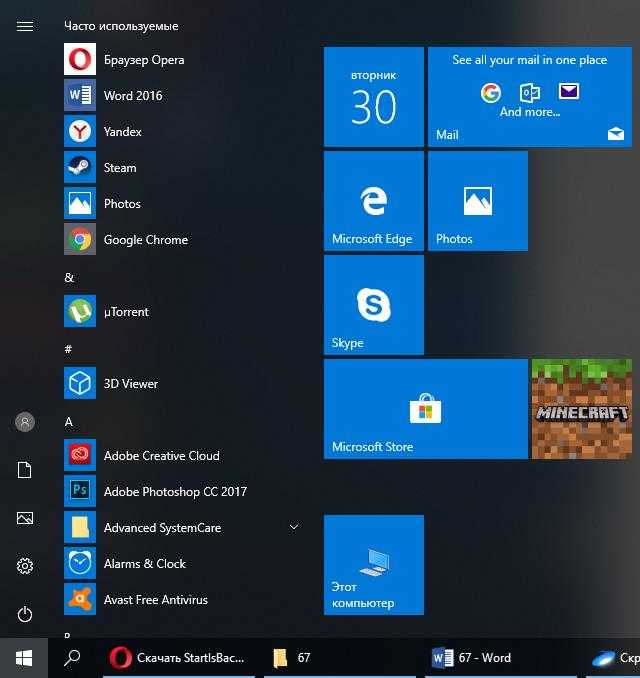
Чтобы переставить плитки
Если вам не нравится, как ваши плитки расположены в меню «Пуск», вы можете изменить их расположение. Чтобы переместить плитку, просто нажмите и перетащите ее в нужное место. В этом примере мы переместим плитку Microsoft Edge .
Чтобы увеличить или уменьшить плитку, щелкните ее правой кнопкой мыши, выберите Изменить размер , затем выберите нужный размер.
Закрепление и открепление плиток
Если вы хотите добавить плитку в меню «Пуск», вы можете закрепить ее. Вы также можете открепить плитки, которые вы не используете очень часто.
- Нажмите кнопку «Пуск», затем найдите нужное приложение в списке.
- Щелкните приложение правой кнопкой мыши, затем выберите Закрепить на начальном экране . В этом примере мы закрепим приложение Calculator .
- Приложение будет закреплено в меню «Пуск». Вы можете удалить любую плитку, щелкнув правой кнопкой мыши и выбрав Открепить от начального экрана .