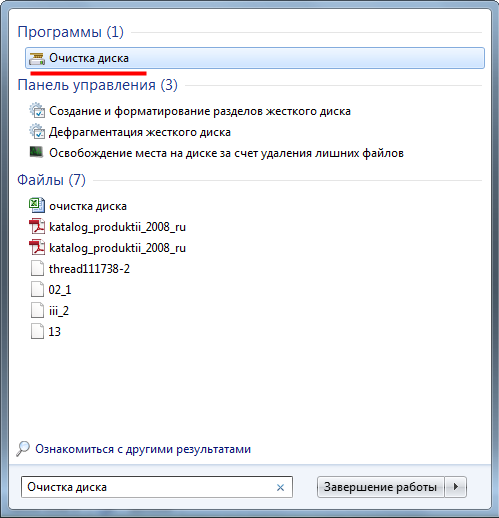Программа для освобождения места на диске с: Освобождение места на диске в Windows
Содержание
Как освободить место на диске с Windows XP, 7, 8.1, 10
Куда девается место на диске
В процессе работы компьютера, обновлений системы, установки программ, посещения сайтов и других действий на диске накапливается множество ненужных файлов, которые часто называют мусором или хламом. Кроме того, мы часто сами скачиваем какие-то файлы, а потом, когда они уже не нужны, забываем о них.
Лишние файлы не только занимают место на диске, но и снижают производительность системы. Диск дольше ищет нужные файлы, а некоторые из них могут занимать место в оперативной памяти и использовать ресурсы процессора. Кроме этого во временных файлах часто любят сидеть вирусы.
Для стабильной, быстрой и надежной работы компьютера необходимо содержать диск в чистоте и порядке. Сейчас также актуальна проблема нехватки места на дисках SSD, объем которых весьма ограничен.
В этой статье мы постараемся комплексно решить проблему нехватки места на диске. Для достижения высоких результатов рекомендуем прочитать статью полностью и выполнить все советы в том порядке, в котором они изложены.
Auslogics BoostSpeed
Auslogics BoostSpeed позволяет изменять настройки и службы Windows для повышения производительности системы. Он помогает увеличить скорость запуска и завершения работы, отключить автозагрузку компакт-дисков и нежелательные отчеты об ошибках. С его помощью можно отслеживать и устанавливать обновления, настраивать автозапуск, отключать расширения браузеров и проводить дефрагментацию диска.
Плюсы:
- Интеллектуальный сканер проблем;
- Встроенная защита.
Минусы:
- Отслеживает действия пользователя и отправляет отчеты;
- Демо версия имеет ограниченный функционал.
Интерфейс Auslogics BoostSpeed
Удаление ненужных программ и игр
Прежде всего удалите все уже ненужные вам программы и игры. Это не только освободит место на диске, но еще и ускорит работу системы.
Нажмите сочетание клавиш «Win+R», введите «appwiz.cpl» и нажмите «Enter» или воспользуйтесь ярлыком «Удаление программ» из раздела «Ссылки».
В открывшемся окне внимательно просмотрите список установленных у вас программ, игр и удалите все, которые вы вряд ли будете использовать в ближайшее время.
Для удаления той или иной программы кликните на ней правой кнопкой мыши и выберите «Удалить».
Не удаляйте то, назначение чего вам не понятно или если вы не уверены.
После этого вручную найдите и удалите папки с сохранениями удаленных игр, так как они могут занимать много места. Где находятся сохранения той или иной игры легко узнать с помощью поиска в интернете.
Многие онлайн игры также сохраняют свои дистрибутивы (установочные пакеты) при обновлениях, которые уже не нужны, но при этом занимают очень много места. Например, игровой центр Mail.Ru сохраняет дистрибутивы в папке «Distrib», а игра «World of Tanks» – в подпапке «Updates». Файлы в подобных папках могут занимать десятки гигабайт и их можно безболезненно удалить.
Поиск и удаление ненужных файлов
Часто бывает так, что какие-то старые ненужные файлы занимают много места на диске, но мы о них забыли и не знаем где они находятся. Для того, чтобы их найти рекомендую воспользоваться утилитой «TreeSize Free», которую вы можете скачать в разделе «Ссылки».
Для того, чтобы их найти рекомендую воспользоваться утилитой «TreeSize Free», которую вы можете скачать в разделе «Ссылки».
После запуска программа просканирует ваш диск, определит размеры файлов, папок и отсортирует их по размеру.
Так можно будет легко определить в какой папке находятся файлы, занимающие больше всего места. Удалите все файлы, которые вам больше не нужны. Если вы думаете, что какие-то из них могут вам еще понадобиться, запишите их на диск. Выбор диска для сканирования (C, D и т.д.) производится в меню «Scan».
Можно перенести большие и редко используемые файлы (образы дисков, инсталляторы программ, видео и т.п.) на внешний диск, который также пригодится для хранения резервной копии системы и личных файлов.
Жесткий диск Transcend StoreJet 25M3 1 TB
Wise Registry Cleaner
Wise Registry Cleaner – небольшая, но функциональная программа для работы с реестром Windows. Умеет проводить поиск ошибок в режиме глубокого и быстрого сканирования, а также по определенным папкам и категориям.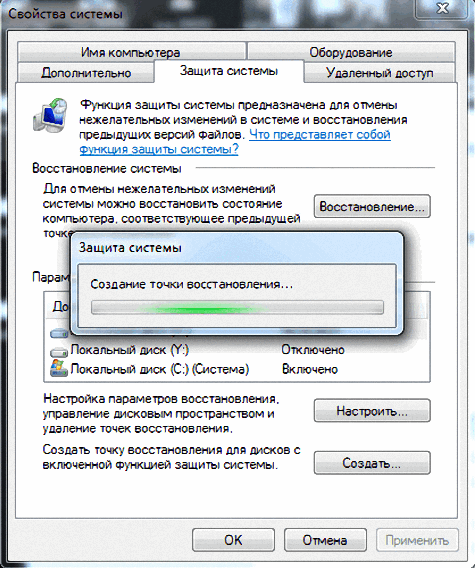 Кроме этого, ее можно использовать для отслеживания стабильности и оптимизации устройства в целом. Среди функций есть ускорение загрузки и выключения ПК, а также настройка параметров сети. Можно запланировать регулярную автоматическую очистку.
Кроме этого, ее можно использовать для отслеживания стабильности и оптимизации устройства в целом. Среди функций есть ускорение загрузки и выключения ПК, а также настройка параметров сети. Можно запланировать регулярную автоматическую очистку.
Плюсы:
- Создает точку резервного восстановления;
- Полный функционал предоставляется бесплатно.
Минусы:
- Не очень много возможностей;
- Подгружает рекламу.
Интерфейс Wise Registry Cleaner
Перенос файлов и папок пользователя
Если у вас есть второй диск или раздел (например, диск «D»), то прежде всего перенесите на него все файлы с рабочего стола и папок пользователя типа «Мои документы», «Моя музыка», «Мои видеозаписи» и т.п., так как все они физически находятся на диске «C».
Переместить файлы можно вручную, заранее создав для них папки на другом диске или разделе. Но правильнее изменить местоположение папок пользователя средствами операционной системы. Тогда все новые файлы, которые вы или какие-либо программы будут сохранять на рабочем столе и в папках пользователя, будут автоматически попадать на другой раздел диска, не вызывая переполнения системного раздела.
Тогда все новые файлы, которые вы или какие-либо программы будут сохранять на рабочем столе и в папках пользователя, будут автоматически попадать на другой раздел диска, не вызывая переполнения системного раздела.
4.1. Перенос папок пользователя в Windows 7, 8.1, 10
Перейдите в папку «C:\Пользователи\Имя».
Кликните правой кнопкой мыши на папке «Мои документы» и перейдите на вкладку «Расположение».
Замените букву диска на ту, куда вы хотите переместить папку (например, «D») и нажмите «ОК».
Согласитесь с перемещением файлов, а затем повторите все действия для папки «Рабочий стол» и остальных папок пользователя.
4.2. Перенос папок пользователя в Windows XP
В Windows XP нет функции автоматического перемещения папок пользователя и мы воспользуемся специальной утилитой «XP Tweaker», скачать которую вы можете в разделе «Ссылки».
Установите утилиту и запустите ее. Затем в левой панели выберите раздел «Windows XP» и перейдите на вкладку «Системные папки».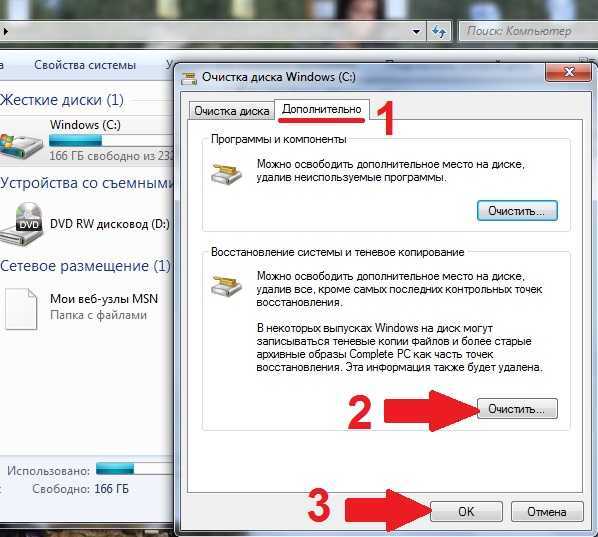
Выберите мышкой папку «Мои документы», измените букву диска на ту, куда вы хотите переместить папку (например, «D») и нажмите кнопку «Изменить».
Выполните те же действия для папок «Мои рисунки», «Моя музыка», «Рабочий стол».
После этого зайдите в папку «C:\Documents and Settings\Имя».
И вручную переместите папки «Мои документы» и «Рабочий стол» в новое расположение «D:\Documents and Settings\Имя».
Очистка диска средствами Windows
Во всех версиях Windows есть функция очистки диска. С помощью нее можно очистить любой раздел диска (C, D и др.), но она наиболее эффективна для очистки системного раздела (диска «C»), так как именно на нем и хранится большинство временных файлов.
Если у вас Windows 7, то перед выполнением следующих действий, рекомендуем установить обновление KB2852386, которое предназначено для очистки системы от резервных копий обновлений. Скачать его вы можете в разделе «Ссылки».
Кликните на диске «C» правой кнопкой мыши и выберите «Свойства».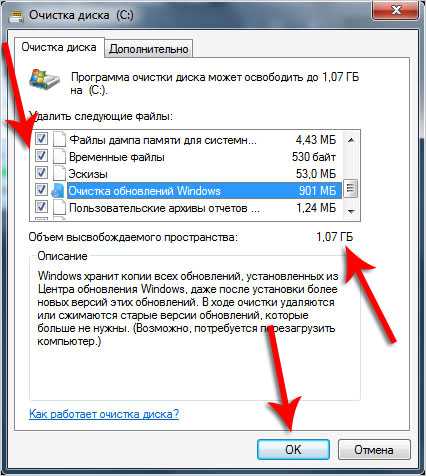
Нажмите кнопку «Очистка диска».
Нажмите кнопку «Очистить системные файлы» (в Windows 7, 8.1, 10).
Поставьте все галочки и вы увидите сколько места освободится при удалении временных файлов.
Объем временных файлов может достигать 5-10 Гб. Нажмите кнопку «ОК» и все временные файлы удалятся.
Если на вашем диске хронически не хватает места, пора бы задуматься о его замене или установке второго жесткого диска или SSD.
Жесткий диск Western Digital Caviar Blue WD10EZEX 1 TB
Glary Utilities
Glary Utilities – программа для чистки компьютера и ускорения его работы. Встроенные инструменты помогают находить и исправлять ошибки, анализируют загрузку устройства. Присутствует режим автоматической фиксации проблем одним кликом. Интерфейс устроен таким образом, что все необходимые действия можно быстро найти и применить. Кроме функций защиты, очистки и оптимизации присутствует также возможность резервного копирования и реанимирования системы.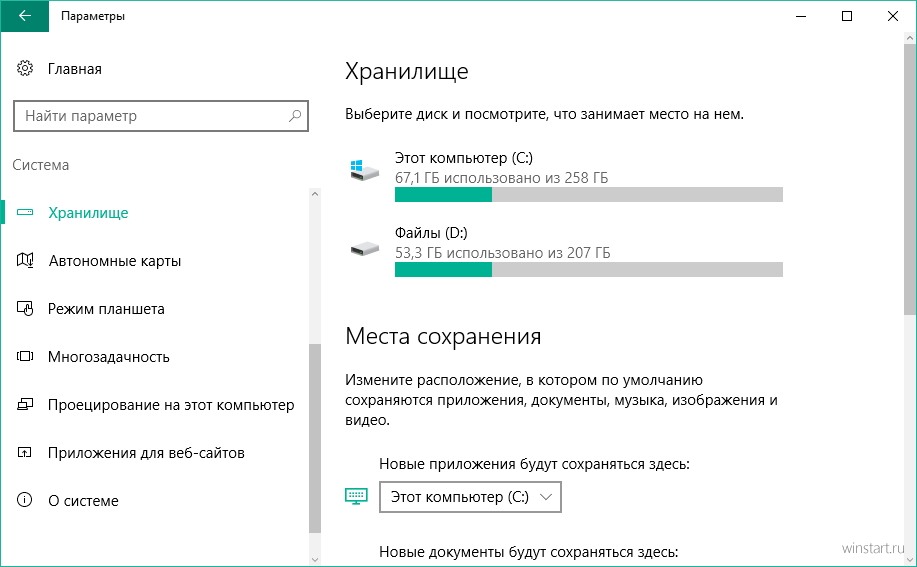
Плюсы:
- Бэкап и восстановление;
- Модуль поиска и уничтожения вредоносного ПО.
Минусы:
- Иногда блокируется антивирусом.
Интерфейс Glary Utilities
Удаление файла гибернации
Файл гибернации (hiberfil.sys), размер которого может быть близок к объему оперативной памяти, находится на диске «C» и используется для режима сна. Если вы не пользуетесь этим режимом, а каждый раз включаете и выключаете компьютер обычным способом, то этот файл можно безболезненно удалить, так как он занимает очень много места.
Удалить вручную этот файл система не даст, а даже если сделать это с помощью специальной утилиты для удаления файлов, то система создаст его заново. Поэтому, для корректного удаления файла гибернации, нужно отключить режим сна.
Запустите командную строку от имени администратора и выполните следующую команду:
powercfg -h off
После этого система сама удалит этот файл и больше не будет его создавать.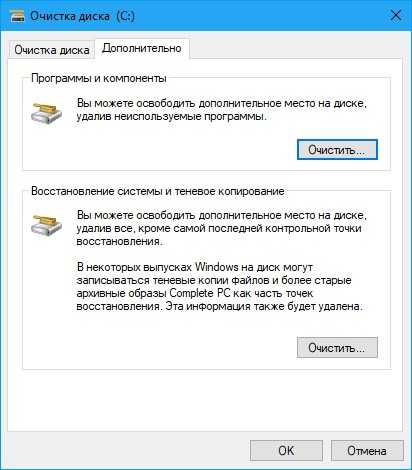
Если вы не знаете как работать с командной строкой или не хотите заморачиваться, то можете скачать командный файл «Удаление файла гибернации» в разделе «Ссылки».
Вам останется только кликнуть по нему правой кнопкой мыши и запустить от имени Администратора (кроме Windows XP).
Отключение или изменение размера файла подкачки
Файл подкачки (pagefile.sys), размер которого может быть в полтора раза больше объема оперативной памяти, находится на диске «C» и используется многими программами для компенсации недостатка оперативной памяти.
При достаточно большом объеме оперативки и маленьком диске «C» (например, SSD), многие энтузиасты советуют отключать файл подкачки.
Нажмите сочетание клавиш «Win+R», введите «sysdm.cpl» и нажмите «Enter» или воспользуйтесь ярлыком «Свойства системы» из раздела «Ссылки».
В открывшемся окне перейдите на вкладку «Дополнительно» и в разделе «Быстродействие» нажмите кнопку «Параметры».
В параметрах быстродействия перейдите на вкладку «Дополнительно» и нажмите кнопку «Изменить».
Снимите галочку «Автоматически выбирать объем файла подкачки», установите чекбокс «Без файла подкачки» и нажмите «ОК».
После перезагрузки компьютера файл подкачки удалится и на диске «C» освободится много места.
Но учтите, что работа системы плотно завязана на файл подкачки, а некоторым программам может не хватить даже 8 Гб оперативки. Поэтому могут начать появляться ошибки нехватки памяти.
В этом случае рекомендую задать минимальный размер файла подкачки равный половине объема оперативной памяти, а максимальный – полному ее объему.
Попробовать полностью отключить файл подкачки можно, если у вас 16 Гб и более оперативной памяти, но все-таки я бы не рекомендовал это делать.
Дополнительный дисковый объем можно получить установив SSD диск, что также даст реальный прирост скорости работы и отзывчивости операционной системы.
Жесткий диск A-Data Ultimate SU650 120GB
Advanced System Care
Advanced System Care от фирмы iObit предлагает целый набор функций для оптимизации вашего устройства. Это ПО не только очищает жесткие диски от накопившегося мусора, но также защищает ваши данные в интернете, отслеживает шпионские программы, отключает энергозатратные приложения. Также с его помощью можно отслеживать наличие ненужных плагинов и тулбаров в браузерах.
Это ПО не только очищает жесткие диски от накопившегося мусора, но также защищает ваши данные в интернете, отслеживает шпионские программы, отключает энергозатратные приложения. Также с его помощью можно отслеживать наличие ненужных плагинов и тулбаров в браузерах.
Плюсы:
- Высокая скорость работы;
- Встроенная защита от шпионских утилит;
- Удаление рекламы и личных данных из интернета.
Минусы:
- Принудительно устанавливается в автозагрузку;
- Большинство действий в Toolbox – ссылки на сторонний софт;
- Большую часть инструментов нужно покупать.
Интерфейс Advanced System Care
Отключение восстановления системы
Служба восстановления делает резервные копии системных файлов и хранит их в специальной скрытой папке, которая может занимать много места на диске. При этом встроенное средство восстановления работает не всегда корректно, а в папке с резервными копиями любят прятаться вирусы.
Для освобождения места на диске я рекомендую отключить восстановление системы, а резервные копии делать с помощью сторонней программы и хранить их на другом диске, внешнем носителе или другом компьютере.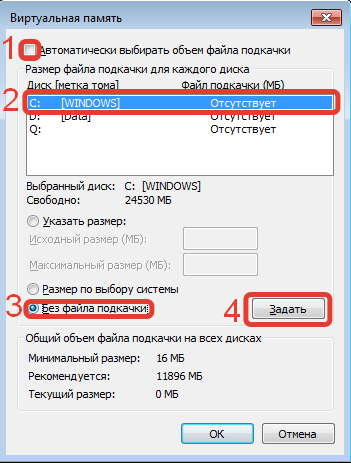
Нажмите сочетание клавиш «Win+R», введите «sysdm.cpl» и нажмите «Enter» или воспользуйтесь ярлыком «Свойства системы» из раздела «Ссылки».
В открывшемся окне перейдите на вкладку «Защита системы», выберите диск «C» и нажмите кнопку «Настроить».
Установите чекбокс «Отключить защиту системы» и нажмите «ОК».
После этого все резервные копии системных файлов удалятся и на диске освободится дополнительное место. Таким образом можно высвободить 5-10 Гб ценного пространства на диске «C».
Advanced System Optimizer
Advanced System Optimizer – это комбинация твикеров, оптимизаторов, усилителей, средств защиты конфиденциальности, органайзеров и других инструментов, которые помогут вашему ПК работать более быстро. Действия, включенные в приложение, исполняются в фоновом режиме, чтобы эффективно управлять производительностью системы. ПО умеет очищать диски и реестр, защищать вашу конфиденциальность, проводить резервное копирование и повышает производительность ноутбука.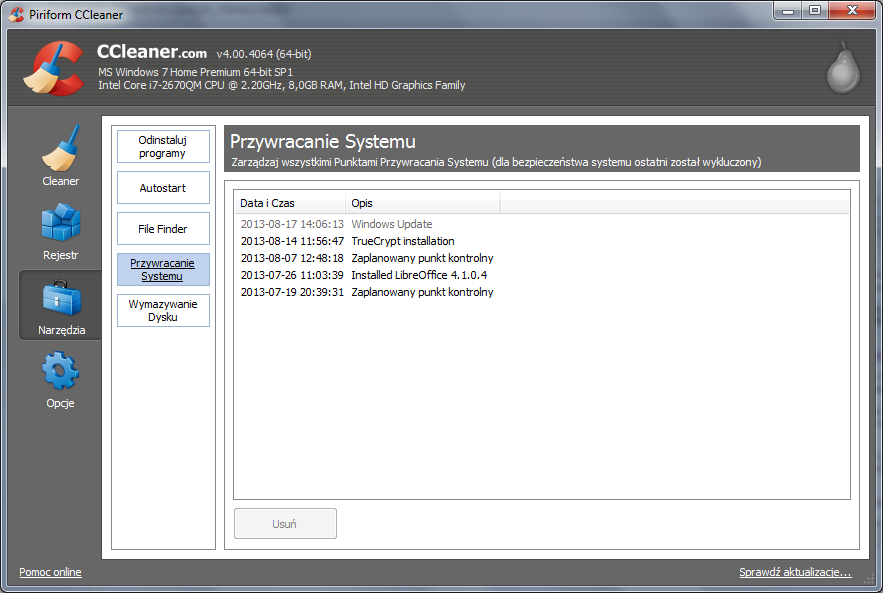 Модуль интеллектуального сканирования самостоятельно подбирает оптимальные настройки.
Модуль интеллектуального сканирования самостоятельно подбирает оптимальные настройки.
Плюсы:
- Автоматически сканирует систему на наличие ошибок;
- Создает резервные копии;
- Защищает данные и настраивает шифрование.
Минусы:
- Некоторые антивирусы помечают инсталлятор, как угрозу.
Интерфейс Advanced System Optimizer
Отключение корзины
Вы можете отключить корзину на диске «C», чтобы она не занимала на нем место. Для этого кликните правой кнопкой мыши на значке корзины и выберите «Свойства».
Установите для диска «C» опцию «Уничтожать файлы сразу после удаления» и нажмите «ОК».
После этого, если вы удалите большие файлы из папок с дистрибутивами игр или каких-либо других, то они не попадут в корзину и не будут занимать место на диске «C».
Очистка хранилища резервных копий
Для очистки хранилища резервных копий системных файлов в Windows 8, 8.1, 10 рекомендую в командной строке от имени Администратора выполнить следующую команду.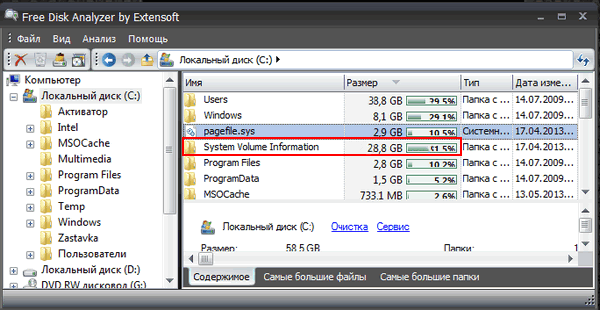
Dism.exe /Online /Cleanup-Image /StartComponentCleanup
С этой целью вы также можете скачать командный файл «Очистка хранилища резервных копий» в разделе «Ссылки» и выполнить его от имени Администратора.
Автоматическая очистка и ускорение работы диска
Для автоматической очистки диска от временных файлов существуют специальные утилиты. Одной из лучших, которую я рекомендую, является CCleaner.
Ее можно настроить на очистку временных файлов при каждой загрузке компьютера, что позволит поддерживать свободное место на диске «C», а также даст немного дополнительной защиты, поскольку временные папки являются излюбленным местом вирусов.
Но необходимо произвести ее грамотную настройку, иначе эта утилита очистит вам не то что надо, а то что нужно удалить оставит. Поскольку настройки утилиты довольно обширны и она имеет множество дополнительных полезных функций, я решил рассказать о ней отдельно в следующей статье.
CCleaner
CCleaner – одна из самых мощных программ для очистки жесткого диска от мусора. После установки софт внедряется в автозагрузку ПК и следит за здоровьем ноутбука, периодически напоминая о необходимости чистки. В ПО включен режим автоматической и ручной проверки. Также в функции входит удаление кэша из браузеров, исправление ошибок реестра и подчистка мусора после деинсталляции.
После установки софт внедряется в автозагрузку ПК и следит за здоровьем ноутбука, периодически напоминая о необходимости чистки. В ПО включен режим автоматической и ручной проверки. Также в функции входит удаление кэша из браузеров, исправление ошибок реестра и подчистка мусора после деинсталляции.
Плюсы:
- Встроенный планировщик;
- Минимальное потребление системных ресурсов.
Минусы:
- Обновления только в платной версии;
- Большинство функционала доступно после покупки.
Интерфейс CCleaner
Как освободить место на диске с Windows 10
Автор admin На чтение 10 мин Просмотров 517 Опубликовано
Все пользователи делятся на две категории. У первых все аккуратно разложено по папкам и учтен каждый гигабайт дискового пространства. У вторых за набросанными на рабочий стол ярлыками не видно обоев.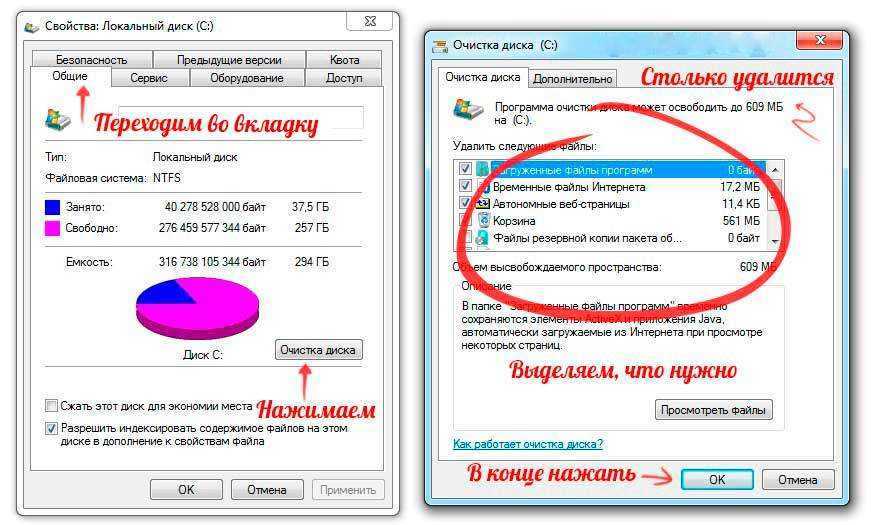 Тем не менее, с проблемой нехватки свободного места на диске могут столкнуться обе категории юзеров. Одни подойдут к ней системно и заранее. Другие спохватятся, когда ОС выдаст соответствующее предупреждение. Наши советы, рассказывающие как освободить место на диске «C» Windows 10, подойдут всем.
Тем не менее, с проблемой нехватки свободного места на диске могут столкнуться обе категории юзеров. Одни подойдут к ней системно и заранее. Другие спохватятся, когда ОС выдаст соответствующее предупреждение. Наши советы, рассказывающие как освободить место на диске «C» Windows 10, подойдут всем.
Содержание
- Встроенные механизмы очистки ОС
- Стандартный способ
- Новое меню очистки
- Очистка системы после обновления
- Порядок взаимодействия ОС с RAM
- Меняем размер Pagefile
- Отключаем гибернацию
- Режим сжатия
- Сторонние программы очистки
- Reg Organizer
- CCleaner
- В заключение
- Видео
Встроенные механизмы очистки ОС
В Microsoft прекрасно знают тонкости работы операционной системы и ее способности к «захламлению» жесткого диска. В Windows 10 для удаления продуктов ее «жизнедеятельности» пользователю доступно несколько инструментов. Первый называется «Очистка диска» и имеется во всех версиях, основанных на ядре NT.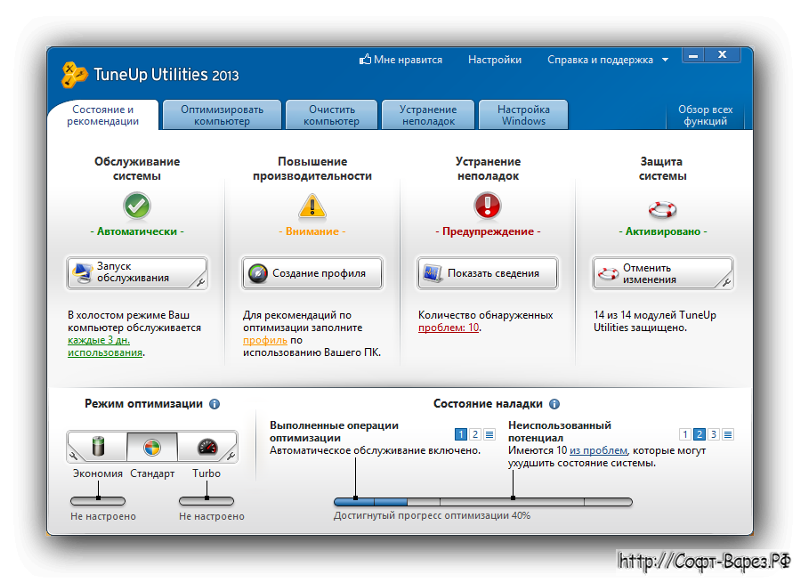
Стандартный способ
Для его запуска выполняем в «Проводнике» приведенную последовательность действий.
В результате этих манипуляций откроется окно свойств установленного в системе накопителя.
Выбираем указанный пункт и переходим дальше.
Итак, мы добрались до механизма очистки. Все группы файлов, которые перечислены в открывшемся списке, можно безболезненно удалять. По мере проставления галочек система подсчитывает объем освобождаемого места. Однако на этом возможности утилиты не заканчиваются. Раз уж мы собрались проводить тотальную уборку, очистим заодно и системные файлы.
Как видим, система добавила дополнительные, довольно «увесистые» пункты, в список доступных для удаления. Не останавливаемся на достигнутом и идем еще дальше. Открываем вкладку «Дополнительно».
Обозначенные на скриншоте параметры позволяют:
- Удалить программы, которые давно не используются. Выбрав первый пункт «Очистить», мы переместимся в стандартное меню управления ПО.
 В итоге, работает он как интерактивное напоминание для особо забывчивых пользователей;
В итоге, работает он как интерактивное напоминание для особо забывчивых пользователей; - Второй пункт гораздо интереснее. Если на компьютере включена функция System Restore, с помощью которой создаются точки восстановления, можно выполнить их удаление. В долго работающей системе они могут занимать значительное место.
Действия, совершаемые при выборе второго пункта, потребуется подтвердить дополнительно.
Переходим на основную вкладку и снова подтверждаем выбор.
Система выполняет удаление временных файлов. Время выполнения операции будет зависеть от их объема и типа накопителя.
Новое меню очистки
Дополнительно к классическому способу, который мы только что рассмотрели, в Windows 10 появился новый. Для его использования перейдем в меню параметров.
Воспользуемся функцией поиска, как универсальным вариантом, подходящим для любого пользователя.
Выбираем выделенный на скриншоте пункт, чтобы перейти к новым настройкам системы.
В меню быстрого перехода, расположенном с левой стороны, выбираем пункт «Хранилище». Нажимаем на стилизованное изображение системного диска, отображающее степень его заполнения.
Открывается статистика заполнения дискового пространства, в которой показан размер, занимаемый каждой файловой категорией. Нас интересует удаление временных файлов, поэтому переходим к соответствующему пункту.
Отмечаем галочками необходимые пункты и подтверждаем свои действие. Убедившись, что операция выполнена, возвращаемся обратно в раздел «Хранилище». В нем у нас осталась еще одна не рассмотренная опция. Обратите внимание на положение ползунка в разделе «Контроль памяти». Его позиция отвечает на вопрос: почему не удаляются временные файлы, со временем накапливаясь в системе. По умолчанию он всегда выключен.
Передвигаем ползунок во включенное положение, чтобы позволить Windows автоматически выполнять очистку от временных файлов. Открываем ссылку «Изменить способ освобождения» и смотрим, что именно попадает под действия автоматики.
Открываем ссылку «Изменить способ освобождения» и смотрим, что именно попадает под действия автоматики.
Если вы не используете корзину как кладовку для хранения ненужных файлов, можете оставить ползунки во включенном положении. Нажимаем на выделенную кнопку, чтобы убедиться, что в системе не осталось «мусора». На этом уборку можно считать законченной.
Очистка системы после обновления
После очередного обновление Microsoft, под названием Fall Creators Update, Windows 10 получила дополнительные настройки и первые элементы Fluent Design. Основные изменения коснулись оптимизации исполняемого кода и внешне практически незаметны. На этом хорошие новости заканчиваются. После его установки пользователь может столкнуться с тем фактом, что диск «С» переполнен.
Давайте разберемся, куда пропало место после обновления. Для начала, посмотрим сколько занимает Windows 10 после установки. Откроем системный диск в проводнике.
Обратите внимание на выделенную папку Windows.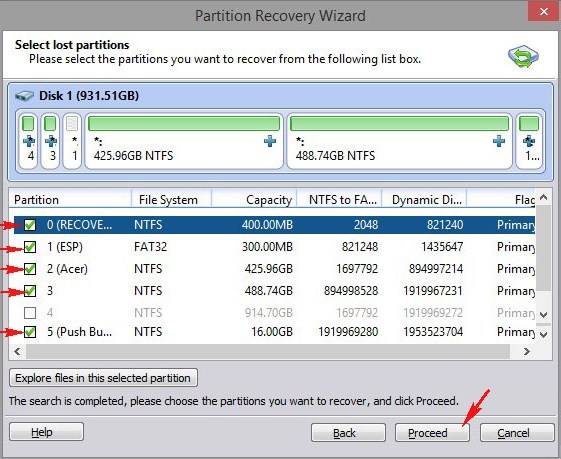 old – к ней мы вернемся чуть позже. Находим директорию с установленной ОС и вызываем правой кнопкой контекстное меню.
old – к ней мы вернемся чуть позже. Находим директорию с установленной ОС и вызываем правой кнопкой контекстное меню.
Нас интересует пункт, отмеченный на скриншоте. Нажав на него, мы откроем свойства выбранной папки.
Теперь вернемся назад и по аналогии проверим размер Windows.old.
Теперь вы понимаете, как оказалось, что диск переполнен.
В момент установки обновления Windows делает полную копию предыдущей версии, чтобы пользователь мог вернуться обратно, если его что-то не устроит. На тестирование Microsoft отводит 10 дней. По их истечении копия должна удалиться автоматически. Если места на системном диске действительно не хватает, нужно выполнить удаление папки Windows.old раньше отведенного срока.
Отправляемся в раздел, в котором настраивали параметры автоматической очистки временных файлов.
После установки Fall Creators Update внешний вид его несколько изменился. Добавлена автоочистка папки загрузок, а ползунки заменены галочками. Спускаемся вниз и видим дополнительные опции, связанные с прошедшим обновлением ОС. Для удаления сохраненной копии надо отметить галочкой соответствующий пункт и нажать выделенную кнопку. В результате мы возвращаем почти 20 Гб дискового пространства.
Добавлена автоочистка папки загрузок, а ползунки заменены галочками. Спускаемся вниз и видим дополнительные опции, связанные с прошедшим обновлением ОС. Для удаления сохраненной копии надо отметить галочкой соответствующий пункт и нажать выделенную кнопку. В результате мы возвращаем почти 20 Гб дискового пространства.
Порядок взаимодействия ОС с RAM
Еще несколько гигабайт можно отобрать у системы, изменив порядок работы с памятью. В процессе работы Windows создает и использует два скрытых файла с расширением «sys»:
- Pagefile — так называемый «файл подкачки» или виртуальная оперативная память. Чтобы использовать преимущества RAM в скорости обработки информации, в него производится кэширование несрочных данных. По умолчанию размер этого файла регулируется операционной системой. Если объем оперативной памяти достаточно большой, от 8 Гб и более, он практически не используется. Чем меньше значение RAM, тем больших размеров достигает файл подкачки;
- Hiberfile — предназначается для хранения содержимого оперативной памяти в момент перехода в режим «глубокого сна» или гибернации.
 Соответственно, чтобы успешно сохранить информацию, он должен иметь размер в пределах 75% RAM.
Соответственно, чтобы успешно сохранить информацию, он должен иметь размер в пределах 75% RAM.
Использование параметров, перечисленных в этой части, зависит от задач, для которых используется компьютер и его аппаратной конфигурации. Борьба за свободное место не должна выполняться в ущерб быстродействию.
Меняем размер
Pagefile
Чтобы изменить размер файла подкачки, потребуется открыть свойства системы ([knopka]Win[/knopka]+[knopka]Pause/Break[/knopka]).
Выбираем отмеченный пункт и перемещаемся в окно дополнительных параметров.
Переходим на нужную вкладку и открываем параметры быстродействия.
Опять меняем вкладку и переходим к управлению виртуальной памятью.
Выполняем приведенную на скриншоте последовательность, первым делом сняв галочку с автоматического выбора размера. После этого, активируются остальные пункты. Чтобы определить, сколько выделить места под pagefile, воспользуемся рекомендованным ОС значением.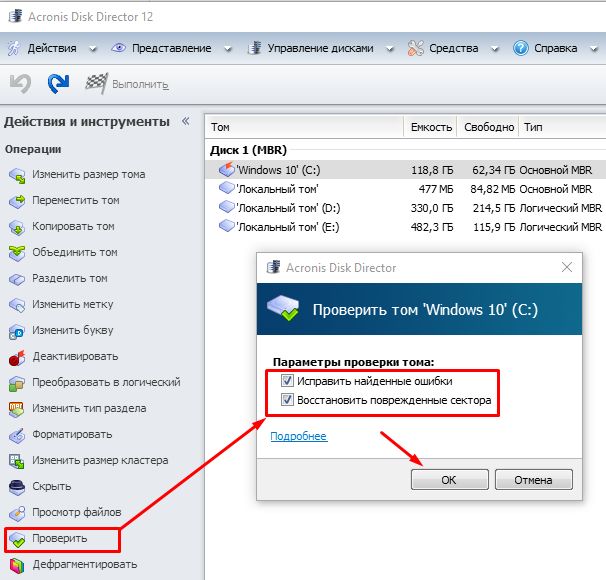 В данном случае согласимся и уменьшим размер файла подкачки, задав ему фиксированное значение. По нажатию «ОК» появится предупреждение о необходимости перезагрузки.
В данном случае согласимся и уменьшим размер файла подкачки, задав ему фиксированное значение. По нажатию «ОК» появится предупреждение о необходимости перезагрузки.
Подтверждаем свое решение. После перезапуска компьютер будет использовать для организации виртуальной памяти выделенный ему ограниченный объем дискового пространства.
Отключаем гибернацию
Пользователи, которые после каждого рабочего сеанса предпочитают выключать ПК, смело могут избавиться от Hiberfile. Стоит предупредить, что при этом может несколько увеличиться общее время загрузки ОС. Если десяток секунд не являются критичными, то запускаем PowerShell в режиме администратора.
Приведенное на скриншоте меню вызывается нажатием правой кнопкой мыши на кнопке «Пуск». Если вы в свое время не соглашались перейти на новую оболочку, в этом месте будет расположена командная строка. Функциональность PowerShell выше, но использование любого из этих инструментов приведет к одинаковым результатам.
Ввод команды, приведенной на скриншоте, моментально удаляет Hiberfile с жесткого диска. Замена «off» на «on» возвращает его на место. Перезагрузка при этом не требуется.
Режим сжатия
Как и что можно удалить с диска чтобы освободить место, при этом, не удаляя программы, вы уже знаете. Рассмотрим еще одну полезную функцию, имеющуюся в Windows 10. Сразу стоит оговориться, что использовать ее с успехом можно только на компьютерах с современной конфигурацией. В данном случае, в соответствии с рекомендациями Microsoft, подразумевается наличие SSD в качестве накопителя. Согласно технической документации, функция Compact OS включается автоматически в том случае, когда это не вызывает общего падения производительности.
Смысл ее работы заключается в «прозрачном» сжатии системных файлов. В результате уменьшается место, необходимое для размещения ОС на накопителе. Проверить, действует ли сжатие на компьютере, можно следующей командой (вводить нужно в командной строке или PowerShell):
[kod]compact /compactos:query[/kod]
Результат ее выполнения вы видите на размещенных ниже скриншотах.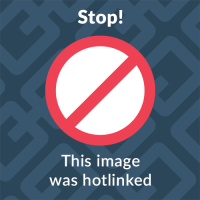
Теперь посмотрим, сколько места потребовалось для установки Windows 10 в обоих случаях.
Видно, что на правом скриншоте место, занимаемое ОС на диске, на 2,5 Гб меньше чем фактический размер папки.
Результат полностью соответствует заявленному. В документации Microsoft обещает экономию от 1,5 до 2,5 Гб, в зависимости от разрядности.
Если Compact OS не запустилась автоматически, но вы решили проверить как она будет работать в вашей конфигурации, сделать это можно в принудительном порядке. В приведенной выше команде после двоеточия введите не «query», а «always». Спустя некоторое время, которое затрачивается на компактификацию, вы увидите результат.
Проверяем, сколько занимает места системная папка, чтобы убедиться в эффективности выполненных действий.
Если результат работы ОС в сжатом состоянии вас не устроит, можно выполнить обратный процесс. Вводим в команду после двоеточия параметр «never» и возвращаем систему к первозданному состоянию.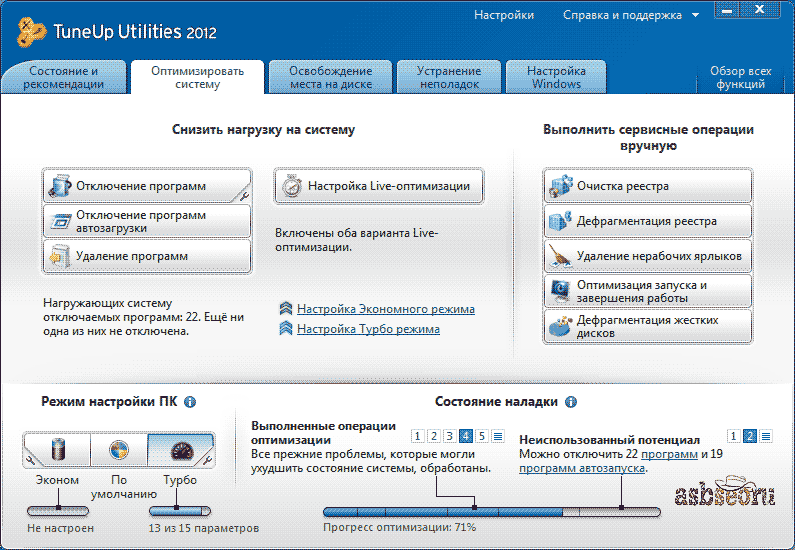
Сторонние программы очистки
Пользователи, которым лень выполнять работу руками, могут использовать сторонние программы, чтобы почистить Windows. В момент установки такого ПО, не забудьте прочитать лицензионное соглашение.
В нем черным по белому написано, что разработчики за последствия применения софта ответственности не несут.
Reg Organizer
Продукт отечественных разработчиков, распространяется на платной основе. Стоимость лицензии в персональном варианте составляет 650₽. Однако можно найти версию 7.52 от сентября 2016 года, которая бесплатна для некоммерческого применения.
Обновить программу бесплатно нельзя, но использовать можно сколько угодно.
На скриншоте приведено главное окно с развернутым в левой части перечнем возможностей. Скачать программу можно на ее официальном сайте.
CCleaner
Наиболее популярная утилита в среде пользователей Windows. Разработана британской компанией Piriform Limited и распространяется по условно-бесплатной лицензии.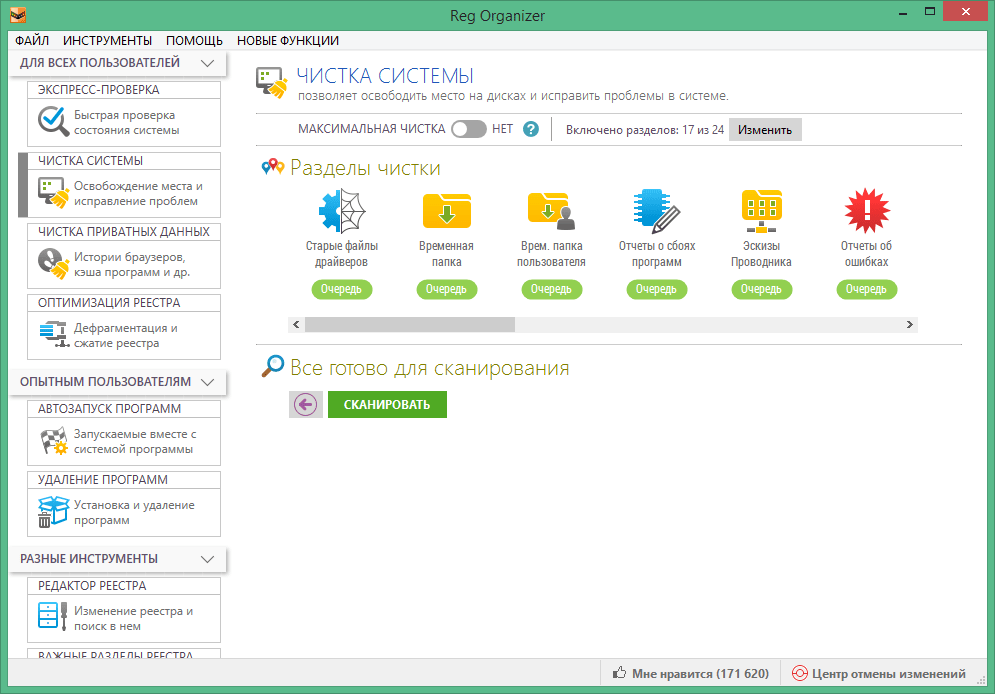 Поддерживается более 50 языков, в том числе и русский. В момент установки предлагает дополнительно инсталлировать браузер Chrome.
Поддерживается более 50 языков, в том числе и русский. В момент установки предлагает дополнительно инсталлировать браузер Chrome.
Как видите, возможностей программа предлагает достаточно много. Галочками отмечены «безопасные» пункты. Как неактивные выглядят разделы, показывающие, что можно удалить дополнительно.
В любой программе, предназначенной для автоматической очистки, главное не переусердствовать. Не повторяйте ошибку пользователей, которые открыв для себя параметры вида ОС, первым делом стремятся удалить скрытые файлы. Отмечайте только те пункты, в которых уверены.
Официальный сайт CCleaner
В заключение
Разумное использование приведенных методов позволит не только навести разовый порядок в компьютере, но и поддерживать его стабильную работу в течении длительного времени.
Видео
Для тех пользователей, которые любят наглядный материал, мы приготовили видеоролик по теме.
youtube.com/embed/GvVR-c0wQLc?feature=oembed» frameborder=»0″ allow=»accelerometer; autoplay; clipboard-write; encrypted-media; gyroscope; picture-in-picture» allowfullscreen=»»/>
Освобождение места на диске в Windows 10
Жесткие диски — это не просто дополнения к материнской плате. Это устройства, которые могут хранить конфиденциальные и важные данные. Излишне говорить, что такое хранилище может быстро переполниться, если вы не будете осторожны. Если вы столкнулись с таким сценарием, вероятно, пришло время изучить методы для освобождения места на диске в Windows 10 . С помощью этого руководства вы узнаете , как можно освободить место на диске в Windows 10 и возможные способы устранения неполадок для восстановления удаленных данных.
В этой статье
01 Проверьте, какие файлы занимают место в Windows 10
02 Как освободить место на диске в Windows 10
03 Как восстановить удаленные файлы в Windows 10
Часть 1.
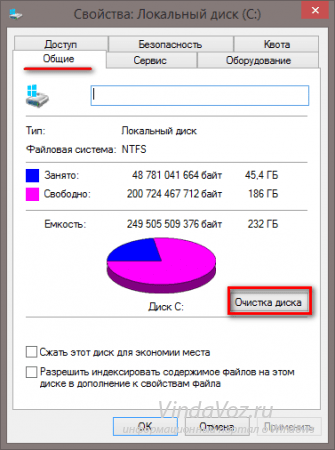 Проверьте, какие файлы занимают Up Space в Windows 10
Проверьте, какие файлы занимают Up Space в Windows 10
Обычному пользователю может быть неприятно осознавать, что место на жестком диске заполнено. Хотя это может замедлить определенные процедуры, вам не о чем беспокоиться. Когда вы получаете такие уведомления, вы должны действовать немедленно и проверить, какие файлы занимают место в Windows 10.
Шаг 1. Перейдите к опции «Поиск» на панели задач и введите «хранилище». Оттуда перейдите к настройкам хранилища.
Шаг 2. Подождите пару минут, пока он вычисляет места для хранения для каждой категории. Затем вы можете проверить, какой тип файлов занимает, сколько места на вашем компьютере.
Шаг 3. Нажмите на категорию, чтобы получить дополнительные параметры. Он расскажет вам больше о том, какие файлы необходимы для определенных программ на вашем ПК.
Таким образом, система покажет вам, какие именно файлы вы можете удалить и что занимает место на вашем компьютере. Затем вы сможете понять, как освободить место на диске в Windows 10.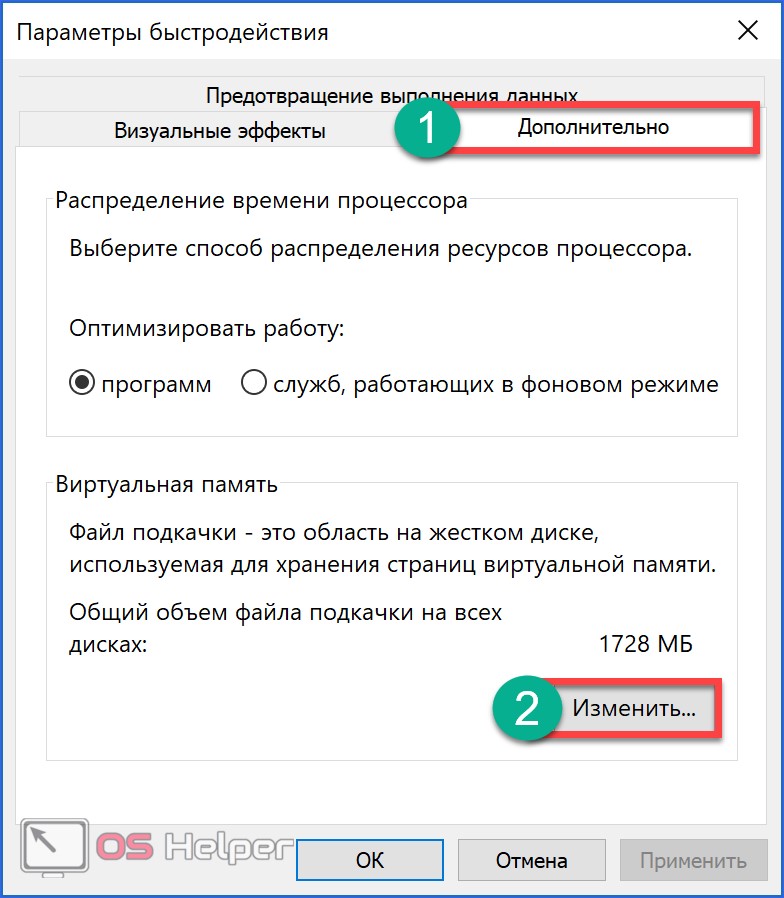
Часть 2. Как освободить место на диске в Windows 10
Освобождение места на диске в Windows 10 — это коллективный процесс, состоящий из нескольких шагов. Вы часто видите, как технические специалисты освобождают место на вашем компьютере, фактически не удаляя ничего заметного. Вы тоже можете это сделать, следуя нашему простому руководству.
Видеоурок о том, как удалить дампы памяти, чтобы освободить место? [4 решения]
Скачать бесплатно
Для Windows XP/Vista/7/8/10/11
Скачать бесплатно
Для macOS X 10.10 — macOS 13
пространство, очистив корзину. Все, что вам нужно, это щелкнуть правой кнопкой мыши значок корзины и выбрать опцию «Очистить корзину».
2. Очистите папку загрузок
Довольно интересно осознавать, как быстро может накапливаться ваша папка загрузок. Проясните ситуацию, найдя папку загрузки и удалив ненужные вещи. Вы также можете вырезать и вставлять загруженные файлы на другие устройства хранения.
Вы также можете вырезать и вставлять загруженные файлы на другие устройства хранения.
3. Удалите ненужные приложения
Вы можете удалить ненужные приложения из панели управления, используя следующий метод:
Шаг 1. Выберите Пуск > Панель управления > Программы. Для Windows 11 вы можете перейти на вкладку «Приложения» в разделе «Настройки».
Шаг 2. На вкладке «Удалить или изменить программу» щелкните правой кнопкой мыши нежелательную программу.
Шаг 3. Нажмите «Удалить» и следуйте инструкциям на экране.
4. Используйте файлы по запросу на одном диске
OneDrive позволяет использовать файлы, которые вам нужны в данный момент. Это экономит место, перемещая все ненужные файлы в облако. Чтобы использовать файлы по запросу:
Шаг 1. Выберите значок OneDrive и перейдите в «Настройки».
Шаг 2. Включите параметр «Файлы по запросу» и сохраните настройки.
Теперь вы можете загружать и использовать нужные файлы в данный момент.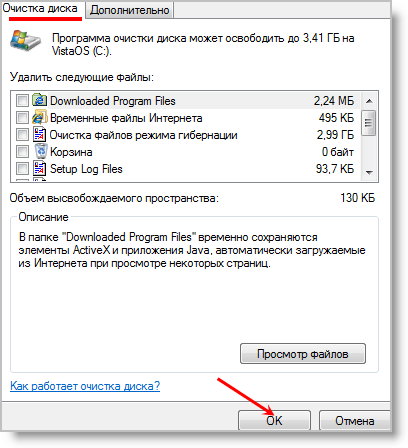
5. Используйте панель «Хранилище» в настройках
Другой способ освободить место на диске — использовать панель «Хранилище» в настройках. Это поможет вам проверить, какие файлы вам нужны, а какие удалить, чтобы освободить место.
6. Используйте очистку диска
Очистка диска — это популярная утилита, которая помогает освободить место на диске в Windows 10. Чтобы запустить ее, выполните следующие действия:
Шаг 1. Щелкните правой кнопкой мыши диск с избыточным объемом памяти. .
Шаг 2. Выберите последний вариант «Свойства».
Шаг 3. В появившемся всплывающем окне выберите параметр очистки диска, как показано на рисунке.
7. Удалить дополнительные временные файлы
Вы также можете использовать очистку диска для поиска и удаления временных файлов. Просто отметьте опцию «Временные файлы», когда вы используете программу для очистки места на жестком диске.
8. Очистить кэш браузера
В вашем браузере хранятся определенные данные веб-сайта и файлы cookie, которые вы можете удалить, чтобы освободить место на диске в Windows 10.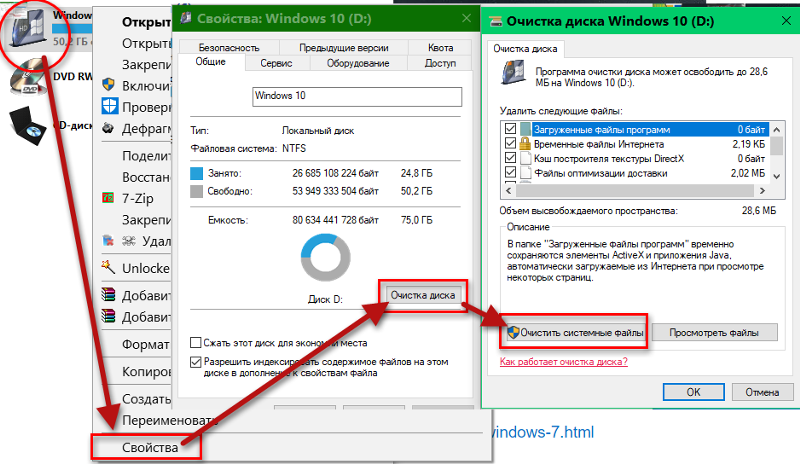
Шаг 1. Откройте браузер.
Шаг 2. Перейдите в меню «Настройки».
Шаг 3. Нажмите «Очистить данные браузера» или соответствующую опцию.
В таких браузерах, как Chrome, также есть сочетание клавиш «ctrl+shift+delete» для удаления данных браузера за один раз.
9. Поиск больших файлов с помощью WinDirstat
WinDirStat — это инструмент для анализа и просмотра файлового пространства Windows. Вы можете установить WinDirStat и проанализировать компьютер, чтобы найти местонахождение самых больших файлов.
Шаг 1. Установив WinDirstat, запустите его и выберите параметр «Индивидуальные диски».
Шаг 2. Выберите диск, который занимает больше всего места.
Шаг 3. Нажмите кнопку OK, чтобы просканировать диск.
Шаг 4. Нажмите правой кнопкой мыши на файлы или программы, которые вы хотите удалить, и выберите соответствующий вариант в раскрывающемся меню.
10.
 Удаление файлов гибернации
Удаление файлов гибернации
Вы можете сэкономить место, используя Проводник Windows для удаления файлов гибернации. Найдите файл с именем hiberfil.sys на системном диске, как показано на снимке экрана ниже.
Примечание: Иногда компьютер может вести себя ненормально, поскольку файлы гибернации являются основными системными файлами. Если вы продолжите удаление файла, у вас обязательно должна быть резервная копия.
11. Удалить старые учетные записи пользователей
Windows требует входа в учетную запись пользователя, которая содержит несколько файлов для вашей идентификации и использования данных. Если у вас есть старые учетные записи пользователей, вы можете удалить их, чтобы освободить место на жестком диске.
Шаг 1. Откройте «Настройки» и перейдите на вкладку «Учетные записи».
Шаг 2. Выберите параметр «Семья и другие пользователи» на левой панели.
Шаг 3. В разделе «Другие» нажмите на учетную запись, которую вы больше не хотите использовать в своей системе.
Шаг 4. Выберите «Удалить» в раскрывающемся меню.
12. Отключить восстановление системы
Перейдя в Панель управления и выбрав «Восстановление», вы можете найти точки восстановления системы для Windows. Они помогают восстановить ваш компьютер до состояния, если ваши данные будут повреждены или затронуты вредоносным ПО. Вы можете удалить определенные точки восстановления, чтобы освободить несколько гигабайт места на вашем компьютере.
13. Запустите или активируйте Storage Sense
Windows также предоставляет возможность создавать резервные копии файлов старше одного месяца. Вы можете использовать опцию Storage Sense, чтобы активировать ее.
Шаг 1. Выберите Пуск > Системы > Настройки > Хранилище.
Шаг 2. Включите параметр Контроля памяти.
14. Уменьшение размера окна
ОС Windows имеет несколько функций, которые нельзя использовать одновременно. Таким образом, для экономии места вы можете отключить некоторые из них, чтобы сэкономить место на жестком диске.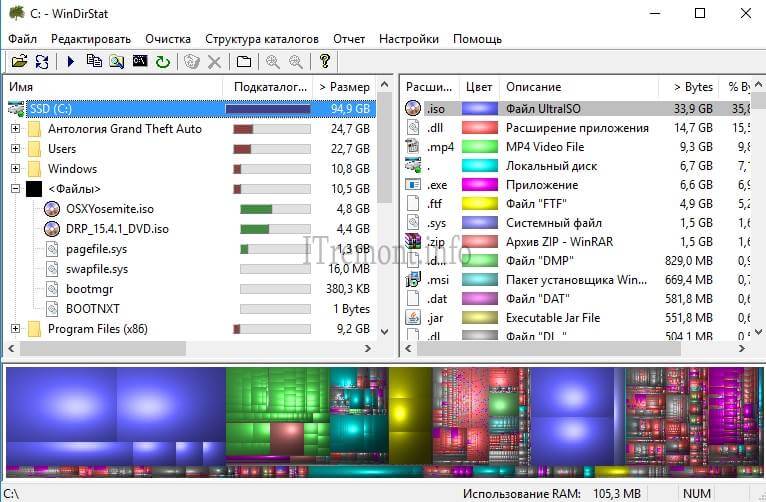
Шаг 1. Откройте приложение «Настройки» и перейдите в раздел «Приложения и функции».
Шаг 2. Перейдите к дополнительным функциям.
Шаг 3. Выберите функции, которые вы хотите удалить или использовать стороннее приложение.
15. Отключить зарезервированное хранилище
Windows имеет зарезервированное хранилище для хранения нескольких кэшей и временных файлов, которые не отображаются в проводнике Windows. Когда вы используете свой компьютер в течение нескольких месяцев, он может достигать нескольких гигабайт. Вы можете удалить его из дополнительных функций, как указано в предыдущем методе.
Часть 3. Как восстановить удаленные файлы в Windows 10
Когда вы углубляетесь в процесс освобождения места, вполне естественно, что вы можете удалить некоторые важные файлы. Не беспокойтесь, вы можете легко восстановить эти удаленные файлы с помощью Wondershare Recoverit. Вот шаги, которые необходимо выполнить:
Бесплатная загрузка
Для Windows XP/Vista/7/8/10/11
Бесплатная загрузка
Для macOS X 10. 10 — macOS 13
10 — macOS 13
2
9.0210 Шаг 9.0210 Откройте интерфейс Wondershare Recoverit и выберите место, откуда вы хотите восстановить удаленные файлы.
Шаг 2. Нажмите кнопку Сканировать . Программное обеспечение просканирует файлы, прежде чем предоставить вам список файлов, которые вы можете восстановить.
Шаг 3. Выберите нужные файлы. Вы можете искать файлы, которые вы ищете, или использовать функцию сортировки.
Шаг 4. Найдя файл, вы можете просмотреть его. Это дополнительная функция, которая позволяет вам убедиться, что вы должны найти правильный файл для восстановления.
Шаг 5. Выберите место , куда вы хотите сохранить файл после восстановления. Нажмите кнопку Восстановить , и вы вернете потерянные файлы.
Заключение
Освобождение места всегда работает на пользу пользователю и должно выполняться время от времени. Если вы хотите избежать нагрузки на систему, вам следует проверить системное хранилище и выполнить описанные выше шаги, чтобы освободить место для бесперебойной работы компьютеров.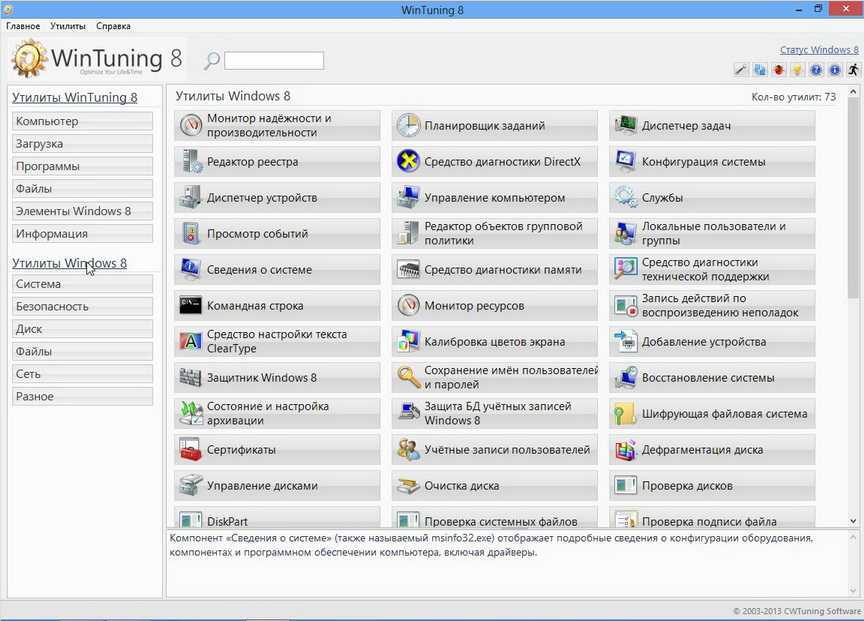
Скачать бесплатно
Для Windows XP/Vista/7/8/10/11
Скачать бесплатно
Для macOS X 10.10 — macOS 13
Как освободить место на диске производительность и скорость, не позволяя вам загружать важные файлы и обновления. К счастью, есть много способов управлять и очищать дисковое пространство на вашем компьютере, даже если вы имеете дело с большими файлами и большим количеством данных.
Прежде чем углубляться в инструменты и приложения, призванные помочь вам очистить пространство, давайте сначала рассмотрим самый простой и легкий способ очистить пространство; вручную удаляя то, что вам не нужно.
Шаг 1. Освободите место на диске вручную
В первую очередь важно не забывать регулярно очищать корзину на компьютерах Microsoft или корзину на компьютерах Apple Mac. Каждый раз, когда вы удаляете файл, вы не удаляете его полностью. Вы просто отправляете его в корзину, где он будет занимать место до тех пор, пока вы не очистите корзину полностью. Вы можете быть удивлены, обнаружив, что неиспользуемые видеофайлы занимают гигабайты места.
Вы просто отправляете его в корзину, где он будет занимать место до тех пор, пока вы не очистите корзину полностью. Вы можете быть удивлены, обнаружив, что неиспользуемые видеофайлы занимают гигабайты места.
Как навсегда очистить корзину на Windows и Mac
Пустая корзина в Windows 10 :
- Откройте меню «Пуск»
- Открыть корзину
- Перейдите на вкладку «Инструменты для корзины»
- Нажмите «Очистить корзину»
Очистить корзину на Mac :
- Найдите Корзину на док-станции
- Удерживайте или щелкните правой кнопкой мыши значок
- Выберите «Очистить корзину»
Это легко сделать, но так же легко забыть сделать. Очистить место, которое вам нужно, можно так же просто, как безвозвратно удалить удаленные файлы.
Удаление ненужных приложений в Windows и Mac
Компьютеры Windows и Mac поставляются с предустановленным набором приложений и программ, некоторые из которых могут оказаться полезными, а другие не очень.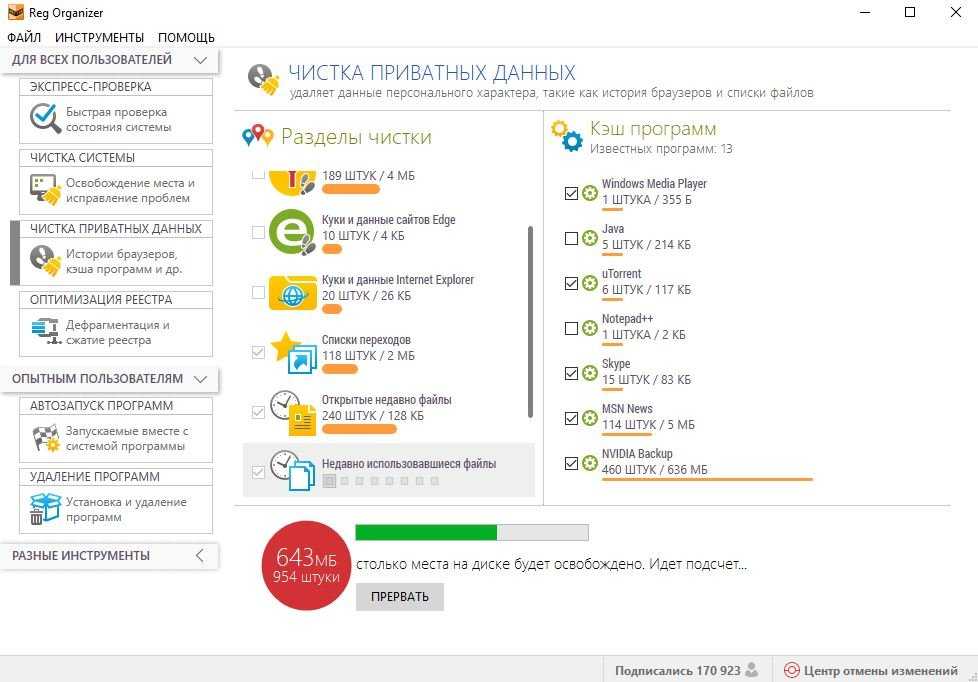 Вам не нужно регулярно использовать или даже открывать приложение, чтобы оно занимало много места на вашем компьютере, поэтому рекомендуется просмотреть все ваши приложения и удалить все, что вы не используете.
Вам не нужно регулярно использовать или даже открывать приложение, чтобы оно занимало много места на вашем компьютере, поэтому рекомендуется просмотреть все ваши приложения и удалить все, что вы не используете.
Удаление программ в Windows :
- Откройте панель управления из меню «Пуск»
- Выберите программы
- Затем выберите «Программы и компоненты»
Вы также можете выбрать «Установка и удаление программ» непосредственно из меню «Пуск». Windows предоставит вам список программ, и вы сможете щелкнуть любую из них, которая вам не нужна, и выбрать Удалить.
Удаление приложений на Mac :
- Откройте папку «Приложения»
- Перетащите ненужные приложения в корзину
- Очистить корзину
Однако некоторые приложения могут хранить файлы и данные в другом месте, и удалить их немного сложнее. Некоторые из этих программ предлагают утилиту удаления, чтобы упростить ее, но если это не так, вам придется искать файлы программы и удалять их вручную.
Использование Spotlight решает эту проблему. В Spotlight найдите программу, которую хотите удалить. Затем вы увидите список всех связанных с ней папок и файлов, которые затем можно перетащить в корзину.
Существует множество сторонних приложений, разработанных для упрощения процесса удаления, если вы нервничаете по поводу удаления чего-то, чего делать не следует. Изучите возможные полезные варианты в App Store, но будьте очень осторожны, предоставляя незнакомому стороннему приложению доступ к вашим данным.
Шаг 2. Освободите больше места на диске с помощью встроенных приложений
В Windows и Mac появились инструменты и приложения, которые помогут вам управлять и освобождать место на вашем компьютере. Пользователи Windows 10 могут использовать функции очистки диска и контроля памяти. Пользователи Mac, работающие под управлением операционной системы MacOS Sierra или более поздней версии, могут использовать функцию управления хранилищем.
Как вручную освободить место в Windows 10 с помощью Очистки диска
Когда у вас мало места, полезно точно знать, сколько места доступно и что именно занимает все ваше хранилище.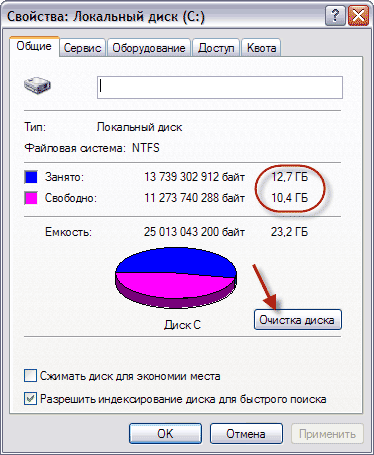 Чтобы проверить Windows, выберите «Проводник» на панели задач, а затем откройте «Этот компьютер» в меню слева. После этого вы сможете увидеть, сколько у вас свободного места, в разделе Устройства и диски .
Чтобы проверить Windows, выберите «Проводник» на панели задач, а затем откройте «Этот компьютер» в меню слева. После этого вы сможете увидеть, сколько у вас свободного места, в разделе Устройства и диски .
Компьютеры Майкрософт поставляются со встроенным приложением под названием «Очистка диска», предназначенным для очистки временных файлов и ненужных данных, которые иначе вы не смогли бы идентифицировать.
Открыть параметры очистки диска :
- Щелкните правой кнопкой мыши любой жесткий диск в меню «Компьютер»
- Выберите Свойства из раскрывающегося списка
- Открыть очистку диска на вкладке «Общие»
Либо найдите «Очистка диска» на панели задач и откройте приложение.
Затем выберите диск, который вы хотите очистить, и выберите, какие типы временных файлов вы хотите удалить. Если вы хотите избавиться не только от временных файлов, вы можете выбрать «Очистить системные файлы» в разделе «Очистка диска» и выбрать, какие типы файлов нужно удалить.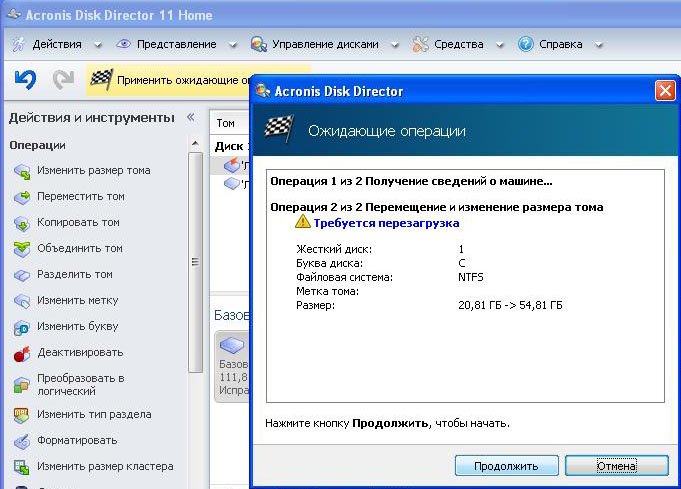
Очистка диска – это старое приложение, которое не так интуитивно понятно, как его преемник Контроль памяти.
Как автоматически освобождать место в Windows 10 с помощью Storage Sense
Хотя при очистке диска требуется немного ручной работы, чтобы выбрать, какие файлы вам не нужны, Microsoft представила Storage Sense в Windows 10 как автономное решение, которое может работайте за кулисами, чтобы сохранить низкий объем памяти. Storage Sense может определять, какие файлы вам не нужны, и автоматически избавляться от них, когда на диске становится мало места или через определенные вами промежутки времени.
Включить и настроить Storage Sense :
- Нажмите Пуск и откройте Настройки
- Система кликов
- Нажмите Хранилище
- Переместите кнопку над Конфигурацией контроля памяти в положение Вкл.
- Нажмите «Настроить контроль памяти», и вы сможете выбрать, как часто программа будет запускаться автоматически
В окне «Хранилище» вы увидите несколько категорий, таких как «Приложения и функции», «Временные файлы», «Загрузки», «Миниатюры» и т. д., и вы увидите, сколько места используется каждой из них. Нажмите «Удалить файлы», и вы сможете включать и выключать категории, которые вы хотите удалить с помощью Контроля памяти. Это приведет к безвозвратному удалению файлов в этой категории, поэтому будьте осторожны, чтобы ничего не сохранить, особенно если вы выбираете «Загрузки».
д., и вы увидите, сколько места используется каждой из них. Нажмите «Удалить файлы», и вы сможете включать и выключать категории, которые вы хотите удалить с помощью Контроля памяти. Это приведет к безвозвратному удалению файлов в этой категории, поэтому будьте осторожны, чтобы ничего не сохранить, особенно если вы выбираете «Загрузки».
Вы также увидите раздел «Освободить место сейчас» в окне «Хранилище». Здесь вы можете выбрать параметр «Удалить предыдущие версии Windows», который освободит значительное пространство, удалив ненужные файлы и данные, которые использовались для любой предыдущей установки Windows.
После того, как вы нажмете «Очистить сейчас» в окне настроек «Хранилище», «Контроль памяти» начнет удалять ненужные файлы.
Как освободить место на Mac с помощью Storage Management
Во-первых, проверьте, сколько места доступно на Mac. Нажмите значок Apple в левой части строки меню в верхней части экрана и выберите «Об этом Mac» в раскрывающемся меню.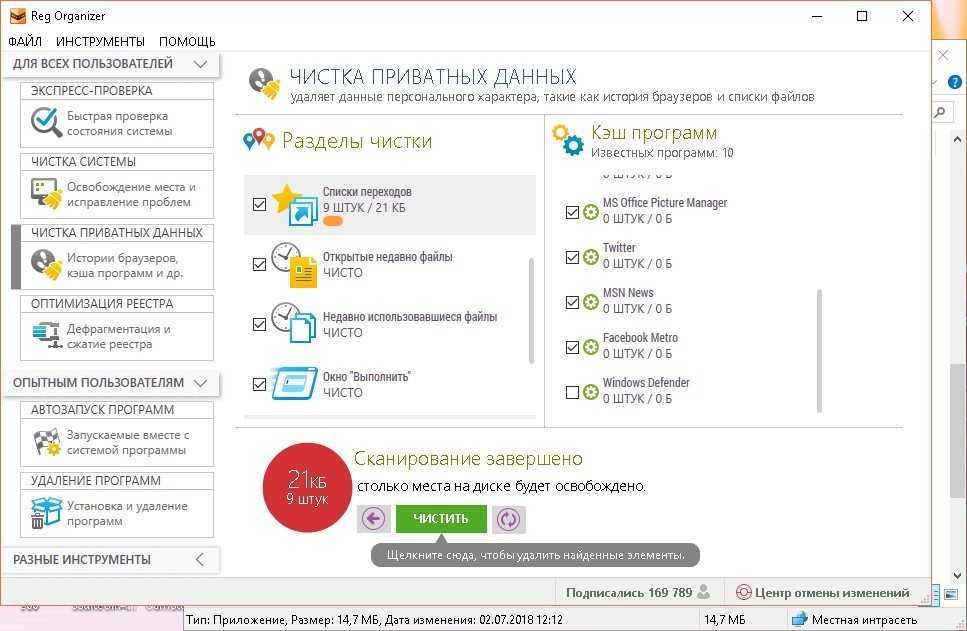 Затем вы можете открыть вкладку «Хранилище» и просмотреть подробную информацию о дисковом пространстве, разделенную на категории, чтобы помочь вам визуализировать. Вы можете увидеть, сколько места занимают документы, системные файлы, приложения, фотографии, iTunes и т. д., чтобы определить, что нужно переместить или удалить.
Затем вы можете открыть вкладку «Хранилище» и просмотреть подробную информацию о дисковом пространстве, разделенную на категории, чтобы помочь вам визуализировать. Вы можете увидеть, сколько места занимают документы, системные файлы, приложения, фотографии, iTunes и т. д., чтобы определить, что нужно переместить или удалить.
Выполнив описанный выше шаг, вы также увидите кнопку с надписью «Управление». Щелкните здесь, чтобы открыть Управление хранилищем. Как и «Очистка диска» в Windows, Apple создала этот инструмент, чтобы помочь вам управлять и освобождать место на вашем компьютере, давая рекомендации о том, что можно и нужно очистить. Вы можете увидеть, как ваше использование разбито еще дальше, со всем, перечисленным по размеру и дате последнего открытия.
В разделе «Управление хранилищем» также можно выбрать параметр «Оптимизировать хранилище». Включение этой функции позволит вашему Mac автоматически удалять сериалы и фильмы Apple TV, которые вы уже смотрели, и заставит компьютер удалять старые вложения электронной почты из приложения «Почта», когда у вас заканчивается свободное место.
Вы также можете включить параметр в разделе «Управление хранилищем», который будет автоматически очищать корзину каждые 30 дней.
Пользователи Mac с macOS Sierra или более поздней версии также могут воспользоваться несколькими дополнительными функциями, предназначенными для экономии места. Каждый раз, когда вы загружаете дубликат файла, Safari сохраняет только самую последнюю версию. Вы будете получать напоминания об удалении установщиков приложений после их установки, а все неиспользуемые шрифты, языки и словари будут время от времени автоматически удаляться. Ваш Mac также автоматически очистит все кеши, журналы и данные, которые не нужны, когда место для хранения начнет заканчиваться.
Шаг 3. Получите больше места на диске с помощью облачного хранилища
Избавление от ненужных файлов и приложений является приоритетной задачей, но вы можете обнаружить, что этого недостаточно для того, чтобы ваш компьютер работал должным образом. Кроме того, вы не хотите удалять файл, который может вам понадобиться в будущем. Если это так, вам следует подумать о перемещении файлов, которые вы хотите сохранить, в облако. Внешнее устройство хранения может работать, но оно далеко не так универсально, как облачное хранилище.
Если это так, вам следует подумать о перемещении файлов, которые вы хотите сохранить, в облако. Внешнее устройство хранения может работать, но оно далеко не так универсально, как облачное хранилище.
Использование службы облачного хранения, такой как Dropbox, означает, что вы можете сохранять все свои файлы в Интернете и получать к ним доступ с любого устройства с подключением к Интернету. Если вы установите настольное приложение Dropbox, вы сможете открывать и редактировать свои файлы на своем компьютере так же, как и локальные файлы, но они будут сохранены на удаленном сервере и, следовательно, не будут занимать место на вашем компьютере.
Беспокоитесь о случайном удалении файлов, которые вам понадобятся позже? Резервное копирование файлов Dropbox поддерживает вас. Благодаря восстановлению файлов и истории версий вы можете восстановить удаленные файлы или предыдущие версии работы, не теряя ни секунды. По умолчанию Dropbox создает резервные копии всех ваших файлов, включая ранние версии файлов, в течение полных 30 дней или 180 дней для пользователей Dropbox Business.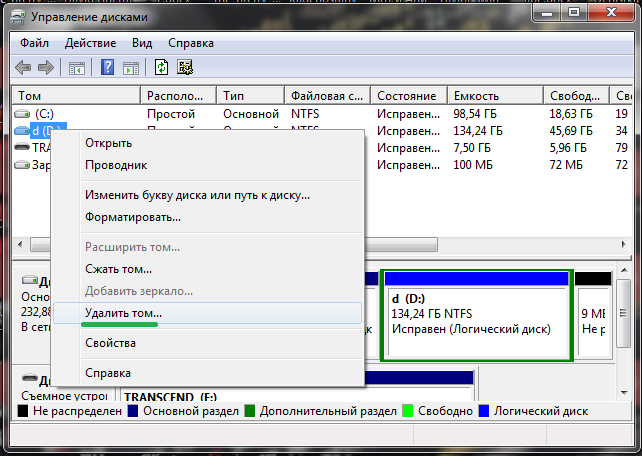
Облачное хранилище становится все более важным решением как для частных лиц, так и для компаний, предлагая столько места для хранения, сколько вам нужно, к которому вы можете получить доступ в любом месте, без необходимости таскать с собой здоровенный внешний жесткий диск и без необходимости идти на компромисс со скоростью и производительностью вашего устройства.
Если вы храните все свои файлы в облаке, а на вашем компьютере хранятся только системные файлы и приложения, вы можете ожидать значительных улучшений в его работе.
Бонус: другие компактные решения для пользователей Mac и Windows 10
- Приложение «Почта» на Mac также может занимать много места, даже если вы этого не осознаете. Даже если вы не используете его в качестве основного почтового клиента, ваша учетная запись Apple может по-прежнему получать спам и обновления, а просмотр и удаление всего этого может освободить много места на жестком диске.
- Если вы не создаете музыку на своем компьютере, вы можете сэкономить место, выбрав «Создание музыки» в меню «Управление хранилищем» и удалив библиотеку инструментов со своего Mac.

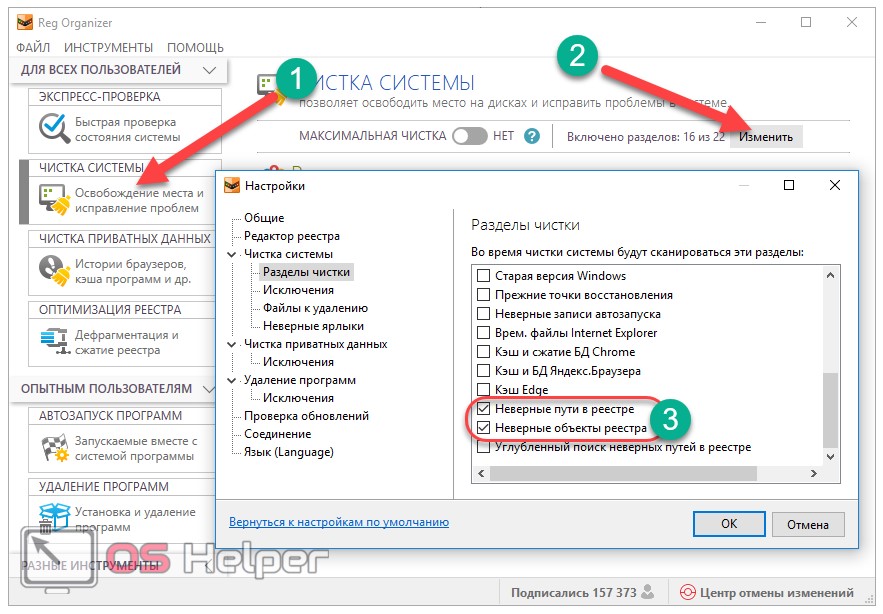 В итоге, работает он как интерактивное напоминание для особо забывчивых пользователей;
В итоге, работает он как интерактивное напоминание для особо забывчивых пользователей;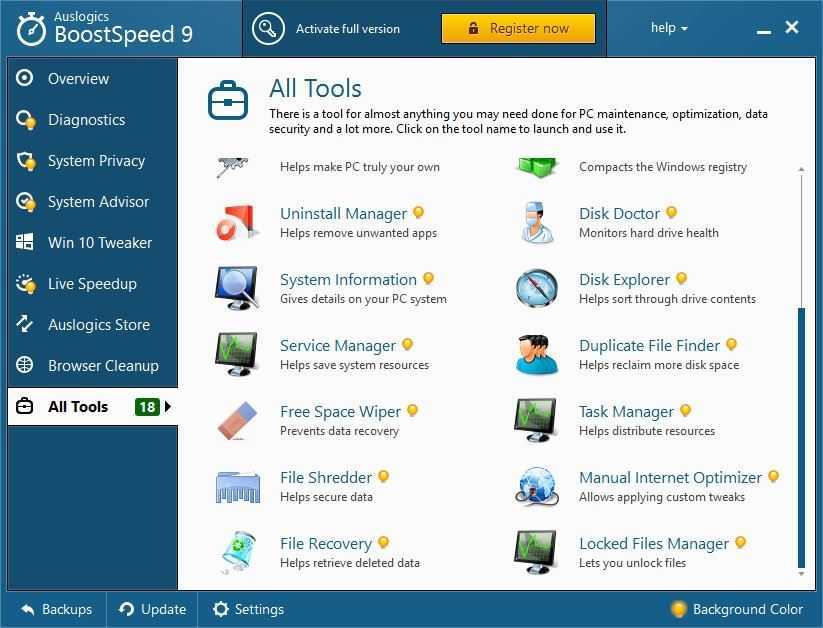 Соответственно, чтобы успешно сохранить информацию, он должен иметь размер в пределах 75% RAM.
Соответственно, чтобы успешно сохранить информацию, он должен иметь размер в пределах 75% RAM.