Программа для визиток ворд: Создание визитных карточек в Word для Интернета
Содержание
Как сделать визитку в Microsoft Word
Часто для создания визиток может потребоваться специализированное программное обеспечение, например, Adobe Photoshop. Самостоятельно сделать её вы там сможете только при условии, что понимаете работу программы на среднем уровне, так как Фотошоп относится к профессиональным графическим редакторам и пока ещё сложен в освоении для многих пользователей.
Однако, если у вас нет каких-либо завышенных требований к визитке – нужно указать только контактные данные и более-менее аккуратно их оформить, то можно использовать возможности программ из офисного пакета Microsoft Office, а именно программы Word. Не стоит ожидать от неё каких-то «чудес», но создать визитку со стандартным дизайном там вполне реально. Плюс, многие пользователи смогут сделать это самостоятельно, без необходимости проходить какое-то обучение.
Содержание
- Как сделать визитку в MS Word
- Этап 1: Подготовка макета
- Этап 2: Дизайнерское оформление
- Этап 3: Сохранение визитки
Инструментарий программы позволяет не только заполнять документы, но делать несложный дизайн различной печатной продукции: визиток, брошюр, флаеров и т. д. Интерфейс современных версий продукта незначительно отличается от интерфейса версий 2013, 2010 и 2007 годов. В целом, инструкция, рассматриваемая в этой статье будет применима и к этим версиям.
д. Интерфейс современных версий продукта незначительно отличается от интерфейса версий 2013, 2010 и 2007 годов. В целом, инструкция, рассматриваемая в этой статье будет применима и к этим версиям.
Далее рассмотрим, как происходит процесс создания визитной карточки в Word. Чтобы вам проще было воспринимать информацию, статья будет разбита на несколько этапов.
Этап 1: Подготовка макета
Для начала вам требуется подготовить макет для работы. По умолчанию в Word вся работа ведётся на листе А4, который не подходит под размеры визитки. Стандартный размер визиток 50×90 мм (правда, существуют и другие вариации, но используются они очень редко).
Word предлагает несколько вариантов создания базы для макета – таблицы и примитивные фигуры. Первые удобны тем, что вы можете разработать в них несколько версий макета, однако могут возникнуть проблемы с расположением элементов внутри таблицы. Прямоугольник же предоставляет меньший простор для творчества, но при этом не будет проблем с расположением элементов.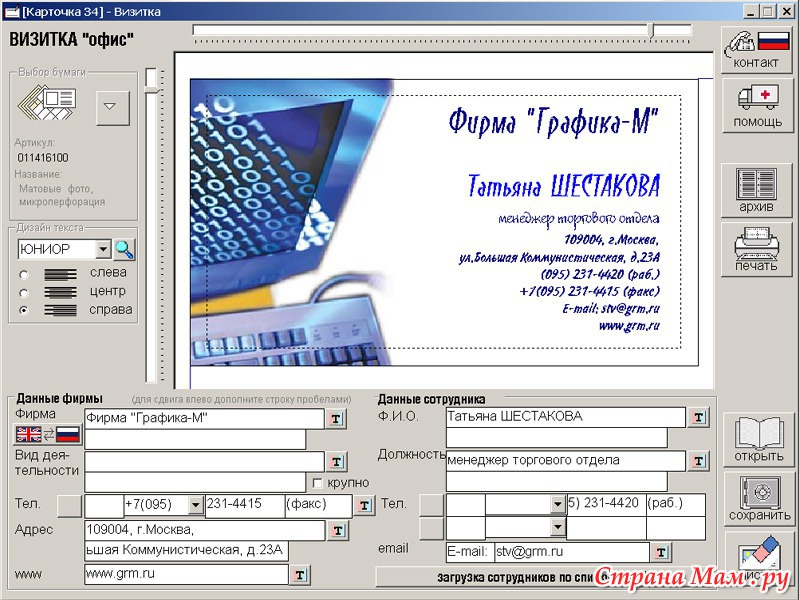
К тому же, если вы захотите сделать ещё один вариант дизайна, можете просто сделать ещё один прямоугольник с нужными параметрами.
Итак, создадим первый вариант макета:
- Создайте новый документ в Word. Затем перейдите во вкладку «Вставка», что расположена в верхней части окна с документом.
- Далее нужно будет выбрать блок «Фигуры».
- Из предложенного списка фигур выбирайте «Прямоугольник».
- Теперь на листе нарисуйте прямоугольник произвольного размера. Не нужно пытаться сразу подогнать его под нужные параметры, так как это делается в специальном окне.
- Нарисовав и выбрав прямоугольник на листе перейдите во вкладку «Формат». Там нажмите на кнопку «Размер». Там, в соответствующих полях, задайте размер будущей композиции – 50×90 мм или 5×9 см.
Макет, на котором мы будем рисовать дизайн визитной карточки, готов. Переходим к следующему этапу.
Этап 2: Дизайнерское оформление
Пока макет – это просто пустой прямоугольник. Его нужно заполнить некоторой информацией и оформить её, чтобы всё это выглядело красиво. Вот пример, как можно это сделать:
Его нужно заполнить некоторой информацией и оформить её, чтобы всё это выглядело красиво. Вот пример, как можно это сделать:
- Для начала нужно определиться с заливкой. Выделите прямоугольник и перейдите во вкладку «Формат». Там нажмите на иконку в виде ведра с краской, которая отвечает за настройку заливки объекта. Доступно будет несколько вариантов заливки:
- Заполнение сплошным цветом;
- Заполнение рисунком;
- Заполнение настраиваемым градиентом;
- Заполнение одной из встроенной в программу текстур.
Примечание. При выборе белой заливки обязательно установите небольшую обводку для объекта, чтобы тот не сливался с фоном. Установка обводки происходит с помощью кнопки, расположенной ниже.
- Когда фон установлен нужно добавить какую-нибудь контактную информацию. Для этого переходим во вкладку «Вставка».
- Среди доступных инструментов выбирайте блок «Текст». Здесь будет предоставлено несколько инструментов на выбор:
- «Текстовое поле».
 С его помощью можно добавить обычный текст без серьёзных дизайнерских излишек;
С его помощью можно добавить обычный текст без серьёзных дизайнерских излишек; - «WordArt». Этот инструмент отвечает за создание дизайнерских надписей. В нём представлено несколько шаблонов. Можете использовать его, но частенько надписи, добавленные с помощью него, хоть и кажутся красивыми, но на визитках выглядят немного нелепо.
- «Текстовое поле».
- Определившись с инструментом для добавления текста, выберите его и нажмите на ту область макета, где собираетесь разместить свой текст.
- Начните печатать. Готовый текст можно будет передвигать по всему документу с зажатой левой клавишей мыши.
- Также готовому тексту можно настроить и оформление. Для этого перейдите во вкладку «Главная». Там выберите шрифт, его размер, цветовую заливку, подчёркивание и т.д.
- Создайте несколько текстовых блоков и разместите их в нужном порядке.
Большинство визиток помимо текстовой части содержат ещё и различные вспомогательные графические элементы – логотипы, линии, фотографии, иконки. Их то же можно добавить. Вот как это происходит:
Их то же можно добавить. Вот как это происходит:
- Для начала рассмотрим добавление простых фигур, например, линий. По плану в левой части визитки у нас будет логотип, а в правой находится текстовая часть. Для более лучшего восприятия отделим эти части линией. Снова перейдите во вкладку «Вставка».
- В блоке «Фигуры» выберите инструмент «Линия».
- Нарисуйте линию в нужном месте. При необходимости её оформление можно настроить – заливку, толщину. Перейдите в раздел «Формат».
- Там выберите инструмент «Контур фигуры». Оттуда вы можете настроить на только заливку линии, но и её толщину, воспользовавшись соответствующим пунктом в выпадающем окошке.
- Теперь добавим логотип в нашу визитку. Для этого перейдите во «Вставку», а затем выберите инструмент «Рисунки».
- Откроется «Проводник» Windows, в котором вам потребуется указать расположение нужного объекта на жёстком диске компьютера. Когда выберите его, нажмите на кнопку «Вставить» в нижней части интерфейса.

- Картинка по умолчанию будет становится под макетом. Чтобы это исправить, выберите её и откройте вкладку «Формат». Там выберите инструмент «Упорядочить».
- Затем нужно перейти в подраздел «Обтекание текстом» и выбрать любое другое обтекание, кроме «в тексте», чтобы форма не перекрывала картинку.
- Разместите логотип на визитке.
- Аналогичным образом к визитке можно добавить различные иконки, если считаете это нужным.
Также по аналогичным инструкциям создаётся и дизайн оборотной стороны визитки. Рядом рисуется прямоугольник с такими же параметрами и заполняется различными элементами. На оборотной стороне визитки принято располагать логотип, название компании и/или имя человека. Правда, вы можете не делать дизайн оборотной стороны, так как он не всегда обязателен.
Сама визитка готова, но её нужно правильно сохранить.
Этап 3: Сохранение визитки
Если вы собираетесь относить свою визитку в печать или просто открывать её на другом компьютере, вам потребуется её правильно сохранить.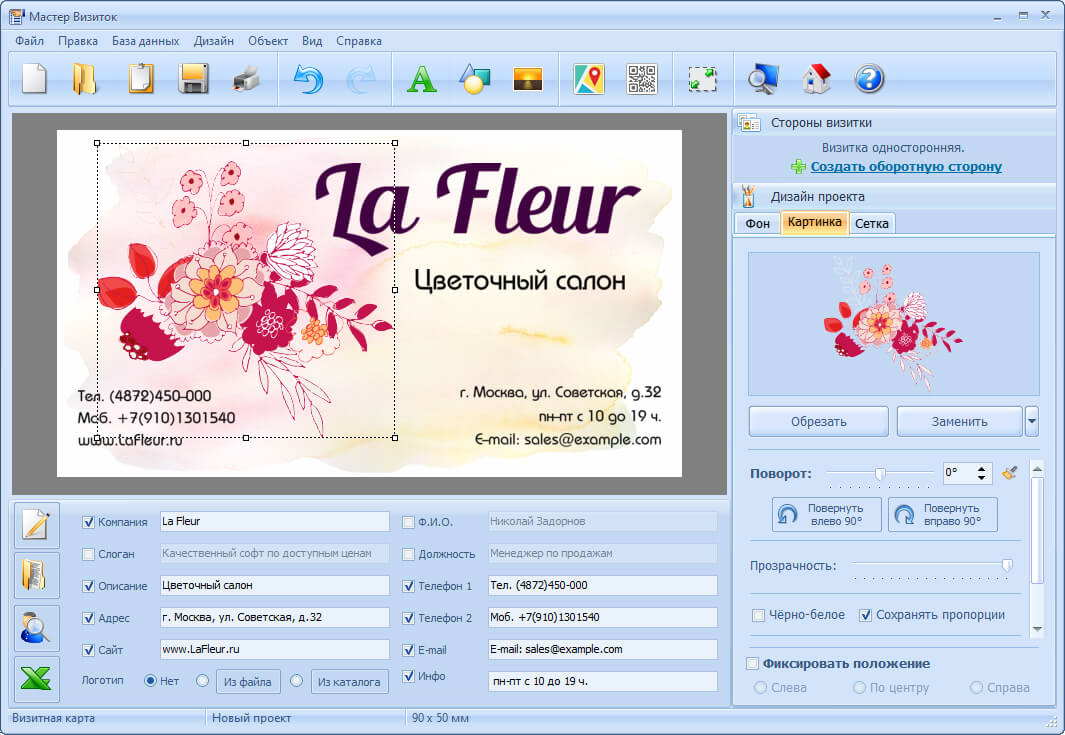
- Для начала потребуется сгруппировать все объекты. Это нужно для того, чтобы визитка, когда вы откроете её на другом компьютере, не распалась и не разъехалась. Выделите все объекты, расположенные на ней, в том числе и сам макет. Для этого просто с зажатой клавишей Shift жмите по ним левой кнопкой мыши.
- Выделив все объекты нажмите по ним правой кнопкой мыши и выберите из контекстного меню «Группировать».
- Теперь нужно сохранить готовый результат. Вы можете сохранить его в стандартном расширении Word-документов. Однако при печати визиток их придётся вырезать отдельно, что может увеличить стоимость печати.
Вы можете обрезать визитки самостоятельно на компьютере, правда, для этого придётся преобразовать вордовский документ в изображение, а затем в графическом редакторе сделать обрезку. Для примера конвертируем сохранённый документ с визиткой в изображение с помощью онлайн-сервиса Convertio:
- Перейдите на главную страницу сервиса и там поставьте в нижних полях DOC и JPG соответственно.
 Затем воспользуйтесь кнопкой «Выберите файлы». Вы можете загрузить их не только с компьютера, но и с виртуального диска (Google Drive, Dropbox) или по прямой ссылке.
Затем воспользуйтесь кнопкой «Выберите файлы». Вы можете загрузить их не только с компьютера, но и с виртуального диска (Google Drive, Dropbox) или по прямой ссылке. - Мы загружаем файл с компьютера. После нажатия на соответствующую кнопку откроется «Проводник» Windows, в котором вам нужно будет выбрать нужный файл.
- После его загрузки, которая занимает не более нескольких секунд, жмите на кнопку «Преобразовать».
- Теперь ждите окончание преобразования файла. После этого воспользуйтесь кнопкой «Скачать», которая станет активной напротив наименования файла.
- После загрузки файла на компьютер, вы сможете открыть его в графическом редактора и обработать как обычное изображение.
Читайте также:
Программа для создания визиток бесплатно — как пользоваться
Как в Word перевернуть или отобразить зеркально текст?
Как вставить подложку в Ворде (Word) — подробная инструкция
Простой способ, как включить линейку в Word
Теперь рассмотрим, как можно сделать обрезку картинки. Так как Windows 10 становится наиболее распространённой ОС, процедуру обрезки будем проводить в Paint 3D – усовершенствованной версией обычного Paint для Windows 10.
Так как Windows 10 становится наиболее распространённой ОС, процедуру обрезки будем проводить в Paint 3D – усовершенствованной версией обычного Paint для Windows 10.
- Загрузите изображение для обрезки в интерфейс Paint 3D. Это можно сделать, просто перетащив его.
- С зажатой левой кнопкой мыши выделите область с макетом визитки. После этого воспользуйтесь кнопкой «обрезать», которая расположена в правой части окна.
- Когда закончите с обрезкой, нажмите на пункт «Меню» в верхней части экрана. В этом меню выбирайте «Сохранить».
- Сохранённую картинку уже можно будет нести в типографию для последующей печати.
Как видите, в текстовом редакторе Word создание визитки возможно, но при этом вы можете столкнуться с некоторыми сложностями при отправке её на печать. Также не стоит забывать, что Ворд не предназначен для полноценной работы с графикой, поэтому сделать что-то выдающееся с его помощью у вас вряд ли получится.
Как сделать визитки в Word
Визитные карточки — это всегда ресурс, который используют как компании, так и профессионалы, чтобы заявить о себе. Несмотря на то, что новые технологии в настоящее время становятся все менее и менее распространенными, правда в том, что они могут быть очень подходящим способом представить себя пользователям. Но если у вас нет программ для редактирования изображений, как вы можете это сделать? Далее мы дадим вам шаги, чтобы вы узнали как сделать визитки в Word.
Несмотря на то, что новые технологии в настоящее время становятся все менее и менее распространенными, правда в том, что они могут быть очень подходящим способом представить себя пользователям. Но если у вас нет программ для редактирования изображений, как вы можете это сделать? Далее мы дадим вам шаги, чтобы вы узнали как сделать визитки в Word.
Менее чем за минуту или пять, если вы хотите, чтобы они выглядели профессионально, у вас все получится. Кроме того, поскольку вы можете сохранить его в формате PDF, вы можете распечатать его на своем собственном принтере с более плотной бумагой (если это позволяет) или отнести их в копировальный центр, чтобы сделать столько копий, сколько захотите. Мы идем на это?
Индекс
- 1 Шаги по созданию визиток в Word
- 1.1 Открыть документ в Word
- 1.2 Вставить таблицу
- 1.3 Начните создавать свою визитную карточку
- 1.4 Вставьте данные
- 1.
 5 Удвойте результат
5 Удвойте результат
- 2 Как сделать визитки в Word за минуту
Шаги по созданию визиток в Word
Источник: Seobrookewindows
Чтобы сделать визитки в Word, первое, что вам нужно, это иметь эту программу. Не прочь сделать это с его бесплатными альтернативами, такими как LibreOffice или OpenOffice, поскольку он тоже работает (может быть, они меняют расположение некоторых меню, но в целом все то же самое).
Помимо программы, вам необходимо знать и другие аспекты, прежде чем запускать ее, например:
Подпишитесь на наш Youtube-канал
- Размер визиток. Если вам нужен стандартный размер, знайте, что это 85×55 мм или 8,5 × 5,5 см. Это не значит, что их нельзя делать больше или меньше. Многие играют с этим в дизайне, чтобы придать финишу больше внимания.
- Логотип на карточке (если собираетесь ставить). Или дизайн, который представляет то, что вы хотите видеть на карточках. Например, представьте, что это открытка для вашей работы иллюстратора.
 И вы решаете, что в качестве фона или логотипа он будет носить кепку. У них нет ничего общего друг с другом. С другой стороны, если для фона или логотипа вы сделаете что-то, что вы сделали, вы уже будете настраивать его. И попутно создавая то, что само по себе покажет вам будущим клиентам.
И вы решаете, что в качестве фона или логотипа он будет носить кепку. У них нет ничего общего друг с другом. С другой стороны, если для фона или логотипа вы сделаете что-то, что вы сделали, вы уже будете настраивать его. И попутно создавая то, что само по себе покажет вам будущим клиентам. - дизайн. Хотя вы не можете создавать большие дизайны в Word, некоторые из них могут появиться, особенно с использованием программ редактирования изображений (вы можете создать основу и воспроизвести ее, создав лист визитных карточек).
Другие аспекты, такие как данные, которые вы собираетесь ввести, типографика, цвета и т. Д. Они также очень важны, так как дают конечный результат визитки.
Теперь, когда у вас есть все вышеперечисленное, пора переходить к программе. Для этого необходимо предпринять следующие шаги:
Открыть документ в Word
Как известно, Word — это текстовый редактор, то есть он работает для письма. Поэтому по умолчанию открывается чистый лист формата А4 (21 × 29,7 см). Как вы помните, мы говорили вам, что размер визиток 8,5 × 5,5 см, что заставляет нас, оставив поля, мы можем получить в общей сложности 4 карточек на каждом листе A8 Word (если они меньше, то поместится больше).
Как вы помните, мы говорили вам, что размер визиток 8,5 × 5,5 см, что заставляет нас, оставив поля, мы можем получить в общей сложности 4 карточек на каждом листе A8 Word (если они меньше, то поместится больше).
Вставить таблицу
Следующим шагом, который вы должны сделать, является вставка таблицы. Конечно, вы должны иметь в виду, что должно быть 3 столбца и 3 строки. И что фиксированная ширина столбцов должна быть 8,5 см. Когда он у вас есть, укажите на три столбца и щелкните правой кнопкой мыши «Свойства таблицы».
Найдите ту часть, где вы контролируете высоту, и поместите туда 5,5 см.
Таким образом, вы получите визитку нужного размера, прежде чем делать что-либо еще.
Начните создавать свою визитную карточку
Пора приступить к работе, поэтому первое, что вы сделаете, это вставите логотип, который вы решили нанести. Мы рекомендуем, чтобы логотип был прозрачным, чтобы он идеально сочетался с однотонным цветом, который вы собираетесь использовать.
Чтобы вставить его, вы должны поместить себя в ту часть, куда вы хотите прикрепить изображение. Перейдите в Image / Insert Image. Вам просто нужно изменить размер изображения.
Другая часть Важным в дизайне является базовый цвет. Это можно менять сколько угодно раз с помощью различных инструментов.
Вставьте данные
После того, как вы закончите оформление карточки, следующим шагом будет нанесение необходимой информации на визитную карточку.
Имейте в виду, что здесь самое главное — это шрифт, так как вы должны выбрать тот, который легко читается, без излишеств и привлекает внимание.
Удвойте результат
После того, как вы закончите первую карту, вам не нужно тратить время на изготовление другой. Единственное, что ты должен, это скопируйте весь набор и вставьте его в документ столько раз, сколько хотите (максимум 8).
Конечно, мы рекомендуем поставить бордюры, потому что тогда визитки легче вырезать.
Как сделать визитки в Word за минуту
Если вы не очень хорошо разбираетесь в дизайне и у вас не так много времени, как насчет того, чтобы попробовать шаблоны Word для создания карточек? Ну да, даже если вы их раньше не видели, они доступны и очень просты в использовании.
Для этого первое, что вам нужно сделать, это открыть Word. Далее должны появиться шаблоны, но нормальное явление — визитки не выходят. Но если вы дадите ссылку «другие шаблоны», вы их увидите.
И если в поисковике написаноs визитки или визитки вы получите набор шаблонов что вы можете использовать. Они дают вам только основу, но вы можете заполнить все остальное данными, которые вы собираетесь в них поместить. Также вы можете изменить тип шрифта, цвета, размер и т. Д.
Преимущество заключается в том, что вам не нужно беспокоиться об измерениях или чем-либо еще, а просто введите данные и, возможно, логотип или изображение, которое вы хотите разместить, и дизайн будет повторяться на всех карточках одного и того же листа. Наконец, вам нужно будет только загрузить его в формате PDF, чтобы распечатать его в копировальном магазине.
Вы смеете делать свои визитки в Word?
Как добавить рисунок на визитную карточку в Microsoft Word | Малый бизнес
By Filonia LeChat
После того, как вы воспользовались шаблоном для создания визитной карточки Microsoft Word, вам остается сделать последний шаг — украсьте карточку графическим изображением, чтобы мгновенно узнавать вас при обмене контактными данными. Добавьте логотип компании, небольшую фотографию вашей работы или другое изображение, которое характеризует ваш бизнес, или просто что-то, что оживит открытку и заставит получателей дважды взглянуть на нее. Чтобы добавить изображение на визитную карточку Word, нужно всего несколько кликов, прежде чем вы будете готовы начать обмен данными.
Добавьте логотип компании, небольшую фотографию вашей работы или другое изображение, которое характеризует ваш бизнес, или просто что-то, что оживит открытку и заставит получателей дважды взглянуть на нее. Чтобы добавить изображение на визитную карточку Word, нужно всего несколько кликов, прежде чем вы будете готовы начать обмен данными.
Запустите Microsoft Word. Щелкните вкладку «Файл». Нажмите «Открыть». Перейдите к документу с визитными карточками и дважды щелкните имя файла, чтобы открыть шаблон карточки в новом окне Word.
Щелкните верхнюю левую или первую визитную карточку шаблона. Нажмите на вкладку «Вставить». Нажмите кнопку «Изображение».
Перейдите к изображению, которое нужно добавить на визитную карточку. Дважды щелкните имя файла изображения.
Измените размер изображения, которое, возможно, открылось слишком большим для визитной карточки, щелкнув его, чтобы выделить. Нажмите и удерживайте клавишу «Shift».
 Щелкните угол изображения и перетащите его к середине, чтобы уменьшить его. При подходящем размере перетащите рисунок на место на карточке, например, в верхний левый угол.
Щелкните угол изображения и перетащите его к середине, чтобы уменьшить его. При подходящем размере перетащите рисунок на место на карточке, например, в верхний левый угол.Отрегулируйте размещение существующего текста на визитной карточке, который мог быть смещен или закрыт добавлением графики. Возможно, вам придется изменить размер текста, выделив его, щелкнув вкладку «Главная» и используя меню «Размер шрифта», чтобы уменьшить его, поскольку графика теперь занимает больше места.
Выделите всю визитную карточку от нижнего текста до верхнего, включая новый рисунок. Нажмите клавиши «Ctrl» и «C», чтобы скопировать его.
Щелкните следующую карточку без рисунка в шаблоне. Выделите весь текст. Нажмите клавиши «Ctrl» и «V», чтобы вставить новую карточку с измененным расположением графики и текста. Повторите, чтобы вставить на все карточки в шаблоне визитной карточки Word.
Ресурсы
- Microsoft Office: Начало работы с Word 2010
Советы
- Причина, по которой вы копируете и вставляете всю визитную карточку в каждый слот шаблона, а не просто вставляете изображение, заключается в том, что при копировании всей карточки сохраняется изображение.
 позиционирование. Если вы будете вставлять графику каждый раз, вам придется настраивать каждое текстовое поле на карточке каждый раз по всему шаблону, что может привести к тому, что на перемещение и настройку карточек будет потрачено гораздо больше времени. Если вы предпочитаете это делать, просто щелкните правой кнопкой мыши и выберите «Копировать» на графике на первой карточке. Затем щелкните правой кнопкой мыши следующую карточку, выберите «Вставить» и настройте все на место. Продолжайте, пока все карты в шаблоне не будут иметь изображения.
позиционирование. Если вы будете вставлять графику каждый раз, вам придется настраивать каждое текстовое поле на карточке каждый раз по всему шаблону, что может привести к тому, что на перемещение и настройку карточек будет потрачено гораздо больше времени. Если вы предпочитаете это делать, просто щелкните правой кнопкой мыши и выберите «Копировать» на графике на первой карточке. Затем щелкните правой кнопкой мыши следующую карточку, выберите «Вставить» и настройте все на место. Продолжайте, пока все карты в шаблоне не будут иметь изображения. - Если вы еще не настроили визитную карточку в Word, воспользуйтесь одним из полностью настраиваемых шаблонов Word. Щелкните меню «Файл» и выберите «Создать». Нажмите кнопку «Визитные карточки» и выберите ту, которая лучше всего соответствует вашим потребностям. Затем следуйте остальным инструкциям, чтобы добавить графику.
Писатель Биография
Фиония ЛеЧат — технический писатель, чьи основные навыки включают набор MS Office (Word, PowerPoint, Excel, Publisher), Photoshop, Paint, настольные издательские системы, дизайн и графику.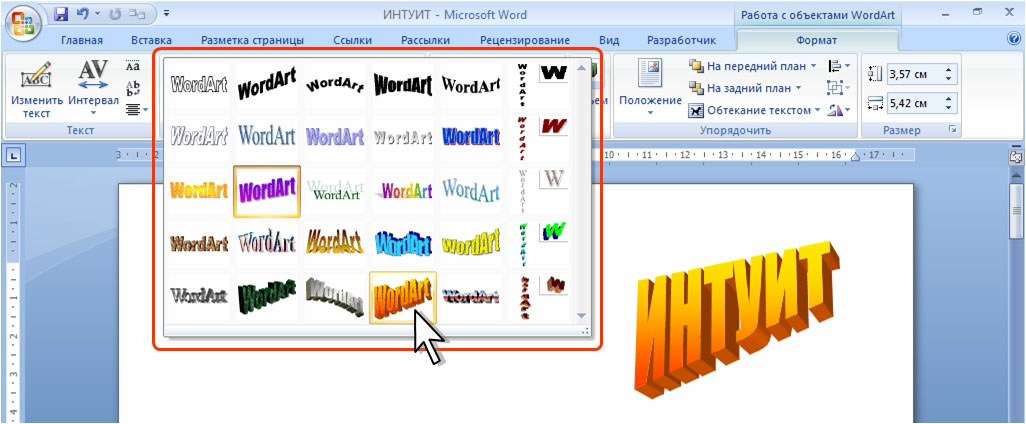 ЛеШат имеет степень магистра технических наук, степень магистра гуманитарных наук в области связей с общественностью и коммуникаций и степень бакалавра гуманитарных наук в области письма/английского языка.
ЛеШат имеет степень магистра технических наук, степень магистра гуманитарных наук в области связей с общественностью и коммуникаций и степень бакалавра гуманитарных наук в области письма/английского языка.
Как создать визитку в Word
1. Как создать визитку в Word
В деловом мире профессионализм является ключом к общению и созданию впечатления. Таким образом, многие владельцы бизнеса предпочитают иметь свои визитные карточки. Их легко распространять, и они очень профессиональны в подходе. Многие владельцы бизнеса могут воздерживаться от своих визитных карточек, учитывая стоимость их создания. Наем дизайнера для планирования профессиональной визитной карточки может быть дорогостоящим, и, следовательно, организации малого бизнеса могут предпочесть избегать этого.
Владелец бизнеса может создать свою визитную карточку с помощью онлайн-инструментов. Они могут использовать такие инструменты, как Microsoft Word, что позволяет им сделать свою визитную карточку со своим логотипом. Однако процесс использования Word для создания визитной карточки длительный и сложный. Хотя Word поставляется с некоторыми шаблонами, которые пользователи могут изменять, результат может быть неудовлетворительным. Основная цель владельца бизнеса — создать броский вид для своей визитной карточки, что может быть несколько сложно. Пользователь должен знать как создавать визитки в Word если они хотят использовать Word для создания своей визитки.
Однако процесс использования Word для создания визитной карточки длительный и сложный. Хотя Word поставляется с некоторыми шаблонами, которые пользователи могут изменять, результат может быть неудовлетворительным. Основная цель владельца бизнеса — создать броский вид для своей визитной карточки, что может быть несколько сложно. Пользователь должен знать как создавать визитки в Word если они хотят использовать Word для создания своей визитки.
Шаг 1: планирование и выбор шрифтов, цветов
Всегда лучше спланировать визитную карточку, прежде чем работать с ней. Пользователь должен учитывать размещение логотипа и дизайн карты при планировании своей визитной карточки. Лицо визитной карточки имеет важное значение, и, следовательно, пользователю необходимо выбрать правильный шрифт и цветовую схему. Профессионально и качественно сделанная визитная карточка повышает ценность бренда компании. Им также необходимо учитывать область, в которой работает их компания, при выборе цветов. Пользователь также может выбрать размер своей визитной карточки по своему выбору. Они также могут придерживаться стандартного размера визитной карточки, который составляет 3,5 дюйма на 2 дюйма.
Пользователь также может выбрать размер своей визитной карточки по своему выбору. Они также могут придерживаться стандартного размера визитной карточки, который составляет 3,5 дюйма на 2 дюйма.
Шаг 2. Добавление логотипа и информации
Поскольку визитная карточка предлагает пользователю небольшое пространство для добавления своих данных, владельцу необходимо выяснить наиболее важную информацию. Им также следует подумать о том, как избежать загромождения информации в одном месте. В них нужно добавить информацию о названии компании, имени и фамилии владельца, контактную информацию, сайт компании. Они также могут добавить дополнительные детали, такие как обозначение человека или ссылку на социальную сеть. Они должны правильно разместить логотип компании на карточке, поскольку это важно для повышения узнаваемости их бренда.
Шаг 3. Используйте шаблоны для создания визитных карточек
После того, как пользователь завершил основное содержание своей визитной карточки, он может использовать шаблоны Microsoft.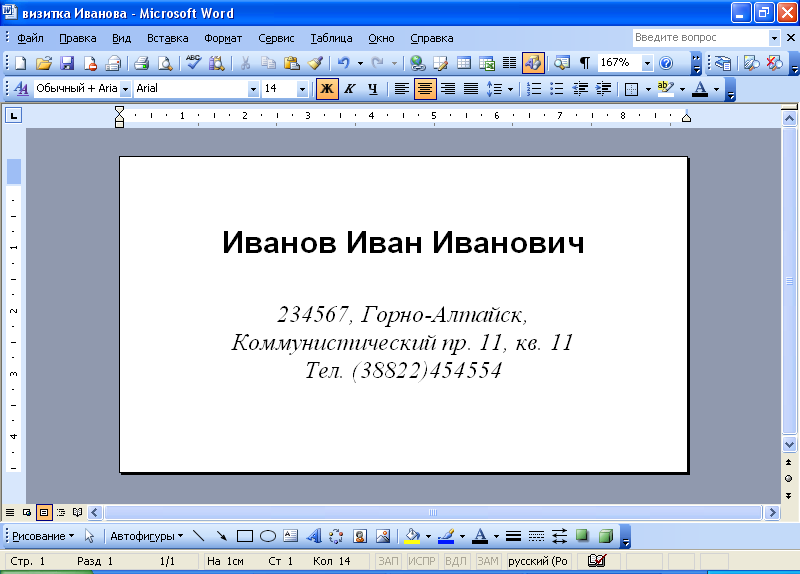 Для этого им нужно открыть новый документ в Word. Им нужно перейти к опции «Новый», где они могут найти шаблоны визитных карточек. Они могут выбрать один из шаблонов и использовать его, нажав «Создать». Теперь пользователь может размещать детали и логотипы на шаблоне. Они также могут изменять цвет, стиль шрифта и размер при добавлении информации.
Для этого им нужно открыть новый документ в Word. Им нужно перейти к опции «Новый», где они могут найти шаблоны визитных карточек. Они могут выбрать один из шаблонов и использовать его, нажав «Создать». Теперь пользователь может размещать детали и логотипы на шаблоне. Они также могут изменять цвет, стиль шрифта и размер при добавлении информации.
Шаг 4. Сохраните и распечатайте
Когда пользователь доволен своей визитной карточкой, он может сохранить визитную карточку и поделиться ею с другими через почту и другие приложения для обмена сообщениями. Они также могут распечатать их для дальнейшего использования.
2. Как сделать визитку проще
Хотя пользователь может воспользоваться помощью Word для создания своей визитной карточки, этот процесс является длительным и иногда может не дать удовлетворительного результата. Таким образом, пользователь должен использовать инструмент EdrawMax Online. Приложение поставляется с несколькими высококачественными шаблонами, которые они могут редактировать, чтобы создать свою профессиональную визитную карточку. Чтобы использовать EdrawMax Online для создания визитной карточки, им необходимо выполнить несколько простых шагов:
Чтобы использовать EdrawMax Online для создания визитной карточки, им необходимо выполнить несколько простых шагов:
Шаг 1. Выберите шаблон визитной карточки
Пользователю необходимо найти опцию [ Card ] в онлайн-приложении EdrawMax. затем выберите [ Business Card ] в этой классификации, как показано на рисунке;
Источник: EdrawMax Online
Шаг 2. Настройте свою визитную карточку
Откроется страница с знаком плюс , чтобы начать с нового шаблона. Они могут легко изменить эти шаблоны, добавив логотип своей компании. На карту необходимо добавить необходимые данные, такие как имя, контактный номер, ссылку в социальной сети и т. д.
Источник: EdrawMax Online
Шаг 3. Экспорт и вставка
Когда пользователь закончит работу со своими визитными карточками, ему необходимо сохранить содержимое в формате Word. Они могут поделиться им со своими контактами или распечатать для будущего использования.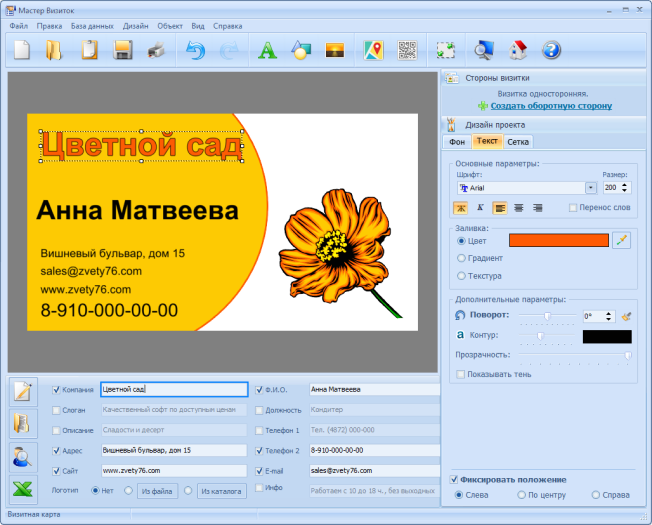
Источник:EdrawMax Online
3. Word-шаблоны визитных карточек
Иногда очень сложно выполнить шаги по созданию визитной карточки в Word или EdrawMax Online и создать идеальную диаграмму. В настоящее время есть примеры визитных карточек, которые вы можете редактировать немедленно или для получения дополнительных ссылок. Примеры визитных карточек не только помогают людям глубже понять визитную карточку и ее классификацию, но и помогают рисовать визитные карточки без усилий.
Визитная карточка Word Template
Визитная карточка человека или организации — это небольшая карточка, которую они дают другим людям, и на которой напечатано их имя и сведения о их работе и компании. Следующая задняя сторона визитной карточки с абстрактным рисунком ткани разработана с использованием EdrawMax и имеет широкие возможности настройки.
Источник: EdrawMax Online
Шаблон печати визитной карточки
Вот профессиональная визитная карточка, которую можно создать с помощью автономных или онлайн-инструментов, таких как EdrawMax или EdrawMax Online.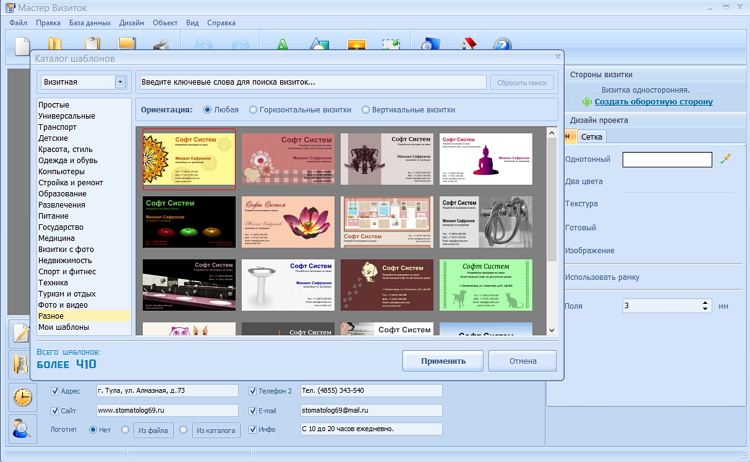 Программное обеспечение позволяет создавать визитные карточки из предопределенных шаблонов и символов. Визитные карточки могут быть экспортированы в различные форматы в соответствии с необходимостью.
Программное обеспечение позволяет создавать визитные карточки из предопределенных шаблонов и символов. Визитные карточки могут быть экспортированы в различные форматы в соответствии с необходимостью.
Источник: EdrawMax Online
Пустой шаблон визитной карточки
Вот визитка компании, из которой вы можете увидеть реквизиты этой компании. Визитная карточка — это небольшая карточка с напечатанными на ней именем человека, названием компании и логотипом, контактными данными и служебным адресом. Они используются профессионалами для передачи клиентам или другим коллегам-профессионалам для обмена контактной информацией.
Источник: EdrawMax Online
4. Онлайн-конструктор визитных карточек
EdrawMax Online — это удобный инструмент, и поэтому многие люди считают его надежным компаньоном для своего графического использования. EdrawMax Online прост в обращении даже для неопытных пользователей. Инструмент совместим с такими операционными системами, как Windows, Mac и Linux. EdrawMax онлайн на 100% безопасен, и пользователю не о чем беспокоиться. Инструмент зашифрован SSL, и нет никаких шансов на пиратство данных для передачи файлов. Производитель карт предлагает широкий выбор профессиональных шаблонов, которые пользователи могут модифицировать для создания превосходной визитной карточки.
EdrawMax онлайн на 100% безопасен, и пользователю не о чем беспокоиться. Инструмент зашифрован SSL, и нет никаких шансов на пиратство данных для передачи файлов. Производитель карт предлагает широкий выбор профессиональных шаблонов, которые пользователи могут модифицировать для создания превосходной визитной карточки.
Почему стоит выбрать EdrawMax Online
- Создайте более 280 типов диаграмм
- Поддерживает совместную работу в команде
- Персональное облако и защита данных
- Распечатайте, поделитесь и загрузите
- Мощное сообщество шаблонов
5. Основные выводы
Владелец компании может создать свою визитную карточку в качестве инструмента формального общения. Таким образом Обучение тому, как создать визитную карточку в Word , очень важно для компании. Но этот метод может немного сбить с толку новых пользователей. Вместо этого они могут использовать создателя карт, который поставляется с профессиональными шаблонами.
 С его помощью можно добавить обычный текст без серьёзных дизайнерских излишек;
С его помощью можно добавить обычный текст без серьёзных дизайнерских излишек;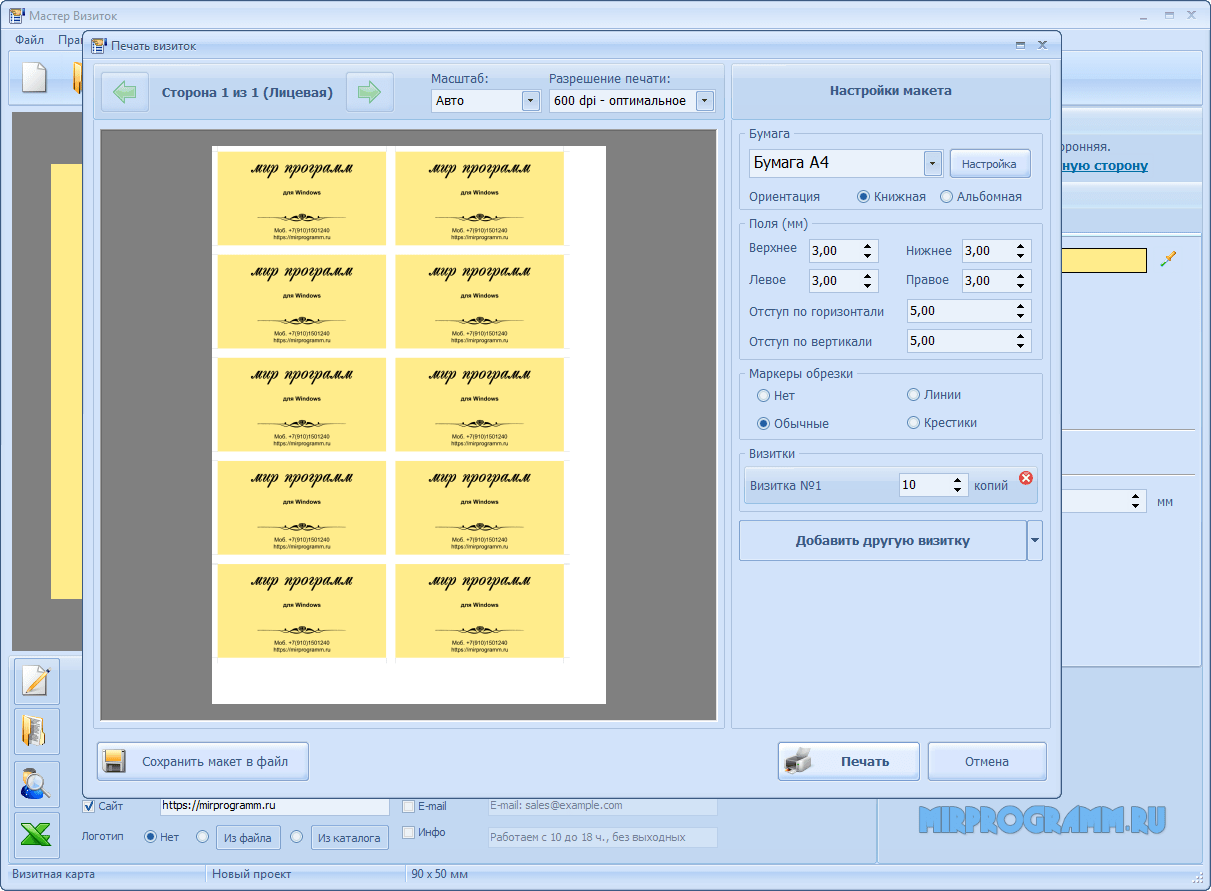
 Затем воспользуйтесь кнопкой «Выберите файлы». Вы можете загрузить их не только с компьютера, но и с виртуального диска (Google Drive, Dropbox) или по прямой ссылке.
Затем воспользуйтесь кнопкой «Выберите файлы». Вы можете загрузить их не только с компьютера, но и с виртуального диска (Google Drive, Dropbox) или по прямой ссылке. 5 Удвойте результат
5 Удвойте результат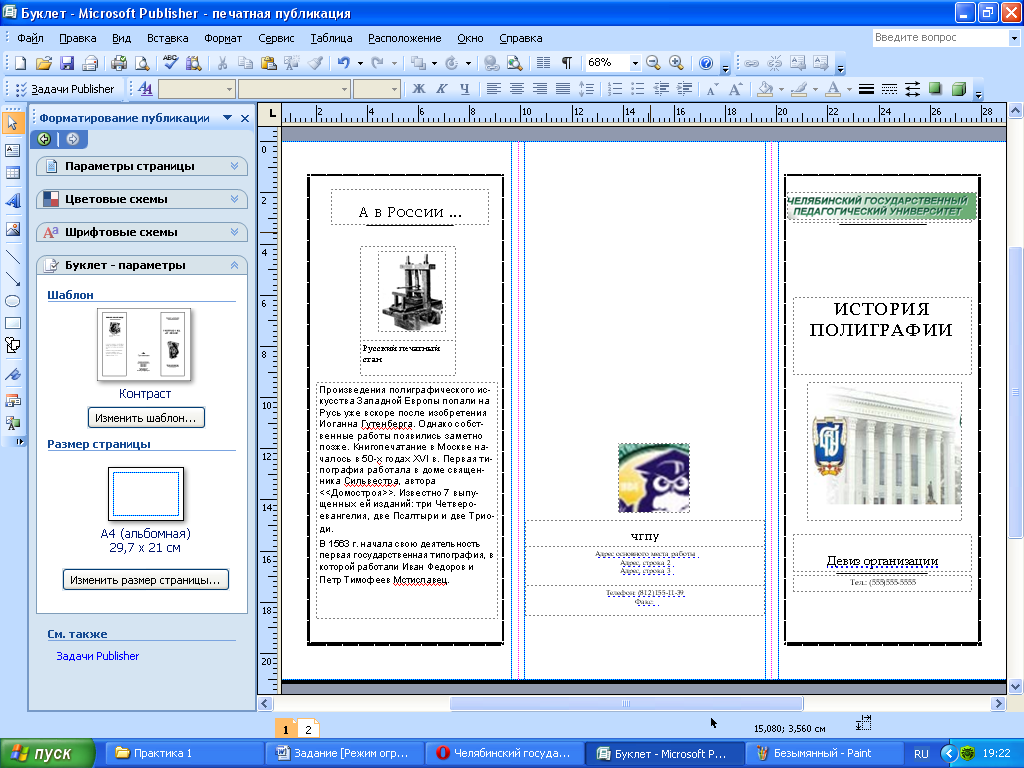 И вы решаете, что в качестве фона или логотипа он будет носить кепку. У них нет ничего общего друг с другом. С другой стороны, если для фона или логотипа вы сделаете что-то, что вы сделали, вы уже будете настраивать его. И попутно создавая то, что само по себе покажет вам будущим клиентам.
И вы решаете, что в качестве фона или логотипа он будет носить кепку. У них нет ничего общего друг с другом. С другой стороны, если для фона или логотипа вы сделаете что-то, что вы сделали, вы уже будете настраивать его. И попутно создавая то, что само по себе покажет вам будущим клиентам. Щелкните угол изображения и перетащите его к середине, чтобы уменьшить его. При подходящем размере перетащите рисунок на место на карточке, например, в верхний левый угол.
Щелкните угол изображения и перетащите его к середине, чтобы уменьшить его. При подходящем размере перетащите рисунок на место на карточке, например, в верхний левый угол. позиционирование. Если вы будете вставлять графику каждый раз, вам придется настраивать каждое текстовое поле на карточке каждый раз по всему шаблону, что может привести к тому, что на перемещение и настройку карточек будет потрачено гораздо больше времени. Если вы предпочитаете это делать, просто щелкните правой кнопкой мыши и выберите «Копировать» на графике на первой карточке. Затем щелкните правой кнопкой мыши следующую карточку, выберите «Вставить» и настройте все на место. Продолжайте, пока все карты в шаблоне не будут иметь изображения.
позиционирование. Если вы будете вставлять графику каждый раз, вам придется настраивать каждое текстовое поле на карточке каждый раз по всему шаблону, что может привести к тому, что на перемещение и настройку карточек будет потрачено гораздо больше времени. Если вы предпочитаете это делать, просто щелкните правой кнопкой мыши и выберите «Копировать» на графике на первой карточке. Затем щелкните правой кнопкой мыши следующую карточку, выберите «Вставить» и настройте все на место. Продолжайте, пока все карты в шаблоне не будут иметь изображения.