Системный блок для чего служит: Что такое системный блок? 💥 обзор магазина Qube
Содержание
Из чего состоит компьютер (системный блок)
Обычный домашний компьютер состоит из нескольких основных устройств: системного блока, монитора, клавиатуры, мышки и аудио колонок. Для расширения функциональных возможностей к нему могут подключаться дополнительные внешние и внутренние устройства: принтер, сканер, модем, web-камера. Среди всех компонентов самой главной и дорогостоящей частью компьютера является системный блок. Если быть точнее — все то, что находится внутри него. По сути, системный блок это и есть компьютер, тогда как все остальные устройства являются средствами ввода и вывода информации. У многих новичков возникают сложности в понимании его устройства. Поэтому попробуем разобраться с данным вопросом хотя бы на самом базовом уровне.
Начнем с небольшого обзора внешней тыльной стороны типового системного блока, где и происходит подключение всех необходимых для работы ПК устройств.
Для подключения клавиатуры и мыши используются PS/2 порты.
Но могут использоваться и USB порты, если клавиатура и мышь имеют соответствующий разъем.
Два многоштырьковых разъема относятся к видеокарте. В один из них и подключается монитор. Как правило, существуют следующие типы таких разъемов:
D-Sub (VGA). Долгое время являлся стандартным разъемом для подключения обычных мониторов. Находится практически на всех видеокартах, за исключением последних моделей, где применяются более современные интерфейсы. Используется в материнских платах с интегрированным видео.
DVI-I – усовершенствованный разъем для подключения аналоговых и более современных цифровых мониторов. Находится рядом с традиционным VGA интерфейсом. В случае, если видеокарта оснащена двумя разъемами DVI-I, то в комплекте обычно поставляется переходник с DVI-I на VGA.
Для подключения микрофона, наушников и колонок в компьютерных звуковых картах используются разноцветные miniJack разъемы (от 3 до 6 штук).
Их цвета уже давно стандартизированы:
— красный разъем служит для микрофона,
— зеленый для аудио колонок или наушников,
— синий (линейный вход) для подключения и записи звука с другого внешнего устройства или инструмента.
— желтый для сабвуфера.
— черный для боковых колонок систем типа 5.1.
— серый для задних колонок систем типа 5.1.
Разъем LAN предназначен для подключения кабеля локальной сети, с помощью которого также осуществляется выход в Интернет.
Для возможности подключать периферийные устройства существуют специально выведенные разъемы и порты.
USB порт. На сегодняшний день практически все внешние устройства подключаются через этот интерфейс. Соответственно, чем больше таких разъемов, тем большее количество можно одновременно подключить.
Наряду с USB распространены скоростные FireWire порты, осуществляющие более быструю скорость передачи данных. К таким разъемам обычно подключаются внешние жесткие диски, цифровые видео и фото камеры. На рисунке ниже, FireWire порт расположен рядом с двумя USB портами и выделен красным цветом.
Лицевая сторона системного блока:
На передней панели системного блока находятся две главные кнопки:
Большая кнопка Power – включение / выключение компьютера.
И значительно меньшая по размеру кнопка Reset — перезапуск компьютера. Используется, когда компьютер полностью завис и не реагирует на команды.
Индикаторы. Обычно их два. Один показывает состояние компьютера: включен он или нет. Второй отображает работу жесткого диска.
Также, на передней панели находятся устройства, работающие со сменными носителями информации:
Картридер
— устройство для считывания информации с карт памяти различных форматов. В частности, смарт-карт и флеш-карт (в старых моделях системных блоков вместо кардридера можно обнаружить маленький дисковод для работы с магнитными дисками емкостью 1,44 Мб, которые на сегодняшний день уже не актуальны)
DVD/CD привод
— устройство для чтения DVD и компакт-дисков.
Для подключения периферийных устройств на передней панели большинства корпусов вынесены дополнительные USB, FireWire порты и, возможно, наличие двух аудио разъемов для наушников и микрофона.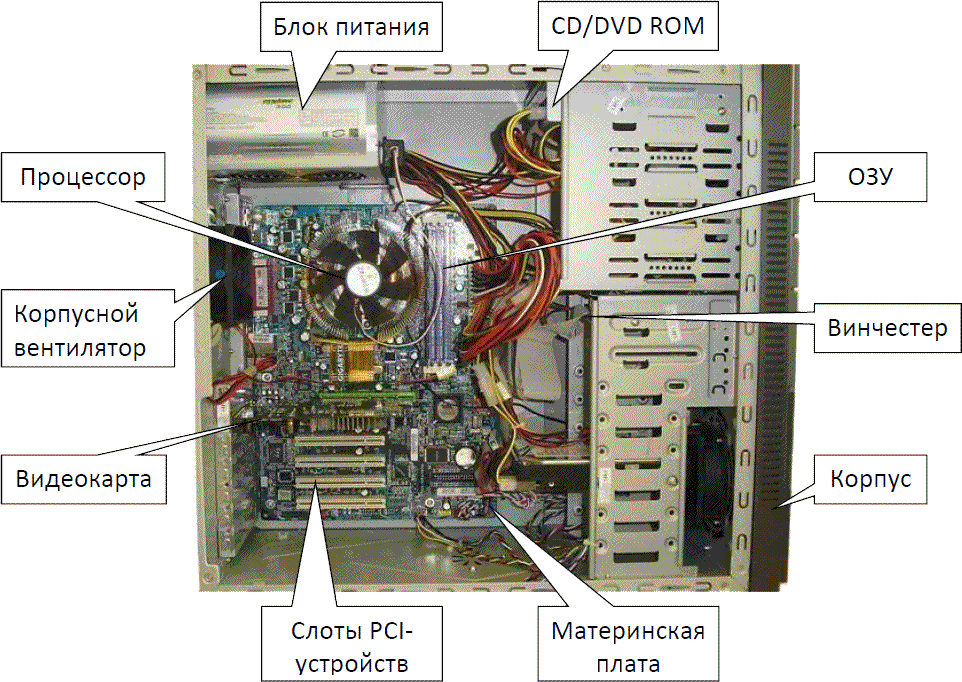
Разобравшись с внешним устройством системного блока, перейдем к изучению его внутренних составляющих, которые по большому счету и определяют возможности компьютера. Открыв боковую дверцу, наряду с вышеописанными устройствами, вы увидите и те, что до этого были скрыты от глаз:
Рассмотрим поэлементно, что находится внутри:
Материнская (системная) плата.
Главная плата, к которой подсоединяются остальные компоненты компьютера. Без нее работать ничего не будет, т.к. именно она обеспечивает связь между всеми устройствами – отсюда и название. На материнской плате, как правило, уже встроены сетевая и звуковая карты, а также находятся USB и FireWire разъемы для подключения внешних устройств к системному блоку. Если посмотреть на плату сбоку, можно увидеть все знакомые нам разъемы, которые мы рассматривали в самом начале.
Также по всему периметру платы находится большое количество других специальных разъемов в виде слотов. Они предназначены для подключения плат расширения.
Рассмотрим некоторые из них:
Разъемы — «слоты» PCI — Долгое время являлись стандартом для подключения видео, звуковых и сетевых карт; TV-тюнера; Wi-Fi-адаптера. Однако со временем появились более новые и быстрые шины PCI-Express. На сегодняшний день материнские платы поддерживают оба этих интерфейса.
Для жестких дисков и DVD/CD приводов предназначены разъемы SATA и IDE (ATA).
В настоящее время интерфейс контроллеров ATA (IDE) полностью вытесняется своим последователем и более скоростным усовершенствованным типом разъемов SATA.
Их легко отличить по виду, как на самом устройстве, так и на материнской плате. Несмотря на новый стандарт (SATA), материнские платы все еще оснащаются старым интерфейсом ATA (IDE). Но вероятно со временем их поддержка прекратится полностью ввиду неактуальности.
Специальные соединительные шлейфы для этих разъемов также классифицируются по двум типам:
Помимо соединительного шлейфа, при подключении жесткого диска и дисковода используется дополнительный кабель с разноцветными проводами, выполняющий роль питания.
На рисунке ниже показано подключение шлейфов к жесткому диску на примере двух типов разъемов.
Процессор (CPU)
Процессор — мозг и сердце любого компьютера. Управляет системой, выполняя логические и арифметические операции. От его мощности зависит быстродействие компьютера. Основными характеристиками процессора являются: разрядность, тактовая частота и количество ядер. Чем выше эти показатели, тем мощнее процессор. Среди производителей на сегодняшний день существуют два лидера: Intel и AMD.
Для закрепления процессора на материнской плате существует специальный разъем — сокет.
В зависимости от модели платы разъемы сокетов могут отличаться, из-за чего не каждый тип процессора к ним подойдет. Поэтому, при покупке нового процессора, необходимо убедится, что разъемы процессора и сокета на материнской плате совпадают.
Т.к. в процессе работы процессор сильно греется, на нем крепится система охлаждения. Как правило, это небольшой радиатор с вентилятором (кулером) для рассеивания тепла.
При засорении радиатора пылью возможен перегрев процессора. Чтобы этого не допустить, желательно раз в несколько месяцев производить профилактическую очистку.
Оперативная память (ОЗУ, RAM)
Оперативная память используется процессором для кратковременного хранения информации во время выполнения им различных операций. Чем больше программ одновременно открыто и обрабатывается процессором, тем больше оперативной памяти им используется. Говоря проще, когда запущена какая-либо программа, процессор один раз обрабатывает некоторую информацию, а потом отдает ее в память и если ему вновь понадобится эта информация — он не будет ее по новой вычислять, а просто возьмет из памяти. После закрытия программ или выключения компьютера, все данные из оперативной памяти исчезают. Исходя из этого очевидно, что после процессора на производительность компьютера влияет объем установленной оперативной памяти.
В результате развития и усовершенствований ОЗУ имеет несколько типов: DDR, DDR2, DDR3 (на момент написания статьи планируется выпуск в массовое производство DDR4). Естественно, чем выше цифра-приставка, тем производительнее является память.
Естественно, чем выше цифра-приставка, тем производительнее является память.
Каждый из этих типов имеет свой разъем для подключения. А каждая материнская плата рассчитана на поддержку только одного из этих типов. Следует быть внимательным к этому моменту, т.к. если ваша материнская плата, к примеру поддерживает оперативную память DDR2, то купив планку памяти DDR3 вы просто не сможете ее установить. На рисунке ниже показаны отличия в расположениях зазоров у разъемов разных типов ОЗУ.
Для установки оперативной памяти на материнской плате находятся специальные слоты с двумя защелками по бокам.
Жесткий диск (Винчестер,HDD)
Необходим для хранения данных на компьютере: программ, аудио, видео, фотографий и т.д. Чем больше объем жесткого диска, тем больше на нем может храниться различного рода файлов и установленных программ. По типу разъемов соединения с материнской платой внутренние винчестеры делятся на ATA (IDE) и SATA (подробнее об этих разъемах с примерами соединений упоминалось выше).
Видеокарта
Устройство отвечающее за скорость обработки видеоинформации и вывода сигнала на монитор.
Материнская плата может иметь интегрированный (встроенный) видеоадаптер. Но возможности такого варианта ограничены и подходят для несложных задач: работать с документами, смотреть видео, просматривать страницы в интернете.
Если вы профессионально работаете с графикой или планируете играть в игры с хорошей графикой, то для этого необходима мощная видеокарта в виде отдельной платы. Такая видеокарта оснащена собственным процессором и оперативной памятью. Для ее подключения к материнской плате используется PCI-Express разъем.
Блок питания
То без чего компьютер не сможет включиться. Питает электричеством материнскую плату со всеми подключенными к ней компонентами, а также жесткий диск, DVD привод и систему охлаждения. Мощность блока питания необходимо рассчитывать исходя из количества устройств и их потребления электричества.
В завершение
Вот и все, что касается базового представления о строении системного блока. Конечно, при замене / улучшении (апгрейде) компонентов компьютера необходимо учитывать больше факторов и характеристик, которые не были затронуты в данной статье. Однако, данная заметка даст возможность начинающим пользователям разобраться с внутренностями компьютера.
Конечно, при замене / улучшении (апгрейде) компонентов компьютера необходимо учитывать больше факторов и характеристик, которые не были затронуты в данной статье. Однако, данная заметка даст возможность начинающим пользователям разобраться с внутренностями компьютера.
Разъемы системного блока
Опубликовано: 16.01.2017
Здравствуйте мои дорогие читатели, сегодня мне бы хотелось затронуть такую важную тему, как базовые разъемы системного блока.Посмотрим для чего они нужны и что в них можно подключить?
Я лично считаю, что каждый пользователь, более-менее часто пользующийся компьютером, просто обязан знать основные разъемы системного блока для того, чтобы в последствии уметь подключить к компьютеру новое оборудование или суметь собрать компьютер на новом месте.
Многие из вас наверняка уже сталкивались со сборкой компьютера, но наверняка мало кто делал все правильно с первого раза. В данной статье я бы хотел рассмотреть основные разъёмы системного блока и разобраться для чего они служат, чтобы в дальнейшем у вас не возникало проблем при сборке компьютера или при установке нового оборудования.
Итак начнем. Ниже я приведу типичный системный блок с пояснениями. В последствии разберемся для чего каждый конкретный порт служит.
На картинке мы видим типичный системный блок, немного устаревший, но для наших думаю подойдет.
В самом верху системного блока мы видим разъем блока питания (или сокращенно БП) для подключения компьютера к сети. Под ним обычно еще лепят
наклейку с разрешенным входным напряжением. Например 220 В. Под разъемом находится тублер, который можно переключать в позицию «0» и «I». Соответсвенно 0 —
подача тока не разрешена, I — подача тока разрешена.
Теперь немного о том, что такое блок питания. Блок питания это такой преобразователь напряжения, который присутсвует в каждом системном блоке.
Он получает ток от вашей домашней сети и преобразует его в необходимый для работы компьютера, так же он распределяет его с помощью своей проводки между внутренними компонентами вашего системного блока. Такими как материнская плата, жесткие диски, видеокарта и внешние куллеры. Выглядит он примерно вот так:
Выглядит он примерно вот так:
А более производительные и современные вот так:
Как и у основного системного блока, у него тоже есть свои специализированные разъемы для подключения к нему внутренних компонентов уже самого системного блока. На жесткие диски одни, на куллеры другие, а на материнскую плату третьи. Но подробно углубляться в раъемы блока питания мы сегодня не будем, т.к статья не об этом. Да и если блок питания уже установлен в ситемном блоке, значит все уже подключили до вас.
Однако сам блок питания просто так в розетку не вставляется. Нужен специальный сетевой кабель. Выглядит он вот так:
Одним концом кабель втыкаеться в обычную розетку, а другим подключается к разъему в блоке питания. Следовательно для того, чтобы запитать током наш системный блок со всеми его внутренними компонентами, нам нужно подключить блок питания к розетке с помощью кабеля и переключить тумблер на блоке питания в положение подачи тока — «I».
Так, с блоком питания разобрались. Теперь переходим к разъемам материнской платы. Это самая большая и самая основная плата внутри вашего системного блока, поэтому от нее и идет самое большое количество различных разъемов. Кстати выглядит она примерно вот так:
Теперь переходим к разъемам материнской платы. Это самая большая и самая основная плата внутри вашего системного блока, поэтому от нее и идет самое большое количество различных разъемов. Кстати выглядит она примерно вот так:
А из раъемов на ней чаще всего встречаются ps/2 порты, usb гнезда, графические разъемы, разъем под сетевой кабель и выходы для аудиоустройств (микрофон, колонки, усилитель и.т.п)
В самом верхнем ряду разъемов материнской платы располагаются два PS/2 порта.
Они находятся всегда рядом и служат для подключения клавиатуры и мыши. Зеленый для подключения мыши, фиолетовый для подключения клавиатуры. Разъёмы абсолютно одинаковые, отличаются только цветом. Поэтому их часто путают между собой. Даже цветовое различие не помогает. Ведь у большинства пользователей компьютер стоит внизу, под столом, повернутый своей задней панелью к стене, где царит кромешная тьма. Выход из данного положения один — карманный фонарик. Но есть и маленькая хитрость. Разъем для мышки чаще всего находится с правой стороны, а для клавиатуры с левой. Этот разъем давно устарел, последнее время встретить его можно все реже. На последних моделях где он еще используется эти два порта скомбинированы в один и могут подключать как мышку так и клавиатуру.
Этот разъем давно устарел, последнее время встретить его можно все реже. На последних моделях где он еще используется эти два порта скомбинированы в один и могут подключать как мышку так и клавиатуру.
После PS/2 раъемов под мышку и клавиатуру на современных материнских платах обычно сразу идут порты usb 2.0 и usb 3.0, но на более ранних материнских платах все еще встречаются вот такие вот непонятные современному пользователю монстры:
Это параллельный LPT разъем. Он является морально устаревшим разъемом и на смену ему уже давно пришел универсальный порт USB, который я опишу ниже. LTP pазъем был в свое время разработан компанией IBM и использовался для подключения периферийных устройств (принтеры, модемы и прочее) в системе MS-DOS.
Еще вам может встретится вот такой вот порт:
Это последовательный COM порт. Тоже является морально устаревшим. Слово последовательный означает, что данные по нему передаются последовательно, по одному биту. Раньше он использовался для подключения терминалов, сетевых устройств и мыши. В настоящее время иногда используется для подключения спутниковых ресиверов, источников бесперебойного питания и охранных систем.
В настоящее время иногда используется для подключения спутниковых ресиверов, источников бесперебойного питания и охранных систем.
Ниже идут уже знакомые большинству из вас USB порты. Это именно те, в которые мы вставляем свои флешки, принтеры, usb зарядки для телефонов и много чего прочего. В настоящий момент существует несколько разновидностей данных портов. Самые популярные из них это usb 2.0 и usb 3.0
Отличаются они цветом и скоростью передачи данных. USB 2.0 порт черный и эффективная скорость передачи данных у него около 30 Мбайт/сек, тем временем у USB 3.0 порта порядка 300 Мбайт/с. USB 3.0 порты всегда синего или ярко голубого цвета.
Конечно, делить с моей стороны все usb порты на 3.0 и 2.0 метод варварский, т.к существовали и существуют еще много различных подмодификаций типа usb 2.0 full-speed, usb 2.0 high-speed и usb 3.1, но для наших целей думаю деления на 2.0 и 3.0 будет более чем достаточно. Если вам вдруг станет интересно узнать о переходных вариантах, можете открыть википедию. Там все подробно расписано.
Там все подробно расписано.
Останавливаться более подробно на usb портах я пожалуй не буду, ибо сегодня каждый школьник знает для чего они используются. Скажу лишь, что эти порты умеют не только передавать данные, но могут также передавать ток небольшого напряжения. Отсюда как раз все эти usb зарядки для мобильных устройств. А еще они поддерживает ветвление. Это значит что при достаточном напряжении и наличии usb хаба (бытовым языком удлиннителя) к одному usb порту можно подключить до 127 устройств.
Под usb портами или рядом с ними находится гнездо Еthernet.
Оно используется для подключения компьютера к какой-либо внутренней сети или глобальной сети Ethernet. Все зависит от обстоятельств и желаний владельца. Подключаются компьютеры к глобальной сети или объединяются в локальные сети, разумеется, не просто так, а по средствам сетевого кабеля. На обоих концах которого присутствуют коннекторы RJ 45 для подлкючения к разъемам сетевых устройств. Вот вид стандартного сетевого кабеля:
На данной плате представленны разъемами Jack 3. 5 . Находятся в самом нижнем ряду разъемов материнской платы и служат для подключения различных акустических устройств ввода/вывода звука к компьютеру.
5 . Находятся в самом нижнем ряду разъемов материнской платы и служат для подключения различных акустических устройств ввода/вывода звука к компьютеру.
Розовый разъём служит для подключения микрофона, точнее для устройств ввода звука. Зеленый является линейным выходом и необходим для устройств вывода звука (наушники, колонки). Голубой разъём служит для приема звукового сигнала от внешней подсистем(радио, портативного или другого плейера, либо телевизора)
Если на вашей материнской плате 6 разъемов, то ваша звуковая карта расчитана на работу и в 4-х канальном режиме. Ораньжевый разъем, в таком случае, предназначен для подключения сабвуфера (низкочастотной калонки). Серый для дополнительных боковых. Черный для тыловых (задних).
В последнее время цветовые обозначения разъемов весьма условны и, в случае необходимости, при помощи драйверов перенастраиваются по мере необходимости под другие функции. К примеру что бы подключить в разъем микрофона дополнительные наушники — достаточно при подключении указат драйверу что данное устройство является устройством вывода (колонки или наушники).
Ну и в самом низу, отдельно от разъемов материнской платы, мы видим видео разъемы, идущие от внешней видеокарты или между разъемами материнской платы если у вас она встроенная. Короткое пояснение различий. Внешняя (дискретная) видеокарта это та, которая отделяется от материнской платы. Т.е она туда не впаяна, а подключается с помощью разъема PCI-Express на материнской плате. Как правило, внешняя видеокарта значильно мощьнее видеокарты встроенной. Встроенная же видеокарта в материнскую плату впаяна и по сути является ее неотделимой частью. Последние несколько лет встроенные видеокарты является частью процессора и при работе забирает у него мощьность и отделяет себе часть оперативной памяти.
Видеоразъемы нужны для подключения мониторов или телевизоров к компьютеру. Иногда можно встретить и TV-выход для подключения телевизионной антенны, но это чаще только в тех случаях когда для приема TV сигнала в системный блок докупается и устанавливается еще одна дополнительная плата. Обычно можно встретить только видео разъемы для подключения мониторов.
Самым распространенным, на данный момент, является HDMI (High Definition Multimedia Interface) интерфейс.
Данный интерфейс присутствует в современных видеокартах, мониторах и телевизорах. Главная особенность HDMI — возможность передавать по одному кабелю аудио и видео цифровой видеосигнал высокой четкости (HDTV с разрешением до 1920×1080 точек), а так же многоканальный цифровой звук, и сигналы управления.
Немногим менее распространенным, но так же довольно часто встречающимся, является DisplayPort.
По техническим характеристикам он мало чем отличается от разъема HDMI, но в отличие от предыдущего не требует от производителя никаких лицензионных выплат. Благодаря чему быстро набирает популярность у производителей. В настрящее время данный порт активно вытесняется разъемом Thunderbolt, который выглядит точно так же, поддерживает обратную совместимость и при этом имеет значительно больше возможностей. Скорость передачи данных разъема Thunderbolt достигает 40 Гбит/с. Он имеет меньшее энергопотребление и позволяет подключать до двух мониторов с разрешением 4K, либо один с разрешением 5K.
Он имеет меньшее энергопотребление и позволяет подключать до двух мониторов с разрешением 4K, либо один с разрешением 5K.
Первый из устаревающих разъемов для подключения мониторов называется DVI
Это разъем созданный для передачи изображения на высокоточные цифровые устройства отображения. Был разработан компанией Digital Display Working Group
Аналоговый разъем для подключения устаревших мониторов называется VGA
Разъем считается устаревшим. А используется он для подключения аналоговых мониторов. В таких мониторах сигнал
передается построчно. Причем при изменении напряжения изменяется яркость экрана. Разработан был этот разъем в далеком 1987 году компанией IBM
Внутренние и внешние особенности, использование
2 комментария
/ К
Класспрефект
/ 11 апреля 2020 г.
Вернуться к: КОМПЬЮТЕРНЫЕ НАУКИ JSS1
Добро пожаловать в класс!
Сегодня на уроке мы будем говорить о дереве. Наслаждайтесь классом!
Наслаждайтесь классом!
Системный блок: внутренние и внешние особенности, использование
Системный блок — это часть, которая скрепляет устройства. Он состоит из центрального процессора (ЦП), который подразделяется на блок управления, арифметико-логический блок и блок памяти.
Системный блок является основной частью компьютерной системы. Он состоит из системного корпуса, блока питания, системной платы или материнской платы, дисководов, карты памяти и процессора.
Функции системного блока
Блок управления:
Это устройство, которое контролирует и координирует все операции системы. Он отслеживает передачу данных и информации между различными устройствами, т. е. устройствами ввода, памятью, арифметико-логическим устройством (ALU) и устройствами вывода.
Функции блока управления
- Регулирование работы входов в компьютерную систему.

- Последовательно сохраняет информацию.
- Блок управления Декодирует информацию.
- Это помогает в интерпретации каждой инструкции для быстрого выполнения.
- Планирование деятельности.
- Он регулирует количество времени, затрачиваемое на каждое действие.
Арифметико-логическое устройство (ALU):
ALU выполняет две основные функции; он выполняет все необходимые арифметические операции, такие как сложение, вычитание, умножение и деление. Кроме того, он также выполняет некоторые логические операции, такие как сравнение двух чисел, чтобы узнать, какое из них меньше или больше.
Блок памяти:
Блок памяти можно назвать основной памятью. Это внутренняя/основная память компьютера, которая делится на постоянную память (ПЗУ), оперативную память (ОЗУ).
Другая память — это вспомогательная память или вторичная память или хранилище, в котором временно или постоянно хранится информация, поскольку информация здесь может быть легко перенесена в основную память при необходимости с помощью магнитной ленты, гибкого диска, компакт-диска, флэш-диска, дискеты и т. д.
д.
На следующем занятии мы будем говорить о Компьютерная этика . Мы надеемся, что вам понравился урок.
Если у вас возникнут дополнительные вопросы, не стесняйтесь задавать их в разделе комментариев ниже и доверьтесь нам, чтобы ответить как можно скорее.
Как мы можем улучшить ClassNotesNG? — НАЖМИТЕ, чтобы рассказать нам сейчас!
Пройти WAEC, JAMB, NECO, BECE за один присест НАЖМИТЕ ЗДЕСЬ!
Смотри БЕСПЛАТНЫЕ видеоуроки для лучших оценок на Afrilearn ЗДЕСЬ!💃
Системный блок — 1050 слов
Системный блок
Большинство из нас понятия не имеет, что такое системный блок и для чего он нужен. Большинство из нас также не знает, что он делает в работе компьютера, или на что он способен. Некоторые из нас могут даже не знать, как он выглядит. Исследования могут помочь нам ответить на эти вопросы, помочь нам немного больше понять о компьютерах и о том, с чем мы на самом деле работаем.
Системный блок содержит электронные компоненты, используемые для обработки информации и данных в компьютере. Основное назначение системного блока — помогать хранить данные в компьютере. Другое название системного блока — шасси; они бывают разных размеров и форм. Шасси сделано в большей степени либо из металла, либо из пластика, что защищает внутренние компоненты от любых повреждений (Shelly и Vermaat). Все электрические компоненты расположены в корпусе системного блока. В системном блоке все считается внутренним оборудованием, потому что все находится внутри системного блока. В системном блоке находятся такие вещи, как блок питания, материнская плата, диск, дисководы, ПЗУ и оперативная память. Системный блок важен для любого компьютера, потому что большинство элементов компьютера так или иначе прикреплены к системному блоку (компьютерному корпусу).
Рис. 1: Изображение
(системный блок)
Термин «материнские платы», также известные как системные платы, представляет собой основную печатную плату системного блока и используется для электронных компонентов, которые крепятся или встраиваются в системный блок (Shelly и Vermaat). Материнская плата также может быть известна как печатная плата и содержит основную информацию в системном блоке. Материнская плата имеет три разные, но основные карты: звуковую, видео и современную. Звуковая карта управляет звуком компьютера или системного блока. Видеокарта, управляющая тем, что находится на экране…
Материнская плата также может быть известна как печатная плата и содержит основную информацию в системном блоке. Материнская плата имеет три разные, но основные карты: звуковую, видео и современную. Звуковая карта управляет звуком компьютера или системного блока. Видеокарта, управляющая тем, что находится на экране…
… середина листа …
…можно сосредоточиться на поиске исследований в Интернете или научиться сохранять результаты исследований, которые они просматривали. Вот почему системный блок так важен, потому что это устройство, которое помогает сохранить исследования или что-то еще, что вы ищете. Вот почему так важно изучить и понять, что делает системный блок.
Процитировано
Корпус компьютера. 5 ноя 2013. 19 ноя 2013 .
Компьютерная память. 5 сентября 2013 г. 19 ноября 2013 г. .
Шелли, Гэри Б. и Мисти Э. Вермаат. Вводный курс Microsoft Office 2010. нд
Системный блок. нд .
•
В этом эссе автор
- объясняет, что большинство людей не знают, что такое системный блок и что он может делать.
 Исследования могут помочь нам понять компьютеры и то, с чем мы на самом деле работаем.
Исследования могут помочь нам понять компьютеры и то, с чем мы на самом деле работаем. - Объясняет, что материнские платы являются основной платой системного блока и содержат информацию. у них есть три разные, но основные карты, звуковая, видео и современная карта.
- Объясняет, что процессоры содержат два разных типа блоков: блок управления и логический/арифметический блок. процессор имеет основные инструкции, которые управляют компьютером.
- Объясняет, что большинство людей не знают, что такое системный блок и что он может делать. Исследования могут помочь нам понять компьютеры и то, с чем мы на самом деле работаем.
- Объясняет, что материнские платы являются основной платой системного блока и содержат информацию. у них есть три разные, но основные карты, звуковая, видео и современная карта.
- Объясняет, что процессоры содержат два разных типа блоков: блок управления и логический/арифметический блок. процессор имеет основные инструкции, которые управляют компьютером.

- Объясняет, что в памяти хранятся инструкции, ожидающие выполнения, и информация, необходимая для этих инструкций. оперативная память, которая может быть прочитана процессором, и энергонезависимая память известны как гибкие диски.
- Объясняет, что корпус компьютера содержит большую часть информации о компьютере. системные блоки бывают разных размеров в зависимости от размера самого компьютера.
- Объясняет компоновку системного блока, который обычно представляет собой закрытую металлическую или пластиковую коробку в форме башни, со шнурами и другими устройствами, соединяющими материнскую плату. кнопка питания играет большую роль, когда дело доходит до карт памяти.
- Объясняет, что внешний вид системного блока сильно изменился за те годы, что существует компьютер. в 1900-х годах компьютер или системные блоки были в основном известны как компьютер белого ящика.
- Описывает термины, которые необходимо знать о системном блоке, такие как переключатель со смещением, обнаружение вторжения, винт корпуса компьютера и охлаждающие вентиляторы.


 Исследования могут помочь нам понять компьютеры и то, с чем мы на самом деле работаем.
Исследования могут помочь нам понять компьютеры и то, с чем мы на самом деле работаем.
