Программа для записи исо на флешку: Лучшие программы для создания загрузочных флешек с Windows
Содержание
Топ лучших программ для создания загрузочной флешки Windows, Linux
В статьях о том, как установить Windows с флешки я уже описывал некоторые способы создания загрузочной флешки, но далеко не все. Ниже в списке перечислены отдельные инструкции на эту тему, но я рекомендую для начала ознакомиться с самой статьей под списокм— в ней вы найдете новые, простые и интересные способы сделать загрузочную флешку, порой даже уникальные.
- Загрузочная флешка Windows 10
- Загрузочная флешка Windows XP
- Загрузочная флешка Windows 7
В этом обзоре будут рассмотрены бесплатные утилиты, позволяющие создать загрузочный USB носитель для установки Windows или Linux, а также программы для того, чтобы записать мультизагрузочную флешку. Также представлены варианты создания USB накопителя для запуска Windows 10 и 8 без установки и использования Linux в Live-режиме без перезагрузки компьютера. Все ссылки «скачать» в статье ведут на официальные сайты программ.
Обновление 2018. С момента написания данного обзора программ для создания загрузочной флешки, появились несколько новых вариантов подготовки USB накопителя для установки Windows, которые я считаю необходимым сюда добавить. Следующие два раздела — эти новые способы, а затем описаны не потерявшие актуальности «старые» способы (сначала про мультизагрузочные накопители, потом — конкретно про создание загрузочных флешек Windows различных версий, а также описание нескольких вспомогательных полезных программ).
С момента написания данного обзора программ для создания загрузочной флешки, появились несколько новых вариантов подготовки USB накопителя для установки Windows, которые я считаю необходимым сюда добавить. Следующие два раздела — эти новые способы, а затем описаны не потерявшие актуальности «старые» способы (сначала про мультизагрузочные накопители, потом — конкретно про создание загрузочных флешек Windows различных версий, а также описание нескольких вспомогательных полезных программ).
Загрузочная флешка Windows 10 и Windows 8.1 без программ
Те, кто имеют современный компьютер, оснащенный материнской платой с ПО UEFI (Начинающий пользователь может определить UEFI по графическому интерфейсу при входе в «БИОС»), и которым нужно сделать загрузочную флешку для установки Windows 10 или Windows 8.1 именно на этот компьютер, могут вообще не использовать каких-либо сторонних программ для создания загрузочной флешки.
Все, что нужно для использования данного способа: поддержка EFI загрузки, USB накопитель, отформатированный в FAT32 и желательно оригинальный образ ISO или диск с указанными версиями ОС Windows (для не оригинальных надежнее использовать создание флешки UEFI с помощью командной строки, который описан далее в этом материале).
Microsoft Windows Installation Media Creation Tool
В течение долгого времени Windows 7 USB/DVD Download Tool была единственной официальной утилитой Microsoft для создания загрузочной флешки (изначально предназначенная для Windows 7, описывается ниже в этой же статье).
Спустя больше года с момента выхода Windows 8, была выпущена следующая официальная программа — Windows Installation Media Creation Tool для записи установочного USB накопителя с дистрибутивом Windows 8.1 нужной вам версии. А теперь вышла и аналогичная утилита Microsoft для записи загрузочной флешки Windows 10.
С помощью данной бесплатной программы вы легко можете сделать загрузочный USB или ISO образ, выбрав профессиональную, для одного языка или базовую версию Windows 8.1, а также язык установки, включая русский. При этом происходит загрузка официального дистрибутива с сайта Microsoft, что может быть важно для тех, кому требуется именно оригинальный Windows.
Подробная инструкция по использованию данного способа и о том, как скачать программу с официального сайта Microsoft для Windows 10 — здесь.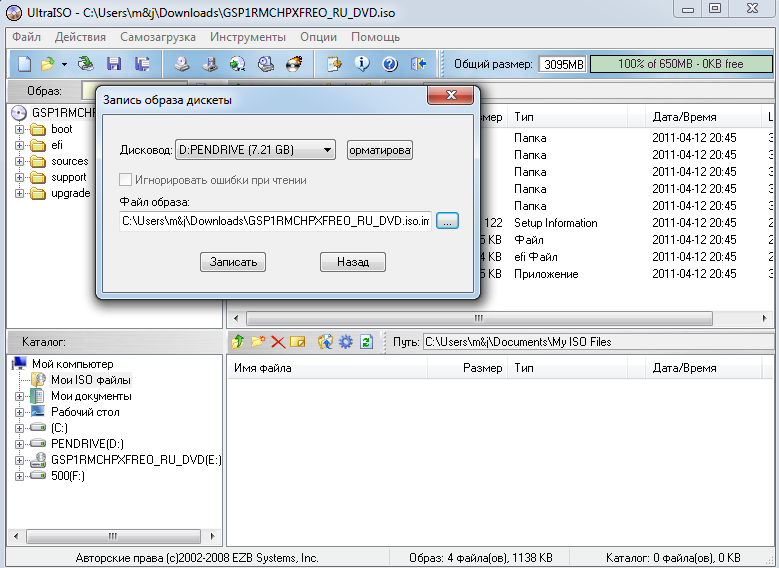
Мультизагрузочные флешки
Прежде всего расскажу о двух инструментах, предназначенных для создания мультизагрузочной флешки — незаменимого инструмента любого мастера по ремонту компьютеров и, при наличии навыков, отличная вещь для обычного пользователя компьютера. Как можно понять из названия, мультизагрузочная флешка позволяет производить загрузку в различных режимах и для разных целей, например, на одной флешке могут быть:
- Установка Windows 8
- Kaspersky Rescue Disk
- Hiren’s Boot CD
- Установка Ubuntu Linux
Это просто пример, на самом деле набор может быть совершенно иным, в зависимости от целей и предпочтений владельца такой флешки.
WinSetupFromUSB
Главное окно WinsetupFromUSB 1.6
На мой личный взгляд, одна из наиболее удобных утилит для создания загрузочной флешки. Функции программы широки — в программе можно подготовить USB носитель для последующего его превращения в загрузочный, отформатировать в самых различных вариантах и создать необходимую загрузочную запись, проверить загрузочную флешку в QEMU.
Основная функция, которая также реализована достаточно просто и понятно — запись загрузочной флешки из образов установки Linux, дисков с утилитами, а также установки Windows 10, 8, Windows 7 и XP (Версии Server также поддерживаются). Использование не столь просто, как у некоторых других программ в этом обзоре, но, тем не менее, если Вы более или менее разбираетесь в том, как делаются такого рода носители, Вам не составит труда разобраться.
Бесплатная программа SARDU для создания мультизагрузочной флешки
SARDU — одна из самых функциональных и простых, несмотря на отсутствие русскоязычного интерфейса, программ, позволяющих легко записать мультизагрузочную флешку с:
- Образами Windows 10, 8, Windows 7 и XP
- Образами Win PE
- Дистрибутивами Linux
- Антивирусными загрузочными дисками и загрузочными накопителями с утилитами для реанимации системы, настройки разделов на дисках и пр.
При этом для многих образов в программе имеется встроенный загрузчик из Интернета.
Easy2Boot и Бутлер (Boutler)
Программы для создания загрузочной и мультизагрузочной флешки Easy2Boot и Бутлер очень схожи между собой по принципу работы. В общих чертах, этот принцип выглядит следующим образом:
- Вы специальным образом подготавливаете USB накопитель
- Копируете загрузочные образы ISO в созданную структуру папок на флешке
В результате получаете загрузочный накопитель с образами дистрибутивов Windows (8.1, 8, 7 или XP), Ubuntu и другими дистрибутивами Linux, утилитами для восстановления компьютера или лечения вирусов. По сути, количество ISOкоторые вы можете задействовать, ограничено лишь размером накопителя, что очень удобно, особенно для специалистов, которым это действительно нужно.
Из недостатков обеих программ для начинающих пользователей можно отметить необходимость разбираться в том, что делаешь и уметь вручную внести изменения на диск, если это необходимо (не всегда все работает нужным образом по умолчанию). При этом Easy2Boot, учитывая наличие справки только на английском языке и отсутствие графического интерфейса, несколько сложнее, чем Boutler.
При этом Easy2Boot, учитывая наличие справки только на английском языке и отсутствие графического интерфейса, несколько сложнее, чем Boutler.
XBoot
XBoot представляет собой бесплатную утилиту для создания мультизагрузочной флешки или ISO образа диска с несколькими версиями Linux, утилит, антивирусных комплектов (например, Kaspersky Rescue), Live CD (Hiren’s Boot CD). Windows не поддерживается. Тем не менее, если нам требуется очень функциональная мультизагрузочная флешка, то можно сначала создать ISO в XBoot, после чего использовать полученный образ в утилите WinSetupFromUSB. Таким образом, сочетая две эти программы, мы можем получить мультизагрузочную флешку для Windows 8 (или 7), Windows XP, и всего того, что мы записали в XBoot. Качать можно на официальном сайте https://sites.google.com/site/shamurxboot/
Образы Linux в XBoot
Создание загрузочного носителя в данной программе производится простым перетаскиванием нужных файлов ISO в главное окно. После чего остается нажать «Create ISO» или «Create USB».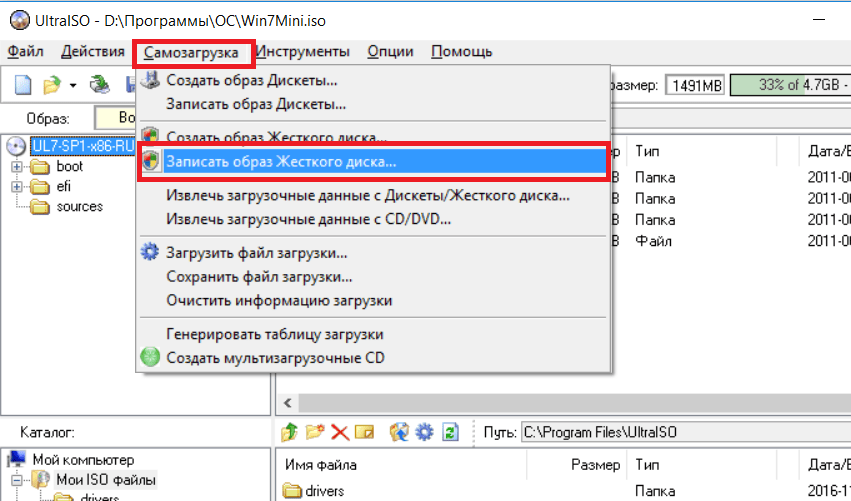
Еще одна возможность, предоставляемая в программе — скачать необходимые образы дисков, выбрав их из достаточно обширного списка.
Загрузочные флешки Windows
В данной части представлены программы, цель которых перенести установочные файлы операционной системы Windows на флешку для удобной установки на нетбуки или другие компьютеры, не оснащенные приводами для чтения оптических компакт дисков (кто-нибудь так говорит?).
Rufus
Rufus — бесплатная утилита, позволяющая создать загрузочную флешку Windows или Linux. Программа работает на всех актуальных на данный момент версиях ОС Windows и, помимо прочих своих функций, может проверить флешку на наличие сбойных секторов, бэд-блоков. Также имеется возможность разместить на флешке различные утилиты, такие как Hiren’s Boot CD, Win PE и другие. Еще одно важное преимущество данной программы в последних ее версиях — простое создание загрузочной флешки UEFI GPT или MBR.
Сама программа очень проста в использовании, и, в последних версиях, помимо прочего, может делать накопитель Windows To Go для запуска Windows с флешки без установки (только в Rufus 2).
Microsoft Windows 7 USB/DVD Download Tool
Утилита Windows 7 USB/DVD Download Tool является официальной бесплатной программой от Microsoft, предназначенной для записи загрузочной флешки с Windows 7 или Windows 8. Несмотря на то, что программа выпускалась для предыдущей версии операционной системы, с Windows 8 и Windows 10 она также отлично работает. Скачать можно на официальном сайте Microsoft здесь
Выбор образа ISO Windows в утилите от Microsoft
Использование не представляет собой никаких сложностей — после установки, Вам необходимо будет указать путь к файлу образа диска с Windows (.iso), указать, на какой USB-диск производить запись (все данные будут удалены) и дождаться завершения операции. Вот и все, загрузочная флешка с Windows 10, 8 или Windows 7 готова.
Загрузочная флешка в командной строке Windows
Если вам нужна флешка для установки Windows 8, 8.1 или Windows 7, то необязательно использовать какие-либо сторонние программы для ее создания.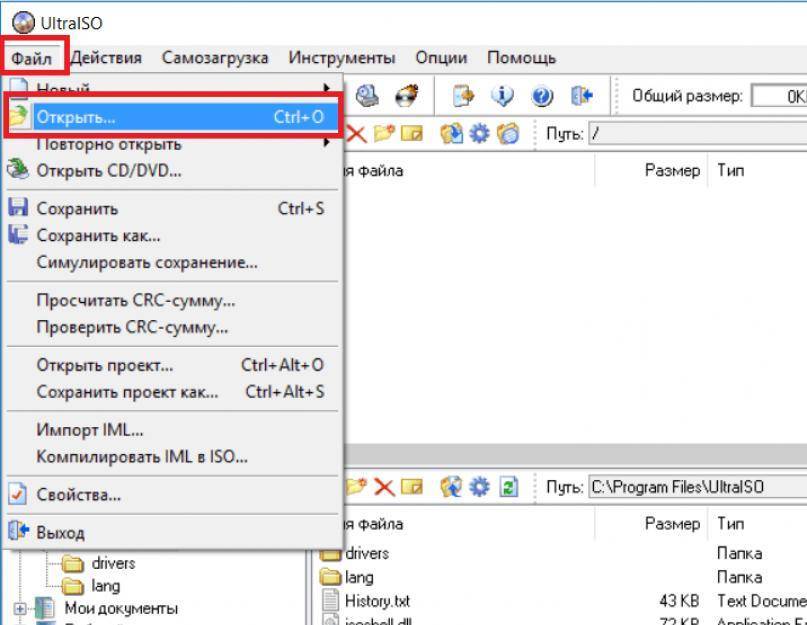 Более того, часть из этих программ попросту представляют собой графический интерфейс, выполняя все то же самое, что вы можете сделать самостоятельно с помощью командной строки.
Более того, часть из этих программ попросту представляют собой графический интерфейс, выполняя все то же самое, что вы можете сделать самостоятельно с помощью командной строки.
Процесс создания загрузочной флешки в командной строке Windows (в том числе с поддержкой UEFI) выглядит так:
- Вы готовите флешку с помощью diskpart в командной строке.
- Копируете все файлы установки операционной системы на накопитель.
- При необходимости вносите некоторые изменения (например, если требуется поддержка UEFI при установке Windows 7).
Ничего сложного в такой процедуре нет и при следовании инструкции справится даже начинающий пользователь.
Флешка с Windows 10 и 8 в WinToUSB Free
Программа WinToUSB Free позволяет сделать загрузочную флешку не для установки Windows 10 и 8, а для их непосредственного запуска с USB накопителя без установки. При этом, по моему опыту, справляется с этой задачей лучше аналогов.
В качестве источника для системы, записываемой на USB может использоваться образ ISO, компакт-диск с Windows или даже уже установленная на компьютере ОС (правда, последняя возможность, если я не ошибаюсь, не доступна в бесплатной версии).
WiNToBootic
Еще одна бесплатная и прекрасно работающая утилита для создания загрузочной флешки с Windows 8 или Windows 7. Достаточно мало известная, но, на мой взгляд, стоящая внимания программа.
Создание загрузочного USB в WiNToBootic
Преимущества WiNTBootic по сравнению с Windows 7 USB/DVD Download Tool:
- Поддержка образов ISO с Windows, распакованной папки с ОС или DVD-диска
- Отсутствует необходимость установки на компьютер
- Высокая скорость работы
Использование программы столь же простое, как и у предыдущей утилиты — указываем нахождение файлов для установки Windows и на какую флешку их записать, после чего дожидаемся окончания работы программы.
Утилита WinToFlash
Задачи в программе WinToFlash
Данная бесплатная portable программа позволяет создавать загрузочную флешку с компакт диска установки Windows XP, Windows 7, Windows Vista, а также Windows Server 2003 и 2008. И не только это: если Вам потребовалась загрузочная флешка MS DOS или Win PE, Вы также можете сделать ее с помощью WinToFlash. Еще одна возможность программы — создание флешки для удаления баннера с рабочего стола.
Еще одна возможность программы — создание флешки для удаления баннера с рабочего стола.
Создание загрузочной флешки с помощью UltraISO
Учитывая тот факт, что многие пользователи в России не очень-то платят за программы, использование UltraISO для создания загрузочных флешек является достаточно распространенным. В отличие от всех остальных описанных здесь программ, UltraISO стоит денег, и позволяет, помимо прочих имеющихся в программе функций, создать загрузочную флешку Windows. Процесс создание не совсем очевиден, поэтому я опишу его здесь.
- При подключенной к компьютеру флешке, запустите UltraISO.
- Выберите пункт меню (вверху) Самозагрузка.
- Укажите путь к загрузочному образу дистрибутива, который нужно записать на флешку.
- При необходимости отформатируйте флешку (делается в этом же окне), после этого нажмите «записать».
Вот и все, загрузочная флешка Windows или Linux, созданная с помощью программы UltraISO, готова. Подробнее: Загрузочная флешка с помощью UltraISO
WoeUSB
Если вам требуется создать загрузочную флешку Windows 10, 8 или Windows 7 в Linux, для этого вы можете использовать бесплатную программу WoeUSB.
Другие утилиты, имеющие отношение к загрузочным флешкам
Ниже собраны дополнительные программы, которые могут помочь в создании загрузочной флешки (в том числе, с Linux), а также предлагают некоторые возможности, которые отсутствуют в уже упомянутых утилитах.
Linux Live USB Creator
Отличительными особенностями программы для создания загрузочных флешек Linux Live USB Creator являются:
- Возможность загрузить необходимый образ Linux с помощью самой программы из довольно хорошего списка дистрибутивов, включая все популярные варианты Ubuntu и Linux Mint.
- Возможность запуска Linux с созданного USB накопителя в Live-режиме в среде Windows с помощью VirtualBox Portable, который так же автоматически устанавливается Linux Live USB Creator на накопитель.
Разумеется, возможность простой загрузки компьютера или ноутбука с флешки Linux Live USB Creator и установки системы так же присутствует.
Windows Bootable Image Creator — создание загрузочного ISO
WBI Creator
WBI Creator — несколько выбивается из общего ряда программ. Она создает не загрузочную флешку, а загрузочный образ диска .ISO из папки с файлами для установки Windows 8, Windows 7 или Windows XP. Все что нужно сделать — выбрать папку, в которой находятся установочные файлы, выбрать версию операционной системы (для Windows 8 указываем Windows 7), указать желаемую метку DVD (метка диска присутствует в ISO файле) и нажать кнопку «Go». После этого, можно создавать загрузочную флешку другими утилитами из этого списка.
Она создает не загрузочную флешку, а загрузочный образ диска .ISO из папки с файлами для установки Windows 8, Windows 7 или Windows XP. Все что нужно сделать — выбрать папку, в которой находятся установочные файлы, выбрать версию операционной системы (для Windows 8 указываем Windows 7), указать желаемую метку DVD (метка диска присутствует в ISO файле) и нажать кнопку «Go». После этого, можно создавать загрузочную флешку другими утилитами из этого списка.
Universal USB Installer
Окно программы Universal USB Installer
Данная программа позволяет Вам выбрать один из нескольких доступных дистрибутивов Linux (а также скачать его) и создать флешку с ним на борту. Процесс очень прост: выбираете версию дистрибутива, указываете путь к расположению файла с этим дистрибутивом, указываете путь к флешке, заранее отформатированной в FAT или NTFS и нажимаете Create. Вот и все, осталось только ждать.
Это далеко не все программы, предназначенные для этих целей, существует и множество других для различных платформ и целей. Для большинства обычных и не совсем задач перечисленных утилит должно быть достаточно. Напоминаю, что загрузочную флешку с Windows 10, 8 или Windows 7 достаточно просто создать не используя никаких дополнительных утилит — просто с помощью командной строки.
Для большинства обычных и не совсем задач перечисленных утилит должно быть достаточно. Напоминаю, что загрузочную флешку с Windows 10, 8 или Windows 7 достаточно просто создать не используя никаких дополнительных утилит — просто с помощью командной строки.
16 программ для создания загрузочных флешек Windows, Linux, Android, Chrome OS и других
Создать загрузочную флешку или диск для дальнейшей инсталляции операционной системы со списком программ, который можно видеть ниже, нет проблем. Предлагаю Вашему вниманию 16+ программ, работающих в среде Windows (некоторые из них также в Linux), а также программы, которые можно использовать на компьютерах Mac OS и на устройствах Android. На самом деле программ очень много. Но некоторые из них тяжелые в настройке и использовании. Ниже рассмотрены относительно простые и понятные.
Примечание. Если ваш компьютер или ноутбук имеет материнскую плату, которая оснащена программным обеспечением UEFI, то вы можете вообще отказаться от использования специальных программ для создания загрузочных флешек для этого компьютера.![]() Все, что нужно – это оригинальный ISO образ операционной системы Windows 10 или Windows 8.1, с которого нужно скопировать (можно использовать для извлечения файлов обычный архиватор) все файлы в корень флешки. Флешку перед этим желательно отформатировать в FAT32.
Все, что нужно – это оригинальный ISO образ операционной системы Windows 10 или Windows 8.1, с которого нужно скопировать (можно использовать для извлечения файлов обычный архиватор) все файлы в корень флешки. Флешку перед этим желательно отформатировать в FAT32.
1. Win32 Disk Imager
Win32 Disk Imager – бесплатная и простая программа для создания загрузочной флешки с Windows. Нужно выбрать образ диска, тогда флешку, на которую будет записана операционная система и нажать «Write».
Страница Win32 Disk Imager
2. Media Creation Tool
Media Creation Tool – официальная программа от Microsoft.
Можно воспользоваться официальными утилитами от компании Microsoft, которые позволяют загрузить и записать образ операционной системы на флешку. Media Creation Tool нужно использовать для записи на флешку ОС Windows 10.
Алгоритм работы с программой такой:
1. Запустить загруженную программу и принять лицензионные условия.
Запустить загруженную программу и принять лицензионные условия.
2. Выбрать «Создать установочный носитель (USB-устройство флэш-памяти, DVD-диск или ISO-файл) для другого компьютера». Тогда «Далее».
3. Выбрать версию операционной системы, язык и архитектуру (разрядность). Это можно сделать, сняв отметку напротив «Использовать рекомендуемые параметры для этого компьютера». Тогда «Далее».
4. Выбрать «USB-устройство флэш-памяти». Снова «Далее».
5. Выбрать носитель. Опять «Далее».
6. Дождаться загрузки образа операционной системы и записи его на флешку.
Страница для загрузки «Media Creation Tool»
3. UltraISO
UltraISO – мощная программа для работы с образами дисков. Одна из функций программы – возможность создания загрузочной флешки. Как это сделать можно прочитать за ссылкой.
Как это сделать можно прочитать за ссылкой.
4. UNetbootin
UNetbootin – утилита, которая может создавать загрузочные флешки с уже загруженных образов дисков или загружать их в процессе. Второй вариант требует активного интернет соединения. Программа доступна для Windows, Linux, macOS.
Все что нужно для записи образа диска – это отметить «Образ диска», тогда указать путь к загруженному образу. Далее выбрать тип носителя, букву носителя и нажать на Ок.
Страница UNetbootin
5. Rufus
В последние годы все используют для создания загрузочных флешек программу Rufus. И это неудивительно, ведь она не только функциональная, но и чрезвычайно проста в использовании. Rufus не требует установки. После запуска достаточно перетащить мышкой образ операционной системы на программу и нажать на «Старт».
Можна так:
1.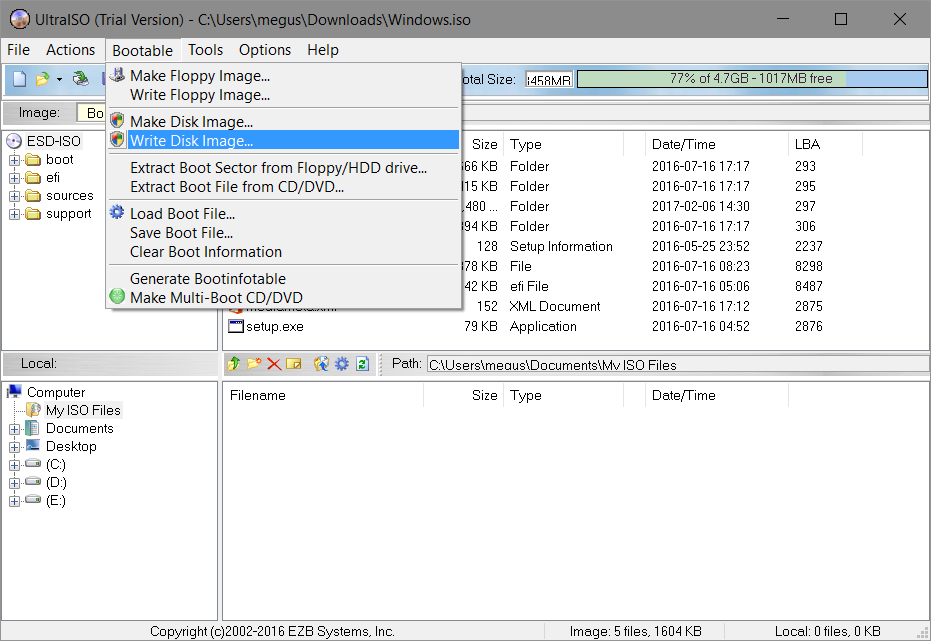 Выбрать носитель на который будет выполнена запись.
Выбрать носитель на который будет выполнена запись.
2. Нажать на кнопку «Выбрать» и выбрать образ операционной системы. Все параметры для записи должны выставиться автоматически. Однако вы можете указать их вручную (если знаете, что делаете).
3. Нажать на кнопку «Старт», дождаться записи и закрыть окно программы.
Страница Rufus
6. Universal USB Installer
Universal USB Installer – универсальная программа для загрузки различных Linux дистрибутивов с последующим созданием загрузочной флешки. Кроме Linux, можно записывать Windows с образа.
1. Нужно выбрать версию Windows.
2. Указать путь к образу с операционной системой.
3. Выбрать носитель, на который будет записана операционная система. Можно отформатировать (иногда это желательно сделать) носитель в нужной файловой системе.
4. Нажать на «Create».
Страница Universal USB Installer
7. WiNToBootic
WiNToBootic
WiNToBootic – программа с максимально простым интерфейсом.
Для записи образа операционной системы на флешку нужно:
1. Выбрать флешку или внешний жесткий диск для записи. Чтобы отформатировать диск нужно поставить отметку напротив «Quick Format».
2. Перетащить образ операционной системы в соответствующую область окна программы (Drop Source or Click).
3. Нажать «Do it!». Подтвердить процесс, нажав на кнопку «Yes».
Страница WiNToBootic
8. MultiBootUSB
MultiBootUSB – как видно из названия, программа для создания мультизагрузочных флешек. Программа написана на Python и является кроссплатформенной.
После установки запускаем программу и выполняем такие действия:
1. Выбираем носитель.
2. Нажимаем на кнопку «Browse» и выбираем образ с операционной системой.
3. Далее нужно нажать на «Install distro» (установить дистрибутив).
4. В следующем предупредительном окне«Yes».
5. Снизу можно увидеть вкладки. Вкладка «Write Image to disk» удалит все данные на диске, поэтому будьте осторожны и внимательны!
Страница MultiBootUSB
9. WinSetupFromUSB
WinSetupFromUSB – простая утилита для создания Windows 7-10 загрузочных флешек.
Алгоритм работы с программой:
1. Выбираем диск или флешку для записи.
2. Указываем тип операционной и путь к ISO образу.
3. Нажимаем на кнопку «GO».
Страница программы WinSetupFromUSB
10. Бутлер
Бутлер – программа для создания загрузочных флешек. Но официального сайта автора я не нашел. И программа довольно «древняя». Когда-то я написал инструкцию и добавил ссылку для загрузки приложения.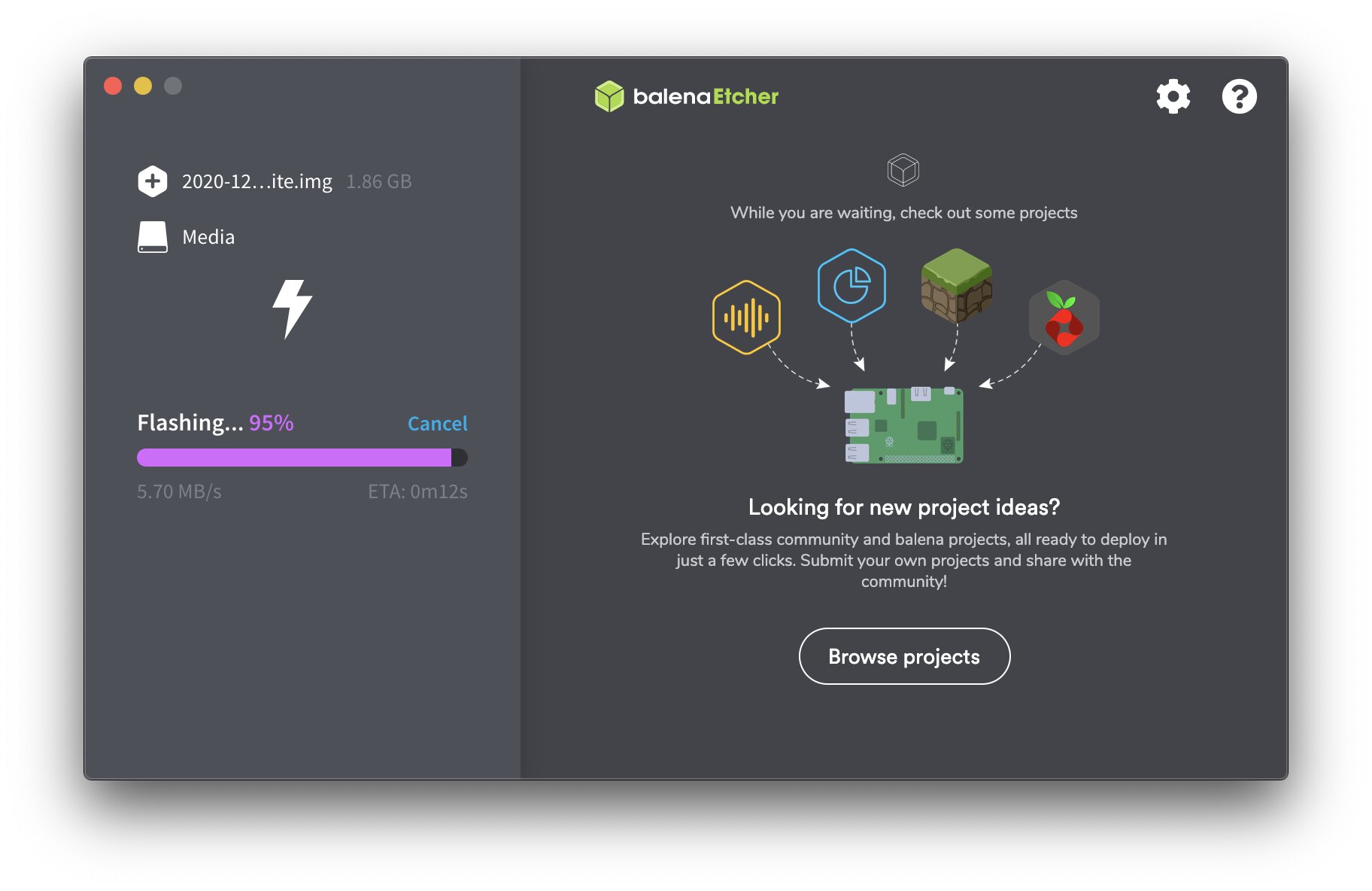 Если интересно, то можете посмотреть.
Если интересно, то можете посмотреть.
11. YUMI – Multiboot USB Creator
YUMI – Multiboot USB Creator – неплохая программа для создания мультизагрузочный флешек. Есть возможность создать загрузочные дистрибутивы на основе Linux, добавить системные утилиты или создать загрузочную флешку Windows XP/Vista/7/8/10 на основе ISO образа.
Алгоритм:
1. Выбрать флешку для записи.
2. Указать тип операционной системы.
3. Указать путь к образу диска операционной системы.
4. Нажать «Create».
Примечание. Для форматирования флешки нужно поставить отметку напротив «Fat32 Format» или «NTFS Format».
Инструкция для программы YUMI – Multiboot USB Creator
Страница программы YUMI – Multiboot USB Creator
12. LiveUSB Install – Live USB Creator
LiveUSB Install – Live USB Creator поможет установить различные дистрибутив на флешку и сделать ее загрузочной.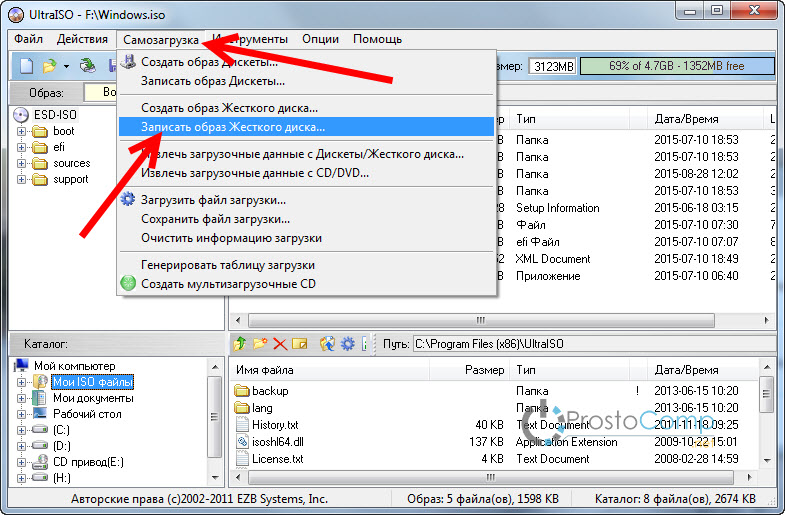
Алгоритм создания загрузочной флешки:
1. Вибрать «Запись IMG».
2. Выбрать образ диска с операционной системой.
3. Выбрать флешку на которую будет записана ОС.
4. Нажать «Ок» и дождаться завершения записи, о чем программа сообщит.
Страница программы LiveUSB Install – Live USB Creator
13. Utmake
Utmake – мощная программа для создания загрузочных дисков, в том числе WinPE. Прочитать больше можно по этому адресу.
14. WinUSB
Простая утилита для создания мультизагрузочных флешек с Windows, Linux и системными утилитами. Инструкцию читаем здесь.
15. Simply Boot Flash Creator
Simply Boot Flash Creator – утилита, которая делает флешку загрузочной. Файлы операционной системы нужно копировать на флешку (после применения утилиты) вручную. Детали использования программы по данной ссылке.
Детали использования программы по данной ссылке.
16. Windows 7 USB/DVD Download Tool
Windows 7 USB/DVD Download Tool – утилита для записи флешки с операционной Windows 7, 8, а также и 10 от компанії Microsoft.
Алгоритм работы с программой:
1. Загружаем и устанавливаем программу, запускаем.
2. Выбираем образ диска с операционной системой Windows (для этого нужно нажать на кнопку «Browse»). Тогда нажимаем «Next».
3. Выбираем «USB device» для записи на флешку. Указываем букву диска.
4. Нажимаем на кнопку «Begin copying».
Далее нужно дождаться окончания записи и ваша флешка с Windows готова.
Обратите внимание, что со сборниками операционных систем, которые можно найти в сети интернет, утилита может отказаться работать. Используйте оригинальные образы Windows.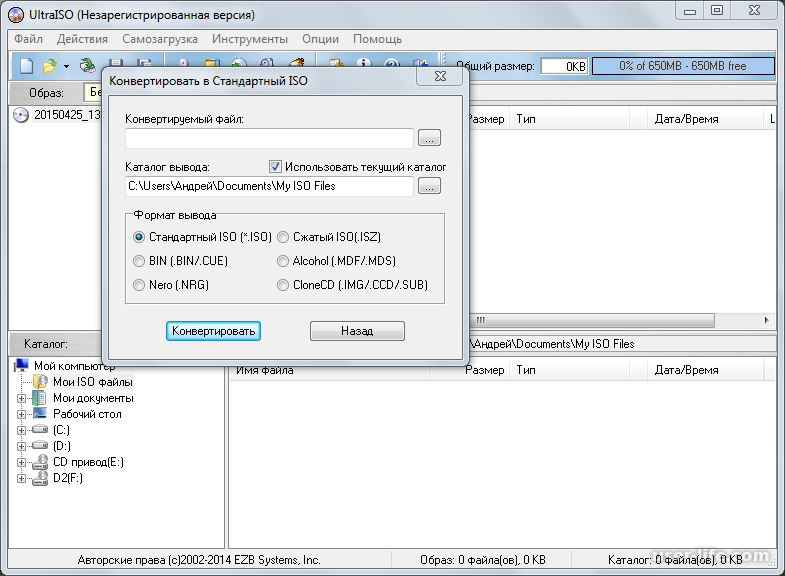
Страница для загрузки Windows 7 USB/DVD Download Tool
Mac OS
1. DiskMaker X
DiskMaker X – программа, которая пошагово проведет через все этапы создания загрузочного диска, который в дальнейшем можно использовать для установки или переустановки операционной на вашем Mac.
Данную программу я протестовать не имею возможности из-за отсутствия соответствующего оборудования.
Страница программы DiskMaker X
Android
1. EtchDroid
EtchDroid – бесплатное приложение, которое работает без rot прав и может записывать ISO и DMG образы на флешку, которая подключена через OTG. Я не раз использовал данную программу, записанные флешки загружались и работали без проблем.
Читайте подробную инструкцию по использованию программы EtchDroid.
2. ISO 2 USB
ISO 2 USB – бесплатная программа для Android, которая может записывать ISO образы загрузочных дисков на флешку через OTG и без root прав. Программа имеет много негативных отзывов и еще больше проблем. У меня загрузочную флешку данной программой создать не получилось. Но так как для Андроид подобного софта мало, то добавляю ее описание и инструкцию использования (а вот и для Вас повезет). Для начала нужно установить приложение и загрузить ISO образ операционной системы в память телефона или на карту SD.
Программа имеет много негативных отзывов и еще больше проблем. У меня загрузочную флешку данной программой создать не получилось. Но так как для Андроид подобного софта мало, то добавляю ее описание и инструкцию использования (а вот и для Вас повезет). Для начала нужно установить приложение и загрузить ISO образ операционной системы в память телефона или на карту SD.
Алгоритм:
1. Устанавливаем программу с маркета и запускаем.
2. Напротив «Pick USB Pin Drive» нажимаем «PICK».
3. Далее увидим вопрос: Открыть приложению «ISO 2 USB» доступ к USB-устройству? Делаем отметку «Использовать по умолчанию для этого USB-устройства», тогда «Ок».
4. выбираем наш USB-диск.
5. Нажимаем «Выбрать».
6. Напротив «Pick ISO File» нажимаем «PICK».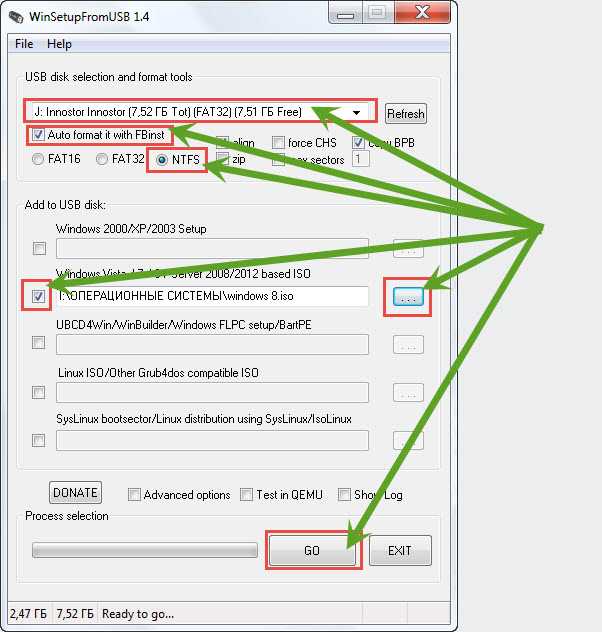
7. Даем для приложения ISO 2 USB доступ к фото, мультимедиа и файлам, нажав «Разрешить».
8. Выбираем ISO-файл из памяти телефона или карты SD, тогда «Ок».
9. Делаем отметку напротив «Format USB Pin Drive» (Внимание! Все данные с флешки будут безвозвратно стертые) и нажимаем «START».
Google Play ISO 2 USB
Не каждая программа сможет записать качественно загрузочную флешку. Некоторые операционные системы или загрузчики той или иной программой могут не поддерживаться. В сети интернет можно найти много операционных систем с модифицированными загрузчиками. Именно с ними часто могут возникать проблемы, в отличие от оригинальных образов с сайта Microsoft. Лично я пользуюсь только двумя программами: UltraISO и Rufus..
4 бесплатных инструмента для записи ISO на USB на ПК с Windows 11
Чтение: 8 мин.
·
20 января 2022 г.
флешка для переустановки ОС или устранения неполадок в системе.
Чтобы подготовить загрузочный USB-накопитель, необходимо записать файл образа ISO на флэш-накопитель USB. В Интернете есть множество утилит, которые помогут вам в этом.
Однако есть одна загвоздка. Если вы выбрали не тот инструмент, вы можете получить неисправный USB и потратить на это много времени. Итак, мы протестировали дюжину различных утилит для записи ISO и выбрали четыре лучших, которые помогут вам записать ISO на USB на ПК с Windows 11.
Первая утилита, которую мы рассмотрим, это Rufus, которая является выбором №1, когда дело доходит до записи ISO-файла на USB-накопитель. Он поддерживает различные файлы ISO, включая Windows, Linux, MS-DOD, FreeDOS, Syslinux и Grub. Он также содержит расширенные функции, такие как загрузка UEFI, раздел GPT. Еще одна примечательная особенность заключается в том, что Rufus может помочь вам создать загрузочный USB-накопитель Windows 11, чтобы обойти системные требования Windows 11.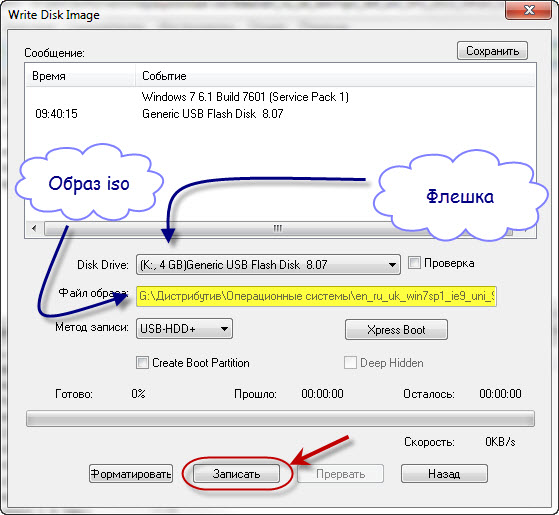
Rufus поддерживает несколько языков, а также доступен в переносной версии, поэтому вам не нужно устанавливать его на ПК с Windows 11. Он поддерживает как UEFI, так и устаревший BIOS, поэтому вы можете без проблем использовать его на старом компьютере.
Как записать ISO на USB-накопитель с помощью Rufus
1. Загрузите утилиту Rufus с их веб-сайта (rufus.ie), предпочтительно портативную версию. Дважды щелкните файл EXE, чтобы открыть утилиту.
2. Вставьте пустой USB-накопитель. Помните, что все данные на этом USB-накопителе будут потеряны. Итак, если у вас нет чистого USB-накопителя, сделайте резервную копию данных и затем используйте его.
3. Выберите USB-накопитель в меню Устройство , в меню выбора загрузки выберите Диск или образ ISO, затем нажмите кнопку ВЫБЕРИТЕ рядом с этим раскрывающимся списком, чтобы выбрать файл образа ISO, который вы хотите записать на USB-накопителе.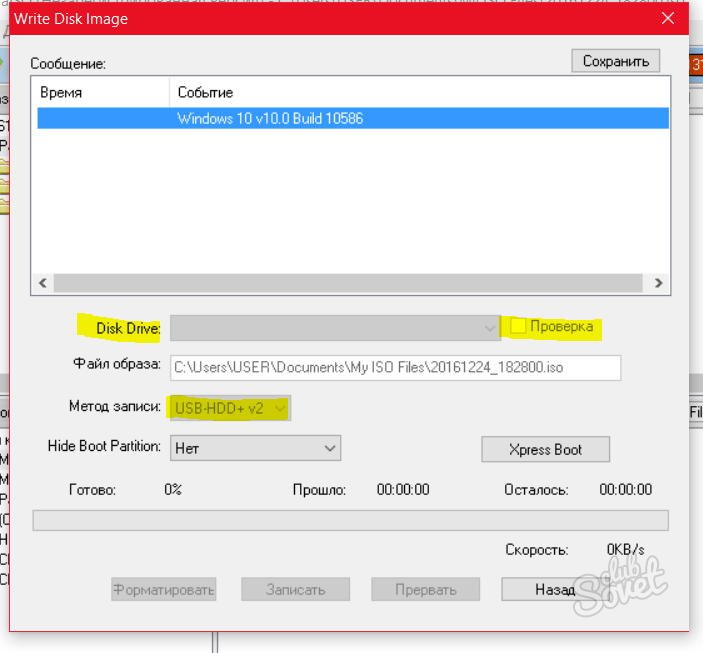 Затем выберите GPT в качестве схемы раздела, а остальные параметры можно оставить без изменений.
Затем выберите GPT в качестве схемы раздела, а остальные параметры можно оставить без изменений.
4. После того, как вы сделали все выборы, нажмите кнопку СТАРТ , чтобы начать процесс записи файла образа ISO на флэш-накопитель USB. Это может занять некоторое время. Как только процесс завершится, вы можете закрыть Rufus и вынуть флешку. Вы можете использовать его один раз, чтобы проверить, работает ли он должным образом.
Плюсы:
· Совершенно бесплатно.
· Поддержка большого количества образов ОС.
· Создание загрузочного USB-накопителя GPT и MBR с поддержкой UEFI.
· Установите Windows 11 на неподдерживаемый ПК.
· Доступно более 20 языков.
Минусы:
· Работает только на ОС Windows.
· Не удалось записать из-за ошибки загрузки.
· Нет службы поддержки.
UUByte ISO Editor — это специальное программное обеспечение для создания загрузочного USB-накопителя Windows, включая Windows 11, Windows 10 и Windows 7. В отличие от rufus, этот инструмент может работать как в ОС Windows, так и в macOS. Еще одно преимущество по сравнению с Rufus заключается в том, что ISO Editor имеет более удобный пользовательский интерфейс. Все настройки выполняются в фоновом режиме, поэтому нет сложных настроек, как у Rufus.
В отличие от rufus, этот инструмент может работать как в ОС Windows, так и в macOS. Еще одно преимущество по сравнению с Rufus заключается в том, что ISO Editor имеет более удобный пользовательский интерфейс. Все настройки выполняются в фоновом режиме, поэтому нет сложных настроек, как у Rufus.
Помимо функции записи ISO, UUByte ISO Editor также может открывать, редактировать, создавать и извлекать файлы ISO. На самом деле, это очень удобный инструментарий ISO. Использовать его довольно просто, и у них есть команда поддержки на случай, если вы застрянете и вам понадобится помощь. Вы также можете загрузить бесплатную пробную версию с их веб-сайта и проверить, подходит ли вам этот инструмент.
Как записать ISO на USB с помощью UUByte ISO Editor
1 . Загрузите приложение ISO Editor с веб-сайта UUByte и установите его на ПК с Windows 11.
2 . Запустите приложение, и вы получите открывающееся окно. Оттуда выберите вариант с надписью Burn .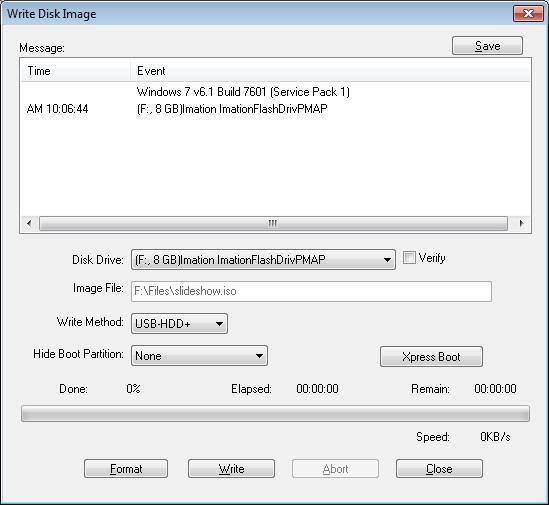
3 . Теперь вставьте пустой USB-накопитель в ПК с Windows 11.
4 . В следующем окне выберите файл образа ISO, нажав кнопку Browse . Затем выберите параметр Create A Bootable USB и выберите пустой USB-накопитель в раскрывающемся списке под ним. Вы можете выбрать стиль раздела, используя раскрывающийся список под ним, если хотите. Наконец, нажмите на Запишите кнопку , чтобы начать процесс.
5 . После этого закройте программу UUByte ISO Editor и извлеките загрузочную флешку.
Плюсы:
· Поддержка всех образов Windows ISO.
· Занимает меньше времени по сравнению с другими утилитами.
· Простота использования.
· Доступна бесплатная пробная версия.
· Работает как на Windows, так и на Mac.
Минусы :
· Не поддерживает ОС Linux.
· Проблемы со старыми DVD.
Ventoy — это инновационная программа для создания загрузочных USB-накопителей, которая полностью отличается от традиционных инструментов для записи ISO-образов, таких как Rufus и UUByte ISO Editor.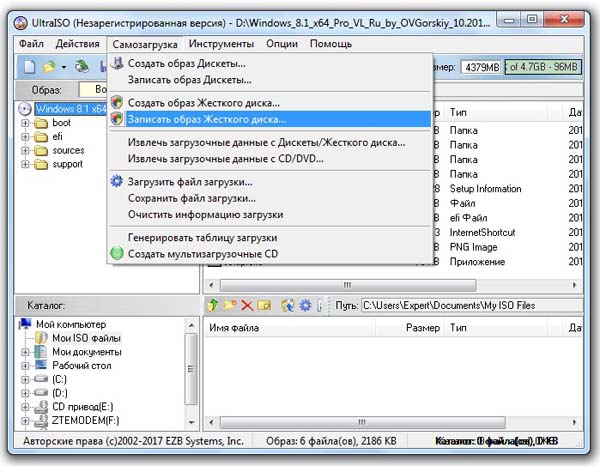 Вам не нужно записывать ISO на USB с Ventoy. Вместо этого просто создайте загрузочный USB-накопитель Ventory и поместите файл образа ISO в USB-накопитель Ventoy.
Вам не нужно записывать ISO на USB с Ventoy. Вместо этого просто создайте загрузочный USB-накопитель Ventory и поместите файл образа ISO в USB-накопитель Ventoy.
Главное преимущество Ventoy в том, что вы можете создать мультизагрузочную флешку без повторной записи ISO. Самое главное, Ventory поддерживает большое количество файлов образов ISO. Согласно официальному документу, Ventory поддерживает более ста файлов ISO, включая Windows, Linux, Unix, Chrome OS и VMware ESXi.
Как записать ISO на USB с помощью Ventoy
1 . Загрузите ZIP-файл на свой ПК с Windows 11 и разархивируйте его.
2 . Откройте разархивированную папку и запустите Ventoy2Disk.exe , чтобы запустить программу.
3 . Вставьте пустой USB-накопитель.
4 . В программе Ventoy выберите флешку из меню Device и нажмите Install . Это создаст загрузочный USB-накопитель Ventoy.
5 . После завершения процесса просто перетащите файлы изображений на USB-накопитель Ventoy, как обычно. Вот и все.
Чтобы добавить новый файл образа ISO на этот загрузочный USB-накопитель, перетащите его на флэш-накопитель USB, как обычный файл. Вы также можете использовать меню «Параметры» вверху, чтобы включить поддержку безопасной загрузки, выбрать стиль раздела (будь то MBR или GPT) и т. д.
6 . Загрузитесь с Ventoy USB, и вы увидите список вариантов загрузки из импортированного образа ISO.
Плюсы:
· Бесплатный инструмент с открытым исходным кодом.
· Записать USB один раз.
· Создание мультизагрузочной флешки из различных образов ОС.
· Простое обслуживание благодаря поддержке перетаскивания новых образов ISO.
· Расширенная поддержка устаревших ПК за счет включения стиля раздела MBR.
Минусы :
· Работает только на Windows и Linux, без поддержки Mac.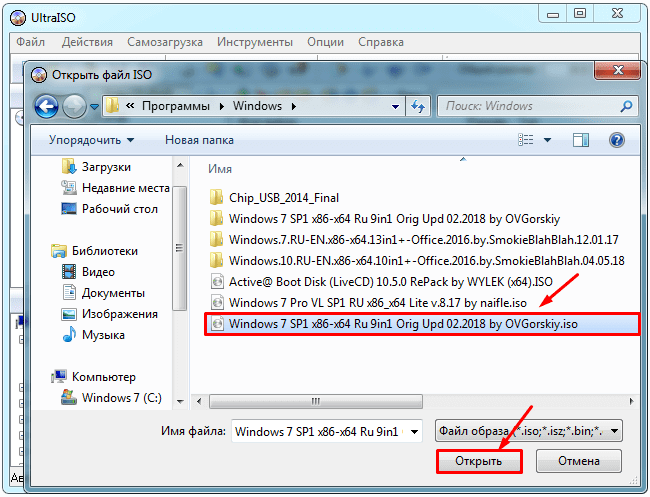
· Трудно удалить скрытый раздел, созданный с помощью Ventoy.
· Нет выделенного канала поддержки, хотя у них есть обширный FAQ и форум.
Balena Etcher — полнофункциональное кроссплатформенное приложение для записи образов ОС на USB и SD-карту, включая ISO, IMG, ZIP, VHD, GZ и BIN. Он работает на Windows, Linux и Mac.
Кроме того, это один из самых простых в использовании инструментов, как мы вскоре увидим. Это также бесплатное программное обеспечение, хотя на их веб-сайте доступна версия Pro с дополнительными функциями, включая множественную запись и модульные расширения.
Как записать ISO на USB с помощью balenaEtcher
1 . Загрузите EXE-файл на свой ПК с Windows 11 и дважды щелкните его, чтобы запустить программу установки.
2 . Нажмите кнопку Agree , чтобы установить программу на ПК с Windows 11. После установки Etcher будет работать самостоятельно.
3 .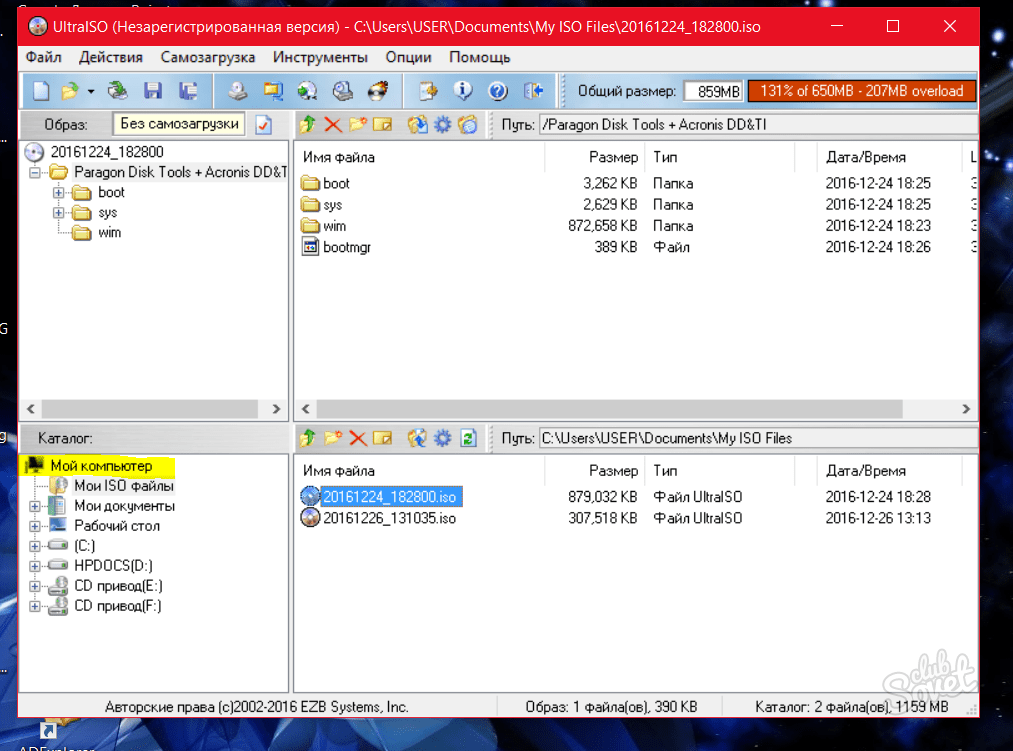 Теперь вставьте пустой USB-накопитель.
Теперь вставьте пустой USB-накопитель.
4 . В окне Etcher вы получите 3 варианта выбора источника. Вы можете использовать файл ISO, URL-адрес или клонировать диск. Выберите Вспышка из опции файла. Это попросит вас выбрать файл ISO, выберите тот, который вы хотите записать на USB-накопитель.
5 . Теперь нажмите кнопку Select target и выберите пустой USB-накопитель. После этого просто нажмите на кнопку Flash! Кнопка для начала процесса.
После завершения вы можете закрыть Etcher и вынуть флешку, на которую был записан образ ISO. Не было ли это просто!
Pros :
· Работа на Windows, Linux и Mac.
· Дополнительная поддержка SD-карты.
· Простой пользовательский интерфейс.
· Проверьте образ ISO перед записью.
· Более высокая скорость записи ISO.
Минусы:
· Не поддерживает ISO-файл Windows.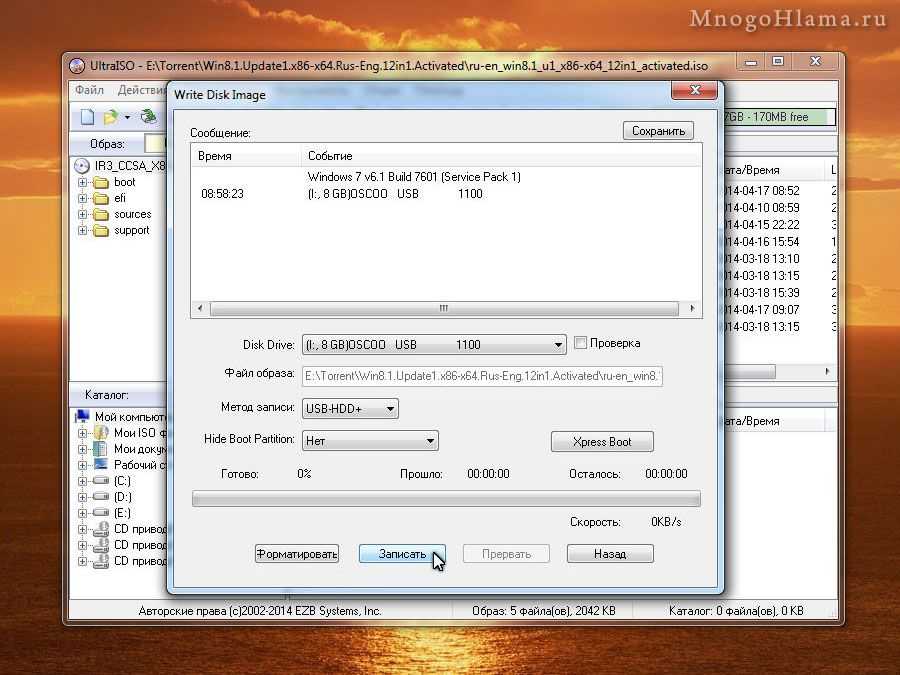
· Не так много вариантов настройки.
· Большой установочный файл и медленный процесс установки.
· Etcher по умолчанию отправляет пользовательские данные в Balena, хотя эту опцию можно отключить.
В моем списке есть куча бесплатных программ для записи ISO. Они также хороши по качеству, но пользовательский интерфейс либо устарел, либо имеет сложные настройки. Независимо от того, какой тип образа ОС вы хотите записать, приведенного выше списка вполне достаточно, чтобы легко выполнить работу.
В частности, сначала попробуйте Rufus, так как в настоящее время это самый популярный инструмент для записи ISO в мире. И ничего страшного, так как это совершенно бесплатно. Тем не менее, перейдите на balenaEtcher, если Rufus не работает в вашем случае.
Для создания загрузочного USB-накопителя Windows более рекомендуется UUByte ISO Editor, так как это специальное приложение для этой цели. Он поддерживает почти все ISO-файлы ОС Windows и меньше ошибок. Самое главное, вы можете получить своевременный ответ от их службы поддержки, если у вас есть какие-либо вопросы по записи ISO.
Самое главное, вы можете получить своевременный ответ от их службы поддержки, если у вас есть какие-либо вопросы по записи ISO.
Наконец, Ventoy — ваш лучший выбор, если вы хотите создать мультизагрузочный установщик USB из различных файлов ISO.
Резюме:
- Rufus : Лучший ISO Burner в целом
- Редактор UUByte ISO : Лучше всего подходит для записи Windows ISO
- Ventory : Лучше всего для создания мультизагрузочной ОС на одном USB
- balenaEtcher : Лучше всего для записи Linux ISO и Raspberry Pi OS.
ISO to USB — Скачать
Обзор Softonic
Swati Mishra Обновлено 5 дней назад
ISO to USB — небольшая и полностью бесплатная программа, которая может записать ваш файл образа ISO 9 0022 сразу на USB-накопители . Программное обеспечение также поддерживает создание загрузочного USB-диска с операционными системами Windows. Пользователи могут воспользоваться этим приложением для обновления старых компьютеров до более новых ОС.
Пользователи могут воспользоваться этим приложением для обновления старых компьютеров до более новых ОС.
Запись ISO на USB
Файл образа ISO является популярным форматом для программ на основе CD- и DVD-. Он может содержать все содержимое диска, например, операционные системы или видеоигры. Назначение ISO to USB — сделать запись этих файлов на 9-дюймовый накопитель простой и понятной.0021 флешка ; таким образом, ваш контент будет портативным и простым в использовании.
Создание загрузочных дисков
Вы помните времена, когда вам приходилось использовать дискету или CD-ROM для установки чего-нибудь? Сегодня установка программного обеспечения с USB-накопителей стала одним из самых простых способов обновить любой компьютер с новой операционной системой , такой как Windows, Linux или Ubuntu . Его быстро и легко засунуть в карман.
Загрузка с USB — это процесс использования USB-накопителя, например флешки , в качестве диска, с которого запускается компьютер. Это замена компакт-диска . Когда загрузочное программное обеспечение USB подключено к компьютеру, оно будет распознано, и установщик распаковает, по сути, большой сжатый файл, содержащий фактический образ системы, который вам нужен. Это один из способов установки новых операционных систем, и это самый современный доступный метод.
Интерфейс
Интерфейс между ISO и USB имеет простую серую эстетику и иногда может показаться неуклюжим, но он направляет пользователя туда, куда ему нужно. Он очень прост в использовании: вам нужно только щелкнуть файл ISO, который вы хотите записать, и флэш-накопитель USB , который вы хотите использовать. Процесс быстрый и включает всего два быстрых шага.
Когда появится окно, ISO to USB предоставит вам раскрывающееся меню всех подключенных внешних дисков на вашем компьютере, и вы сможете выбрать тот, с которым хотите работать.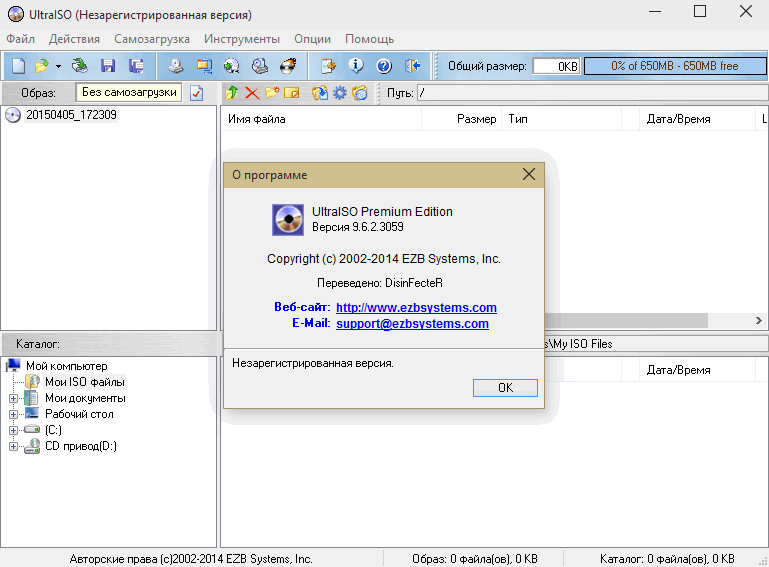 тогда ты будешь выберите формат , который вы хотите использовать для флэш-памяти. Начинающие пользователи могут оценить простоту использования, но те, у кого больше опыта, будут разочарованы отсутствием расширенных функций. Приложению было бы неплохо предложить опцию перетаскивания, что удобно для пользователей, которые уже понимают концепции.
тогда ты будешь выберите формат , который вы хотите использовать для флэш-памяти. Начинающие пользователи могут оценить простоту использования, но те, у кого больше опыта, будут разочарованы отсутствием расширенных функций. Приложению было бы неплохо предложить опцию перетаскивания, что удобно для пользователей, которые уже понимают концепции.
Поддержка
В настоящее время это программное обеспечение поддерживает только загрузочные диски Windows . Он может работать с режимами загрузки BOOTMGR и NTLDR. Когда вы решите создать загрузочный USB-диск, вы можете отформатировать его как Fat32 , exFAT или NTFS .
Производительность и ошибки
Сначала казалось, что преобразование ISO в USB работает хорошо. В нижней части окна есть небольшая панель состояния , чтобы вы могли быть в курсе процесса. Пока мы смотрели на полосу, и флешка стала загрузочной, система дала сбой. Многие пользователи также сообщали об этой проблеме из программы .
Многие пользователи также сообщали об этой проблеме из программы .
Поскольку это бесплатное программное обеспечение является базовым по функциям и внешнему виду, мы ожидаем, что эти недостатки будут компенсированы высокой скоростью, хотя это не так. ISO на USB очень медленный, особенно по сравнению с другими ISO на USB инструменты , которые доступны. Вы, безусловно, могли бы сделать лучше, чем эта программа, если вам нужны загрузочные USB-накопители.
Помимо сбоя, мы также столкнулись с медленной загрузкой и разочаровывающим отсутствием функций. Мы бы предпочли использовать инструмент, который предлагает расширенные функции и скорость .
Альтернативы
Учитывая низкую производительность ISO по сравнению с USB, пользователям следует рассмотреть альтернативные инструменты, которые существуют. Одним из наиболее рекомендуемых инструментов для этой цели является Руфус . Rufus — это небольшой исполняемый файл, который предлагает расширенные функции и автоматически определяет настройки для вашего ISO.