Как в windows 10 включить автозагрузку: [Windows 11/10] Изменить автозагрузку приложений | Официальная служба поддержки
Содержание
Как добавить программу в автозагрузку Windows 10 | MyDiv
07.05.2017
Как известно, разработчики Windows 10 удалили папку «Автозагрузка» из меню «Пуск». Теперь для того чтобы добавить программу в автозагрузку необходимо совершить ряд действий, о которых и пойдет речь в данном руководстве.
Шаг 1. Открываем папку Автозагрузка
Кликаем правой кнопкой мыши по меню Пуск → выбираем Выполнить:
Далее вводим команду shell:startup и кликаем на OK:
Появится окно Автозагрузки, где отображаются все программы, которые должны запускаться при загрузке ОС:
Сейчас же эта директория остается пустой. Попробуем добавить браузер Google Chrome в эту папку.
Шаг 2. Добавляем программу в автозагрузку
Итак, открываем меню Пуск → Все приложения → ищем элемент Google Chrome в разделе G → кликаем правой кнопкой мыши по Google Chrome и выбираем в контекстном меню опцию Открыть папку с файлом:
Появится окно, где вы найдете ярлык Google Chrome. Копируем его:
Копируем его:
И вставляем в окно Автозагрузки:
Теперь попробуем добавить еще одну программу – видеоплеер Light Alloy. Снова открываем меню Пуск → Все приложения → ищем Light Alloy и открываем папку с исполняемым файлом видеоплеера:
Копируем ярлык программы:
Вставляем его в папку Автозагрузка:
Шаг 3. Добавляем системные приложения в автозагрузку
Аналогичным образом добавляем и другие программы. В случае же с некоторыми системными приложениями (Калькулятор, Календарь или 3D Builder) необходимо самостоятельно найти их местоположение, создать ярлык исполняемого EXE-файла и скопировать его в папку Автозагрузка. Большинство этих системных программ находится в папке Windows.
Попробуем добавить приложение Калькулятор в Автозагрузку. Для этого открываем директорию C:\Windows\System32\ и находим там файл calc. exe:
exe:
Это и есть исполняемый файл приложения. Вызываем контекстное меню и выбираем Создать ярлык:
Нам предложат отправить ярлык на рабочий стол. Жмем Да:
Переходим на рабочий стол, выделяем правой кнопкой мыши ярлык Калькулятора и выбираем Вырезать:
Переносим ярлык в папку Автозагрузка:
Шаг 4. Проверяем автоматический запуск программ
Закрываем все окна и перезагружаем компьютер. После загрузки ОС запустятся 3 наших добавленных программы – Калькулятор, Google Chrome и Light Alloy:
103
5
Гость написал(а):
Спасибо большое! Очень полезная информация
Гость написал(а):
Спасибо большое!
Гость написал(а):
А если запуститься в безопасном режиме, батник всё равно будет запускаться?
Гость написал(а):
спс большое, у меня просто прога на улучшение музыки включить ппц как долго
Елена написал(а):
Спасибо большое за статью с пошаговой инструкцией! Добавила все папки и приложения, на открытие которых уходило много времени! Особенно был затык с хромом. ..
..
HorrorTM написал(а):
Гость
Короче, такая кул стори
…и комп вечно перезагружался, информатичка в ахуе,
несет диск с виндой, вообщем все кончилось переустановкой винды, а меня так никто и не спалил)
Шутка жестокая А по поводу переустановки винды, в моем универе поступили бы точно так же — все машины стандартные по железу, на всех стоит стандартный набор софта. У лаборантов тупо инструкция — если машина глючит, просто вставляете флешку и перегружаете, с флешки запускается система, которая автоматом трёт хард и восстанавливает эталонный образ. Проще за 20 минут всё переставить, чем вникать, в чем проблема.
Гость написал(а):
Короче, такая кул стори
Я на уроке информатики на компе создал текстовый файл с таким текстом:
@echo off
shutdown /p
и сохранил с окончанием .bat
и по вашему способу закинул в автозагрузку
(если кто не понял, этот файл при открытии выключает комп)
и комп вечно перезагружался, информатичка в ахуе,
несет диск с виндой, вообщем все кончилось переустановкой винды, а меня так никто и не спалил)
Смотреть все сообщения
Оставить комментарий
Как добавить программу в автозагрузку Windows 10
Добавляем полезные программы в автозапуск
Итак, как добавить приложение в автозагрузку Windows 10 с помощью специального пользовательского интерфейса – системная папка? Достаточно разместить в ней ярлык на нужный файл. Следуем по порядку.
Следуем по порядку.
Ищем системную папку!
Опять же, существует 2 способа вызова директории.
- Используем командную строку:
- [Win]+[R] → введите «shell:Startup».
Перед нами откроется директория, в которую можно добавить программу в автозапуск Windows 10 для текущего пользователя.
- Используя проводник, также можно добавить ярлык на нужное приложение или программу. Ниже указаны пути для разных типов пользователей, в случае если нужно сделать автозапуск программы в Windows 10.
для текущего пользователя:
- «С:» → Пользователи (User’s) → Имя_ пользователя → App Data → Roaming → Microsoft → Главное меню (Start Menu) → Программы (Programs) → StartUp;
для всех пользователей:
- «С:» → «ProgramData» → Microsoft → Window’s →Главное меню (Start Menu) → Программы (Programs) → StartUp.
Способ 2: Создание задачи на автозагрузку в планировщике заданий
Теперь рассмотрим метод, как добавить программу в автозагрузку через Планировщика заданий. Перейдите в меню Пуск и наберите в поиске соответствующее название или в окне Выполнить (Win+R) введите команду taskschd.msc
Перейдите в меню Пуск и наберите в поиске соответствующее название или в окне Выполнить (Win+R) введите команду taskschd.msc
Затем в окне планировщика, выберите «Действия — Создать простую задачу». После появится мастер создания новой задачи.
В первом шаге будет предложено ввести имя для созданной задачи (например, название приложения). Во втором выбираем время, когда нужно его запустить – устанавливаем «При запуске системы».
В третьем шаге выбираем вкладку Действие и устанавливаем флажок «Запуск программы». Затем указываем путь к exe файлу. После приложение будет каждый раз автоматически выполняться при включении компьютера.
Размещаем ярлык для автозапуска
Чтобы необходимая для нас программа запускалась каждый раз после включения и перезагрузки компьютера, необходимо копированием перенести в папку ярлык на исполняемый файл. Инструкция:
- ПКМ кликаем на ярлык программы → «Копировать» → переходим в папку автозагрузки, ПКМ кликаем на свободное пространство в пределах папки и выбираем «Вставить».

Давайте удостоверимся, все ли мы правильно сделали. В этом нам поможет абсолютно любое бесплатное ПО для просмотра и редактирования StartUp’a. Рассмотрим на примере имеющихся у нас «Autoruns» и «Cclener». Запускаем вышеназванные проги и в разделах «Logon» и «Автозагрузка, соответственно находим размещенное нами приложение, смотрите на скриншотах ниже.
Как видим, добавление файла в автозагрузку Windows 10 текущего пользователя прошло успешно. Напоминаем, что корректная работа ОС и производительность (пусть косвенно), но зависят от загруженности системы при старте. Многие игнорируют подобные советы. Надеемся, что вы не из их числа.
Метод 2: добавление ярлыка программы в папку Автозагрузки
Первый метод хорош, если приложение присутствует во вкладке “Автозагрузка” Диспетчера задач. Если же это не так, потребуется физически добавить его в папку автозагрузки.
- Запускаем окно “Выполнить”, одновременно нажав на клавиатуре сочетание клавиш Win+R, пишем команду “shell:startup” и жмем ОК (или нажимаем Enter).

- Перед нами откроется окно Проводника и соответствующий каталог под названием “Автозагрузка”, который, как следует из названия, отвечает за автозагрузку программ, ссылки на которые (в виде ярлыков) в него будут помещены.
- Таким образом, чтобы нужное приложение запускалось автоматически после загрузки операционной системы, нужно поместить в эту папку его ярлык. Для этого щелкаем правой кнопкой мыши по значку нужного нам приложения и в открывшемся контекстном меню выбираем пункт “Создать ярлык” .
- Затем, удерживая созданный ярлык левой клавишей мыши, “перетаскиваем” его в папку автозагрузки.
Использование системных инструментов
Теперь рассмотрим работу с системными инструментами. Наверняка, вы неоднократно слышали о том, что редактирование / удаление разделов реестра может привести к плачевным результатам. Не стоит отчаиваться. Следуя четкой инструкции, включить программу в автозагрузку Windows 10 окажется проще, чем собрать пасьянс. Итак, для перехода в дерево реестра run – следует:
Итак, для перехода в дерево реестра run – следует:
- нажать клавиши [Win]+[R] → вводим «regedit» → OK.
Опять же, все не так однозначно, в системном разделе. Наряду с привычной графической оболочкой, можно поставить программу в автозагрузке Windows 10 как для текущего пользователя, так и для всех учетных записей одновременно. Разберем на примере всех пользователей. Следуем по иерархии:
- Hkey_Local_Machine → SoftWare → Microsoft →Windows → Current Version → Run.
- ПКМ кликаем справа на свободном поле и выбираем «Создать» → «Строковый параметр» → вводим_имя_ → OK → щелкните двойным левым кликом по записи и укажите путь к файлу «Значение».
- Во избежание безошибочного ввода местоположения, в помощь «copy» → «paste». Обращайте внимание на указание конечного файла – он не будет указан в свойствах.
Не сложным действием, мы добавили в реестр запись для всех учетных записей. Чтобы внести информацию в StartUp текущего пользователя, достаточно перейти в реестре:
- HKEY_CURRENT_USER → SOFTWARE → MicroSoft → Windows → Current Version → Run
Папка автозагрузки Windows 10
Выглядит она как обычная папка, но работает по другому. Когда вы помещаете в нее ярлык от какого либо ПО, то Windows автоматически загружает его при запуске системы.
Когда вы помещаете в нее ярлык от какого либо ПО, то Windows автоматически загружает его при запуске системы.
По большому счету, папка автозагрузки уже устарела. Она была полнофункциональной до версии Винды 1709. Тогда управление программами при запуске осуществлялось только через нее. Сейчас она заменена панелью автоматического запуска приложений, которая намного удобней.
Это можно понять, по тому количеству ярлыков, которые в ней находятся. Их намного меньше, чем активных программ в автозагрузке.
Папку автозагрузки в Виндовс 10 можно найти на своем ПК по адресу ⇒
%userprofile%\AppData\Roaming\Microsoft\Windows\Start Menu\Programs\Startup
Нужно только скопировать и ввести указанный путь в адресную строку проводника и нажать Ввод.
Еще один способ ее открыть, это нажать клавиши Win+R и ввести в окно «Выполнить» shell:startup и нажать Ок. У вас откроется папка с ярлыками программ для автозапуска.
Чтобы добавить программу в автозагрузку, вы можете просто создать ярлык для нее в указанной папке.
Не со всеми программами срабатывает. Лучше всего работает раздел автозагрузки в реестре Windows 10, о котором я писал выше.
Чем опасны программы в автозагрузке?
Аккуратный и грамотный подход к автозапуску программ вместе с загрузкой системы упрощает работу, забирая часть задач на себя. Но не стоит забывать, о том, что в нее попадают и вредоносные утилиты. Вы непременно должны знать, как отключить автозапуск программ в Windows 10 – об этом более подробно на нашем сайте. Чем может обернуться проникновение нежелательного ПО:
- может провоцировать самопроизвольное открытие окон в браузере с малоприятными баннерами;
- блокировать работу некоторых служб;
- может привести к синему экрану смерти – BsoD.
Одной из распространенных причин постоянной перезагрузки может быть именно вирус, который незаметно для вас прокрался в автозагрузку ОС. Держите ситуацию под контролем и периодически проверяйте различными доступными средствами. Более подробно о том, где находится папка автозапуска в Виндовс 10, раскрыто в статье на нашем сайте.
Держите ситуацию под контролем и периодически проверяйте различными доступными средствами. Более подробно о том, где находится папка автозапуска в Виндовс 10, раскрыто в статье на нашем сайте.
Используем диспетчер задач
Простейший инструмент для работы с автозапуском это диспетчер задач. Давайте рассмотрим, как он работает.
- Сначала запускаем сам диспетчер задач. Для этого жмем правой кнопкой манипулятора по кнопке «Пуск» и выбираем нужный пункт.
Попасть в диспетчер задач можно и через поисковый инструмент ОС. Для этого выбираем значок лупы на панели задач и пишем запрос в поисковое поле. Далее жмем по полученному результату.
- Если инструмент был запущен в первый раз, разверните его нажатием кнопки «Подробнее».
- Переходим в раздел «Автозагрузка», в которой находится список ПО, запускаемого вместе с системой.
- Тут можно посмотреть создателя программы (вкладка «Издатель»), увидеть ее состояние (включено или отключено) и оценить степень влияния на скорость загрузки Windows.
 Также с задействованием контекстного меню можно отключить приложение, включить его (если отключено), посмотреть где находится файл, увидеть информацию в интернете о нем и зайти в меню «Свойства».
Также с задействованием контекстного меню можно отключить приложение, включить его (если отключено), посмотреть где находится файл, увидеть информацию в интернете о нем и зайти в меню «Свойства».
Как включить автозапуск приложений в фоне
Если вы добавляете программу в автозапуск вручную (неважно, через папку автозагрузки или через реестр), скорее всего, она будет загружаться в обычном режиме, а не в свёрнутом. К сожалению, пользователь тут сделать ничего не сможет: возможность запуска в свёрнутом состоянии должен предусмотреть разработчик программы. К примеру, популярный блокировщик рекламы Adguard загружается в фоне, если добавить после пути к исполняемому файлу ключ /nosplash, а OneDrive — если добавить ключ /background.
С подобными вопросами вам стоит обратиться в техподдержку нужного приложения.
3.Добавление в автозагрузку через «Планировщик заданий Windows».
Для начала, как бы логично это не звучало, нужно открыть планировщик заданий. Для этого идём в «Панель управления» → группа «Система и безопасность» → «Администрирование» и выбрать «Планировщик заданий». Но можно проще, жмём Win+R и вводим taskschd.msc
Для этого идём в «Панель управления» → группа «Система и безопасность» → «Администрирование» и выбрать «Планировщик заданий». Но можно проще, жмём Win+R и вводим taskschd.msc
Выбираем слева «Библиотека планировщика», а справа «Создать простую задачу». Запустится мастер создания задания. Вводим имя задания и жмём «Далее».
Далее выбираем условие выполнения действия, предлагаю поставить «При входе в Windows», чтобы программа запускалась уже при входе пользователя. Жмём далее.
Выбираем в качестве действия запуск программы.
И на следующем окне выбираем путь до нашей программы.
Проверяем все ли правильно указали и жмём кнопку «Готово».
Вроде всё. Надеюсь эта статья оказалась вам полезной, нажмите одну из кнопок ниже, чтобы рассказать о ней друзьям. Также подпишитесь на обновления сайта, введя свой e-mail в поле справа или подписавшись на группу во Вконтакте и канал YouTube.
Спасибо за внимание
Материал сайта
Планировщик заданий
1. Запустите Планировщик заданий (через поисковую строку).
Запустите Планировщик заданий (через поисковую строку).
2. В правой части окна кликните «Создать задачу…».
3. Введите имя задачи, а внизу укажите, что она адаптируется под Windows 10.
4. Во вкладке «Триггеры» кликните создать таким образом добавляем условия выполнения задачи.
5. В поле «Начать задачу…» выберите «При входе в систему» из выпадающего списка.
В дополнительных параметрах ниже можете указать время отсрочки выполнения задания (запуск приложения через 1-2 минуты после старта Windows, что даст возможность запуститься всем остальным сервисам).
6. Перейдите ко вкладке «Действия» и щелкните «Создать».
7. Кликните «Обзор» и укажите путь к исполняемому файлу приложения либо вставьте его в текстовую форму левее от кнопки.
8. Сохраните все изменения для добавления записи.
В статье было рассмотрено 4 различных способа добавления программ/приложений в автозагрузку, все способы рабочие, каким воспользоваться решать вам. Также бывает, что нужно добавить в автозагрузку исполняемый файл, как это сделать узнать можно здесь.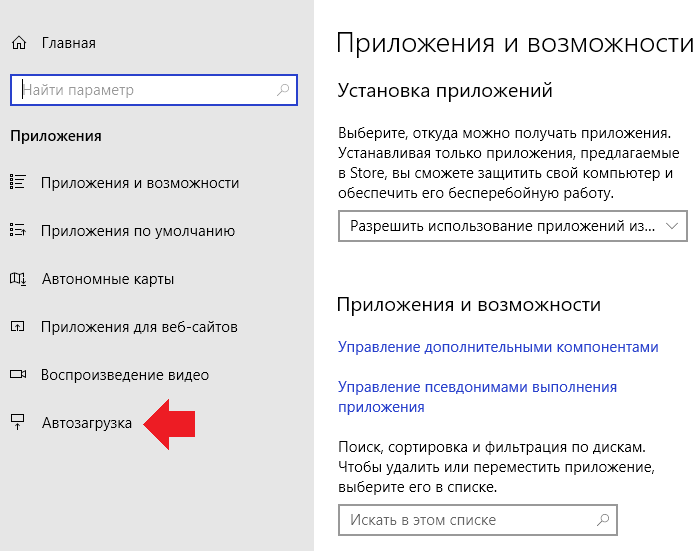
Как добавить программу в автозагрузку в Windows 10 или 11
Быстрые ссылки
- Шаг первый: откройте папку автозагрузки Windows
- Шаг второй: создайте ярлык в папке «Автозагрузка»
900 04
- Альтернативный метод для опытных пользователей: использование планировщика заданий для большего контроля
- Введите «shell:startup» и нажмите Enter, чтобы открыть папку «Автозагрузка».
- Создать ярлык в папке «Автозагрузка» для любого файла, папки или исполняемого файла программы. Он откроется при запуске при следующей загрузке.
Некоторые приложения Windows настраиваются на автоматический запуск при загрузке Windows. Но вы можете запустить любое приложение, файл или папку вместе с Windows, добавив их в папку «Автозагрузка» Windows.
В некоторых приложениях уже есть встроенная настройка для этого, но если их нет, вам нужен именно этот метод. Вы также можете открыть любой файл или папку при запуске Windows — на тот случай, если вы регулярно что-то используете. Все, что вам нужно сделать, это создать ярлык для того, что вы хотите запустить, в специальной папке «Автозагрузка» — одной из скрытых системных папок Windows. Этот метод будет работать практически с любой версией Windows, начиная с Vista и заканчивая Windows 7, 8, 10 или даже 11.
Вы также можете открыть любой файл или папку при запуске Windows — на тот случай, если вы регулярно что-то используете. Все, что вам нужно сделать, это создать ярлык для того, что вы хотите запустить, в специальной папке «Автозагрузка» — одной из скрытых системных папок Windows. Этот метод будет работать практически с любой версией Windows, начиная с Vista и заканчивая Windows 7, 8, 10 или даже 11.
Обратите внимание, что чем больше программ вы запускаете при загрузке, тем больше времени может занять процесс запуска. Если есть какие-либо приложения, которые вы не хотите запускать при загрузке, вы также можете отключить определенные программы запуска.
Шаг первый. Откройте папку автозагрузки Windows
«Автозагрузка» — это скрытая системная папка, к которой можно перейти в проводнике (при условии, что вы показываете скрытые файлы). Технически он находится в
%APPDATA%\Microsoft\Windows\Start Menu\Programs\Startup
, но вам не нужно открывать File Explorer и начинать просмотр — есть гораздо более простой способ добраться туда.
Многие скрытые и специальные папки Windows можно открыть напрямую с помощью команды «shell», если вы знаете имена папок. И вы можете запустить команду «shell» прямо из диалогового окна «Выполнить».
Чтобы открыть папку «Автозагрузка» простым способом, просто нажмите Windows+R, чтобы открыть окно «Выполнить», введите «shell:startup» и нажмите Enter.
Откроется окно Проводника прямо в папку «Автозагрузка».
Продолжайте и оставьте это окно открытым, потому что мы собираемся работать с ним в следующем разделе.
Шаг второй: Создайте ярлык в папке «Автозагрузка»
Чтобы приложение, файл или папка запускались в Windows, все, что вам нужно сделать, это создать ярлык для элемента в папке «Автозагрузка». В качестве примера мы будем работать с небольшим удобным приложением Sizer, но этот метод применим независимо от того, к чему вы создаете ярлык.
Сначала найдите элемент, для которого вы хотите создать ярлык. Просто откройте второе окно проводника и найдите исполняемый файл, файл или папку, которые вы хотите запускать при загрузке.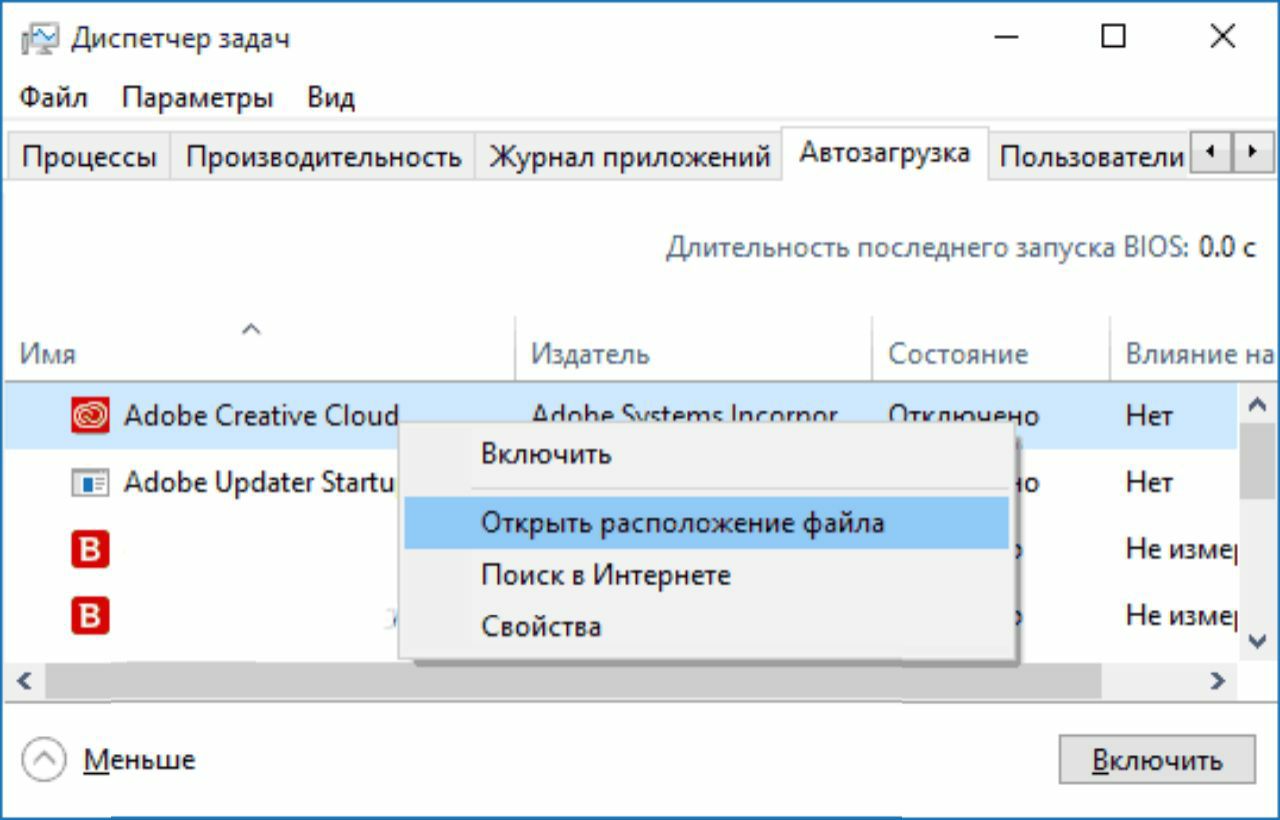 Существуют разные способы создания ярлыков в Windows, но мы являемся поклонниками супербыстрого метода перетаскивания правой кнопкой мыши: удерживая правую кнопку мыши, перетащите элемент, для которого вы хотите создать ярлык, в папку «Автозагрузка». Когда вы отпустите кнопку, появится всплывающее меню с несколькими параметрами. Нажмите «Создать ярлык здесь».
Существуют разные способы создания ярлыков в Windows, но мы являемся поклонниками супербыстрого метода перетаскивания правой кнопкой мыши: удерживая правую кнопку мыши, перетащите элемент, для которого вы хотите создать ярлык, в папку «Автозагрузка». Когда вы отпустите кнопку, появится всплывающее меню с несколькими параметрами. Нажмите «Создать ярлык здесь».
Это все, что вам нужно сделать. Теперь вы увидите ярлык вашего элемента в папке «Автозагрузка».
При следующем запуске Windows ваше приложение, файл или папка запустится вместе с ними. Этот метод работает даже для запуска приложений Магазина Windows при запуске.
Как ускорить загрузку программ автозагрузки
При использовании Windows 10 или 11 существует задержка перед фактическим запуском программ автозапуска, которая, вероятно, нужна для того, чтобы все чувствовало себя так, как будто оно работает в начале процесса запуска, и позволяет полностью начать работу всех внутренних функций Windows. Но если у вас действительно быстрый компьютер, вам может не понадобиться беспокоиться об этой задержке.
Вы можете устранить задержку, открыв редактор реестра и перейдя к следующему ключу:
HKEY_CURRENT_USER\SOFTWARE\Microsoft\Windows\CurrentVersion\Explorer\
После этого создайте ключ с именем Serialize, а затем новый 32-битный DWORD с именем StartupDe layInMSec под ним со значением, установленным на 0.
. Или вы можете просто перейти к нашей статье об устранении задержки запуска Windows 10 и получить файлы взлома реестра, которые автоматизируют ее для вас. Вам решать!
Альтернативный метод для опытных пользователей: используйте планировщик заданий для большего контроля
Хотя мы, безусловно, рекомендуем просто использовать трюк shell:startup, вы также можете использовать планировщик заданий для запуска процессов при запуске системы, при входе в систему, во время простоя или даже при блокировке или разблокировке экрана. Это невероятно мощный инструмент для более продвинутых пользователей, которые хотят автоматизировать свой компьютер, например создавать точки восстановления системы при запуске или автоматически выходить из него в определенное время.
Чтобы запустить программу при запуске с помощью планировщика заданий, вы можете открыть планировщик заданий с помощью поля поиска в меню «Пуск», перейти к «Действие», а затем «Создать базовую задачу» и следовать инструкциям. На самом деле вам следует использовать опцию «Войти», если вы пытаетесь запустить обычную программу.
Чтобы узнать больше, обязательно прочитайте наше подробное руководство по использованию планировщика заданий для запуска процессов позже.
Как сделать автозапуск программы в Windows 10
Когда вы делаете автозапуск программы в Windows 10, ОС немедленно запускает эту конкретную программу при каждом запуске компьютера. Вероятно, на вашем компьютере есть определенные программы или приложения, которые открываются сами по себе при запуске компьютера. Но у вас есть несколько методов, с помощью которых вы можете настроить необходимое приложение, чтобы оно запускалось автоматически. Вы также можете прочитать Как включить или выключить быстрый запуск в Windows 10.
Следовательно, чтобы сделать программу автозапуском, вы можете либо настроить папку автозагрузки, либо попытаться взломать реестр, если вы опытный пользователь. В тот момент, когда вы помещаете ярлык своей программы в папку «Автозагрузка», ОС принимает это к сведению и запускает его каждый раз при запуске ПК. А в случае реестра просто создайте новое строковое значение и назначьте путь к программе в качестве его данных значения. Для лучшей производительности вашего ПК вы можете удалять временные файлы при каждом запуске в Windows 10.
Здесь стоит обсудить одну вещь, способ отключения нежелательных программ автозапуска в Windows 10. Остановить такие программы очень просто, так как диспетчер задач предоставляет для этого возможность. Вам нужно просто щелкнуть правой кнопкой мыши по конкретному и выбрать «Отключить». Следуйте инструкциям и давайте рассмотрим методы один за другим.
1. Через папку автозагрузки
Шаг 1 . Чтобы сделать программу автозапуском, сначала откройте меню «Пуск» и найдите нужную программу.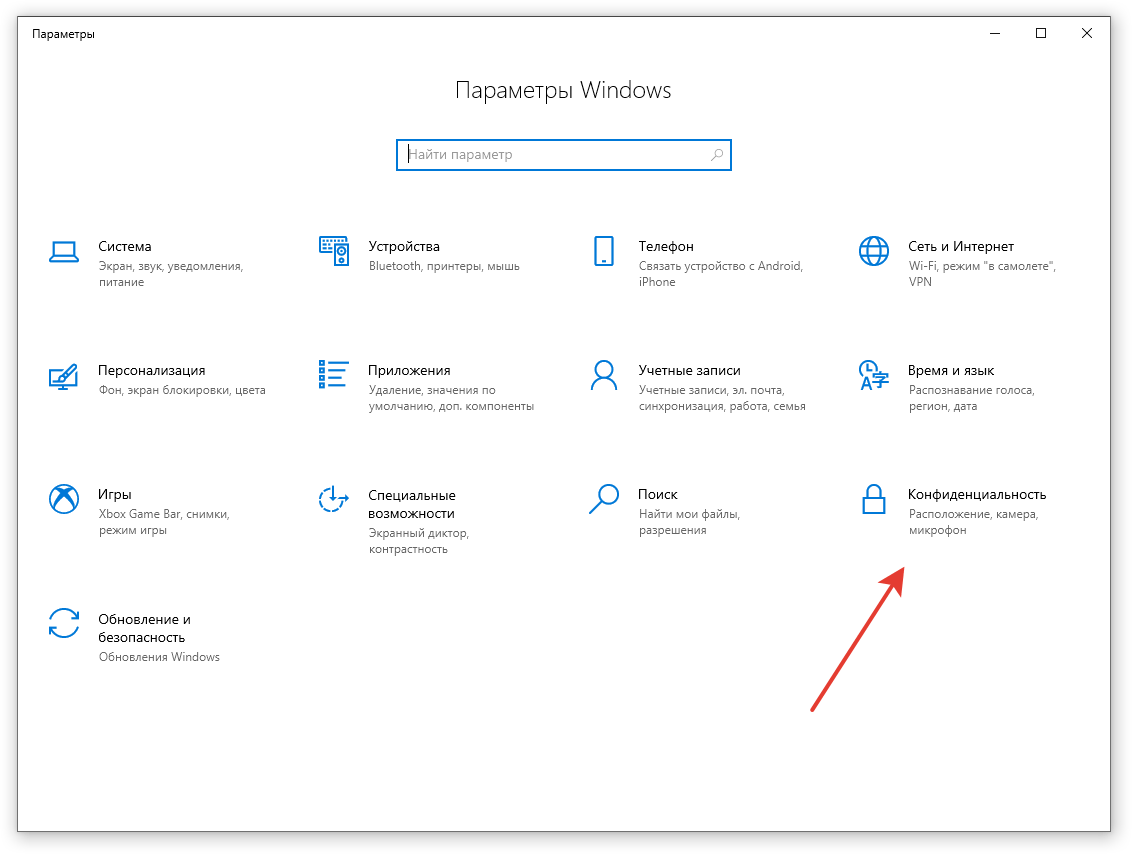 Теперь щелкните правой кнопкой мыши приложение и наведите указатель мыши на 9.0095 Еще вариант . В подменю выберите Открыть расположение файла .
Теперь щелкните правой кнопкой мыши приложение и наведите указатель мыши на 9.0095 Еще вариант . В подменю выберите Открыть расположение файла .
Шаг 2 — Теперь щелкните правой кнопкой мыши то же приложение в появившемся окне и выберите Копировать .
Шаг 3 — Двигаясь дальше, вам нужно вставить ярлык приложения в папку автозагрузки . В Windows 10 есть две папки автозагрузки — одна для текущего пользователя и другая для всех пользователей .
Шаг 4 — Таким образом, в зависимости от того, в какую папку автозагрузки вы предпочитаете поместить ярлык, используйте эту конкретную команду, чтобы открыть эту папку. Для этого нажмите Win + R и скопируйте и вставьте приведенные ниже команды на Run .
Дополнительные способы открытия диалогового окна «Выполнить» в Windows 10.
Шаг 5 — После открытия нужной папки «Автозагрузка» вставьте ярлык программы, скопированной на шаге 2.
Шаг 6 — При копировании ярлыка ОС может запросить разрешение администратора на действие. Нажмите Продолжить , чтобы успешно вставить ярлык.
В дальнейшем эти простые шаги позволяют автоматически запускать программу при запуске Windows.
2. Использование редактора реестра
Если вы опытный пользователь, настройка редактора реестра будет весьма интересной, поскольку она предоставляет вам больше возможностей. Здесь вы также можете настроить программы запуска для текущего пользователя, а также для всех пользователей. Кроме того, редактор реестра также дает вам возможность запускать программу каждый раз при загрузке ПК или запускать ее только один раз.
Шаг 1 — Откройте редактор реестра, сначала введя regedit в поле поиска Cortana, а затем выбрав ту же команду.
Ознакомьтесь с другими способами доступа к редактору реестра в Windows 10.
Шаг 2 . Перейдите к любому из указанных ниже путей в соответствии с предпочтениями, чтобы настроить реестр для текущего пользователя.
Перейдите к любому из указанных ниже путей в соответствии с предпочтениями, чтобы настроить реестр для текущего пользователя.
Для текущего пользователя
Для запуска программы каждый раз —
HKEY_CURRENT_USER => Software => Microsoft => Windows => CurrentVersion => Run
Для однократного запуска программы –
HKEY_CURRENT_USER => Software => Microsoft => Windows => CurrentVersion => RunOnce
Для всех пользователей
Для постоянного запуска программы –
901 34
HKEY_LOCAL_MACHINE => Software => Microsoft => Windows => CurrentVersion => Run
Для однократного запуска программы —
HKEY_LOCAL_MACHINE => Software => Microsoft => Windows => CurrentVersion => RunOnce
Шаг 3 — Достигнув нужной клавиши, перейдите на ее правую панель и выполните щелчок правой кнопкой мыши. В списке параметров выберите String Value .
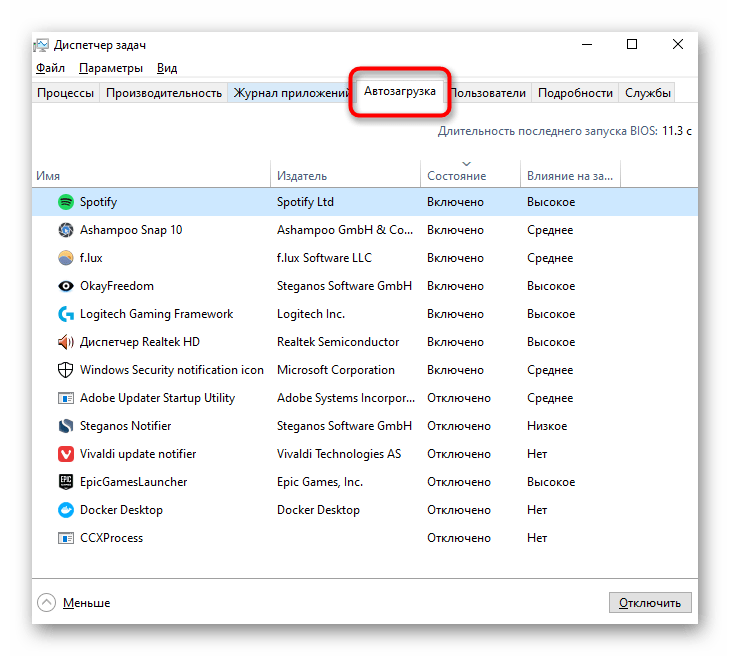

 Также с задействованием контекстного меню можно отключить приложение, включить его (если отключено), посмотреть где находится файл, увидеть информацию в интернете о нем и зайти в меню «Свойства».
Также с задействованием контекстного меню можно отключить приложение, включить его (если отключено), посмотреть где находится файл, увидеть информацию в интернете о нем и зайти в меню «Свойства».