Программа для записи на флешку для линукс: 4 лучшие программы — Техничка
Как создать загрузочную флешку для установки Linux на примере Kubuntu
- ENG
- РУС
Установка и настройка серверов Linux,создание сайтов, установка и настройка Asterisk PBX, Linux для начинающих и не только.
- ВХОД
- РЕГИСТРАЦИЯ
В данной статье мы с Вами создадим загрузочную установочную флешку из скачанного образа дистрибутива Kubuntu 13.04 с помощью очень удобной программы UNetbootin.
Для создания флешки нам необходимо наличие самой флешки, вот фото немного пострадавшей во время установки моей установочной флешки:
Форматируем флешку скачав программу USB_FORMAT по ссылке: скачать usb_format
Запускаем скачанную программу usb_format, операционная система может попросить Вас подтвердить желание запустить данную программу, это в зависимости он настроек самой операционной системы:
В выпадающем списке поля Device выбираем нашу флешку, у меня установочная флешка имеет размер 2GB, файловую систему выбираем FAT32 и по желанию можете указать имя: BOOT_Linux, для запуска форматирования нажимаем кнопку Start:
Процесс форматирования флешки программой usb_format Вы можете увидеть ниже:
Процесс форматирования флешки закончен:
Подготовка USB флешки завершена, переходим непосредственно к созданию установочной флешки.
Для создания загрузочной флешки воспользуемся програмой UNetbootin.
UNetbootin — это очень удобная свободная кроссплатформенная утилита для создания Live USB системы из ISO-образа CD/DVD диска с Linux/BSD. Сама программа очень универсальная и работает в таких операционных системах, как Windows, Linux и MacOS. Поддерживает абсолютное большинство Linux дистрибутивов, включая: Arch Linux, CentOS, Debian, Fedora, Linux Mint, Mandriva, openSUSE, Slackware, Ubuntu, FreeDOS, FreeBSD, NetBSD и их вариации.
Скачиваем програму для создания загрузочной флешки UNetbootin на <![CDATA[]]>сайте<![CDATA[]]> по ссылке: <![CDATA[]]>скачать программу UNetbootin для Windows<![CDATA[]]>
Запускаем скачанную программу UNetbootin:
В открывшемся окне необходимо отметить Образ диска и нажав кнопку с тремя точками в появившемся окне необходимо выбрать заранее скачанный образ Linux Kubuntu 13.04:
После выбора образа необходимо выбрать тип носителя USB-накопитель, а также указываем букву диска нашей флешки, в моем случае это буква диска F:\ и для запуска создания загрузочной флешки нажимаем кнопку ОК:
На скриншотах ниже Вы можете увидеть процесс создания загрузочной флешки в программе UNetbootin:
Создание загрузочной флешки для установки Linux Кubuntu 13. 04 завершено, для закрытия окна программы нажимаем кнопку Выход:
04 завершено, для закрытия окна программы нажимаем кнопку Выход:
Задача данного руководства выполнена, мы отформатировали флешку, создали загрузочный USB флеш диск с Linux Kubuntu 13.04 на борту. Теперь можно спокойно устанавливать данный дистрибутив Linux на компьютер без CD/DVD привода, главное чтобы материнская плата поддерживала загрузку с USB флешки, но на сколько я знаю, современные материнский платы ноутбуков и стационарников данную загрузку поддерживают.
С помощью данного руководства, Вы можете легко создать практически любой загрузочный установочный образ дистрибутива Linux.
С Вами был Сергей Лазаренко.
Небольшой медиа перерывчик, немного доброты и нежности:

Установка Kubuntu 13.04 — подробное руководство
Настройка KDE4 в Kubuntu Linux — подробное руководство пользователя
Чтобы сообщить об ошибке автору, нажмите кнопку «Отправить сообщение об ошибке». Вы также можете отправить свой комментарий.
Вы также можете отправить свой комментарий.
Создание загрузочной флешки программой Flawless
Flawless — это абсолютно бесплатная кроссплатформенная программа. Она позволяет записывать образ, например, SD карты для Raspberry Jam или ISO для создания загрузочного USB диска. Скорость записи зависит от вашего компьютера. Flawless также способен определять, была ли запись успешна, оценивая устройство после записи образа, что снижает вероятность испорченной SD-карты.
У программы Flawless появилась новая возможность, умение делать запись прямо на Compute Module или Pi Zero.
Etcher доступен для Linux, OS X, Windows и работает совершенно одинаково на всех этих платформах.
Скачать программу можно на сайте разработчика: https://www. balena.io/etcher/
balena.io/etcher/
Скачайте файл для Linux с расширением AppImage (более подробно здесь: https://opencentr.ru/article/chto-takoe-appimage-i-kak-zapustit-fajl-s-takim-rasshireniem/)
Флешку, на которую хотите записать файлы и сделать загрузочной, подключите к компьютеру или ноутбуку. Запустите программу. Благодаря простому трехшаговому интерфейсу программа работает интуитивно понятно. Выберите источник образа, выберите целевую SD или устройство USB, затем нажмите Flash.
Первоначально нам нужно выбрать файл .iso для записи. Для этого нажимаем «Select Image».
И далее «Открыть».
Итак, вы подключили USB-флешку, и программа ее вам покажет. У программы Flawless есть возможность работать с несколькими USB накопителями и SD картами.
Вам необходимо обратить внимание на объем накопителя.
Когда образ USB выбран, можно переходить к записи на носитель. Нажимаем на кнопку «Flash». Для пользователей, которым надо быстро создать несколько карт, Etcher 1.4.3 предлагает опцию записи на несколько устройств. Разработчики заявляют о стабильности для устройств в количестве до 16 штук.
Введите пароль и начнется процесс записи файла .iso на USB-флешку.
Ждем окончания процесса.
На последнем этапе утилита выполняет автоматическую проверку данных. Поддерживаются образы многих форматов, включая ISO, IMG, DSK, а также сжатые GZ, BZZ, XZ.
Программой также можно записать SD карту для Raspberry Pi.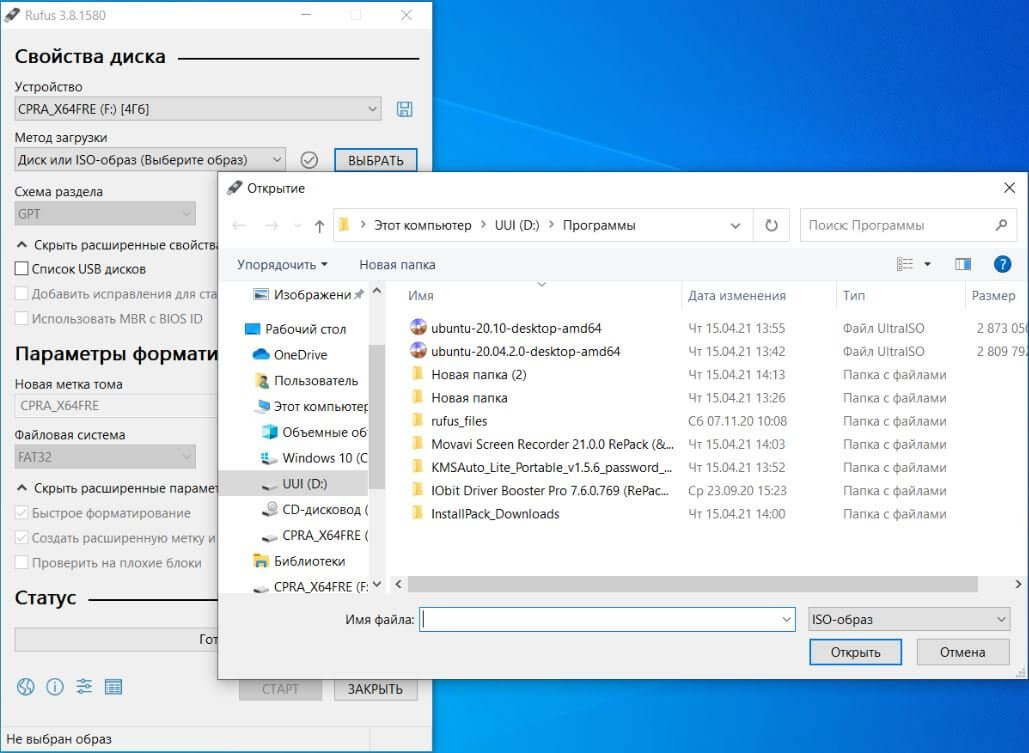 Независимо от того, в какой операционной системе вы хотите записывать, он везде работает одинаково.
Независимо от того, в какой операционной системе вы хотите записывать, он везде работает одинаково.
СВами
4 лучших приложения для работы с образами USB для использования в Linux
- Home
- Linux
Существует множество отличных приложений для работы с образами USB для платформы Linux, и это здорово, поскольку концепция выбора является одной из основ Linux. Однако некоторые утверждают, что существует так много инструментов для работы с образами USB, что начинающие пользователи Linux могут не знать, какое приложение использовать. Итак, в этом списке мы рассмотрим некоторые из лучших приложений для создания образов USB, которые можно использовать в Linux.
1. Гравюра
Etcher — это инструмент для создания образов USB и SD-карт на основе Electron для Mac, Windows и Linux. Он имеет открытый исходный код и имеет простой пользовательский интерфейс, позволяющий обычным пользователям компьютеров успешно прошивать образы операционной системы на устройства.
Он имеет открытый исходный код и имеет простой пользовательский интерфейс, позволяющий обычным пользователям компьютеров успешно прошивать образы операционной системы на устройства.
Приложение Etcher существует всего несколько лет, но уже завоевало популярность в сообществе Linux. Нетрудно понять, почему он приобрел популярность: он невероятно полезен и избавляет от путаницы при создании образов USB-накопителей в Linux.
Отличительные особенности
- «Проверенная запись» автоматически проверяет ваш USB-накопитель на наличие проблем, которые могли возникнуть в процессе перепрошивки.
- Etcher имеет чрезвычайно простой пользовательский интерфейс, который максимально упрощает прошивку образов операционной системы на флэш-накопители USB.
- Кроссплатформенность означает, что пользователи получают одинаковые возможности в Linux, Mac и Windows.
- Автоматически пропускает жесткие диски и устройства без USB или SD-карт, чтобы защитить пользователей от случайной прошивки на неправильное устройство.

Скачать – Гравюра
Средство создания образов USB Etcher недоступно ни в одном из источников программного обеспечения операционной системы Linux. Скорее, пользователям нужно зайти на свой официальный сайт и загрузить отдельный файл AppImage.
2. Unetbootin
Unetbootin — это кроссплатформенное приложение для создания образов USB, которое может загружать различные дистрибутивы Linux непосредственно из Интернета на ваш любимый USB-накопитель или SD-карту. Он также может обрабатывать образы дисков ISO, как и все другие приложения для обработки изображений.
Это приложение существует уже довольно давно, но уступило место Etcher. Тем не менее, даже если в настоящее время Unetbootin менее популярен в Linux, чем Etcher, он заслуживает вашего внимания, особенно если вы относитесь к тому типу пользователей Linux, которые ненавидят загружать образы ISO и предпочитают, чтобы приложение позаботилось об этом вместо этого.
Отличительные особенности
- Unetbootin предлагает огромный список операционных систем, которые пользователи могут выбрать из списка и загрузить непосредственно на USB-устройство, что экономит пользователям огромное количество времени.

- Поддерживает не только Linux, это кроссплатформенное приложение (MacOS и Windows).
- Инструмент загрузки ОС Unetbootin дает пользователям возможность загрузить несколько инструментов восстановления, таких как Super Grub Disk, Clonezilla и другие.
- Игнорирует несъемные носители (карты USB/SD), чтобы защитить пользователей от случайного стирания данных.
Загрузка – Unetbootin
Unetbootin уже давно можно установить во всех основных операционных системах Linux, поскольку это инструмент с открытым исходным кодом. Чтобы установить приложение, откройте терминал и найдите «unetbootin» с помощью диспетчера пакетов. Кроме того, посетите Pkgs.org, чтобы узнать, как заставить Unetbootin работать с выбранной вами ОС.
3. ДД
DD — это инструмент командной строки, используемый для копирования данных из одного места в другое. Он предустановлен в Linux и является стандартным для экспертов по системному администрированию Linux, поскольку его можно использовать для десятков вещей (резервное копирование жестких дисков, копирование информации загрузчика и т.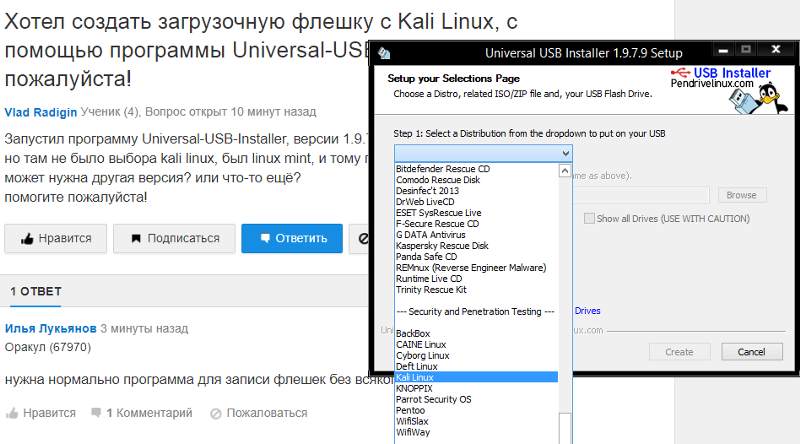 д.). Однако многие в Linux используют его для другой цели: создание образов USB-флеш-накопителей.
д.). Однако многие в Linux используют его для другой цели: создание образов USB-флеш-накопителей.
Использование DD намного менее просто, чем использование приложений с графическим интерфейсом при попытке скопировать на него ISO-файлы операционной системы. Тем не менее, если вы не боитесь возиться с терминалом, DD, безусловно, является мощным приложением.
Отличительные особенности
- Это приложение только для командной строки, поэтому даже пользователи компьютеров Linux с небольшим объемом оперативной памяти и слабым процессором могут использовать его без особых проблем.
- Помимо создания образов операционной системы на USB, DD также можно настроить для резервного копирования USB-устройств.
- DD имеет множество других применений, помимо перепрошивки образов операционной системы, таких как резервное копирование жестких дисков, клонирование жестких дисков, копирование USB-накопителей, резервное копирование информации загрузчика Grub, создание файлов подкачки и многое другое.

Скачать — DD
DD — это предустановленное приложение, которое входит в стандартную комплектацию всех современных операционных систем на базе Linux. Чтобы использовать приложение DD для создания флэш-накопителя USB, найдите этикетку вашего USB-накопителя в этом руководстве. Затем используйте команду ниже.
sudo dd if=/path/to/iso/file.iso of=/dev/sdX
И, если вы хотите узнать больше об инструменте DD, откройте терминал и выполните следующую команду.
человек дд
4. GNOME MultiWriter
GNOME MultiWriter решает проблему в Linux, которая возникает у многих пользователей со многими популярными приложениями для работы с образами USB: он позволяет пользователям создавать сразу несколько живых USB, а не по одному за раз (по желанию пользователя).
Помимо одновременной работы с несколькими USB-накопителями, GNOME MultiWriter является довольно компетентным приложением с продуманным пользовательским интерфейсом и стандартными функциями создания USB, которые многие оценят. Если вам нужно хорошее приложение для работы с образами USB для Linux, которое также поддерживает одновременную запись на несколько устройств, попробуйте GNOME MultiWriter!
Если вам нужно хорошее приложение для работы с образами USB для Linux, которое также поддерживает одновременную запись на несколько устройств, попробуйте GNOME MultiWriter!
Отличительные особенности
- GNOME MultiWriter может конвертировать CD/DVD в USB, а также копировать образы ISO на USB.
- GNOME MultiWriter проверяет каждое USB-устройство, на которое копируются образы операционной системы, для предотвращения и устранения ошибок.
- Нет ограничений на количество образов USB, с которыми может работать GNOME MultiWriter. Единственным ограничением являются USB-порты на компьютере, выполняющем визуализацию.
- Помимо поддержки USB-устройств, GNOME MultiWriter также позволяет пользователям одновременно создавать образы для нескольких устройств SD-карт.
Загрузка — GNOME MultiWriter
GNOME MultiWriter является основным приложением Gnome, поэтому большинство современных дистрибутивов Linux содержат его в своих исходных кодах программного обеспечения. Чтобы установить его, откройте окно терминала, найдите «gnome-multi-writer» и установите его так, как вы обычно устанавливаете программное обеспечение.
Чтобы установить его, откройте окно терминала, найдите «gnome-multi-writer» и установите его так, как вы обычно устанавливаете программное обеспечение.
Вам нужна помощь в настройке MultiWriter на вашем ПК с Linux? Нажмите здесь, чтобы следовать нашему руководству о том, как заставить его работать!
Заключение
В этом списке мы показали вам некоторые из лучших приложений для работы с образами USB, которые можно использовать в Linux. Какое ваше любимое USB-приложение для использования? Дайте нам знать в разделе комментариев ниже!
Лучшее программное обеспечение Linux для создания загрузочного USB-накопителя
Чтобы установить новую операционную систему или восстановить существующую, нам часто нужно сделать USB-накопитель загрузочным. Для этого в разных операционных системах требуются разные инструменты.
Возможно, вы знакомы с такими инструментами в Windows или macOS, на платформе Linux также есть много инструментов.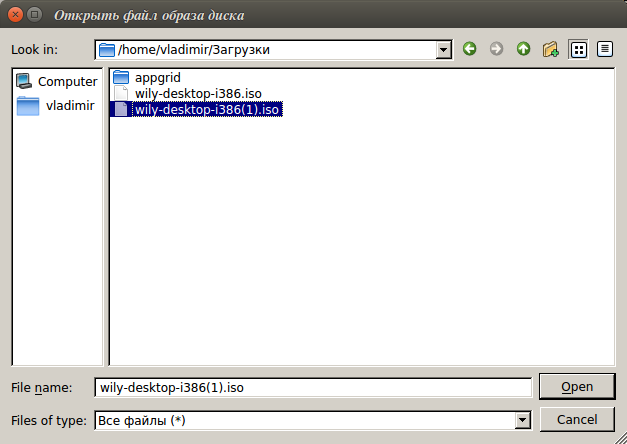
В этой статье я расскажу о некоторых из лучших инструментов командной строки и графического интерфейса для создания загрузочного USB-накопителя.
Инструмент DD
В Unix-подобных операционных системах dd — это утилита командной строки, которая используется для преобразования и копирования файлов. Это мощный инструмент, который можно использовать для различных целей, таких как резервное копирование и восстановление диска, преобразование форматов данных, преобразование регистра файлов и т. д. Лучше всего то, что он предустановлен во многих дистрибутивах Linux.
Эту команду можно использовать для создания загрузочного диска из существующего образа, поскольку он клонирует данные с одного диска или раздела (или образа диска) на другие на уровне байтов или блоков. Когда я сказал клонировать, я имел в виду, что команда dd копирует всю информацию о разделах, данные файловой системы, а также каждый бит информации, которую невозможно скопировать с помощью копирования файловой системы.
balenaEtcher
balenaEtcher (ИЛИ просто Etcher) — бесплатная утилита с открытым исходным кодом для создания живого USB-накопителя. Он записывает изображения, такие как файлы .iso или .img, на USB-накопитель или SD-карту. Он предлагает чистый и простой пользовательский интерфейс, в котором вы можете выбрать iso-файл вашей операционной системы и USB-накопитель, чтобы сделать его загрузочным.
Он создан с использованием платформы Electron и может быть установлен в Windows, Linux или macOS.
Скачать balenaEtcher
UNetbootin
UNetbootin — это бесплатное кроссплатформенное приложение с открытым исходным кодом для создания загрузочного USB-накопителя. Этот инструмент написан на C++ и Qt, вы можете создать загрузочный USB-накопитель практически любого дистрибутива Linux, операционной системы Windows, macOS и т. д.
Первоначально этот инструмент был написан Гезой Ковач и выпущен в апреле 2007 года.
USBImager
USBImager — это бесплатный инструмент с открытым исходным кодом и минимальным графическим интерфейсом, который записывает сжатые образы дисков на USB-накопители.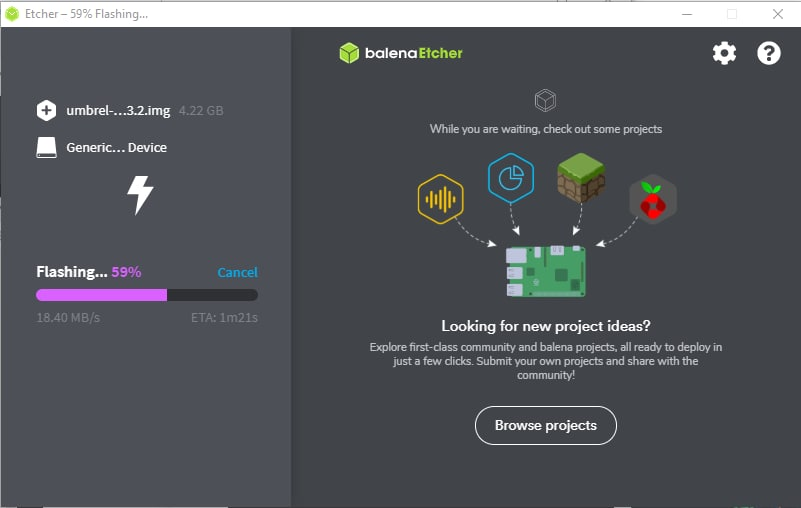 Он доступен для установки на различные дистрибутивы Linux, устройства ARM, такие как Raspberry Pi, Windows и macOS.
Он доступен для установки на различные дистрибутивы Linux, устройства ARM, такие как Raspberry Pi, Windows и macOS.
Некоторые функции USBImager —
- Бесплатно и с открытым исходным кодом
- легкий и компактный
- Портативный, установка не требуется
- Выполняет синхронизированную запись
- Доступно на нескольких языках
Загрузить USBImager
GNOME MultiWriter
GNOME Multiwriter — это бесплатный инструмент с открытым исходным кодом, который может записывать файл ISO на несколько USB-устройств одновременно. С помощью этого приложения вы можете создавать загрузочные USB-накопители размером от 1 до 32 ГБ.
Это приложение может быть полезно при проверке качества. Вы можете подключить к системе несколько USB-накопителей с помощью USB-концентратора.
Загрузить MultiWriter
Startup Disk Creator
Startup Disk Creator — бесплатный инструмент для создания живых USB-накопителей. Это официальный инструмент для создания загрузочного USB-накопителя Ubuntu из его образа iso в системе Linux. Вам просто нужно запустить приложение, выбрать iso-файл и USB-накопитель и нажать «Создать загрузочный диск», чтобы начать создание загрузочного диска.
Используйте следующую команду, чтобы установить его в вашей системе Ubuntu —
sudo apt install usb-creator-gtk -y
Ventoy
Ventoy — это бесплатный инструмент с открытым исходным кодом для создания загрузочного USB-накопителя с использованием .iso , .wim , .img , .efi , .vhd(x) файлы. Вам не нужно переформатировать USB-накопитель для новых установочных файлов, вам просто нужно скопировать его. Во время установки отображаются различные параметры, которые вы можете выбрать для продолжения.


