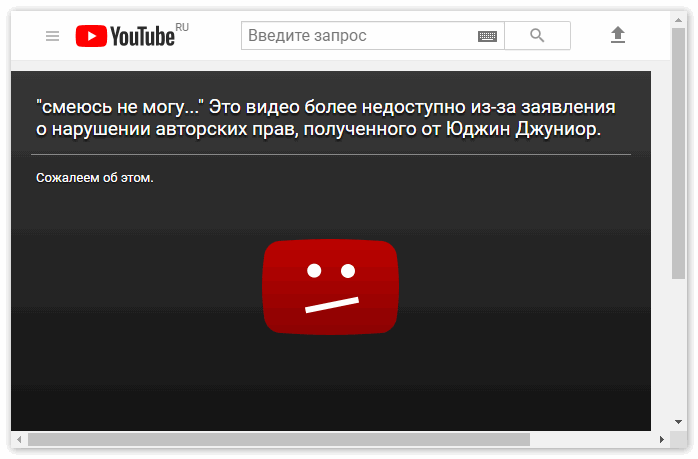Не работает онлайн видео: Не работает видео на компьютере. Нет видео в интернете. В браузере не воспроизводится видео
Комментарии к материалу «ВКонтакте» не работает, YouTube не открывается: в России начали сбоить соцсети | 74.ru
Все новости
РФ будет считать военными целями суда, идущие в порты Украины по Черному морю: новости СВО за 19 июля
Дети забрались на козырек балкона недостроенной десятиэтажки для военных в Челябинске
«Надо дать женщинам право на ошибку»: челябинец — об ограничении абортов, предлагаемом властями
Странное благоустройство в челябинском дворе заинтересовало прокуратуру
Утонувший после потопа на Валдайской Renault Duster достали из воды сотрудники МЧС
В челябинском зоопарке назвали причину смерти медведицы, спасенной на горнолыжном курорте
Антимонопольная служба признала сговор при тратах 14,3 миллиона на пиар Челябинской области за рубежом
Бастрыкин потребовал возбудить уголовное дело по жалобам на условия в построенном под Челябинском ЖК
Движение троллейбусов в центре Челябинска возобновят с четверга
Путин сравнил важность искусственного интеллекта сегодня с ракетами для СССР
Жительница Тюмени потеряла две квартиры, доверившись мошенникам. Даже сын не смог ее убедить, что это обман
Даже сын не смог ее убедить, что это обман
«Записываются к нему, а не ко мне». Мастер маникюра приняла в свой салон побитого голубя и получила наплыв клиентов
Сотрудники ОМК и фонд «ОМК-Участие» помогут собрать в школу первоклассников из Челябинска
«Украина — неонацистское государство», «Россия — страна героев»: о чём расскажет новый учебник истории
«От этого пахнет животноводством»: мужской ответ на заявление министра, что женщинам нужно сначала рожать, а потом — учиться
СберМаркет запустил бесплатную доставку из ресторанов в Челябинске
Три цифры в анализах: есть ли связь между высоким холестерином и болезнями сердца. Рассказывает кардиолог
Экс-губернатора Челябинской области признали банкротом
На улице в Челябинске утонул Renault Duster (да-да, полностью!) Как город пережил потоп после ливня с градом
Каникул не будет: Госдума решила судьбу длинных майских выходных
Машины врезались в табун лошадей под Челябинском, двоих пострадавших увезли в больницу
«Я за день несла денег больше, чем за год зарабатываю». Бывший почтальон честно рассказала, почему уволилась после трех лет работы
Бывший почтальон честно рассказала, почему уволилась после трех лет работы
«Женщина вас интересует только как инкубатор?» Молодая мама жестко ответила министру Мурашко
«Отреклась от воинских званий»: всё, что известно о скандале вокруг двукратной олимпийской чемпионки и майора ВС РФ Елены Исинбаевой
В поселки Челябинской области вернули газ после аварии, устроенной водителем лесовоза
Чиновники проверили рынок под Челябинском после жалоб на антисанитарию
Трехэтажная машина: как две сибирячки собрали установку для борьбы с раковыми опухолями (и при чём тут котики)
«Это приведет к массовому закрытию супермаркетов»: ритейлеров встревожил новый законопроект депутатов Госдумы
Появилось видео пожара на военном полигоне в Крыму
В Россию ввозят иномарки по цене ниже рынка — показываем новейший кроссовер с тремя «телевизорами»
Дрифта не будет: в Челябинске досрочно завершили ремонт проблемных трамвайных путей на Теплотехе
Жители Челябинска могут бесплатно управлять кредитной историей и личными финансами
«Ротавирус — в лучшем случае».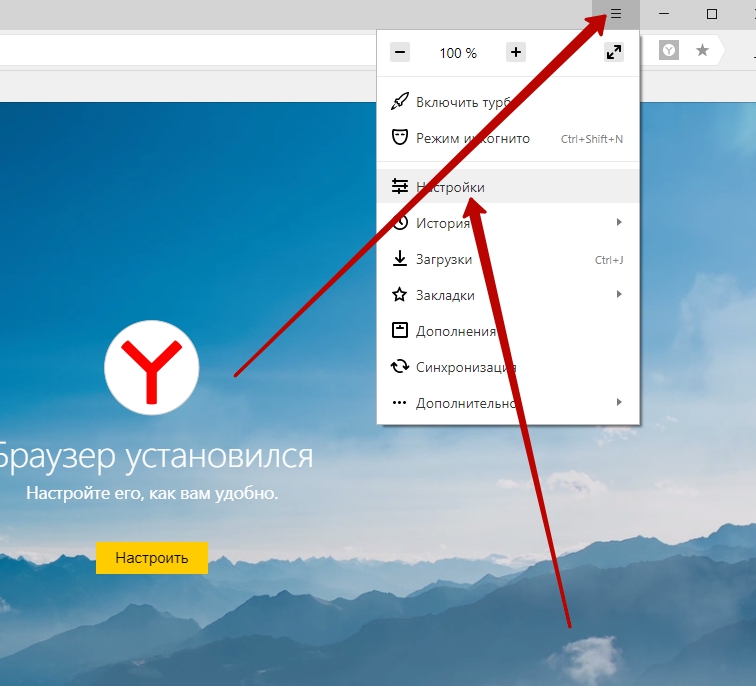 Эксперты рассказали, опасно ли купаться в Черном море тем, кто еще не передумал на нем отдохнуть
Эксперты рассказали, опасно ли купаться в Черном море тем, кто еще не передумал на нем отдохнуть
Уже 10 000 абитуриентов подали документы в ЮУрГУ
Покорение «Эвереста»: команда MAKFA вышла на старт экстремального забега «Гонка героев»
Сотрудникам челябинской фабрики подняли зарплату до 30%
В ЮУрГУ изучают механизмы управления политической реальностью современного общества
В Крыму горит военный полигон
За ТРК «Алмаз» осушили пруд и на его месте начали рыть котлован. Рассказываем, что там будет
Все новости
Перейти к публикации
YouTube у вас не работает? Вот как это исправить в Chrome, Android и iOS
Иногда , YouTube перестает работать. Так было, когда в середине октября 2018 года YouTube полностью отключился более чем на час. Где люди это заметили?
YouTube — крупнейшая видеоплатформа Интернет в мире ежемесячно посещают более 1.5 миллиарда человек. Каждую минуту загружается около 400 часов контента, а ежедневно просматривается более миллиарда часов видео. Итак, что вы делаете, когда обнаруживаете, что YouTube не работает?
Итак, что вы делаете, когда обнаруживаете, что YouTube не работает?
Google отлично справляется с задачей сохранения Играйте и улучшайте YouTube , но иногда обслуживание прекращается. К сожалению, в панели состояния приложений Google нет YouTube, поэтому может быть сложно определить, связана ли проблема только с вами.
Это YouTube не работает? Не бойтесь, мы поможем вам снова посмотреть эти ролики. YouTube, вероятно, недоступен для всех, но проблема, скорее всего, на вашей стороне.
Независимо от того, приостановлено ли воспроизведение видео, не загружается приложение или что-то еще, наши действия по устранению неполадок для Chrome, Android и iOS должны помочь вам снова заставить YouTube работать.
Проверьте, отключен ли YouTube
Полное отключение YouTube случается редко, но это случалось раньше. Прежде всего следует проверить, связана ли проблема с самим YouTube, а не из-за чего-либо с вашей стороны.
В этом вам помогут два сайта: downdetector.com و отчет об отключении. Они создают отчеты для пользователей, которые показывают, о каких проблемах сообщается и из какой точки мира.
Когда у YouTube случаются серьезные простои, новостные агентства также сообщают о них. Самый быстрый способ проверить — перейти на Новости Google и выполните поиск по запросу «YouTube не работает» или «YouTube отключен».
Вы доказали, что YouTube, кажется, хорошо работает для других? Если это так, выполните следующие действия по устранению неполадок.
Как исправить YouTube в Chrome
Если вы используете YouTube в настольной версии Chrome, выполните следующие действия, чтобы попытаться исправить YouTube.
1. Обновите Chrome.
Вы всегда должны использовать последнюю версию Chrome. Обновление должно происходить автоматически, но всегда рекомендуется его проверить.
ты должен вставить chrome: // настройки / помощь в адресной строке и нажмите Enter. Вы должны увидеть «Google Chrome обновлен». Если нет, нажмите «Обновить Google Chrome», затем нажмите «Перезагрузить».
Вы должны увидеть «Google Chrome обновлен». Если нет, нажмите «Обновить Google Chrome», затем нажмите «Перезагрузить».
2. Очистите файлы cookie и кеш.
попробуй Очистить куки и кешировать в Chrome, чтобы очистить браузер. вставить хром: // Настройки / clearBrowserData в адресной строке и нажмите Enter.
В раскрывающемся списке временного диапазона выберите Все время. Выберите файлы cookie и другие данные сайта, кешированные изображения и файлы. Щелкните Очистить данные.
3. Отключить плагины.
Расширения могут вызвать проблемы совместимости с YouTube. Чтобы просмотреть плагины, вставьте хром: // расширений в адресной строке и нажмите Enter.
Отключите каждую надстройку одну за другой, щелкнув ползунок, чтобы он стал серым. После каждого раза попробуйте YouTube снова и посмотрите, решена ли проблема. Если это так, оставьте расширение отключенным и попробуйте связаться с разработчиком, чтобы узнать, могут ли они исправить проблему.
4. Обновите видеодрайверы.
Если драйверы видео устарели, это может привести к тому, что видео не будет воспроизводиться. Попробуйте обновить его, чтобы попытаться решить проблему. Для этого нажмите клавишу. Windows + X И щелкните Диспетчер устройств.
Дважды щелкните Display Adapters. Затем щелкните адаптер правой кнопкой мыши и выберите «Обновить программное обеспечение драйвера». Щелкните Автоматический поиск обновленного программного обеспечения драйвера и следуйте указаниям мастера в окне.
Для получения дополнительной поддержки см. Наше руководство о том, как найти Устаревшие и обновленные драйверы Windows.
5. Проверьте подключение к Интернету.
Даже если вы можете получить доступ к другим веб-сайтам, это не означает, что ваше интернет-соединение исправно. Он может быть недостаточно стабильным для потоковой передачи клипов YouTube. Используйте встроенное средство устранения неполадок для Windows 10, чтобы обнаруживать и устранять проблемы.
нажмите клавишу. Windows + I чтобы открыть настройки. перейти к Обновление и безопасность -> Устранение неполадок -> Подключения к Интернету -> Запустить средство устранения неполадок.
Если это не сработает, прочтите нашу статью о диагностике сетевых проблем, чтобы получить дополнительные советы.
Как исправить YouTube на Android и iOS
Если вы используете YouTube на устройстве Android или iOS, например iPhone или iPad, попробуйте выполнить следующие действия по устранению неполадок.
1. Обновите ОС
Ваша операционная система может быть устаревшей, и поэтому YouTube не может работать должным образом.
На Android откройте «Настройки» и найдите «Обновление программного обеспечения» (или «Обновление системы»). Это может быть в разделе «О телефоне». Если доступна новая версия, скачайте и установите ее.
В iOS перейдите в Настройки -> Общие -> Обновление ПО Загрузите и установите обновление, если оно доступно.
2. Обновите приложение YouTube.
Приложение YouTube всегда должно работать с последней версией, чтобы вы могли воспользоваться новейшими функциями и исправлениями ошибок.
На Android откройте Play Store, проведите пальцем влево, чтобы открыть боковую панель, затем нажмите «Мои приложения и игры». Вы перейдете на вкладку «Обновления». Все приложения, которые необходимо обновить, будут в разделе ожидающих обновлений. Если YouTube здесь, нажмите «Обновить».
В iOS откройте App Store и коснитесь вкладки «Обновления». Если вы видите в этом списке YouTube, нажмите «Обновить».
3. Очистите кеш и удалите данные приложения YouTube.
Если вы какое-то время использовали приложение YouTube, большой объем кеша и данных может накапливаться и вызывать проблемы.
На Android перейдите в Настройки -> Приложения -> YouTube -> Хранилище. Щелкните Очистить кеш и посмотрите, решит ли это проблему. Если нет, вернитесь к той же настройке и нажмите Очистить данные.
На iOS лучший способ сделать это — удалить и переустановить YouTube. Нажмите и удерживайте приложение на главном экране, затем нажмите «Удалить». Затем перейдите в App Store и снова загрузите YouTube.
4. Синхронизируйте дату и время.
В приложении YouTube могут возникнуть проблемы, если дата и время на вашем устройстве несовместимы с датой и временем на сервере YouTube. Лучший способ решить эту проблему — позволить вашей сети автоматически обрабатывать дату и время.
На Android перейдите в Настройки -> Общее управление -> Дата и время , затем установите автоматические дату и время в положение «Вкл.».
В iOS перейдите в Настройки -> Общие -> Дата и время , затем установите для параметра Автоматически значение Вкл.
5. Проверьте подключение к Интернету.
YouTube может не работать, если ваш Интернет не может правильно подключиться. На Android перейдите в Настройки -> Подключения. В iOS перейдите в Настройки.
Сначала включите и выключите режим полета. Это часто может обновить настройки вашей сети и решить проблему. Затем попробуйте подключиться через Wi-Fi или сеть вашего телефона (в зависимости от того, что вы не используете по умолчанию). Если это не помогло, попробуйте отключить Bluetooth.
Все еще не повезло? Вы можете сбросить все сетевое соединение. На Android перейдите в Настройки -> Общее управление -> Сброс -> Сбросить настройки сети. В iOS перейдите в Настройки -> Общие настройки -> Сброс -> Сбросить настройки сети.
Улучшайте YouTube с помощью плагинов
Если вы выполнили все эти шаги по устранению неполадок, YouTube снова будет запущен. Если нет, не стесняйтесь обращаться за дополнительной помощью в комментариях ниже.
А может быть заблокирован доступ к YouTube, в таком случае лучше использовать VPN сервисы Чтобы обойти запрет, вы можете найти Расширения для Chrome и приложения для каждого С Android, iOS.
Предполагая, что YouTube Он снова работает, так почему бы не сделать его еще лучше? Вы можете сделать это через приложения иНадстройки YouTube для Интернета Это позволяет обрезать видео, искать текст в видео, добавлять примечания к видео и многое другое.
Вы ищете каналы YouTube для игр? Это уже не так. пытаться Эти альтернативы YouTube вместо этого.
Источник
Как встроить видео в PowerPoint с YouTube, ПК или Mac —
Поднимите руку, если вы отключаетесь, как только кто-то открывает колоду PowerPoint во время собрания на работе. Каждый? Конечно. Хотя PowerPoint остается одним из самых простых способов создания презентаций, он также стал одной из самых ненавистных частей офисной жизни. Мы покажем вам, как встроить видео в PowerPoint, чтобы вы могли преодолеть ужасную смерть из-за слишком большого количества слайдов.
В этой статье рассказывается, как вставить видео в презентацию PowerPoint непосредственно с YouTube или другого видеосайта, а также встроить видео с вашего ПК или Mac.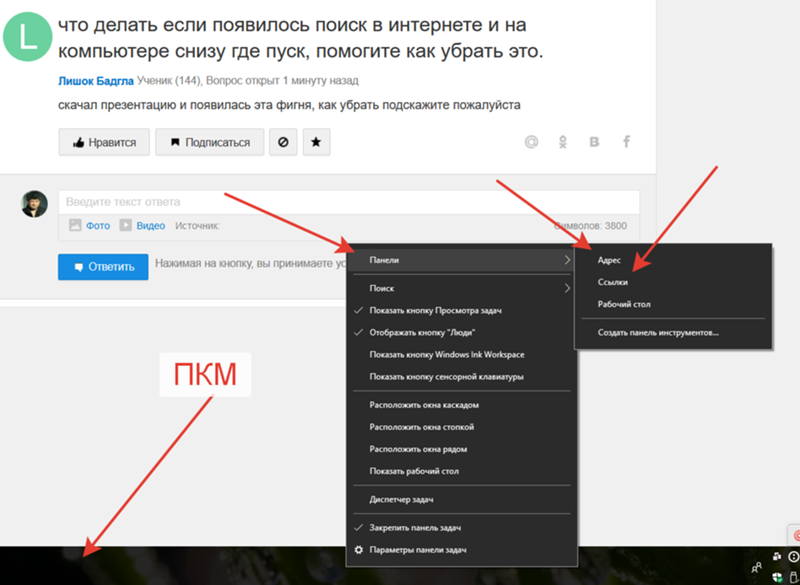
Прежде чем мы углубимся, важно помнить, что встраивание видео в презентацию PowerPoint не является надежным. Ваша презентация настолько хороша, насколько хороша встроенная в нее видеозапись. Если вам нужно сделать привлекательные и релевантные презентационные видео для добавления в PowerPoint, вы можете сделать это за считанные минуты с помощью Biteable.
Возьмите шаблон видео из библиотеки шаблонов Biteable, наполните его собственным текстом и вставьте это видео в презентацию PowerPoint, как профессионал.
Haily показывает, как добавить видео в PowerPoint из видеофайла или ссылки.
Как вставить видео в PowerPoint с YouTube или другого сайта
Процесс вставки видео в PowerPoint с YouTube зависит от вашей операционной системы и версии PowerPoint.
Чтобы вставить онлайн-видео в презентацию в PowerPoint 365:
- Откройте презентацию в PowerPoint 365.
- нажмите «Вставить видео»
- Выберите «Онлайн-видео»
- Вставьте URL-адрес любого веб-видео с YouTube, SlideShare, Vimeo или Stream.

Примечание. Чтобы это работало, во время презентации вам потребуется подключение к Интернету.
В PowerPoint 365 вставьте URL-адрес, чтобы добавить видео в презентацию.
Чтобы вставить онлайн-видео в презентацию PowerPoint с ПК:
Следующие шаги работают для встраивания видео YouTube в PowerPoint 2019, 2016, 2013 и 2010 с ПК.
1. На YouTube найдите нужное видео, нажмите кнопку поделиться под кадром видео и выберите Встроить .
Скопируйте код «Встроить» из видео YouTube и вставьте его в слайд PowerPoint.
2. Скопируйте код для встраивания. Убедитесь, что это правильный код. Не копируйте URL-адрес на начальном всплывающем экране «Поделиться». Нажав значок «Вставить», дождитесь появления всплывающего экрана с названием «Вставить видео». Здесь нажмите кнопку «Копировать» в правом нижнем углу. Правильный код должен начинаться с 9. 0045 <ширина iframe .
0045 <ширина iframe .
3. Переключитесь на PowerPoint и выберите слайд, на который вы хотите добавить видео .
4. Нажмите «Вставить». Здесь вы можете вставлять в слайд разные объекты.
5. Щелкните Видео > Онлайн-видео. Если вы используете PowerPoint 2019 или более раннюю версию, вместо этого выберите «Видео с веб-сайта».
6. Нажмите «Вставить сюда код для встраивания» и вставьте код для встраивания, скопированный на шаге 2. В PowerPoint 2010 нажмите «Вставить видео с веб-сайта».
7. Выберите видео и нажмите «Воспроизвести».
8. Нажмите меню «Пуск», чтобы выбрать способ воспроизведения видео. Это важно. Ваше видео не будет работать, если вы не выберете один из этих вариантов.
9. Будьте онлайн, когда нажимаете «Играть». Для работы видео вам понадобится Интернет.
Будьте онлайн, когда нажимаете «Играть». Для работы видео вам понадобится Интернет.
Чтобы вставить онлайн-видео в PowerPoint в Mac OS:
Следующие шаги подходят для встраивания видео YouTube в PowerPoint для Mac.
1. На YouTube найдите нужное видео, нажмите кнопку поделиться под кадром видео и скопируйте ссылку.
2. Перейдите в PowerPoint и выберите слайд.
3 Нажмите вставка > Надстройки > Магазин
4 Введите ”веб-видеоплеер” в строке поиска, затем нажмите введите
5. Выберите веб-видеоплеер . Нажмите и добавьте .
6 Во всплывающем окне с надписью веб-видеоплеер вставьте ссылку, скопированную с YouTube на шаге 1.
Как встроить видео в PowerPoint с ПК или Mac
Есть два способа вставить видеофайл в PowerPoint с ПК или Mac. Первый – вставить встроенное видео с вашего компьютера (о котором мы поговорим в этом разделе). Второй – ссылка на видеофайл , хранящийся на вашем компьютере. Мы покажем вам этот вариант в следующем разделе.
Первый – вставить встроенное видео с вашего компьютера (о котором мы поговорим в этом разделе). Второй – ссылка на видеофайл , хранящийся на вашем компьютере. Мы покажем вам этот вариант в следующем разделе.
Есть плюсы и минусы встраивания видео в PowerPoint (стихи со ссылками на видео).
Когда вы встраиваете видео, вы добавляете это видео в сам PowerPoint. Если вы отправите презентацию PowerPoint кому-то другому, он сможет без проблем воспроизвести видео. Единственным недостатком является то, что PowerPoint со встроенным видео будет иметь больший размер файла. Помните об этом.
Выполните следующие действия, чтобы встроить видео в PowerPoint с ПК или Mac:
1. Щелкните нужный слайд PowerPoint, затем выберите Меню > Вставить.
Вставьте свой видеофайл.
2. В правом верхнем углу нажмите Видео > Видео на моем ПК.
Выберите «видео на моем ПК».
3. Найдите видео, которое хотите встроить, и нажмите «Вставить».

Нажмите «Вставить», чтобы добавить видео на слайд PowerPoint.
4. Настройте параметры на панели инструментов «Формат видео».
Чтобы убедиться, что встроенный видеофайл воспроизводится так, как вы хотите, перейдите на панель инструментов «Формат видео» и проверьте настройки. Например, если вы хотите, чтобы ваше видео занимало центральное место, как только вы нажимаете на слайд, выберите «Воспроизведение в полноэкранном режиме» и «Запускать автоматически».
Отрегулируйте настройки видео.
5. Предварительный просмотр презентации
Последним шагом перед встраиванием видео в презентацию PowerPoint является проверка того, воспроизводится ли ваше видео именно так, как вы хотите. Вот и все! Готово.
Как вставить и воспроизвести ссылку на видеофайл с вашего компьютера
Если вы предпочитаете вставить ссылку на видео, хранящееся на вашем компьютере, это тоже вариант. Этот процесс очень похож на тот, который вы используете при встраивании видео в PowerPoint.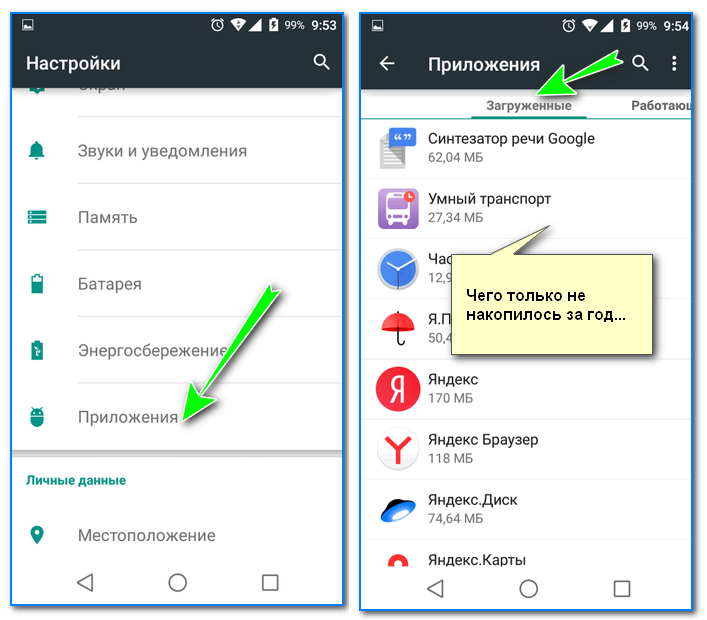
По сравнению с встраиванием видео непосредственно в PowerPoint, ссылка на файл, хранящийся на вашем ПК или Mac, позволяет уменьшить размер файла презентации. Недостатком является то, что ссылки ломаются, а видео удаляются с компьютеров.
Чтобы видео воспроизводилось в PowerPoint, на вашем компьютере должна храниться реальная копия связанного видео. Если вы выберете этот вариант, сохраните само видео в той же папке, что и презентация PowerPoint. Когда вы отправляете PowerPoint кому-то другому, не забудьте также отправить связанное видео.
Выполните следующие действия, чтобы вставить и воспроизвести ссылку на видеофайл с вашего компьютера:
- Нажмите на слайд PowerPoint, затем выберите Меню > Вставить.
- Щелкните Видео > Видео на моем ПК
- Найдите видео, на которое хотите создать ссылку, и нажмите «Связать с файлом».
Почему я не могу встроить видео в PowerPoint?
Если вы не можете встроить видео в PowerPoint со своего ПК или Mac, возможно, вы используете неподдерживаемый формат. Ваше видео должно быть в формате WMV, ASF или MP4. Microsoft рекомендует встраивать видеофайл в формате MP4, закодированный с помощью H.264 (MPEG-4 AVC).
Ваше видео должно быть в формате WMV, ASF или MP4. Microsoft рекомендует встраивать видеофайл в формате MP4, закодированный с помощью H.264 (MPEG-4 AVC).
Будьте ясны со своим сценарием.
Видео, которое вы вставляете в PowerPoint, заменяет маркированные списки, поэтому используйте четкие и лаконичные формулировки. Простое сообщение облегчает вашей аудитории понимание.
Выберите яркие цвета.
Красивое видео имеет большое значение для удержания внимания вашей аудитории. Увеличьте вовлеченность с помощью красочных (но не безвкусных) фонов и анимации. Вы можете найти множество простых в редактировании анимационных сцен в библиотеке анимированных шаблонов Biteable.
Говорите коротко и ясно.
Как правило, для презентации идеально подходит видео продолжительностью 30–60 секунд. Если видео длится более минуты, разбейте его на несколько слайдов, чтобы его можно было переварить небольшими фрагментами.
Создавайте видео для встраивания в свою следующую популярную презентацию PowerPoint с помощью Biteable
Biteable упрощает создание встроенных видео для PowerPoint, чтобы ваша следующая важная презентация стала хитом. Создавайте инфографику, объяснения или видеопрезентации в кратчайшие сроки.
Создавайте инфографику, объяснения или видеопрезентации в кратчайшие сроки.
Почему вы никогда не должны загружать видео на WordPress
Вы хотите показывать видео на своем веб-сайте WordPress?
Добавление видео на ваш веб-сайт — это разумный способ привлечь внимание посетителей и повысить конверсию. Тем не менее, видео может занимать много места для хранения и пропускной способности, увеличивая ваши расходы на хостинг и создавая неприятные впечатления для ваших посетителей.
Вот почему мы рекомендуем никогда не загружать видео на ваш сайт WordPress. В этой статье мы рассмотрим все причины, по которым вам никогда не следует загружать видео в WordPress, а также лучший способ добавить видео на свой сайт.
Загрузка и встраивание (есть разница)
Прежде чем мы расскажем вам, почему вы никогда не должны загружать видео на свой веб-сайт WordPress, давайте убедимся, что все понимают, что существует разница между загрузкой и встраиванием.
Загрузка или размещение видео означает, что видеофайлы будут храниться на вашем сайте так же, как вы загружаете и храните изображения с помощью медиатеки WordPress. Это метод, который мы рекомендуем против.
Это метод, который мы рекомендуем против.
Когда вы встраиваете видео, вы сначала загружаете его на сторонний сайт, такой как YouTube, а затем можете легко встроить его в свои сообщения в блоге. Видео можно просмотреть на вашем веб-сайте, но оно хранится в другом месте. Мы настоятельно рекомендуем людям вставлять видео всякий раз, когда они могут.
Easy Sharing
Встроить видео в WordPress проще, чем загрузить его. Вы можете поделиться видео, загруженным на YouTube или другие сайты для обмена видео, просто вставив URL-адрес в сообщения своего блога.
Также проще управлять каналом на YouTube. С другой стороны, в WordPress не так просто создать раздел видео отдельно от ваших изображений и других загрузок. Когда вы загружаете видео в WordPress, оно будет смешиваться со всем остальным содержимым вашей медиатеки.
Загружая свое видео на YouTube и другие сайты для обмена видео, вы упрощаете для своих зрителей возможность поделиться вашим видео и даже стать вирусным.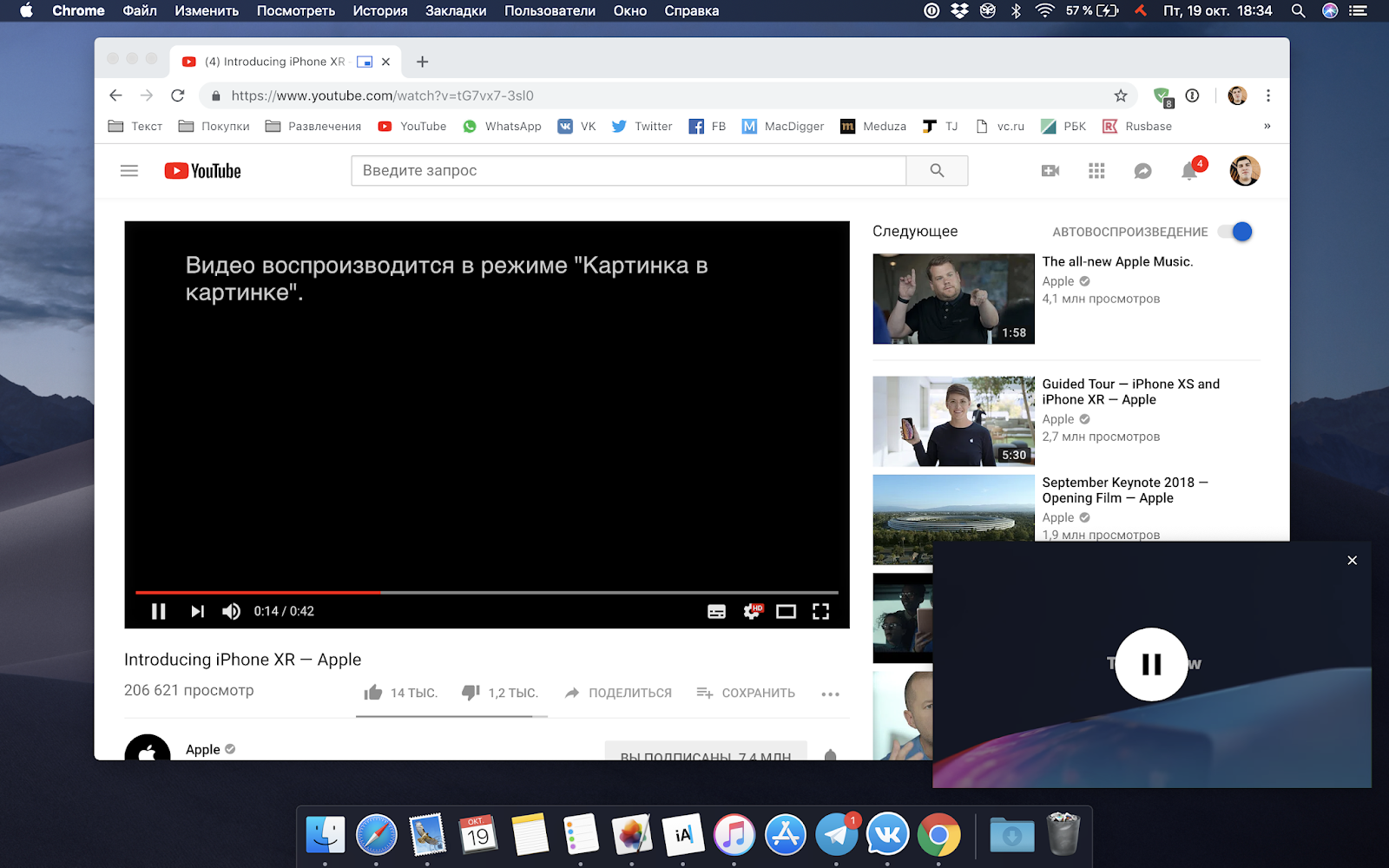
Экономия на пропускной способности
Загрузка видео на ваш веб-сайт будет стоить вам пропускной способности. Видео более высокого качества требуют еще большей пропускной способности.
Если вы разрешаете посетителям вашего сайта вставлять ваши видео на свои собственные веб-сайты, то пропускная способность увеличивается каждый раз, когда видео просматривается там. Возможно, вам также придется добавить больше плагинов для управления и отображения ваших видео.
Эти плагины также могут увеличить нагрузку на ваш сервер, если они не оптимизированы для скорости. Если вы находитесь на общем веб-хостинге, есть вероятность, что ваш хост приостановит работу вашего сайта и временно отключит его.
Оптимизация скорости вашего сайта WordPress важнее, чем когда-либо, поскольку она также влияет на ваш SEO-рейтинг и посещаемость сайта.
Видимость и посещаемость
YouTube — вторая по популярности поисковая система в мире и самый посещаемый веб-сайт номер один. Уже одно это вынуждает многих владельцев веб-сайтов загружать свои видео на YouTube.
Уже одно это вынуждает многих владельцев веб-сайтов загружать свои видео на YouTube.
Загрузка видео на YouTube может привлечь больше зрителей, чем загрузка его на собственный веб-сайт. Функции социальных сетей YouTube и других веб-сайтов для обмена видео могут вызвать вирусную популярность ваших видео.
Например, на YouTube-канале WPBeginner у нас более 280 000 подписчиков, и каждую неделю мы получаем десятки тысяч новых просмотров.
Оптимизация качества видео
Когда вы загружаете видео на такие сайты, как YouTube или Vimeo, они обрабатывают каждое видео для улучшения работы в Интернете. Зрители могут выбрать, хотят ли они смотреть ваше видео в HD или в более низком разрешении.
Кроме того, эти веб-сайты пытаются автоматически определить подключение пользователя к Интернету и тип устройства, чтобы воспроизвести видео в лучшем для зрителя качестве.
Если вы загружаете свое видео на WordPress, то вы упускаете эти оптимизации, и ваше видео будет отображаться как есть, что будет стоить вам больше пропускной способности и разрушить взаимодействие с пользователем.
Дополнительные функции
Многие платформы видеохостинга также предлагают дополнительные функции, которые вы упускаете, если просто загружаете видео в WordPress.
Например, вы можете:
- Добавлять автоматические субтитры к своим видео для доступности
- Зарабатывать деньги на рекламе
- Получать аналитику о том, сколько людей смотрят ваши видео
- Создавать пользовательские эскизы видео
…и многое другое.
Каким видеохостингом следует пользоваться?
Услуги видеохостинга предлагают гораздо больше преимуществ, чем решение всех вышеперечисленных вопросов. Хороший видеохостинг автоматически регулирует качество видео в зависимости от скорости интернета ваших посетителей, а некоторые даже помогут вам охватить совершенно новую аудиторию через их платформу.
Служба видеохостинга, которую мы используем в WPBeginner, — это YouTube. Поскольку это вторая по популярности поисковая система в мире после Google, она поможет вам привлечь еще больше подписчиков.