Программа фотографии windows 10 не работает: Не открываются фотографии на windows 10! Как исправить?
Содержание
Этот файл нельзя открыть в программе «Фото» в Windows 10
Приложение «Фотографии» в Windows 10 — очень эффективное приложение для просмотра. Он поддерживает широкий спектр типов изображений. Но некоторые пользователи Windows 10 сталкиваются с проблемой, когда пытаются открыть определенный тип изображения в Windows 10. Вместо того, чтобы видеть изображение на своем экране, они получают сообщение «Мы не можем открыть этот файл» на своем ПК. Если вы столкнулись с той же проблемой на своей стороне, не волнуйтесь. Просто следуйте этим исправлениям на своем компьютере, и ваша проблема будет решена в кратчайшие сроки. Но прежде чем мы приступим к исправлениям, сначала попробуйте эти решения.
Первичные решения
1. Проверьте, не поврежден ли файл.
2. Попробуйте открыть его любым другим приложением (например, Paint, Snip, Sketch).
Если вы все еще сталкиваетесь с той же проблемой, перейдите к решениям
Fix-1 Проверьте, поддерживается ли тип фотографии Photos-
Как мы обсуждали ранее, изображения поддерживают большое количество типов файлов. Но если ваша фотография находится в более новом формате, таком как (WebP, HEIC, JPEG XR), это может вызвать проблемы с фотографиями. Если ваша фотография в более новом формате
Но если ваша фотография находится в более новом формате, таком как (WebP, HEIC, JPEG XR), это может вызвать проблемы с фотографиями. Если ваша фотография в более новом формате
1. Вставай Преобразуйте файл в .JPEG или .JPG Использование онлайн-конвертеров форматов.
2. Используйте стороннее приложение для доступа к файлам.
Исправить 2 Восстановить или сбросить фотографии-
1. Нажмите кнопку. Windows + I открыть окно Настройки. Нажмите «Приложения».
2. Теперь в правой части окна»Настройки«, Нажмите»Приложения и функции , затем справа прокрутите список приложений и нажмите «Картинки, затем щелкнитеРасширенные настройки«.
3. Теперь нажмите «Сброс настроекЧтобы сбросить приложение в состояние по умолчанию.
Перезагрузите компьютер. Попробуйте снова открыть файл изображения на вашем компьютере. Если вы все еще сталкиваетесь с той же проблемой на своем устройстве, перейдите к следующему исправлению.
Если вы все еще сталкиваетесь с той же проблемой на своем устройстве, перейдите к следующему исправлению.
Fix-3 Переустановите приложение-
Переустановка приложения может решить вашу проблему.
1. Нажмите кнопку. Windows + R Для запуска приложения Run , затем нажмитеPowerShellи нажмите Enter
2. Теперь скопируйте и вставьте эту команду в окно. Powershell , затем нажмите Enter.
Get-AppxPackage * фото * | Remove-AppxPackage
4. Теперь нажмите Windows Key + R включить Run , затем введите «MS-Windows-магазин: «И нажмите Enter.
5. Установки / Обновить «Фотографий».
Проверьте, можете ли вы получить доступ к изображению на вашем компьютере или нет. Если проблема не устранена, перейдите к следующему исправлению.
Исправить 4 Используйте Windows Photo Viewer-
Приложение Windows Photo Viewer не обнаружит его на экране приложения «Параметры по умолчанию» или в меню «Пуск».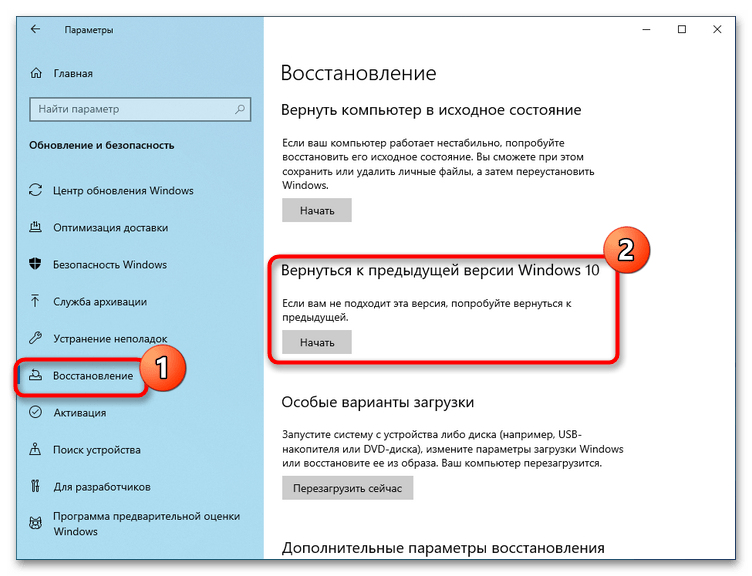 Загрузите эту программу на свой компьютер, и вы снова сможете использовать Windows Photo Viewer на своем компьютере.
Загрузите эту программу на свой компьютер, и вы снова сможете использовать Windows Photo Viewer на своем компьютере.
1. Скачать Восстановите средство просмотра фотографий Windows.
2. Теперь запустите «ВосстановитьWindowsPhotoViewerSetupскачал на комп. Следуйте инструкциям на экране для установки».Восстановление средства просмотра фотографий Windowsна твоем компьютере. Если приложение не запускается автоматически, запустите его с рабочего стола с правами администратора.
3. Теперь в окне «Восстановление» Средство просмотра фотографий Windows 1.22 , Нажмите «Восстановление средства просмотра фотографий Windows».
4. Вы будете автоматически перенаправлены в окно настроек. Теперь нажмите «Просмотрщик фотографийЗатем выберитеСредство просмотра фотографий Windowsв списке приложений.
5. Закройте все окна Приложение.
Попробуйте снова открыть изображение на своем компьютере. Он должен открыться в средстве просмотра фотографий Windows.
Он должен открыться в средстве просмотра фотографий Windows.
Ваша проблема должна быть решена.
Ошибка Мы не можем открыть этот файл в образах Windows 10
Приложение Photos, встроенное в Windows 10, поддерживает большинство популярных форматов изображений, включая JPEG, JPG, GIF, PNG и BMP.
Однако иногда, когда вы пытаетесь открыть файл изображения с помощью приложения »КартинкиФайл изображения может не открываться и отображать сообщение об ошибке.Мы не можем открыть этот файл» Вместо этого.
Если вы также получили сообщение ошибка Мы не можем открыть этот файлПри попытке открыть файл изображения вы можете попробовать следующие решения, чтобы быстро решить проблему.
Проверьте, не поврежден ли файл изображения
Чаще всего приложение «Фотографии» отображает ошибку, когда файл изображения, который вы пытаетесь открыть, поврежден. Чтобы убедиться, что файл изображения не поврежден, щелкните правой кнопкой мыши файл изображения в проводнике, выберите «Открыть с помощью» и выберите «Рисовать» из списка.
Если файл изображения без проблем открывается в Paint, значит, в приложении images возникла ошибка.
Проверьте, поддерживается ли формат фотографии приложением «Фотографии».
Перед восстановлением, сбросом или переустановкой приложения «Фотографии» важно убедиться, что приложение «Фотографии» поддерживает формат файла изображения, который вы пытаетесь открыть. Как упоминалось ранее, он поддерживает практически все популярные форматы изображений. Если формат файла относительно новый, возможно, вам придется попробовать стороннее средство просмотра изображений. Если формат файла — HEIC, узнайте, как просматривать изображения HEIC в руководстве по Windows 10.
Восстановить и сбросить фото приложение
Windows 10 позволяет вам восстановить и сбросить настройки приложения «Фото», чтобы вы могли решать любые проблемы с приложением «Фото» без необходимости его переустановки. Вот как исправить и сбросить приложение «Фото».
Шаг 1: перейти к Настройки> Приложения> Приложения и особенности.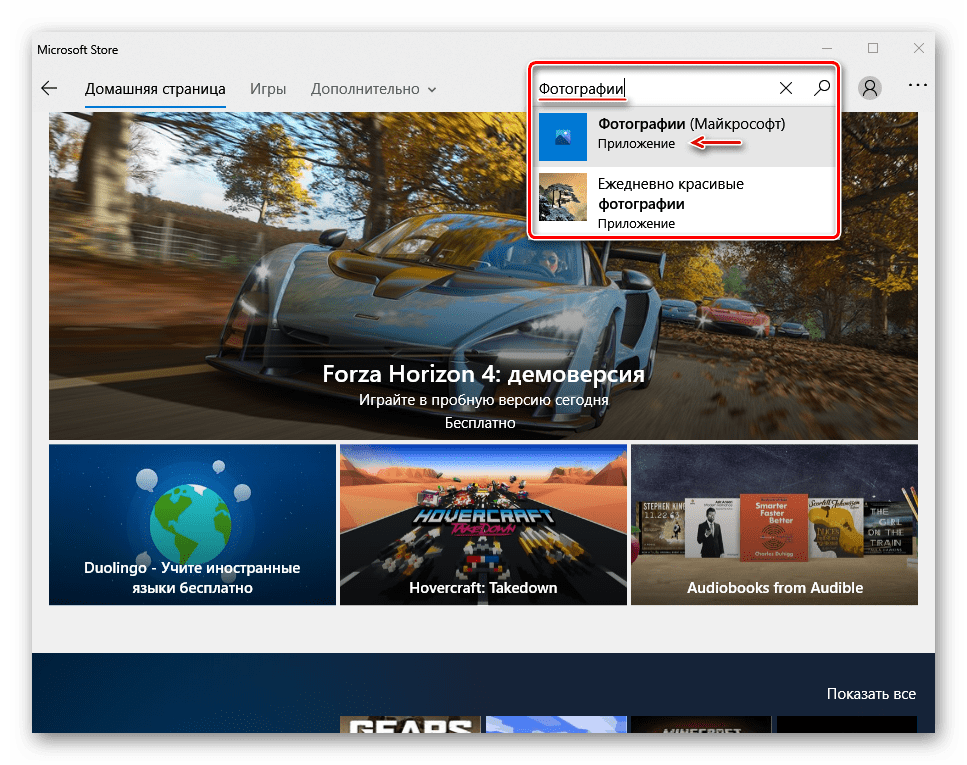
Шаг 2: Поиск записи Microsoft Pictures. Нажмите на нее, чтобы увидеть скрытую ссылку «Дополнительные параметры». Нажмите на то же самое.
اДля шага 3: Прокрутите вниз, чтобы увидеть раздел «Сброс». Нажмите кнопку Восстановить. Это исправит приложение «Фотографии». Проверьте, решает ли это проблему. Если нет, перейдите к следующему шагу.
Шаг 4: Нажмите на кнопку сброса. Когда вы получите листовку с подтверждением, нажмите кнопку «Сброс настроек» снова. Когда вы сбрасываете приложение «Фотографии», Windows 10 переустанавливает его. Итак, это должно решить проблему.
Вручную переустановите приложение «Фотографии».
Если вышеуказанные решения не могут исправить ошибку приложения Phots, попробуйте переустановить его вручную. Поскольку приложение «Фотографии» нельзя удалить через приложение «Настройки», для его удаления необходимо использовать PowerShell. Здесь вы можете узнать, как это сделать.
Шаг 1: в окне PowerShell , скопируйте и вставьте следующую команду:
Get-AppxPackage * фото * | Remove-AppxPackage
нажмите клавишу. Enter Чтобы удалить приложение «Фотографии».
Шаг 2: Запустить приложение 10 Windows Store , Искать фото Майкрософт Затем установите такой же.
Пошаговые инструкции см. в нашем руководстве «Как переустановить приложение «Фотографии» в Windows 10».
Включить классическое средство просмотра фотографий Windows
Классическое средство просмотра фотографий Windows по умолчанию отключено в Windows 10. Вы можете включить его и установить по умолчанию, если у вас возникли проблемы с приложением «Фотографии».
ПОЛНОЕ ИСПРАВЛЕНИЕ: не удается просматривать фотографии в Windows 10
Full Fix Can T View Photos Windows 10
- Все мы храним по крайней мере некоторые из наших любимых фотографий на своих ПК, поэтому просмотр их по отдельности или в виде слайд-шоу — одна из самых основных функций, которые мы ожидаем иметь.

- Иногда файлы jpeg (фотографии) не открываются в Windows. Исправьте это, сбросив настройки приложения «Фото», попробуйте стороннее средство просмотра фотографий или убедитесь, что приложение не работает в фоновом режиме.
- Взгляните на наши Фото раздел для получения дополнительных программ, советов и рекомендаций и всего остального.
- Мы рады помочь с любой проблемой, связанной с Windows. Вот почему у нас классная Центр ошибок Windows 10 подготовлено на сайте.
Чтобы исправить различные проблемы с ПК, мы рекомендуем Restoro PC Repair Tool: Это программное обеспечение исправит распространенные компьютерные ошибки, защитит вас от потери файлов, вредоносных программ, сбоев оборудования и оптимизирует ваш компьютер для максимальной производительности. Устраните проблемы с ПК и удалите вирусы прямо сейчас за 3 простых шага:
- Скачать Restoro PC Repair Tool который поставляется с запатентованными технологиями (имеется патент Вот ).

- Нажмите Начать сканирование чтобы найти проблемы с Windows, которые могут вызывать проблемы с ПК.
- Нажмите Починить все для устранения проблем, влияющих на безопасность и производительность вашего компьютера
- Restoro был загружен0читатели в этом месяце.
Все мы храним наши любимые фотографии на своих ПК, но ряд пользователей сообщили о странной проблеме с фотографиями в Windows 10.
По словам пользователей, они не могут просматривать фотографии на Windows 10 , так что давайте посмотрим, сможем ли мы решить эту проблему.
Многие пользователи Windows 10 сообщили, что не могут просматривать фотографии на своих компьютерах. Это может быть большой проблемой, и, говоря о проблемах с фотографиями, пользователи также сообщали о следующих проблемах:
- Средство просмотра фотографий Windows 10 не работает — Многие пользователи сообщили об этой проблеме на своих ПК.
 Если вы столкнулись с этой проблемой, вам, возможно, придется повторно зарегистрировать приложение «Фото» и проверить, решает ли это проблему.
Если вы столкнулись с этой проблемой, вам, возможно, придется повторно зарегистрировать приложение «Фото» и проверить, решает ли это проблему. - Не могу открывать фотографии в Windows 10 — Это еще одна распространенная проблема в Windows, которая может быть вызвана повреждением профиля пользователя. Однако вы можете легко исправить это, создав новую учетную запись пользователя.
- Не могу открывать файлы jpg, не могу просматривать фотографии jpeg — Если вы не можете просматривать файлы jpg на своем компьютере, возможно, вы сможете решить проблему, просто переключившись на стороннюю программу просмотра фотографий.
- Средство просмотра фотографий Windows не открывает jpg — Если у вас возникли проблемы с просмотром фотографий на компьютере, возможно, вы сможете решить эту проблему, переключившись на средство просмотра фотографий Windows. Кроме того, не забудьте установить Windows Photo Viewer в качестве приложения для фотографий по умолчанию, и проблема должна быть решена навсегда.

Не удается импортировать фотографии в Windows 10? У нас есть решения для этого! Ознакомьтесь с нашим подробным руководством!
1. Загрузите Adobe Lightroom.
Если у вас возникли проблемы с просмотром фотографий, возможно, вы захотите с самого начала рассмотреть совершенно другое решение. И почему бы не выбрать тот, у которого есть множество преимуществ и дополнительных функций?
Adobe Lightroom — мощный инструмент, который позволяет не только просматривать фотографии, но и снимать, редактировать, публиковать и систематизировать их.
Установив Lightroom, вы сможете просматривать и управлять любым количеством фотографий, группировать фотографии в альбомы, фильтровать, чтобы легко их находить, плюс вы можете выбирать, кто еще может просматривать, загружать или добавлять фотографии в Интернете или в приложении. сам.
Его интерфейс очень интуитивно понятен и прост в использовании, тем не менее, если вы не в восторге от идеи использования нового программного обеспечения, вам будет приятно услышать, что Lightroom поставляется с пошаговыми инструкциями в приложении, чтобы вы могли изучить основы или освоить новейшие функции в кратчайшие сроки.
Давайте быстро посмотрим на его ключевая особенность :
- Опознавайте людей на своих фотографиях
- Отметить фото, выбрать или отклонить
- Поиск и фильтр на основе Sensei для быстрого поиска фотографий
- Группируйте фотографии в альбомы
- Варианты обмена
⇒ Скачать Adobe Lightroom бесплатно
принтер печатает только одну страницу
2. Проверьте свой антивирус.
По словам пользователей, иногда ваш антивирус может мешать работе Windows и вызывать проблемы с просмотром фотографий.
Если вы не можете просматривать фотографии в Windows 10, вы можете попробовать отключить определенные настройки антивируса и проверить, решает ли это проблему.
Если это не сработает, возможно, вам придется полностью отключить антивирус. Если это не поможет, в крайнем случае удалите антивирус.
Несколько пользователей сообщили о проблемах с AVG антивирус, но после его удаления проблема полностью решилась.
Имейте в виду, что другие антивирусные инструменты также могут вызывать эту проблему, поэтому, даже если у вас нет AVG, вам, возможно, придется удалить антивирус, чтобы решить эту проблему.
Если удаление антивируса решает проблему, вам следует подумать о переходе на другой антивирус. Доступно множество отличных антивирусных инструментов, но лучшие из них BullGuard , Bitdefender , и Панда Антивирус , так что вы можете попробовать любой из них.
3. Попробуйте использовать Photo Viewer в качестве средства просмотра изображений по умолчанию.
Photo Viewer присутствовал в более старых версиях Windows, и многие пользователи предпочитают использовать его из-за его скорости и простоты.
Windows 10 использует приложение «Фотографии» в качестве средства просмотра изображений по умолчанию, но вы можете восстановить средство просмотра фотографий с помощью простого трюка с реестром.
Имейте в виду, что изменение реестра иногда может привести к проблемам с нестабильностью системы, поэтому было бы неплохо создать резервную копию реестра, если что-то пойдет не так.
Чтобы восстановить Photo Viewer, сделайте следующее:
- Загрузите этот файл .reg .
- После загрузки файла дважды щелкните Восстановить_Windows_Photo_Viewer_CURRENT_USER.reg файл для его запуска.
- Вас спросят, уверены ли вы, что хотите добавить содержимое файла в реестр. Нажмите да .
- После запуска этого файла Windows Photo Viewer должна быть включена.
Теперь вы должны проверить, работает ли Photo Viewer на вашем компьютере, попытавшись открыть любое изображение на вашем компьютере. Если приложение работает, вы можете установить его как приложение по умолчанию для файлов изображений, выполнив следующие действия:
- открыто Приложение настроек и перейти к Программы раздел.
- На левой панели перейдите к Приложениям по умолчанию. найти Просмотр фото раздел и щелкните Фото .
- Выбрать Программа просмотра фотографий Windows из списка.

Другой способ установить Photo Viewer в качестве приложения для обработки фотографий по умолчанию — использовать параметр «Открыть с помощью» при выборе изображения. Для этого выполните следующие действия:
- Найдите изображение, которое вы хотите открыть, щелкните его правой кнопкой мыши и выберите Открыть с помощью> Выбрать другое приложение .
- Прокрутите вниз и выберите Средство просмотра фотографий Microsoft , чек Всегда используйте это приложение, чтобы открывать .jpg файлы и щелкните Хорошо .
Если вы хотите отключить Photo Viewer, просто скачать этот файл .reg и запустите его, и Photo Viewer снова должен быть отключен.
4. С помощью PowerShell переустановите приложение ‘Фото’.
PowerShell — это мощный инструмент, который позволяет вам делать на вашем компьютере самые разные вещи. Поскольку это такой мощный инструмент, имейте в виду, что его использование может привести к нестабильности системы, если вы не будете осторожны.
Чтобы переустановить приложение «Фото», сделайте следующее:
- Нажмите Windows Key + S и введите мощность . Щелкните правой кнопкой мыши PowerShell и выберите Запустить от имени администратора .
- После запуска PowerShell введите get-appxpackage * Microsoft.Windows.Photos * | удалить-appxpackage и нажмите Войти .
- После удаления приложения «Фото» снова загрузите его из Магазина Windows.
Что такое Powershell и как им пользоваться? Узнайте это из нашего удобного руководства!
5. Используйте стороннюю программу просмотра фотографий.
Приложение «Фотографии» и средство просмотра фотографий Windows — достойные приложения для просмотра фотографий, но если вы не можете просматривать фотографии в Windows 10, вы можете рассмотреть возможность использования стороннего средства просмотра фотографий.
Мы уже рассмотрели некоторые из лучшая программа для просмотра фотографий для Windows 10 , так что обязательно проверьте это.
ACDSee — надежное и надежное решение для вашей растущей коллекции фотографий. В этом программном обеспечении есть инструменты, которые помогут вам организовать, помочь и вдохновить ваш рабочий процесс.
Мы рекомендуем вам попробовать этот полностью настраиваемый инструмент, чтобы повысить эффективность рабочего процесса и полностью забыть о проблеме с невозможностью просмотра фотографий.
6. Используйте средство устранения неполадок приложений Магазина Windows.
Если вы не можете просматривать фотографии в Windows 10, возможно, вы сможете решить проблему с помощью средства устранения неполадок приложений Магазина Windows.
Если вы не знаете, приложение ‘Фото’ — это приложение для Магазина Windows, и если вы не можете просматривать фотографии на своем компьютере, попробуйте решить проблему с помощью средства устранения неполадок.
Для этого просто выполните следующие действия:
- Нажмите Windows Key + S и введите устранять неполадки . Выбрать Устранение неполадок из списка результатов.
- Выбрать Центр обновления Windows из списка и щелкните Запустите средство устранения неполадок кнопка.
- После запуска средства устранения неполадок следуйте инструкциям на экране, чтобы завершить его.
Как только средство устранения неполадок будет завершено, проверьте, сохраняется ли проблема.
7. Убедитесь, что приложение ‘Фото’ обновлено.
Как мы уже упоминали, приложение ‘Фото’ — это Магазин Windows приложение, но если вы не можете просматривать фотографии в Windows 10, вы можете проверить, обновлено ли приложение для фотографий.
Иногда могут возникать определенные ошибки в приложении ‘Фото’, но вы сможете исправить их, просто обновив приложение ‘Фото’. Для этого откройте Магазин Windows и проверьте, доступны ли обновления для приложения «Фото».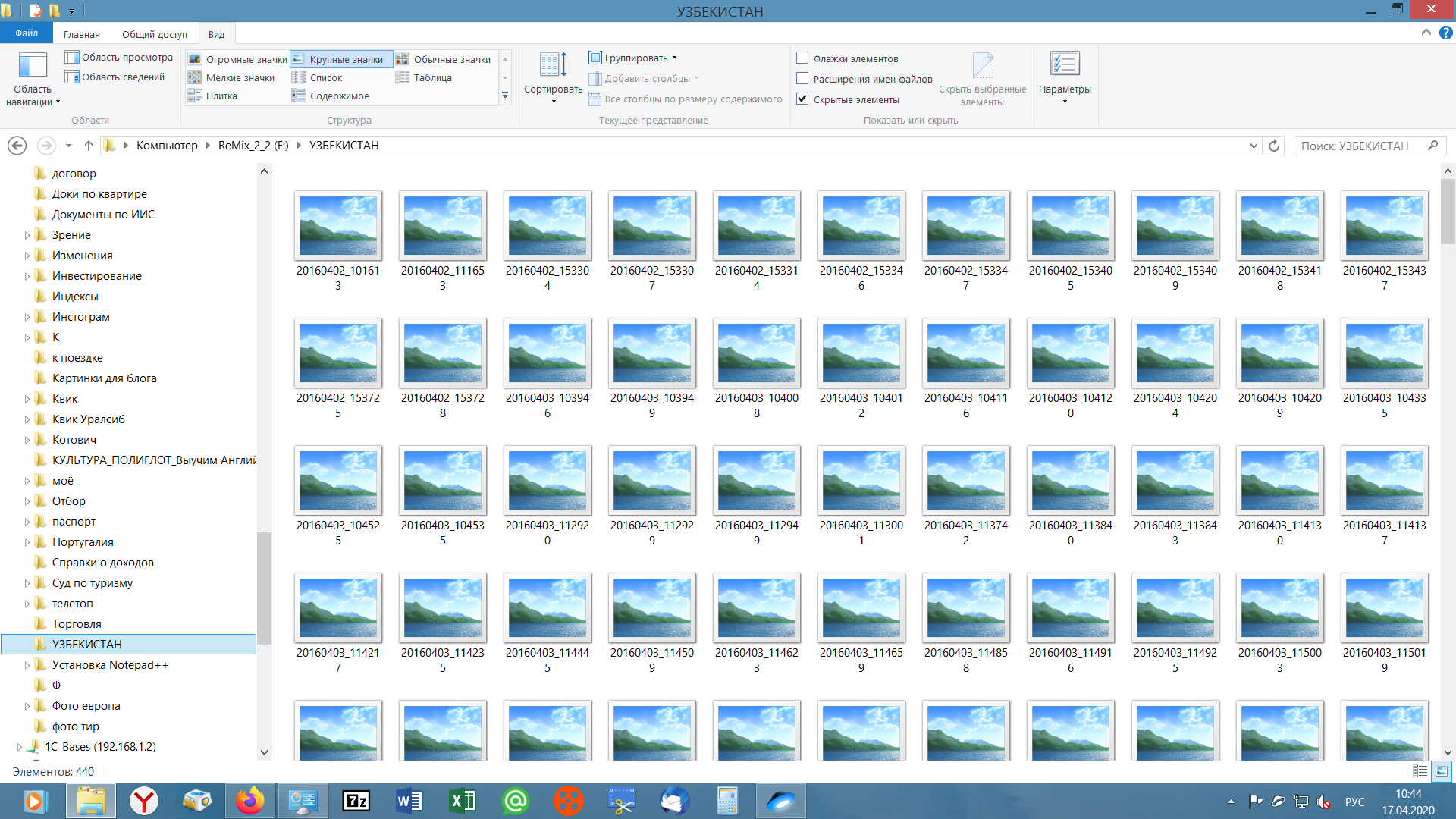
Если есть, обязательно загрузите их и проверьте, решает ли это проблему.
Многие пользователи сообщили, что обновление приложения «Фото» устранило для них проблему, поэтому вы можете попробовать это.
8. Создайте новую учетную запись пользователя.
Если вы не можете просматривать фотографии в Windows 10, возможно, проблема в вашей учетной записи. Иногда ваша учетная запись пользователя может быть повреждена, и это может привести ко многим проблемам, в том числе к этой.
Если ваша учетная запись пользователя повреждена, вы можете решить эту проблему, просто создав новую учетную запись пользователя. Это довольно просто, и вы можете сделать это, выполнив следующие действия:
- Открыть Приложение настроек и перейти к Счета раздел.
- Теперь выберите Семья и другие люди и нажмите на Добавить кого-нибудь на этот компьютер .
- Выбрать У меня нет данных для входа этого человека .

- Теперь выберите Добавить пользователя без Учетная запись Microsoft .
- Введите желаемое имя пользователя и нажмите следующий .
Создав новую учетную запись пользователя, переключитесь на нее и проверьте, решает ли это вашу проблему. Если проблема решена, это означает, что ваша старая учетная запись пользователя повреждена.
Поскольку восстановить учетную запись невозможно, рекомендуется переместить личные файлы в новую учетную запись и использовать новую учетную запись в качестве основной.
Управляйте контролем учетных записей пользователей как профессионал с помощью нашего идеального руководства!
9. Убедитесь, что приложение ‘Фото’ не работает в фоновом режиме.
Если вы не можете просматривать фотографии в Windows 10, возможно, проблема связана с приложением «Фотографии».
По словам пользователей, иногда приложение «Фото» продолжает работать в фоновом режиме, что может помешать просмотру фотографий на вашем компьютере.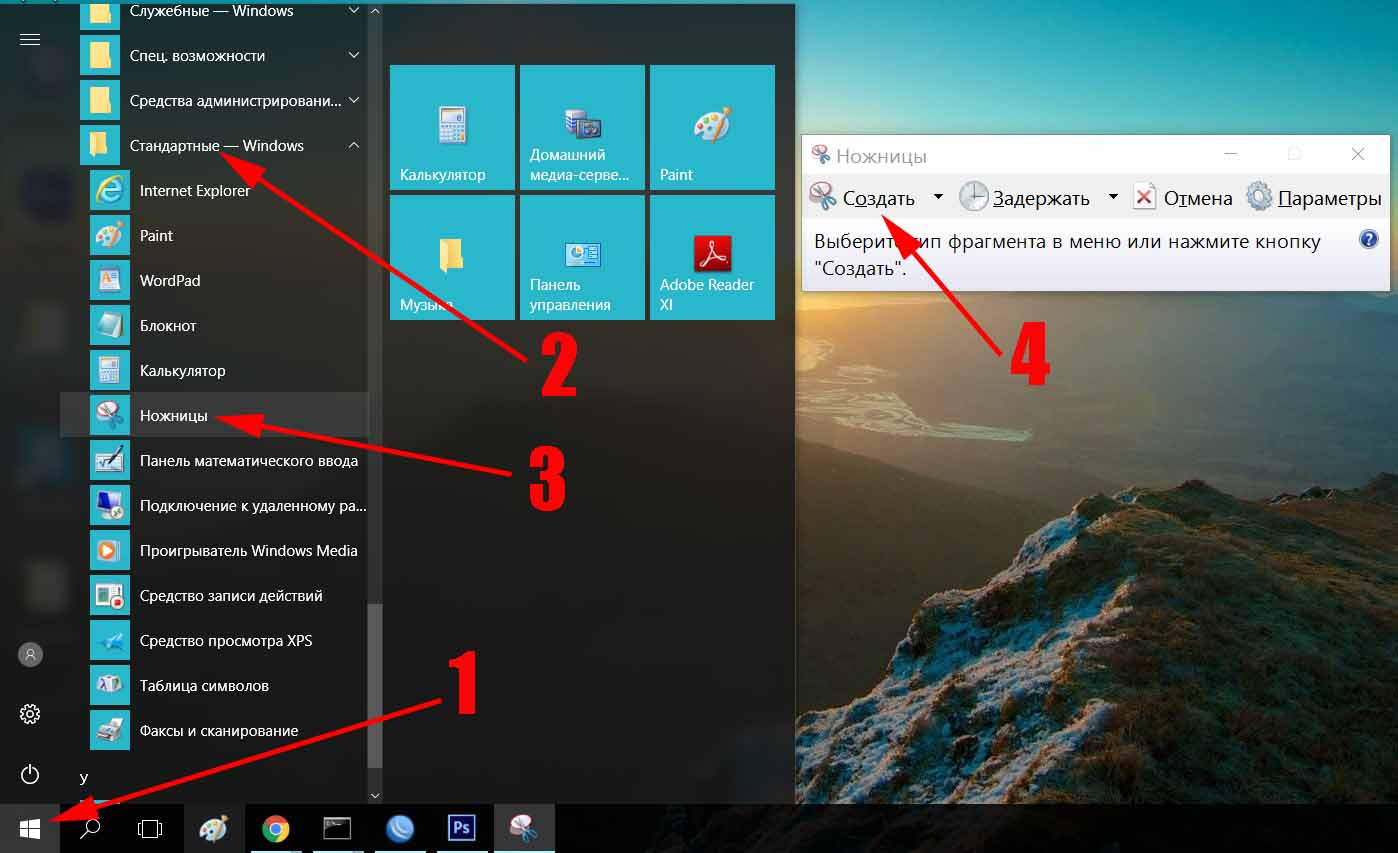
Однако вы можете легко решить эту проблему, закрыв процесс приложения «Фото». Для этого просто выполните следующие действия:
- Нажмите Ctrl + Shift + Esc начать Диспетчер задач .
- Найдите Приложение ‘Фотографии’ в списке щелкните его правой кнопкой мыши и выберите Завершить задачу из меню.
После закрытия приложения «Фото» проблема должна быть решена. Имейте в виду, что это всего лишь обходной путь, и если проблема появится снова, вам придется снова использовать Диспетчер задач, чтобы закрыть приложение «Фото».
10. Сбросьте настройки приложения ‘Фото’ по умолчанию.
По словам пользователей, иногда эта проблема может появляться из-за проблем с приложением «Фото». Ваше приложение «Фото» может быть повреждено или неправильно настроено, что может привести к этой и многим другим проблемам.
Однако есть способ решить эту проблему, и для ее решения пользователи сообщают, что нужно сбросить приложение ‘Фото’ по умолчанию. Это довольно просто, и вы можете сделать это, выполнив следующие действия:
Это довольно просто, и вы можете сделать это, выполнив следующие действия:
- Нажмите Windows Key + I открыть Приложение настроек . ОднаждыПриложение настроекоткрывается, перейдите к Программы раздел.
- Появится список установленных приложений. Найдите приложение «Фото» в списке, выберите его и нажмите Расширенные настройки .
- Теперь щелкните Сброс кнопка. Появится диалоговое окно подтверждения, нажмите Сброс еще раз для подтверждения.
После этого ваше приложение Photos будет восстановлено до настроек по умолчанию, и проблема должна быть решена.
Раньше мы много писали о проблемах с приложением Photo. Добавьте эту страницу в закладки на случай, если она понадобится вам позже.
11. Измените настройки наследования.
По словам пользователей, иногда вы не можете просматривать фотографии на своем компьютере из-за проблем с наследованием. Однако вы можете решить эту проблему, просто выполнив следующие действия:
Однако вы можете решить эту проблему, просто выполнив следующие действия:
- Идти к C: UsersYour_usernameAppDataLocal каталог.
- вМестныйкаталог, найти Темп папку, щелкните ее правой кнопкой мыши и выберите Свойства из меню.
- Идти к Безопасность вкладку и щелкните Продвинутый кнопка.
- В Включить наследование кнопка доступна, обязательно нажмите ее. Теперь проверьте Заменить все разрешения дочерних объектов записи и щелкните Применять и Хорошо .
После этого проблема с просмотром фотографий должна быть решена.
Невозможность просматривать фотографии в Windows 10 может быть большой проблемой, но мы надеемся, что вам удалось решить эту проблему после использования одного из наших решений.
Часто задаваемые вопросы: узнайте больше о средствах просмотра фотографий
- Как заставить Windows 10 отображать картинки вместо значков?
В проводнике вверху нажмите «Просмотр». Выберите крупные значки.
Выберите крупные значки.
- Как исправить Windows Photo Viewer?
Найдите любое изображение на своем компьютере и щелкните его правой кнопкой мыши. Наведите указатель мыши наОткрыть си нажмите на Выбрать другой приложение . Найдите и выберите Программа просмотра фотографий Windows . Если вы не видите его в списке, нажмитеБольше приложенийи ищи его снова.
- Какая программа просмотра фотографий для Windows 10 самая лучшая?
Список самых популярных зрителей фото и изображений постоянно расширяется и обновляется. В зависимости от ваших потребностей некоторые могут быть лучше других. Смотрите наши лучший выбор для зрителей фото в Windows 10, а затем попробуйте один из них.
6 лучших способов исправить приложение «Фотографии», не работающее в Windows 11
Вместе с Windows 11 Microsoft выпустила ценное обновление для своего приложения «Фотографии». И хотя есть много вещей, которыми можно восхищаться в новой панели инструментов киноленты, многоэкранном пользовательском интерфейсе и обновленном внешнем виде, к сожалению, все эти улучшения бесполезны, когда приложение «Фотографии» не открывает изображения или продолжает падать.
И хотя есть много вещей, которыми можно восхищаться в новой панели инструментов киноленты, многоэкранном пользовательском интерфейсе и обновленном внешнем виде, к сожалению, все эти улучшения бесполезны, когда приложение «Фотографии» не открывает изображения или продолжает падать.
Если вы столкнулись с похожими проблемами в приложении «Фотографии», вы обратились по адресу. Это руководство должно помочь вам быстро вернуть приложению «Фотографии» его славу. Итак, давайте проверим это.
1. Перезапустите приложение
Перезапуск приложения — это способ устранения неполадок, который обычно помогает устранить любые незначительные сбои в приложении. Итак, если приложение «Фотографии» не отвечает или не загружает изображения, вы можете начать с этого. Вот как.
Шаг 1: Нажмите Ctrl + Shift + Esc, чтобы вызвать Диспетчер задач. Нажмите Подробнее, чтобы развернуть его.
Шаг 2: В разделе «Приложения» выберите приложение «Фотографии» и нажмите кнопку «Завершить задачу».
2. Средство устранения неполадок приложения Windows
Самое приятное в Windows то, что в ней есть средство устранения неполадок практически для каждой утилиты, включая приложения, загруженные из Microsoft Store. Поэтому, если приложение «Фотографии» или любое другое приложение в этом отношении не работает должным образом, вы можете попробовать запустить средство устранения неполадок приложения в Windows.
Шаг 1: Откройте меню «Пуск», введите параметры устранения неполадок и нажмите Enter.
Шаг 2: Щелкните Другие средства устранения неполадок.
Шаг 3: Прокрутите вниз и нажмите кнопку «Выполнить» рядом с «Приложения Магазина Windows».
После запуска средства устранения неполадок откройте приложение «Фотографии», чтобы проверить, решена ли проблема.
3. Отключить содержимое OneDrive
По умолчанию приложение «Фотографии» настроено на синхронизацию и отображение содержимого из вашей учетной записи OneDrive. Загрузка всех этих изображений из облака может значительно замедлить работу приложения. Таким образом, вы можете попробовать отключить синхронизацию OneDrive в приложении «Фотографии», чтобы посмотреть, поможет ли это. Вот как.
Загрузка всех этих изображений из облака может значительно замедлить работу приложения. Таким образом, вы можете попробовать отключить синхронизацию OneDrive в приложении «Фотографии», чтобы посмотреть, поможет ли это. Вот как.
Шаг 1: Откройте приложение «Фотографии». Нажмите на значок меню в правом верхнем углу, чтобы открыть настройки.
Шаг 2: Теперь отключите параметр «Показывать мой облачный контент из OneDrive».
Теперь перезапустите приложение, чтобы проверить, работает ли оно теперь нормально.
4. Обновите приложение
Если у вас по-прежнему возникают проблемы с приложением «Фотографии», попробуйте обновить его до последней версии. Разработчики приложений часто выпускают обновления, чтобы исправить ошибки и улучшить приложение. Таким образом, регулярное обновление приложений — хорошая идея.
Итак, продолжайте и откройте Microsoft Store, чтобы установить все ожидающие обновления для Microsoft Photos.
5. Восстановление или сброс приложения
Средство восстановления в Windows весьма эффективно, когда дело доходит до исправления незначительных проблем с приложением. Кроме того, при этом вы не потеряете никаких данных. Windows 11 предлагает эту опцию для каждого приложения, загруженного из Магазина Microsoft, включая приложение «Фотографии».
Читайте дальше, чтобы узнать, как восстановить приложение «Фотографии» в Windows 11.
Шаг 1: Нажмите клавишу Windows + I, чтобы запустить приложение «Настройки». Перейдите на вкладку «Приложения» и перейдите в «Приложения и функции».
Шаг 2: Прокрутите вниз до приложения Microsoft Photos. Используйте меню из трех точек рядом с ним и выберите Дополнительные параметры.
Шаг 3: Наконец, нажмите кнопку Восстановить, чтобы начать процесс восстановления.
Если проблема не устранена даже после восстановления приложения, корпорация Майкрософт рекомендует сбросить настройки приложения.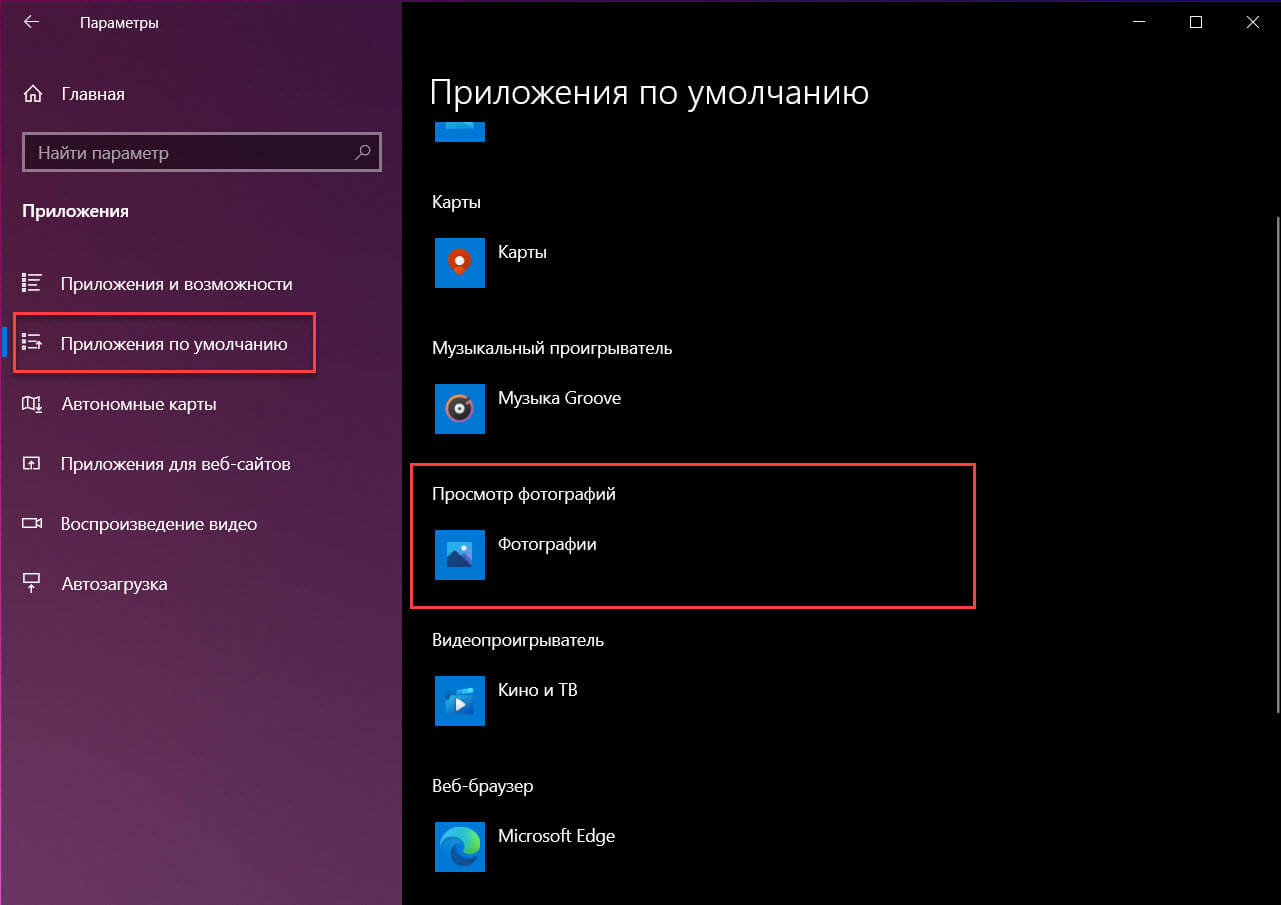 Это должно удалить все данные приложения и сбросить настройки в приложении до значений по умолчанию. Сделав это, посмотрите, работает ли сейчас приложение «Фотографии».
Это должно удалить все данные приложения и сбросить настройки в приложении до значений по умолчанию. Сделав это, посмотрите, работает ли сейчас приложение «Фотографии».
6. Переустановите приложение
Если приложение «Фотографии» не работает даже после его сброса, переустановка приложения «Фотографии» — ваш последний вариант. Возможно, приложение не обновлялось должным образом или некоторые данные, связанные с ним, были повреждены. В этом случае переустановка приложения «Фотографии» с нуля должна решить проблему.
Поскольку вы не можете удалить приложение «Фотографии» из настроек, вам придется использовать PowerShell в Windows 11. Вот как это сделать.
Шаг 1: Откройте меню «Пуск», введите windows powershell и нажмите «Запуск от имени администратора», чтобы запустить его с правами администратора.
Шаг 2: В консоли вставьте приведенную ниже команду и нажмите Enter.
get-appxpackage *Microsoft.Windows.Photos* | remove-appxpackage
После удаления откройте Microsoft Store и установите приложение «Фотографии».
Просмотр фотографий, а не ошибок
В последнее время Microsoft добавила так много функций в приложение «Фотографии». Будь то возможность редактировать видео или находить людей по лицу, приложение «Фотографии» значительно выросло из простого приложения для просмотра фотографий в Windows. Но если вы устали от таких ошибок или ищете лучшее приложение для просмотра фотографий, ознакомьтесь с этими лучшими приложениями для просмотра фотографий для Windows.
Приложение «Камера» не работает в Windows 10
Приложение «Камера» не работает в Windows 10
В Windows 10 есть встроенное приложение «Камера», которое помогает снимать фотографии и записывать видео. Неважно, какую веб-камеру вы используете; вы можете попробовать это приложение камеры для захвата изображения или записи видео. Однако, если приложение «Камера» не работает в Windows 10, вы можете решить эту проблему с помощью этих руководств. Однако сначала нужно выяснить проблему. Существует множество причин, по которым приложение «Камера» может работать некорректно. Иногда это может быть проблема с драйвером, а иногда это может быть проблема с оборудованием. Неважно, в чем проблема, вы, безусловно, можете решить ее с помощью этого руководства.
Однако сначала нужно выяснить проблему. Существует множество причин, по которым приложение «Камера» может работать некорректно. Иногда это может быть проблема с драйвером, а иногда это может быть проблема с оборудованием. Неважно, в чем проблема, вы, безусловно, можете решить ее с помощью этого руководства.
1] Завершить процессы приложения «Камера»
Если приложение «Камера» не открывается должным образом, а вместо этого показывает разные сообщения об ошибках, следует завершить все фоновые процессы. Вы знаете, когда вы открываете приложение, в фоновом режиме запускается множество процессов, поэтому приложение работает без сбоев, и в приложении «Камера» также нет большой разницы. Поэтому вам следует завершить процессы приложения Камера. Лучше всего то, что вы можете сделать это на панели настроек Windows. Для этого откройте настройки Windows и перейдите к пункту 9.0011 Приложения > Приложения и функции . Найдите приложение «Камера» справа и выберите Дополнительные параметры .
Поэтому вы должны найти опцию под названием Завершить . Нажмите на нее, чтобы закрыть все открытые фоновые процессы в приложении «Камера».
2] Сброс приложения «Камера»
Если вышеупомянутое решение не сработало для вас, попробуйте сбросить настройки приложения «Камера». Если есть какая-то проблема с фоновыми процессами, вы не можете исправить это без сброса. Хорошей новостью является то, что вы можете сделать это прямо из панели настроек Windows. Поэтому откройте настройки Windows 10 и перейдите к пункту 9.0011 Приложения > Приложения и функции . Затем откройте Дополнительные параметры приложения «Камера», которое вы можете найти справа. На этой странице вы получите опцию Reset . После нажатия на нее вам, возможно, придется подтвердить изменение.
3] Переустановите приложение «Камера»
Многие люди утверждают, что переустановка приложения «Камера» решила их проблему, и если вы думаете, вы можете попробовать то же самое.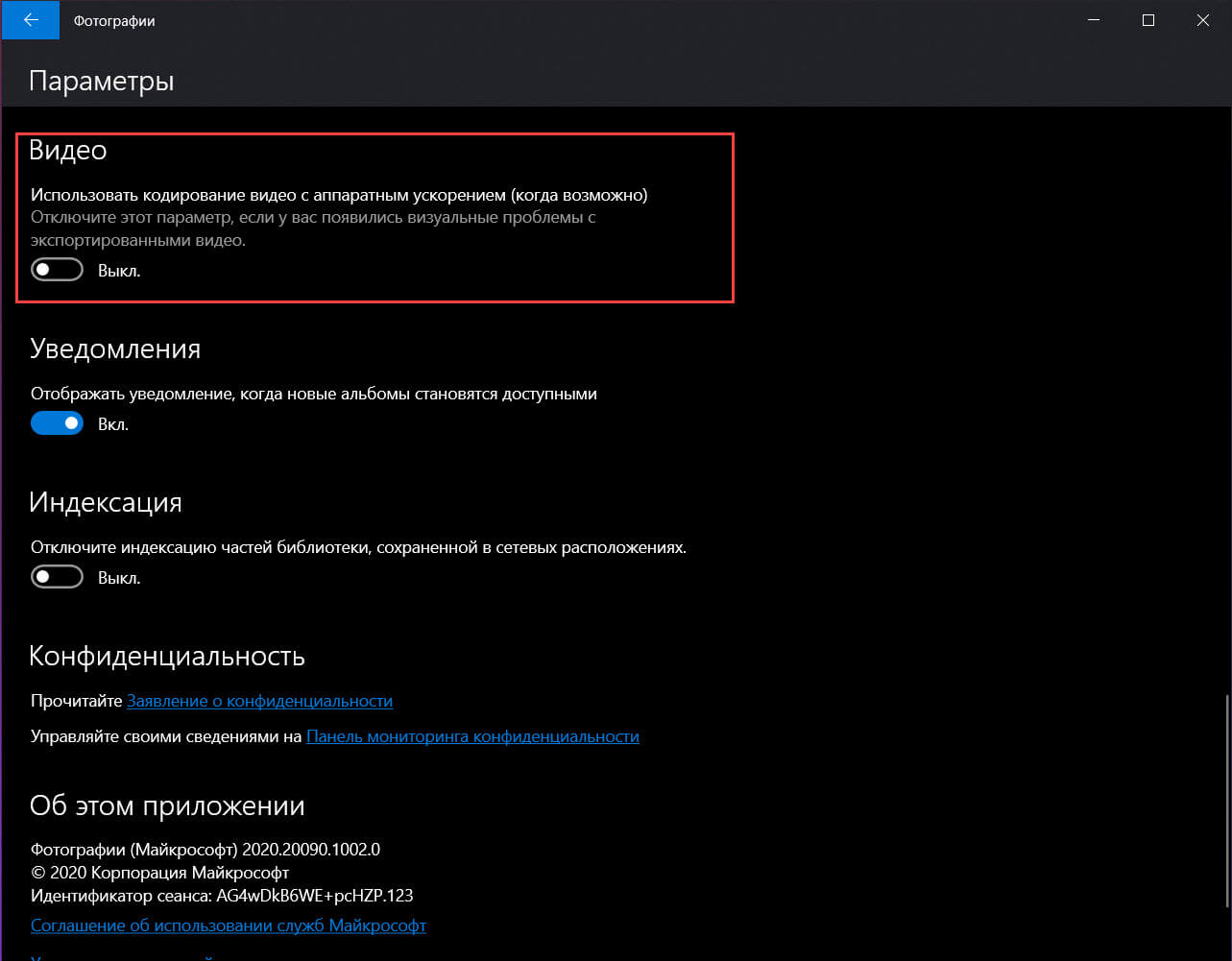 Вы можете переустановить приложение «Камера» с помощью Windows PowerShell. Для начала запустите Windows PowerShell с правами администратора и введите следующую команду:
Вы можете переустановить приложение «Камера» с помощью Windows PowerShell. Для начала запустите Windows PowerShell с правами администратора и введите следующую команду:
Get-AppxPackage –AllUsers
Поэтому узнайте PackageFullName приложения Камера и запишите его. После введите другую команду, например:
remove-AppxPackage PackageFullName
Не забудьте заменить PackageFullName фактическим именем пакета, которое вы скопировали ранее.
Удаление приложения займет несколько минут. После этого вы сможете загрузить приложение Windows Camera из Microsoft Store.
4] Проверьте настройки конфиденциальности
Если вы недавно обновили свой компьютер с Windows 10 до последней сборки и после этого камера не работает в приложении; вы можете проверить эту настройку. Для этого сначала откройте панель настроек Windows 10 и перейдите в Конфиденциальность > Камера . С правой стороны вы увидите опцию Доступ к камере для этого устройства ВКЛ/ВЫКЛ .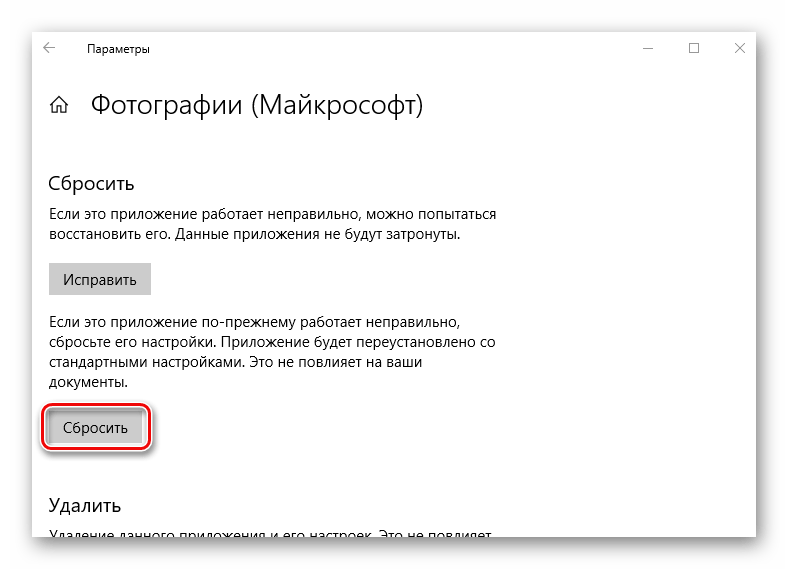 Если сейчас выбрано OFF, вам нужно нажать кнопку Change 9.0012 и выберите ВКЛ. После этого убедитесь, что опция Разрешить приложениям доступ к вашему микрофону включена.
Если сейчас выбрано OFF, вам нужно нажать кнопку Change 9.0012 и выберите ВКЛ. После этого убедитесь, что опция Разрешить приложениям доступ к вашему микрофону включена.
5] Установка/обновление драйвера камеры
Если вы используете специальную камеру, вам необходимо установить соответствующий драйвер. Хотя вы можете использовать камеру без установки какого-либо драйвера, рекомендуется установить ее. В противном случае вы можете столкнуться с такой проблемой, как упомянуто в этой статье. Однако, если вы уже установили его, вы можете рассмотреть возможность его обновления. Посетите веб-сайт производителя, чтобы узнать, нет ли новых ожидающих обновлений или нет.
6] Откатить драйвер
Если вы недавно обновили драйвер камеры и после этого он перестал работать должным образом, вам следует удалить последнее обновление. Однако это довольно просто, если на вашем компьютере есть Диспетчер устройств. Поэтому откройте Диспетчер устройств и выполните следующие действия. Щелкните правой кнопкой мыши драйвер камеры и выберите Properties . Затем перейдите на вкладку Driver и нажмите кнопку Uninstall . Выполнив действия, указанные на экране, отключите камеру от камеры и снова подключите ее. Поэтому установите драйвер с данного компакт-диска или веб-сайта.
Поэтому откройте Диспетчер устройств и выполните следующие действия. Щелкните правой кнопкой мыши драйвер камеры и выберите Properties . Затем перейдите на вкладку Driver и нажмите кнопку Uninstall . Выполнив действия, указанные на экране, отключите камеру от камеры и снова подключите ее. Поэтому установите драйвер с данного компакт-диска или веб-сайта.
7] Проверьте совместимость камеры
Хотя новые камеры могут работать без проблем с Windows 10 и Windows 7, очень старые камеры могут работать не так, как обычно. Чтобы убедиться в этом, вы должны выполнить следующие шаги. Откройте Диспетчер устройств и щелкните правой кнопкой мыши драйвер камеры, чтобы выбрать Свойства . Затем перейдите на вкладку Driver и выберите параметр Driver details . Если ваша камера совместима с Windows 7 или более поздней версии, вы можете найти ksthunk.sys и файлы usbvideo.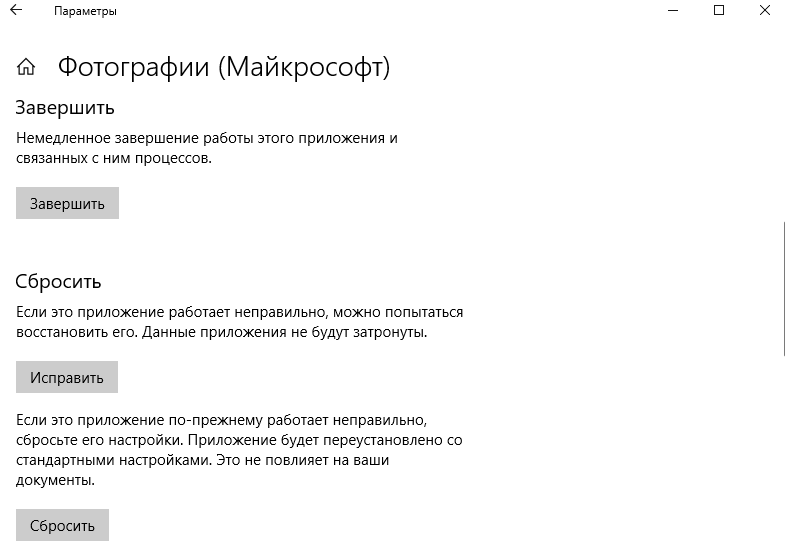 sys . В противном случае вы можете найти файл stream.sys .
sys . В противном случае вы можете найти файл stream.sys .
8] Проверьте камеру
Иногда проблема связана с аппаратным обеспечением, и нам приходится настраивать различные параметры в системе. Если это произойдет, никакое решение не сможет решить вашу проблему. Поэтому вы должны убедиться, что ваша выделенная камера полностью работает. Для этого вы можете подключить его к другому компьютеру и проверить его.
9] Сканирование на наличие вредоносных программ
Иногда вредоносное ПО может блокировать доступ к камере, и поэтому вы в конечном итоге тратите свое время на различные варианты. Существует множество вредоносных программ, шпионских программ, троянов и т. д., которые могут блокировать использование камеры на вашем компьютере. Поэтому вам следует установить на свой компьютер надежное антивирусное или антивирусное программное обеспечение и выполнить сканирование на наличие возможных вирусов.
10] Временно отключить антивирус
Если вы недавно установили какой-либо антивирус или какой-либо защитный экран, и после этого ваша камера перестала работать должным образом, вам следует отключить ее на определенное время и проверить, работает ли камера или нет.

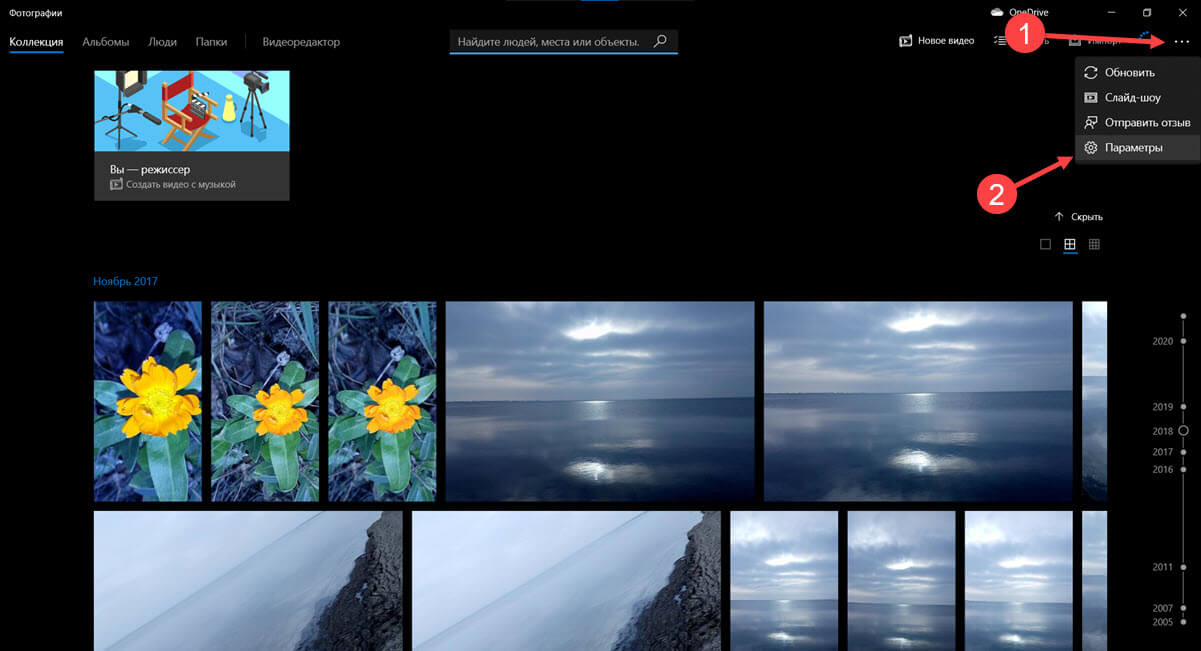
 Если вы столкнулись с этой проблемой, вам, возможно, придется повторно зарегистрировать приложение «Фото» и проверить, решает ли это проблему.
Если вы столкнулись с этой проблемой, вам, возможно, придется повторно зарегистрировать приложение «Фото» и проверить, решает ли это проблему.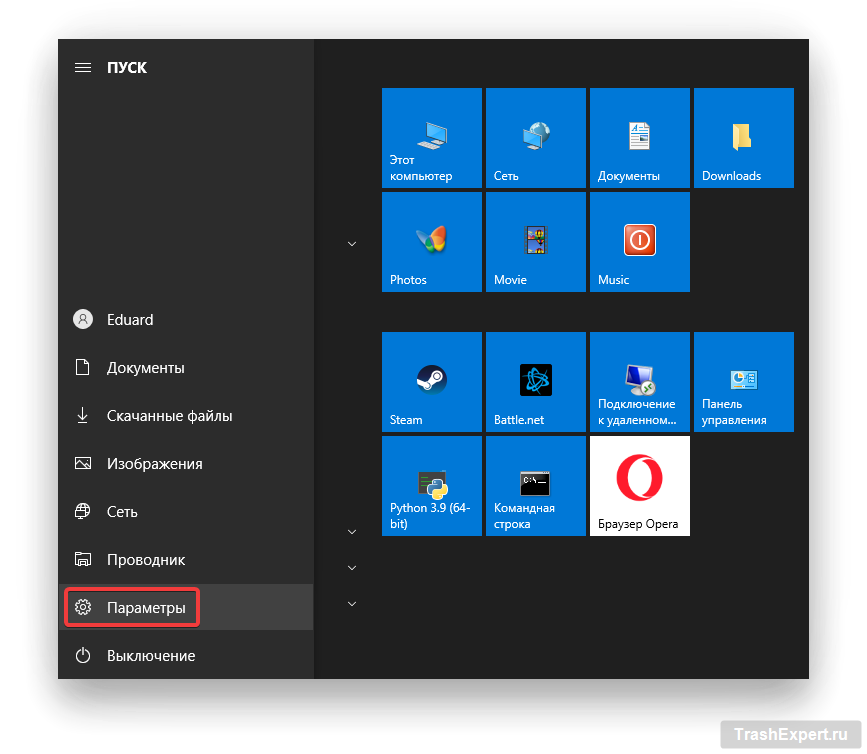


 Windows.Photos* | remove-appxpackage
Windows.Photos* | remove-appxpackage