Обзор бесплатного графического редактора Gimp. Программа gimp что это за программа
Gimp что это за программа
«Gimp что это за программа» — речь в запросе идёт о графическом редакторе. Но не стоит сразу проходить мимо него только потому, что впервые слышите это название. Редактор это не простой и не стоит его сравнивать с продуктами мощности Paint и тому подобного. Gimp – это совсем другая лига.

Герой нашей статьи – это мощный графический редактор, который можно использовать в разных сферах деятельности и для разных целей. Проект международный и разработчики не забывают о важности локализации для каждой отдельной страны. Это коснулось и русскоязычной аудитории. Не просто был создан русский сайт, а ещё и набрана отдельная небольшая команда людей, отвечающих за русскую версию программы и усовершенствование продукта в целом.
Это не только заметно улучшает качество локализации программы для русскоязычного населения, а ещё и даёт возможность полноценной обратной связи тем, у кого есть вопросы к разработчикам, но он не владеет английским языком. Теперь все вопросы могут быть заданы напрямую команде Gimp на русском языке.

Gimp что это за программа
- Рядовые пользователи смогут редактировать свои снимки, что бы фотографии выглядели привлекательнее. Накладывать различные фильтры, что бы придать снимку нужное настроение. Компоновать из нескольких снимков альбом или коллаж, для размещения в социальной сети или добавления в собственный фотоальбом.
- Веб-дизайнеры смогут создавать макеты сайтов или проводить различные операции над уже существующими.
- Художники смогу создавать свои шедевры, подключив к компьютеру графический планшет.
- Учёные смогут проводить анализ научных данных и их обработку с помощью специальных возможностей программы.
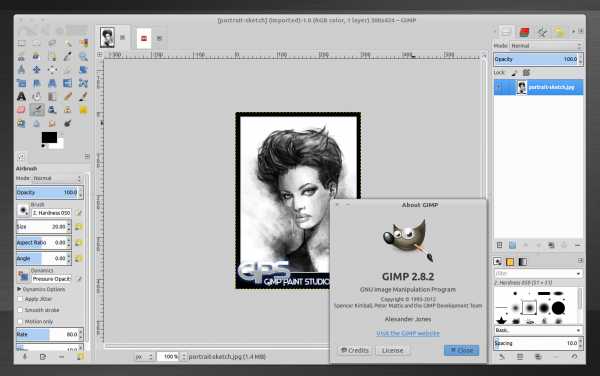
Если предоставленной нами информации Вам не достаточно, что бы понять, что же это за программа – Gimp, задайте свои вопросы на официальном сайте.
Добавить комментарий
searchprogram.ru
Как установить GIMP на Windows? Обзор программы GIMP | Info-Comp.ru
Сегодня в заметке мы с Вами разберем процесс установки программы GIMP на операционную систему Windows, а также мы поговорим о том, что это за программа и где ее можно скачать.
GIMP – что это за программа?

GIMP (аббревиатура GNU Image Manipulation Program) – это бесплатная программа для создания и редактирования изображений. GIMP очень мощный инструмент, поэтому многие его сравнивают с Photoshop (GIMP это некая бесплатная альтернатива Photoshop).
Первые выпуски программы появились еще в 1995 году. Сначала GIMP разрабатывался для UNIX подобных операционных систем, но затем появились версии и для операционной системы Windows. На сегодняшний день графический редактор GIMP очень популярен как среди пользователей Windows, так и Linux, даже в состав многих дистрибутивов Linux по умолчанию входит GIMP (т.е. его даже устанавливать не нужно).
Изначально GIMP разрабатывали Спенсер Кимбалл и Питер Маттис. На текущий момент свой вклад в развитие проекта внесло уже достаточно много разработчиков (если кому интересно можете ознакомиться с полным перечнем разработчиков на странице авторов официального сайта).
GIMP выпускается как для 32 разрядных систем, так и для 64. GIMP поддерживает много языков в том числе и Русский, что очень хорошо.
К основным возможностям GIMP можно отнести:
- Рисование, включая набор инструментов такие как: кисть, карандаш, распылитель и другие;
- Преобразование: вращение, масштабирование, искривление и отражение;
- Слои, каналы, фильтры;
- Инструменты выделения, например: прямоугольное, эллиптическое, свободное выделение, «волшебную палочку» и другие выделение;
- Инструменты для цветокоррекции;
- Поддержка форматов: GIF, JPEG, PNG, XPM, TIFF, TGA, MPEG, PS, PDF, PCX, BMP и другие;
- А также много других полезных возможностей и функций.
Официальный сайт проекта – www.gimp.org
Где скачать GIMP?
Скачивать программное обеспечение в Интернете нужно только с официальных сайтов, поэтому мы будем скачивать GIMP с официального сайта. Для этого переходим на страницу загрузки вот она - https://www.gimp.org/downloads/
Затем выбираем способ загрузки с помощью браузера или через торрент, я, в данном случае, выбираю способ с использование браузера, поэтому щелкаю на следующую ссылку.

После чего начнется загрузка, и в итоге загрузится файл gimp-2.8.22-setup.exe размером примерно 85 мегабайт.
Описание установки GIMP на Windows
Рассматривать процесс установки программы GIMP мы будем на примере операционной системы Windows 8.1, точно таким же способом ее можно установить и на Windows 7 или 10.
Шаг 1
Запускаем скаченный файл установщик. На первом окне нам сразу предлагают выбрать язык, причем по умолчанию он уже будет выбран правильно. Жмем «ОК».
Шаг 2
Далее для автоматической установки Вы можете сразу нажать кнопку «Установить», и в этом случае программа установки выполнит всю установку GIMP в автоматическом режиме, и Вам даже больше ничего не нужно делать. Но если Вы хотите настроить некоторые параметры установки, например, изменить каталог установки по умолчанию или изменить набор устанавливаемых компонентов, то нажимайте кнопку «Настроить». Мы, для более подробного понимания, давайте выберем ручную установку и нажмем кнопку «Настроить».

Шаг 3
Сначала соглашаемся с условия лицензионного соглашения, жмем «Далее».
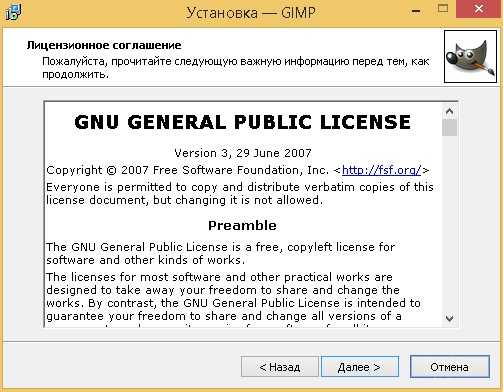
Шаг 4
Далее, в случае необходимости, изменяем папку установки программы, жмем «Далее».

Шаг 5
Затем если Вам не нужен полный набор компонентов, Вы можете выбрать «Компактную» или «Выборочную» установку, я оставлю по умолчанию, жмем «Далее».

Шаг 6
На следующем шаге Вы можете выбрать типы файлов, которые будут ассоциироваться с программой GIMP, жмем «Далее».

Шаг 7
Если Вы хотите, чтобы программа установки создала ярлык на запуск GIMP на рабочем столе или в панели быстрого запуска, то поставьте соответствующие галочки, нажимаем «Далее».

Шаг 8
Все готово для установки, проверяем параметры и нажимаем «Установить».
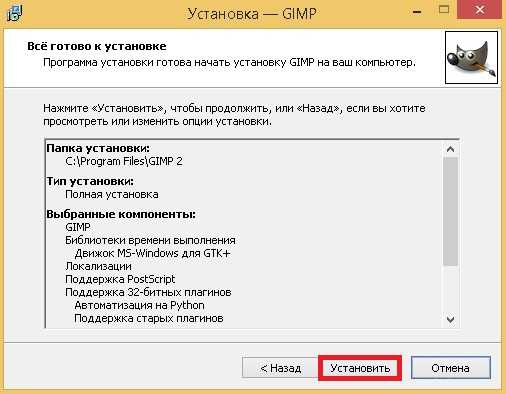
Установка началась.

Шаг 9
Установка закончена, нажимаем кнопку «Завершить».

Запускаем программу с помощью ярлыка на рабочем столе или из меню Пуск (первый запуск программы может занять некоторое время).
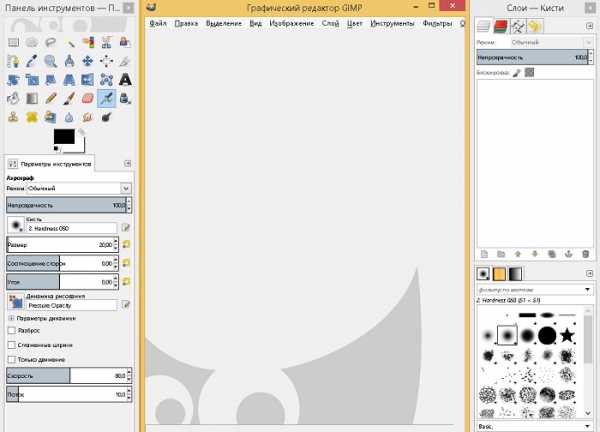
На этом у меня все, удачи!
Похожие статьи:
Gimp? А нужен ли он мне вообще?
Loading...Доброго времени суток, уважаемые читатели!
Прежде чем изучать растровую графику, хотелось бы уточниться в вопросе: почему Gimp стоит изучать, и чем он хорош? Постараюсь в этом посте максимально подробно и обоснованно изложить свою точку зрения.
Небольшое отступление по поводу чтения данного слова. Хочется по привычке прочитать Джимп, но первая буква берется от названия принципа разработки данной программы GNU (GNU Image Manipulation Program), то есть все же правильнее произносить Гимп. Если расшифровать по-русски эту аббревиатуру, то получится Программа с открытым исходным кодом для растровой обработки изображений. В Википедии можно подробнее почитать и о GNU и о Gimp.
Чем Gimp хорош?
Итак, почему Gimp лично мне удобен?
- Gimp, несмотря на свою бесплатность является программой для профессиональной обработки цифровой фотографии. Статьи профессиональных фотографов, использующих эту программу, я читала в журнале LinuxFormat. На официальном сайте этого журнала можно почитать бесплатно старые номера в электронном виде. Итак, профессиональные фотографы используют Gimp в своей работе. Этот графический редактор поддерживает достаточно большое количество форматов изображений (более 30), имеет возможности работы со слоями, кистями, масками, фильтрами. По крайней мере, на мой взгляд, все, что нужно для обработки фотографии, там имеется. Даже больше.
- Gimp имеет интуитивно понятный интерфейс, гибкую систему настроек «под себя». Можно, например, самостоятельно настраивать горячие клавиши, задавать параметры сохранения изображения и другое. Все это достаточно просто осуществляется по мере необходимости.
- Gimp вполне корректно распознает и обрабатывает формат .psd (поддерживающий слои), который по умолчанию использует фотошоп. Таким образом, работа с готовыми бесплатными рамками, шаблонами и т.п. полностью доступна и в Gimp.
- Gimp имеет полноценную русскоязычную документацию. По большому счету, каждый из вас, уважаемые читатели, может полностью самостоятельно освоить эту программу по документации. Однако, если вы вообще никогда не работали с растровой графикой, то по документации работать достаточно сложно. Тут нужен самоучитель.
- Наконец, решающим для меня фактором была именно бесплатность Gimp. Платить за AdobePhotoshop мне не по карману, а использовать взломанную версию совесть не позволяет. Вот как-то резко изменилась моя совесть. Одновременно с повсеместным введением бесплатных программ на работе. Институт тоже посчитал, что платить за фотошоп не имеет смысла. Как я теперь понимаю, правильно посчитал. Для нашей работы за глаза хватает Gimp.
Что в Gimp не нравится?
Есть и минус. Он касается тех, кто уже работал в фотошопе. Другой интерфейс программы по началу выводит из себя. Долго ищешь нужную функцию. Некоторые вещи вообще нужно принципиально по другим алгоритмам выполнять. Но и здесь выход оказывается все же есть. Практически все задачи, которые лично передо мной стояли при обработке фотографий или создании рисунков, в Гимпе были решены.
Итак, дорогие читатели, смею еще раз вас заверить, попробуйте Гимп, и вы тоже привыкнете. А если вы не пользовались фотошопом, то даже не сомневайтесь, сразу начинайте обрабатывать фотографии в Gimp. Постепенно мы вместе с вами научимся всем основным приемам работы и сможем создать собственный фото-.шедевр
Метки: gimp
Нет пока комментариев.
nehitro.ru
Что такое GIMP | О Gimp
Вкратце расскажу о том, что это за программа такая GIMP.
GIMP — это свободно распространяемая программа (это значит что Вы можете взять эту программу у кого угодно и передать её кому угодно и тем самым не нарушите никаких лицензионных соглашений), вам не нужно будет платить за неё какие либо деньги, вам не нужно будет искать для неё установочные коды, активировать или делать что то ещё чтобы программа работала.Интерфейс программы обладает колоссальной гибкостью, и позволяет настроить Ваше рабочее пространство так, как удобно именно Вам. Поддерживаются горячие клавиши сочетания которых также можно настроить под свои нужды и предпочтения.
GIMP — обладает огромными возможностями для работы с растровыми изображениями (пример растровых изображений это фотографии, сканированные рисунки или документы). В GIMP можно осветлять, затемнять, обесцвечивать, и/или тонировать изображения. Можно менять контрастность снимков, регулировать баланс белого и т.д.. Имеется инструмент кадрирования изображений.
Если Вам нужно обработать сразу несколько изображений, например фото сессию со свадьбы насчитывающую тысячу или тысячи фотографий, это тоже не проблема для GIMP, воспользуйтесь специальными скриптами которые помогут вам решить поставленные задачи, их можно найти в интернете или написать самостоятельно.
На момент написания этой статьи свободно распространяемый графический редактор GIMP поддерживает без малого 40 различных форматов файлов среди которых GIF, JPEG, PNG, XPM, TIFF, TGA, MPEG, PS, PDF, PCX, BMP, RAW и другие. Работает со слоями, каналами, масками, режимами смешивания. В инструментах программы есть карандаш, кисти, штампы, распылитель, градиенты и т. д. Имеются все необходимые средства для цветокоррекции и обработки фотографий.
Сразу после установки программы у Вас будет набор функций для трансформации Ваших изображений, искривление, отражение, масштабирование и т. п. Широкий набор фильтров позволит создавать интересные эффекты на ваших изображениях или фотографиях.
Инструменты выделения в GIMP, свободное выделение, прямоугольное выделение и эллиптическое выделение, «волшебная палочка», кривые Безье, «умное» выделение, выделение переднего плана, помогут Вам например при отделении переднего плана от фона фотографии.
Для GIMP написано множество дополнений для улучшения и оптимизации фотографий и других изображений. Большинство таких плагинов распространяется абсолютно бесплатно, все что вам потребуется это скачать их и скопировать в нужное место.
Доступны сотни если не тысячи различных кистей, градиентов и текстур. GIMP может работать с кистями от Photoshop. Что открывает перед вами широкие возможности при выражении творческих мыслей.
GIMP может открывать изображения в CMYK и LaB правда эти изображения будут пере конвертированы в RGB.
В GIMP можно создавать анимированные картинки.
Программа поддерживает большое число оборудования для рисования, Вы сможете использовать инструменты программы при помощи графических планшетов, USB и MIDI устройств.
Отличная документация к программе доступна онлайн на сайте разработчиков программы (на нескольких языках включая русский). С её помощью можно справится с любой задачей которую Вы перед собой поставите. Для того чтобы начать делать элементарные вещи не нужно быть семи пядей во лбу, полностью русифицированный интерфейс программы во многом интуитивно понятен и не перегружен непонятными обычному человеку терминами, так что я уверен, Вы быстро сможете освоить азы использования этой программы даже самостоятельно.
Несмотря на то что многие скептики говорят что GIMP, это слабая программа никак не дотягивающая до таких «гигантов» как Photoshop, я не видел ни одной задачи которая выполнялась бы средствами Photoshop и которую нельзя было бы выполнить в GIMP, при этом не прибегая к большим усилиям.
Вывод из вышесказанного хочу сделать такой, неважно любитель вы или профессионал в вопросах обработки и создания графических изображений на компьютере, давно знакомы с компьютером или только начинаете Ваше знакомство, Хотите нарисовать что то на компьютере или просто обработать свою фотографию чтобы получить красивую аватарку GIMP это именно то что вам нужно для достижения ваших целей.
- Бесплатный
- Функциональный
- Простой в использовании
- Не требовательный к ресурсам компьютера
- Работающий в любой операционной системе (Windows; GNU/Linux; MacOS)
Это всё GIMP!!!
О том где скачать эту программу читайте в следующих статьях.
Загрузка ...Понравилось тебе, поделись с другом!
ogimp.ru
Обзор бесплатного графического редактора Gimp
Мы часто мыслим стереотипами, и рынок программного обеспечения - не исключение. Помимо Windows, есть немало интересных операционных систем, документы не обязательно набирать в MS Word, а фотографии можно обрабатывать не только в Adobe Photoshop.
Обработка растровой графики на профессиональном уровне - удел дорогого, мощного ПО. Однако цифровой обработкой изображений сегодня занимаются не только профессионалы и фотолюбители, но и широкий круг пользователей, далеких от данного "трудового" сегмента.
Что нужно рядовому пользователю? Каждый хочет иметь простую, легко осваиваемую программу, чтобы работала стабильно и позволяла выполнять все необходимые операции.Чертик с кисточкой во рту
Слово "GIMP" расшифровывается как GNU Image Manipulation Program. Графический редактор, распространяемый по свободной лицензии, имеет смешной логотип с чертиком, который появился не случайно, ведь в названии продукта присутствует анаграмма "imp". GIMP работает во всех популярных операционных системах: Linux, Windows и Mac OS X. GIMP включается практически во все популярные дистрибутивы Linux, поэтому отдельной установки не требует. Если программы не оказывается в стартовом меню рабочей среды (KDE, GNOME и др.), значит, ее просто надо установить с дисков дистрибутива штатными средствами (например, в SuSE за установку ПО отвечает YaST2). Установка редактора в Windows требует наличия библиотеки GTK+. Вы можете загрузить библиотеку (3.7МБ) и редактор (7.8МБ) со страницы the GIMP for Windows. Библиотека и редактор имеют интернациональные модули и не требуют дополнительной загрузки русификации. GIMP обладает довольно скромными по сравнению с другими графическими редакторами системными требованиями, успешно запускаясь даже на устаревших компьютерах с 128МБ оперативной памяти. Минимальные требования к процессору заставляют старшее поколение удариться в далекие воспоминания: Pentium MMX. Но даже с учетом того, что реальные системные требования ПО всегда намного выше официально заявленного минимума, GIMP будет уверенно чувствовать себя на всех рабочих станциях, собранных в текущем тысячелетии.Интерфейс
Первый старт GIMP происходит довольно быстро, однако открывшееся рабочее окно программы может повергнуть новичка в недоумение.
GIMP. Рабочее окно программы.
Интерфейс редактора кажется, мягко говоря, необычным. Вместо привычного окна программы с обширным главным меню и линейкой инструментов мы имеем миниатюрное сосредоточение кнопок. Но стоит только вам открыть какое-либо изображение, то ситуация более-менее проясняется - документы открываются в независимых окнах, в которых уже присутствует главное меню. Стартовое окно выполняет функции своеобразной панели быстрого доступа, на которой собраны все наиболее часто используемые функции. Остальные инструменты можно вызывать несколькими способами. Первый, наиболее угадываемый метод, - это путешествие по главному меню рабочего окна документа. Второй - с помощью правой кнопки мыши. Вместо привычного вызова свойств текущего объекта, вам будет предложен полный список функций редактора, дублируемый главным меню. Если вы нажмете левую кнопку мыши возле верхней кромки открывшегося меню, то произойдет его превращение в независимое окно, которое можно также использовать в качестве панели для быстрого вызова инструментов.
GIMP. Открытый документ, окно каналов и меню со всеми инструментами редактора.
И, наконец, третий способ - горячие клавиши. Вызовите настройки программы из главного окна и перейдите на вкладку "Интерфейс". Включите опции "Использовать быстрые клавиши" и "Сохранять быстрые клавиши при выходе". Это позволит вам назначать горячие клавиши прямо во время работы редактора. Наиболее часто используемые функции можно вызывать с помощью горячих клавиш изначально. Но если ваши приоритеты отличаются от авторского замысла разработчиков, то почему бы ни дополнить список своими сочетаниями? Кроме того, можно переназначать существующие горячие клавиши. Для того чтобы назначить/переназначить сочетание клавиш, необходимо добраться до нужного пункта меню, но не выбирать его. Остановите курсор мыши на нем и нажмите любое сочетание клавиш. Справа от названия пункта появился указатель, гласящий о том, что данное сочетание теперь привязано к текущему инструменту.
Диалоговые окна открытия и сохранения файлов выполнены в стандартных традициях приложений GTK+, что привычно для пользователей Linux, но может показаться неудобным для приверженцев Windows.Краткий обзор возможностей
GIMP может использоваться как редактор для рисования (благодаря поддержке графических планшетов) и как инструмент для обработки фотографий (в том числе пакетной).
| Вид операций | Реализация в GIMP |
| Расширяемость | Присутствует. Дистрибутив GIMP включает в себя более 200 расширений. Кроме того, можно подключать внешние модули, которых в Сети насчитывается более 100. |
| Рисование | Кисть, карандаш, аэрограф, штамп. Все инструменты рисования гибко настраиваются (толщина линий, форма, прозрачность и др.). |
| Слои | Присутствуют. Кроме того, допускается редактирование отдельных каналов. Есть поддержка альфа-канала. |
| Текст | Вы можете работать с текстом с помощью стандартного инструмента, а также рисовать художественные эмблемы с помощью специальных сценариев. |
| Анимация | Присутствует. Вы можете работать с кадрами анимации как с отдельными слоями изображения. |
| Выделение | Прямоугольник, эллипс, свободное, рассеянное и "разумное" выделение, кривые Безье. |
| Преобразование | Вращение, масштабирование, наклон и отражение. |
| Работа с экспозицией | Кривые, гистограмма и традиционные регуляторы. Присутствуют автоматические режимы, позволяющие "улучшать" изображения одним щелчком кнопки мыши. |
| Откат | Неограниченное количество раз. |
| Конвертирование RAW | Реализуется с помощью расширений. |
| Работа со сканером и планшетом | Через драйвера. Стандартно. |
| Фильтры | Присутствуют. Кроме того, GIMP поддерживает язык Script-Fu, позволяющий создавать новые инструменты на основе группы фильтров. В дистрибутив включено немало готовых сценариев. |
| Пакетная обработка | Присутствует. Реализуется через пользовательские сценарии. |
Разумеется, встает резонный вопрос: а чем же лучше Adobe Photoshop? Рассмотрим основные преимущества платного продукта.
| Функция, присутствующая в Adobe Photoshop | Ситуация в GIMP |
| Поддержка цветовых профилей | Появится в следующей стабильной ветке 2.4. Нестабильные версии 2.3.x уже имеют поддержку цветовых профилей |
| Цветовое пространство CMYK | Реализуется с помощью расширения Separate |
| Инструмент, устраняющий эффект красных глаз | Отсутствует. Необходимо исправлять вручную, выделяя овальную область и понижая в ней яркость красного канала. Впрочем, есть специальное расширение, работающее, однако, крайне примитивно. |
| Инструмент "Магнитное Лассо", позволяющего производить интеллектуальное выделение БЕЗ нажатия клавиш мыши. | Аналог отсутствует. Можно пользоваться инструментом "Выделение форм", расставляя точки, между которыми программа находит оптимальный путь для выделения. |
| Инструмент "Восстанавливающая кисть" для удаления мелких дефектов (например, прыщи на лице) | Аналог отсутствует. Приходится довольствоваться инструментом "Штамп". |
| Мощные плагины, разработанные известными фото-брендами (Kodak, Phase One и др.) | Мощность - "субъективный" параметр, но стоит заметить, что разработкой расширений для GIMP крупные компании не занимаются. |
Графический редактор чаще всего является инструментом для обработки изображений, для улучшения их качества. Рассмотрим GIMP как инструмент для выполнения широкого спектра задач обработки изображений. Чаще всего обработка начинается с конвертирования RAW в JPEG или TIFF. В процессе преобразования можно скорректировать изображения, отрегулировав экспозицию, баланс белого и другие параметры. Дистрибутив GIMP не имеет встроенного инструмента для обработки RAW, поэтому следует загрузить специальное расширение. Например, UFRaw. Если вы работаете в Windows, то можно сразу загрузить устанавливаемый пакет ufraw-0.7-setup.exe. Для пользователей Linux предлагается набор пакетов, скомпилированных для различных дистрибутивов. Если вашего дистрибутива в списке не нашлось, загружайте исходный текст расширения и самостоятельно скомпилируйте его стандартными командами:./configuremakemake installПо умолчанию в сборку не включается поддержка отображения EXIF, но можно вручную подключить ее, указав при конфигурировании дополнительный ключ --with-libexif
После установки расширения при открытии файлов в списке доступных типов появляется raw image. Теперь мы можем открыть RAW практически любой современной фотокамеры.
GIMP. Работа плагина UFRaw.
Расширение поддерживает отображение двух гистограмм: RAW (внутренней) и Live (реальной). С помощью регулятора Exposure можно менять общий уровень освещенности изображения (присутствует автоматический режим). Корректировка изображения происходит с помощью инструментов, расположенных в четырех вкладках.
- WB. Регулировка баланса белого. Присутствует автоматический режим.
- Base. Корректировка экспозиции с помощью кривых.
- Color. Регулировка яркости и контрастности, настройка цветовых профилей.
- Сorrections. Регулировка цветовой насыщенности.
После завершения всех манипуляций можно открывать изображение в редакторе. Если съемка производилась в JPEG, то все описанные выше операции придется выполнять в самом редакторе.
Регулировка экспозиции и цветового баланса осуществляется с помощью "Кривых".
GIMP. Работа с "Кривыми".
Управляя тремя каналами одновременно (Яркость), мы корректируем экспозицию, а, переводя управление на отдельные каналы, можем управлять балансом белого. Кроме того, цветового баланс можно регулировать с помощью одноименного инструмента.
GIMP. Настройка цветового баланса.
Вы можете раздельно регулировать баланс в трех сегментах динамического диапазона: тенях, полутонах и бликах.
Снижение уровня шумов осуществляется с помощью фильтра "Выборочное Гауссово размывание". В настройках фильтра стоит указать радиус размывания, а также максимальную разницу между соседними пикселями, на которую будет обращать внимание фильтр.
Фрагмент изображения с большим количеством шумов
Тот же фрагмент после обработки фильтром Выборочное Гауссово размывание
Резкость изображений повышается с помощью фильтра "Нерезкая маска". Вы указываете радиус повышения резкости, степень воздействия фильтра, а также минимальный порог его применения.
GIMP. Повышение резкости изображений.
Процедура удаления красных глаз в GIMP - весьма трудоемкий процесс. Используя "Выделение эллиптических областей", выделите красный зрачок. Затем откройте диалоговое окно каналов и оставьте видимым только красный канал. Зайдите в "Кривые" и понизьте график интенсивности канала. Включите остальные каналы вновь и наблюдайте результат.
Вы можете загрузить также специальное расширение для удаления красных глаз - redeye. Пользователям Windows достаточно загрузить ZIP-архив, являющийся запакованным exe-файлом. Пользователям Linux следует загрузить исходный текст расширения и установить командой:gimptool-2.0 --install redeye.c
После установки расширения в фильтрах появляется новая группа Misc, а в ней пункты Red Eye Remover и Auto Red Eye Remover. Далее вы просто выделяете прямоугольную область вокруг зрачка и применяете фильтр.
GIMP. Левый глаз - работа расширения Redeye, правый глаз - ручная корректировка.
При обработке изображений довольно часто приходится прибегать к слоям. Рассмотрим работу слоев на примере эмуляции эффекта мягкого фокуса. Окно списка слоев вызывается с помощью сочетания клавиш Ctrl+L. Создадим новый слой, как копию текущего. На новом слое применим фильтр "Гауссово размывание" с радиусом 15 пикселей. После этого установим прозрачность слоя в районе 30-50%. Изображение выглядит так, словно при съемке использовался специальный фильтр или объектив.
GIMP. Полупрозрачный размытый слой создает эффект мягкого фокуса.
Фотографы - не снайперы. Очень часто снимаемая модель оказывается не по центру кадра, а также в композиции присутствуют лишние детали. Кроме того, не зеркальные камеры имеют матрицы с пропорциями 4:3, в то время как для печати требуется соотношение сторон 3:2. В подобных случаях принято кадрировать изображение, то есть отсекать края. GIMP позволяет производить кадрирование с помощью мыши, двигая и масштабируя границы кадра. Кроме того, в рабочем окне инструмента можно вручную задавать координаты границ кадра, а также, что очень важно, указывать пропорции будущего изображения.
GIMP. Кадрирование.
После окончания всех преобразований можно смело сохранять файл на жесткий диск.Бесплатность: "сыр" или реальная выгода?
Разумеется, в статье была рассмотрена лишь малая часть всех возможностей, что таит в себе GIMP. В GIMP можно неплохо рисовать, снимать скриншоты, делать красивые эмблемы, выполнять разнообразную стилизацию фотографий и многое другое. Важно не абсолютное количество функций, а качество их реализации и удобство работы с редактором. Конечно, GIMP уступает Adobe Photoshop в области профессионального применения. Но если рассматривать исключительно любительский уровень, то совершенно бесплатно мы получаем качественный, стабильный продукт с богатыми возможностями.Вместо послесловия
Последняя стабильная версия GIMP на момент написания статьи 2.2.10. Параллельно ведется разработка новой версии редактора. Не так давно на сайте NewsForge опубликована статья, рассказывающая о том, что стоит ожидать в новой версии редактора 2.4.
На русскоязычном сайте поддержки продукта www.gimp.ru, можно прочитать несколько обучающих статей, рассчитанных как на начинающих, так и на опытных пользователей.
Официальный сайт продукта: www.gimp.org
www.ixbt.com
Gimp - мощный графический редактор
Gimp - это растровое графическое приложение, предназначенное для создания и обработки изображений. Функционал и назначение Gimp можно сравнить с Adobe Photoshop. Все дополнительные графические элементы редактора Photoshop: кисти, шаблоны и т. д., отлично работают и в Gimp.
Если Вы ищите бесплатное приложение для редактирования фотографий и обработки изображений, то Вам в полной мере хватит функциональности Gimp. По статистике, 90% всех пользователей Photoshop`а смогли бы обойтись графическим редактором Gimp не испытывая неудобств и угрызений совести, за использование нелицензионного ПО.
Скриншоты
Описание Gimp
Gimp обладает большим функционалом, поэтому в этом обзоре затронуты только самые основные.
Сильные стороны Gimp:
- В Gimp`е можно отредактировать фотографию, создать изображение
- Большое количество фильтров, список которых можно расширять самостоятельно. Дополнительные фильтры можно найти здесь: http://registry.gimp.org/
- Программа Gimp является кроссплатформенным приложением, версии которой есть для всех популярных ОС.
- В Gimp`е есть возможность пакетной обработки изображений, которая осуществляется посредством Фильтры -> Script-Fu
- Функционал программы сравним с Adobe Photoshop. Возможно Gimp и не способен полностью заменить графическое детище Adobe, но стать повседневной программой для редактирования фотографий сможет вполне.
Слабые стороны Gimp:
- Интерфейс программы выполнен в оконном стиле, в результате каждое окно независимо друг от друга. Такой стиль неудобен, так как окна постоянно мешаются и загораживают друг друга. Разработчики Gimp в новой версии обещали исправить.
- Отсутствие возможности записать действия, как Action. Как это реализовано в Adobe Photoshop. (замечание Aleksdem)
- Язык интерфейса: русский
- Лицензия: GNU GPL
- Домашняя страница: http://www.gimp.org
- Дополнительная информация: Сайт про Гимп - собрано очень много полезной информации.
Установка
- Загрузить Gimp можно с официальной станицы проекта..
- Установить стабильную версию Gimp в Ubuntu можно из официального репозитория командой:
# sudo apt-get install gimp
- Установить нестабильную версию Gimp в Ubuntu можно из дополнительного репозитория. Дополнительный репозиторий доступен только для Ubuntu karmic, но теоретически его можно подключить практически к любой версии Ubuntu (отлично работает на версии Lucid). Подключается командами:
# echo "deb http://ppa.launchpad.net/stownsend42/gimp/ubuntu karmic main" | sudo tee -a /etc/apt/sources.list
# Подключение дополнительного репозитория
# sudo apt-key adv --keyserver keyserver.ubuntu.com --recv-keys 6AD49174A224E3DB && sudo apt-get update
# Устанавливаем ключ безопасности и обновляем список доступных пакетов
# sudo apt-get install gimp libbabl-0.0-0 libgegl-0.0-0
# Устанавливаем Gimp и необходимые библиотеки
Запуск Gimp версии 2.7 отличается от версии 2.6 и производится по команде:# gimp-2.7
Из-за этого может не запускаться Gimp, при использовании старого ярлыка.
Gimp незаслуженно считаю программой, которая не достойна внимания и не способна конкурировать с аналогичным ПО, хотя в большинстве случаев использование графического редактора на компьютере обычного пользователя сводится к простому редактированию изображений, с которым Gimp легко справиться.
Для Gimp кодеки не нужны, но если нужно установить кодеки в Ubuntu, то читаем пост "Кодеки для Ubuntu или подключение репозитория Medibuntu".
WeboLife.ru - Последние новости интернета. Web-новости. Новости из мира веб-технологий.
Похожие 7 программ:
- Масштабирование и наклон изображений через контекстное меню в Ubuntu
- Gimp - мощный графический редактор
Комментарии [6]
itshaman.ru
что это за программа для создания изображений? Гимп 2
Как сделать заставку к статье? Обзор программы GimpReviewed by Владислав Челпаченко on Jul 7Rating: 4.5
Здравствуйте, уважаемые коллеги и друзья!
Как сделать быстро и эффективно картинку для своего блога или видео? Что такое Gimp и почему именно он?

В этой статье я расскажу о программе, которой пользуюсь для создания картинок для своего блога.
Что такое Gimp и его базовые настройки
GNU Image Manipulation Program или GIMP («Гимп») — свободно распространяемый растровый графический редактор, программа для создания изображений, для создания и обработки растровой графики и частичной поддержкой работы с векторной графикой.
Гимп можно назвать бесплатной упрощённой версией фотошопа. Он достаточно быстро работает и имеет необходимые мне функции для создания заставок к статьям. Советую вам его опробовать, но если раньше не работали в подобных программах, то будет непривычно.
Скачать и установить вы можете по этой ссылке. Как только программа появиться на вашем компьютере запускайте её. Вы увидите несколько плавающих окошек и одно большое — главное. Сразу зайдите во вкладку «Окна», далее «Стыкуемые диалоги» и нажмите «Параметры инструментов». Это очень полезной дополнительное окно, без которого нельзя обойтись.
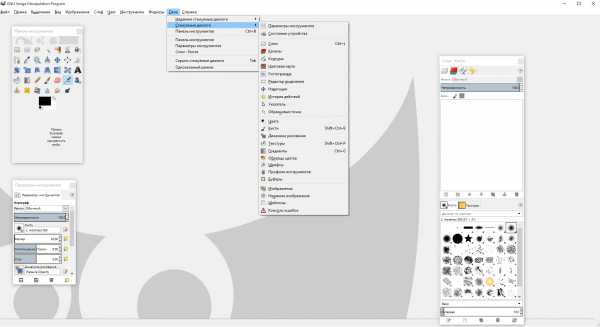
Gimp 2 - программа для создания изображенийОсновные инструменты в Гимпе
Я хочу поделиться с вами основными самыми необходимыми для меня инструментами в гимпе. Их не так много. Сначала рассмотрим основные вкладки сверху:
Теперь разберём плавающее окно «Панель Инструментов»:
Как получить готовую заставку?
Теперь разберёмся, как получить готовую картинку. Для этого необходимо зайти в «Файл» и нажать либо «Перезаписать...», тогда исходник замениться новым, либо «Export As...».
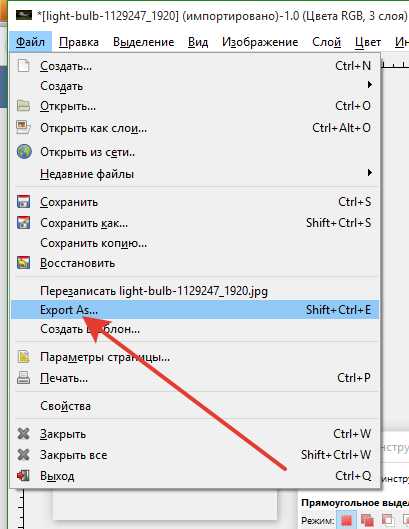
Гимп предоставить вам возможность выбрать место хранение, имя и, самое главное, формат. Нажмите на «Выберите тип файла». Посмотрите и выберите, что вам нужно. Если у вас присутствует alpha-канал, то есть прозрачность в некоторых местах картинки, тогда выбирайте формат «.png». Далее нажмите «экспортировать» и ваша заставка готова.
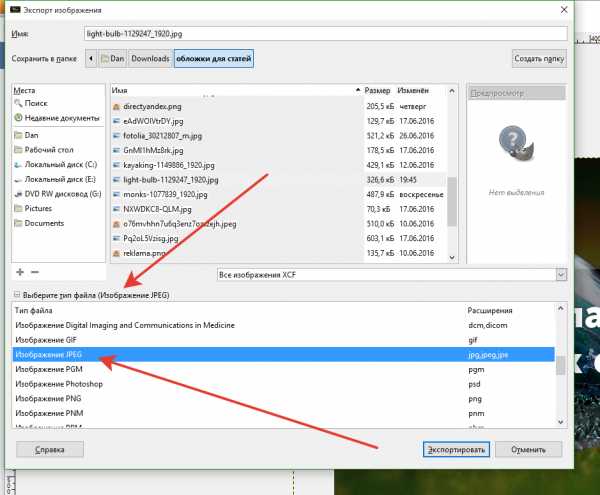
Всегда пробуйте и практикуйте что-то новое — это залог вашего успеха.
Обязательно протестируйте программу для создания изображений Gimp 2, думаю, Вам понравиться.
До следующей статьи!
P.S. Понравилась статья? Подпишитесь на обновления блога, чтобы не пропустить следующую.
www.chelpachenko.ru
- Онлайн скорость соединения
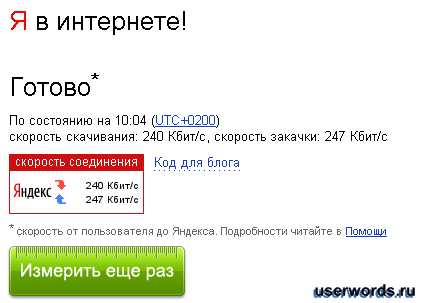
- Один из первых языков программирования
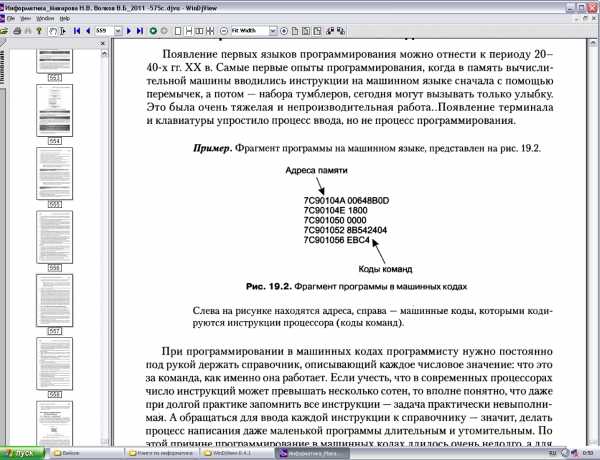
- Gfxcuiserviceinstall vbs что это
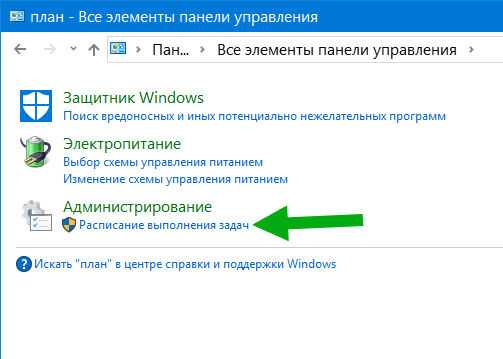
- Winsxs как почистить

- Мазила не отвечает
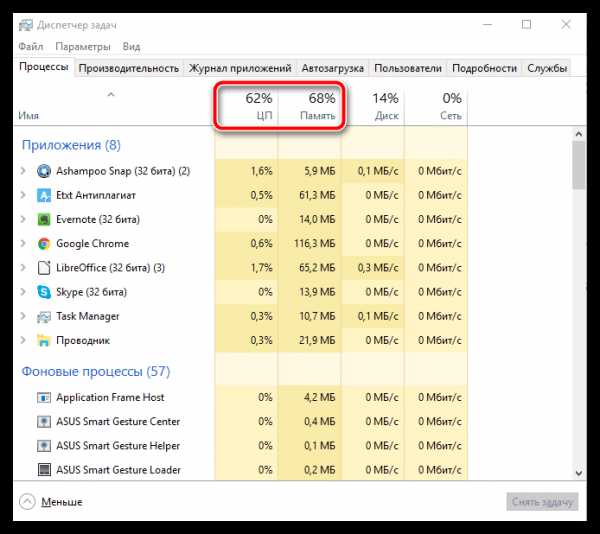
- Узнать айпи компьютера

- Объединение компьютеров в локальную сеть
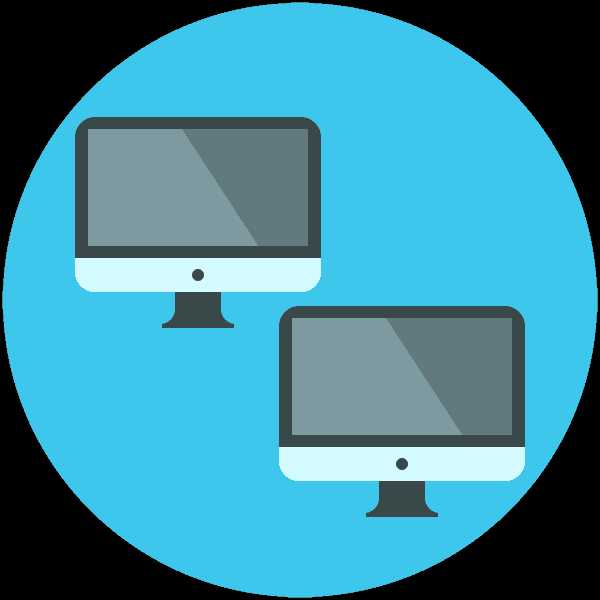
- Пропал значок языка в трее
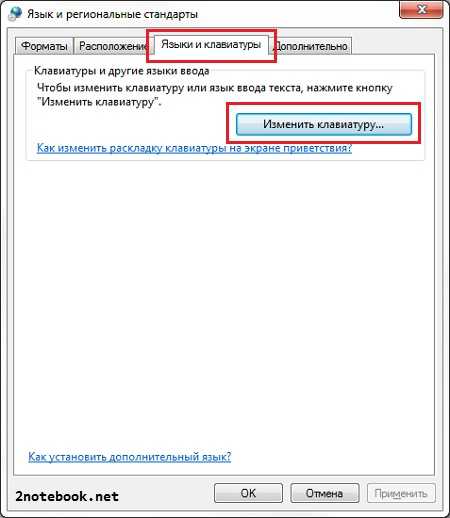
- Почему компьютер работает медленно и зависает

- Какой пароль поставить

- Cp ubuntu

