Почему зависает компьютер? Почему компьютер работает медленно и зависает
Тормозит компьютер. Что делать? | Вторая жизнь ITишника

Здравствуйте, мои дорогие читатели! У каждого второго пользователя случается, что компьютер начал тормозить: долго грузится, думает. Что делать, если вы столкнулись с данной проблемой. В этой статье мы рассмотрим все причины, по которым может тормозить компьютер, ну и естественно, решение данных проблем.
1. В первую очередь проверим состояние жесткого диска (HDD) на бэды с помощью утилиты Victoria. В идеале один клайстер должен читаться с задержкой 5-50 долисекунд. Если есть error или большое количество клайстеров с высокой задержкой, то вероятно стоит подумать о замене накопителя пока он окончательно не рухнул, что приведет к потере данных. Любую информацию конечно же можно извлечь, но придется обращаться в сервисный центр и платить большие деньги за восстановление данных. Примерно так выглядит состояние мертвого жесткого диска

2. Во вторую очередь проанализируйте объем кэша с помощью программы CCleaner в разделе очистка и удалите данный мусор. В моей практике встречалось, что объем мусора достигал 48 Гб, при том, что корзина была пуста, и весь этот мусор находится на системном разделе жесткого диска. Вы все еще удивляетесь почему тормозит компьютер? И обратите внимание сколько вообще свободного места в системном разделе (это как правило локальный диск C). Свободный объем должен быть не меньше 10% от общего размера раздела.
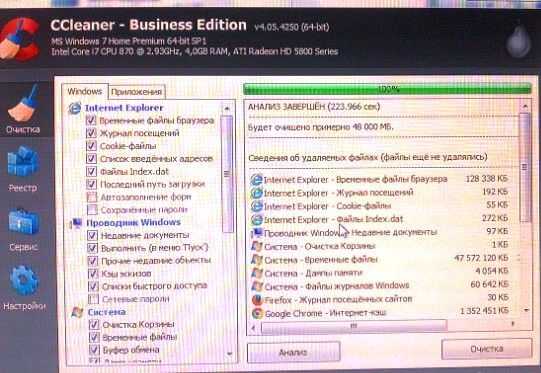
3. Еще одной причиной почему медленно работает компьютер может быть автозагрузка приложений. Нужно отключить программы, находящиеся в автозагрузке Windows. Для отключения приложений автозагрузки рекомендую воспользоваться все той же утилитой CCleaner или стандартными инструментами Виндовс, более подробно я описывал об этом в статье «Как отключить автозапуск программ windows» . Обычно программы в автозагрузку попадают автоматически при их установке. Вы представляете себе картину, как все программы разом пытаются запуститься во время включения компьютера. Именно поэтому и сама загрузка операционной системы происходит очень долго.
4. Почистить реестр. А что это вообще спросите вы? Объясню проще, допустим, вы устанавливаете программу, затем удаляете, но какой-то мусор все равно остается. Вот именно его и нужно почистить. Это, как правило, неверные расширения. И снова в помощь CCleaner, пользуемся разделом реестр. Как специалист не рекомендую лезть в реестр обычному пользователю, во избежание в дальнейшем сбоев ОС.
5. Сделайте дефрагментацию жесткого диска с помощью встроенных программ windows или сторонних утилит.
6. Возможно у вас малый объем оперативной памяти на компьютере. Оперативная память — это модуль, похожий на катридж для игровой приставки денди. В среднем, достаточно 2-3 Гб, но лучше чтобы в сумме всех планок стояло не меньше 4 Гб. Также посмотрите объем подкачки жесткого диска, рекомендуется устанавливать в полтора раза больше объема оперативной памяти. Настроить подкачку можно пройдя: Компьютер (правой кнопкой мыши) — Свойства — Дополнительные параметры системы (Дополнительно) — Параметры (в пункте быстродействие) — Дополнительно — Изменить — Указать размер (прописываем объем) — Ок.
7. Еще одна причина, при которой операционная система может виснуть — процессор. Проблема устраняется заменой проца. Однако ознакомьтесь с видами процессоров, есть несколько типов сокетов, а то получится так, что возьмете одно, а у вас другое. В идеале, лучше снять систему охлаждения и увидеть своими глазами.
8. Ну и замыкающая причина в списке проблем — вирусы. Так что если комп тормозит, убедитесь что угроз нет. Проверка и удаление вирусов.
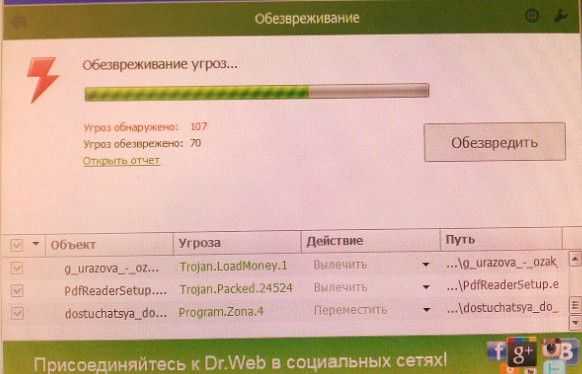
И что-бы не наступать на те же грабли, рекомендую прочесть статью Бесплатные антивирусы и установить защиту.
Ну вот и все, если возникнут какие-либо вопросы пишите в комментариях.
Буду признателен, если воспользуетесь кнопочками:
Рекомендую прочесть
ssecond-life.ru
Постоянно виснет компьютер - что делать и чего делать не стоит. Советы умным и самостоятельным.
Первое что необходимо сделать если постоянно зависает компьютер — выяснить причину возникновения этой проблемы. Конечно же, навскидку сделать это довольно сложно, но именно от причины зависания зависит способ решения этой проблемы.
Рассмотрим самые частые причины по которым компьютер может зависать. Также я расскажу что нужно делать в каждом конкретном случае чтобы решить проблему.
Содержание
1. Ресурсоемкие программы или недостаточная мощность компьютера.
Для начала необходимо определить какая именно программа, из нескольких запущенных, вызывает зависание компьютера. Нажатием комбинации Ctrl+Alt+Del (альтернатива Ctrl+Shift+Esc) вызываем «Диспетчер задач». Здесь очень хорошо отражено как ведут себя все запущенные программы. Отметка «Работает» — говорит о нормальном течении процесса, а «Не отвечает» — о сбое в работе программы. Если так обозначена одна или две программы скорее всего причина постоянного зависания компьютера именно в них. Решение — дать команду «Снять задачу». В некоторых случаях компьютер не реагирует сразу, но не стоит торопиться, лучше подождать пару минут и затем повторить команду. Иногда, когда компьютер «не слушается», вы выбираете курсором мышки зависшую программу, нажимаете правую мышку, и в выпадающем меню выбираете пункт — перейти к процессам. У уже в процессах «убиваете» эту программу.
После того как зависшая программа будет закрыта, нужно определить для себя важность этой программы. Многие программы необходимы для работы или регулярного общения. Если такая программа вызывает постоянное зависание компьютера, нужно подобрать аналог, например программу от другого разработчика, вернуться к более ранней версии программу, или просто найти для выполнения данной задачи комплексное решение.
Помните: двойное нажатие комбинации Ctrl+Alt+Del перезагружает систему, а значит многие наработки (не сохраненные тексты) могут быть потеряны. Если компьютер не реагирует на команду «Снять задачу» нужно перегрузить компьютер при помощи команды «Завершение работы». В отличие от двойного нажатия Ctrl+Alt+Del эта команда работает более «мягко»: все нормально работающие приложения будут закрыты с сохранением данных и лишь потом компьютер перегрузится.
2. Перегрев компьютера.
Внутри компьютера часто скапливается много пыли, а это препятствует нормальному теплообмену и как следствие — компьютер перегревается и постоянно виснет. Если вы откроете крышку монитора и увидите что радиаторы покрыты «одеялом из пыли» — знайте, это главная причина почему зависает компьютер. Что можно сделать в этом случае? Дождаться восстановления более-менее нормальной работоспособности, сохранить все документы и выключить компьютер.
После этого нужно открыть корпус и осторожно почистить платы. Делать это можно при помощи самой мягкой щетки и пылесоса на малой скорости или просто смахнуть пыль мягкой щеткой. В любом случае эта операция должна проводиться как можно более осторожно. В дальнейшем для отслеживания изменений в температурном режиме можно использовать специальные программы, такие как SpeedFan или Everest – они сообщат если какая-то из частей системного блока на пороге перегрева. Если постоянно виснет компьютер и вы уверены, что причина именно в перегреве — стоит установить дополнительные вентиляторы.
Кстати иногда проблема с постоянным зависанием решается чисткой окислившихся контактов. Для этого можно использовать специальный раствор или сделать это обычной стирательной резинкой.Стоит добавить, что перегрев — одна из самых простых причин зависания компьютера. Помню когда я купил свой первый компьютер, то сборщики забыли подключить питание к вентилятору обдувающему процессов. И естественно, компьютер у меня вырубался каждые пол часа, час.
3. Необходима дефрагментация.
Регулярная установка новых программ и интенсивная работа компьютера приводит к тому, что компьютер постоянно виснет. Что делать? Решение проблемы в этой ситуации очень простое – запускаем дефрагментацию. Для этого кликаем правой кнопкой мыши на значке «Диск С» (или другой диск с которым вы часто работаете) и в появившемся окне открываем опцию «Свойства». Вверху находим вкладку «Сервис» и открыв ее выбираем — «Дефрагментация диска». Когда эта операция будет выполнена, компьютер выдаст отчет. Если причина постоянных зависаний была в этом, сбои должны прекратиться. Дефрагментацию желательно проводить регулярно.Стоит добавить, что, как правило, Дефрагментация несколько оптимизирует и ускоряет работу компьютера, но не устраняет причин его зависания.
4. Вирусы.
К сожалению, ни одни из существующих антивирусов не может гарантировать 100% защиты от программ-вредителей. Если постоянно виснет компьютер — первым делом необходимо проверить систему на вирусы. Обновляем базу установленного антивируса и выполняем стандартное сканирование. Если ничего не найдено, но проблема с зависанием не исчезла, то стоит установить антивирус другого разработчика, обновить его и повторно проверить на наличие вирусов Такой подход дает более четкую картину. Неплохие результаты дает сканирование программами Nod, Avast, Dr.Web CureIt и другими известными антивирусами.
Самые доступный способ лечения это:
1. Скачать Dr.Web CureIt.2. Загрузить компьютер в безопасном режиме (при загрузке компьютера нужно нажать F8 и потом выбрать безопасный режим).3. Провести полную проверку компьютера.
5. Проблемы с «железом» — поломка комплектующих.
Кроме описанных выше ситуаций постоянное зависание компьютера может вызывать неисправность одной из его составляющих. Навскидку сложно определить, что может сломаться и быть причиной регулярных сбоев. Но если, к примеру тормозит стрелка или курсор, то в первую очередь стоит проверить работоспособность мыши, если гаснет экран – состояние видеокарты. Кстати постоянные зависания вместе с частыми перезагрузками системы говорят о более серьезных поломках, например в жестком диске, оперативной памяти или в одной из системных плат. Решить эту проблему может лишь профессионал в сервисном центре.
Самое простое что можно сделать, это открыть крышку компьютера, если это не ноутбук, и просмотреть — крутятся ли все вентиляторы. Если какой-то вентилятор вышел из строя, например вентилятор на видео карте, значит видео карта будет перегреваться и тормозить компьютер.
В реальности причин возникновения проблемы когда постоянно виснет компьютер и нужно что-то делать, гораздо больше, но четко определить многие из них под силу только сотрудникам сервисного центра. Если описанные не решили проблему и компьютер продолжает зависать — нужно обратиться в специализированные сервис.
Видео.Для того чтобы лучше разобраться в причинах зависания компьютера, можете просмотреть следующее видео.
anokalintik.ru
Почему зависает компьютер?
Каждый более-менее опытный компьютерный пользователь хоть раз в жизни сталкивался с так называемым зависанием, когда программы либо начинают работать очень медленно, либо вообще перестают функционировать. При этом сам компьютер продолжает работать, а изображение с дисплея никуда не исчезает. Почему так происходит – вопрос очень непростой. Причины подобной неисправности могут быть самыми разными, как и способы ее исправления. В целом такие причины можно разделить на две большие группы: аппаратные и программные. В некоторых случаях избавиться от зависания рядовой пользователь сможет собственными силами, а в других ему придется обратиться за помощью к квалифицированным специалистам. Попробуем разобраться, как правильнее всего действовать в этой ситуации.
Вирус полностью загружает процессор
Если ваш офисный или домашний компьютер вдруг начал «намертво» зависать или медленно работать, то сперва необходимо задать себе один очень простой вопрос: «Все ли в порядке с его аппаратной частью?» Допустим, компьютер новый, только что из магазина и никаких сомнений в его исправности у вас нет. В этой ситуации перечень причин, по которым он может зависать, существенно сокращается. Не лишним будет также убедиться в легальности операционной системы Windows – не секрет, что пиратские версии, купленные и установленные самостоятельно, тоже способны преподнести ряд неприятных сюрпризов. Не зря эксперты часто называют их «кривыми».
Когда компьютер и установленная на нем версия Windows вне подозрений, наиболее вероятной причиной периодических зависаний может оказаться банальный компьютерный вирус. Как известно, подобные вредители могут проявлять себя на компьютере совершенно по-разному. Многие современные вирусы ведут тихую «партизанскую» войну, ничем явно не выдавая своего присутствия. При этом отдельные их разновидности так энергично трудятся «в подполье», что практически полностью загружают процессор! Естественно, что с подобными скрытыми «паразитами» компьютер начинает сильно «тормозить», работать очень медленно, а все программы и действия выполняются как при замедленной видеосъемке.
Напомним, что при нормальной работе с офисными приложениями процессор компьютера загружен от силы на 1–5 %. Если же уровень загрузки постоянно держится на отметке 98–99 % – это однозначно указывает на действие вируса. Проверить текущую загрузку процессора очень просто – достаточно нажать комбинацию клавиш Ctrl + Shift + Esc, чтобы открыть Диспетчер задач Windows. Во вкладке Быстродействие можно увидеть окошко Загрузка ЦП, показывающее значение этого важного параметра на данный момент (рис. 1).

Рис. 1
Контроль запущенных приложений
В Диспетчере задач Windows есть другое важное окошко – Память (Файл подкачки - для других версий Windows) (см. рис. 1), показывающее, сколько мегабайт оперативной памяти в данный момент у вас используется. В принципе, если «оперативки» на вашем ПК мало, а вы пытаетесь использовать много программ одновременно, то это тоже может стать причиной зависаний, однако этот вариант встречается не так часто. Как правило, каждый пользователь уже знает, что и сколько стоит запускать на ПК с его параметрами, поэтому «аварийную» ситуацию он вряд ли вызовет сам. Другое дело, если какая-либо программа начала запускаться и работать без вашего ведома, «съедая» драгоценную оперативную память, – это вполне может стать причиной проблем. В том же Диспетчере задач Windows есть вкладки Процессы и Приложения, где можно попробовать отловить такого «новичка». За процессами и программами, которые работают в вашей системе, всегда следует следить, и если ПК стал работать очень медленно, первым делом проверять в Диспетчере задач, нет ли там каких-либо новых программ, которых вы не запускали (рис. 2).
Однако в случае с заражением вирусом данный вариант поиска может и не сработать (вирусы очень хорошо маскируются в системе), поэтому лучше всего воспользоваться специальным софтом – например, программой Dr.Web LiveCD (основанной на антивирусном сканере Dr.Web). Для этого вам сперва потребуется скачать дистрибутив размером 188 Мб с сайта www.freedrweb.com/livecd/?lng=ru, создать с его помощью специальный загрузочный диск, а потом просканировать антивирусом жесткий диск вашего ПК. Очень важно использовать именно такой антивирус с автономной загрузкой, поскольку нормальный запуск и работа Windows при наличии в системе вируса обычно уже невозможны. Запуск антивируса со сменного носителя – единственный вариант обезвредить код, который мешает нормальной работе системы. После нахождения и удаления таким способом вируса зависания обычно прекращаются.
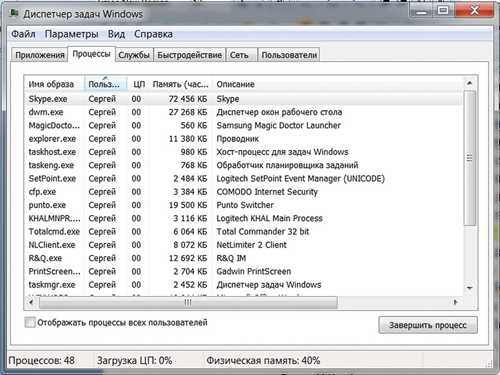
Рис. 2
Коварный перегрев
Вторая распространенная причина зависаний уже аппаратная – например, испорченные блок питания или система охлаждения компьютера. Если антивирусный пакет не выявил никаких скрытых вредителей, то следует обратить внимание на эту возможную причину. Примечательно, что неисправность блока питания может также носить скрытый характер. Компьютер будет включаться как обычно, некоторое время работать, но потом неожиданно произойдет остановка всех процессов. Самостоятельно разобраться с блоком питания дилетанту будет очень сложно – придется отдавать ПК в мастерскую. Однако один косвенный признак, указывающий на вину именно этого узла, имеется: откройте крышку системного блока и произведите внешний осмотр блока питания. Если там имеются какие-либо подтеки и прочие внешние дефекты, проблема однозначно в нем.
С системой охлаждения тоже не все просто. Как правило, внутри системного блока установлено несколько кулеров (вентиляторов), которые обеспечивают охлаждение различных узлов – процессора, блока питания, видеокарты и т.д. В мощных машинах их общее количество может достигать 12! С течением времени движущиеся детали таких вентиляторов могут приходить в негодность, и охлаждение становится неэффективным. Способствует этому и пыль, которая собирается внутри корпуса ПК. В итоге забитый пылью системный блок с плохо работающими вентиляторами становится причиной перегрева различных деталей (в частности, того же процессора), что и приводит к постоянным зависаниям. Первые шаги на пути решения этой проблемы – внешний осмотр системного блока со снятой крышкой и тщательная его очистка от накопившейся внутри пыли и грязи.
Обратите внимание на звуки и вибрации, которые производят кулеры во время работы. Если они заметно отличаются от обычного режима, то это явный признак неисправности вентиляторов и необходимости их замены. Существует много универсальных платных и бесплатных программ вроде Everest, Motherboard Monitor и других, позволяющих проверить текущую температуру процессора и других деталей. Однако вряд ли стоит их рекомендовать, поскольку причина в любом случае будет крыться в неисправности системы охлаждения. Именно с ней и надо разбираться в первую очередь, все остальное – косвенные признаки.
Кстати, к перегреву системы может привести и блок питания недостаточной мощности. Чаще всего такое несоответствие мощности происходит, когда на ПК устанавливают различные новые компоненты (видеокарту и т. д.), а блок питания остается прежним, не рассчитанным на такое энергоемкое обновление. В любом случае с перегревом следует бороться, поскольку он не только вызывает различные зависания, но и существенно сокращает срок службы узлов и комплектующих.
Проверка винчестера
Есть еще две довольно типичные аппаратные проблемы, из-за которых возможна неправильная работа компьютера и приложений. Первая из них касается планок оперативной памяти (дефекты модуля, его перегрев и т. д.). Память малоизвестных производителей, да к тому же с солидным сроком эксплуатации, вполне может преподнести различные неприятные сюрпризы, среди которых синий экран смерти, снижение скорости работы ПК и периодические зависания. Для тестирования оперативной памяти существует множество различных программ – MemTest (hcidesign.com/memtest), DocMemory (www.docmemory.com), Memtest86 (www.memtest86.com) и др. Некоторые из них позволяют проверять качество модулей оперативной памяти вообще без запуска Windows, что более предпочтительно. В любом случае иметь такие утилиты в своей коллекции желательно всем.
Вторая распространенная аппаратная проблема, способная приводить к зависанию ПК, – неполадки жесткого диска. Обычно срок его жизни составляет около 5 лет и зависит от условий эксплуатации и солидности производителя. По мере использования у винчестера может возникать множество различных неполадок – механических, электронных, логических или программно-аппаратных. В итоге скорость доступа к диску падает, растет число поврежденных секторов и т. д. На ранних стадиях это мало заметно, но по мере нарастания негативных изменений винчестер демонстрирует все более и более плохую работу, которая выражается в том числе в частых зависаниях системы, снижении скорости открытия файлов и т. д.
Контролировать состояние жесткого диска можно с помощью различных утилит, таких, например, как бесплатная программа HDD Health (www.panterasoft.com), которая осуществляет мониторинг винчестера и в случае возникновения проблем выдает соответствующее предупреждение.
Спасительная дефрагментация
Среди других типичных проблем, вызывающих значительное замедление работы компьютера и его зависания, можно выделить еще несколько. Во-первых, это разный файловый «мусор», который накапливается в системе по мере эксплуатации. Сюда же относятся лишние записи в реестре Windows и временные файлы разных программ. Естественно, что весь этот мертвый груз не способствует быстрой работе компьютера. Для избавления от него используют различные специальные программы, среди которых можно порекомендовать бесплатное русскоязычное приложение CCleaner (www.piriform.com/ccleaner). С его помощью можно выполнить очистку жесткого диска от виртуального мусора, включая удаление ненужных записей из системного реестра (рис. 3).
Еще одна причина торможения работы ПК может быть связана с процессом фрагментации данных, который постоянно происходит на жестком диске. Различные файлы постоянно добавляются на винчестер, удаляются, меняются, в результате чего их части хаотично распределяются между секторами из разных областей диска. Головки винчестера должны постоянно двигаться вперед и назад в поиске разбросанных фрагментов файла, что существенно замедляет работу системы. Решить эту проблему можно как с помощью встроенных средств Windows, так и с помощью других специальныз приложений. Чтобы воспользоваться штатным дефрагментатором от Microsoft, который открывается с помощью меню Пуск – Все программы – Стандартные – Служебные – Дефрагментация диска. Здесь есть важная кнопка – Анализировать диск. Она позволяет сперва протестировать винчестер на необходимость выполнения подобной операции, поскольку процесс этот довольно длительный и может занять несколько часов. Тут же можно настроить и выполнение дефрагментации по расписанию. В этом случае за появление подобной проблемы на ваших дисках можете не волноваться – она будет решаться сравнительно быстро и автоматически (рис. 4).
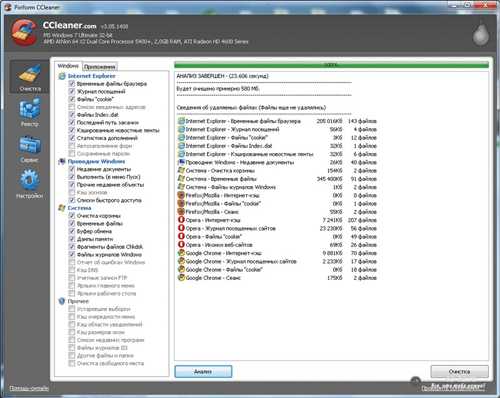
Рис. 3
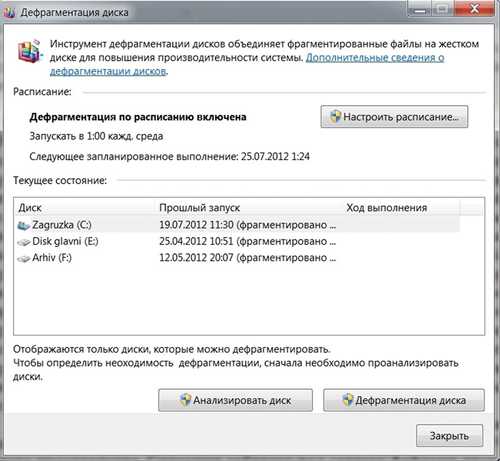
Рис. 4
Наш совет. Чтобы дефрагментация оказалась эффективной и прошла максимально быстро, следует иметь на диске минимум 20–25 % свободного пространства. Ситуации забитого под завязку файлами винчестера следует избегать.
Избегайте «кривых» драйверов
Отдельно следует рассмотреть ситуацию, когда зависание произошло из-за некорректной установки драйверов или другого программного обеспечения, влияющего на работу операционной системы. Теоретически в Windows предусмотрена система отката к состоянию системы, предшествующему инсталляции подобного софта. Для создания точки восстановления нужно с помощью кнопки Пуск открыть Панель управления, выбрать Система – Защита системы (Восстановление системы – для других версий Windows) и воспользоваться соответствующей кнопкой (рис. 5). По идее, если вы что-то установили неправильно и компьютер стал работать плохо, вы всегда можете вернуться к этой «точке», реанимировав последнее рабочее состояние.
К сожалению, на практике сделать это не всегда возможно, поскольку сама Windows после установки «кривых» драйверов часто начинает работать из рук вон плохо. В этом случае оптимальный выход – восстановить систему из заранее сохраненного архива с помощью аварийного загрузочного диска, созданного, например, такой программой, как Acronis True Image Home (www.acronis.ru) (рис. 6). В противном случае придется переустанавливать Windows с нуля и все необходимые для работы программы – тоже.
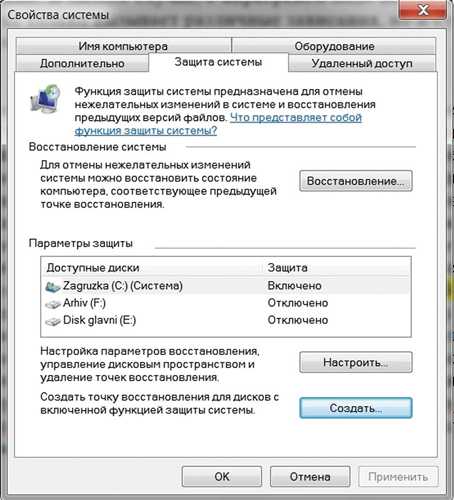
Рис. 5

Рис. 6
Вместо заключения
Подводя итоги, можно сказать, что, пожалуй, самой легкой ситуацией с зависанием, в которой может оказаться пользователь, является установка проблемной программы. Важный нюанс: Windows при этом продолжает работать нормально. В этом случае эффективным решением может стать простое удаление «кривого» софта. Все остальные ситуации требуют довольно значительных затрат времени, серьезных знаний Windows, софта для диагностики и тестирования, настройки BIOS (ряд проблем может возникать из-за этого) и других моментов. При неисправности или несовместимости комплектующих компьютера этот вопрос вряд ли может быть решен самим пользователем и потребует вмешательства квалифицированного специалиста.
Как бы там ни было, перечень основных типичных причин, по которым может зависать ваш компьютер, изложенных в данной статье, всегда нужно ясно себе представлять. Тогда при возникновении подобных неприятностей вы сразу поймете, в каком направлении вести поиск решения проблемы. Это позволит вам решить ее максимально быстро, с наименьшими финансовыми потерями.
Ю.К. Михайлов
www.profiz.ru
ПОЧЕМУ КОМПЬЮТЕР ПЛОХО РАБОТАЕТ: Почему медленно работает компьютер: причины и их решение
Повторю: все эти процессы «висят» в памяти и приводят к тому, что компьютер работает медленно! Содержимое обеих из них — абсолютный мусор, который вносит свой вклад в то, что компьютер работает медленно. Теперь будем бороться с тем, что компьютер работает медленно другим способом.
Ниже мы рассмотрим ряд самых вероятных причин, которые могли привести к тому, что ваш компьютер начал медленно работать. Такие программы запускаются самостоятельно и спокойно себе работают, причём большинство из них вы можете даже не видеть. В результате этого ресурсы компьютера излишне загружены и снижается скорость его работы. Причём компьютер начинает медленно работать не из-за того, что антивирус ведёт борьбу с вирусом, а просто из-за того, что тот потребляет очень много ресурсов.

Если компьютер работает медленно или зависает. Что делать. Компьютерные подсказки
Наряду с этим медленная работа компьютера может быть вызвана и проблемой самого антивируса, такое часто бывает с новыми или бета-версиями антивирусов. Для решения данной проблемы попробуйте на время отключить антивирус и проанализируйте работу компьютера. Вирусы попадают в компьютер извне, то есть с флешек, дисков и, конечно же, с Интернета.
Главная цель большинства вирусов – парализовать работу компьютера. Чаще всего вирусы внедряются в установленные на компьютере программы и оттуда начинают поглощать ресурсы компьютера, из-за чего он начинает очень медленно работать. В данном случае рекомендуем произвести полную проверку компьютера антивирусом. Чаще всего это объекты кеша, остатки удалённых программ и т.п. Распространённой причиной перегрева комплектующих становится скопление пыли в системном блоке, о том, как почистить компьютер от пыли наши эксперты также давали советы.

Нажимаем кнопку «ОК». Теперь мы готовы увидеть весь тот цифровой мусор, из за которого компьютер стал медленно работать! И это — только в случае с локальными пользователями! А теперь, представьте себе, что этот компьютер работает в сети и на него под своим (уже сетевым логином и паролем) периодически заходят разные пользователи. Правильно! Для каждого из них в папке «Documents and Settings» на этом компьютере будет создан свой локальный профиль (папка) с тем именем, под которым входил пользователь.
Определение, почему компьютер работает медленно с помощью программы WhySoSlow
Это — реальный пример, взятый с рядового компьютера нашей организации с которым я недавно работал, а подобных мусорных файлов здесь бывает запросто и на сотни мегабайт! Галочками здесь обозначены те процессы (программы и компоненты), которые в фоновом режиме загружаются вместе с самой ОС и «висят» в памяти, Видите сколько здесь всего запущено? Это я еще не двигал полосу прокрутки сбоку окна! А потом спрашивают: почему компьютер работает медленно?
А сейчас, я хочу показать Вам одну замечательную программу, которая будет помогать нам решить проблему медленно работающего компьютера. После окончания настройки нажмите на надпись «Принять изменения» (для вступления некоторых из них в силу может потребоваться перезагрузка компьютера). Что мы здесь видим? Красным цветом обозначены фрагментированные области, большое количество которых приводит к тому, что компьютер работает медленно.
Если Ваш компьютер стал медленно работать, то только это само по себе способно существенно добавить ему скорости. Также мы можем видеть, что программа произвела оптимизацию размера некоторых основных «кустов» системного реестра Windows, что, несомненно, тоже поможет в ситуации, когда медленно работает компьютер. Например: относительно неплохой офисный компьютер (Celeron 1.7 гигагерц) с винчестером на 80 Гигабайт и 256 мегабайтами оперативной памяти.
Правильно — недостаточное количество оперативной памяти (особенно, если мы откроем несколько приложений и начнем активно в них работать). P.S. Если медленно работает компьютер — только комплексный подход (выполнение всех из перечисленных выше операций) даст наилучший результат!
ПК стал работать и загружаться быстрее.Спасибо. В-четвертых, установить на компьютер более мощную оперативную память. С мощной памятью будет работать куда легче и пользователю и его компьютеру. В-пятых, будет умным решением деинсталлировать все ненужные программы, которые не используются компьютером. Если она имеется, то заходим на Пуск, затем Все Программы, находим нужную и жмем на Uninstall.
Если у вас очень медленно работает компьютер, то вызвать данную проблему могут вирусы. Если медленно работает компьютер — удаляйте все временные файлы немедленно! Ну и последняя причина, по которой ваш компьютер стал медленно работать, это его физическое старение.
Читайте также:
Читаем дальше:
nowseruterb.ru
- Какой пароль поставить

- Cp ubuntu

- Как в windows 7 установить язык по умолчанию
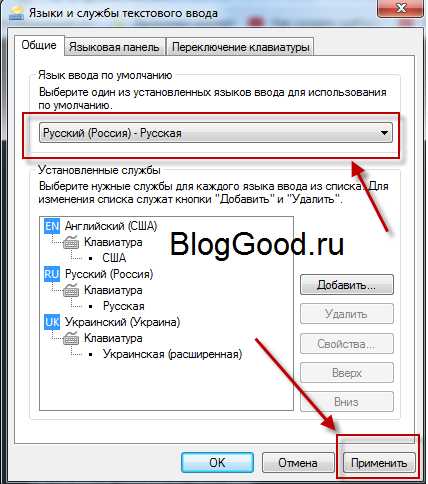
- Как работать с телеграмм

- Подключить яндекс браузер
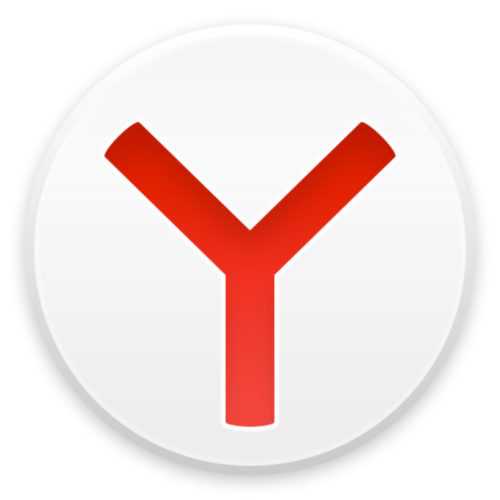
- Установленная память озу что такое

- Iis 7 на windows 7 как

- Какая версия лучше aida64
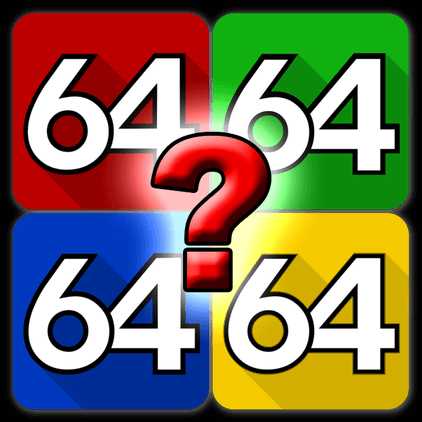
- Как архивировать файлы в winrar

- Msu как установить
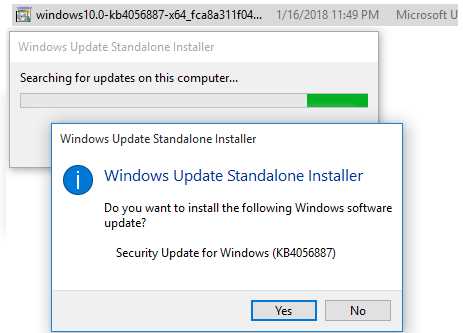
- Как настроить модем мтс коннект на ноутбуке

