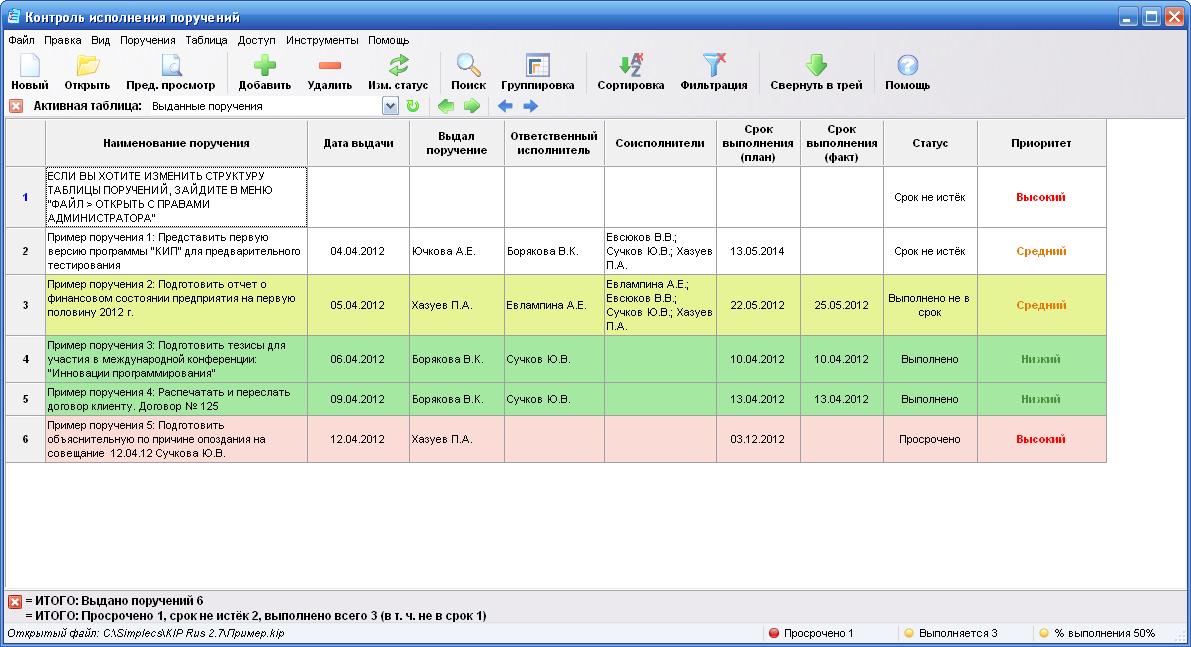Программа контроля действий на компьютере: Программа для слежения за компьютером сотрудника 2023 г
Содержание
Программа контроля за компьютером ✅ Yaware TimeTracker
Выявляйте и фиксируйте нарушения
Проверяйте используемые программы, сайты
Получайте снимки экрана и рабочего места
Смотрите наглядные отчёты о работе сотрудников
Стоимость 1 лицензии от 100 грн!
До 5 сотрудников бесплатно!
Подробнее
Учет времени онлайн
Время начала, окончания работы
Длительность перерывов
Время работы над задачами
Отработанное время
Фиксация нарушений
Опоздания
Уходы пораньше
Трата времени не по назначению
Прогулы
Оценка продуктивности
Используемы приложения, сайты
Определиние продуктивности ресурсов
Непродуктивное время работы
Продуктивность сотрудников в динамике
Снимки с веб-камеры и скриншоты
Снимки экрана компьютера
Фото рабочего места
с нужной периодичностью
Возможность вкл./выкл. функцию
Все возможности »
Полная картина рабочего дня сотрудников
С Yaware. TimeTracker вы узнаете, сколько сотрудники отработали на самом деле, а сколько потратили на личную переписку, развекательные сайты и прочее.
TimeTracker вы узнаете, сколько сотрудники отработали на самом деле, а сколько потратили на личную переписку, развекательные сайты и прочее.
Удаленный контроль за компьютером сотрудников
Хотите быть в курсе всех дел даже если вы не в офисе? Просматривайте данные в любом месте и в удобное вам время с телефона, планшета или компьютера.
Информативные отчёты
Анализировать информацию о работе сотрудников с Yaware.TimeTracker легко и просто, так как она предоставлена в виде удобных графиков.
Программа для контроля за компьютером: скрытый или явный режим
Программа Yaware.TimeTracker может работать как в скрытом, так и в явном режиме.
Скрытый контроль за компьютером поможет определить бездельников и нарушителей рабочего порядка.
Если же вы хотите не просто контролировать, но и мотивировать свой персонал, то лучше подойдет явный режим работы программы.
Тогда сотрудники смогут сомостоятельно наблюдать за результатами своей работы и вносить коррективы, в частности:
- определять пожирателей рабочего времени
- оптимизировать свою работу и повышать ее продуктивность.

Используйте программу контроля за компьютером и повышайте эффективность сотрудников на 20%!!!
12 лет
на рынке
35 570
продуктивных сотрудников
2 856
успешных компаний
27
компаний мира
30
сфер использования
Все отзывы
Недавно мы перешли на сдельную оплату труда за эффективный человеко-час. Для этого специально подбирали систему, которая позволила бы вести учёт э… Read more
Александр ЗотовДиректорwww.steeldetailing.com.ua
Недавно мы перешли на сдельную оплату труда за эффективный человеко-час. Для этого специально подбирали систему, которая позволила бы вести учёт э… Read more
Александр ЗотовДиректорwww.steeldetailing.com.ua
Недавно мы перешли на сдельную оплату труда за эффективный человеко-час. Для этого специально подбирали систему, которая позволила бы вести учёт э… Read more
Александр ЗотовДиректорwww.steeldetailing.com. ua
ua
Родительский контроль за детьми на компьютере и в интернете
Как часто вы задумывались над тем, что ваш ребенок делает за компьютером и сколько времени он там проводит? Странно, но многие совсем упускают такие вопросы из виду, позволяя детям сутками просиживать за играми, многие из которых имеют возрастные ограничения. Для развития вашего чада это сулит сплошные неприятности: несоблюдение норм использования ПК негативно сказывается на зрении, а взрослые игры могут травмировать не сформировавшуюся детскую психику на всю жизнь. Избежать это можно посредством настройки родительского контроля на компьютере. Это делается как с помощью встроенных функций Windows, так и ещё несколькими способами, каждый из которых имеет свои очевидные преимущества и недостатки.
Родительский контроль средствами Windows
С помощью этой функции самой популярной операционной системы можно определить время, в течении которого ребенок сможет использовать компьютер. Настройки достаточно гибкие, поэтому можно ограничивать как работу с компьютером в течении определенного периода, так и разрешать вход в систему в разное время в каждый день недели. Если дети работают за компьютером в момент окончания доступного периода, система автоматически завершает работу.
Если дети работают за компьютером в момент окончания доступного периода, система автоматически завершает работу.
Собственные возможности Windows позволяют ограничить доступ ребенка и к запуску определенных игр. Вариантов настройки тоже несколько: ручной контроль доступа к играм, определение допустимой возрастной категории, фильтрация типов блокируемого содержимого, запрет или разрешение использования конкретных игр. То же самое касается возможностей ребенка по использованию программ, которые тоже можно ограничить по своему усмотрению.
Как видите, функционал встроенной службы Windows не так широк, но главная его задача – ограничение времени работы и фильтрация запускаемых приложений. Среди недостатков стоит отметить отсутствие возможности контролировать работу в интернете и необходимость создания специальной “детской” учетной записи.
Контроль средствами антивирусов
Если говорить о возможностях антивирусов в осуществлении родительского контроля, то стит отметить три крупных поставщика подобного обеспечения. Это отечественные Dr.Web и Лаборатория Касперского, а также немецкая компания Avira. Они предоставляют лучший функционал и обеспечивают качественный контроль за действиями ребенка.
Это отечественные Dr.Web и Лаборатория Касперского, а также немецкая компания Avira. Они предоставляют лучший функционал и обеспечивают качественный контроль за действиями ребенка.
Avira Family Protection Suite
Родительский контроль является одной из многих функций этой программы и ему уделяется достаточно много внимания со стороны разработчиков. Основное направление деятельности утилиты – ограничение работы ребенка в социальных сетях и информирование родителей о его поведении там. С помощью функции Safe Browsing можно настраивать доступ к определенным веб-сайтам, исключая те ресурсы, где ребенок вряд ли найдет что-то хорошее.
Несколько отдельных “движков” для соцсетей позволяют информировать о нехороших друзьях ребенка (чтобы избежать его общения со злоумышленниками), узнавать о деятельности ребенка в соцсетях, появлении нежелательных ссылок или фотографий. Вся эта информация доступна как по-отдельности, так и на панели управления, где собраны предупреждения, общий обзор действий ребенка и их новые фотографии и друзья в социальных сетях.
Родительский контроль Dr.Web
Модуль от Dr.Web имеет более широкий функционал и может ограничивать доступ ребенка к сайтам в интернете, папкам в локальной сети и содержимому вашего компьютера. Родители могут или сами задать список нежелательных сайтов, которые не хотели бы показывать своему чаду, или воспользоваться готовыми решениями от студии Dr.Web, где собраны актуальные тематические базы сайтов.
Блокировка сайтов осуществляется не только по прямым ссылкам. Можно ограничить доступ к ресурсу по наличию определенных ключевых слов (тематики оружия, насилия, игровых автоматов и прочего) или работать в автоматическом режиме и воспользоваться списками от компании «Доктор Веб».
Что касается доступа к данным в локальной сети и на компьютере в частности, то можно ограничивать возможность использования конкретных папок, устройств (Flash-накопителей), а также запрещать передачу данных по сети.
Дети не могут отключить родительский контроль, т. к. он защищается двумя паролями (от учетной записи администратора и внутренним паролем программы).
к. он защищается двумя паролями (от учетной записи администратора и внутренним паролем программы).
Контроль Kaspersky Internet Security
Среди антивирусов именно этот продукт сочетает в себе наибольший функционал во всех направлениях, но он является платным. С его помощью можно оградить своих детей от негативного влияния компьютера и всемирной паутины, ограничить посещение сайтов-“вонючек” и доступ к веб-ресурсам с неподобающим контентом.
KIS позволяет контролировать использование компьютера каждым пользователем, запуск отдельных программ, использование интернета (можно установить ежедневный лимит на работу или разрешить использование в определенный период времени), разрешать или запрещать посещение веб-сайтов. Можно также установить типы файлов, которые нельзя будет загружать на компьютер.
Для тех, кто стремится контролировать детей до самых мелочей, доступен контроль переписок в социальных месенджерах и социальных сетях, ограничение общения с определенными контактами, предотвращение пересылки персональных данных, наблюдение за использованием нежелательных слов в речи своего ребенка и многое другое.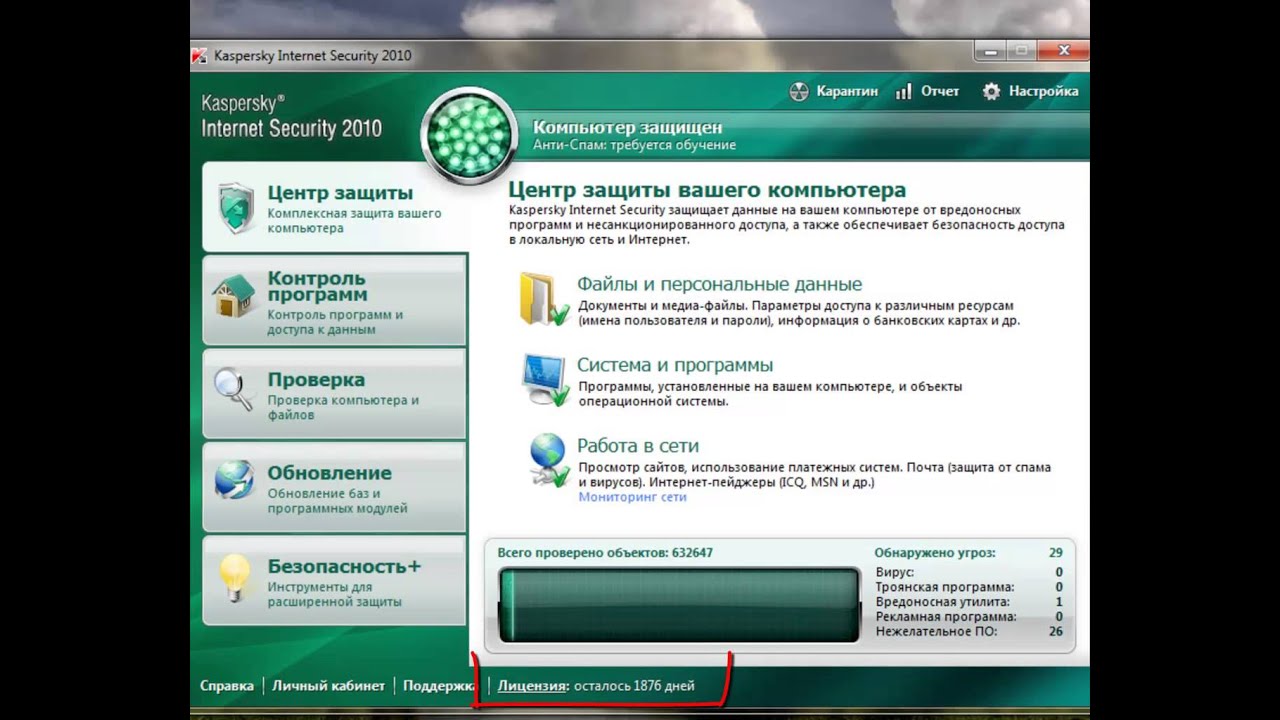
Специальные программы для родительского контроля
Функционал приложений для осуществления родительского контроля существенно отличается. Какие-то приложения позволяют запретить ребенку все и вся, а другие направлены на аккуратное наблюдение за его действиями исключительно в целях информирования родителей. Какой выбирать – каждый определяет для себя самостоятельно. Более того, их можно грамотно комбинировать: наблюдение вести с помощью Mipko, контролировать действия в интернете с помощью KinderGate Parental Control, доступ по времени организовывать через КиберМаму или же делать все и сразу в ChildWebGuardian Pro. Все они предоставляются по Shareware-лицензии, что означает необходимость приобретения продукта по истечении пробного периода. Стоимость варьируется от 15 до 30 долларов и далеко не всегда срабатывает правило “дороже значит лучше”.
КиберМама
Из названия понятно, что эта утилита должна обеспечить маму контролем за своим чадом. Настройки времени пользования тут очень гибкие: возможно ограничение по общему времени пользования за день и времени непрерывной работы. Кроме того, можно с точностью до минут распределять перерывы при работе за компьютером, устанавливать график работы на каждый день недели, разрешать и запрещать доступ в интернет и использование определенных программ, а также получать подробные отчеты о действиях вашего ребенка за компьютером. В отличии от многих похожих программ, компьютер не блокируется моментально при окончании периода работы, а отправляет несколько уведомлений и приближающемся завершении сеанса.
Кроме того, можно с точностью до минут распределять перерывы при работе за компьютером, устанавливать график работы на каждый день недели, разрешать и запрещать доступ в интернет и использование определенных программ, а также получать подробные отчеты о действиях вашего ребенка за компьютером. В отличии от многих похожих программ, компьютер не блокируется моментально при окончании периода работы, а отправляет несколько уведомлений и приближающемся завершении сеанса.
KinderGate Parental Control
Это многофункциональное приложение для ограничения действий пользователя в интернете. Еще при установке оно позволяет выбрать уровень фильтрации, которых всего 5, согласно которому будет осуществляться отбор ресурсов для ребенка. Настройка разрешенных и запрещенных веб-ресурсов достаточно гибкая, а для анализа используется база из 500 млн. сайтов, что гарантированно покрывает самые популярные веб-проекты. При необходимости можно создавать комбинированные правила: там будут учитываться определенные протоколы, расписание и конкретные сайты.
В приложении возможна организация доступа по расписанию, но она не столь функциональна, как в специализированной программе, описанной ниже.
ChildWebGuardian Pro
Это многофункциональная программа для тех, кто хочет всё и сразу. Здесь есть несколько разделов, которые отвечают за определенные функции. “Запрещенные слова” собирают список стоп-слов, при выявлении которых блокируется просмотр веб-страниц, почтовых писем и сообщений в соцсетях. В разделе “Фильтр веб” содержится список нежелательных сайтов, доступна возможность блокировки отдельных соцсетей. Здесь же выполняется настройка расписания для пользования интернетом для всех ресурсов и для каждого индивидуально.
“Фильтр по программам” позволяет ограничить использование определенных приложений и игр.
При необходимости ведения удаленного контроля приложение собирает информацию о посещенных сайтах, попытках запуска запрещенных программ и просмотра запрещенного контента и многое другое, а затем отправляет отчет на e-mail. Статистика далеко не идеальна: не хватает данных о времени работы, записей использованных комбинаций клавиш и содержания переписок в месенджерах и ещё нескольких возможностей, которые есть в других месенджерах.
Статистика далеко не идеальна: не хватает данных о времени работы, записей использованных комбинаций клавиш и содержания переписок в месенджерах и ещё нескольких возможностей, которые есть в других месенджерах.
Как видите, средств для осуществления родительского контроля сейчас создано предостаточно, их назначение и функционал значительно отличаются. Вы можете подобрать утилиту, которая реализует все поставленные цели вне зависимости от того, нужно ли следить за ребенком или препятствовать его действиям.
Mipko Personal Monitor
Разработчики программы посчитали, что запретом ничего не добиться и решили действовать иначе. Mipko является шпионом, который поселяется на компьютере и наблюдает за всеми действиями ребенка. Программа может перехватывать сообщения в ICQ, Вконтакте, Facebook и любых других социальных сетях и месенджерах, что пригодится для тотального контроля личной жизни ребенка, исключения недоброжелателей из его круга общения и направления мыслей вашего чада в нужное русло.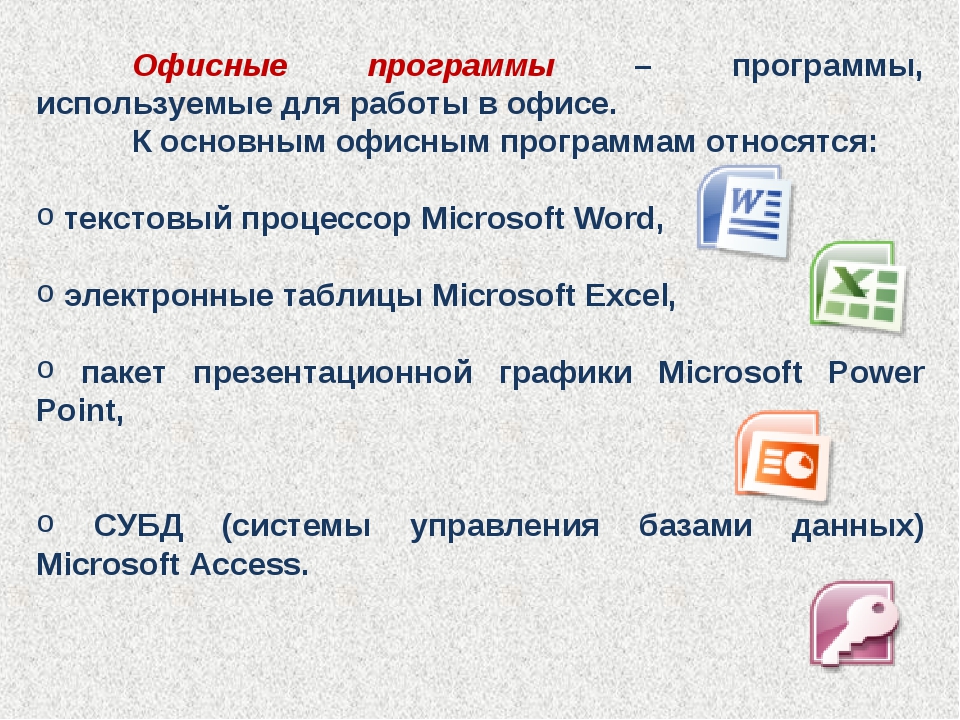 Для этого же записываются сообщения и голосовые разговоры в Skype, а при использовании веб-камеры делаются фотографии и снимки экрана. Mipko сохраняет историю веб-серфинга и отображает сайты, запущенные в приватном режиме браузера.
Для этого же записываются сообщения и голосовые разговоры в Skype, а при использовании веб-камеры делаются фотографии и снимки экрана. Mipko сохраняет историю веб-серфинга и отображает сайты, запущенные в приватном режиме браузера.
Все полученные данные отправляются на вашу электронную почту, а вот за их обработку вы отвечаете самостоятельно. Можно периодически проводить разъяснительные беседы с ребенком, а можно незаметно воздействовать на него – дело ваше, ведь вы лучше всего знаете, как поступать.
10 лучших программ удаленного доступа для управления ПК с Windows из любого места
В настоящее время удаленная работа широко распространена. У вас есть компьютер, но что, если вы хотите получить доступ к файлам на другом рабочем столе в другом городе или даже стране? Удаленный доступ к другому компьютеру — это процесс, который должен быть безопасным, простым и удобным.
Чтобы помочь вам в поиске лучших программ для удаленного управления ПК с Windows, вот лучшие исполнители программного обеспечения для удаленного рабочего стола, которые могут соответствовать вашим потребностям для работы или личного использования.
1. Supremo
Supremo — это программа, которая в последнее время приобрела некоторую популярность. Одной из причин такого роста является простота использования. Другое дело, что это бесплатно. Приложение позволяет подключить нескольких пользователей к одному компьютеру. Он также использует шифрование AES-256, чтобы третьи лица не могли перехватить данные связи.
Простой графический интерфейс позволяет получать доступ к данным с удаленного компьютера. Работа интуитивно понятна: каждому компьютеру автоматически присваивается комбинация идентификатора и пароля, которая при вводе в Supremo на другом устройстве (компьютере, смартфоне или планшете) позволяет удаленно управлять им.
Загрузить: Supremo (бесплатно)
2. TeamViewer
TeamViewer — одно из самых популярных приложений для удаленного управления компьютером. Он имеет простой графический интерфейс и совместимость с Windows, macOS, Linux, iOS и Android, поэтому вы можете подключаться к ПК с любого устройства.
Связано: Как настроить TeamViewer и получить доступ к компьютеру из любого места
Соединение, установленное TeamViewer, является безопасным. Он использует обычную комбинацию имени пользователя и пароля, а также уникальный числовой код для установления связи между клиентом и сервером. Как только вы подтвердите доступ, вы можете делать все, что угодно, как если бы вы находились перед ПК. Программа бесплатна для личного использования, но есть и платная бизнес-версия.
Загрузить: TeamViewer (доступна бесплатная премиум-версия)
3. AnyDesk
AnyDesk был разработан группой разработчиков, принимавших участие в разработке TeamViewer. Это не совсем то же самое, но это довольно практичный и быстрый инструмент, который делает все, что вы ожидаете от программы удаленного доступа.
AnyDesk совместим с несколькими операционными системами. Сюда входят Windows, Linux, Free BSD, Mac OS, iOS и Android. Кроме того, он предлагает бесплатную и профессиональную версию.
Загрузка: AnyDesk (доступна бесплатная премиум-версия)
4. Удаленный рабочий стол Chrome
Удаленный рабочий стол Chrome – это известное расширение для веб-браузера Google Chrome. Он может работать на любой платформе. Его использование так же просто, как установка надстройки в вашем браузере из Интернет-магазина Chrome на обоих компьютерах, один из которых будет действовать как клиент (локальный), а другой — как сервер (удаленный).
Связано: Как использовать удаленный рабочий стол Chrome для управления компьютером из любого места
Чтобы использовать удаленный рабочий стол Google Chrome, у вас должна быть учетная запись Google, так как этот инструмент работает через нее. Этот инструмент также предлагает защитный PIN-код, так что даже если кто-то получит доступ к вашей учетной записи, он также не сможет получить удаленный доступ к вашему компьютеру.
Скачать: Удаленный рабочий стол Chrome (бесплатно)
5.
 Splashtop
Splashtop
Splashtop позволяет быстро удаленно управлять компьютером Windows с мобильного устройства. Это приложение, доступное в Google Play и App Store, позволит вам получить удаленный доступ ко всему, что есть на компьютере. Приложение доступно в двух режимах: Бесплатная версия ( Splashtop Personal ) и платную версию ( Splashtop Business ).
В бесплатной версии можно получить удаленный доступ к пяти устройствам в локальной сети. Эта версия предназначена для личного использования и не разрешена для коммерческих целей. Между тем, платная версия ориентирована на компании и позволяет профессионально удаленно управлять корпоративными сетевыми устройствами.
Загрузка: Splashtop (доступна бесплатная премиум-версия)
6. Iperius Remote Desktop
Iperius Remote — это бесплатное программное обеспечение для удаленного управления ПК, не требующее настройки маршрутизатора и брандмауэра. Это легкая, быстрая и идеальная программа для подключения к удаленному компьютеру.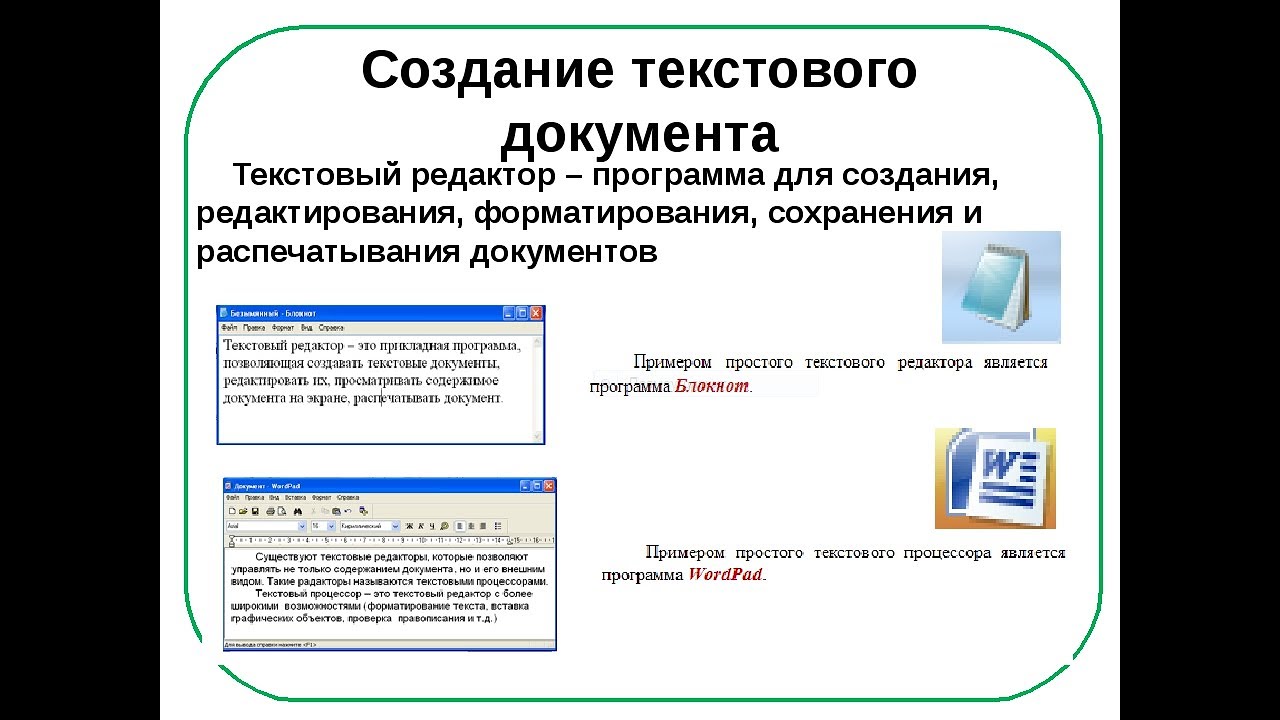 Кроме того, он не требует установки, так как программное обеспечение можно запустить из простого исполняемого файла.
Кроме того, он не требует установки, так как программное обеспечение можно запустить из простого исполняемого файла.
Iperius Remote работает со всеми операционными системами Windows, Android и iOS. Программное обеспечение гарантирует надежность и безопасность, используя соединения с шифрованием SSL (HTTPS) и встроенное шифрование данных, когда это необходимо.
Загрузить: Iperius Remote Desktop (бесплатно)
7. RealVNC
RealVNC — это программа для удаленного доступа, доступная в различных версиях: одна бесплатная, а две платные. Бесплатная версия обеспечивает базовую удаленную помощь в Windows, Mac и Linux для личного использования. Он также доступен для мобильных устройств.
Платная версия программы может использоваться в коммерческих целях и включает множество дополнительных функций, таких как шифрование соединения, передача файлов, текстовый чат, печать и многое другое. Хотя он довольно прост в использовании, он не так подходит для начинающих пользователей, как другие более простые решения в списке.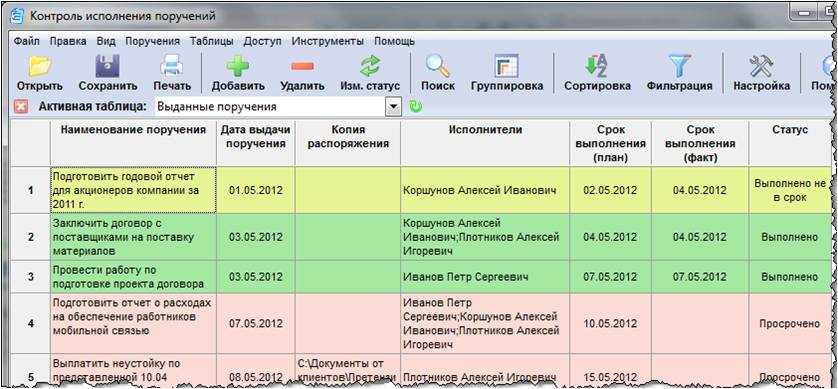
Скачать: RealVNC (доступна бесплатная премиум-версия)
8. UltraVNC
UltraVNC — еще одно бесплатное программное обеспечение для удаленного доступа, доступное для ПК. Хотя это не так интуитивно понятно, как другое программное обеспечение, оно обладает множеством расширенных функций, что делает его идеальным для специалистов по удаленной поддержке.
Поддерживает передачу файлов с одного компьютера на другой, удаленный доступ к Windows, текстовый чат и многое другое. Он совместим со всеми версиями Windows. Существует также версия на Java, которая работает на компьютерах Mac и Linux через браузер.
Скачать: UltraVNC (бесплатно)
9. Ammyy Admin
Ammyy Admin — это программа для совместного использования удаленного рабочего стола или управления сервером через Интернет. У вас будет возможность быстро и легко получить доступ к удаленному рабочему столу за считанные секунды.
Работает как удаленный клиент (разрешая доступ через ID и IP-адрес) и как сервер (открывая дверцу доступа на ПК). Он может работать удаленно, предлагать техническую помощь, создавать онлайн-презентации и многое другое.
Он может работать удаленно, предлагать техническую помощь, создавать онлайн-презентации и многое другое.
Скачать: Ammyy Admin (доступна бесплатная премиум-версия)
Laplink Everywhere – это платный инструмент удаленного доступа, который позволяет управлять практически с любого устройства, имеющего веб-браузер и подключение к Интернету. Он имеет основные функции, необходимые для удаленного доступа, а простой процесс установки делает его доступным для любого пользователя, от новичка до эксперта.
Скачать: Laplink Everywhere (49,95 долл. США)
Выберите правильную программу для удаленного управления ПК с Windows
Выбор лучшего программного обеспечения для удаленного доступа зависит от человека и потребностей команды. Если вам нужна бесплатная платформа без ограничений, Supremo, Chrome Remote Desktop, Iperius Remote Desktop и UltraVNC — правильный выбор.
Однако, если вы новичок, RealVNC — очевидный выбор. Или, может быть, вам нужна программа корпоративного уровня с кроссплатформенной поддержкой. Затем вы можете использовать инструменты TeamViewer, AnyDesk, Splashtop, Ammyy Admin и Laplink Everywhere.
Или, может быть, вам нужна программа корпоративного уровня с кроссплатформенной поддержкой. Затем вы можете использовать инструменты TeamViewer, AnyDesk, Splashtop, Ammyy Admin и Laplink Everywhere.
С помощью этих удаленных программ для ПК вы можете контролировать и модерировать свою работу или другой компьютер из любого места, если у вас есть стабильное подключение к Интернету. Кроме того, вы можете начать с инструмента удаленного доступа, который Microsoft уже предоставляет бесплатно.
Лучшее программное обеспечение для удаленного рабочего стола в 2023 году: от повседневного использования до бизнес-развертывания
Лучший выбор
Наши варианты охватывают как бесплатные, так и платные варианты.
Сэм Синглтон и Джон Джейкоби
PCWorld 9 января 2023 г., 7:30 по тихоокеанскому стандартному времени
Изображение: PayPau
Программное обеспечение для удаленного рабочего стола может все еще казаться научной фантастикой члену семьи или клиенту, пытающемуся решить проблему с компьютером, но настоящие руководители знают, что уже какое-то время это полезная реальность. Использование программного обеспечения удаленного рабочего стола позволяет диагностировать, управлять и ремонтировать другой компьютер на большом расстоянии. И хотя технология больше не является научно-фантастической, более быстрое подключение к сети и широкополосная связь сделали работу намного быстрее и приятнее как для вас, так и для тех, кому вы пытаетесь помочь. Хотя это не совсем то же самое, это настолько близко, насколько вы можете быть там лично.
Использование программного обеспечения удаленного рабочего стола позволяет диагностировать, управлять и ремонтировать другой компьютер на большом расстоянии. И хотя технология больше не является научно-фантастической, более быстрое подключение к сети и широкополосная связь сделали работу намного быстрее и приятнее как для вас, так и для тех, кому вы пытаетесь помочь. Хотя это не совсем то же самое, это настолько близко, насколько вы можете быть там лично.
Помимо того, что вы можете помочь члену семьи или бизнесу решить их проблемы с компьютером, это удобный способ удаленного доступа к различным рабочим или домашним системам. Варианты использования и потребности в программном обеспечении удаленного рабочего стола сильно различаются. Вот почему мы включили рекомендации для всего: от случайного использования до полных бизнес-пакетов и всего промежуточного. Команда PCWorld провела много часов, тестируя и анализируя эти продукты, и наш выбор поможет вам найти лучшее программное обеспечение для удаленного рабочего стола для ваших целей.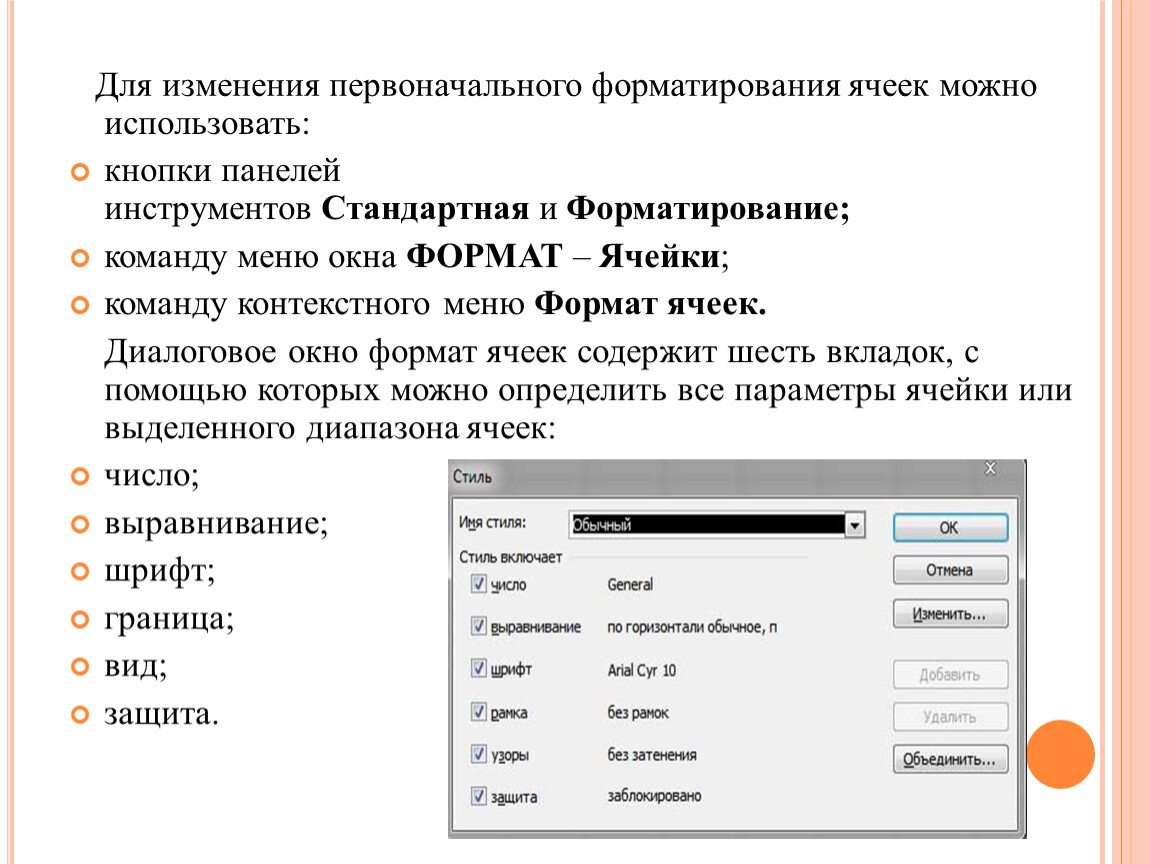
*Обратите внимание, что сервер — это программное обеспечение на компьютере, которым нужно управлять, а клиент — это программа, которая осуществляет управление.
1. TeamViewer — лучший бесплатный удаленный рабочий стол для периодического использования
Pros
- Бесплатно для личного пользования
- Простой в использовании, быстрый и надежный
- Доступное средство видеопомощи
- Поддерживает настольные и мобильные устройства
- Не требует установки для использования
Минусы
- Главный экран поначалу может сбить с толку новых пользователей
- Периодические придирки для бесплатных пользователей
TeamViewer прост, бесплатен для личного/нерегулярного использования и имеет все дополнительные функции программного обеспечения для удаленного рабочего стола, такие как функции чата, поддержка передачи файлов и поддержка нескольких дисплеев. Эти функции отличают его от другого бесплатного приложения — Chrome Remote Desktop. TeamViewer также чрезвычайно удобен для новых пользователей/помощников благодаря «портативному» режиму, который устраняет необходимость в установке. Единственное, что мешает TeamViewer быть безоговорочной рекомендацией в качестве бесплатного варианта, заключается в том, что если вы используете его чаще, чем время от времени, вас будут донимать сообщениями, по существу напоминающими вам не злоупотреблять привилегией. Тем не менее, для случайного использования бесплатный вариант TeamViewer не может быть лучше.
Эти функции отличают его от другого бесплатного приложения — Chrome Remote Desktop. TeamViewer также чрезвычайно удобен для новых пользователей/помощников благодаря «портативному» режиму, который устраняет необходимость в установке. Единственное, что мешает TeamViewer быть безоговорочной рекомендацией в качестве бесплатного варианта, заключается в том, что если вы используете его чаще, чем время от времени, вас будут донимать сообщениями, по существу напоминающими вам не злоупотреблять привилегией. Тем не менее, для случайного использования бесплатный вариант TeamViewer не может быть лучше.
TeamViewer заслуживает похвалы как лицензионный бизнес-вариант по всем причинам, упомянутым выше, а также за дополнительную поддержку собраний Zoom и видеопомощь; но в этом отношении есть менее дорогие варианты.
Прочитайте наш полный
Обзор TeamViewer
2. Chrome Remote Desktop — лучший бесплатный удаленный рабочий стол для неограниченного использования
Pros
- Бесплатно с учетной записью Google и браузером Chrome (на любой ОС)
- Простота установки и использования
- Постоянный удаленный доступ
- Разовое совместное использование экрана
Минусы
- Нет функции чата
- Нет поддержки нескольких дисплеев
Быстрый и бесплатный Удаленный рабочий стол Chrome доступен в любой операционной системе, поддерживающей браузер Chrome, включая, конечно же, Chrome OS. Android и iOS также позаботятся о том, чтобы вы могли управлять компьютерами с помощью телефона. CRD поддерживает как автоматический доступ, так и одноразовые сеансы совместного использования экрана. Он также поддерживает передачу файлов, но не имеет функции чата и поддержки нескольких дисплеев, поэтому это не лучший вариант для профессионалов, которые поддерживают несколько разных пользователей и нуждаются в большей гибкости.
Android и iOS также позаботятся о том, чтобы вы могли управлять компьютерами с помощью телефона. CRD поддерживает как автоматический доступ, так и одноразовые сеансы совместного использования экрана. Он также поддерживает передачу файлов, но не имеет функции чата и поддержки нескольких дисплеев, поэтому это не лучший вариант для профессионалов, которые поддерживают несколько разных пользователей и нуждаются в большей гибкости.
Прочитайте наш полный
Обзор удаленного рабочего стола Chrome
3. Microsoft Remote Desktop Connection — лучше всего подходит для предприятий, использующих Windows Pro
Pros
- Бесплатно с Windows Pro или выше
- Отличное исполнение
- Клиенты для Windows, macOS, Android и iOS
Минусы
- Недоступно с Windows Home
- Может потребоваться настройка брандмауэра/сети
- Управляет только компьютерами Windows
Когда речь идет о программном обеспечении удаленного рабочего стола для управления несколькими корпоративными ПК, вам, скорее всего, придется заплатить за лицензию, за исключением этого конкретного сценария: все компьютеры, которыми вы хотите управлять, работают под управлением Pro или Enterprise.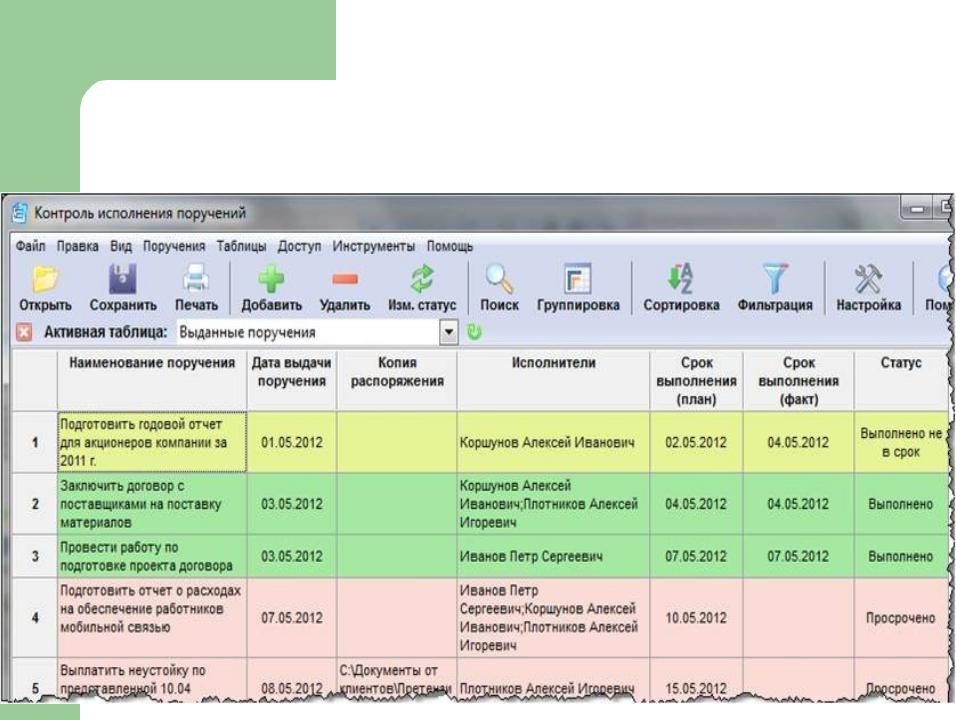 версии Windows. Устройство, которое вы используете для управления этими машинами, может работать под управлением любой версии Windows, macOS, Android или iOS. Если это описывает ваши потребности, подключение к удаленному рабочему столу Windows — достойный вариант.
версии Windows. Устройство, которое вы используете для управления этими машинами, может работать под управлением любой версии Windows, macOS, Android или iOS. Если это описывает ваши потребности, подключение к удаленному рабочему столу Windows — достойный вариант.
Для правильной настройки маршрутизатора и брандмауэра требуются некоторые технические приемы — с этим не должно возникнуть проблем у любого ИТ-специалиста. Результатом является высокая производительность благодаря одноранговым соединениям и функциональный, хотя и базовый набор функций. Вы не получаете чат и можете только передавать файлы из Windows в Windows, но если ваша цель — сэкономить деньги, это отличный способ удаленно управлять компьютерами Windows бесплатно.
Прочитайте наш полный
Обзор подключения к удаленному рабочему столу Microsoft
4. RemotePC от iDrive — лучший вариант для предприятий со смешанными операционными системами
Pros
- Клиент/сервер и веб-доступ
- Поддерживает почти все операционные системы
- Управление телефонами Android
- Встроенное онлайн-резервное копирование (за дополнительную плату / требует установки iDrive 360)
Минусы
- Дорого, когда есть бесплатные варианты
Мы не обязательно искали новый вариант в этой категории. Наш предыдущий выбор для бизнеса, VNC Connect, был достаточно универсальным, с надежными функциями. Он даже вытеснил очень хороший GoToMyPC по цене. Но теперь появился RemotePC, который еще дешевле, но предлагает тот же полный пакет функций, таких как поддержка нескольких мониторов, передача файлов с помощью перетаскивания, запись экрана, интерактивная доска, удаленный звук и печать, а также другие удобства.
Наш предыдущий выбор для бизнеса, VNC Connect, был достаточно универсальным, с надежными функциями. Он даже вытеснил очень хороший GoToMyPC по цене. Но теперь появился RemotePC, который еще дешевле, но предлагает тот же полный пакет функций, таких как поддержка нескольких мониторов, передача файлов с помощью перетаскивания, запись экрана, интерактивная доска, удаленный звук и печать, а также другие удобства.
Есть серверы для всех основных настольных ОС, а также для Android. Да, с помощью RemotePC вы можете получить доступ, скажем, к пропавшему телефону или планшету Android издалека. Изящный. Добавьте к этому возможность легкой интеграции со службами резервного копирования iDrive (за дополнительную плату), и вы поймете, почему мы сочли необходимым назвать нового бизнес-чемпиона.
Прочитайте наш полный
Обзор RemotePC от iDrive
Что искать в программном обеспечении для удаленного рабочего стола
Все программное обеспечение для удаленного рабочего стола работает одинаково. Он захватывает ввод с вашего компьютера, передает его на целевой компьютер, который возвращает информацию о результатах, включая состояние пользовательского интерфейса, т. е. вы можете видеть удаленный рабочий стол. Используемые протоколы включают RDS/RDP для Windows, Chromoting для удаленного рабочего стола Chrome, VNC/RFB для VNC и т. д. Имена различаются, как и их происхождение, но все они работают так, как описано.
Он захватывает ввод с вашего компьютера, передает его на целевой компьютер, который возвращает информацию о результатах, включая состояние пользовательского интерфейса, т. е. вы можете видеть удаленный рабочий стол. Используемые протоколы включают RDS/RDP для Windows, Chromoting для удаленного рабочего стола Chrome, VNC/RFB для VNC и т. д. Имена различаются, как и их происхождение, но все они работают так, как описано.
Какую программу удаленного рабочего стола вы выберете, обычно зависит от того, какие операционные системы и устройства вы используете, как часто вы будете ее использовать, цена и функции.
Поддержка операционной системы/устройства: Выбранное вами программное обеспечение удаленного рабочего стола должно иметь клиентов (для управления) и серверов (для управления) для всех компьютеров или устройств, которые вы хотите использовать. Например, если вы хотите управлять ПК с Windows с iPhone, должен быть сервер для ПК и клиент для iOS.
Простота установки и использования: Если вы имеете дело с менее опытными пользователями на другом конце соединения, никогда не недооценивайте значение интуитивности и простоты. Если вы еще не установили программное обеспечение на удаленный компьютер, это может оказаться непростой задачей для помощника. Обзоры или практический тест-драйв могут дать вам понять, насколько безотказным будет этот процесс.
Если вы еще не установили программное обеспечение на удаленный компьютер, это может оказаться непростой задачей для помощника. Обзоры или практический тест-драйв могут дать вам понять, насколько безотказным будет этот процесс.
Цена : Некоторые решения бесплатны, некоторые требуют лицензионного сбора. Последние, как правило, имеют больше функций и охватывают более широкий спектр платформ, хотя это не является абсолютным. Техническая поддержка, как правило, доступна только в том случае, если вы за нее платите. Мы предлагаем конечным пользователям начать работу бесплатно, а если это не поможет, изучить варианты оплаты.
Особенности : Такие возможности, как чат, передача файлов, настройка на основе портала (избегая проблем с маршрутизатором и сетью), поддержка компьютеров с несколькими дисплеями и т. д., очевидно, являются факторами, если они вам нужны. Опять же, начните бесплатно и посмотрите, как все пойдет, а затем потратьте деньги в соответствии с вашими потребностями.
Как мы тестируем программное обеспечение удаленного рабочего стола
Мы тестируем все программное обеспечение как в локальной сети, так и в Интернете. Виртуальные машины как на локальных, так и на удаленных компьютерах используются для тестирования альтернативных операционных систем, таких как Linux. Если доступны мобильные клиенты, мы тестируем их на Google Pixel 4 (Android) и Apple iPad (iOS). Мы управляем удаленной машиной, передаем файлы, проверяем функцию чата и любые другие доступные функции.
Очень важным критерием является скорость, т.е. насколько шустрая удаленная операционная система и насколько быстро передаются файлы. С увеличением скорости и полосы пропускания, к которым сегодня имеют доступ большинство пользователей, производительность удаленного доступа в Интернет уже не является проблемой, которая была во времена коммутируемого доступа, DSL и т. д. Тем не менее, могут быть заметные различия.
Программное обеспечение удаленного рабочего стола, такое как TeamViewer, установит соединение с помощью веб-портала компании, а затем уйдет с дороги, чтобы трафик мог течь напрямую от машины к машине. Другие, такие как GoToMyPC, направляют весь трафик через свой портал. Это имеет некоторые преимущества, если вы используете веб-браузер для просмотра удаленного ПК, но в противном случае может замедлить работу, особенно при подключении к локальной сети. Подключение к удаленному рабочему столу Windows и Apple Remote Desktop по своей природе являются одноранговыми. Это обеспечивает хорошую производительность как локально, так и через Интернет, но требует настройки брандмауэров и маршрутизаторов для последнего.
Другие, такие как GoToMyPC, направляют весь трафик через свой портал. Это имеет некоторые преимущества, если вы используете веб-браузер для просмотра удаленного ПК, но в противном случае может замедлить работу, особенно при подключении к локальной сети. Подключение к удаленному рабочему столу Windows и Apple Remote Desktop по своей природе являются одноранговыми. Это обеспечивает хорошую производительность как локально, так и через Интернет, но требует настройки брандмауэров и маршрутизаторов для последнего.
Другим важным аспектом, который мы оцениваем, является интуитивность и простота установки и использования программного обеспечения. В большинстве случаев мы используем менее технически подкованных членов семьи и друзей в качестве подопытных кроликов. Извините, народ!
Часто задаваемые вопросы
1.
Как подключить удаленный рабочий стол к моему компьютеру?
Сначала вам понадобится программное обеспечение для удаленного доступа, такое как одна из рекомендаций выше. После того, как вы завершили настройку как на управляющем компьютере, так и на удаленном компьютере, к которому вы хотите получить доступ, это так же просто, как выбрать компьютер, на который вы хотите удаленно войти, а затем нажать «Подключиться».
После того, как вы завершили настройку как на управляющем компьютере, так и на удаленном компьютере, к которому вы хотите получить доступ, это так же просто, как выбрать компьютер, на который вы хотите удаленно войти, а затем нажать «Подключиться».
Некоторое программное обеспечение для удаленного рабочего стола, такое как Chrome Remote Desktop, использует приложение на вашем мобильном устройстве, которое вы открываете и выбираете удаленный рабочий стол, к которому хотите подключиться через интернет-соединение. Другие, такие как TeamViewer, требуют, чтобы вы установили программное обеспечение для удаленного доступа на компьютер, к которому вы хотите подключиться и работать через их программу.
В любом случае вам потребуется получить разрешение и, скорее всего, ввести пароль для входа в удаленный рабочий стол.
2.
Для чего нужен удаленный рабочий стол?
Существует ряд причин для использования удаленного рабочего стола, например, возможность легко отслеживать и обслуживать множество устройств, подключенных к сети, разрешать доступ к файлам на подключенных устройствах и более дешевая защита данных, среди прочего.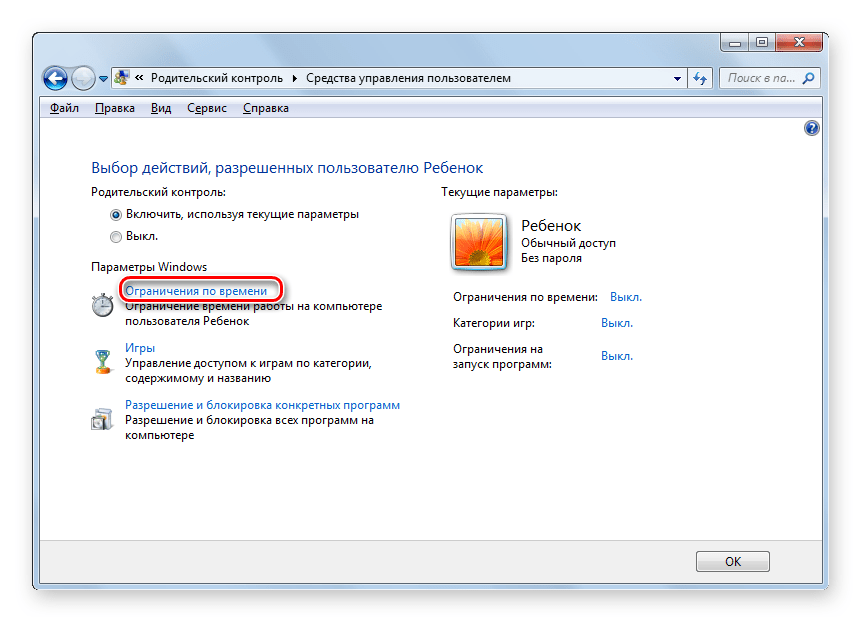 Но, безусловно, наиболее популярным использованием удаленного рабочего стола является удаленная помощь в решении проблем с ИТ и компьютером. Возможность помогать коллегам, друзьям и членам семьи с их техническими проблемами намного проще с помощью удаленного рабочего стола, чем ждать, пока вы не навестите своих родителей или родственников во время праздников.
Но, безусловно, наиболее популярным использованием удаленного рабочего стола является удаленная помощь в решении проблем с ИТ и компьютером. Возможность помогать коллегам, друзьям и членам семьи с их техническими проблемами намного проще с помощью удаленного рабочего стола, чем ждать, пока вы не навестите своих родителей или родственников во время праздников.
3.
В чем разница между виртуальным и удаленным рабочим столом?
Удаленный рабочий стол — это программа, которая позволяет вам подключаться к другому физическому компьютеру в другом месте и взаимодействовать с его рабочим столом, как если бы вы действительно находились перед самим этим компьютером.
Не вдаваясь в подробности, виртуальный рабочий стол — это программа, работающая на компьютере, которая имитирует работу другого компьютера или операционной системы — если хотите, фиктивного компьютера. Это образ предварительно настроенной операционной системы с приложениями, файлами и т. д., который отделен от исходного конечного устройства или компьютера и обычно запускается через облако или через хост-сервер.