Remap жесткого диска: Ремап жесткого диска. Программы Виктория, mhdd.
Содержание
Что такое Remap винчестера?
- Главная
- Статьи
- Словарь
- Что такое Remap винчестера?
Опубликовано в Словарь
Remap — это процедура замены адреса не читаемого сектора резервным. Делается специальной командой сервисной программой, так и автоматически — во время записи в не читаемый сектор. Однако в некоторых моделях жестких дисках функция Remap может быть заблокирована.
Remap делает ни пользователь, даже ни mhdd или Виктория, и ни специальная утилита с сайта производителя, а делает жесткий диск самостоятельно. Учитывая критерии, заложенные в его прошивку, а различные программы, такие как mhdd или Виктория просто «задалбывает» его обращениями в адрес битого сектора, для того прошивка обратила на него внимание и сделала ремап. Программа MHDD или Виктория с включенной опцией ремап, производит многократное чтение и запись больного сектора, чтоб помочь винчестеру сделать remap сектора.
В зависимости от производителя HDD алгоритмы ремапа могут отличаться.
Причины, которые вызывают повреждение поверхности HDD:
- проблемы в электропитании, поскольку накопители чувствительны к перепадам напряжения, даже кратковременное отключение электроэнергии
- принудительное отключение компьютера, например в ситуации, когда другие способы перезапустить зависшую систему не дают результата
- плохой контакт в соединительных разъемах жесткого диска
- вибрация или сильные удары, которые передаются жесткому диску
Симптомы повреждения поверхности HDD или ошибок файловой системы
- не загружается Windows
- ошибки в процессе установки новой операционной системы
- случайное нарушение работы системы и программ, случайные BSOD
- очень медленный запуск приложений и самой Windows
- пропажа файлов и папок
- поврежденные файлы
- медленный процесс копирования и запуска файлов
- высокая загрузка процессора или одного из ядер процессора во время обращения к HDD
- зависание Windows при попытке скопировать или открыть какой-либо файл.

Для процедуры «ремап» на винчестере выделены сектора, которые не доступны пользователю, до того момента пока прошивка накопителя не пометит битый сектор в G-List и переназначит на его место резервный. Но когда резервные сектора заканчиваются, тогда и появляются bad-блоки, их обработка, возложена полностью на операционную систему.
При нормальной работе накопитель не проверяет записанные данные. Но если во время чтения возникает ситуация, когда сектор не читается — происходит «ошибка контрольной суммы», то такой сектор записывается в списку кандидатов в ремап (пендинги). При следующей записи в него информации, проверяется чтением и, если сектор, так и не отдает корректно контрольную сумму, то такой сектор замещается на резервный (ремапится). В том, случае если сектор нормально прочитался после записи, то он не ремапится (софт бэд).
Если у Вас возникли вопросы, пожалуйста, оставьте вопрос в комментарии или позвоните нам по телефону: +38 (063) 98 37 333.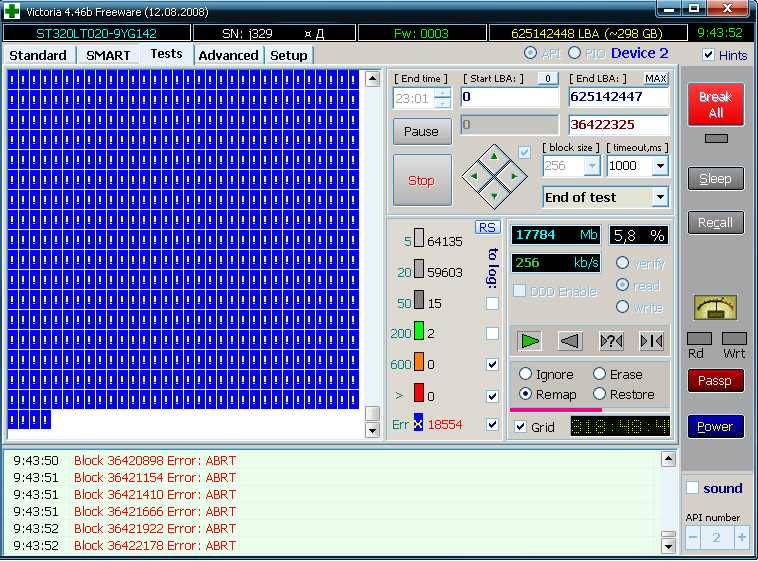 Мы будем рады помочь Вам.
Мы будем рады помочь Вам.
Недостаточно прав для комментирования
Чем сделать HDD REMAP (кроме Victoria)? — Хабр Q&A
MHDD
Для Samsung есть специальная прога Vtool (я когда-то юзал версию 5.07).
Ответ написан
Комментировать
Если блоки сконцентрированы в одном месте, я бы разбил диск так, чтобы обойти их. Если раскиданы по всему диску — перестал бы его использовать.
Ответ написан
при современной цене гигабайт на жестком диске и качестве этих самых жестких дисков — чуть начинает сыпаться надо сразу заменять на новый.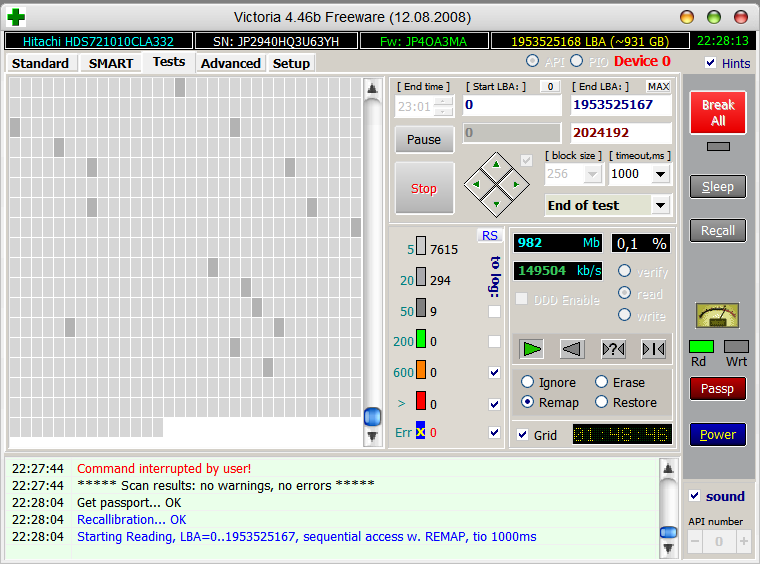
Ответ написан
Попробуйте «родную» утилиту Hitachi. Зачастую такие утилиты могут сделать больше, чем универсальные программы типа Victoria или MHDD.
Но, конечно, при таком количестве бэдов лучше по возможности спасать инфу и избавляться от железки…
Ответ написан
Да боюсь что надо спасать все что можно и выкидывать винт.
Ответ написан
Комментировать
Я почему-то все время думал что MHDD только для тестирования, но тут удосужился почитать, оказывается она действительно еще и чинит.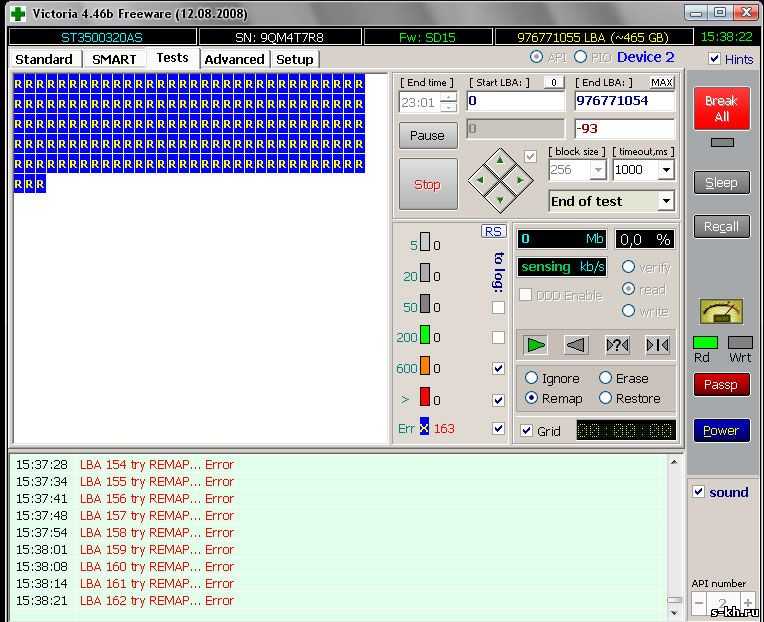 В вы с ней работали? Файловую таблицу не гробит хоть?)
В вы с ней работали? Файловую таблицу не гробит хоть?)
Ответ написан
Комментировать
TO andrey_kl:
Никогда еще на своей практики не сталкивался с тем, чтобы MHDD убила файловую систему. Всегда все хорошо заканчивалось. Но это зависит от убитости винта, скорее всего.
TO bagzilla:
Я не сторонник продвигать одну прогу, но HDD regenerator предложим мне мой 500гб вин за 10 часов проверить, в то время как MHDD сделала это за полтора часа.
Ответ написан
Комментировать
Как восстановить поврежденный сектор на жестком диске в Windows 10/8/7
Обновлено
Жан, 22 февраля 2023 г.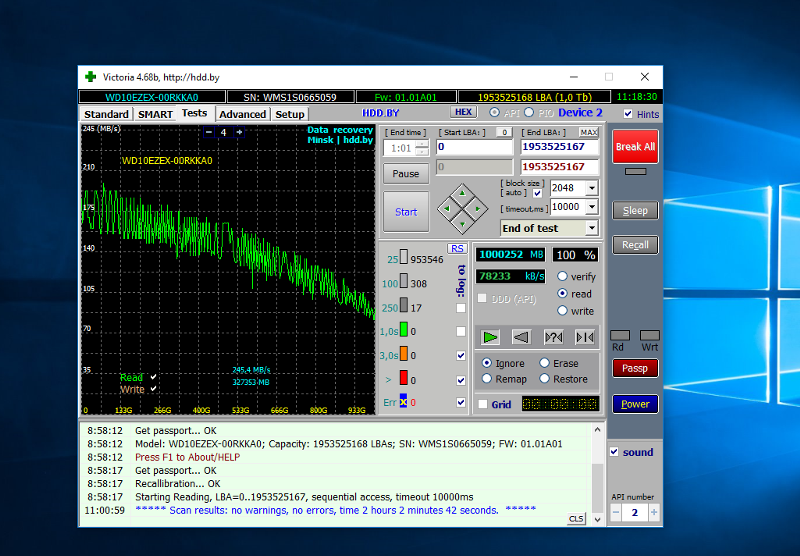
Автор
Бритни
| Главная > Клон диска/раздела
Что делать, если на жестком диске есть поврежденные сектора? Это руководство включает в себя лучшие решения для восстановления поврежденных секторов на жестком диске и эффективной защиты ваших данных.
СОДЕРЖАНИЕ СТРАНИЦЫ:
- Обзор плохих секторов жесткого диска
- Как проверить поврежденные сектора на жестком диске Windows 10
- Как восстановить поврежденные сектора на жестком диске в Windows 10
- Первое резервное копирование и клонирование жесткого диска с поврежденными секторами с помощью средства клонирования диска
- Восстановление программных/логических поврежденных секторов в Windows
- Восстановление жесткого/физически поврежденного сектора
Иногда, когда на жестком диске обнаруживается один или несколько поврежденных секторов, диск выходит из строя. Когда это произойдет, данные в этих поврежденных секторах могут быть потеряны, но данные на остальной части диска не будут затронуты, и диск по-прежнему будет полностью пригоден для использования. Чтобы помочь вам выполнить поврежденных секторов исправить на жестком диске и спасти ваши данные как можно скорее, мы рекомендуем вам выполнить приведенные ниже советы, прежде чем предпринимать действия по восстановлению поврежденных секторов.
Когда это произойдет, данные в этих поврежденных секторах могут быть потеряны, но данные на остальной части диска не будут затронуты, и диск по-прежнему будет полностью пригоден для использования. Чтобы помочь вам выполнить поврежденных секторов исправить на жестком диске и спасти ваши данные как можно скорее, мы рекомендуем вам выполнить приведенные ниже советы, прежде чем предпринимать действия по восстановлению поврежденных секторов.
Обзор поврежденных секторов жесткого диска
Прежде чем начать, изучите основную информацию о поврежденных секторах, чтобы выбрать лучшее решение и удалить поврежденные сектора с вашего диска.
Что такое сбойный сектор
Согласно Википедии и профессиональным ИТ-сайтам, сбойный сектор — это постоянно управляемая единица хранения на жестком диске. Как только сектор поврежден, вся сохраненная информация в этом разделе теряется. Обычно операционная система, такая как Windows 10/8/7, пропускает поврежденный сектор после его обнаружения и пометки.
Два типа сбойных секторов
По сути, существует два типа сбойных секторов — жесткий сбойный сектор (также называемый физическим сбойным сектором) и мягкий сбойный сектор (также известный как логический сбойный сектор).
Жесткий поврежденный сектор в основном вызван физическим повреждением (по причинам 1, 2), таким как производственная ошибка, физическая поломка и т. д. В то время как мягкий поврежденный сектор обычно связан с проблемами программного обеспечения (по 3-й причине), такими как неправильная работа. на жестком диске, ошибка файловой системы и т. д.
Из-за различных причин появления поврежденных секторов способы их восстановления также различаются. Продолжайте читать, вы найдете лучшие решения для восстановления поврежденных секторов на жестком диске в Windows 10/8/7.
Как проверить поврежденные сектора на жестком диске в Windows 10/8/7
Хотя мы объяснили, что поврежденные сектора можно определить как физические и логические поврежденные сектора, вы все еще можете не знать, как их отличить.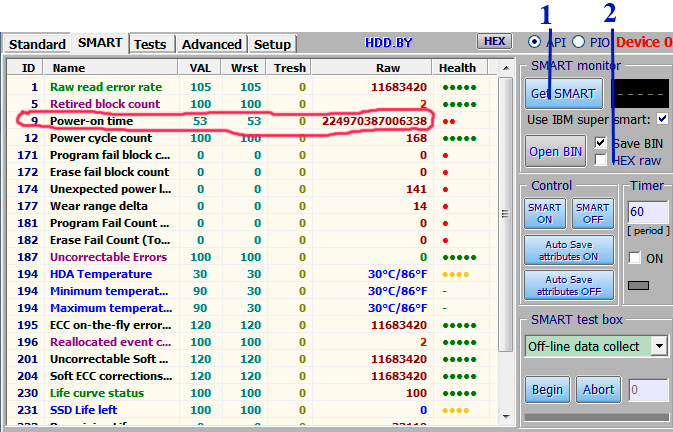 Вот простое правило для вас, чтобы определить разницу: можно ли проверить поврежденные сектора на вашем диске.
Вот простое правило для вас, чтобы определить разницу: можно ли проверить поврежденные сектора на вашем диске.
Если вы можете запустить проверку диска и получить основную информацию о поврежденных секторах, весьма вероятно, что на вашем диске есть поврежденные сектора. В противном случае ситуация ухудшится, и это могут быть жесткие плохие сектора.
Чтобы четко знать количество сбойных секторов, рекомендуется профессиональный и бесплатный инструмент для управления дисками — EaseUS Partition Master Free. Он может бесплатно проверить наличие поврежденных секторов на жестком диске в Windows 10/8/7 одним щелчком мыши.
Кроме того, он имеет комплексные параметры разметки жесткого диска, такие как изменение размера / перемещение разделов, создание, объединение, форматирование и стирание разделов. Вы также можете использовать его для преобразования FAT32 в NTFS без потери данных, преобразования диска MBR в диск GPT или наоборот.
Шаг 1. Откройте EaseUS Partition Master.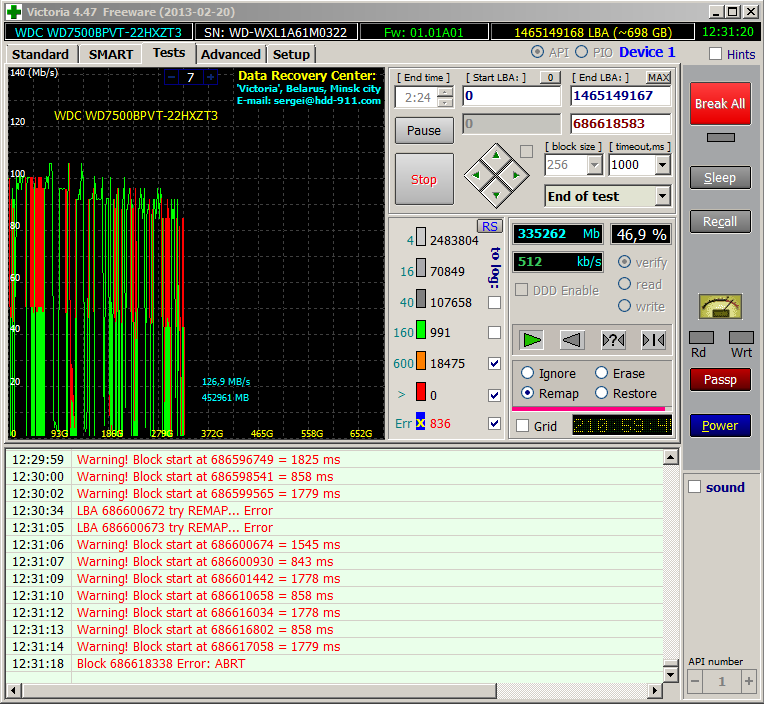 Щелкните правой кнопкой мыши диск, который вы хотите проверить, а затем нажмите «Проверка поверхности».
Щелкните правой кнопкой мыши диск, который вы хотите проверить, а затем нажмите «Проверка поверхности».
Шаг 2. Операция будет выполнена немедленно, и все поврежденные сектора будут отмечены красным цветом.
Когда поврежденных секторов слишком много, процесс сканирования останавливается. Терпеливо ждать. После процесса вы можете точно знать, сколько плохих секторов.
- Наконечники
- 1. Если есть только несколько поврежденных секторов, вы можете использовать инструмент восстановления диска, чтобы эффективно исправить их.
- 2. Если поврежденные сектора накопились в определенной степени, лучше всего заменить диск исправным диском, клонировав жесткий диск.
- 3. Если ошибка серьезная с ненормальным шумом на диске, замена диска путем клонирования все же стоит попытки. Но немедленно примите меры, если ошибка усугубится.
Как исправить поврежденные сектора на жестком диске в Windows 10
Как вы знаете, когда операционная система обнаруживает поврежденные сектора, она помечает их как непригодные для использования, независимо от того, логические это или физические поврежденные сектора.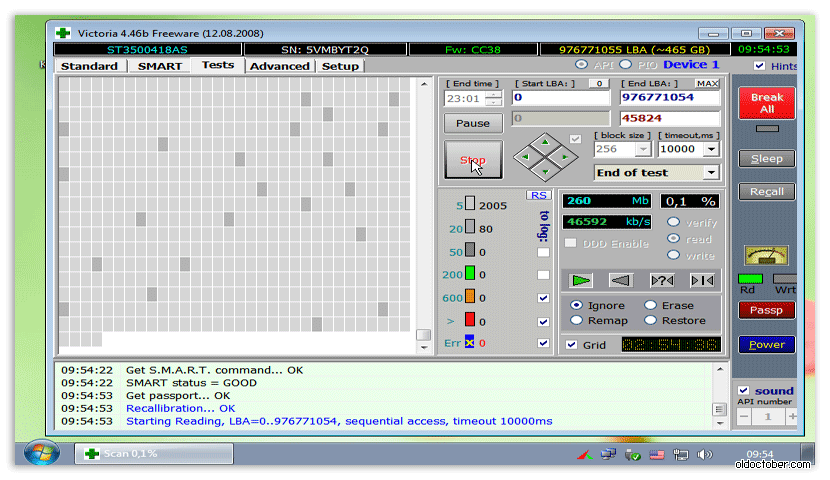 В результате неизбежны потеря данных и потеря емкости диска. Тогда как исправить и удалить битые сектора с жесткого диска? Ознакомьтесь с подробными руководствами.
В результате неизбежны потеря данных и потеря емкости диска. Тогда как исправить и удалить битые сектора с жесткого диска? Ознакомьтесь с подробными руководствами.
Первое, что нужно сделать: создать резервную копию и клонировать жесткий диск на исправный жесткий диск (пропустить поврежденные сектора)
Если на диске много поврежденных секторов, постоянно зависает или медленно загружаются данные на компьютер, или диск выходит из строя из-за к физическим поврежденным секторам невозможно восстановить поврежденные сектора. Разумным выбором будет сначала сделать резервную копию и сохранить ваши данные. Но как скопировать жесткий диск с поврежденными секторами?
EaseUS Disk Copy, мощное программное обеспечение для клонирования дисков, может пропустить поврежденные сектора и клонировать диск, чтобы создать полную копию жесткого диска.
Некоторые ключевые функции программы для клонирования дисков EaseUS:
- Перенос ОС на новый жесткий диск без переустановки Windows и приложений
- Клонирование большего жесткого диска на меньший твердотельный накопитель
- Простое клонирование жесткого диска на USB-накопитель
Загрузите и примените это программное обеспечение для копирования дисков, чтобы легко обновить и клонировать жесткий диск с поврежденными секторами на исправный жесткий диск.
Если ваш компьютер не может загрузить операционную систему, заранее создайте загрузочный USB-накопитель, а затем выполните следующие действия, чтобы скопировать данные. Не забудьте подключить новый жесткий диск к компьютеру в качестве устройства хранения.
Шаг 1: Выберите «Режим диска» и выберите меньший жесткий диск в качестве исходного диска.
Шаг 2: Выберите жесткий диск большего размера для сохранения данных и нажмите «Далее».
Шаг 3: В предупреждающем сообщении сообщается, что данные на целевом диске будут перезаписаны. Нажмите «ОК», чтобы продолжить, если у вас нет важных данных на целевом диске.
Шаг 4: Отредактируйте схему диска и нажмите «Продолжить», чтобы продолжить.
- «Автоподгонка диска» изменяет размер макета на целевом диске в соответствии с его размером, чтобы сделать диск в лучшем состоянии.
- «Копировать как исходный» ничего не меняет на целевом диске, и макет такой же, как у исходного диска.

- «Редактировать схему диска» позволяет вручную изменить размер/переместить схему раздела на этом целевом диске.
Шаг 5: Дождитесь завершения процесса.
Когда процесс клонирования завершится, выключите компьютер, вставьте новый обновленный жесткий диск в компьютер и замените старый диск. Если это системный диск, настройте загрузку компьютера с нового жесткого диска вместо старого в BIOS.
Восстановление программных/логических поврежденных секторов в Windows
Если на вашем жестком диске обнаружены один или несколько поврежденных секторов, которые все еще доступны, следуйте нашим инструкциям, чтобы устранить проблему и навсегда удалить поврежденные сектора с жесткого диска с помощью инструментов восстановления поврежденных секторов.
1. Запустите команду CHKDSK и отформатируйте жесткий диск
Если на вашем диске всего несколько поврежденных секторов, вы можете запустить команду CHKDSK и отформатировать диск для восстановления этих поврежденных секторов:
Шаг 1.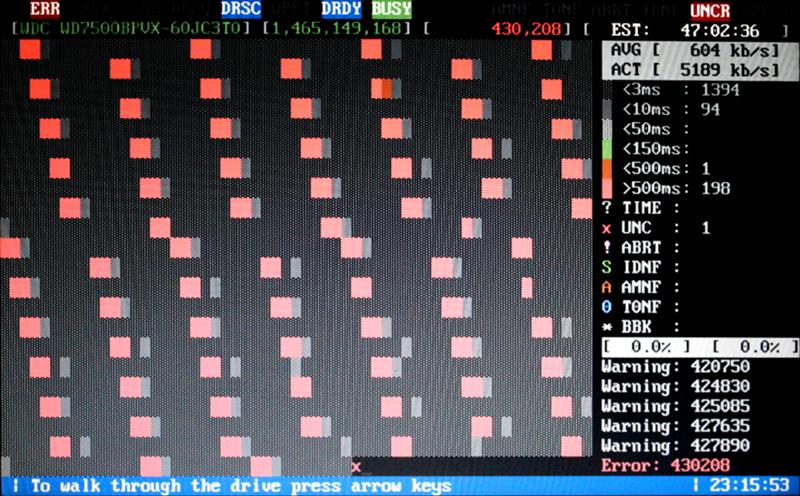 Запустите Команда CHKDSK для исправления поврежденных секторов.
Запустите Команда CHKDSK для исправления поврежденных секторов.
1. Нажмите клавишу Windows и введите cmd .
2. Щелкните правой кнопкой мыши «Командная строка» и выберите «Запуск от имени администратора».
3. Введите chkdsk E: /f /r /x и нажмите Enter. (Замените E на букву вашего жесткого диска.)
Шаг 2. Отформатируйте жесткий диск, чтобы снова использовать его
1. Откройте проводник Windows, найдите и щелкните правой кнопкой мыши жесткий диск.
2. Выберите «Формат», сбросьте файловую систему на NTFS, отметьте «Быстрое форматирование» и нажмите «Пуск».
После этого вы можете сохранить данные обратно на жесткий диск и использовать их снова.
2. Используйте бесплатный инструмент для проверки и восстановления диска, чтобы исправить поврежденные сектора
Программа управления разделами EaseUS предлагает самый простой способ проверки и исправления ошибок жесткого диска.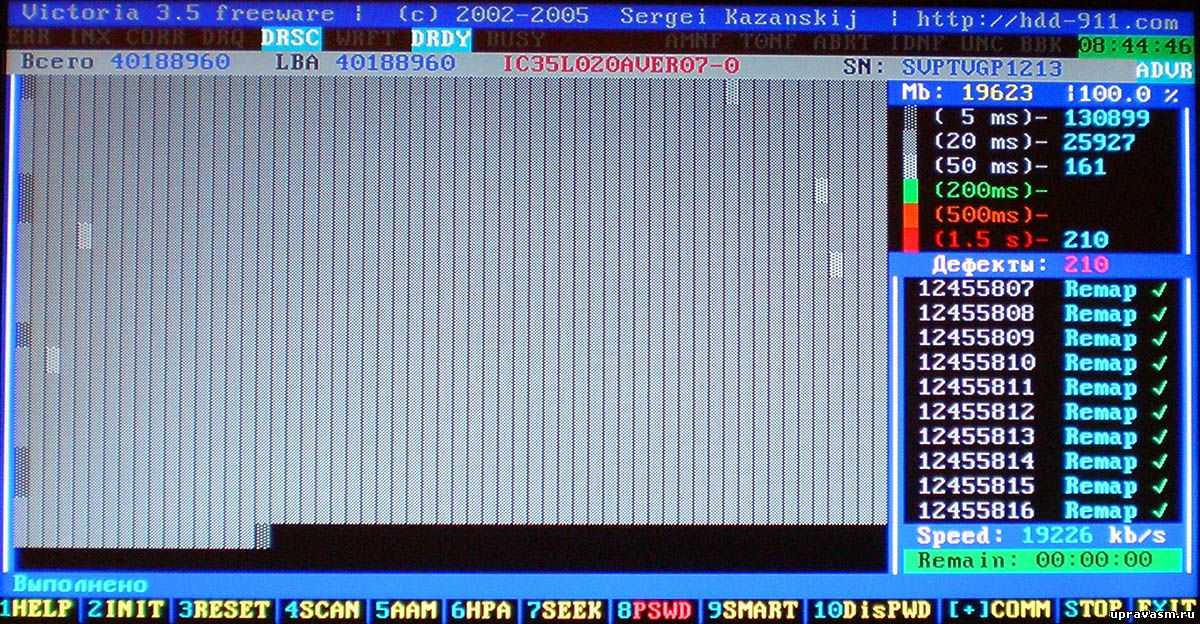 Вы можете применить параметр «Проверить файловую систему» для проверки и исправления ошибок разделов жесткого диска в Windows 10. Просто загрузите и запустите программное обеспечение для управления разделами EaseUS, найдите жесткий диск и запустите проверку файловой системы.
Вы можете применить параметр «Проверить файловую систему» для проверки и исправления ошибок разделов жесткого диска в Windows 10. Просто загрузите и запустите программное обеспечение для управления разделами EaseUS, найдите жесткий диск и запустите проверку файловой системы.
Восстановление жестких/физически поврежденных секторов
В большинстве случаев, когда на вашем жестком диске есть жесткие поврежденные сектора, вы не можете восстановить поврежденные сектора с помощью обычных решений. Единственный возможный способ — низкоуровневое форматирование диска, сброс блоков, кластеров и секторов винчестера.
Низкоуровневый формат также называется физическим форматом. Современные жесткие диски форматируются на низком уровне на заводе на весь срок службы диска. ПК не может выполнить LLF на современном жестком диске IDE/ATA или SCSI, и это приведет к повреждению жесткого диска. То есть вы не можете восстановить поврежденный сектор.
Чтобы решить эту проблему, у вас есть два варианта:
1.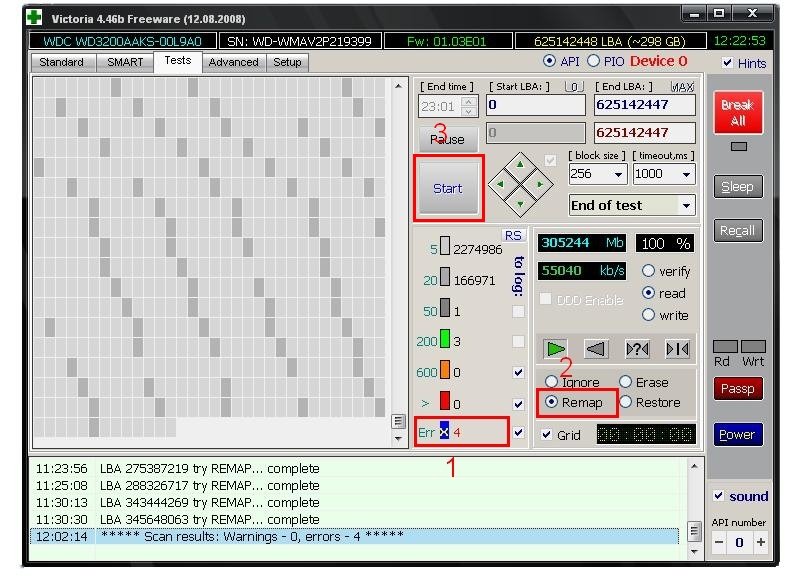 Отправьте жесткий диск производителю или в местный ремонтный центр, настройте его для низкоуровневого форматирования.
Отправьте жесткий диск производителю или в местный ремонтный центр, настройте его для низкоуровневого форматирования.
2. Выберите клонирование диска с поврежденными секторами на исправный жесткий диск, чтобы избежать ухудшения состояния жесткого диска с увеличением количества поврежденных секторов.
Краткое описание восстановления поврежденных секторов
На этой странице представлено полное руководство, которое поможет вам исправить поврежденные сектора на жестком диске. Чтобы навсегда удалить поврежденные сектора с жесткого диска, вы можете использовать команду Windows CHKDSK или бесплатное программное обеспечение для создания разделов EaseUS. С помощью двух инструментов восстановления поврежденных секторов вы можете эффективно исправлять и восстанавливать поврежденные сектора на жестком диске и внешних устройствах хранения.
В отличие от логически поврежденных секторов, если на вашем жестком диске есть физические поврежденные сектора, восстановить жесткий диск практически невозможно. Вам необходимо заменить его на новый жесткий диск. Поэтому, чтобы избежать потери данных, когда вы обнаружите поврежденные сектора на своем диске, обязательно используйте программное обеспечение для клонирования диска EaseUS, чтобы скопировать и сделать резервную копию ваших данных.
Вам необходимо заменить его на новый жесткий диск. Поэтому, чтобы избежать потери данных, когда вы обнаружите поврежденные сектора на своем диске, обязательно используйте программное обеспечение для клонирования диска EaseUS, чтобы скопировать и сделать резервную копию ваших данных.
Дополнительная информация о поврежденных секторах
У некоторых людей также могут возникнуть вопросы о диагностике наличия поврежденных секторов на вашем диске. Вы можете судить по следующим двум факторам:
1. Каковы симптомы поврежденных секторов?
При наличии одного из следующих симптомов ваш жесткий диск или внешние устройства хранения могут содержать поврежденные сектора:
- Странный звук трения при загрузке или работе жесткого диска.
- Система выдает сообщение об ошибке, например «Сектор не найден» или «Общая ошибка чтения диска C» и т. д.
- Диск не форматируется, возникает ошибка.
- Scandisk (диагностическая утилита) автоматически запускается при загрузке системы.

- Некоторые операции зависают или становятся случайными для определенного процесса.
2. Каковы причины жестких поврежденных секторов?
1. Жесткий диск был поставлен с завода с поврежденными секторами. (например, SSD-диск)
2. Физическое повреждение, например:
- Производственная ошибка
- Случайное падение, поломка и т. д.
- Прикосновение разъема жесткого диска к пластине
- Пыль
3. Каковы причины появления мягких поврежденных секторов
- Проблема с программным обеспечением, например:
- Внезапное отключение компьютера
- Секторы, содержащие данные, не соответствуют коду исправления ошибок
- Вирусы, вредоносные программы засоряют компьютеры, вызывают поврежденные сектора.
4. Как избежать битых секторов?
Некоторые из вас также могут захотеть узнать, как защитить диск от ошибок поврежденных секторов. Вот несколько советов:
- Регулярно запускайте проверку диска или команду CHKDSK на вашем диске, чтобы удалить программно поврежденные сектора.

- Запустите программу очистки от вирусов, чтобы удалить вирусы и вредоносное ПО.
- Выполняйте надлежащие операции с диском, например: закройте все запущенные программы перед выключением компьютера.
Жесткий диск
— как принудительно переназначить секторы, указанные в S.M.A.R.T C5 (текущий ожидающий счетчик секторов)?
Краткий ответ: Запишите что-нибудь новое в сектор (даже нули — что делает длинный формат).
Жесткие диски сегодня пытаются скрыть сбойные сектора от главного компьютера. Хост-компьютер просто просит диск вернуть содержимое определенного номера сектора. Обычно диск читает сектор, возвращает его на хост-машину, и все в порядке.
Жесткий диск знает, является ли считанное значение допустимым или нет, поскольку он использует код исправления ошибок (ECC) для проверки правильности считанного содержимого. Если накопитель обнаружит, что содержимое сектора недопустимо, он повторит попытку чтения. Есть надежда, что если он просто прочитает его еще раз, он может получить правильное содержимое сектора.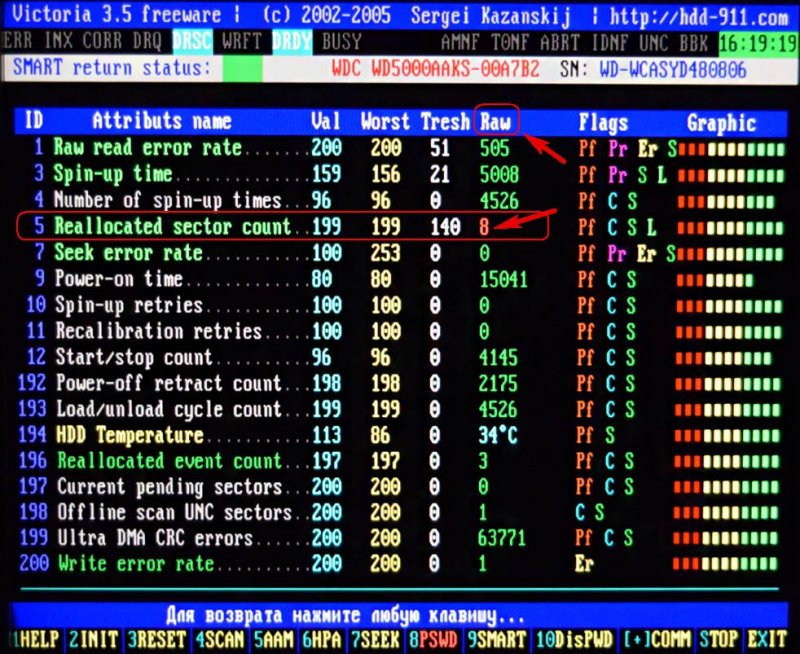 Он будет повторять попытки до тех пор, пока не получит правильное значение или не будет достигнуто ограничение по времени (официально известное как ограничение времени выполнения команды или CCTL 9).0270).
Он будет повторять попытки до тех пор, пока не получит правильное значение или не будет достигнуто ограничение по времени (официально известное как ограничение времени выполнения команды или CCTL 9).0270).
Во время этих попыток накопитель будет казаться неработающим; так как он больше не отвечает на команды.
Запасные секторы
Большинство современных накопителей содержат «запасных» секторов (например, 1024 запасных сектора). Если диск распознает сектор как плохой, он перестанет его использовать. Любые запросы на чтение или запись в этот поврежденный сектор будут прозрачно перенаправлены в запасной сектор. Эта маркировка сбойного сектора и перераспределение его данных в резервный сектор называется Событие перераспределения . И общее количество перераспределенных секторов (и, следовательно, сколько ваших резервных секторов было израсходовано) равно Relocated Sector Count .
В этом примере на одном из моих собственных жестких дисков 64 сектора оказались поврежденными.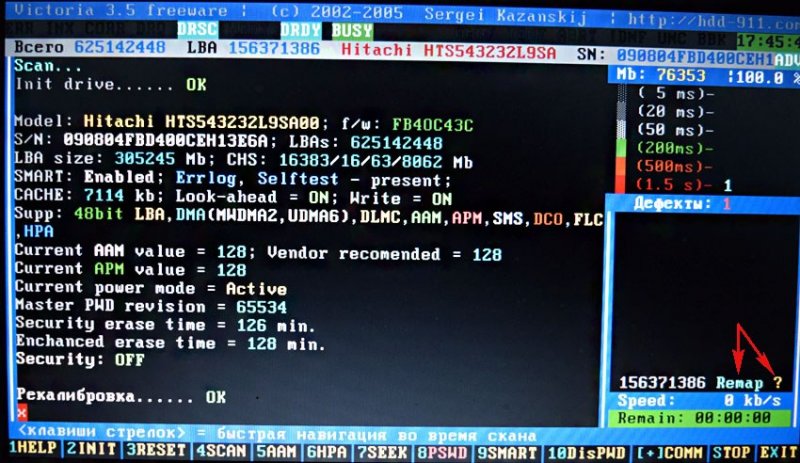 Это означает, что 64 из резервных секторов накопителя были задействованы:
Это означает, что 64 из резервных секторов накопителя были задействованы:
ID Current Worst Threshold Raw ============================= ======= ===== ========== === (05) Количество перераспределенных секторов 192 192 140 64
На этом же жестком диске произошло 4 события перераспределения . Это означает, что было четыре случая, когда диск помечал сектора как поврежденные и вместо этого использовал резервные сектора.
ID Текущий наихудший порог Необработанный ============================= ======= ===== ========== === (05) Количество перераспределенных секторов 192 192 140 64 (C4) Счетчик перераспределенных событий 196 196 0 4
Эти действия по перечитыванию секторов, потреблению запасных частей, все за спиной компьютера — дело хорошее. Это означает, что основной операционной системе не приходится решать проблему сбойных секторов. Сам привод может сам обрабатывать эти детали.
Bonus Chatter : Раньше ваш жесткий диск поставлялся с наклейкой, прикрепленной к нему.
Эта наклейка содержала список заводских дефектов ; список всех известных плохих мест на диске.
Если вы выполнили низкоуровневое форматирование диска, вам нужно было использовать инструмент для ввода всех местоположений «головка цилиндра-сектор» плохих мест. У дисков
SCSI есть командаIOCTL_DISK_REASSIGN_BLOCKS, которая сообщает им перераспределить проблемное место на диске после того, как операционная система обнаружит его. В накопителях IDE все это происходит автоматически, без вмешательства операционной системы.
В идеале диск распознает неисправный сектор, переместит данные в запасной сектор и больше никогда не будет использовать исходный сектор. Но что произойдет, если диск не сможет успешно прочитать сектор?
Это то, что ожидающих секторов . Диск обнаружил, что сектор вышел из строя, и его необходимо переназначить на резервный. Но он не может этого сделать, пока не сможет успешно прочитать данные.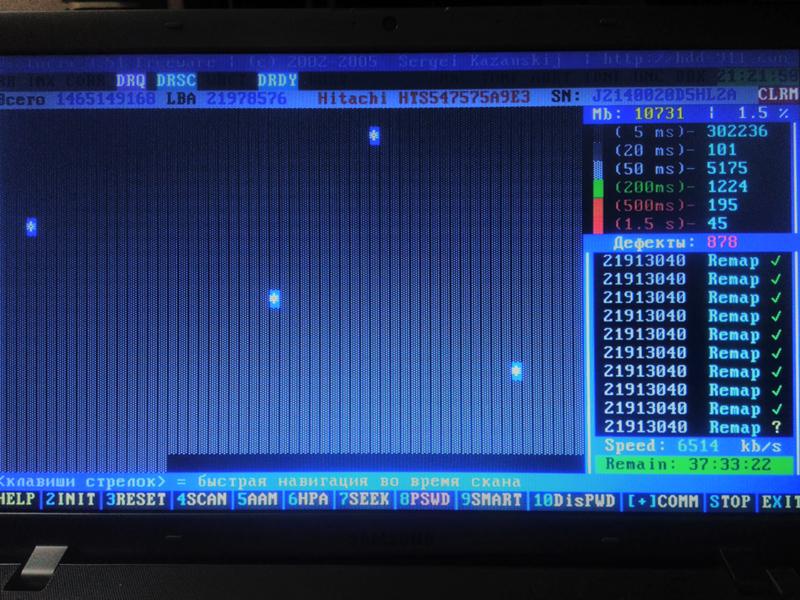 Когда диск знает, что сектор неисправен и его необходимо переназначить, но он еще не может этого сделать, потому что ожидает получения правильного считывания из сектора: это называется Pending Sector Count :
Когда диск знает, что сектор неисправен и его необходимо переназначить, но он еще не может этого сделать, потому что ожидает получения правильного считывания из сектора: это называется Pending Sector Count :
ID Current Worst Threshold Raw ============================= ======= ===== ========== ==== (05) Количество перераспределенных секторов 192 192 140 64 (C4) Счетчик перераспределенных событий 196 196 0 4 (C5) Текущий ожидающий сектор 100 100 0 2
На моем жестком диске есть 2 секторов, которые диск распознает как поврежденные, но еще не может быть перераспределен. Если бы вы прочитали один из этих «ожидающих секторов», диск, скорее всего, повторил бы попытку (и повторил бы попытку, и повторил бы попытку) и в конечном итоге вернул бы ошибку чтения операционной системе хоста:
. наконец перераспределить сектор и использовать еще один запасной сектор:
- он, наконец, получает хорошее чтение
- тебя больше не волнует, что в секторе
Если дисковод наконец прочитал сектор, то он знает, что может перераспределить сектор.
Диск может перераспределить сектор другим способом, если вы сообщите ему, что содержимое этого сектора не имеет значения; что тебе уже все равно, что в нем. Как ты это делаешь?
Записав что-то новое в сектор.
Всякий раз, когда вы читаете или записываете в сектор жесткого диска, вы должны читать/записывать весь 512-байтовый сектор 1 . Вы не можете написать только часть сектора. Когда ОС записывает данные в сектор, она должна указать целых 512 байт. Если вы скажете жесткому диску, что хотите, чтобы это новое содержимое заменило этот поврежденный сектор, диск поймет, что вам все равно, что в данный момент находится в поврежденном секторе. Затем он может перераспределить сбойный сектор на один из запасных, а сектор больше не Pending .
Вот почему, когда люди спрашивают о наличии Текущих ожидающих секторов , общий совет состоит в том, чтобы использовать инструмент (например, Western Digital Data LifeGuard) для записи всех нулей на диск.
Записывая нули в каждый сектор на диске, вы сообщаете диску, что он, наконец, может перераспределить все эти надоедливые ожидающих секторов . После вайпа все ваши Ожидающие секторы станут Перераспределенными секторами :
ID Текущий наихудший порог Необработанный ============================= ======= ===== ========== ==== (05) Количество перераспределенных секторов 192 192 140 66 (C4) Счетчик перераспределенных событий 196 196 0 5 (C5) Текущий ожидающий сектор 100 100 0 0
Примечание: Нет строгой необходимости использовать инструмент «низкого уровня», такой как Data LifeGuard от Western Digital. Если вы указываете Windows выполнить полный формат (т. е. формат, отличный от Quick ) тома, он будет записывать нули в каждый сектор тома.
Вооружившись этими знаниями, мы исследуем обычно запутанный сценарий.
До появления Integrated Drive Electronics (IDE) операционная система хоста отвечала за обнаружение поврежденных секторов, повторные попытки чтения, перемещение данных в другой сектор и пометку старых секторов как поврежденных.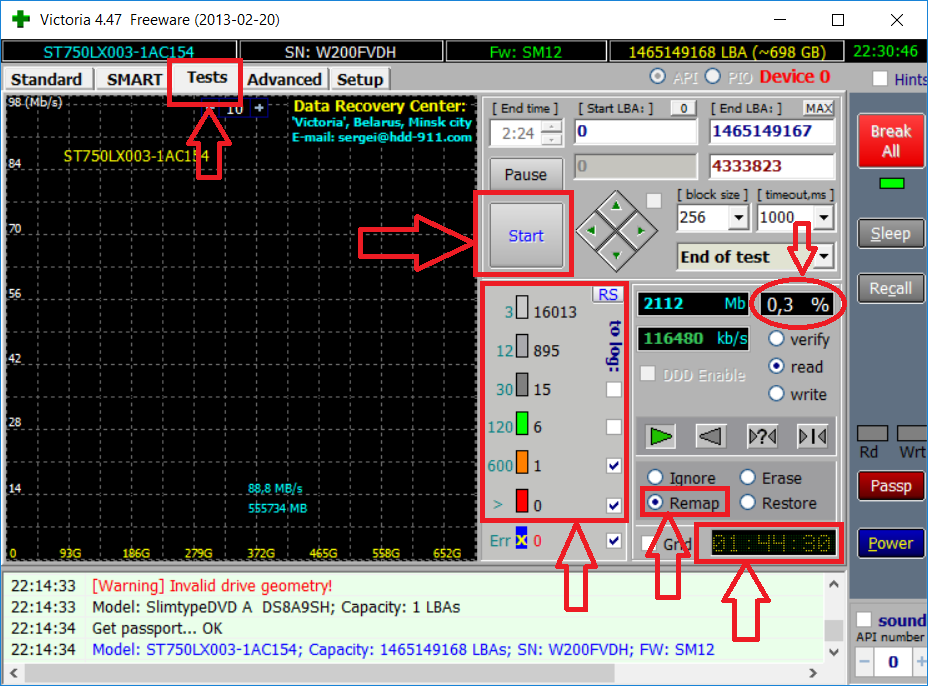
Если вы запустите chkdsk /r c: с помощью операционной системы хоста, он распознает «ожидающих» секторов как плохие и сам пометит их как плохие и больше никогда не попытается их использовать:
> C:\Windows\system32>chkdsk /rc:
Тип файловой системы — NTFS.
Метка тома — ОС.
12 КБ в плохих секторах.
Таким образом, при наличии 512-байтового сектора на жестком диске 12 КБ «ожидающих секторов» или, в данном примере, 12 КБ, помеченных ОС как «плохие сектора», это будет соответствовать десятичному 24 или шестнадцатеричному 0x18, как будет показано тестом S.M.A.R.T. дисковая утилита, такая как Crystal Disk Information:
ID Атрибут Имя Текущий наихудший порог Необработанный ============================= ======= ===== ========== ==== (C5) Текущий ожидающий сектор 100 100 0 18
Примечание : утилита Western Digital Data LifeGuard v1.31 (последняя на 31 августа 2017 г.) не показывает текущую информацию S.
M.A.R.T. «Необработанные» значения счетчика правильные.
Теперь, если вы выполните полное форматирование (которое записывает нули в каждый сектор тома) :
Это означает, что все те сектора, которые были Pending , будут перераспределены. Теперь файловая система может снова использовать эти сектора. Чтобы сообщить файловой системе, что эти сектора больше не являются «плохими» , вы выполняете опцию, при которой она переоценивает плохих секторов:
>chkdsk c: /B
, где в документации команды указано
/B Только для NTFS: повторно оценивает плохие кластеры на томе
(подразумевается / R)
или
Согласно:
https://docs.microsoft.com/en-us/windows-server/administration/windows-commands/chkdsk
| Параметр | Описание |
|---|---|
| /Б | Используйте только с NTFS.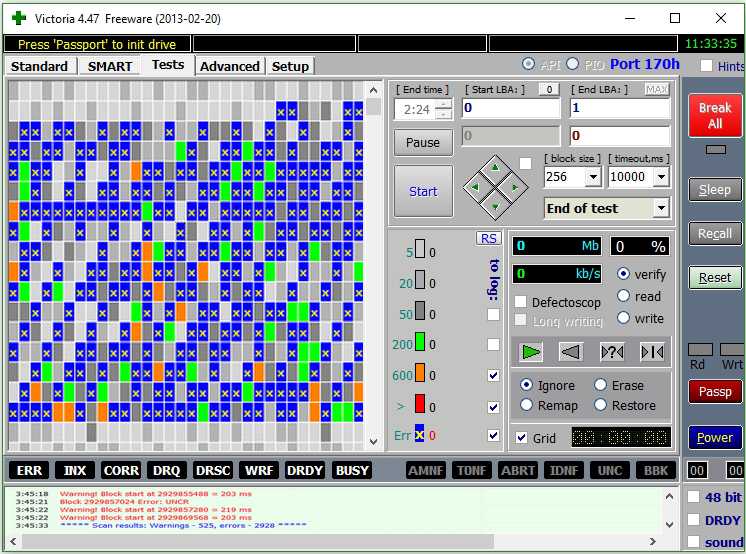
|
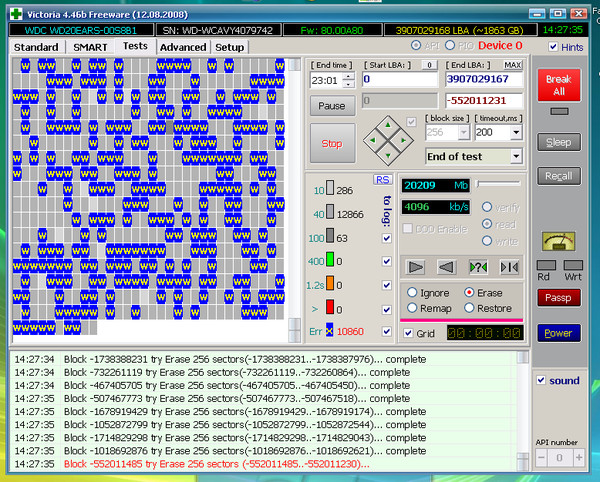


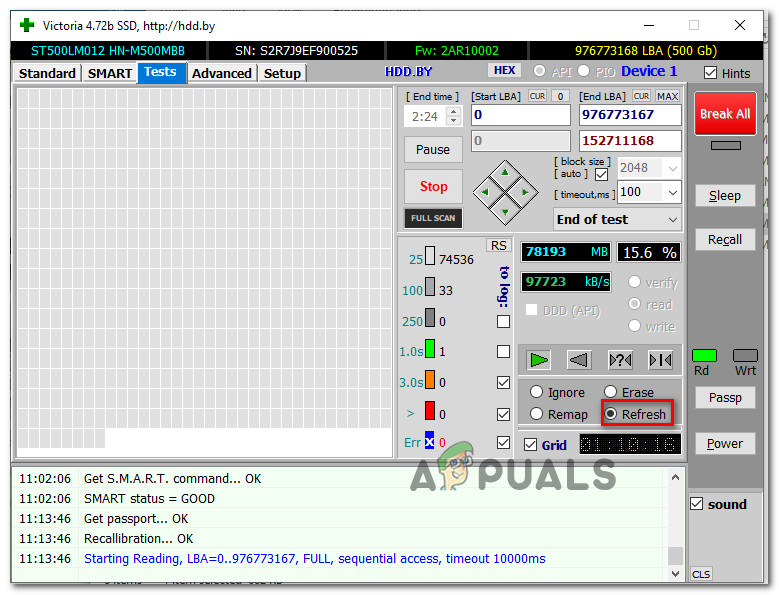
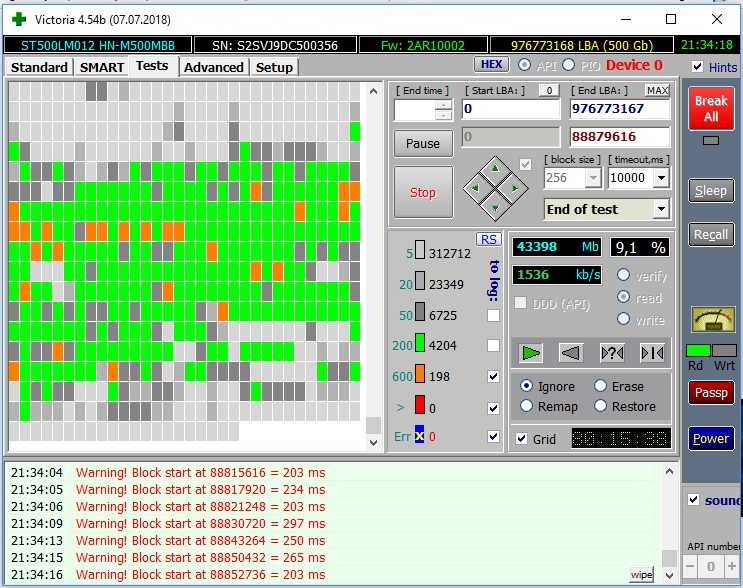 Эта наклейка содержала список заводских дефектов ; список всех известных плохих мест на диске.
Эта наклейка содержала список заводских дефектов ; список всех известных плохих мест на диске.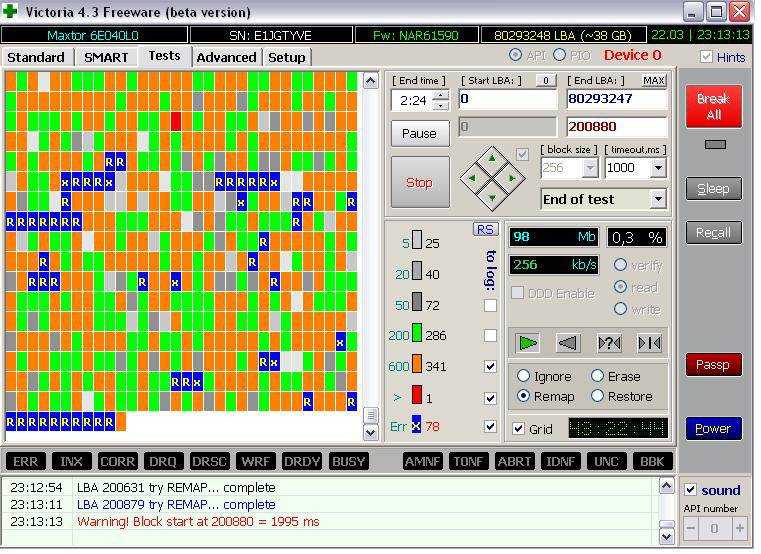 M.A.R.T. «Необработанные» значения счетчика правильные.
M.A.R.T. «Необработанные» значения счетчика правильные.