Программа на пк для проверки скорости интернета: Программы для проверки скорости интернета 🌏 список программ для определения скорости интернета на компьютере
Содержание
5 лучших приложений для проверки скорости Интернета для Windows 10
Обычно, когда мы хотим Проверить скорость интернета У нас есть, мы делаем это с помощью веб-сайта для проверки скорости. Хотя результаты в них правильные, у них есть некоторые недостатки. Например, они не отслеживают используемые данные. Точно так же это немного долгий способ проверить скорость. Что, если бы вы могли постоянно отслеживать скорость своего интернета в Windows 10 или сразу же проверять скорость? Вещи выглядят интересно, правда?
В этом посте мы выбрали 5 замечательных инструментов, которые позволяют отслеживать скорость вашего интернета. Вы можете проверить скорость своего интернета или постоянно отслеживать ее с панели задач. Все указанные ниже приложения бесплатны. Однако мы также включили для вас платные приложения на случай, если вы захотите их попробовать.
Давайте рассмотрим лучшие приложения для измерения скорости интернета для ПК с Windows 10.
1. ТЕСТ СКОРОСТИ СЕТИ
Если вы ищете простое приложение, которое показывает только вашу скорость загрузки и выгрузки без лишней суеты, Network Speed Test будет хорошим выбором. Вам просто нужно запустить приложение после его установки и нажать кнопку запуска, чтобы начать тест скорости. В качестве бонуса вы также можете увидеть историю скорости сети, которую хранит приложение.
Вам просто нужно запустить приложение после его установки и нажать кнопку запуска, чтобы начать тест скорости. В качестве бонуса вы также можете увидеть историю скорости сети, которую хранит приложение.
Более пристальный взгляд на график покажет, что приложение показывает, какие действия возможны при скорости вашего интернета. Поэтому, если у вас скорость менее 0.5 Мбит / с, вы столкнетесь с проблемами при потоковой передаче высококачественного видео.
Совет: откройте приложение в полноэкранном режиме, чтобы просмотреть все данные.
Положительные:
- Простой и удобный в использовании
- дата проверки скорости
Минус:
- Не хватает таких функций, как мониторинг использования данных
- Нет значка на панели задач
Скачать тест скорости сети
2. ТЕСТ СКОРОСТИ ОТ OOKLA
Знаменитый сайт проверки скорости содержит speedtest.net У него есть специальное приложение для Windows 10. Приложением легко пользоваться. Нажмите кнопку Go, чтобы начать тест. Результат покажет имя вашего интернет-провайдера, скорость загрузки и выгрузки. Вы даже можете сменить сервер.
Нажмите кнопку Go, чтобы начать тест. Результат покажет имя вашего интернет-провайдера, скорость загрузки и выгрузки. Вы даже можете сменить сервер.
Если вам интересно, да, приложение записывает историю очков. Чтобы увидеть это, нажмите на значок настроек вверху. К счастью, размер данных приложения изменяется автоматически при изменении размера.
Положительные:
- Прекрасно работает с Windows 10
- Показать дату
Минус:
- Список приложений, использующих данные, не отображается
- Нет виджета или значка на панели задач
Скачать Speedtest от Ookla
3. NETSPEDMONITOR
Если вы хотите отслеживать скорость вашего интернета в режиме реального времени, вам следует попробовать инструмент мониторинга пропускной способности, такой как NetSpeedMonitor. Добавляет спидометр на панели задач Отсюда вы всегда можете отслеживать скорость загрузки и выгрузки. Однако он не позволяет проверить скорость вашего интернета.
Вы можете настроить цвет текста и битрейт, отображаемый на панели задач. Вы также можете проверить, какие приложения в настоящее время используют Интернет, с помощью Щелкнув правой кнопкой мыши значок на панели задач Определите связи. Инструмент также ваше ежедневное использование данных. Мы подробно рассмотрели, как установить и использовать NetSpeedMonitor для отображения скорости интернета на панели задач.
Вы также можете проверить, какие приложения в настоящее время используют Интернет, с помощью Щелкнув правой кнопкой мыши значок на панели задач Определите связи. Инструмент также ваше ежедневное использование данных. Мы подробно рассмотрели, как установить и использовать NetSpeedMonitor для отображения скорости интернета на панели задач.
Совет: если вам нужен аналогичный инструмент, обратите внимание на Битметр 2.
Положительные:
- Монитор скорости в реальном времени
Минус:
- Нет теста скорости
- Сложно установить
Скачать NetSpeedMonitor
4. ИСПОЛЬЗОВАНИЕ ДАННЫХ
Пользователям, которым нужно бесплатное приложение для спидометра с широкими возможностями, понравится использование данных. Помимо возможности запустить тест скорости, приложение предлагает диаграмму использования сети и сведения о выставлении счетов, которые можно настроить. Все это сгруппировано на одном экране, к которому можно получить доступ, проведя пальцем в окне приложения Data Usage.
Положительные:
- Многофункциональное приложение
Минус:
- Иногда это может остановить
Скачать использование данных
5. Используйте встроенную проверку скорости WINDOWS
Вместо того, чтобы загружать сторонний инструмент для отслеживания вашей скорости, вы можете использовать встроенную функцию сетевого анализатора, которую предлагает Windows 10. Вам нужно будет выполнить несколько дополнительных шагов, чтобы использовать ее наилучшим образом.
Вот шаги, чтобы использовать его наилучшим образом.
Шаг 1: Открытым Управление задачами на вашем ПК с Windows 10. Для этого щелкните правой кнопкой мыши панель задач и выберите Диспетчер задач.
Шаг 2: В диспетчере задач перейдите на вкладку производительность и нажмите Wi-Fi. Здесь вы можете увидеть скорость вашего интернета. Однако мы еще не закончили.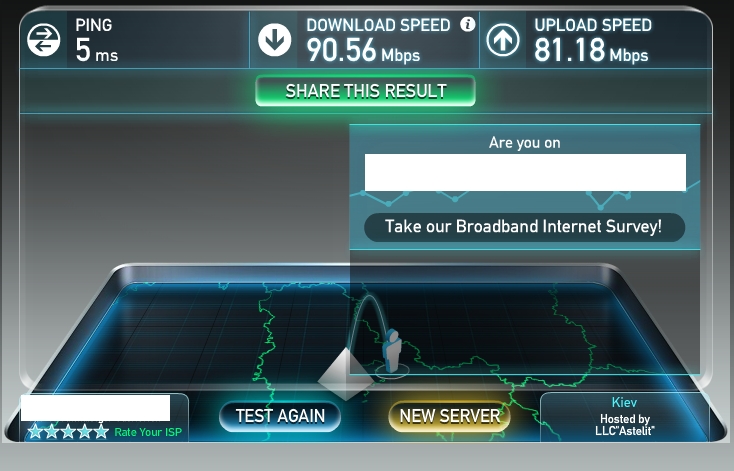 Проверьте следующий шаг.
Проверьте следующий шаг.
Шаг 3: нажать на параметры и выберите Всегда В Введение.
Шаг 4: Щелкните правой кнопкой мыши Wi-Fi на вкладке «Производительность» и выберите «Просмотреть сводку».
Шаг 5: Перетащите окно вправо или в желаемое место. Сверните окна так, чтобы была видна только область Wi-Fi. наш конец. Ваш индивидуальный акселерометр готов.
Проверьте платные приложения
Если у вас все в порядке с платными приложениями, вы можете попробовать DU Meter و NetWorx. Оба предлагают 30-дневный пробный период со всеми функциями, после которого вам нужно будет заплатить. Оба они имеют схожие функции, такие как отображение скорости интернета на панели задач, квота использования, проверка скорости в реальном времени и многое другое.
быть информированным
Чтобы получить наилучшие результаты теста скорости, вам не следует выполнять какие-либо действия, связанные с сетью, на вашем компьютере во время теста, такие как загрузка файла или просмотр видео.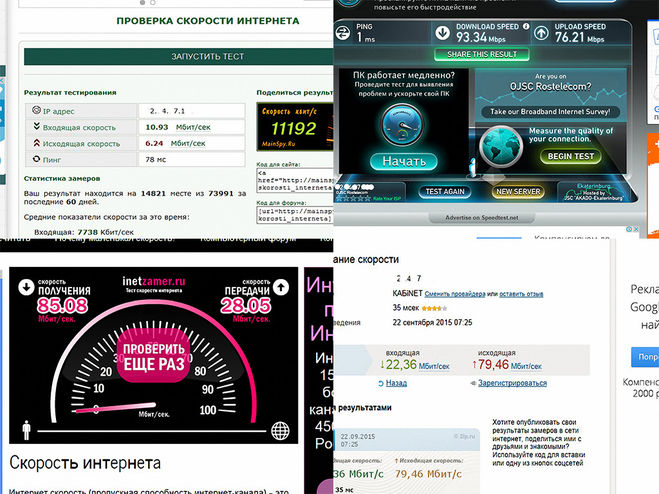 Вам также следует избегать использования VPN.
Вам также следует избегать использования VPN.
Большинство результатов тестирования скорости интернета отображаются в мегабитах в секунду, где M означает Mega, b — бит, p в секунду и s в секунду. Однако загрузки или файлы обычно имеют формат MB, где B означает байты. Обычно 1 байт содержит 8 бит. Если вы хотите преобразовать скорость интернета в мегабайты, разделите ее на 8.
Некоторые приложения показывают скорость в килобитах, где K — килограммы, а b — бит. Вы можете преобразовать его в Мбит / с, разделив значение в Кбит / с на 1000. Скорость в обоих случаях будет одинаковой. Кбайт или Мбайт — это просто способ представления скорости.
6 лучших программ для проверки скорости интернета на компьютере
Содержание
Что влияет на скорость интернет-соединения
На скорость соединения влияет множество факторов:
- качество линии связи – кабельная или волоконно-оптическая связь;
- провайдер;
- количество пользователей в сети на момент проверки.

Альтернативные способы проверки с помощью программ
Существует ещё два способа проверить скорость вашего интернета, не прибегая к помощи онлайн сервисов. У них есть очевидные плюсы и минусы, но опытные пользователи отмечают, что именно с помощью таких измерений можно узнать самые точные скоростные показатели интернета.
Виджеты для рабочего стола
Существует такая разновидность измерителей скорости интернета, как виджеты для рабочего стола. Они представляют собой маленькие программки, которые предоставляют информацию об активности и состоянии подключения к сети Internet в реальном времени. В интернете можно найти кучу таких виджетов для мониторинга скорости, позволяющих измерить входящую и исходящую скорость, полученный и отдаваемый трафик, состояние WiFi соединения и остальные показатели сети.
Данные сервиса
Приложение speedtest – проверенный, надежный помощник в диагностике скорости соединения. Приложение бесплатное, проверка доступна неограниченное количество раз. Чтобы получить корректные результаты тестирования, проводите проверку не менее трех раз, а после этого подсчитайте среднее значение трех параметров:
Чтобы получить корректные результаты тестирования, проводите проверку не менее трех раз, а после этого подсчитайте среднее значение трех параметров:
- входящий трафик;
- исходящий трафик;
- пинг.
Данные, которые предоставляет наш сервис
Всем пользователям предлагается доступ к разновидностям показателей работы интернета:
Рекомендуется обращать внимание на все типы данных. Проседание одной из категорий обычно приводит к некачественному интернету.
Как определить скорость интернета через wi-fi
Качество интернета определяется несколькими факторами: провайдер и тариф, тип подключения, технические возможности самого устройства и даже погодные условия.
Основные правила проверки Wi-Fi на смартфонах:
- Если есть возможность, лучше подключиться к кабельному интернету с персонального компьютера. Скорость сети по кабелю выше и результат тестирования будет более достоверным.
- Отключать от интернета все устройства, кроме одного, для проверки.
 Это необходимо, чтобы канал подключения не делился между девайсами и результат теста, опять же, был достоверным.
Это необходимо, чтобы канал подключения не делился между девайсами и результат теста, опять же, был достоверным. - Одной проверки обычно недостаточно. Часто низкая скорость интернета вызвана временными техническими неполадками на стороне провайдера или небольшими сбоями в работе серверов, сети и т.д. Лучше сделать несколько проверок через промежутки времени. Это поможет составить полную картину о вашем интернете.
Как проверить скорость wi-fi
Проверить скорость WiFi на нашем ресурсе достаточно просто. Для этого подключитесь к всемирной паутине по беспроводному соединению и перейдите на соответствующую страницу сайта. Простой интерфейс содержит в себе несколько настроек:
- укажите сервер, с которым будет производиться соединение. Так вы сможете узнать достоверную информацию о задержке (Ping) в данном направлении;
- выберите единицу измерения, в которой будет отображаться итоговая скорость (по умолчанию – мбит/с).
Выполнив предварительную настройку, нажмите на пункт «Начать тестирования».
Данный процесс не займет много времени и выведет на экран актуальную информацию о вашем соединении:
- скачивание (Download) пакетов. Параметр полностью влияет на скорость скачивания файлов и загрузку WEB-страниц;
- загрузка (Upload) пакетов. Характеристика отвечает за закачку файлов с вашего компьютера во всемирную паутину;
- задержка (Ping). Отображает время получения ответа от сервера, на который адресован запрос.
Как проверить скорость wi-fi соединения
Чтобы проверить скорость Вай Фай сети, необходимо следовать простой инструкции. Для проверки можно использовать любой электронный девайс, браузер и операционную систему.
На нашем сайте проверка проводится следующим образом:
- Закройте все сторонние вкладки в браузере и оставьте открытым только спидтест.
- Проверьте, чтобы никакие программы и приложения не работали в фоновом режиме, так как они могут потреблять трафик, что скажется на показателях.
- Нажмите кнопку запуска спидтеста на сайте.
 На сервисе находится минимальное количество элементов, потребляющих трафик. При самом низком соединении возможно провести проверку и получить данные.
На сервисе находится минимальное количество элементов, потребляющих трафик. При самом низком соединении возможно провести проверку и получить данные. - Дождитесь окончания проверки и проверьте полученные результаты.
После проверки выводятся четыре главных показателя, которые полноценно показывают качество работы провайдера:
- Загрузка файлов.
- Выгрузка данных.
- Пинг – Задержка соединения.
Загрузка файлов – количество мбит информации загруженной за 1 секунду. Выгрузка данных – количество мбит информации, которое может быть загружено с устройства на сервер за 1 секунду. Пинг и задержка соединения показывает время, которое было использовано для отправки пакета данных на сервер и полный процесс обмена данными. Чем меньше этот показатель, тем лучше работает интернет.
Дополнительно, отображается информация: имя провайдера, личный IP-адрес, тип операционной системы и браузера.
Как работает тест скорости wi-fi
Тест скорости WiFi функционирует по достаточно простому принципу: на выбранный пользователем сервер с высокой частотой отправляются определенные пакеты данных, которые проходят обработку и отправляются обратно. Так система за короткое время может определить скорость приема и передачи данных, включая задержку на получение итогового ответа. Данный алгоритм используется во всех аналогичных сервисах, что делает идентичными результаты тестирования.
Так система за короткое время может определить скорость приема и передачи данных, включая задержку на получение итогового ответа. Данный алгоритм используется во всех аналогичных сервисах, что делает идентичными результаты тестирования.
Оптимальная входящая/исходящая скорость и пинг
Агрегатор определяет оптимальный сервер, посредством которого будет проводиться тестирование. Пользователь также может самостоятельно подобрать сервер, но чем ближе он будет к устройству, тем точнее окажутся результаты. Что касается оптимальных данных проверки:
- пинг (единицы измерения – миллисекунды), приемлемый результат – до 120 мс, хороший результат – до 45 мс;
- входящая скорость (единицы измерения – мегабиты в секунду) – чем выше скорость, тем быстрее загружаются сайты, музыка, видео, изображения;
- исходящая скорость (единицы измерения – мегабиты в секунду) – чем выше скорость, тем быстрее можно загружать информацию в интернет.
Оптимальная скорость современной сотовой связи
Мобильный интернет далеко шагнул вперед.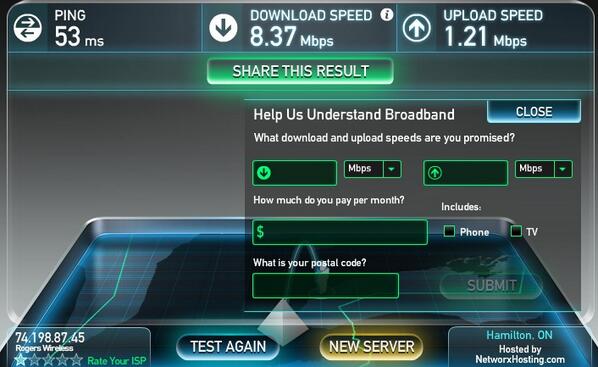 Теперь сеть, подключенная с сим-карты, почти не уступает беспроводному интернету и даже оптоволокну.
Теперь сеть, подключенная с сим-карты, почти не уступает беспроводному интернету и даже оптоволокну.
Эталонными считаются показатели:
- На 3G до 3,5 Мбит/с. Подключение типа 3G уже считается устаревшим, а предыдущие поколения выдавали скорость в 3 раза ниже.
- На 4G от 20 Мбит/с. Скорость зависит от тарифа, чем дороже, тем быстрее будет работать интернет. 4G – один из самых популярных способов подключения к сети с достаточно высокой скоростью для удовлетворения всех потребностей пользователя.
- 5G выдает 100 и больше Мбит/с. Ультрасовременный способ подключения к интернету, который выдает огромные скоростные показатели. Лучше всего 5G работает в пределах города, вблизи к станциям связи. За городом скорость может незначительно падать.
Многие характеристики мобильной сети зависят от выбранного тарифа, оператора, окружающей местности и близости к вышкам связи. Для простых задач, для которых не требуется супер-скоростной интернет, достаточно подключения 3-4 G. Современная технология с высокой скоростью соединения нужна для прямых трансляций, выгрузки файлов и других задач, требующих стабильного и быстрого интернета.
Современная технология с высокой скоростью соединения нужна для прямых трансляций, выгрузки файлов и других задач, требующих стабильного и быстрого интернета.
Подготовка оборудования
На точность показателей влияет правильная подготовка оборудования. Следуя рекомендациям можно улучшить показатели и сделать их максимально корректными.
- Убедитесь, что к сети не подключены сторонние программы, открыты дополнительные браузеры и окна в фоновом режиме.
- Удалите из системы все подключенные девайсы, кроме устройства, с которого проводится раздача Wi-Fi связи.
- Перезагрузите модем или роутер и убедитесь, что он подключен к интернету.
- Запустите предварительно антивирусную программу, чтобы исключить наличие вирусов и вредоносных программ. Но после сканирования, не забудьте отключить ее.
- Проверьте, чтобы система не подгружала обновления и другие файлы.
Подготовка оборудования заключается в максимальной разгрузке канала. Это поможет точно определить скорость Wi-Fi на speedtest. net.
net.
Причины низкой скорости интернета на смартфоне
Распространенные причины плохого интернета на телефонах:
- Особенности тарифного плана;
- Активные загрузки, обновления приложений, ПО и операционной системы;
- Заполненная история браузера и кэш;
- Вирусы;
- Телефон используется в качестве роутера или подключен к беспроводному интернету, который используют несколько устройств сразу;
- На устройстве включено много приложений или программ, потребляющих значительный ресурс, торможения вызваны недостатком мощности.
Проблемы на стороне пользователя решаются доскональной проверкой, обновлением драйверов и программного обеспечения.
Проверка через сервис – speedtest.net
Самый эффективный способ проверить скорость ВайФая онлайн – использование функционала сервиса SpeedTest. Получить доступ к проекту вы можете перейдя на главную страницу официального сайта, или установив соответствующее программное обеспечение для компьютера и мобильных устройств.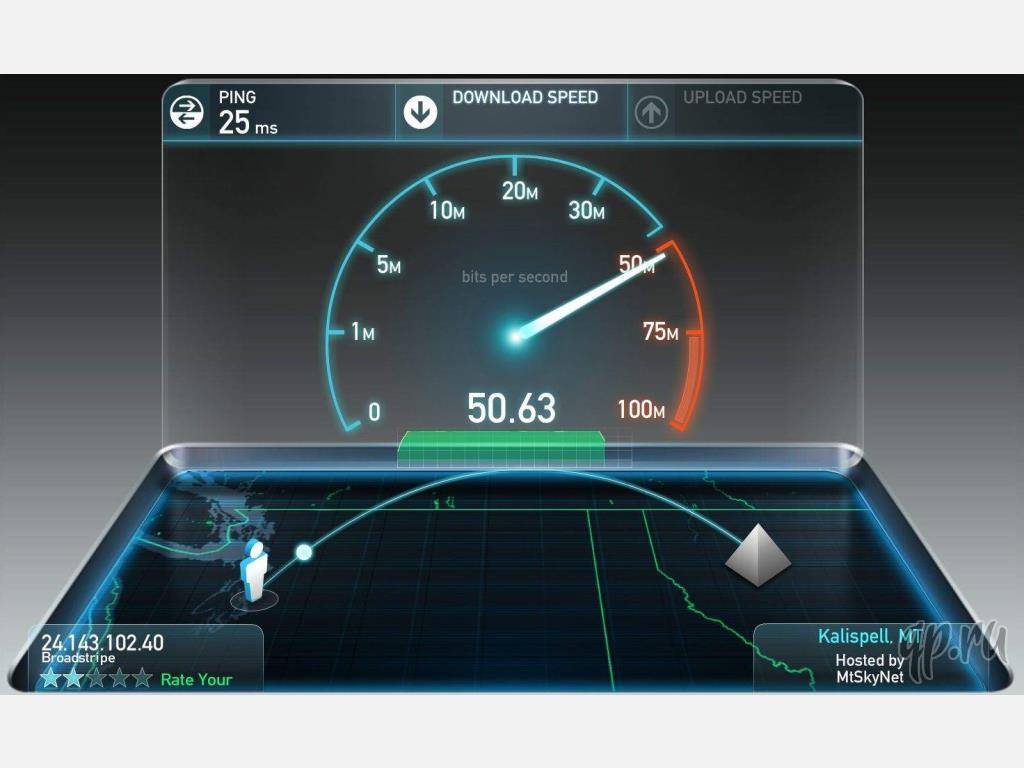
Проект предлагает своим пользователям ряд преимуществ:
- мультиязычность. За более чем 12 лет существования проект был переведен на большинство распространенных мировых языков, упрощаю работу с функционалом;
- простота использования. Интуитивно-понятный интерфейс не вызовет затруднений даже у начинающих пользователей;
- наличие мобильной версии. Со смартфона вы можете проверить характеристики вашей мобильной сети или Wi-Fi;
- возможность регистрации. Создав личный профиль, вам предоставляется возможность сохранять результаты тестирования для их дальнейшего сравнения.
Проверяем скорость через состояние подключения (инструкция)
Пользуясь операционной системой Windows, вы можете путем использования базового функционала получить информацию о состоянии вашего локального подключения. Этот параметр не аналогичен скорости подключения к интернету, а отображает максимальную возможность для обмена данными между ресивером и компьютером. Скорость интернета не может превышать данный параметр по очевидным причинам.
На этот параметр влияют:
- технические возможности роутера, которые устанавливаются производителем;
- удаленность устройства (уровень сигнала).
Чтобы измерить скорость локальной передачи данных, выполните следующие действия:
- Нажмите базовую комбинацию кнопок Win R;
- В появившемся окне введите «ncpa.cpl» и отправьте запрос;
- В появившемся списке сетевых подключений найдите действующее Wi-Fi соединений и кликните на него ПКМ;
- Выберите пункт «Состояние» и найдите в появившемся окне параметр «Скорость». Это и есть максимальная скорость обмена данными между ресивером и компьютером.
Программы для проверки скорости интернета на пк
Программа для проверки скорости интернета позволяет узнать скоростные показатели своей сети, не открывая браузер. Многие пользователи по разным причинам предпочитают именно утилиты для ПК. Они считают, что онлайн сервисы недостаточно надёжные и доверять результатам тестов, проводимых с их помощью – нельзя.
Рейтинг лучших провайдеров российской федерации
Рейтинг интернет провайдеров России составляется на основании отзывов пользователей, основанных на личном пользовании услугами.
Софт для смартфонов (андроид и ios)
Разработчики онлайн сервисов для измерения скорости часто создают свои приложения для телефонов под управлением Андроид и iOS. Они также позволяют проверить скорость интернета, но уже на ваших портативных Android и iOS устройствах.
Самые актуальные программы для измерения скорости интернета вашего Андроид или iOS смартфона приведены по ссылке:
Средняя скорость интернета в россии
В большинстве городов России созданы хорошие условия для пользования интернетом: действуют безлимитные тарифы, проложены оптоволоконные линии связи, расширяются и модернизируются стандарты мобильной связи. Тем не менее, есть и проблемные населенные пункты, где интернет проводят по телефонному кабелю, не поддерживается 4G связь. Таких технических условий хватает только для загрузки файлов небольшого объема и просмотра чатов.
Средние показания фиксированного интернета:
- пинг – 13 мс;
- скорость загрузки – 66,01 Мб/с;
- скорость отправки – 72,84 Мб/с;
- 46 место в мире.
Средние показатели мобильного интернета:
- пинг – 47 мс;
- скорость загрузки – 20,27 Мб/с;
- скорость отправки – 8,90 Мб/с;
- 98 место в мире.
Тест скорости wi-fi через windows
При очень низкой скорости интернета можно использовать внутреннюю систему проверки скорости:
- Нажмите кнопки Win R
- В командной строке введите ncpa.cpl
- Запустите команду
- В отобразившемся списке выберите Wi-Fi соединение
- Наведите курсор и кликните на правую клавишу мыши
- В меню выберите пункт Состояние
Программа отобразит актуальные данные сети. Для точности данных предварительно подготовьте оборудование согласно вышеприведенной инструкции.
Через телефон и ноутбук
Тест Wi-Fi проводится также через ноутбук или телефон. Для этого откройте программу сетевого обнаружения на ПК. После этого с помощью Проводника кликните на опцию Сеть и обновите ее. Ноутбук, подключенный к сети Wi-Fi отобразится в списке, как дополнительный ПК.
Для этого откройте программу сетевого обнаружения на ПК. После этого с помощью Проводника кликните на опцию Сеть и обновите ее. Ноутбук, подключенный к сети Wi-Fi отобразится в списке, как дополнительный ПК.
Откройте папку с именем вашего ноутбука. В ней должна быть расшаренная папка, в которую необходимо будет скопировать любой объемный файл с компьютера. Во время копирования будет отражена реальная скорость скачивания. При нормальном интернете процесс скачивания должен быть стабильным с одной и той же скоростью.
Этот способ поможет оценить стабильность связи и покажет среднюю скорость скачивания.
Важно отметить, что скорость чтения жесткого диска должна соответствовать современным технологиям передачи соединения. Низкая скорость HDD будет ограничивать скорость передачи данных по беспроводной связи.
5 лучших приложений для измерения скорости Интернета для ПК с Windows 10 Хотя результаты в них правильные, они имеют некоторые недостатки. Например, они не отслеживают используемые данные.
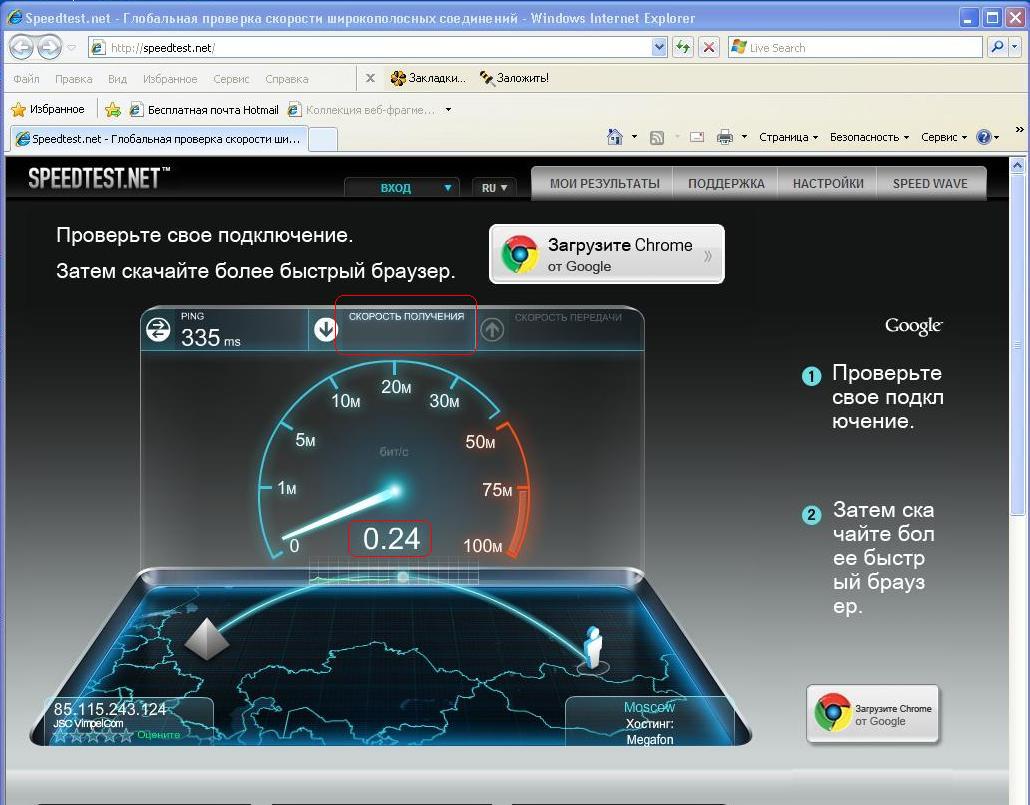 Точно так же это немного длинный путь для проверки скорости. Что, если бы вы могли постоянно отслеживать скорость своего интернета в Windows 10 или мгновенно проверять ее? Звучит интересно, правда?
Точно так же это немного длинный путь для проверки скорости. Что, если бы вы могли постоянно отслеживать скорость своего интернета в Windows 10 или мгновенно проверять ее? Звучит интересно, правда?
В этом посте мы выбрали 5 удивительных инструментов, которые позволяют отслеживать скорость вашего интернета. Вы можете либо проверить скорость своего интернета, либо постоянно отслеживать ее с панели задач. Все нижеперечисленные приложения бесплатны. Однако мы также включили для вас платные приложения на случай, если вы захотите их попробовать.
Давайте проверим лучшие приложения для измерения скорости интернета для ПК с Windows 10.
1. Тест скорости сети
Если вы ищете простое приложение, которое показывает только скорость загрузки и выгрузки без какой-либо суеты, то приложение Тест скорости сети будет хорошим выбором. Вам просто нужно запустить приложение после его установки и нажать кнопку «Пуск», чтобы начать тест скорости. В качестве бонуса вы также можете увидеть историю скорости сети, поддерживаемую приложением.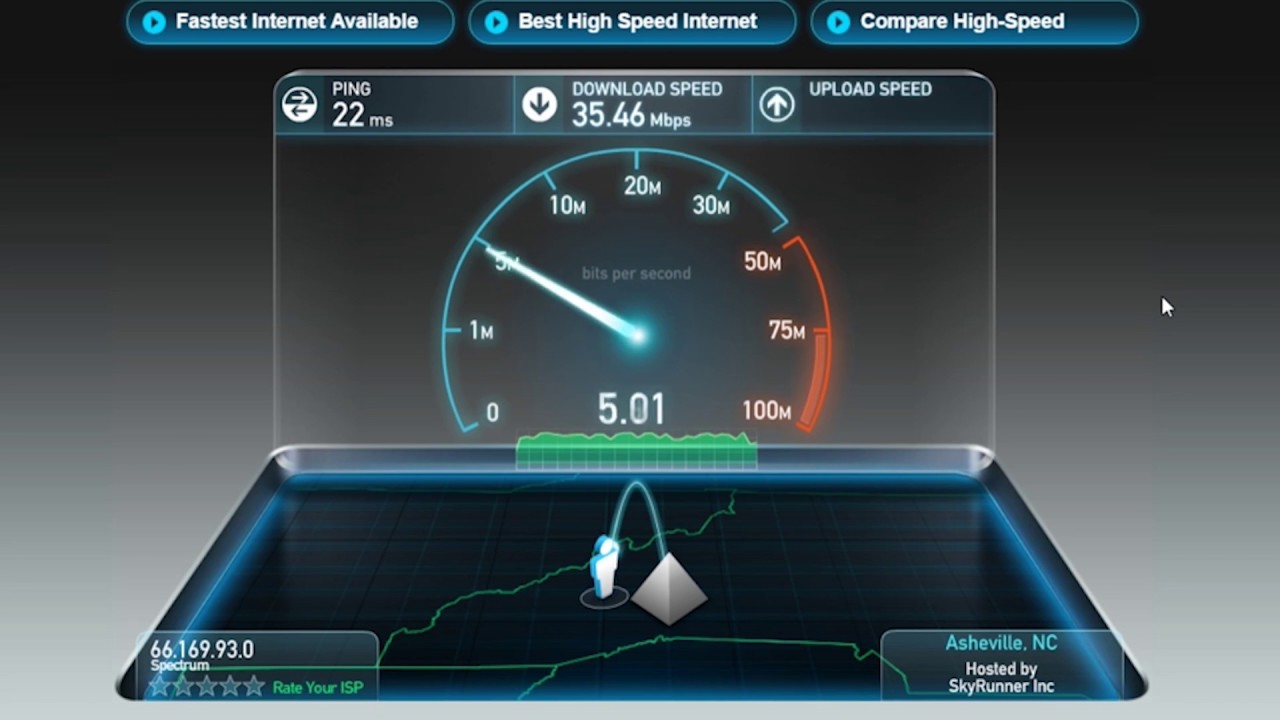
При внимательном рассмотрении графика видно, что приложение показывает действия, которые возможны при вашей скорости интернета. Поэтому, если у вас скорость менее 0,5 Мбит/с, вы столкнетесь с проблемами при потоковой передаче видео высокого качества.
Совет: Откройте приложение в полноэкранном режиме, чтобы просмотреть все данные.
Плюсы :
- Простота и удобство использования
- История тестов скорости
Минусы:
- монитор использования данных
- Нет значка или виджета на панели задач
Загрузить тест скорости сети
2. Speedtest от Ookla
На популярном веб-сайте для тестирования скорости speedtest.net есть специальное приложение для Windows 10. Приложение простое в использовании. Нажмите кнопку «Перейти», чтобы начать тест. Результат покажет имя вашего интернет-провайдера и скорость загрузки и выгрузки. Вы даже можете изменить сервер.
Если вам интересно, да, приложение записывает историю результатов. Чтобы просмотреть это, нажмите значок настроек вверху. К счастью, размер данных приложения автоматически изменяется при изменении его размера.
Плюсы:
- Хорошо работает с Windows 10
- Показывает историю
Минусы:
- Не работает показать список приложений, использующих данные
- Нет виджета или значка на панели задач
Скачать Speedtest от Окла
3. NetSpeedMonitor
Если вы хотите отслеживать скорость вашего интернета в режиме реального времени, вам следует попробовать средство мониторинга пропускной способности, такое как NetSpeedMonitor. Он добавляет измеритель скорости на панель задач, откуда вы всегда можете отслеживать скорость загрузки и выгрузки. Тем не менее, он не позволяет вам проверить скорость вашего интернета.
Вы можете настроить цвет текста и битрейт, отображаемый на панели задач.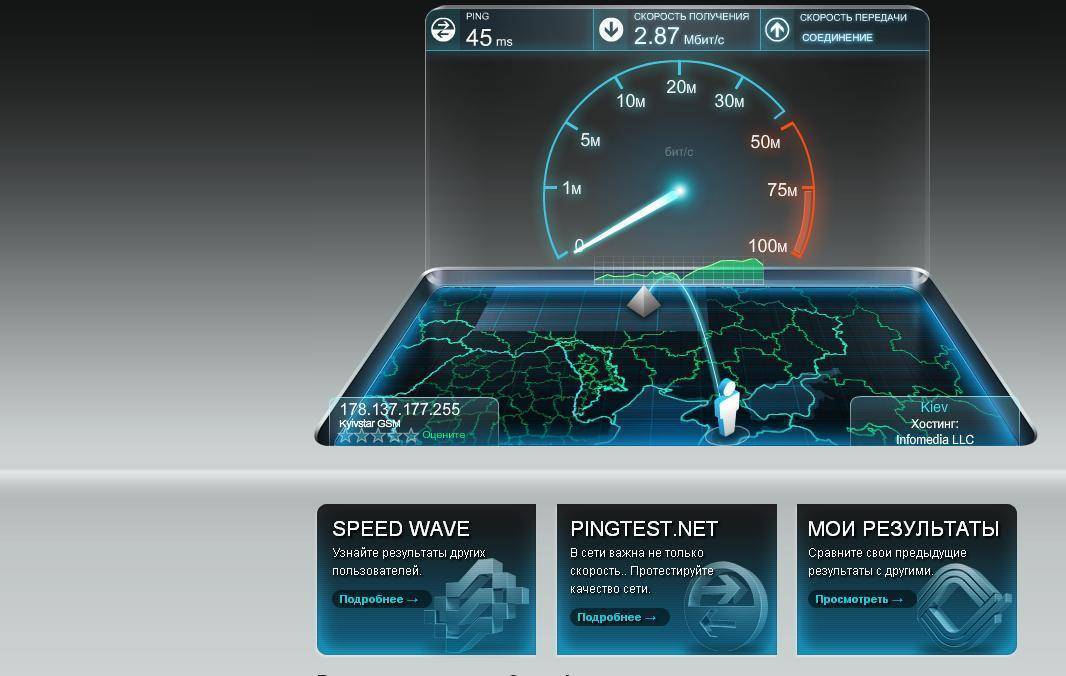 Вы даже можете проверить приложения, которые в настоящее время используют ваш Интернет, щелкнув правой кнопкой мыши значок на панели задач и выбрав «Подключения». Инструмент также ваше ежедневное использование данных. Мы подробно рассмотрели, как установить и использовать NetSpeedMonitor для отображения скорости интернета на панели задач.
Вы даже можете проверить приложения, которые в настоящее время используют ваш Интернет, щелкнув правой кнопкой мыши значок на панели задач и выбрав «Подключения». Инструмент также ваше ежедневное использование данных. Мы подробно рассмотрели, как установить и использовать NetSpeedMonitor для отображения скорости интернета на панели задач.
Совет: Если вам нужен аналогичный инструмент, проверьте BitMeter 2.
Плюсы:
- Монитор скорости в реальном времени
Минусы: 90 003
- Нет проверки скорости
- Сложная установка
Скачать NetSpeedMonitor
4. Использование данных
Пользователям, которым нужно бесплатное многофункциональное приложение для измерения скорости, понравится приложение «Использование данных». Помимо возможности выполнить тест скорости, приложение предлагает диаграмму использования сети и платежные данные, которые можно настроить. Все это собрано на одном экране, доступ к которому можно получить, прокрутив окно приложения «Использование данных».
Плюсы:
- Многофункциональное приложение
Минусы :
- Время от времени может вылетать
Скачать Использование данных
5. Используйте встроенную проверку скорости в Windows
Вместо загрузки сторонний инструмент для отслеживания вашей скорости, вы можете использовать встроенную функцию сетевого анализатора, предлагаемую Windows 10. Вам нужно будет выполнить несколько дополнительных шагов, чтобы наилучшим образом использовать ее.
Вот шаги, чтобы использовать его наилучшим образом.
Шаг 1 : Откройте Диспетчер задач на ПК с Windows 10. Для этого щелкните правой кнопкой мыши на панели задач и выберите «Диспетчер задач».
Шаг 2: В диспетчере задач перейдите на вкладку «Производительность» и нажмите «Wi-Fi». Здесь вы можете увидеть свою скорость интернета. Однако мы еще не закончили. Проверьте следующий шаг.
Шаг 3: Нажмите «Параметры» и выберите «Всегда сверху».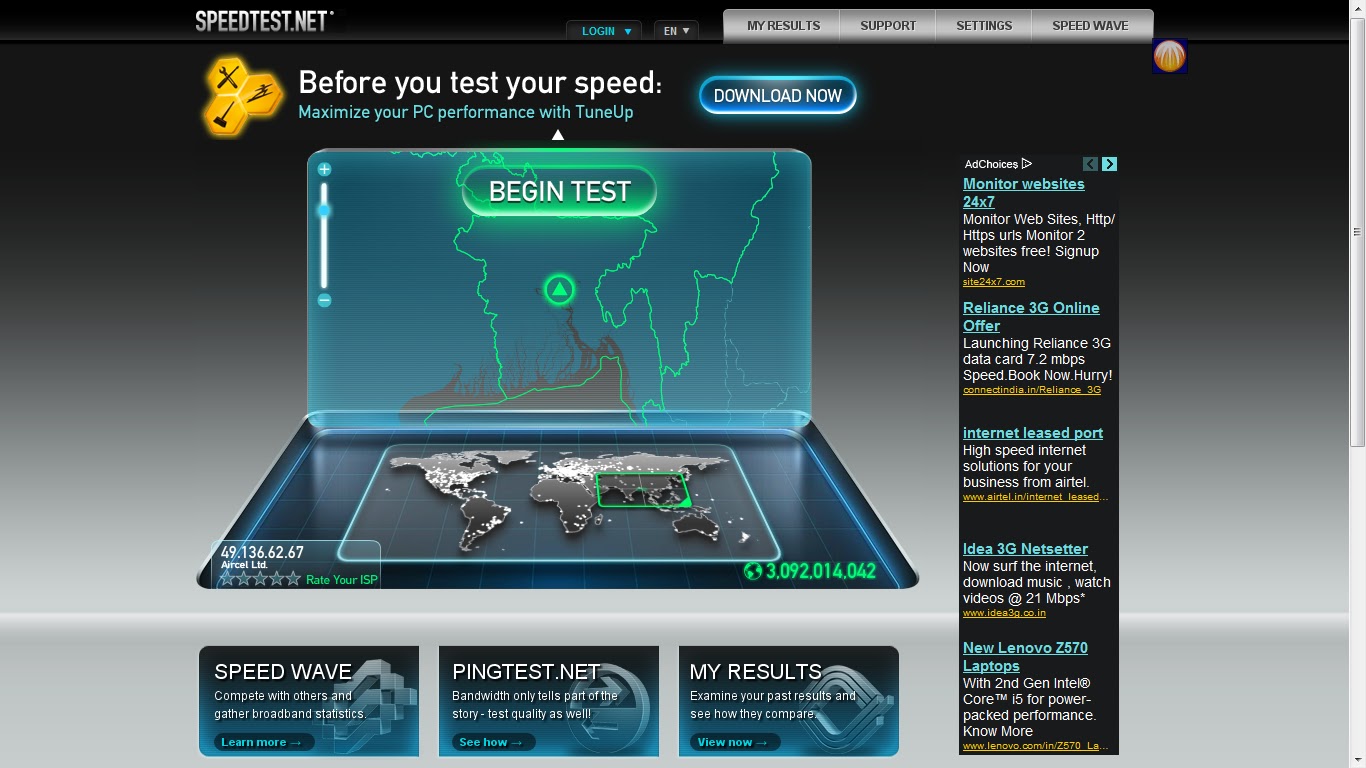
Шаг 4 : Щелкните правой кнопкой мыши Wi-Fi на вкладке «Производительность» и выберите «Сводка».
Шаг 5: Перетащите окно вправо или в другое место. Сверните окна таким образом, чтобы была видна только область Wi-Fi. Поздравляем. Ваш пользовательский измеритель скорости готов.
Проверить платные приложения
Если у вас все в порядке с платными приложениями, вы можете попробовать DU Meter и NetWorx. Оба предлагают 30-дневный пробный период со всеми функциями, после которого вам нужно заплатить. Оба они имеют схожие функции, такие как отображение скорости интернета на панели задач, квота использования, тест скорости в реальном времени и многое другое.
Будьте в курсе
Чтобы получить наилучшие результаты теста скорости, вы не должны выполнять какие-либо действия, связанные с сетью, на вашем компьютере во время теста, такие как загрузка файла или просмотр видео. Вам также следует избегать использования VPN.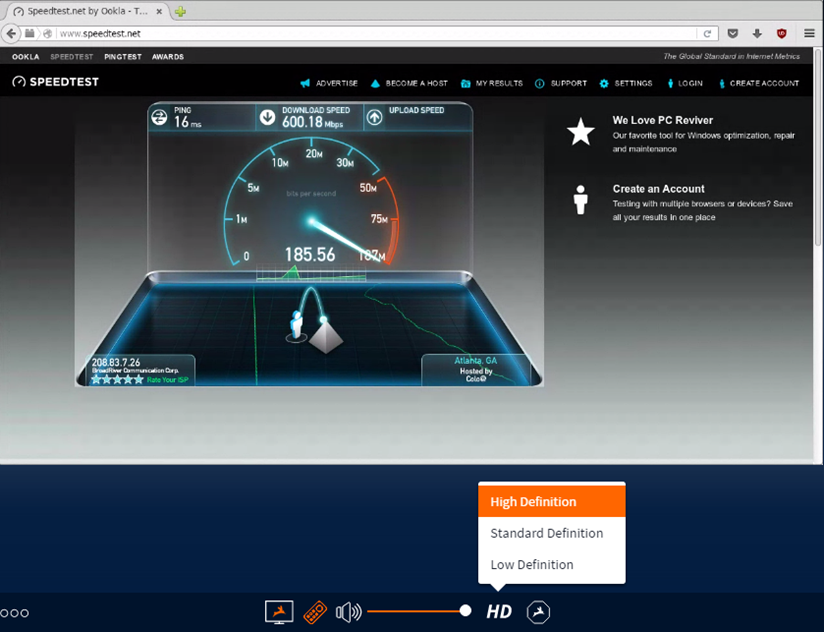
Большинство результатов тестирования скорости интернета отображаются в Мбит/с, где M означает Mega, b — бит, p — per и s — секунды. Однако ваши загрузки или файлы обычно имеют формат МБ, где B означает байты. По сути, 1 байт имеет 8 бит. Если вы хотите преобразовать скорость интернета в МБ, разделите ее на 8.
Некоторые приложения отображают скорость в кбит/с, где K — килограмм, а b — бит. Вы можете перевести его в Мбит/с, разделив значение в Кбит/с на 1000. Скорость в обоих случаях будет одинаковой. Kb или Mb — это просто способ представления скорости.
Далее: Беспокоитесь о своей конфиденциальности на компьютере с Windows 10? Немедленно измените 5 настроек конфиденциальности, упомянутых в следующей ссылке.
Скачать Speedtest от Ookla для Windows — Бесплатно
- Главная
- Windows
- Интернет
- Speedtest от Ookla
Бесплатное программное обеспечение для проверки скорости который позволяет вам
проверить скорость вашего интернет-соединения . Ookla Speed изучает ваше интернет-соединение, чтобы измерить скорость между вашим устройством и сервером. Вы получите данные о скорости загрузки , дрожании, пинге и загрузке .
Ookla Speed изучает ваше интернет-соединение, чтобы измерить скорость между вашим устройством и сервером. Вы получите данные о скорости загрузки , дрожании, пинге и загрузке .
Хотя Ookla Speedtest является одной из самых популярных платформ для проверки вашей скорости, вы можете использовать другие альтернативы, такие как Fast, Google Speed Test, Iperf, nPerf, SpeedOf.Me и SpeedSmart. Fast — это программа, принадлежащая Netflix, которая набирает популярность благодаря подробным отчетам, которые показывают вашу «Задержку загрузки» в дополнение к вашей «Задержке выгрузки».
Точность теста скорости Ookla?
Speedtest от Ookla является отраслевым стандартом для результатов тестирования интернет-соединения . Результаты теста, которые вы получите от Speedtest от Ookla, будут точными . Кроссплатформенное программное обеспечение доступно для командной строки, настольных компьютеров, мобильных телефонов, смарт-телевизоров, планшетов и веб-браузеров. Вы можете использовать Speedtest на устройствах Android, Apple TV, CLI, Google Chrome, iOS, Mac и Microsoft Windows PC.
Вы можете использовать Speedtest на устройствах Android, Apple TV, CLI, Google Chrome, iOS, Mac и Microsoft Windows PC.
Вам не нужно загружать и устанавливать приложение, чтобы использовать Speedtest от Ookla. Вместо этого вы можете ввести URL-адрес в свой веб-браузер, чтобы проверить скорость вашего интернета на официальном сайте. И приложение, и веб-сайт предоставляют одинаковую информацию.
Как проверить скорость интернета в Ookla?
Ookla автоматически обнаружит сервер для подключения к тесту. Хотя вы не можете изменить информацию о своем личном устройстве, вы можете нажать кнопку «Изменить сервер», чтобы переключить установленный сервер. Ваш интернет-провайдер будет указан в списке в дополнение к расположению сервера.
Вы можете переключить переключатель на кнопке «Подключения» с «Несколько» на «Один» только на вместо этого проверьте одно соединение . Благодаря удобному пользовательскому интерфейсу вы можете легко проверить скорость своего интернет-соединения, нажав кнопку «GO» в центре пользовательского интерфейса. Результаты будут представлены по мере их поступления после того, как вы выполните тест в реальном времени, что означает, что вы можете наблюдать за ходом в реальном времени .
Результаты будут представлены по мере их поступления после того, как вы выполните тест в реальном времени, что означает, что вы можете наблюдать за ходом в реальном времени .
Большой спидометр будет в середине экрана, чтобы вы знали мегабит в секунду . Текущий Мбит/с будет в центре счетчика. Значения будут перечислены под разделами после завершения каждого тестового периода. Speedtest от Ookla сначала доставит вам Значение эхо-запроса . Пинг записывается за миллисекунд , чтобы вы знали задержку.
Скорость загрузки появится после измерения Ping. Скорость загрузки позволяет узнать скорость передачи контента по сети на ваше устройство. Метрика загрузки важна, чтобы сообщить , как быстро вы можете транслировать с таких сайтов, как Netflix.
Ваша скорость загрузки будет записана, чтобы вы знали скорость работы вашего устройства во время загрузки.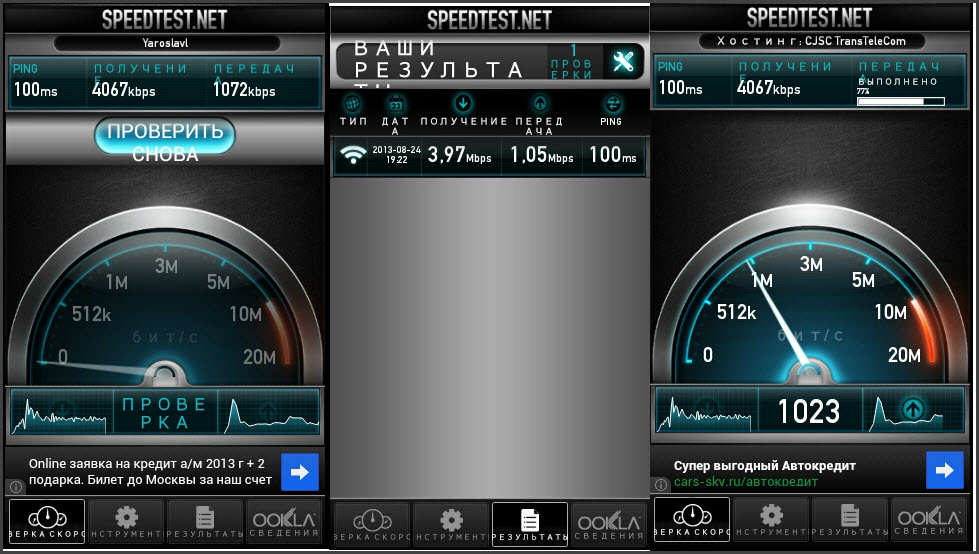 Скорость загрузки влияет на , как быстро вы можете опубликовать в социальных сетях, таких как Instagram. Значения загрузки и выгрузки измеряются в Мбит/с .
Скорость загрузки влияет на , как быстро вы можете опубликовать в социальных сетях, таких как Instagram. Значения загрузки и выгрузки измеряются в Мбит/с .
Могу ли я доверять Speedtest?
Поскольку Speedtest от Ookla собирает много личной информации, программное обеспечение не заслуживает доверия . Собираются ваши личные данные, демографическая информация, контактные данные, записи о согласии, местоположение, история платежей и контакты работодателя. Вы можете ознакомиться с политикой конфиденциальности, чтобы прочитать полный список личных данных, которые Speedtest хранит о вас.
Как и другие бесплатные программы, бесплатная версия Speedtest содержит рекламных объявлений в пользовательском интерфейсе. Вам нужно будет перейти на платную версию , чтобы избавиться от агрессивной рекламы . Поскольку бесплатное приложение содержит рекламу, ее присутствие может повлиять на ваши результаты скорости.
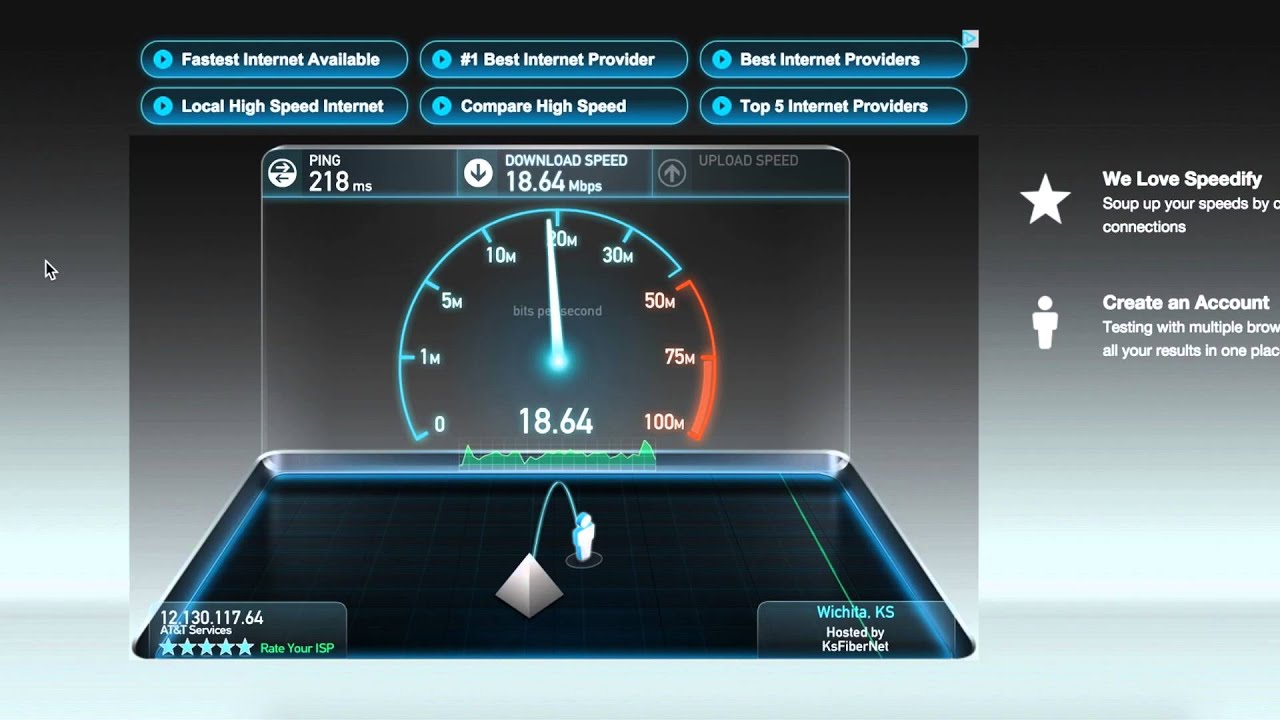
 Это необходимо, чтобы канал подключения не делился между девайсами и результат теста, опять же, был достоверным.
Это необходимо, чтобы канал подключения не делился между девайсами и результат теста, опять же, был достоверным. На сервисе находится минимальное количество элементов, потребляющих трафик. При самом низком соединении возможно провести проверку и получить данные.
На сервисе находится минимальное количество элементов, потребляющих трафик. При самом низком соединении возможно провести проверку и получить данные.