Win xp mode для windows 7: Windows XP Mode 1.3.760016422 — Скачать на ПК бесплатно
Содержание
Установка Windows 7 XP Mode
XP Mode — это действительно полезная функция, решающая большинство проблем с запуском устаревших программ на Windows 7. Еще один плюс — с ее помощью можно решить проблемы с поддержкой устаревшего оборудования, производители которого ленятся писать драйверы под новые ОС. Особенно это актуально для пользователей 64-битной Windows 7. Системные требования XP Mode:
- У вас должна быть установлена Windows 7 Профессиональная, Максимальная или Корпоративная. «Домашние» версии, к сожалению, отдыхают.
- Процессор должен поддерживать технологии виртуализации (Intel-VT или AMD-V). Проверить свой процессор можно с помощью крошечной программы SecurAble (прямая ссылка для скачивания).
Если у вас не установлен Windows 7 SP1, желательно обновится до установки XP Mode.
Установка
Использование
- Запуск Virtual PC осуществляется через меню Пуск -> Программы -> Windows Virtual PC или Папка пользователя -> Виртуальные машины.

В отличие от Virtual PC 2007 управление виртуальными машинами встроено в проводник. - Наконец-то в Virtual PC добавлена поддержка USB. В меню виртуальной машины выбираем пункт USB, из списка устройств выбираем нужное, устанавливаем драйвер. В XP с этим нет проблем!
- Чтобы запустить программу в XP Mode, сначала ее надо установить в виртуальной XP (Пуск -> Программы -> Windows Virtual PC -> Windows XP Mode).
- Установленные в виртуальной XP программы запускаются из Windows 7 (Пуск -> Программы -> Windows Virtual PC -> Приложения Windows XP Mode) в режиме «прозрачности». Выглядит это так, как будто программа запущена в Семерке, только окно программы отображается в стиле XP. Конечно доступен и классический вариант запуска из виртуальной системы.
- Для запуска в XP Mode программ, установленных в виртуальной XP по умолчанию (например IE6), необходимо перенести/скопировать ярлык IE6 в папку C:\Documents and Settings\All Users\Главное меню виртуальной XP.
 После этого ярлык IE6 появится в меню Windows 7 в папке Приложения Windows XP Mode.
После этого ярлык IE6 появится в меню Windows 7 в папке Приложения Windows XP Mode. - Некоторые программы запрещены для запуска в XP Mode. Например Pinball. Чтобы убрать запрет, в виртуальной XP открываем редактор реестра (regedit), переходим в раздел
HKEY_LOCAL_MACHINE\SOFTWARE\Microsoft\Windows NT\CurrentVersion\Virtual Machine\VPCVAppExcludeList,
ищем в списке параметр с именем pinball.exe, после нахождения удаляем. Перезагружаем виртуальную машину. Переносим ярлык Pinball в C:\Documents and Settings\All Users\Главное меню.
К сожалению запуск игры в XP Mode не порадовал — простейшая в плане графики игра конкретно тормозила. Видимо проблемы с аппаратным ускорением новая версия Virtual PC унаследовала от своей предшественницы.
При подготовке материала много полезной информации было взято из статьи Dmitry Rudykh.
XP Mode в Windows 7 | Windows IT Pro/RE
Каждый раз при появлении новой операционной системы от Microsoft перед нами встает вопрос о совместимости старых приложений. И каждый раз системным администраторам приходится пускаться на всевозможные ухищрения, чтобы написанное специалистами компании программное обеспечение работало в новой операционной системе. Не станет исключением и Windows 7.
И каждый раз системным администраторам приходится пускаться на всевозможные ухищрения, чтобы написанное специалистами компании программное обеспечение работало в новой операционной системе. Не станет исключением и Windows 7.
И хотя в данной системе остались старые способы «обмана» приложений, то есть когда мы в свойствах приложения указываем режим совместимости (экран 1), появилось и кое-что новое. Об этом и пойдет речь в данной статье.
Настройка параметров совместимости
Очень часто пользователь не может сразу сказать, на какую систему рассчитано то или иное приложение. И здесь на помощь придет функция «Устранение неполадок» панели управления.
Для устранения неполадок, связанных с совместимостью приложения и операционной системы, необходимо выбрать пункт «Программы» и с помощью мастера «Совместимость программы» настроить параметры совместимости капризных приложений (экран 2).
Если же приложение необходимо запускать с правами администратора, то вы сможете, нажав «Дополнительно», указать, что для запуска нужны права администратора._3.png) Хотя, на мой взгляд, от таких приложений все же следует избавляться, и чем раньше, тем лучше.
Хотя, на мой взгляд, от таких приложений все же следует избавляться, и чем раньше, тем лучше.
Далее системой будет предоставлен список программ, которые обнаружатся на вашем компьютере. Выбрав из этого списка то, что вам нужно, вы сможете выбрать необходимые параметры запуска. Закончить настройку можно только после того, как вы осуществите пробный запуск приложения с выбранными параметрами. После этого заданные параметры совместимости будут использоваться при каждом запуске приложения.
Однако в случае с Windows 7 разработчики Microsoft пошли еще дальше в обеспечении совместимости приложений. В данной операционной системе, вернее в редакциях Windows 7 Enterprise, Windows 7 Professional и Windows 7 Ultimate будет доступен режим XP Mode.
Что такое XP Mode?
Режим Windows XP Mode основан на технологии Microsoft Virtual PC и использует протокол Remote Desktop Protocol (RDP). Для пользователей применение данного режима означает, что совместимость приложений осуществляется с помощью виртуальной среды Windows XP, в которой будут запускаться приложения, не способные по каким-то причинам работать в Windows 7. Фактически данный режим помогает (прежде всего системным администраторам) решить проблему совместимости приложений, причем достаточно легко. Но для начала стоит убедиться, что имеющееся в распоряжении оборудование позволит работать в таком режиме.
Фактически данный режим помогает (прежде всего системным администраторам) решить проблему совместимости приложений, причем достаточно легко. Но для начала стоит убедиться, что имеющееся в распоряжении оборудование позволит работать в таком режиме.
Проверка аппаратной совместимости
Далеко не все компьютеры, используемые на предприятиях сегодня, способны поддерживать режим Windows XP Mode. Для этого компьютер, если он оснащен процессором от Intel, должен поддерживать технологию виртуализации Intel virtualization technology. Однако корпорация Intel реализовала данную технологию далеко не на всех своих процессорах. Например, некоторые модели ноутбуков ASUS, Dell Studio, HP Pavilion, Sony Vaio и Toshiba Satellite на базе процессоров Intel Celeron, Pentium Dual-Core, Pentium M и Atom 270 и 280 не имеют поддержки Intel virtualization technology.
Если установлен процессор Pentium D, Core или Core 2 Duo, требуется проверить номер модели, потому что модели P7350/7450, T1350, T2050/2250, T2300 E/2350/2450, T5200/5250/5270/5300/5450/5470/5550/5670/5750/5800/5850/5870/5900 и T6400/6570 не поддерживают VT.
Как убедиться в том, что ваш процессор от Intel поддерживает виртуализацию? Очень просто. Для этого нужно зайти на сайт www.intel.ru в раздел загрузки и получить утилиту Intel Processor ID Utility (pidenu22.exe) размером в 1,13 Мбайт. Как видите, совсем немного. После установки нужно запустить данную утилиту (экран 3), и вы увидите, поддерживает ли ваш процессор технологию Intel virtualization technology.
Пользователи компьютеров на базе процессоров AMD также могут столкнуться с трудностями при работе в режиме XP, потому что процессоры Sempron и Athlon 64 не поддерживают VT. Для владельцев процессоров AMD проверка происходит следующим образом: по ссылке http://support.amd.com/us/Processor_TechDownloads/AMD-V_Hyper-V_Compatibility_Check_Utility.zip нужно загрузить приложение AMD Virtualization Technology and Microsoft Hyper-V System Compatibility Check Utility. Если ваш процессор поддерживает технологию виртуализации, то в сообщении будет следующий текст: «This system is compatible with Hyper-V». Если ваш процессор поддерживает технологию виртуализации, смело переходите к установке режима Windows XP Mode.
Если ваш процессор поддерживает технологию виртуализации, смело переходите к установке режима Windows XP Mode.
Установка Windows XP Mode
Windows XP Mode в Windows 7 — это небольшая часть семейства технологий виртуализации с общим названием Microsoft Enterprise Desktop Virtualization, MEDV. В состав Windows XP Mode (XPM) входят две уже известные нам технологии. Это Virtual PC (VPC) и протокол Remote Desktop Protocol (RDP). XPM использует составную часть RDP, известную как Remote Applications Integrated Locally (RAIL).
Напоминаю еще раз, что Windows XP Mode реализован или может запускаться в составе трех редакций Windows 7: Professional, Enterprise, и Ultimate.
В состав XPM входят два пакета:
- пакет VHD, содержащий предустановленную запакованную копию Windows XP SP3;
- пакет Virtual PC 7 (KB958559), содержащий собственно среду виртуализации Virtual PC 7.
Для установки Windows XP Mode необходимо загрузить с сайта Microsoft два файла:
- Windows6.
 1-KB958559-x86 — собственно файл Virtual PC;
1-KB958559-x86 — собственно файл Virtual PC; - файл WindowsXPMode_ru-ru — собственно файл виртуальной Windows XP. Учтите, что уже сейчас доступна версия виртуальной Windows XP на многих языках, включая русский.
Первым запускаем файл Windows6.1-KB958559-x86. Установка самой функции Windows XP Mode не представляет особой сложности. По окончании процедуры установки ваша папка XPM будет содержать файл Virtual Windows XP.vhd (образ жесткого диска виртуальной машины), текстовый файл KEY.txt, содержащий ключ XPM, и файл VXPEULA.txt, содержащий лицензионное соглашение.
После установки в стартовом меню вы увидите три пункта:
- специальную папку, содержащую указатель на установленную виртуальную машину;
- папку, в которой будут размещены ссылки на инсталлированные приложения в виртуальном окружении;
- ссылку на VPC Windows XP.
Самое интересное, что Windows XP Mode позволяет запустить виртуальную машину с Windows XP, и при этом пользователю будет виден не рабочий стол виртуальной машины, а всего лишь окно того приложения, которое установлено в виртуальной операционной системе и опубликовано в виде обычного ярлыка в меню «Пуск» рабочей системы.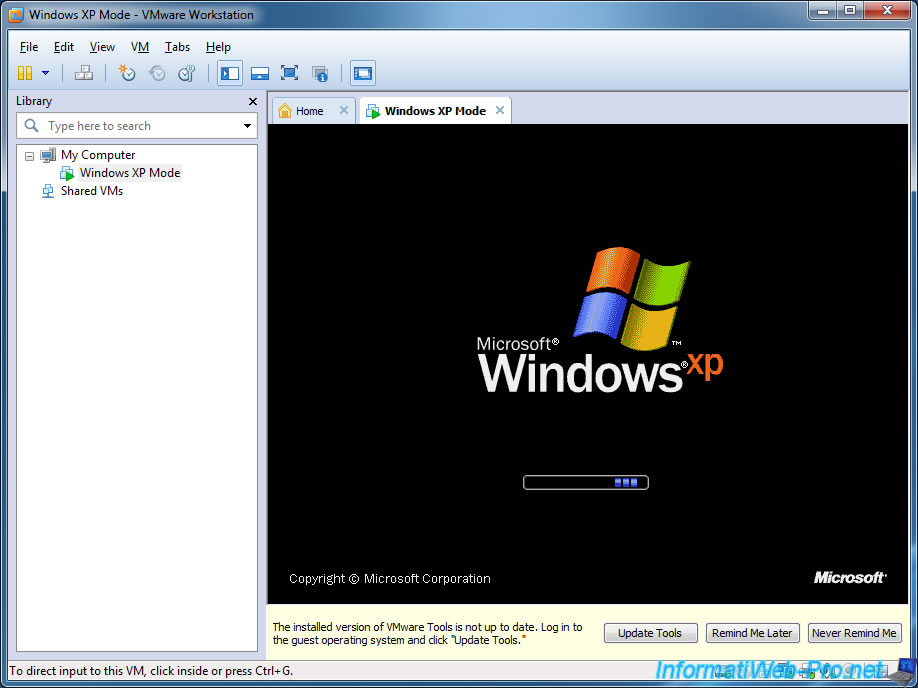
Рассмотрим это на примере. Установим пакет PGP в редакции, совместимой лишь с Windows XP. Для этого запустим Windows XP Mode и установим туда приложение PGP (экран 4).
После установки наше приложение доступно из меню «Пуск» Windows 7 (экран 5).
После запуска PGP Desktop можно увидеть (экран 6), что окно PGP Desktop открыто на стандартном рабочем столе Windows 7.
Таким образом, пользователь может даже не подозревать о том, что его приложение выполняется под управлением виртуальной машины Windows XP.
Преимущества Windows XP Mode
Самая большая выгода от применения Windows XP Mode состоит в решении известных проблем совместимости устаревших программ с новыми версиями операционной системы. Фактически теперь вы можете выполнять приложения ХР, не заботясь о проблеме совместимости.
Несмотря на то что технология виртуализации Virtual PC существует уже достаточно давно, данное приложение все же нуждалось в обновлении. В нынешней обновленной версии виртуальным машинам стали доступны жесткие диски основной операционной системы. Кроме того, ранее нельзя было обратиться из виртуальной машины к накопителю USB. Сегодня эта проблема решена.
В нынешней обновленной версии виртуальным машинам стали доступны жесткие диски основной операционной системы. Кроме того, ранее нельзя было обратиться из виртуальной машины к накопителю USB. Сегодня эта проблема решена.
Возможно, не все со мной согласятся, но, на мой взгляд, система Windows XP устарела, ведь она была создана еще в 2001 году. Режим XP Mode поможет использовать Windows XP совместно с современной операционной системой. Кроме того, данный режим позволит использовать некоторые из тех усовершенствований, реализованные в Virtual PC.
Поддержка Windows XP в течение достаточно долгого времени была весьма сомнительной, что, естественно, было неприятным фактором для потребителей. Сегодня, с появлением режима Windows XP Mode, можно сказать, что поддержка Windows XP продлена на много лет. Ведь сейчас большинство корпоративных клиентов Microsoft хотели бы продолжать использовать Windows XP. Включив режим Windows XP в Windows 7, Microsoft признала важность Windows XP для клиентов и позволила им использовать решение, от которого они зависели в течение почти 10 лет.
Пожалуй, главным в режиме Windows XP Mode является то, что вы можете обратиться к приложению Windows XP непосредственно из меню «Пуск» Windows 7 и запустить соответствующее приложение. Несомненно, эта технология значительно облегчит задачу системных администраторов при решении проблемы совместимости приложений, а следовательно, и переход предприятия на новую клиентскую операционную систему.
Вместе с тем необходимо понимать, что в случае применения Windows XP Mode администратору придется дважды настраивать на компьютере сетевой экран и дважды устанавливать антивирусное программное обеспечение.
Владимир Безмалый — Cпециалист по обеспечению безопасности, MVP Consumer Security, Microsoft Security Trusted Advisor. [email protected]
Настройка режима Windows XP в Windows 7 включена …
Опубликовано: 22 октября 2009 г.
Обновлено: 2 октября 2017 г.
Метки:
Конфигурация/установка Windows
Чтобы включить режим Windows XP в системах с Windows 7, выполните следующие действия.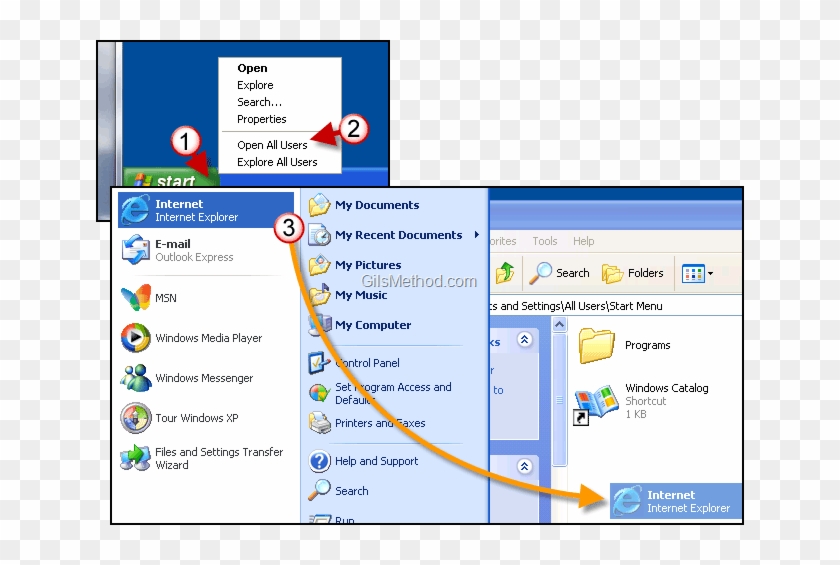 Сначала вам нужно будет создать новую виртуальную машину. В меню «Пуск» щелкните «Все программы», затем наведите указатель мыши на Windows Virtual PC. Когда папка расширится, щелкните Windows Virtual PC.
Сначала вам нужно будет создать новую виртуальную машину. В меню «Пуск» щелкните «Все программы», затем наведите указатель мыши на Windows Virtual PC. Когда папка расширится, щелкните Windows Virtual PC.
После того, как откроется окно Windows Virtual PC, нажмите кнопку Создать виртуальную машину. Следует использовать параметры по умолчанию.
Когда будет предложено указать параметры памяти и сети, убедитесь, что выбранные параметры соответствуют изображению ниже.
Когда будет предложено выбрать параметры виртуального жесткого диска, выберите Использовать существующий виртуальный жесткий диск. VHD будет расположен в папке C:\WindowsXPMode\Windows XP Mode base.vhd. Затем нажмите Создать.
В меню «Пуск» щелкните «Все программы», затем наведите указатель мыши на Windows Virtual PC. Когда папка развернется, щелкните Режим Windows XP. Начнется установка режима Windows XP. Работайте с подсказками, чтобы завершить процесс.
После завершения установки режима Windows XP вы увидите следующее окно. Перед установкой программ на Windows XP Virtual PC щелкните меню «Пуск» и выделите «Мой компьютер». Затем щелкните правой кнопкой мыши и выберите «Управление». Когда появится окно «Управление компьютером», на левой панели разверните «Инструменты системы», затем «Локальные пользователи и группы» и выделите параметр «Пользователи». На правой панели выделите XPMUser и выберите «Свойства». Когда появится окно свойств XPMUser, снимите флажок «Учетная запись отключена» и нажмите «ОК».
Когда XPMUser все еще выделен, щелкните правой кнопкой мыши и выберите «Установить пароль». Создайте пароль для учетной записи XPMUser, затем нажмите «ОК».
Переместите курсор в меню виртуального ПК и нажмите «Инструменты», затем «Включить функции интеграции». Вам будет предложено ввести имя пользователя (XPMUser) и пароль. Заполните эту информацию и установите флажок «Запомнить учетные данные». Затем нажмите ОК.
Затем нажмите ОК.
Теперь снова нажмите «Инструменты» и выберите «Настройки». Выделите параметр «Закрыть» и выберите переход в спящий режим при закрытии виртуальной машины. Затем нажмите ОК. Режим Windows XP теперь можно использовать, как если бы это был настоящий ПК с Windows XP. Обязательно установите антивирусное программное обеспечение и последние обновления Windows. Выйдите из Virtual PC в любое время, выбрав «Выйти из XPMUser» в меню «Пуск».
Если вы испытываете низкую производительность при попытке доступа к общему диску с хост-компьютера в виртуальной машине, загрузите прикрепленное исправление и запустите его на виртуальной машине Windows XP. WindowsXP-KB972435-x86-ENU снижает производительность при попытке открыть перенаправленный диск на удаленном компьютере под управлением Windows XP через сеанс служб терминалов; Более подробную информацию можно найти здесь.
Определение режима Windows XP
Опция для пользователей, у которых установлена 64-разрядная версия Windows 7 и которые должны запускать 16-разрядные приложения DOS.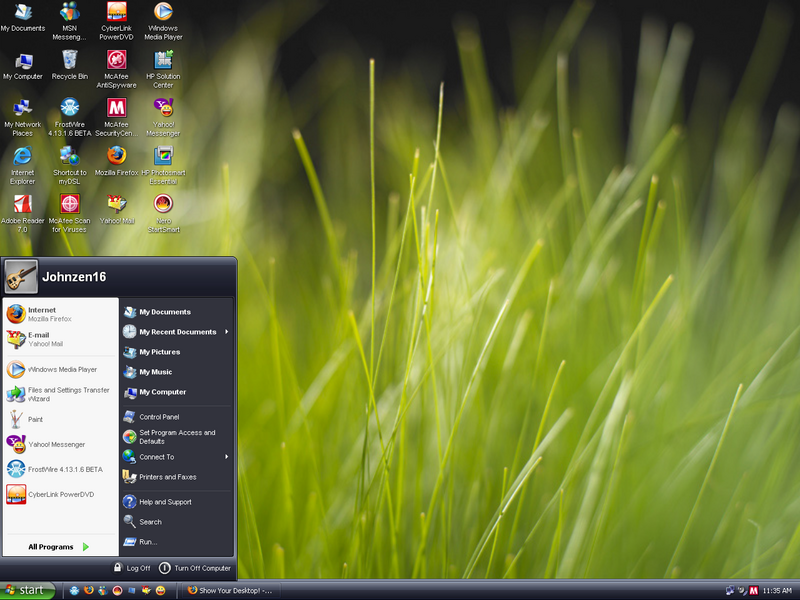 Только 32-разрядные версии Windows могут изначально запускать 16-разрядные приложения DOS (см. NTVDM), а режим Windows XP (XPM) включает в себя полную копию 32-разрядной версии Windows XP вместе с программным обеспечением Microsoft Virtual PC. См. Виртуальный ПК и виртуальная машина.
Только 32-разрядные версии Windows могут изначально запускать 16-разрядные приложения DOS (см. NTVDM), а режим Windows XP (XPM) включает в себя полную копию 32-разрядной версии Windows XP вместе с программным обеспечением Microsoft Virtual PC. См. Виртуальный ПК и виртуальная машина.
Доступность режима XP
Режим XP бесплатен для пользователей Windows 7 Pro, Enterprise и Ultimate. Пользователи 64-разрядной версии Vista, 64-разрядной версии Windows 7 Home и 64-разрядной версии Windows 8 могут использовать VMware, Virtual PC (бесплатно) или любой другой продукт для виртуализации рабочего стола Windows вместе со своей собственной копией Windows XP.
Хотя Microsoft прекратила поддержку режима Windows XP в Windows 8, его можно установить в Windows 8, если пользователь обладает техническими знаниями и имеет установочный диск Windows XP. См. виртуализацию рабочих столов и Windows 7.
Режим Windows XP в Windows 7
Режим XP поддерживает 16-разрядные приложения, для которых требуется 32-разрядная операционная система.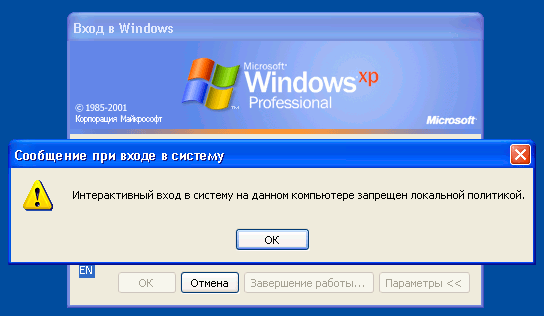
Режим XP использует протокол удаленного рабочего стола
Связь между рабочим столом Windows 7 и приложениями режима XP осуществляется через протокол удаленного рабочего стола (см. RDP и службы удаленного рабочего стола).
Рекомендованные PCMag аксессуары для Windows 11
Реклама
Истории PCMag, которые вам понравятся
{X-html заменен}
Выбор редакции
ЭТО ОПРЕДЕЛЕНИЕ ПРЕДНАЗНАЧЕНО ТОЛЬКО ДЛЯ ЛИЧНОГО ИСПОЛЬЗОВАНИЯ. Любое другое воспроизведение требует разрешения.
Copyright © 1981-2023. The Computer Language(Opens in a new window) Co Inc. Все права защищены.
Информационные бюллетени PCMag
Информационные бюллетени PCMag
Наши лучшие истории в вашем почтовом ящике
Подпишитесь на PCMag
Фейсбук (Открывается в новом окне)
Твиттер (Откроется в новом окне)
Флипборд (Открывается в новом окне)
Гугл (откроется в новом окне)
Инстаграм (откроется в новом окне)
Pinterest (Открывается в новом окне)
PCMag. com является ведущим авторитетом в области технологий, предоставляющим независимые лабораторные обзоры новейших продуктов и услуг. Наш экспертный отраслевой анализ и практические решения помогут вам принимать более обоснованные решения о покупке и получать больше от технологий.
com является ведущим авторитетом в области технологий, предоставляющим независимые лабораторные обзоры новейших продуктов и услуг. Наш экспертный отраслевой анализ и практические решения помогут вам принимать более обоснованные решения о покупке и получать больше от технологий.
Как мы тестируем Редакционные принципы
(Открывается в новом окне)
Логотип Зиффмедиа(Открывается в новом окне)
Логотип Аскмен(Открывается в новом окне)
Логотип Экстримтек(Открывается в новом окне)
Логотип ИНГ(Открывается в новом окне)
Лайфхакер Логотип(Открывается в новом окне)
Логотип Mashable(Открывается в новом окне)
Предлагает логотип(Открывается в новом окне)
Логотип RetailMeNot(Открывается в новом окне)
Логотип Speedtest
(Открывается в новом окне)
PCMag поддерживает Group Black и ее миссию по увеличению разнообразия голосов в СМИ и владельцев СМИ.

 После этого ярлык IE6 появится в меню Windows 7 в папке Приложения Windows XP Mode.
После этого ярлык IE6 появится в меню Windows 7 в папке Приложения Windows XP Mode. 1-KB958559-x86 — собственно файл Virtual PC;
1-KB958559-x86 — собственно файл Virtual PC;