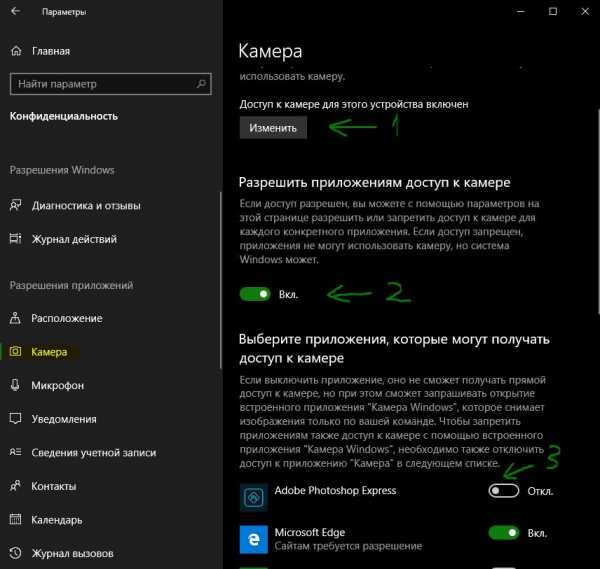Программа для чистки компьютера и оптимизации его работы. Программа очистить компьютер от мусора
Программы для очистки компьютера от мусора
Доброго времени суток. Если вы читаете эту статью, значит у вас определенно проблемы с компьютером. Конечно, никто этому не рад и всяким образом пытается избавится от них. Когда вы установили систему, допустим это Windows 7 или другая с этого семейства, вы стараетесь, как можно чаще проверять его антивирусом, удалять ненужные вам программы, в целом делаете все, чтобы компьютер работал без подвисаний и всякого рода торможений.
Но как не крути, что не делай, система все равно начинает медленно работать, тормозить, выдавать ошибки о нехватке памяти и много других, которые я здесь перечислять не стану.
Вот сегодня я расскажу о программах, которые помогут вам почистить ваш компьютер от так званого «мусора». Таких программ есть очень и очень много. Я думаю, что перечислять их всех просто нету смысла. В этой статье я вам расскажу о нескольких программах, которые помогут вам «почистить» компьютер от лишних системных файлов, а так же не нужных программ. Конечно же, я покажу вам как их установить.
Ccleaner
Программа удаляет файлы, которыми вы не пользуетесь, а так же всякие временные файлы, которые тоже вам не нужны. Это значительно улучшит работу вашей системы. Теперь давайте поговорим об установке. О ней можно сказать двумя словами: очень просто. Это правда настолько легкая установка, что труда не составит даже для маленького ребёнка. Для того, чтобы начать установку программы запустите её установщик. Вы увидите окно, где вам предлагают выбрать язык, на котором будет произведена установка. Просто справа снизу выберите его со списку на язык, который будет вам удобен и нажмите «Далее» (если это русский язык).
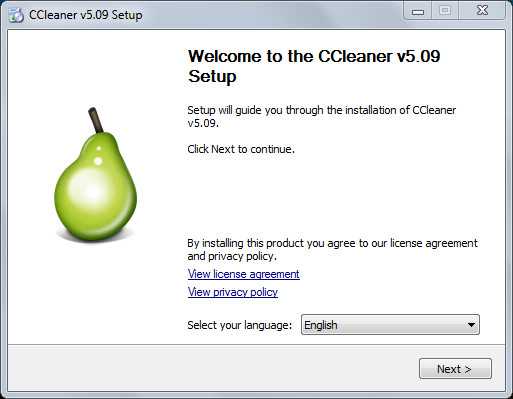
После этого выберите необходимые параметры установки.

Если вы хотите изменить путь, куда будет установлена программа, тогда в этом же окне нажмите на кнопку «Дополнительно». Там вы и сможете выбрать нужный вам путь.

Нажмите кнопку «Далее» и дождитесь установки программы на ваш компьютер, после чего вы сможете её запустить.
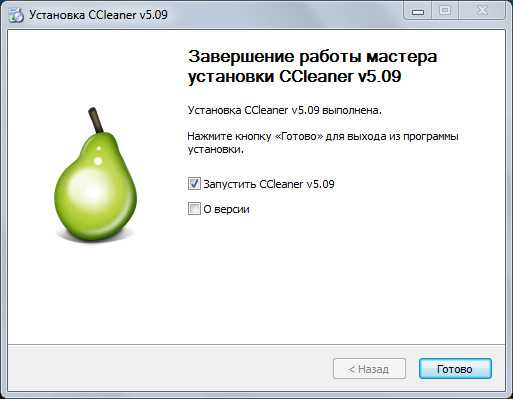
На этом установка этой программы закончена.
Revo Uninstaller
Это немного другая программа. Она отличается от других тем, что она не удаляет другие какие-то файлы, а удаляет сами программы. Конечно, только вы можете выбрать что удалить. Не бойтесь сама она ничего не удалит. Особенностью этой программы есть «Режим охотника» с запуском которого, появляется «прицел», которым при наведении можно сразу удалить то, что вам нужно. Ну что же, приступим к её установке. Как и со всеми программами для начала установки вам нужно запустить установщик. Первым вашим шагом в установке будет прочитать приветствие и нажать кнопку «Далее», или просто нажать эту кнопку.
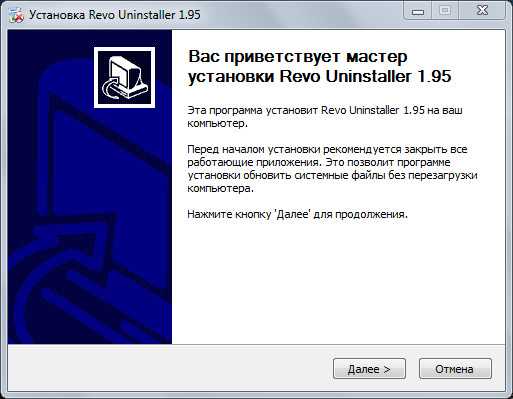
После этого вы должны прочитать соглашение о лицензии и принять её условия.
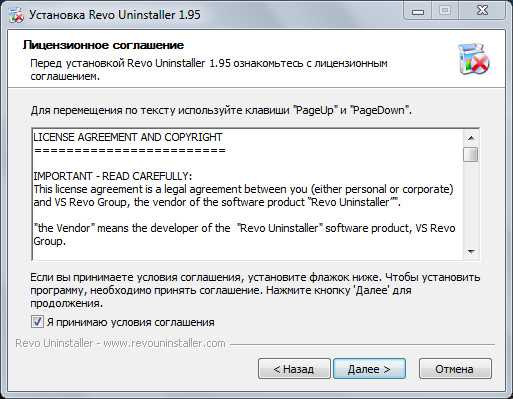
Нажмите на кнопку «Далее» и выберите путь на компьютере, куда будет установлена программа.
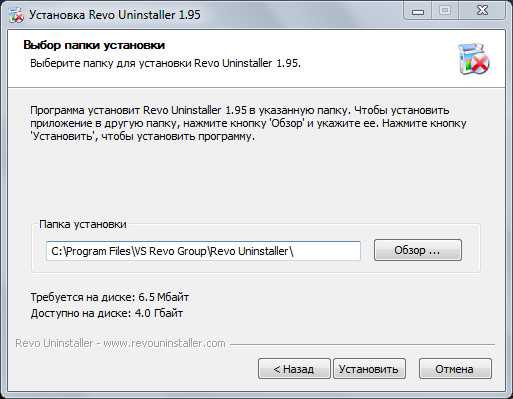
Нажмите кнопку «Установить», после чего начнется установка программы на ваш компьютер. Дождитесь конца установки и запустите программу.
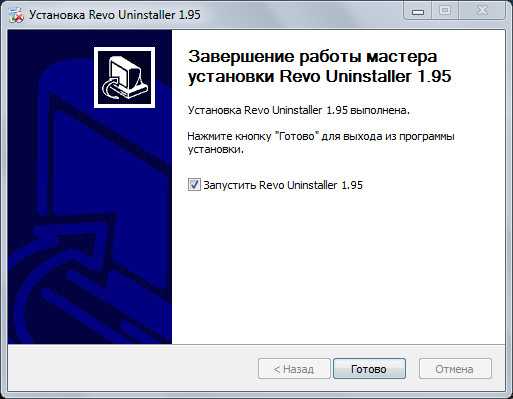
Я думаю, не очень сложная установка.
Wise Care 365
Ну что сказать об этой программе. Сказать слово «полезная», это просто не сказать ничего. Это незаменимая программа, без которой не может обойтись не один компьютер. О том как ней пользоваться я расскажу в другой статье. А сегодня давайте посмотрим на её установку. После того как вы запустите файл-установщик, увидите окно приветствия, в котором нажмите кнопку «Next».
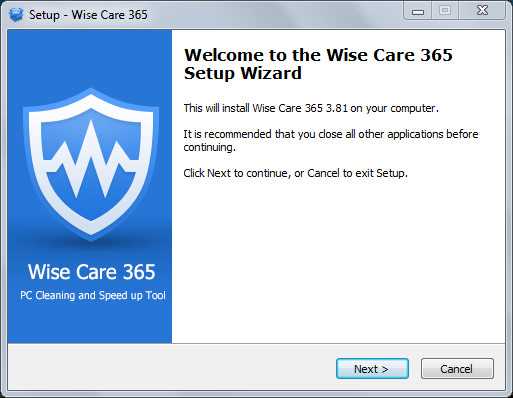
Следующим шагом вам нужно будет принять условия лицензии. Заметьте, что она на английском языке, как и вся установка. Если вы не знаете английский, тогда советую использовать переводчик для чтения условий лицензии. Когда вы будете готовы, выберите пункт «I accept the agreement» и нажмите кнопку «Next» для продолжения установки.
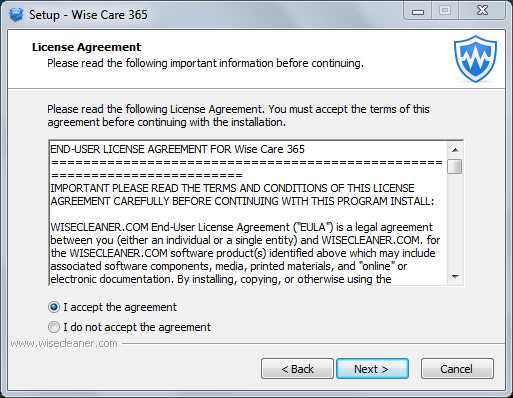
Следующим шагом будет выбор папки, куда вы хотите установить wise care 365. Чтобы сделать выбор нажмите на кнопку «Browse…», если вас устраивает текущая папка, тогда просто нажмите кнопку «Next».
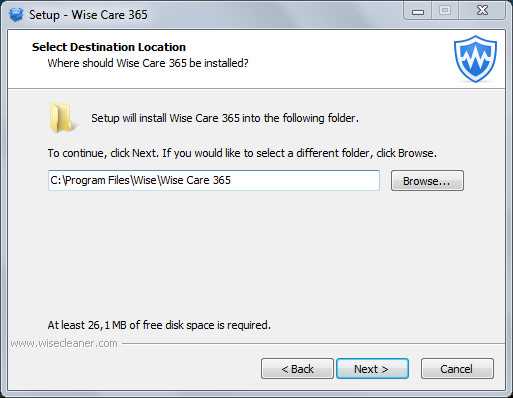 После этого посмотрите на настройки и если вас все устраивает нажмите на ту самую кнопку, что и в предыдущем шаге.
После этого посмотрите на настройки и если вас все устраивает нажмите на ту самую кнопку, что и в предыдущем шаге.
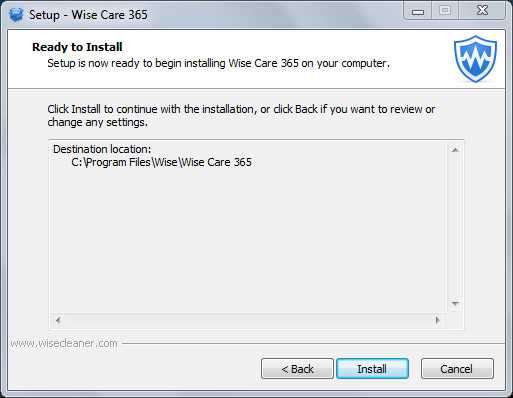
Дождитесь конца установки программы, после чего запускайте программу.
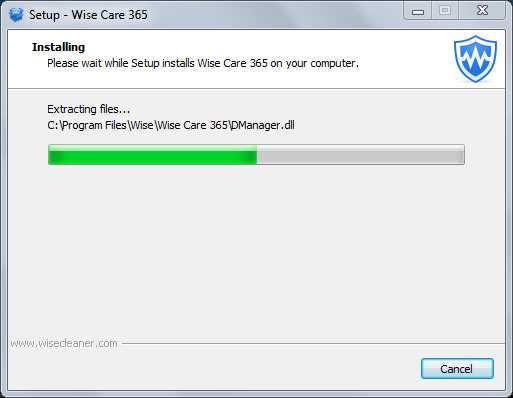
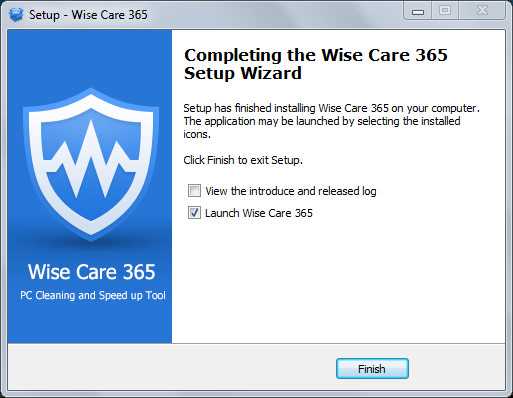
Да, установка сложнее, но только тем, что на английском языке, а принцип установки тот же, что и в двух предыдущих программах.
Вывод
Ну что же, вот я и рассказал, как установить программы, которые за считаные минуты сделают ваш компьютер свободным от «мусора». Надеюсь, что эта статья была очень полезная для вас. И помните, что таких программ очень много, а использование этих программ сделает работу вашей системы намного быстрее.
Программа для очистки пк от мусора и оптимизация работы компьютера
В процессе эксплуатации компьютер или ноутбук постоянно засоряется различными временными файлами, вредоносными/рекламными приложениями и остатками удаленных программ.
В связи с этим его быстродействие постепенно снижается. Чтобы как можно реже прибегать к переустановке windows и поддерживать быстродействие на должном уровне советуем вам пару раз в месяц использовать программы, описанные в данной статье. Все они бесплатные, а их работа отнимет у вас всего несколько минут времени.
Оптимизируем работу компьютера по средствам удаления мусора
Представляем вам одну из лучших в своем роде программ по очистке компьютера от мусора — Advanced SystemCare Free. Это бесплатная версия, работающая со всеми версиями Windows. Она оптимизирует системный реестр, а также проводит комплекс мер по увеличению быстродействия вашего компьютера или ноутбука.
Подробный обзор данного приложения находится здесь.
Принцип работы очень простой. Скачиваете с официального сайта, устанавливаете и запускаете проверку ПК.

Advanced SystemCare Free
Далее исправляете все найденные проблемы нажатием одной кнопки.
Избавляемся от вредоносных приложений и дополнений
После того, как вы просканировали свой ПК программой Advanced SystemCare Free, самое время сделать еще один шаг на пути к очистке и оптимизации. Только теперь при помощи программы Malwarebytes. Она также бесплатная. Основной ее задачей является поиск и удаление вредоносных программ, скриптов и браузерных дополнений, которые повсюду отображают рекламу и открывают дополнительные вкладки в браузерах, тем самым тормозя работу компьютера.
Скачиваем Malwarebytes с официального сайта, устанавливаем и запускаем.
Подробная инструкция по работе с программой находится здесь.
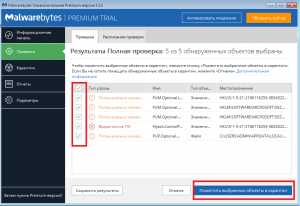
Найденные рекламные вирусы в программе Malwarebytes
После проверки компьютера Malwarebytes предложит вам устранить найденные угрозы и проблемы в автоматическом режиме нажатием одной кнопки.
Вывод
Если вы хотите чтобы ваш компьютер и ваша Windows работали как можно дольше и как можно быстрее советуем вам оптимизировать их работу и чистить мусор при помощи двух бесплатных программ — Malwarebytes и Advanced SystemCare Free.
Достаточно запускать их пару раз в месяц, чтобы ваш компьютер находился в хорошем работоспособном состоянии.
helpadmins.ru
Программа для очистки компьютера от мусора – очищаем ПК за 2 минуты
Программа для очистки компьютера от мусора
Содержание статьи
Компьютер можно сравнить с большим домом. Точно также, как и любое другое жилище — техника требует к себе особого внимания и соответствующего ухода. Если вы будете игнорировать эту необходимость, то уже вскоре ПК перестанет радовать вас своей шустрой работой, начнет «зависать» и «глючить» в неподходящие моменты.
Но всего этого можно избежать. И поможет это сделать программа для очистки компьютера от мусора. Узнать подробнее о ней можно тут — http://fast-computer.su. В представленной статье мы предлагаем вам познакомиться с основными функциями данного софта.
Два режима работы
Каждое хорошее приложение предлагает пользователям для работы ряд различных опций. Уже на старте вы увидите, что в «Ускорителе» есть два доступных режима проверки. Во-первых, вы можете запустить глобальное сканирование вашего компьютера, а затем по его итогам одним щелчком мыши устранить все ошибки. Также можно провести проверку «вручную», переходя из окна в окно. В таком случае вы можете самостоятельно настраивать поиск, определяя типы проблем, которые вас интересуют, а после просмотреть подробные отчеты о проделанной работе и только после этого устранить все найденные ошибки.
Устранение мусора с ПК
В программе вы легко и просто сможете очистить ПК от мусора и оптимизировать реестр. Сделать это можно в одноименных вкладках. В окне «Реестр» софт предложит указать типы файлов, которые вас интересуют. Так вы легко можете найти и избавиться от отсутствующих файлов DLL, неверных расширений и путей приложений, ошибок установщика, кэша MUI, сообщений служб Windows, ошибок ActiveX, библиотек типов.
Во вкладке «Очистка» представлен набор инструментов для очистки корзины, браузеров, дамп памяти и файлов журналов. Если у вас на ПК установлен ряд различных браузеров, а почистить нужно только один из них, то и это не станет проблемой. Ведь программа для очистки компьютера от мусора позволяет настраивать подобные моменты: вы без особых проблем сможете указать софту необходимый браузер, выбрав тот из списка.
Удаление ненужных программ
«Ускоритель Компьютера» отлично подойдет и для устранения лишних приложений с вашего компьютера. Если вы хотите удалить ненужный софт, то перейдите во вкладку «Инструменты» и выберите опцию «Удаление программ». В один момент на мониторе появится окошко, где будут представлены все программы, установленные на вашем ПК. Таким образом вы сможете просмотреть его, а затем избавиться от ненужных объектов.
Также рекомендуем настроить меню автозагрузки. Сделать это можно также в «Ускорителе Компьютера». Для этого просто перейдите в одноименную вкладку и уберите отметки с ненужных вам пунктов.
Автоматические проверки
Программой для очистки компьютера — это универсальный инструмент, который поможет следить за состоянием компьютера без вашего непосредственного участия. Во вкладке «Планировщик» вы можете детально настроить данный вид сканирования. Здесь софт предлагает настроить очистку диска от мусора и оптимизацию реестра. Вы вольны сами выбрать периодичность автоматических проверок, а также указать приложению типы файлов, которые оно должно искать и устранять.
Заключение
«Ускоритель Компьютер» — это программа, на которую в обязательном порядке следует обратить внимание пользователям, стремящимся следить за состоянием своего ПК и поддерживать технику в «тонусе». Скачать Ускоритель можно в любое время с его официальной страницы.
С уважением Андрей Зимин 18.08.2016 г.
ДОБАВЬТЕ КОММЕНТАРИЙ, ПОЛУЧИТЕ ОБРАТНЫЙ НА СВОЙ САЙТ!
info-kibersant.ru
- Почему компьютер так медленно работает

- Подключена не заряжается samsung

- На этой странице заблокированы следующие модули adobe flash player

- Как бесплатно получить статический ip адрес

- Пример xml

- Как взломать свою старую страницу в вк
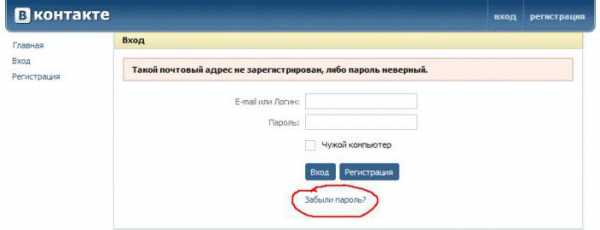
- Биос версия
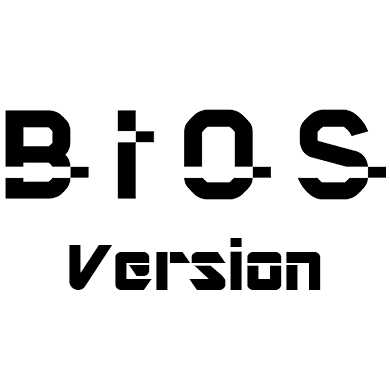
- Завис комп что нажать
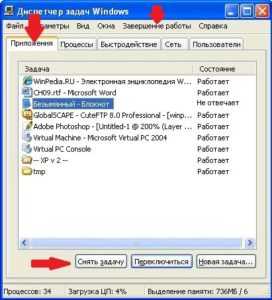
- Что делать если экран смерти

- Виндовс 10 магазин приложений

- Приложение камера windows 10