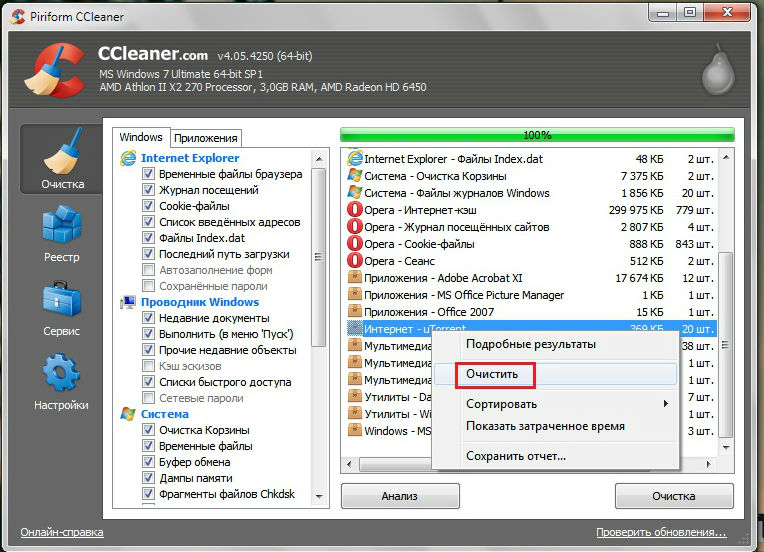Программа очистки компа от ненужных программ: CCleaner Professional | Try the world’s most trusted PC cleaner, free!
Содержание
Программы для удаления ненужных файлов и программ с компьютера
После переустановки системы Windows можно заметить, что она начала загружаться быстрее, программы устанавливаются и запускаются за более короткий промежуток времени. Это происходит потому, что при установке системы “с нуля” стирается вся информация о ее предыдущей версии, о ранее установленных приложениях, реестр становится “чистым”. Но со временем опять можно столкнуться с медленной загрузкой и открытием программ и интернет-страниц. Это происходит потому, что чем больше установленных программ, тем больше записей в системном реестре, временных файлов, которые могут замедлять работу системы.
Как же с этим можно справиться? Все очень просто! Необходимо делать вручную или настроить на автоматическую чистку и дефрагментацию реестра, производить дефрагментацию жесткого диска, выключать ненужные программы из автозагрузки системы и удалять файлы, образовавшиеся после обновления Windows.
Очистка системы методами Windows 10
Еще со времен Windows XP сохранилась привычка по очистке операционной системы от временных файлов. Ранее была популярна программа TweakNow PowerPack, которая имела все функции оптимизации системы. Она действительно помогала увеличить производительность операционки в целом.
Ранее была популярна программа TweakNow PowerPack, которая имела все функции оптимизации системы. Она действительно помогала увеличить производительность операционки в целом.
Сейчас же пользователи по всему миру ставят более продвинутую и оптимизированную систему Windows 10. Можно задаться вопросом, нужна ли ей очистка, если она так хороша? Люди, которые работают в Microsoft, негативно отзываются о разных утилитах, лазающих по пространствам реестра и делающих в нем изменения. Это может приводить к периодическим зависаниям системы и даже к необходимости ее переустановки.
Конечно, каждый может залезть в реестр, найти и изменить записи по нужным программам. Но этого делать не рекомендуется. Система предлагает лишь очистку от временных файлов и освобождение места на диске С. Это стало важным с появлением SSD накопителей, на которых обычно устанавливают саму Windows. Чем больше размер свободного пространства на таком диске, тем чаще будут перераспределяться блоки, что продлит срок его службы.
В Windows можно найти интересный инструмент – так называемое “Хранилище”.
Здесь можно определить, что даст очистка того или иного диска. Если выбрать любой из дисков, то можно найти информацию обо всех файлах, которыми он заполнен, в том числе и временных.
Если нажать на Временные файлы, то всплывает окошко, где их можно удалить.
Еще один способ удаления ненужных файлов стандартными методами Windows – во вкладке “Этот компьютер” кликнуть по нужному диску правой кнопкой мыши и выбрать “Свойства”. Если нажать на кнопку “Очистка диска”, то будет произведен анализ по наличию доступных к удалению элементов.
Очистка системы утилитой CCleaner
Наиболее популярной сторонней бесплатной программой для очистки “мусора” до сих пор является CCleaner. Утилита имеет очень простой и понятный интерфейс. Подменю “Очистка” и “Реестр” являются самыми важными для удаления ненужных файлов из системы.
Но среди временных файлов могут быть и журналы посещений веб-страниц, и список введенных адресов, а также сохраненные пароли. Снятием соответствующих галочек можно предотвратить уничтожение важных записей. Перед очисткой необходимо нажать на кнопку “Анализ”, после чего появится список из удаляемых файлов.
Снятием соответствующих галочек можно предотвратить уничтожение важных записей. Перед очисткой необходимо нажать на кнопку “Анализ”, после чего появится список из удаляемых файлов.
Целостность реестра можно проверить во вкладке “Реестр”, где будут отображены все проблемы.
В пункте “Сервис” можно осуществить удаление ненужных программ, отменить автозагрузку, управлять точками восстановления системы.
Также можно настроить автоматическую очистку при запуске компьютера и уничтожение файлов из папки Temp, а также исключить определенные ветви реестра при удалении.
Оптимизация системы с помощью AVG PC TuneUp
Еще одной программой, которая имеет высокие рейтинги в различных тестах, является AVG PC TuneUp (TuneUp Utilities). Ее можно отнести уже к комплексу утилит, предназначенных как для очистки от всевозможного “мусора”, так и для оптимизации системы в целом. Она поможет очистить диски от ненужного “хлама”, такого как временные файлы, кэши программ, нерабочие ярлыки и устаревшие значения в реестре, с легкостью оптимизирует работу реестра и оперативной памяти, удалит конфиденциальные данные и даже способна изменить интерфейс самой Windows.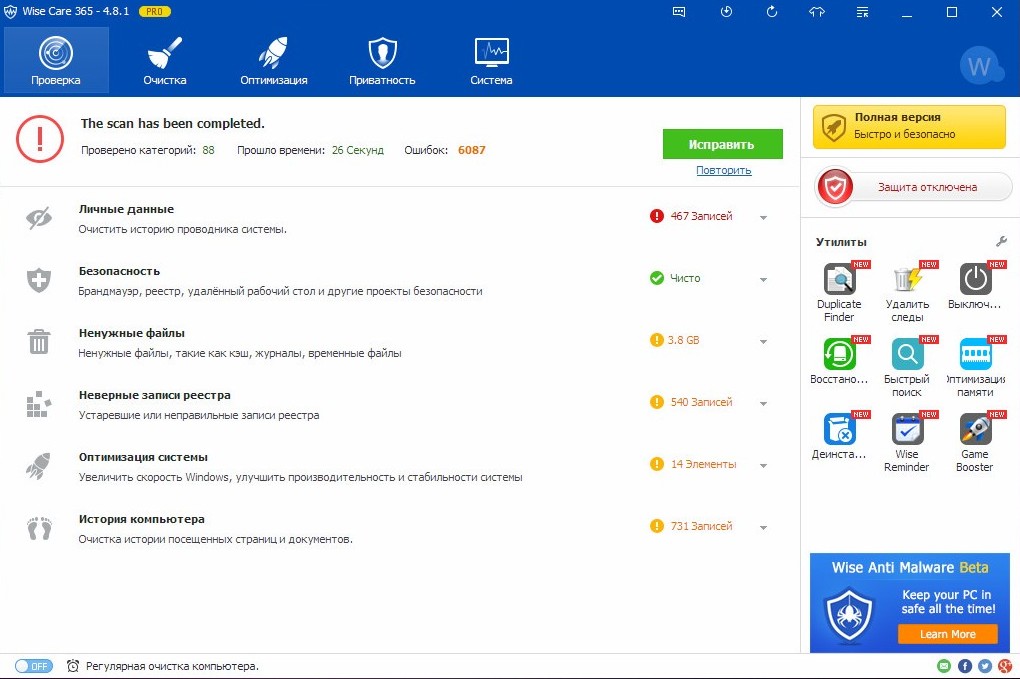 Это приложение актуально для неопытных пользователей, которые не хотят заморачиваться очисткой и оптимизацией своего компьютера.
Это приложение актуально для неопытных пользователей, которые не хотят заморачиваться очисткой и оптимизацией своего компьютера.
При первом запуске AVG PC TuneUp показывает, в каком состоянии находится компьютер и что необходимо сделать для улучшения его работы.
Можно провести комплексное обслуживание компьютера, где программа автоматически выполнит все нужные действия для увеличения скорости работы системы.
Если по каким-либо причинам необходимо выделить только определенные элементы для удаления, то нажимаем на подменю “Освобождение места на диске”, где открывается окно для возможности выбора этих параметров.
Здесь можно увидеть, что самый большой потенциал для очистки скрывается в подменю “Кэш системы и системные журналы”. В нем можно выбрать разнообразные элементы для удаления. Важной особенностью данной утилиты является то, с ее помощью реально увеличить свободное пространство системного жесткого диска благодаря удалению ненужных точек восстановления системы, резервных копий обновлений Windows и установочных файлов других программ (в данном конкретном случае – примерно на 5 ГБ).
В результате такой оптимизации производительность компьютера повысилась на 74%.
Итак, если вы стали замечать, что программы стали медленнее загружаться, а свободное место на системном жестком диске “тает на глазах”, то необходимо задуматься об удалении ненужных элементов в системе. В этом может помочь сама Windows. Если после этого мало что изменилось, то на свой страх и риск можно попробовать установить сторонние приложения. Самым простым из них можно назвать CCleaner. Для более же глубокой очистки и оптимизации системы подойдет комплекс утилит AVG PC TuneUp, которая способна на чудесное преображение давно установленной операционки. В ней можно одним щелчком мыши увеличить скорость работы компьютера практически в 2 раза.
Как удалить программы в Windows 10 — Блог Auslogics
Содержание
- Зачем вам очищать Windows 10?
- Как очистить Windows с помощью Auslogics BoostSpeed
- Как удалить программы в Windows 10 с помощью Uninstall Manager?
- Как удалить ненужные файлы в Windows 10 с помощью Windows Slimmer?
- Как выполнять регулярное обслуживание Windows с помощью Windows Slimmer
- Заключение
- Часто задаваемые вопросы
- Как очистить компьютер?
- Как ускорить Windows 10?
- Как повысить производительность компьютера?
- Как удалить временные файлы Интернета?
По мере использования ПК с Windows 10 программы, папки и файлы накапливаются на вашем накопителе.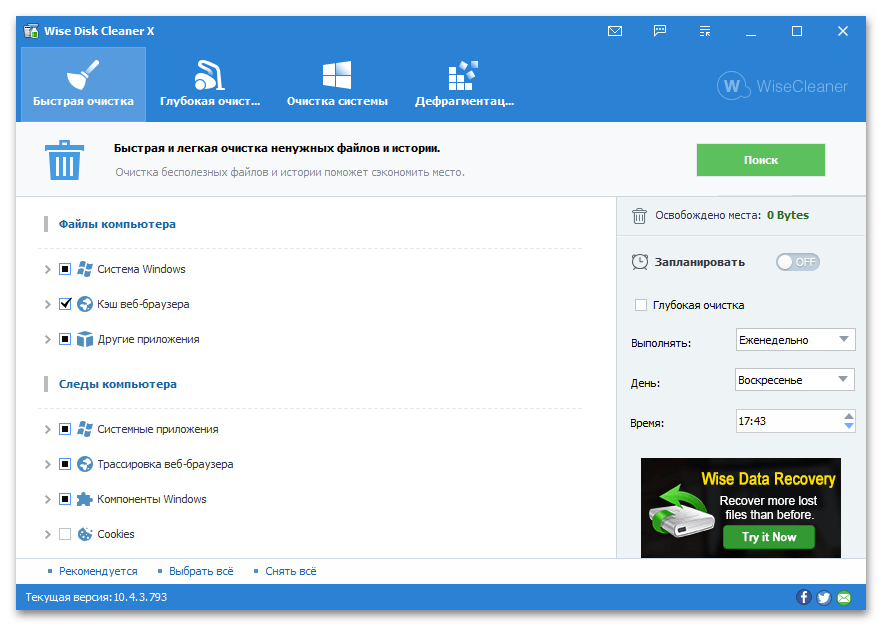 Со временем они начинают занимать все больше и больше места и замедлять работу вашей системы. В этой статье вы узнаете, как удалять программы в Windows 10 и как удалять ненужные файлы в Windows 10.
Со временем они начинают занимать все больше и больше места и замедлять работу вашей системы. В этой статье вы узнаете, как удалять программы в Windows 10 и как удалять ненужные файлы в Windows 10.
Зачем нужно очищать Windows 10?
Хотя Microsoft объявила о завершении и поощряет переход на Windows 11, Windows 10 по-прежнему остается самой популярной настольной ОС в мире. И, очевидно, у него есть свои проблемы. Во-первых, со временем он загромождается и в результате может стать вялым, невосприимчивым и содержать ошибки.
Накопление данных в Windows 10 — серьезная проблема, которая может иметь несколько негативных последствий:
- Низкая производительность компьютера
- Фрагментация диска и медленный доступ к файлам
- Чрезмерное потребление дискового пространства
- Повышенные риски безопасности
- Общая дезорганизация
Регулярная очистка Windows 10 может помочь повысить производительность вашей системы и предотвратить возможные проблемы. Вот несколько причин, по которым важно удалять ненужные файлы в Windows 10:
Вот несколько причин, по которым важно удалять ненужные файлы в Windows 10:
- Повышение производительности компьютера: Удаление ненужных приложений, файлов и данных — один из лучших способов ускорить работу Windows .
- Освобождение места на диске: Регулярная очистка системы может помочь освободить ценное пространство на диске, ускорить доступ к данным и предотвратить проблемы, связанные с хранением.
- Организация файлов: Регулярная очистка системы облегчит поиск того, что вы ищете.
- Повышение стабильности системы: Наведение порядка в ОС может помочь предотвратить конфликты программного и аппаратного обеспечения в вашей системе.
Существует проверенных способов очистки Windows 10 , и ниже мы подробно расскажем о некоторых из них и о том, как ускорить работу компьютера.
Как очистить Windows с помощью Auslogics BoostSpeed
Auslogics BoostSpeed — универсальное приложение для оптимизации компьютеров под управлением Windows 7, 8, 10 и 11.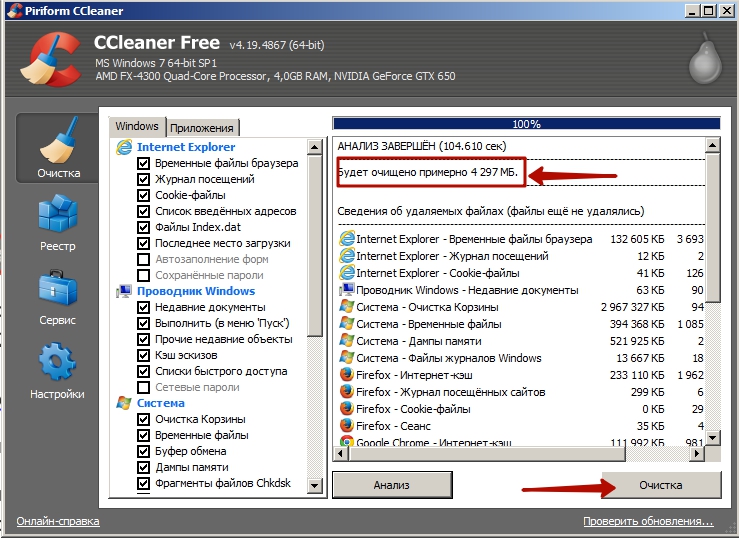 Он предназначен для повышения производительности компьютера, защиты конфиденциальности и регулярной очистки.
Он предназначен для повышения производительности компьютера, защиты конфиденциальности и регулярной очистки.
Auslogics BoostSpeed 13 поставляется с инструментами, разработанными для того, чтобы сделать вашу операционную систему компактнее. Это может помочь вам очистить ненужные файлы ОС и компонентов, а также удалить неиспользуемые приложения с вашего ПК. Некоторые приложения невозможно удалить обычным способом. Auslogics BoostSpeed также предоставляет инструмент для решения этой ситуации.
Когда вы удаляете неиспользуемые приложения, вы даете своему ЦП и ОЗУ меньше работы и повышаете их скорость, тем самым повышая общую производительность ПК. Специальные инструменты BoostSpeed помогут вам удалить неиспользуемые системные и пользовательские программы, и в этом руководстве объясняется, как их использовать.
Читайте также: Как очистить оперативную память и сократить ее использование в Windows 10
«Очистка ненужных приложений с помощью BoostSpeed проста и понятна. Однажды BoostSpeed 13 запускается на вашем компьютере, нажмите вкладку Clean Up в главном окне программы.
Однажды BoostSpeed 13 запускается на вашем компьютере, нажмите вкладку Clean Up в главном окне программы.
Вкладка «Очистка» разделена на три вертикальные панели (и раздел «Полезные инструменты»). Панель справа содержит инструменты, которые помогут вам освободить много места и уменьшить размер вашей системы.
Вот два инструмента BoostSpeed, которые вам понадобятся для этого:
- Менеджер удаления
- Тонкая Windows
В этом руководстве объясняется, как использовать каждый инструмент для достижения наилучших результатов.
Как удалить программы в Windows 10 с помощью Uninstall Manager?
Uninstall Manager показывает вам все установленные программы на вашем ПК и позволяет удалить те, которые вы больше не используете или не используете:
- Для начала загрузите и установите Auslogics BoostSpeed на свой компьютер.
- Перейдите на вкладку Очистка .

- Нажмите кнопку «Управление установленными приложениями» в разделе «Неиспользуемые программы», чтобы загрузить диспетчер удаления. Инструмент загрузится в новой вкладке в правой части главного окна программы.
- Вы попадете в раздел Неиспользуемые приложения, где увидите список приложений, которые редко или никогда не используются, а также их размеры, даты последнего использования и рейтинги.
Вот как просмотреть информацию о неиспользуемом приложении:
- Выберите его и просмотрите сведения на вкладке «Информация» в нижней части панели.
- Дважды щелкните приложение, чтобы просмотреть дополнительную информацию о нем на вкладках «Общие» и «Сведения» диалогового окна «Свойства приложения».
- Щелкните приложение правой кнопкой мыши и выберите «Google it» , чтобы открыть окно браузера с информацией о приложении.
- Чтобы удалить ненужное приложение, щелкните его правой кнопкой мыши и выберите «Удалить».
 Когда появится диалоговое окно подтверждения Auslogics Uninstall Manager, нажмите «Удалить», чтобы подтвердить удаление. Повторите этот шаг для каждого приложения, которое вы хотите удалить.
Когда появится диалоговое окно подтверждения Auslogics Uninstall Manager, нажмите «Удалить», чтобы подтвердить удаление. Повторите этот шаг для каждого приложения, которое вы хотите удалить.
Некоторые приложения нельзя удалить обычными способами. Опция Force Uninstall в BoostSpeed избавит вас от этих программ:
- Щелкните ссылку «Принудительное удаление приложений» на правой панели вкладки «Очистка» или выберите «Принудительное удаление» в левой панели меню на вкладке «Диспетчер удаления».
- Щелкните правой кнопкой мыши приложение, с которым у вас возникли проблемы, и выберите «Удалить принудительно». Инструмент просканирует систему и найдет все данные, связанные с упрямой программой.
- Нажмите кнопку «Удалить» . После завершения операции нажмите кнопку «Закрыть» , чтобы вернуться к экрану «Принудительное удаление», чтобы вы могли удалить другие нежелательные приложения.

Как удалить ненужные файлы в Windows 10 с помощью Windows Slimmer?
Инструмент Windows Slimmer убирает лишнее с вашего ПК , удаляя ненужные компоненты и приложения. Например, он удалит временные файлы Интернета с вашего ПК.
Вот как выполнить одноразовое обслуживание с помощью Auslogics Windows Slimmer:
- Выберите Windows Slimmer в разделе «Системные инструменты» меню «Инструменты» в Auslogics BoostSpeed. Инструмент загрузится в новой вкладке в правой части главного окна программы.
- Выберите вкладку «Одноразовое обслуживание» . В главном окне есть шесть системных разделов, которые вы можете очистить. Обратите внимание, что некоторые из них могут быть выделены серым цветом, что означает, что в этой категории нет ненужных файлов:
Устаревшие библиотеки WinSxS. Этот раздел содержит установочные файлы Windows, обновления, резервные копии и старые версии библиотек Windows.
Отключенные компоненты. Этот раздел содержит файлы, относящиеся к отключенным компонентам системы.
Старая версия Windows. В этом разделе находятся файлы предыдущей версии или сборки Windows, установленной на ПК.
Файлы Центра обновления Windows. Этот раздел содержит временные и установочные файлы, загруженные через Центр обновления Windows.
Демо-контент Windows. В этом разделе находятся бесплатные демо-файлы Windows.
Точки восстановления системы. В этом разделе представлены все системные и созданные пользователем точки восстановления на ПК. - Выберите раздел и нажмите кнопку Начать сканирование.
- После завершения сканирования просмотрите результаты и нажмите «Начать очистку».
Повторите шаги 3 и 4 для каждого раздела, который вы хотите очистить.
Как выполнять регулярное обслуживание Windows с помощью Windows Slimmer
Windows Slimmer поможет вам удалить ненужные файлы в Windows 10 и очистить компьютер:
- Выберите Windows Slimmer в разделе «Системные инструменты» меню «Инструменты» в Auslogics BoostSpeed.
 Инструмент загрузится в новой вкладке в правой части главного окна программы.
Инструмент загрузится в новой вкладке в правой части главного окна программы. - Выберите вкладку «Регулярное обслуживание» . В главном окне есть пять системных разделов, которые вам нужно очистить:
- Выберите Дампы памяти , чтобы удалить файлы дампа памяти.
- Выберите Папка кэша для записи CD/DVD , чтобы удалить временные файлы, созданные при записи содержимого на съемный диск.
- Выберите Корзина , чтобы удалить все файлы из корзины.
- Выберите Temporary Folders , чтобы удалить временные файлы из системы.
- Выберите Журналы приложений , чтобы очистить все журналы, созданные установленными приложениями.
- Вы можете сканировать разделы по одному или все сразу. Выберите разделы, которые вы хотите сканировать, и нажмите «Начать сканирование».

- Просмотрите результаты сканирования и нажмите «Начать очистку».
Заключение
Windows 10 — мощная и удобная ОС, но со временем она может загромождаться, возникать проблемы и снижаться производительность. Очистка остатков установочных файлов Windows и удаление ненужных приложений и системных компонентов помогает освободить место и повышает стабильность работы компьютера. Вот почему мы предоставили вам решения и советы о том, как удалять программы в Windows 10 и удалять ненужные файлы в Windows 10.
Часто задаваемые вопросы
Как очистить компьютер?
Вам необходимо выполнять задачи по расхламлению, чтобы ваш компьютер работал бесперебойно и эффективно. У нас есть подробное руководство по очистке Windows 10, поэтому обязательно ознакомьтесь с ним.
Как ускорить Windows 10?
От отключения запускаемых программ и оптимизации параметров питания до обновления драйверов и дефрагментации жесткого диска — существуют различные советы и рекомендации по ускорению работы компьютера. Если вы хотите узнать больше, обязательно ознакомьтесь с нашим полным руководством по как ускорить Windows 10 .
Если вы хотите узнать больше, обязательно ознакомьтесь с нашим полным руководством по как ускорить Windows 10 .
Как повысить производительность компьютера?
В некоторых случаях простой перезагрузки или закрытия ненужных приложений может быть достаточно для повышения производительности. Тем не менее, если вы продолжаете задаваться вопросом почему ваш компьютер такой медленный , вам нужно копнуть глубже. Чтобы привести ваш компьютер в форму , попробуйте запустить регулярное автоматическое обслуживание.
Как удалить временные файлы Интернета?
Удаление временных файлов Интернета может помочь освободить место на диске и повысить конфиденциальность и безопасность. Прочтите наше руководство о том, как удалить временные файлы Интернета чтобы узнать больше по теме.
Нравится ли вам этот пост? 🙂
Пожалуйста, оцените и поделитесь им и подпишитесь на нашу рассылку!
3 голоса,
средний: 5. 00 из
00 из
5
Загрузка…
Как удалить или удалить ненужные программы
Учитесь на знаниях сообщества. Эксперты добавляют свои идеи в эту совместную статью на основе ИИ, и вы тоже можете.
Это новый тип статьи, которую мы начали с помощью ИИ, и эксперты продвигают ее вперед, делясь своими мыслями непосредственно в каждом разделе.
Если вы хотите внести свой вклад, запросите приглашение, поставив лайк или ответив на эту статью.
Узнать больше
— Команда LinkedIn
Последнее обновление:
1 июня 2023 г.
Ваш компьютер работает медленно или не хватает места для хранения? Если это так, возможно, у вас слишком много ненужных программ, которые занимают системные ресурсы и загромождают жесткий диск. В этой статье мы покажем вам, как оптимизировать скорость вашего компьютера и память, удаляя или удаляя программы, которые вам больше не нужны или которые вы больше не используете.
В этой статье мы покажем вам, как оптимизировать скорость вашего компьютера и память, удаляя или удаляя программы, которые вам больше не нужны или которые вы больше не используете.
Идентификация нежелательных программ
Первый шаг к оптимизации скорости и объема памяти вашего компьютера — определить, какие программы являются нежелательными или неиспользуемыми. Вы можете использовать встроенные инструменты вашей операционной системы, чтобы увидеть, какие программы установлены на вашем компьютере, сколько места они занимают и как часто они используются. В Windows 10 вы можете перейти в «Настройки» > «Приложения» > «Приложения и функции», чтобы просмотреть список всех ваших приложений и отсортировать их по размеру, имени или дате установки. В Mac OS вы можете перейти в Finder > Applications, чтобы просмотреть все свои приложения и проверить их размер, выбрав их и нажав Command + I. Вы также можете использовать сторонние инструменты, такие как CCleaner или Revo Uninstaller, для сканирования компьютера на наличие ненужных программ и удалить их полностью.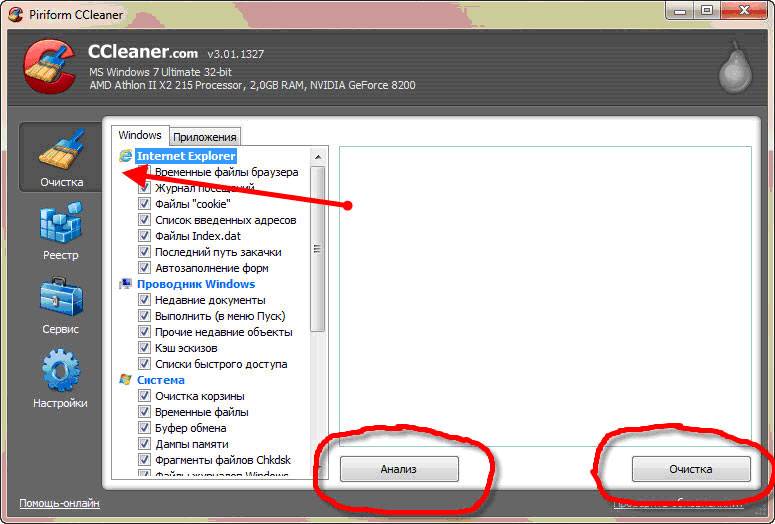
Удалить или удалить программы
После того, как вы определили программы, от которых хотите избавиться, вы можете удалить их со своего компьютера. Удаление программы означает удаление ее файлов с вашего жесткого диска, но это может оставить некоторые следы в вашем реестре, настройках или кэше. Удаление программы означает удаление ее файлов и любых связанных данных с вашего компьютера, что является более тщательным и рекомендуемым. Чтобы удалить программу в Windows 10, вы можете щелкнуть ее правой кнопкой мыши и выбрать «Удалить» или перетащить ее в корзину. Чтобы удалить программу в Windows 10, вы можете перейти в «Настройки»> «Приложения»> «Приложения и функции», выбрать программу и нажать «Удалить». Чтобы удалить программу в Mac OS, вы можете перетащить ее в корзину или использовать меню «Файл» Finder и выбрать «Переместить в корзину». Чтобы удалить программу в Mac OS, вы можете использовать собственный деинсталлятор программы, если он есть, или использовать сторонний инструмент, такой как AppCleaner или CleanMyMac.
Очистите корзину или корзину
После удаления или удаления программ с компьютера вам следует очистить корзину или корзину, чтобы освободить больше места на жестком диске. Корзина или корзина — это временное хранилище для файлов, которые вы удалили, но они не удаляются навсегда, пока вы их не очистите. Чтобы очистить корзину в Windows 10, вы можете щелкнуть ее правой кнопкой мыши и выбрать «Очистить корзину» или открыть ее и нажать «Очистить корзину» на панели инструментов. Чтобы очистить корзину в Mac OS, вы можете щелкнуть ее правой кнопкой мыши и выбрать «Очистить корзину» или открыть ее и нажать «Очистить корзину» в строке меню.
Запустите очистку или оптимизацию диска
Последним шагом для оптимизации скорости и памяти вашего компьютера является запуск инструмента очистки или оптимизации диска, который может удалить все оставшиеся ненужные файлы, временные файлы, кэши, журналы или дубликаты. с вашего жесткого диска.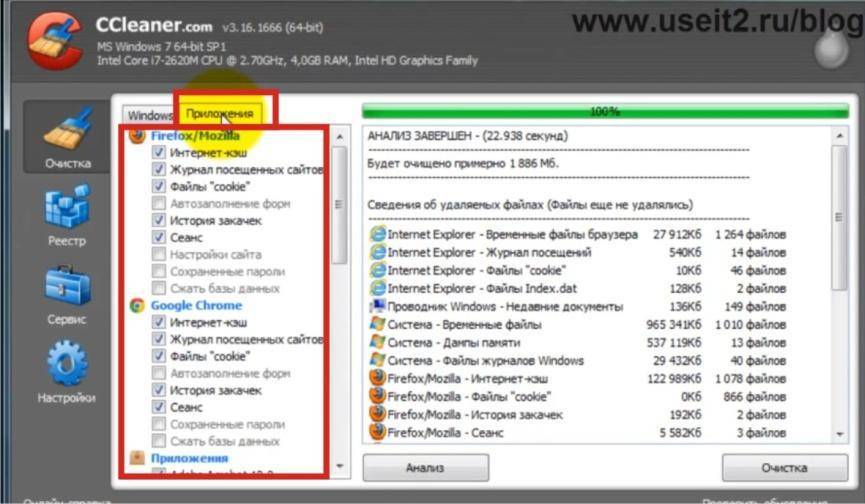 Эти файлы могут накапливаться со временем и снижать производительность вашего компьютера и уменьшать объем памяти. Инструмент очистки или оптимизации диска может сканировать ваш жесткий диск и удалять эти файлы безопасно и эффективно. В Windows 10 вы можете использовать встроенный инструмент очистки диска, выбрав «Пуск» > «Администрирование Windows» > «Очистка диска», выбрав диск, который вы хотите очистить, и файлы, которые хотите удалить. Для Mac OS вы можете использовать встроенный инструмент управления хранилищем, перейдя в меню Apple > «Об этом Mac» > «Хранилище» > «Управление», выбрав категории, которые вы хотите оптимизировать, и следуя инструкциям. Вы также можете использовать сторонние инструменты, такие как CCleaner или CleanMyMac, как для Windows, так и для Mac OS.
Эти файлы могут накапливаться со временем и снижать производительность вашего компьютера и уменьшать объем памяти. Инструмент очистки или оптимизации диска может сканировать ваш жесткий диск и удалять эти файлы безопасно и эффективно. В Windows 10 вы можете использовать встроенный инструмент очистки диска, выбрав «Пуск» > «Администрирование Windows» > «Очистка диска», выбрав диск, который вы хотите очистить, и файлы, которые хотите удалить. Для Mac OS вы можете использовать встроенный инструмент управления хранилищем, перейдя в меню Apple > «Об этом Mac» > «Хранилище» > «Управление», выбрав категории, которые вы хотите оптимизировать, и следуя инструкциям. Вы также можете использовать сторонние инструменты, такие как CCleaner или CleanMyMac, как для Windows, так и для Mac OS.
Следуя этим шагам, вы можете оптимизировать скорость вашего компьютера и память, удалив или деинсталлировав ненужные программы с вашего компьютера. Это может повысить производительность, безопасность и надежность вашего компьютера, а также продлить срок его службы.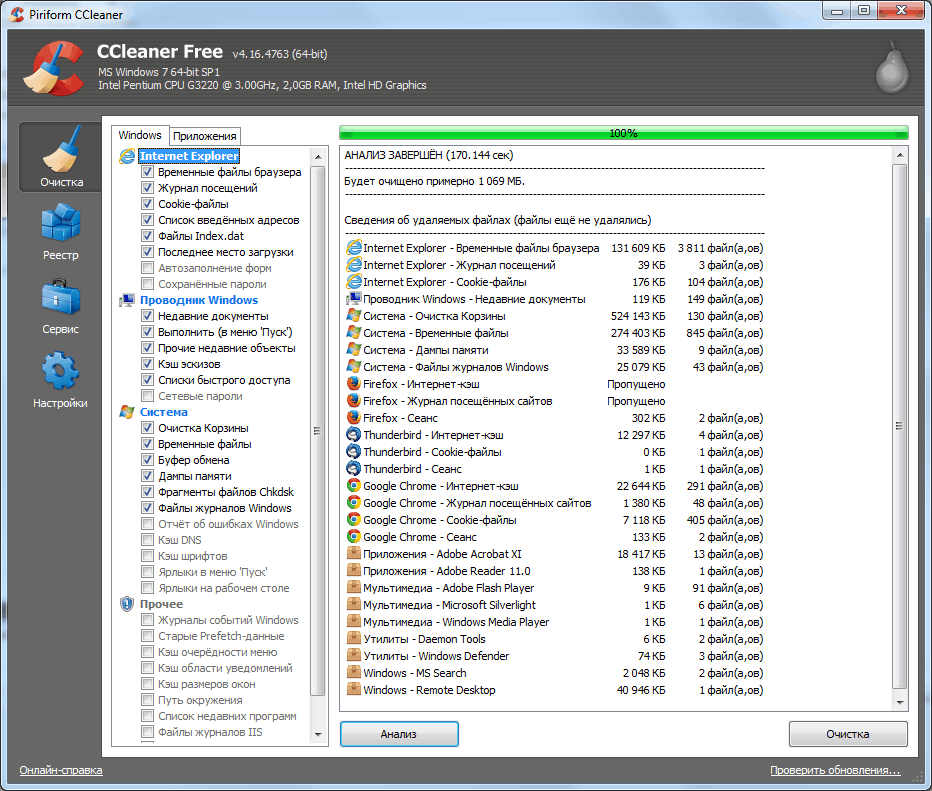

 Когда появится диалоговое окно подтверждения Auslogics Uninstall Manager, нажмите «Удалить», чтобы подтвердить удаление. Повторите этот шаг для каждого приложения, которое вы хотите удалить.
Когда появится диалоговое окно подтверждения Auslogics Uninstall Manager, нажмите «Удалить», чтобы подтвердить удаление. Повторите этот шаг для каждого приложения, которое вы хотите удалить.

 Инструмент загрузится в новой вкладке в правой части главного окна программы.
Инструмент загрузится в новой вкладке в правой части главного окна программы.