Запись на usb ubuntu: Как создать загрузочный USB из консоли? » Блог. ArtKiev Design Studio
Содержание
Создание Lubuntu Linux Live USB в Windows
LiveUSB(LiveСD) — это операционная система записанная на CD/DVD диск или на USB флешку. Такая ОС умеет очень быстро запускаться и
развертываться без установки на жесткий диск. Загрузившись с LiveUSB вы получите ЧИСТУЮ, безопасную операционную систему
для работы с криптовалютными кошельками.
Настоятельно рекомендуем при манипуляциях с закрытыми ключами Ваших кошельков использовать такую ОС.
Изменения в ПО ОС между запусками LiveUSB(LiveСD) не сохраняются, т.е. Вы каждый раз загружаетесь в чистую ОС, без вирусов, троянов, бэкдоров и прочих инструментов злоумышленников.
Для создания LiveUSB мы выбрали ОС Lubuntu, вариант Ubuntu, развивающий более лёгкое, менее ресурсоёмкое, а также
энергоэффективное окружение, регулярно обновляется и не требовательна к ресурсам ПК.
С помощью загрузочного Lubuntu Linux Live USB(CD) вы сможете:
— Установить или обновить Lubuntu,
— Проверить работоспособность рабочего стола Lubuntu, не касаясь конфигурации вашего ПК,
— Загрузится в Lubuntu на своем компьютере или с любого другого ПК в интернет кафе для безопасной работы,
— Восстановить или исправить конфигурацию ОС используя инструменты, установленные по умолчанию на Lubuntu Linux Live USB(CD).
.
Для создания загрузочного Lubuntu Linux Live USB в ОС Windows нам понадобиться:
— чистый USB емкостью 4Gb,
— образ операционной системы — (файл с расширением iso), который нужно скачать отсюда. Я для себя выбрал дистрибутив —
lubuntu-18.04.1-desktop-i386.iso,
— Microsoft Windows XP или более поздняя версия,
— Rufus, бесплатный инструмент с открытым исходным кодом для записи USB-накопителей.
Для настройки USB-устройства в Rufus выполните следующие действия:
— Запустите Rufus,
— Вставьте USB-накопитель,
— Rufus обновит,список устройств в поле «Устройства», если у вас несколько USB-устройств хранения данных, выберите верное устройство.
.
Теперь в поле Boot selection выберите FreeDOS. Поля Partition scheme (MBR) и Target system (BIOS (or UEFI-CSM)) оставьте по умолчанию.
.
Выберите файл ISO Lubuntu
Чтобы выбрать загруженный ранее файл ISO Lubuntu, нажмите SELECT справа от
«Boot selection». Выберите соответствующий ISO-файл и нажмите «Открыть».
.
Поле Volume label будет обновлено и отразит выбранный ISO.
Оставьте все остальные параметры с их значениями по умолчанию и нажмите «START »,
чтобы начать процесс записи.
.
Если появится предупреждение о том, что Rufus требует дополнительных файлов для завершения написания ISO,
выберите «Да» для продолжения.
.
Вы будете предупреждены о том, что Rufus обнаружил, что Lubuntu ISO является образом ISOHybrid.
Это означает, что один и тот же файл ISO может использоваться как источник для DVD,
так и для USB-накопителя без необходимости преобразования.
Оставьте Write in ISO Image mode и нажмите OK, для продолжения.
.
Rufus также предупредит вас, что все данные на выбранном USB-устройстве будут уничтожены.
Это хороший момент, чтобы дважды проверить, что вы выбрали правильное устройство,
прежде чем нажимать «ОК».
.
ISO образ теперь будет записан на ваш USB-накопитель, а индикатор выполнения в Rufus даст
вам некоторое представление о том, как проходит процесс. При использовании достаточно
современной машины это займет около 10 минут.
Общее прошедшее время отображается в нижнем правом углу окна Rufus.
.
Когда Rufus закончит писать USB-устройство, строка состояния будет заполнена зеленым цветом,
и слово READY появится в центре.
Выберите CLOSE, чтобы завершить процесс записи.
.
Поздравляем! Теперь у вас есть готовый к работе Lubuntu Linux Live USB, загрузочный USB диск с быстрой и безопасной ОС.
После записи нашей безопасной ОС рекомендуется проверить ее на отсутствие ошибок записи,
это можно сделать при запуске Lubuntu Linux Live USB(CD).
Использовался материал:
tutorials.ubuntu.com
[email protected]
11.2018 г.
Что такое air-gapped computer. Создаем кошельки, отправляем транзакции используя изолированный компьютер с Lubuntu Linux Live USB(CD/DVD).
Защитите вашу конфиденциальность при использовании криптовалют.
Защитите Ваши интернет платежи с помощью Linux Live CD(USB).
Создание Lubuntu Linux Live CD в Windows.
Создание Lubuntu Linux Live USB в Windows.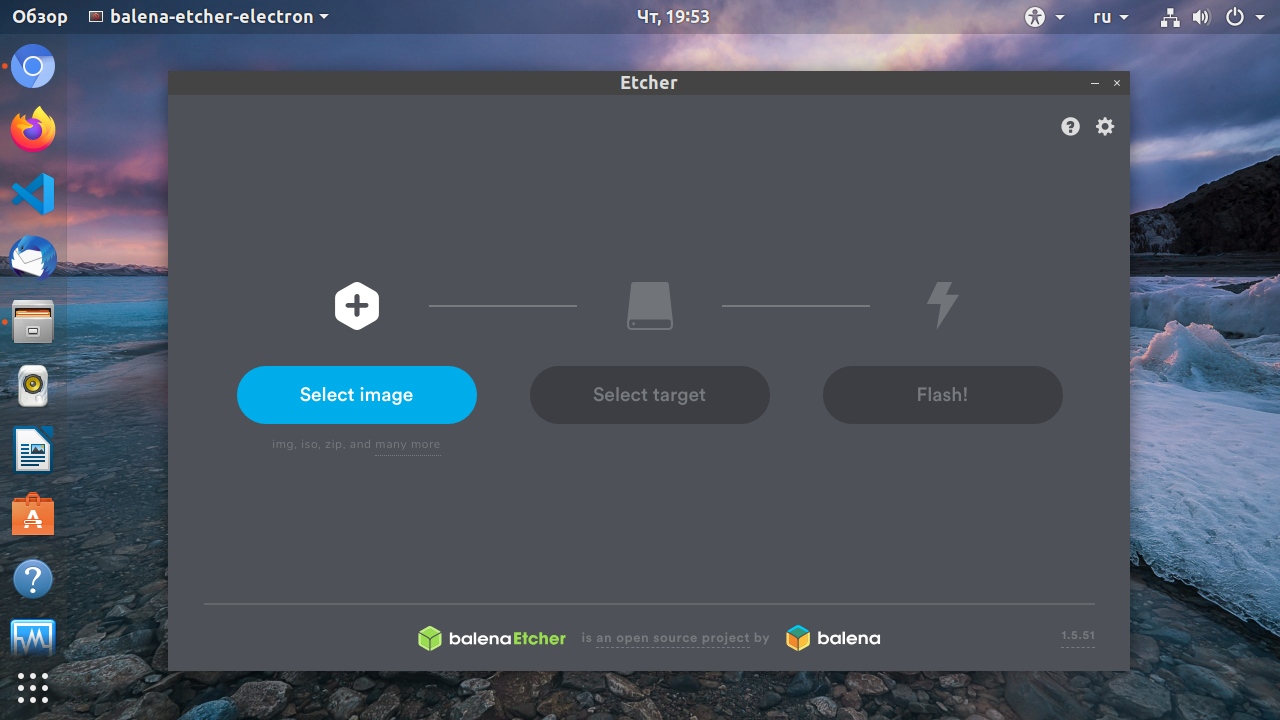
Проверка целостности дистрибутива Lubuntu Linux Live USB(CD/DVD) в Windows.
Проверка целостности дистрибутива Lubuntu Linux Live USB(CD/DVD) после записи на USB(CD/DVD).
Как загрузить компьютер с CD или USB-накопителя. Загружаемся в чистую ОС с Lubuntu Linux Live USB(CD).
Какое количество $USD было переведено с использованием первой десятки криптовалют за последнии 24 часа.
|
|
Как установить Ubuntu на USB-флешку
Мы исходим из ситуации, когда на компьютере пользователя установлена Windows. И сразу же совет: сохраните эту систему, хотя бы на первое время. Linux и, прежде всего, представленная в данной статье Ubuntu, конечно, ориентированы на пользователя, однако в некоторых случаях разительно отличаются от Windows.
Сначала необходимо узнать, что вы и ваше оборудование справитесь с этой системой. Именно тут проявляется первое крупное достоинство Ubuntu: вы можете абсолютно спокойно попробовать новую систему, не вредя уже установленной Windows. Linux на USB-накопителе Пользователи могут бесплатно скачать систему с сайта производителя (ubuntu. com/download/desktop).
Внимание! Доступна как версия на 32 бита, так и на 64. Если у вас 4 ГБайт оперативной памяти и больше — берите 64-разрядный вариант. Так или иначе, эта версия более современная, поскольку справляется даже с современной прошивкой UEFI, что станет преимуществом, если необходимо установить Ubuntu параллельно существующей Windows.
Утилита Universal USB Installer записывает под Windows образ Ubuntu на USBнакопитель
Файл с Ubuntu скачается на компьютер в формате ISO, после чего его можно записать на USB-накопитель с помощью бесплатной программы, например, Universal USB Installer (goo.gl/ dXQ9yw). Объем «флешки» должен составлять по меньшей мере 2 ГБайта. Настройте Universal USB Installer следующим образом: для «Step 1» выберите «Ubuntu», для «Step 2» через кнопку «Browse» перейдите к файлу ISO с Ubuntu, который необходимо записать на USB-накопитель, выберите его и нажмите на «Открыть».
Настройте Universal USB Installer следующим образом: для «Step 1» выберите «Ubuntu», для «Step 2» через кнопку «Browse» перейдите к файлу ISO с Ubuntu, который необходимо записать на USB-накопитель, выберите его и нажмите на «Открыть».
Размер готового USB-накопителя с Ubuntu 16.04 составляет примерно 1,5 ГБайт
Для «Step 3» необходимо выбрать из выпадающего меню USB-накопитель. Нажатие на «Create» запускает процесс записи. Учтите, что это действие безвозвратно удалит все данные, сохраненные ранее на «флешке». Поэтому в этот момент вы увидите предупреждение, которое нужно закрыть кликом по кнопке «Да». Примерно через 3-5 минут USB-накопитель готов к использованию.
Запуск системы в режиме Live CD
Ubuntu работает с USB-накопителя или с нашего премиум-DVD, не затрагивая Windows. Для загрузки с «флешки» необходимо изменить порядок запуска вашего компьютера. Это осуществляется в меню BIOS/UEFI, вызываемое, как правило, клавишами «Del», «F2» или «F12», в особых случаях правильную клавишу подскажут сообщения при запуске, у некоторых ноутбуков для этого есть особая кнопка выше клавиатуры.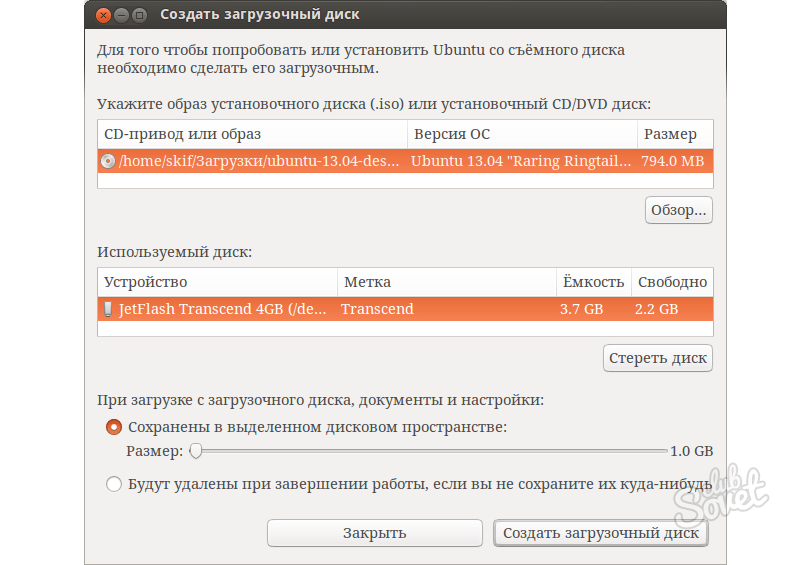
Важно: перед установкой Linux необходимо проверить, в каком режиме работает Windows: UEFI или BIOS
В BIOS/UEFI отыщите такие пункты меню, как «Загрузка» или «Запуск» и расположите внешние носители перед встроенным SSD или жестким диском. При выходе из BIOS/UEFI изменения следует подтвердить, а затем перезагрузить компьютер с подключенной «флешкой» или установленным DVD.
Если у вас все получилось, вместо Windows должна запуститься Ubuntu. При выборе из загрузочного меню варианта «Try Ubuntu without installing» система запустится в режиме Live CD. Имейте в виду, что в таком случае система работает гораздо медленнее, чем при обычной установке.
Прежде всего, это касается медленных подключений USB 2.0. Использование разъема USB 3.0 решило бы эту проблему.
Проверка соответствия аппаратного обеспечения
Преимущество использования USB-накопителя или DVD заключается в том, что вы сразу поймете, справится ли ваше оборудование с Ubuntu. Поддерживается ли разрешение экрана, распознается Bluetooth-клавиатура и осуществляется подключение к Интернету через Wi-Fi.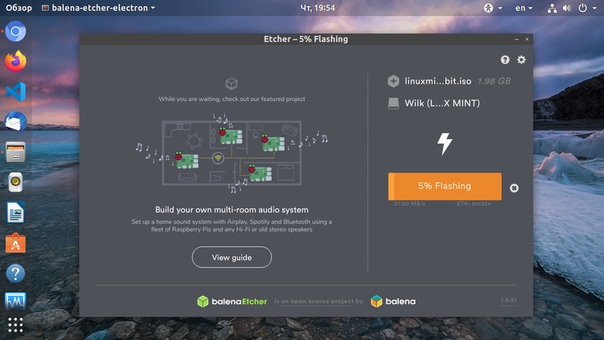
Если пока вам не важна такая проверка, можно запустить Ubuntu в виртуальной машине, чтобы предварительно оценить систему. Для этой цели мы рекомендуем VirtualBox (virtualbox.org) под Windows, поскольку ее очень легко настроить. В программе нажмите на «Создать», в строке «Имя» введите «Ubuntu 16.04» и примите все предложения Мастера несколькими нажатиями на «Next».
Запустите Ubuntu в VirtualBox, чтобы не рисковать основной системой Windows
После того как на главном экране VirtualBox появится Ubuntu, кликните по разделу «Носители», а в нем — по пустой строчке под «Контроллер: IDE». Нажмите на маленькую иконку диска с правой стороны, а затем через «Выбрать образ оптического диска» найдите ISO-файл Ubuntu.
С помощью кнопки «Запустить» вы можете загрузить виртуальную машину и начать настройку и тестирование системы.
Альтернативы системе Ubuntu
> Linux Mint наряду с Ubuntu — один из самых популярных среди новичков дистрибутивов. Технически Mint использует в качестве основы Ubuntu, а точнее Debian, и предлагает в версиях Cinnamon и MATE различные интерфейсы Рабочего стола. Вот уже два года Mint делает ставку на стабильность.
Вот уже два года Mint делает ставку на стабильность.
> openSUSE — еще один популярный дистрибутив, нацеленный на стабильность и комфорт. Легкие в использовании инструменты для конфигурации в программном пакете YAST (Yet Another Setup Tool) — отличительная особенность системы. часов в павильоне 8, где пройдёт и демонстрационная имплантация.
> Debian — техническая основа множества дистрибутивов, в том числе Ubuntu и Mint, имеющая за плечами более 20 лет. Эта система предназначена, в первую очередь, для опытных пользователей. Основная задумка — использование бесплатного ПО, что зачастую означает снижение комфорта.
Фото: компания-производитель
USB-накопитель
— USB-накопитель отображается как «файл только для чтения». Как я могу сделать его доступным для записи?
спросил
Изменено
4 года, 2 месяца назад
Просмотрено
16 тысяч раз
Моя флешка оказалась доступной только для чтения. Я хочу, чтобы он был доступен для записи.
Я хочу, чтобы он был доступен для записи.
Я пробовал много способов исправить это, но это не сработало.
root@vk:~# mount -o перемонтировать,rw '/media/vk/C84D-2766/' mount: /media/vk/C84D-2766: не может перемонтировать /dev/sdb1 для чтения и записи, защищен от записи.
- USB-накопитель
2
Ваш USB-накопитель
может физически выйти из строя
- Пожалуйста, прочитайте весь ответ, прежде чем начать что-то делать с USB-накопителем!
- Сохраните ваши файлы на другой диск , пока вы еще можете их читать!
После этого размонтируйте и попробуйте смонтировать раздел вручную с
UUID=C84D-2766.sudo размонтировать /dev/sdx?
, где
x— это буква диска (в вашем вопросеb, поэтому/dev/sdb?)крепление sudo -U C84D-2766 /мнт
Вы можете проверить с
судо lsblk -f
и попробуйте записать в раздел.

Если это не сработает, попробуйте восстановить файловую систему .
UUID говорит мне, что это файловая система FAT, и лучше всего восстановить ее с помощью инструментов Windows (либо через графический интерфейс пользователя в Windows, либо с помощью
).
chkdsk/f X:
, где X: буква диска в Windows.
По этой ссылке есть более подробная информация и альтернативы,
Восстановить таблицу разделов и файловую систему флешки
Если не поможет, попробуйте восстановить диск на стандартный накопитель с помощью mkusb по этим ссылкам,
help.ubuntu.com/community/mkusb
help.ubuntu.com/community/mkusb/wipe
Обратите внимание, что это приведет к удалению всех файлов , поэтому вы должны сохранить файлы перед этим.
Если это не сработает, USB-накопитель, вероятно, «завис» .
По следующей ссылке более подробно описано, что вы можете сделать, чтобы проанализировать проблему, и что вы можете попробовать, прежде чем сдаться,
Не могу отформатировать USB-накопитель.
 Я уже пробовал с mkdosfs и gparted
Я уже пробовал с mkdosfs и gpartedДиск доступен только для чтения: Я не имею в виду, что существует файловая система только для чтения, но что диск доступен для чтения, но не для записи (как
CDROM или DVD). Это может быть вызвано какой-либо справочной системой или конкурирующими
system, так что стоит попробовать по этому списку,- На некоторых флешках и на многих картах памяти есть небольшой механический переключатель для защиты от записи, который может переключаться между
чтение/запись и только чтение. Возможно, вы установили его только для чтения без
намерение. - Перезагрузите компьютер и попробуйте еще раз восстановить или затереть первый мегабайт с помощью mkusb.
- Отключите другие USB-устройства. Иногда USB-устройства могут мешать работе друг друга.
- Попробуйте использовать другие порты USB и/или другие адаптеры карт.
- Попробуйте другой компьютер.

- Попробуйте другую операционную систему (Windows, MacOS) на другом компьютере.
- Если вы по-прежнему не можете стереть первый мегабайт диска, а диск доступен только для чтения, вероятно, он «заблокирован», и следующий этап
что он будет полностью «замурован». Есть предел, когда у тебя есть
признать, что флешка повреждена и не подлежит ремонту, по крайней мере, с
инструменты, доступные для обычных пользователей, таких как вы и я. См. эту ссылку:
Срок службы флешки
- На некоторых флешках и на многих картах памяти есть небольшой механический переключатель для защиты от записи, который может переключаться между
2
только что столкнулся с этой проблемой, нашел это решение по крайней мере для дисков в формате msdos.
1: Узнать имя и имя раздела диска:
df -Th
2: размонтировать диск:
umount /media/<ваше имя>/<ваш диск>
3: исправить диск:
sudo dosfsck -a /dev/<ваш раздел>
4: извлеките диск и вставьте его обратно.
5: готово!
ПРИМЕЧАНИЕ.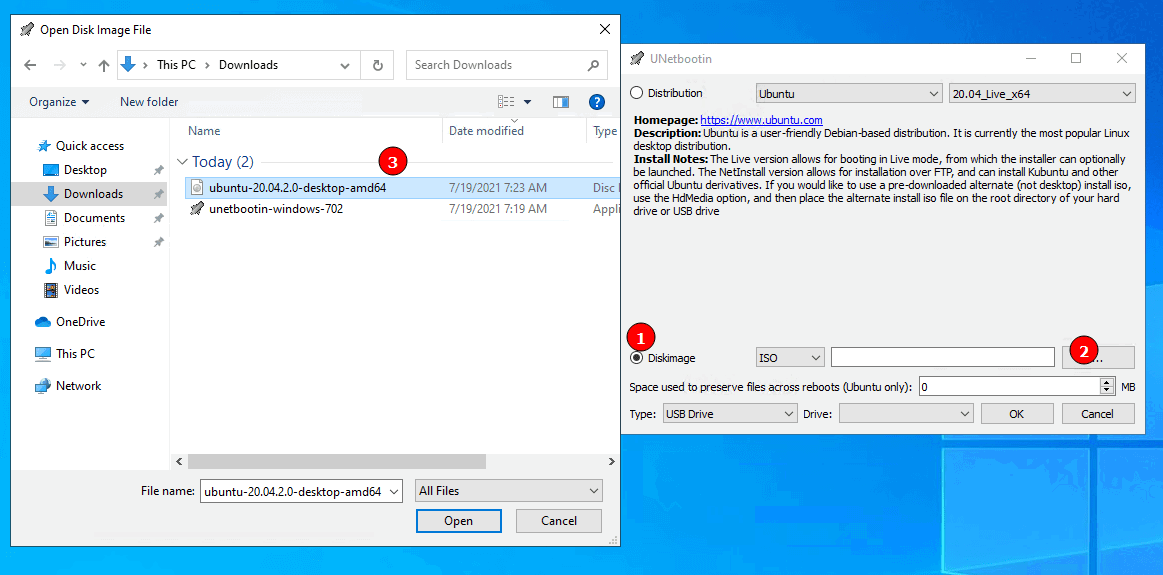 Это НЕ удалит ваши файлы, если они изначально не повреждены.
Это НЕ удалит ваши файлы, если они изначально не повреждены.
Единственное, что мне помогло, это установить GParted из Ubuntu Software , переформатировать и создать новый раздел на устройстве (в моем случае /dev/sdb). Не уверен, была ли это проблема с файловой системой на USB-накопителе или ошибка в Ubuntu.
Зарегистрируйтесь или войдите в систему
Зарегистрируйтесь с помощью Google
Зарегистрироваться через Facebook
Зарегистрируйтесь, используя адрес электронной почты и пароль
Опубликовать как гость
Электронная почта
Обязательно, но не отображается
Опубликовать как гость
Электронная почта
Требуется, но не отображается
Нажимая «Опубликовать свой ответ», вы соглашаетесь с нашими условиями обслуживания и подтверждаете, что прочитали и поняли нашу политику конфиденциальности и кодекс поведения.
live usb — Могу ли я записать на USB-накопитель, с которого я запускаю Ubuntu?
спросил
Изменено
6 лет, 6 месяцев назад
Просмотрено
24к раз
Я запускаю Ubuntu из файла «Попробуйте Ubuntu», который я загрузил на USB-накопитель и загрузился с него. Могу ли я смонтировать ту самую флешку и писать на нее, запуская с нее Ubuntu? Если да, то как?
Изменить для уточнения: Не важно, сохраняются ли настройки приложений и тому подобное; Я просто хочу сохранить некоторые конкретные данные.
Другое редактирование: я перезагрузился и снова загрузился. На этот раз USB-накопитель найден (/dev/sdb1), но он уже смонтирован (только для чтения) в /cdrom, поэтому я не могу его снова смонтировать. В файле README.diskdefine на USB-накопителе указано, что это Ubuntu 10.10 i386.
В файле README.diskdefine на USB-накопителе указано, что это Ubuntu 10.10 i386.
- live-usb
4
Вы можете перемонтировать в режиме чтения-записи раздел, смонтированный на /cdrom , с помощью следующей команды:
sudo mount -o remount,rw /cdrom
2
Я пытался записать на свой компакт-диск, но для этого требуется разрешение root, что не очень практично, поскольку каждый раз, когда мне нужно записать в папку, к которой он подключен, я должен использовать sudo / gksu .
После некоторых исследований, чтобы сделать папку компакт-диска доступной для записи, я понял, что проблема здесь проста. Данные должны быть легко доступны (как для чтения, так и для записи) как в Windows, так и в Ubuntu. Поэтому я изменил свой подход и использую следующую технику.
Используйте GParted, чтобы иметь следующую структуру разделов на моем USB-накопителе объемом 8 ГБ:
- [ Первичный 4GB fat32 метка Данные флаг lba]
- [ Логический 710MB fat32 метка LiveUSB флаг загрузки/lba]
- [ Логический 3.
 29GB ext4 метка casper-rw ]]
29GB ext4 метка casper-rw ]]
После того, как я создал все разделы, мне пришлось отключить и снова подключить флешку, чтобы Ubuntu перемонтировал все разделы. насчет 9 не уверен0039 lba флаг, но я держу его на всякий случай.
Используйте usb-creator, чтобы поместить Live USB во 2-й раздел, который помечен как LiveUSB. Я также следовал приведенным здесь инструкциям и добавил слово
постоянствопоследобавить, чтобы флешка стала настоящим Live USB-устройством.
После загрузки с только что созданного USB-накопителя Live появляется точка монтирования Data , и я могу легко писать в нее. После загрузки Windows и вставки USB-накопителя у меня также есть диск с маркировкой 9.0039 Данные для записи. Это соответствовало моей потребности.
Да. Если вы хотите, вы можете сделать свой USB-накопитель постоянным при его создании, что позволит вам сохранять настройки и сохранять файлы в Ubuntu. Если вы хотите получить доступ к файлам, которые вы записываете на флешку, НЕ работая с флешки, вам нужно разбить флешку.
Если вы хотите получить доступ к файлам, которые вы записываете на флешку, НЕ работая с флешки, вам нужно разбить флешку.
Дополнительную информацию об обоих можно найти по адресу https://wiki.ubuntu.com/LiveUsbPendrivePersistent
3
Постоянные разделы на загрузочных флешках типа syslinux не работают с 14.04, (SDC, UNetbootin, Universal).
Постоянные разделы работают на загрузочных флешках типа grub2 (mkusb, grub-n-iso).
Зарегистрируйтесь или войдите в систему
Зарегистрируйтесь с помощью Google
Зарегистрироваться через Facebook
Зарегистрируйтесь, используя адрес электронной почты и пароль
Опубликовать как гость
Электронная почта
Обязательно, но не отображается
Опубликовать как гость
Электронная почта
Требуется, но не отображается
Нажимая «Опубликовать свой ответ», вы соглашаетесь с нашими условиями обслуживания и подтверждаете, что прочитали и поняли нашу политику конфиденциальности и кодекс поведения.

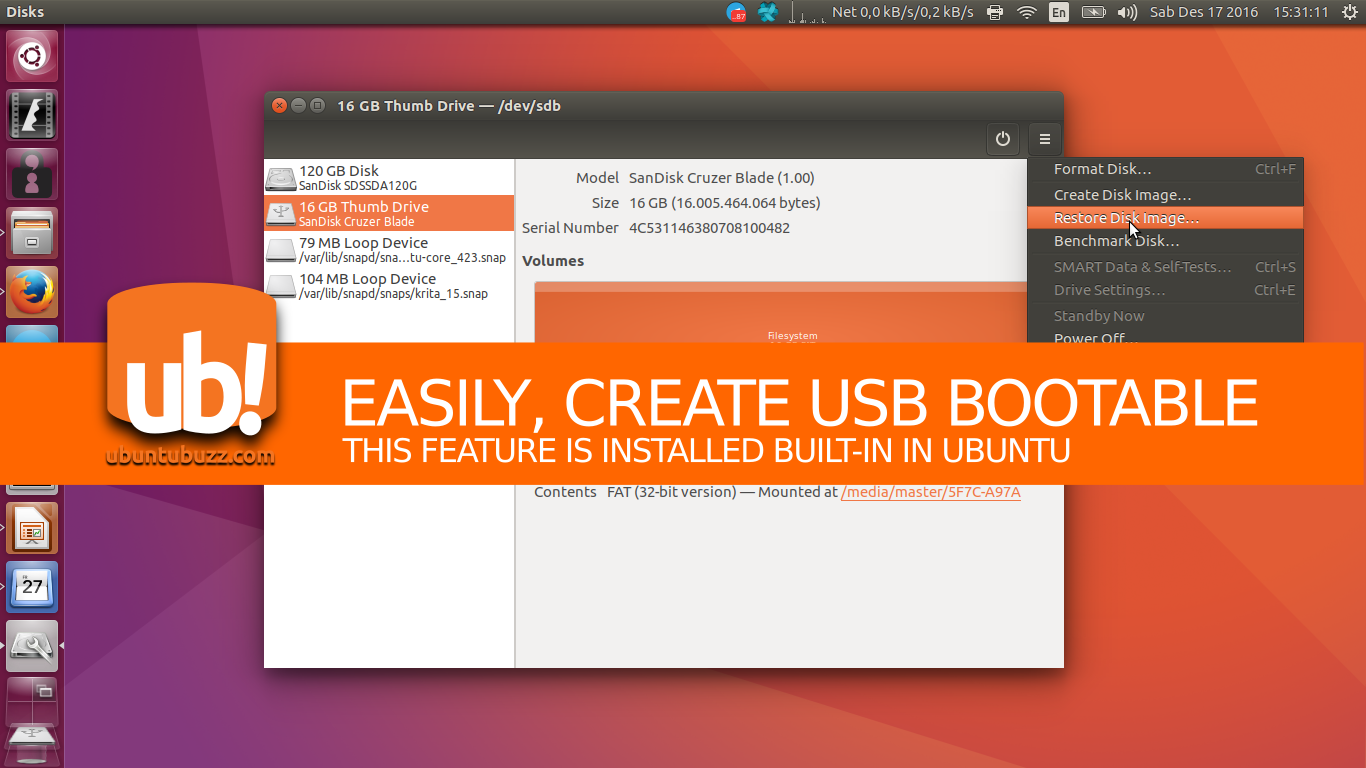 Я уже пробовал с mkdosfs и gparted
Я уже пробовал с mkdosfs и gparted
 29GB ext4 метка casper-rw ]]
29GB ext4 метка casper-rw ]]