Программа poweroff: скачать бесплатно PowerOff 6.4-05beta (сборка от 18.01.2011)
Содержание
Таймер выключения компьютера в Windows 7/10, обзор лучших программ 💻
В предыдущей статье я показал как запланировать автоматическое завершение работы средствами Windows 7/10. Но чтобы упростить задачу, приведу несколько программ-таймеров выключения компьютера.
Содержание
Wise Auto Shutdown для Windows 7/8/10
Простая, но мощная программа, которая позволяет установить время выключения компьютера.
Можно выбрать точное время, обратный таймер, ежедневно или при простое компьютера. Последнее полезно, когда нужно дождаться завершения ресурсоёмкой задачи.
Скачать Wise Auto Shutdown
Посмотреть это видео на YouTube
Кроме завершения работы на выбор: перезагрузка, выход из системы (разлогинивание), сон и ожидание (гибернация). Я никогда не выключаю свой ноутбук, предпочитаю режим сна или гибернацию. В этом случае, при включении ноутбука я сразу получаю текущий рабочий стол со всеми открытыми программами.
В режиме гибернации содержимое оперативной памяти сбрасывается на жёсткий диск, а в режиме сна нет. И если пропадёт питание или сядет аккумулятор, то при включении компьютера, начнётся новая загрузка Windows, а все несохранённые данные пропадут. После пробуждения из гибернации, вы в любом случае получите прежний рабочий стол.
И если пропадёт питание или сядет аккумулятор, то при включении компьютера, начнётся новая загрузка Windows, а все несохранённые данные пропадут. После пробуждения из гибернации, вы в любом случае получите прежний рабочий стол.
Комбайн PowerOff
Этой программой я пользуюсь уже много лет и мне всё нравится. PowerOff не требует установки и работает сразу после скачивания. Хоть она уже давно не обновляется, тем не менее все функции работают отлично. Поначалу может показаться, что программа сложновата, но не обязательно вникать во все функции, которых немало:
- Таймер выключения компьютера по времени или по расписанию
- Выбор действия после срабатывания события
- Winamp, CPU и Internet –зависимые таймеры
- Встроенный ежедневник
- Встроенный планировщик задач
- Управление программой с помощью горячих клавиш
- Управление программой WinAmp
- Автозапуск вместе с Windows
Скачать PowerOff
По умолчанию всё настроено нормально, можно ничего не менять, а сразу использовать программу. Для включения обычного таймера достаточно пары кликов.
Для включения обычного таймера достаточно пары кликов.
Чтобы компьютер выключился по истечении указанного времени, ставим галочку на «Обратный отсчёт». Справа от слов «Таймер запущен» пишется сколько осталось до срабатывания события. Для срабатывания в точное время ставим галочку «Время срабатывания» и устанавливаем нужное время.
Иногда не известно, когда компьютеру нужно отключиться или лень считать. На этот случай в PowerOff предусмотрено несколько вариантов.
CPU-зависимый таймер
Если компьютер должен выключаться после выполнения ресурсоёмкой задачи.
- Ставим галочку «Минимальная загрузка процессора»
- справа указываем проценты максимальной нагрузки
- выставляем «Время фиксации загрузки процессора».
Теперь, если компьютер будет загружен менее, чем вы указали, в течении указанного времени, то он выключиться.
Internet – зависимый таймер
Для выключения по окончании скачивания больших файлов из интернета.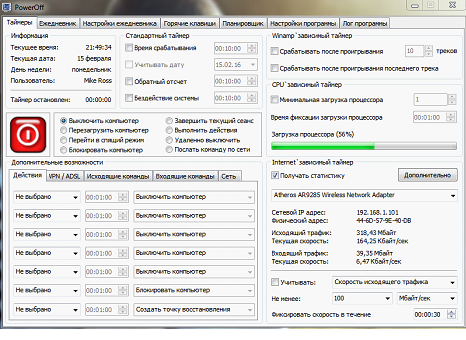
- Ставим галочку «Получать статистику»
- выбираем отслеживаемый сетевой интерфейс, например Wi-Fi
- затем ЧТО учитывать, например «Скорость входящего трафика»
- и минимальный порог скорости
- а также вводим количество секунд или минут в параметр «Фиксировать скорость в течение».
Теперь, при фиксации в течении указанного времени входящей скорости менее чем мы указали, произойдёт завершение работы.
WinAmp – зависимый таймер
Очень полезная функция для тех, кто любит засыпать под любимую музыку, и при этом пользуется плеером WinAmp. Просто ставим галочку «Срабатывать после проигрывания» и ставим сколько треков нужно проиграть, либо после последнего трека. Эту функцию могут также использовать пользователи Foobar2000. Для этого есть специальный плагин для Foobar2000 «WinAmp API Emulator», который заставляет другие приложения считать что он – это WinAmp.
Сегодня большинство видео- и аудиоплееров имеют функцию автоматического выключения, ищите в интерфейсе и настройках.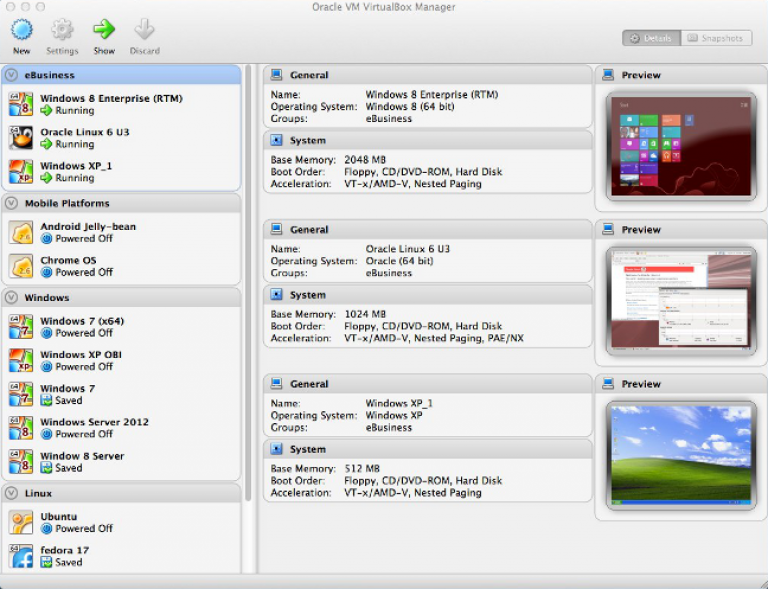
Можно отметить хоть все способы, тогда выключение произойдёт при достижении первого события.
При появлении такого окошка ещё можно остановить процесс отключения компьютера. Значение в секундах задаётся в настройках программы. Там же можно включить автозапуск и посмотреть другие настройки.
Кроме завершения работы, можно выбрать другое действие:
- Перезагрузить компьютер
- Перейти в спящий режим
- Блокировать компьютер
- Завершить текущий сеанс пользователя
- Отключить (разорвать) сетевое соединение
- Удалённо выключить другой компьютер
- Послать команду по сети
Также можно спланировать расписание на каждый день, но тут уж сами разберётесь.
TimePC — умеет ещё и включать компьютер!
Простенькая программка, умеет выключать и включать компьютер в указанное время и запускать программы. А точнее, не выключать, а переводить в режим глубокого сна (гибернацию) и возвращать обратно. При этом все запущенные программы, при следующем включении продолжают дальше работать.
Скачать TimePC
Если при переводе в режим сна продолжают шуметь вентиляторы, значит это не глубокий, а обычный сон. На старых компьютерах для включения глубокого сна нужно настроить БИОС на использование режима «S3».
Если компьютер не включается по таймеру, то проверьте параметр Windows 7/10 в «Панель управления –> Электропитание –> Настройка плана электропитания (текущего) –> Изменить дополнительные параметры питания –> Сон –> Разрешить таймеры пробуждения -> Включить». Значение должно быть включено.
В настройках программы можно задать автозапуск вместе с Windows и несколько других параметров
Также есть встроенный планировщик на неделю
Теперь рассмотрим несколько простеньких программ, которыми удобно пользоваться, если вам не нужны все эти функции.
Таймер сна 2007
Умеет выключать, перезагружать и переводить компьютер в спящий режим по таймеру. Не обращайте внимание на год разработки.
Скачать Таймер сна 2007
Из отличительных особенностей программы:
- Плавно приглушает звук
- Завершает принудительно выбранный процесс
- Можно создать ярлык на рабочем столе, который будет запускать программу с выбранными параметрами
- Не требует установки
Lim Timer Off
Очень простая и понятная утилита, умеет только выключать компьютер в указанное время, принудительно завершая все запущенные программы.
Перед автоматическим выключением появляется окно, в котором можно отменить действие ещё в течении 10 секунд.
Скачать Lim TimerOff
SMTimer — ещё одна простая утилита
Минимализм и приятный дизайн. Время самоотключения задаётся с помощью ползунков.
Скачать SMTimer
Понравилась статья? Поделись с друзьями с помощью кнопок социальных сетей под статьёй.
Таймер выключения компьютера | remontka.pro
Если у вас возник вопрос о том, как поставить таймер на выключение компьютера, то спешу сообщить, что для этого есть множество способов: основные из них, а также изощренные варианты использования некоторых описаны в этой инструкции (дополнительно, в конце статьи есть информация о «более правильном» контроле времени работы за компьютером, если вы преследуете именно такую цель). Также может быть интересно: Как сделать ярлык выключения и перезагрузки компьютера.
Такой таймер можно установить стандартными средствами Windows 7, 8.1 и Windows 10 и, на мой взгляд, такой вариант подойдет большинству пользователей. Однако, при желании, можно использовать специальные программы для выключения компьютера, некоторые бесплатные варианты которых я также продемонстрирую. Также ниже есть видео о том, как поставить таймер выключения Windows. Дополнительная информация: Как поставить будильник на компьютер или ноутбук.
Однако, при желании, можно использовать специальные программы для выключения компьютера, некоторые бесплатные варианты которых я также продемонстрирую. Также ниже есть видео о том, как поставить таймер выключения Windows. Дополнительная информация: Как поставить будильник на компьютер или ноутбук.
Как поставить таймер выключения компьютера средствами Windows
Данный способ подойдет для установки таймера выключения во всех последних версиях ОС — Windows 7, Windows 8.1 (8) и Windows 10 и очень прост в использовании.
Для этого в системе предусмотрена специальная программа shutdown, которая выключает компьютер через заданное время (а также может перезагружать его).
В общем случае, чтобы использовать программу вы можете нажать клавиши Win+R на клавиатуре (Win — клавиша с эмблемой Windows), а затем ввести в окно «Выполнить» команду shutdown -s -t N (где N — время до автоматического выключения в секундах) и нажать «Ok» или Enter.
Сразу после выполнения команды вы увидите уведомление о том, что ваш сеанс будет завершен через определенное время (на весь экран в Windows 10, в области уведомлений — в Windows 8 и 7).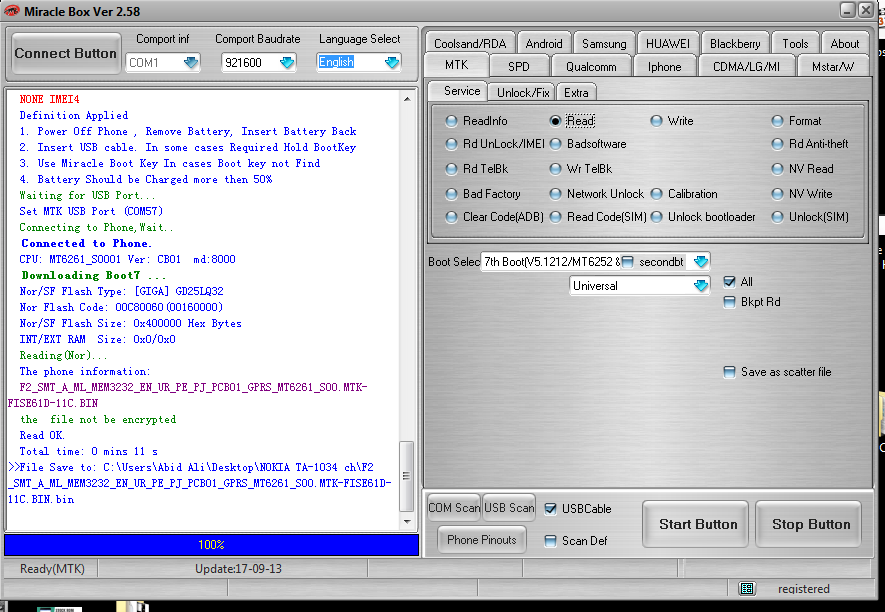 Когда придет время, все программы будут закрыты (с возможностью сохранить работу, как при выключении компьютера вручную), а компьютер будет выключен. Если требуется принудительный выход из всех программ (без возможности сохранения и диалогов), добавьте параметр -f в команду.
Когда придет время, все программы будут закрыты (с возможностью сохранить работу, как при выключении компьютера вручную), а компьютер будет выключен. Если требуется принудительный выход из всех программ (без возможности сохранения и диалогов), добавьте параметр -f в команду.
Если вы передумали и хотите отменить таймер, тем же способом введите команду shutdown -a — это сбросит его и выключение не произойдет.
Кому-то постоянный ввод команды для установки таймера выключения может показаться не вполне удобным, а потому я могу предложить два способа усовершенствовать его.
Первый способ — создать ярлык для выключения по таймеру. Для этого, нажмите правой кнопкой мыши в любом месте рабочего стола, выберите «Создать» — «Ярлык». В поле «Укажите расположение объекта» укажите путь C:\Windows\System32\shutdown.exe а также добавьте параметры (в примере на скриншоте компьютер выключится через 3600 секунд или через час).
На следующем экране задайте желаемое имя ярлыка (на ваше усмотрение). Если хотите, после этого вы можете кликнуть по готовому ярлыку правой кнопкой мыши, выбрать «Свойства» — «Сменить значок» и выбрать значок в виде кнопки выключения или любой другой.
Если хотите, после этого вы можете кликнуть по готовому ярлыку правой кнопкой мыши, выбрать «Свойства» — «Сменить значок» и выбрать значок в виде кнопки выключения или любой другой.
Второй способ — создание .bat файла, при запуске которого задается вопрос о том, на какое время установить таймер, после чего он и устанавливается.
Код файла:
echo off cls set /p timer_off="Vvedite vremya v sekundah: " shutdown -s -t %timer_off%
Этот код вы можете ввести в блокноте (или скопировать отсюда), затем при сохранении в поле «Тип файла» указать «Все файлы» и сохранить файл с расширением .bat. Подробнее: Как создать bat файл в Windows.
Выключение в указанное время через планировщик заданий Windows
То же, что было описано выше, можно реализовать и через планировщик заданий Windows. Для его запуска нажмите клавиши Win+R и введите команду taskschd.msc — затем нажмите Enter.
В планировщике заданий справа выберите пункт «Создать простую задачу» и укажите любое удобное имя для нее. На следующем этапе нужно будет задать время запуска задачи, для целей таймера выключения это, вероятно, будет «Однократно».
На следующем этапе нужно будет задать время запуска задачи, для целей таймера выключения это, вероятно, будет «Однократно».
Далее потребуется указать дату и время запуска и, наконец, выбираем в «Действие» — «Запустить программу» и указываем в поле «Программа или сценарий» shutdown, а в поле «Аргументы» — -s. После завершения создания задания, в назначенное время компьютер будет автоматически выключен.
Ниже — видео инструкция о том, как поставить таймер выключения Windows вручную и демонстрация некоторых бесплатных программ для автоматизации этого процесса, а после видео вы найдете текстовое описание этих программ и некоторые предупреждения.
Надеюсь, если что-то по ручной настройке автоматического выключения Windows было не понятно, видео смогло внести ясность.
Программы таймеры выключения компьютера
Различных бесплатных программ для Windows, реализующих функции таймера выключения компьютера, великое множество.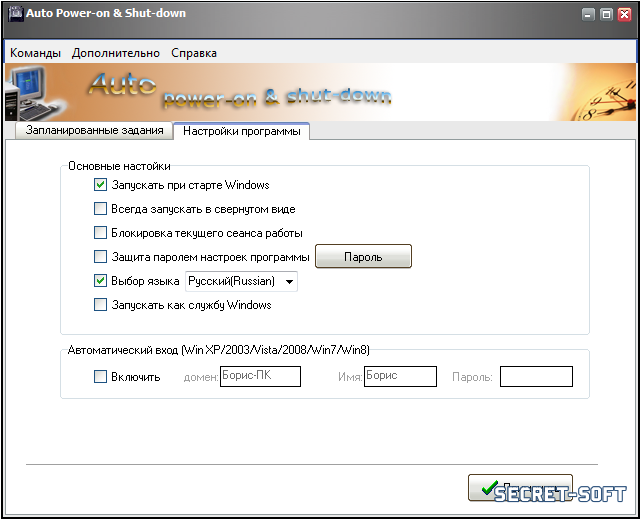 У многих из таких программ нет официального сайта. А даже там, где он есть, для некоторых программ-таймеров антивирусы выдают предупреждения. Я постарался привести только проверенные и безвредные программы (и дать соответствующие пояснения к каждой), но рекомендую и вам тоже выполнять проверку загружаемых программ на VirusTotal.com.
У многих из таких программ нет официального сайта. А даже там, где он есть, для некоторых программ-таймеров антивирусы выдают предупреждения. Я постарался привести только проверенные и безвредные программы (и дать соответствующие пояснения к каждой), но рекомендую и вам тоже выполнять проверку загружаемых программ на VirusTotal.com.
Таймер выключения Wise Auto Shutdown
После одного из обновлений текущего обзора, в комментариях обратили мое внимание на бесплатный таймер выключения компьютера Wise Auto Shutdown. Посмотрел и должен согласиться, что программа действительно хорошая, при этом на русском языке и на момент проверки — полностью чистая от предложений установки какого-либо дополнительного ПО.
Включить таймер в программе просто:
- Выбираем действие, которое будет выполняться по таймеру — завершение работы, перезагрузка, выход из системы, сон. Есть еще два действия, не вполне ясных: Отключение и Ожидание. При проверке оказалось, что отключение выключает компьютер (в чем отличие от завершения работы — не понял: вся процедура завершения сеанса Windows и выключения проходит так же, как и в первом случае), а ожидание — это гибернация.

- Запускаем таймер. По умолчанию также стоит отметка «Показывать напоминание за 5 минут до выполнения». Само напоминание позволяет отложить назначенное действие на 10 минут или другое время.
На мой взгляд, очень удобный и простой вариант таймера выключения, одно из главных достоинств которого — отсутствие чего-либо вредоносного по мнению VirusTotal (а это редко для такого рода программ) и разработчик с, в целом, нормальной репутацией.
Скачать программу Wise Auto Shutdown можно бесплатно с официального сайта http://www.wisecleaner.com/wise-auto-shutdown.html
Airytec Switch Off
Программу — таймер автоматического выключения компьютера Airytec Switch Off я, пожалуй, вынесу на первое место: это единственная из перечисленных программ-таймеров, для которых четко известен работающий официальный сайт, а VirusTotal и SmartScreen признает сайт и сам файл программы чистыми. Плюс к этому, данный таймер выключения Windows на русском языке и доступен для загрузки в виде portable-приложения, то есть точно не установит чего-либо дополнительного на ваш компьютер.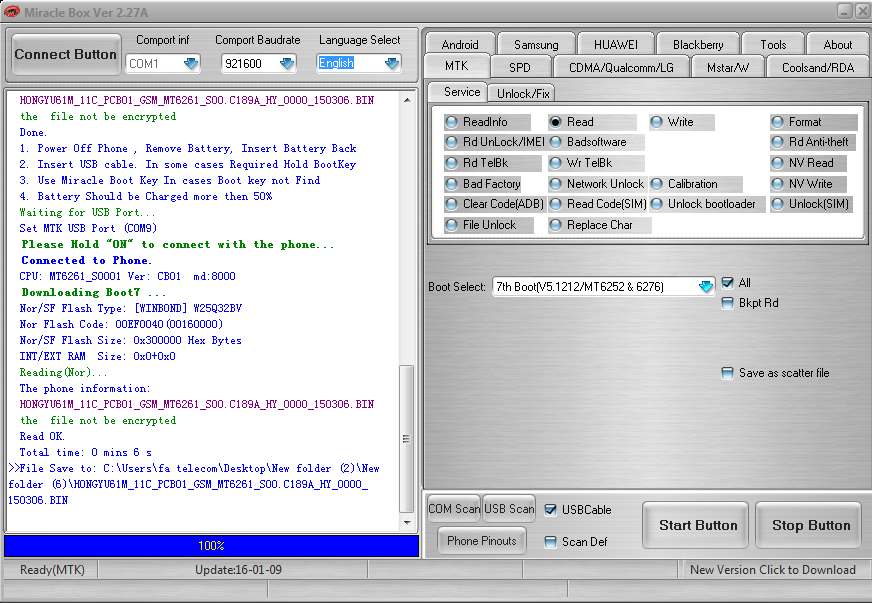
После запуска, Switch Off добавляет свой значок в область уведомлений Windows (при этом для Windows 10 и 8 поддерживаются текстовые уведомления программы).
По простому клику по этому значку вы можете настроить «Задание», т.е. поставить таймер, со следующими параметрами автоматического выключения компьютера:
- Обратный отсчет до выключения, выключение «один раз» в определенное время, при бездействии пользователя.
- Кроме выключения можно задать и другие действия — перезагрузка, выход из системы, разрыв всех сетевых соединений.
- Можно добавить предупреждение о скором выключении компьютера (для возможности сохранить данные или отменить задание).
По правому клику значка программы, вы можете вручную запустить любое из действий или зайти в ее настройки (Options или Свойства). Это может пригодиться, если при первом запуске интерфейс Switch Off оказался на английском.
Дополнительно, программа поддерживает удаленное выключение компьютера, однако эту функцию я не проверял (требуется установка, а я использовал portable вариант Switch Off).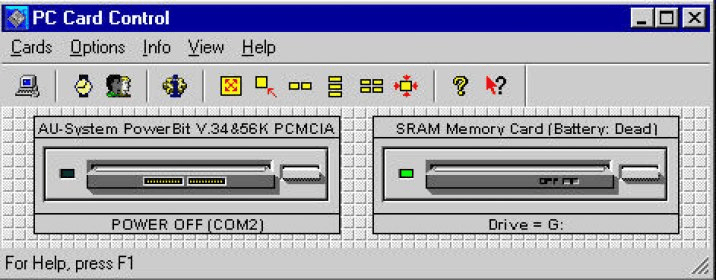
Скачать бесплатно таймер выключения Switch Off на русском языке вы можете с официальной страницы http://www.airytec.com/ru/switch-off/ (на момент написания статьи там все чисто, но на всякий случай, все-таки проверяйте программу перед установкой).
Таймер выключения
Программа с незамысловатым названием «Таймер выключения» имеет лаконичный дизайн, настройки автоматического запуска вместе с Windows (а также активации таймера при запуске), естественно, на русском языке и, в целом, неплоха.Из недостатков — в найденных мною источниках программа при установке пытается установить дополнительное ПО (от которого можно отказаться) и использует принудительное закрытие всех программ (о чем честно предупреждает) — это означает, что, если в момент выключения вы будете над чем-то работать, сохранить это вы не успеете.Нашелся и официальный сайт программы, но он сам и загружаемый файл таймера нещадно блокируются фильтрами Windows SmartScreen и Защитником Windows. При этом, если проверять программу в VirusTotal — все чисто. Так что на свой страх и риск.Скачать программу Таймер выключения можно с официальной страницы http://maxlim.org/files_s109.html
Так что на свой страх и риск.Скачать программу Таймер выключения можно с официальной страницы http://maxlim.org/files_s109.html
PowerOff
Программа PowerOff — своеобразный «комбайн», имеющий функции не только таймера. Не знаю, будете ли вы пользоваться другими его возможностями, но выключение компьютера работает исправно. Программа не требует установки, а представляет собой архив с исполняемым файлом программы.
После запуска, в главном окне в разделе «Стандартный таймер» вы можете настроить время выключения:
- Срабатывание в указанное время на системных часах
- Обратный отсчет
- Выключение после определенного периода бездействия системы
Помимо выключения, вы можете задать другое действие: например, запуск программы, переход в спящий режим или блокировка компьютера.
И все бы хорошо в этой программе, но при закрытии она никак вас не уведомляет о том, что закрывать ее не стоит, а таймер перестает работать (то есть ее нужно сворачивать).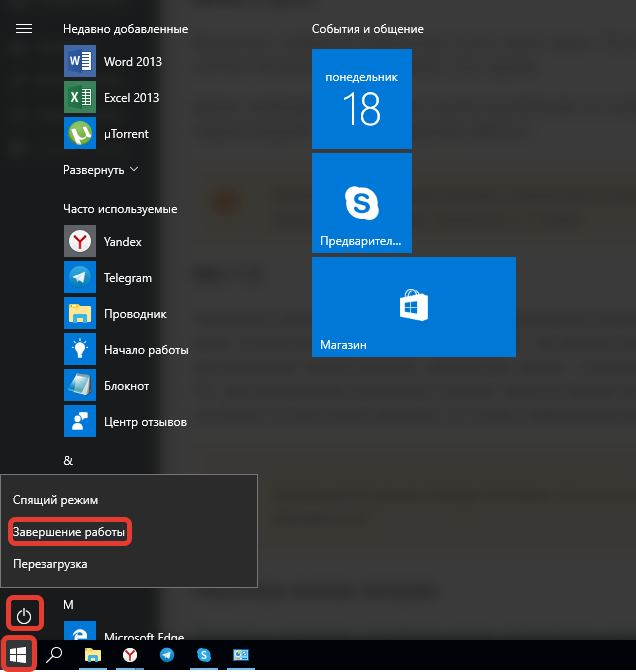 Обновление: мне тут сообщили, что проблемы нет — достаточно в настройках программы поставить отметку Сворачивать программу в системную понель при закрытии. Официальный сайт программы найти не удалось, только на сайтах — сборниках различного ПО. Судя по всему, чистый экземляр есть здесь www.softportal.com/get-1036-poweroff.html (но все равно проверяйте).
Обновление: мне тут сообщили, что проблемы нет — достаточно в настройках программы поставить отметку Сворачивать программу в системную понель при закрытии. Официальный сайт программы найти не удалось, только на сайтах — сборниках различного ПО. Судя по всему, чистый экземляр есть здесь www.softportal.com/get-1036-poweroff.html (но все равно проверяйте).
Auto PowerOFF
Программа-таймер Auto PowerOFF от Алексея Ерофеева — тоже отличный вариант таймера выключения ноутбука или компьютера с Windows. Официального сайта программы мне найти не удалось, однако на всех популярных торрент-трекерах присутствует авторская раздача этой программы, а загружаемый файл при проверке чистый (но все равно будьте внимательны).
После запуска программы, все что вам требуется сделать — это настроить таймер по времени и дате (можно также сделать выключение еженедельным) или через какой-либо интервал времени, задать системное действие (для выключения компьютера это — «Завершение работы») и нажать кнопку «Пуск».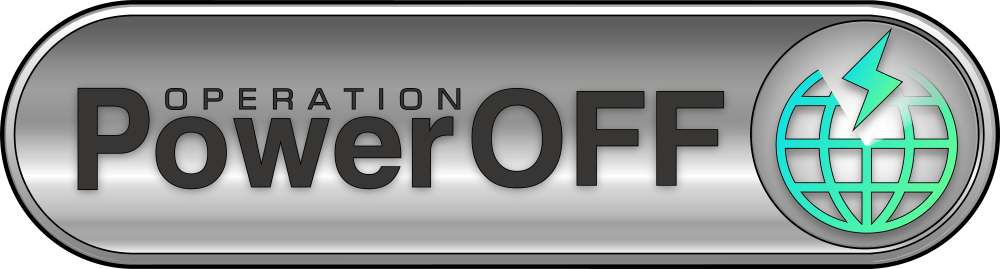
SM Timer
SM Timer — еще одна простая бесплатная программа, с помощью которой можно выключить компьютер (или выйти из системы) либо в указанное время, либо через определенный промежуток времени.
У программы даже есть официальный сайт http://ru.smartturnoff.com/download.html, однако при загрузке на нем все так же будьте внимательны: некоторые из вариантов загружаемых файлов, судя по всему, укомплектованы Adware (загружайте установщик SM Timer, а не Smart TurnOff). Сайт программы блокируется антивирусом Dr. Web, судя по информации других антивирусов — все чисто.
Дополнительная информация
На мой взгляд, использование бесплатных программ, описанных в предыдущем разделе, не особо целесообразно: если вам просто нужно выключить компьютер в определенное время, подойдет команда shutdown в Windows, а если требуется ограничить время использования компьютера кем-либо, эти программы не являются лучшим решением (поскольку перестают работать после простого их закрытия) и следует воспользоваться более серьезными продуктами.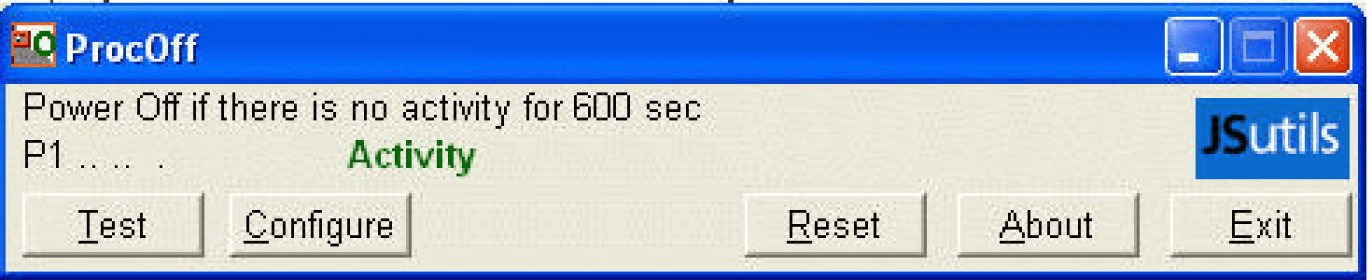
В описанной ситуации лучше подойдет софт для реализации функций родительского контроля. Более того, если вы используете Windows 8, 8.1 и Windows 10, то встроенный родительский контроль имеет возможность ограничить использование компьютера по времени. Подробнее: Родительский контроль в Windows 8, Родительский контроль Windows 10.
И последнее: многие программы, которые предполагают длительный период выполнения операций (конвертеры, архиваторы и другие) имеют возможность настройки автоматического выключения компьютера после завершения процедуры. Так что, если таймер выключения интересует вас в этом контексте, загляните в настройки программы: возможно, там есть то, что требуется.
remontka.pro в Телеграм | Способы подписки
8 Free Auto Shutdown Software для Windows [список 2023]
XУСТАНОВИТЕ, щелкнув файл для загрузки
Для решения различных проблем с ПК мы рекомендуем Restoro PC Repair Tool:
Это программное обеспечение исправит распространенные компьютерные ошибки, защитит вас от потери файлов, вредоносного ПО, аппаратного сбоя и оптимизирует ваш компьютер для достижения максимальной производительности. Исправьте проблемы с ПК и удалите вирусы прямо сейчас, выполнив 3 простых шага:
Исправьте проблемы с ПК и удалите вирусы прямо сейчас, выполнив 3 простых шага:
- Загрузите Restoro PC Repair Tool , который поставляется с запатентованными технологиями (патент доступен здесь).
- Нажмите Начать сканирование , чтобы найти проблемы Windows, которые могут вызывать проблемы с ПК.
- Нажмите Восстановить все , чтобы устранить проблемы, влияющие на безопасность и производительность вашего компьютера.
- Restoro был загружен 0 читателями в этом месяце.
Иногда, когда вы используете свой компьютер, вам может потребоваться оставить его в покое, чтобы выполнить задачу, прежде чем выключить его или перевести в спящий режим. Многие современные программы, которые выполняют трудоемкие задачи, такие как загрузка или кодирование, включают в себя некоторую форму опции выключения или перевода компьютера в спящий режим после его завершения. Однако многие инструменты не дают вам такой возможности, и компьютер нужно оставить включенным, пока вы не вернетесь к нему.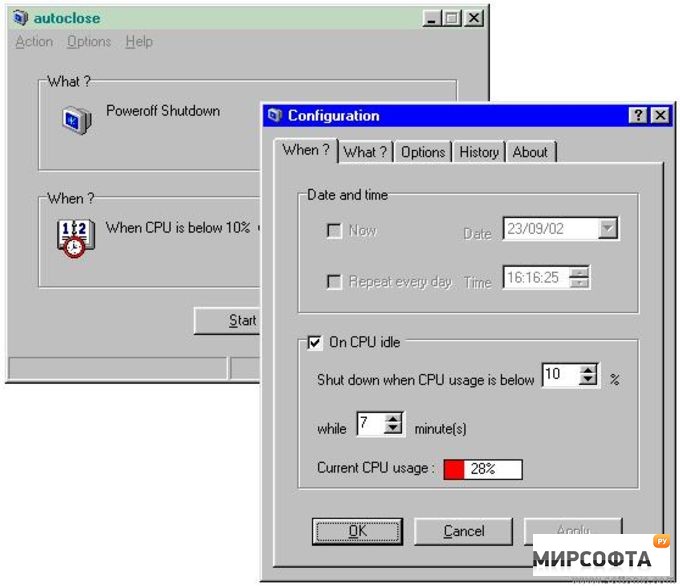
В Windows вы можете использовать встроенный инструмент shutdown.exe из командной строки или пакетный сценарий для выхода из системы, выключения, перезагрузки или установки тайм-аута для завершения работы на xx секунд. Однако многим пользователям неудобно использовать командную строку. Другой вариант — использовать для этого планировщик заданий Windows, и, хотя его не так сложно настроить, это не совсем быстрый и эффективный способ для обычного пользователя.
Обучение планированию задач и использованию инструмента выключения может быть хлопотным, если вы хотите только время от времени выполнять простое выключение или вам требуются некоторые дополнительные функции. Здесь у нас есть восемь бесплатных инструментов, которые могут выполнять простые операции выключения, перезагрузки или перехода в спящий режим, а также могут быть немного более продвинутыми, если вам это нужно.
1. Wise Auto Shutdown
Программное обеспечение Wise, возможно, больше известно своими средствами очистки диска/реестра и средствами восстановления данных.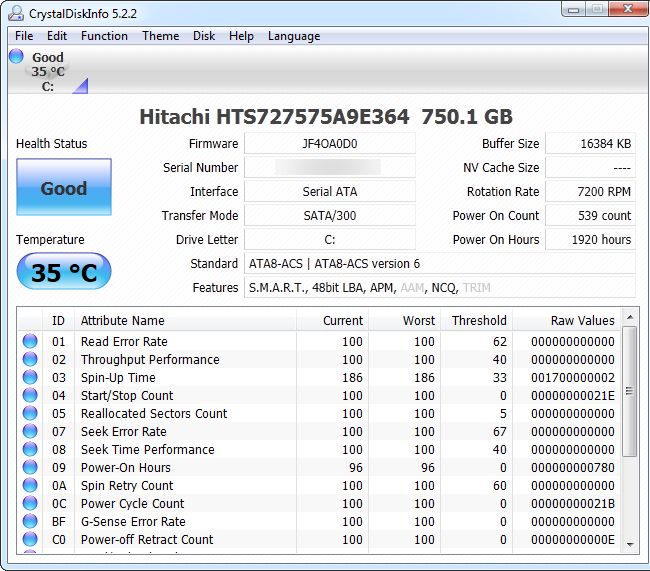 Тем не менее, Auto Shutdown — это программа, которую легко и просто использовать, но при этом она имеет достаточную функциональность, чтобы удовлетворить большинство пользователей. Он предлагает выполнить задачу выключения, перезагрузки, выхода из системы, перехода в спящий режим, сна или блокировки компьютера.
Тем не менее, Auto Shutdown — это программа, которую легко и просто использовать, но при этом она имеет достаточную функциональность, чтобы удовлетворить большинство пользователей. Он предлагает выполнить задачу выключения, перезагрузки, выхода из системы, перехода в спящий режим, сна или блокировки компьютера.
Любую из этих задач можно настроить на определенную дату и время, в xx часов и минут, в установленное время ежедневно или когда компьютер не используется в течение определенного периода времени. Вы также можете попросить его напомнить вам через всплывающее окно за 5 минут до того, как задача должна быть запущена. Пара пунктов меню в значке в трее позволяет сразу же перезагрузить или выключить компьютер. Портативная версия доступна на главной странице загрузок.
Загрузить Wise Auto Shutdown
2. DShutdown
Пользовательский интерфейс DShutdown может показаться немного пугающим, поскольку практически все, что он может сделать, отображается в главном окне. Однако, как только вы узнаете, какое действие нужно выполнить и как его вызвать, большинство других видимых опций не потребуются. DShutdown имеет ряд действий, включая выход из системы, завершение работы, перезагрузку, переход в спящий режим, блокировку, перезагрузку и перезапуск приложений, отключение сетевых адаптеров, пробуждение и открытие/закрытие программы.
Однако, как только вы узнаете, какое действие нужно выполнить и как его вызвать, большинство других видимых опций не потребуются. DShutdown имеет ряд действий, включая выход из системы, завершение работы, перезагрузку, переход в спящий режим, блокировку, перезагрузку и перезапуск приложений, отключение сетевых адаптеров, пробуждение и открытие/закрытие программы.
Что нужно сделать, чтобы вызвать одно из перечисленных выше действий, включая таймеры обратного отсчета или даты/времени (включая кнопку И для запуска всех трех условий), монитор бездействия пользователя, изменение цвета пикселя экрана, монитор закрытия окна, таймер закрытия процесса, различные настройки сетевой активности, монитор использования ЦП или выключение, если удаленный ПК отключается.
Мощной функцией для целей администрирования является возможность выключения удаленных компьютеров. Вы можете сделать это, запустив DShutdown на обоих компьютерах или запустив прилагаемый серверный инструмент RDShutdown.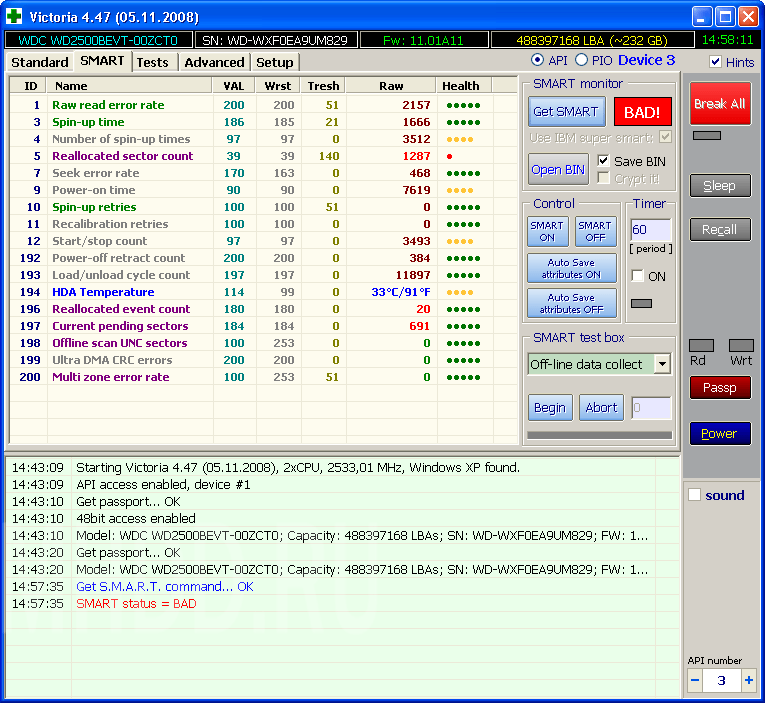 Кроме того, вы также можете использовать бессерверный режим, используя имя и пароль удаленного пользователя вместо запуска инструмента. Также доступно несколько параметров командной строки. DShutdown является портативным.
Кроме того, вы также можете использовать бессерверный режим, используя имя и пароль удаленного пользователя вместо запуска инструмента. Также доступно несколько параметров командной строки. DShutdown является портативным.
Загрузить DShutdown
3. AMP WinOFF
В интерфейсе WinOFF одновременно отображается множество опций, что делает его более сложным в использовании, чем он есть на самом деле. Вы можете создать более продвинутые профили, которые могут иметь многоусловное поведение, что означает, что по крайней мере одно или все условия должны быть выполнены для того, чтобы компьютер выполнил тип завершения работы. Это может быть перезагрузка, отключение питания, закрытие/блокировка сеанса, спящий режим, переход в спящий режим, а также перезапуск или завершение работы с правами администратора.
Можно выбрать одно или несколько условий для запуска действия отключения. Вы можете выбрать дату и время, таймер обратного отсчета (интервал), отсутствие активности пользователя, низкую/среднюю загрузку ЦП или падение скорости загрузки/выгрузки/комбинированной сетевой передачи для выбранного адаптера в течение определенного периода времени.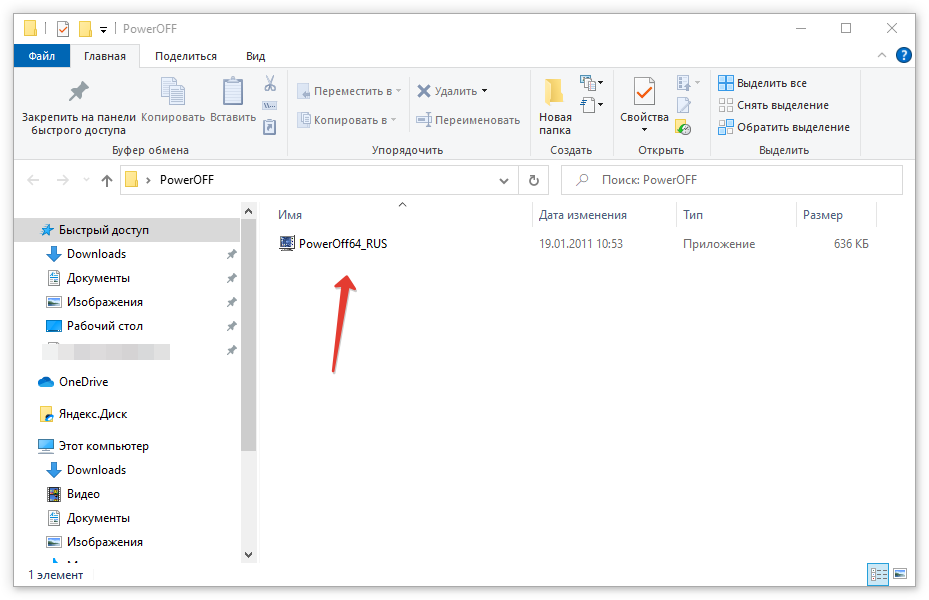 Вы также можете запустить программу или сделать снимок экрана перед завершением работы и заблокировать сеанс от других пользователей.
Вы также можете запустить программу или сделать снимок экрана перед завершением работы и заблокировать сеанс от других пользователей.
Расширенные параметры администрирования могут отключить удаленный компьютер, а также включить защиту от несанкционированного доступа, которая может автоматически перезапускать программу или выключать систему, если процесс завершен.
Скачать AMP WinOFF
4. SleepTimer Ultimate
На первый взгляд, SleepTimer Ultimate — простая в использовании программа, и вы можете без проблем настроить простой таймер или расписание. Таймер или действие можно настроить на выход из системы, перезагрузку, завершение работы, отключение питания, блокировку, переход в режим ожидания, запуск программы, остановку воспроизведения мультимедиа и пробуждение по локальной сети.
Есть также ряд вещей, которые вы можете сделать, чтобы вызвать действие. К ним относятся немедленное выполнение действия, в определенную дату/время, с таймером обратного отсчета, с таймером простоя, с заголовком окна, при загрузке ЦП, по расписанию или при падении скорости сетевого трафика.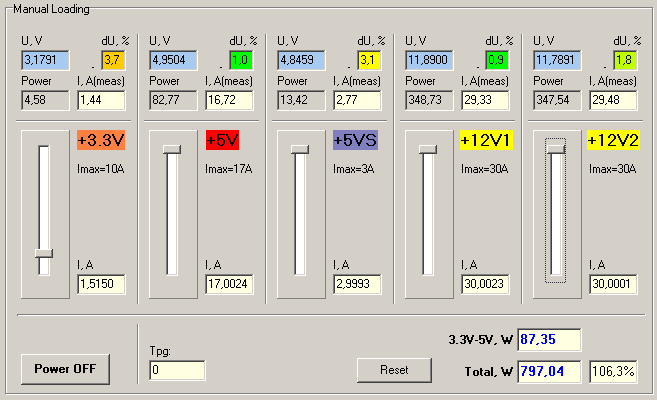 Просто используйте раскрывающиеся меню, определите настройки действия и нажмите «Начать обратный отсчет».
Просто используйте раскрывающиеся меню, определите настройки действия и нажмите «Начать обратный отсчет».
Если вам нужен больший контроль, в меню «Файл» > «Настройки» есть десятки настроек. Они варьируются от принудительного закрытия программ или закрытия лотка для компакт-дисков до автоматического запуска расписания при запуске системы, воспроизведения звуков или отображения на экране. Также есть возможность запускать SleepTimer Ultimate из командной строки или скриптов. Справка для этого и возможность создать простой ярлык на рабочем столе по времени находятся в меню «Справка».
Скачать SleepTimer Ultimate
5. Shutter Lite
Хотя Shutter Lite является бесплатным и имеет ограниченные возможности по сравнению с версией Pro, он по-прежнему позволяет настроить до пяти предустановок, событий и действий. Включены обычные действия типа выключения, а также включение / выключение монитора, заставка, снимок экрана, отключение / включение звука, будильник, текстовое сообщение, воспроизведение звука, запуск программы, открытие файла, закрытие окна и завершение процесса.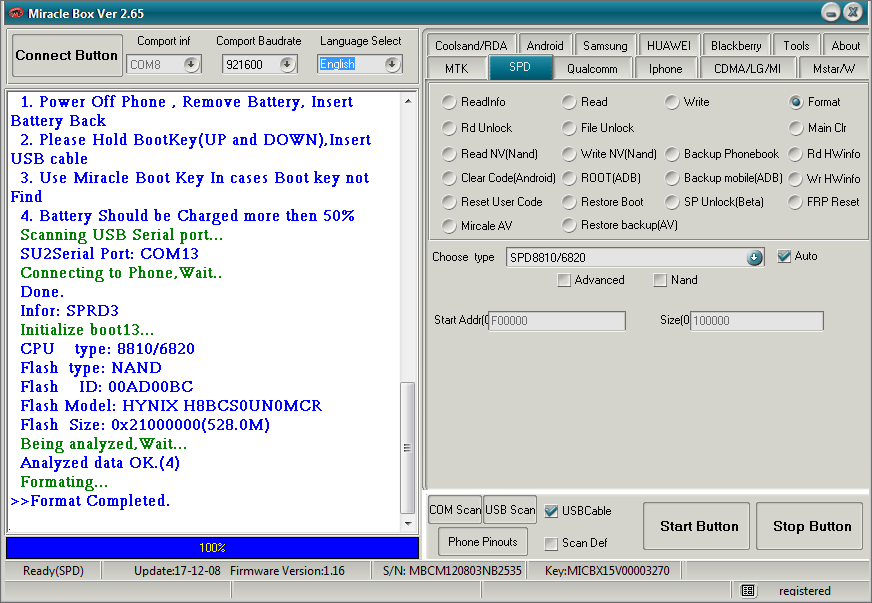 Доступны как портативная, так и установочная версии Shutter Lite.
Доступны как портативная, так и установочная версии Shutter Lite.
Есть также несколько полезных событий для запуска этих действий, таких как использование ЦП, использование сети, использование жесткого диска, бездействие пользователя, состояние батареи/питания, активность окна, активность процесса, остановки проверки связи, размер файла и состояние крышки ноутбука. Также доступны стандартный обратный отсчет, расписание и событие по времени. Щелкните действие добавления или добавьте области событий, чтобы добавить то, что вы хотите. Пара других полезных функций — веб-интерфейс и дополнительная защита паролем.
Загрузить Shutter Lite
6. Airytec Switch Off
Switch Off в основном используется и предназначен для отключения по времени. Но он также способен выполнять более продвинутые функции, такие как применение действия после периода бездействия ЦП, а также бездействие пользователя. Вы также можете попросить его выполнить действие при входе пользователя в систему или запуске компьютера, другие расписания — ежедневно, еженедельно, один раз или обратный отсчет.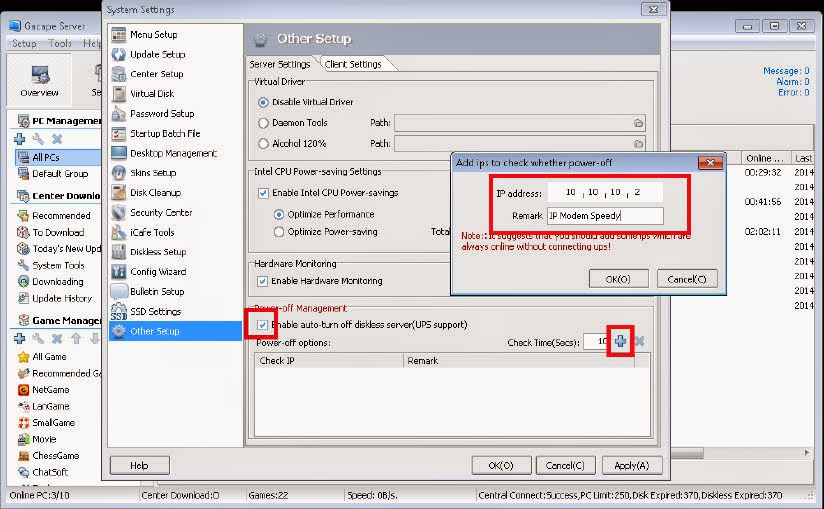 Когда расписание срабатывает, Switch Off запускает действие.
Когда расписание срабатывает, Switch Off запускает действие.
Действие может быть одним из следующих: выключение, перезагрузка, выход из системы, переход в спящий режим, блокировка, закрытие любых коммутируемых или VPN-подключений или запуск пакетного сценария по вашему выбору. Для быстрого доступа из контекстного меню панели задач каждое действие (перезагрузка, запуск сценария и т. д.) можно легко настроить для выполнения через заданный период времени, по таймеру обратного отсчета или после простоя компьютера. Обратите внимание, что некоторые расписания доступны только в том случае, если вы устанавливаете Switch Off, а не используете портативную версию.
Скачать Airytec Switch Off
7. TimeComX Basic
В бесплатной версии TimeComX отсутствуют параллельные задачи, работа без входа в систему и функции удаленного управления, но она по-прежнему способна выполнять стандартные и некоторые сложные задачи. В более простой форме вы можете просто настроить стандартный таймер обратного отсчета, ежедневное или еженедельное событие для выполнения задачи перезапуска, выключения, выхода из системы, сна/пробуждения, блокировки или выключения дисплея, завершения процесса.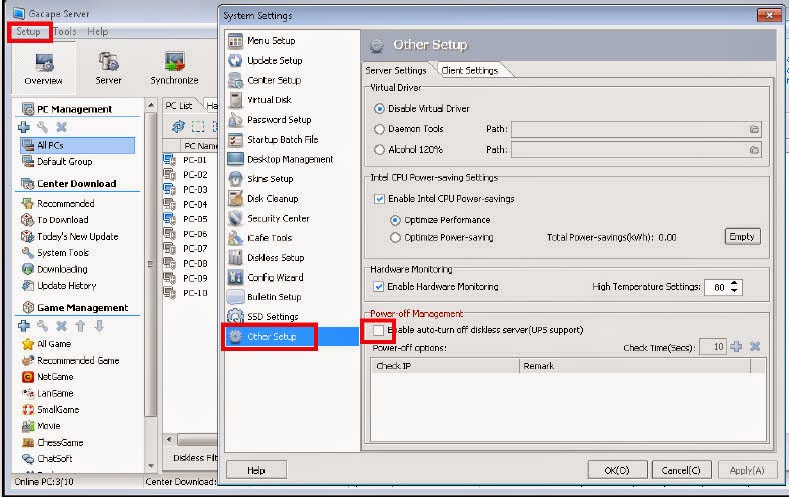 , воспроизвести аудио или запустить файл/URL.
, воспроизвести аудио или запустить файл/URL.
Для более продвинутого использования существует Монитор событий активности, где вы можете настроить мониторинг ЦП, памяти, диска, сети, клавиатуры/мыши, а также запущенных или не запущенных процессов. При срабатывании порога на заданный период задача будет выполнена. Вы также можете настроить несколько профилей, сделать снимок экрана перед завершением работы и защитить программу паролем от других пользователей.
Скачать TimeComX Basic
8. Mz Shutdown Scheduler
Если вам нужно что-то менее сложное и немного более простое, чем некоторые из вышеперечисленных опций, Mz Shutdown может быть полезным вариантом. У него есть только четыре варианта событий: выключение, перезагрузка, переход в спящий режим и выход из системы.
Есть еще несколько функций для запуска события выключения. Они возникают при закрытии программы, при низкой загрузке ЦП, через xx минут или в указанную дату и время.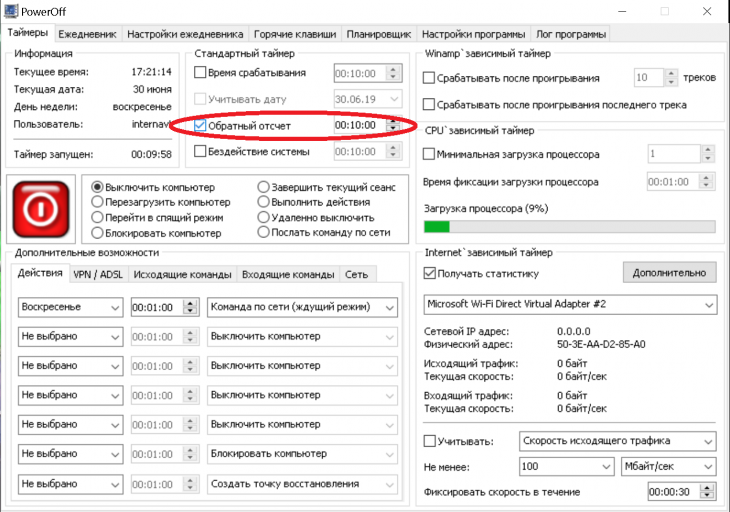 Существует также триггер нехватки оперативной памяти, хотя он, вероятно, не так полезен на современных компьютерах. Также есть несколько опций, которые будут выполняться до события выключения, например воспроизведение сообщения/звука или запуск программы.
Существует также триггер нехватки оперативной памяти, хотя он, вероятно, не так полезен на современных компьютерах. Также есть несколько опций, которые будут выполняться до события выключения, например воспроизведение сообщения/звука или запуск программы.
Загрузить MzShutdown Scheduler
Помощник по завершению работы Windows — лучшее решение для автоматического выключения Windows
Простой способ автоматического отключения Windows
Помощник по завершению работы Windows позволяет автоматически выключать Windows в различных режимах. Вы можете установить время выключения компьютера. Или просто настройте параметры так, чтобы компьютер выключался при отключении питания, перегреве или простое в течение определенного периода времени. Для этого требуется всего два шага — установите «Триггер» и «События», затем пусть программа сделает все остальное за вас.
Поддержка всех операционных систем Windows
Программное обеспечение хорошо работает во всех операционных системах Windows, включая Windows 10, Windows 8, Windows 7, Windows 2008, Vista или Windows XP. И он доступен для управления вашим компьютером в любое время.
И он доступен для управления вашим компьютером в любое время.
Планирование запуска программы или открытия файла
Помощник по завершению работы Windows позволяет создавать задачи для автоматического открытия файлов, URL-адресов или запуска программ. Используя эту функцию, вы больше не забудете о важных событиях. Программное обеспечение предложит вам поработать над документом или проверить веб-сайт в определенное время. Удобно создать несколько задач для выполнения заданных действий на весь период в день, что значительно повысит вашу эффективность.
Несколько функций для управления задачами Windows
Программа не только позволяет запланировать выключение Windows, но также может выполнять другие задачи, такие как выход из системы, перезагрузка, включение или перевод компьютера в спящий режим и многое другое. После добавления задач вы можете в любой момент переместить, удалить, очистить или отредактировать их в списке задач. Также перед выполнением заданий программа будет напоминать всплывающими окнами обратного отсчета. В этом случае вы можете сразу выполнить или удалить задачу.
В этом случае вы можете сразу выполнить или удалить задачу.
Безопасные компьютерные файлы и данные
Вы можете заблокировать свой компьютер, чтобы другие не могли им пользоваться во время вашего отсутствия. Просто установите время и пароль, и тогда он будет защищать ваш компьютер в течение установленного вами времени. Любые пользователи должны будут вводить пароль при входе на ваш компьютер. Люди без авторизации никогда не смогут просмотреть ваш компьютер или украсть ценные данные и файлы.
Визуальное напоминание о перерыве
Вы можете забыть сделать перерыв, когда концентрируетесь на работе, но это может повлиять на ваше здоровье. Вы также можете использовать его в качестве программного обеспечения для напоминания о перерыве, чтобы напомнить вам, когда пора отдохнуть. Вы можете редактировать слова-подсказки и предложения по своему желанию, также можно использовать изображения, отредактированные с помощью цветов или звуков, чтобы напоминать себе.
Хороший помощник занятому человеку
Иногда, работая за компьютером, вы заняты делами и легко можете забыть о важных событиях.
